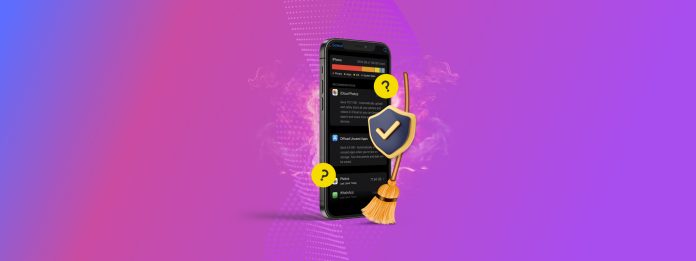
Är datatypen “Övrigt” på din iPhone-lagring som tar upp alldeles för mycket utrymme? På grund av dess otydlighet kan “Övrigt” data vara svår att minska–hur vet du ens vad du ska ta bort?
Vi bestämde oss för att besvara den frågan själva – och vi skapade den ultimata guiden för att förstå och rensa upp “Övrigt” lagring på din iPhone. Äntligen kommer du att veta vad “Övrigt” data faktiskt betyder och hur du kan bli av med det.
På grund av variationen i dess data, sammanställde vi MÅNGA metoder–9, för att vara exakt.
Innehållsförteckning
Vad är “Övrigt” i iPhone Lagringsmenyn?
I ett nötskal, “Annat” data på en iPhone inkluderar alla icke-användarfiler som inte tydligt passar in i någon av de andra kategorierna. Det lagrar också data som kan vara en del av andra kategorier på något sätt, men iOS rapporterar dem ändå som “Annat” data.
Här är en snabb översikt av vad som utgör “Övriga” data på din iPhone så att du har en bättre uppfattning om vad denna guide handlar om:
- iOS-filer. Operativsystemfiler tar upp en stor del av “Övrig” data. Dessa är filer som iOS kräver för att fungera, som kärnor, drivrutiner, bibliotek, firmware, etc. Vi kan inte röra detta.
- iOS-uppdateringar. iOS-uppdateringar laddas ner och lagras innan de kan installeras. På iPhone lagras uppdateringsfiler som “Övrig” data.
- Systemcache-data. Precis som de flesta system använder iOS cache-data—eller tillfälliga filer—för att förbättra prestanda. Till exempel kan det lagra för-renderade UI-element från senaste operationer om du behöver komma åt dem igen (snabbare). Dessa rapporteras som “Övrig” data. Vanligtvis städar iOS upp efter sig riktigt bra. Ibland fastnar dock föråldrade cache-filer.
- Vissa app- och webbläsarcachefiler. Liknande systemets cache använder appar och webbläsare tillfälliga filer för prestanda. Några av dessa filer rapporteras som “Övrig” data, och de kan gemensamt ta upp gigabyte av lagring.
- Loggar. iOS genererar loggar när den stöter på fel. De tar inte mycket lagringsutrymme, men de kan ändå samlas på hög.
9 Sätt att Minska “Annat” Lagringsutrymme på Din iPhone
I den här avsnittet tar vi upp 9 pålitliga sätt att bli av med “Övrig” lagring på din iPhone. Metoderna i den här guiden är ordnade efter bekvämlighet och effekt, men vi rekommenderar att du använder så många som möjligt för en djupare rengöring.
Metod 1: Starta om din iPhone
Omstart av din iPhone är ett enkelt sätt att rensa enhetens cacheminne från tillfälliga filer som kan ha använts för bakgrundsprocesser. Det är en mindre permanent lösning men det kan hjälpa dig att identifiera om några appar orsakar uppblåstningen av din iPhones ”Övrigt” data.
Och om du inte råkar utlösa samma process som gör att ”Övrigt” i din iPhone-lagring sväller upp—problemet löst!
Steg 1. Öppna inställningar-appen. Tryck på Generell .
Steg 2. Bläddra ner till botten av Allmänt-menyn och tryck på Stäng Av .
Steg 3. Skjut strömbrytaren som visas högst upp på skärmen till höger. Detta ska stänga av din enhet.
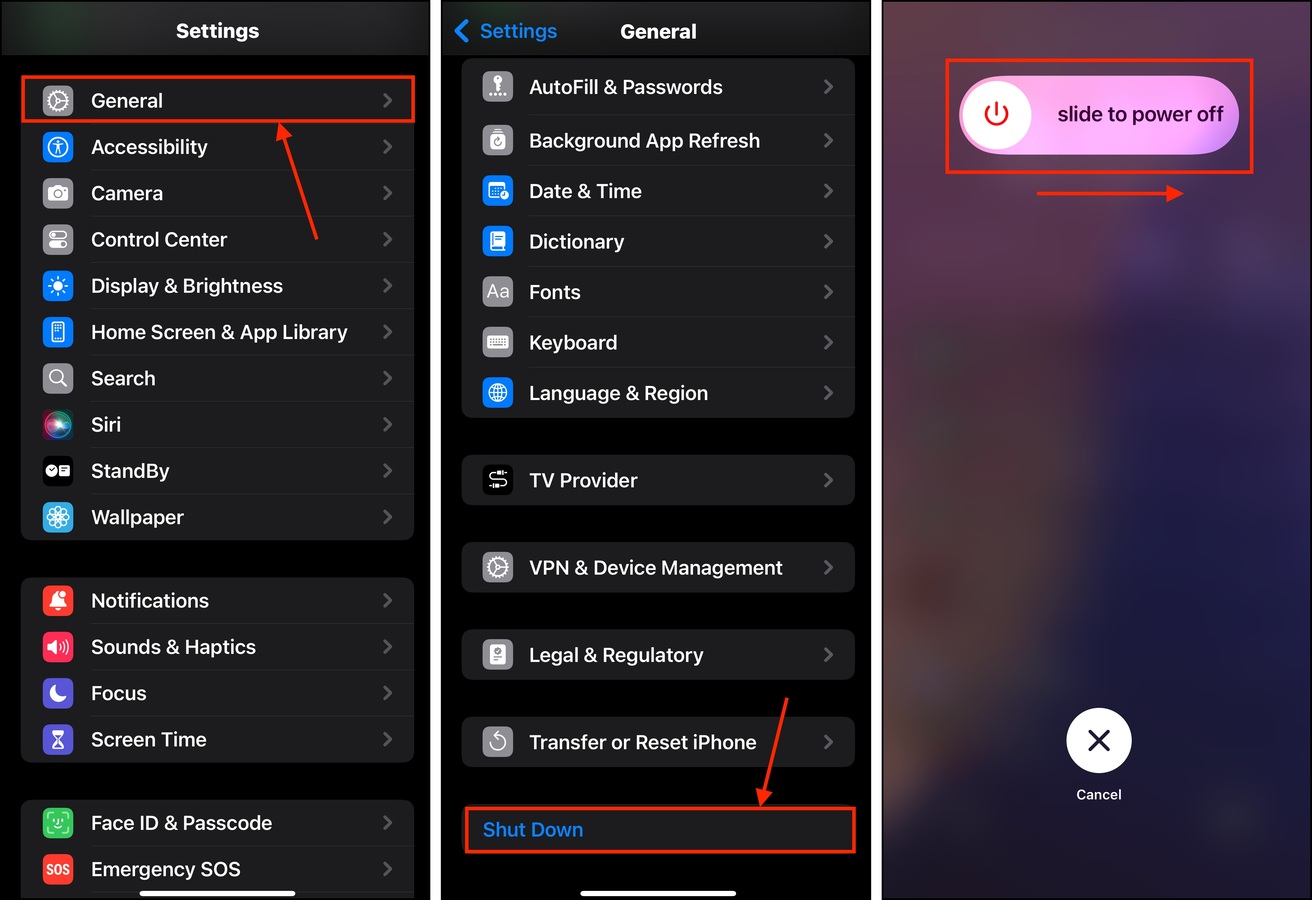
När din iPhone startar upp, försök att observera när under din normala användning lagringen på din enhet skjuter i höjden. Det bör finnas en specifik utlösare.
Metod 2: Rensa dina oönskade användardata
Ett indirekt sätt att hjälpa till att hantera “Övriga” data på din iPhone är att frigöra så mycket lagringsutrymme som möjligt genom att ta bort onödiga användarfiler. Att ha mer ledigt lagringsutrymme ger iOS mer spelrum för sina interna processer.
Det finns 2 tillvägagångssätt du kan välja mellan:
- Manuell rengöring. Radera filer manuellt via appen Filer (lokalt och iCloud) och ta bort skräp i fotobiblioteket (suddiga foton, stora videofiler, bilder i Burst Mode, etc.).
- Automatisk rengöring. Använd appar från tredje part för att automatiskt rensa användarfiler. För medier i fotobiblioteket rekommenderar vi Clever Cleaner: AI Cleanup App eftersom det är en av de få städappar som är 100% gratis utan annonser. Det kan hjälpa dig att snabbt rensa upp.
Metod 3: Fyll upp ditt fotobibliotek (och radera sedan foton/videor)
Om det inte fungerar att frigöra utrymme, kan det istället hjälpa att fylla upp det! Denna metod är ett försök att manuellt initiera iOS automatiska cache-rensningsprocess, som är tänkt att ta bort “Övrigt” lagringsutrymme på din iPhone. Genom att fylla upp ditt fotobibliotek med foton och videor, upptäcker iOS att enheten har lågt utrymme och kommer att rensa ut föråldrade filer mer aggressivt för att göra plats.
Steg 1. Öppna appen Inställningar. Tryck sedan på Kamera .
Steg 2. Tryck på Spela in video .
Steg 3. Välj den högsta tillgängliga upplösningen för din iPhone. Gå sedan tillbaka till menyn med kamerainställningar. Om du har ProRes-inställningen på din enhet, aktivera den också.

När du har aktiverat de högsta kvalitetsinställningarna för din iPhone-kamera, börja ta videor tills du fyller upp ditt lagringsutrymme. När du märker att din iPhones “Övriga” data har minskat tillräckligt i storlek (Inställningar > Allmänt > iPhone-lagring), kan du radera de foton och videor du just tagit.
Metod 4: Ta bort gamla iOS-uppdateringsfiler
Om du uppdaterar iOS direkt via din iPhone måste du ladda ner och lagra uppdateringsfilerna på enheten innan installationen. Idealiskt sett raderas installationsfilerna efter att enheten har uppdaterats framgångsrikt.
Detta skapar 3 möjligheter för “Övrig” uppsvällning: (a) uppdateringen var inte framgångsrik, (b) uppdateringen var endast delvis framgångsrik, eller (c) iOS kunde inte ta bort installationsfilerna efter processen.
I någon av dessa situationer lämnas de föråldrade installationsfilerna på din enhet som “Övrigt” data. Detta kan vara anledningen till att din iPhone “Övrigt” lagring är enorm! Så här tar du bort föråldrade uppdateringsfiler:
Steg 1. Öppna appen Inställningar. Tryck på Allmänt.
Steg 2. I menyn Allmänna inställningar, tryck på iPhone-lagring .
Steg 3. Skrolla ner till din app-lista, som bör inkludera iOS-uppdateringen du kunde ladda ner. Tryck på den.
Steg 4. Tryck Radera uppdatering .
Om du inte kunde uppdatera din enhet tidigare, kan du försöka igen nu. Se till att du har en bra nätverksanslutning och att du ansluter din iPhone till en väggladdare.
Metod 5: Ta bort och lägg till e-postkonton på nytt
iOS kan lägga till e-postbilagor som du redan har visat i enhetens cache, bara ifall du behöver se dem igen. Du kan ha stora föråldrade bilagor som fyller upp din enhet.
Genom att ta bort ditt e-postkonto (från Mail-appen—inte kontot i sig) och lägga till det igen, kommer iOS endast ladda ned de senaste e-postmeddelandena och någon av dess associerade data.
Steg 1. Öppna appen Inställningar. Rulla sedan ner till botten av huvudmenyn Inställningar och tryck på Appar.
Steg 2. Lokalisera och välj Mail-appen.
Steg 3. I menyn Mail, tryck på Mail-konton.
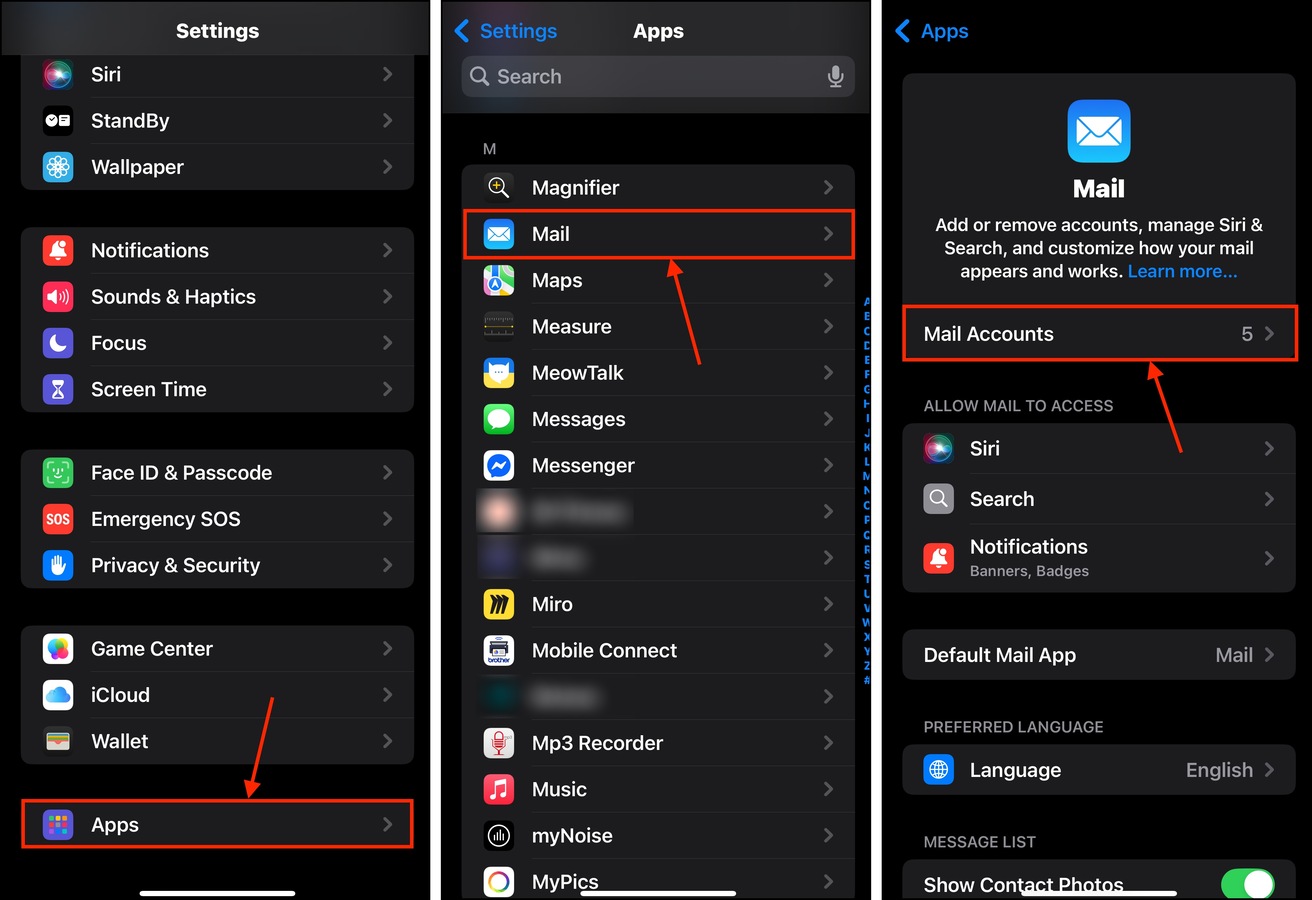
Steg 4. Tryck på ett e-postkonto med många stora bilagor som du vill radera.
Steg 5. I mailkontots meny trycker du på Radera konto.
Steg 6. När du uppmanas, tryck på Ta bort konto för att bekräfta.

När du har framgångsrikt raderat kontot kan du lägga till det igen i menyn E-postkonton.
Metod 6: Rensa appens cacheminne inbyggt
Beroende på hur en app är designad (och hur iOS interagerar med den), kan vissa av dess tillfälliga data lagras som “Övrigt.”
Vissa appar erbjuder en funktion som låter dig rensa deras cache direkt. Vi kommer att demonstrera detta med Telegram-appen, men du kan hitta fler exempel i vår andra guide på hur man rensar cache och cookies på en iPhone.
Steg 1. Öppna Telegram-appen och tryck på Inställningar i menyn längst ner. Leta sedan upp och tryck på Data och Lagring.
Steg 2. Högst upp i menyn Data och lagring, tryck på Lagringsanvändning .
Steg 3. Tryck Rensa hela cachen .

Efter att ha rensat dina appcachar, ge iOS lite tid att analysera sitt lagringsutrymme igen innan du kontrollerar “Övrig” data i Inställningar-appen. Några minuter till en halvtimme brukar räcka, beroende på hur mycket data du rensade.
Metod 7: Rensa iPhones webbläsarcachar
Liksom vissa appväxlingsfiler kan iOS också lagra tillfälliga webbplatsdata som cachefiler—en annan bidragsgivare till ”Övrig” data. Ett bra exempel är grafiska element på en webbsida som iOS för-renderar så att du inte behöver vänta på att den ska laddas.
Tyvärr, precis som de flesta cachefiler, blir dessa data snart föråldrade. Men de flesta iPhone-webbläsarappar tillåter dig att tömma cachedata direkt.
Steg 1. Öppna inställningsappen. Rulla till botten och tryck på Appar .
Steg 2. Hitta och tryck på Safari .
Steg 3. I avsnittet HISTORIK OCH WEBBPLATSDATA trycker du på Rensa historik och webbplatsdata .

Metod 8: Avlasta eller installera om iPhone-appar
Om de appar du vill rensa inte har en “rensningsknapp för cache”, så har du två andra alternativ: (a) avlasta appen eller (b) ta bort och installera om appen.
Att avlasta en app tar bort installationen men behåller användardata. Att radera en app tar bort allt, vilket gör det möjligt att skapa en ny installation. I båda fallen rensas appens cache från din enhet.
Steg 1. Öppna appen Inställningar. Öppna sedan menyn Generell .
Steg 2. Tryck på iPhone-lagring .
Steg 3. Rulla ned i menyn iPhone-lagring tills du ser listan över installerade appar. Tryck på en—helst en nära toppen (största filstorlekarna).

Steg 4. Tryck på Offloada app eller Ta bort app , beroende på vad du behöver.
Steg 5. Slutligen kommer du att bli ombedd att bekräfta—tryck på Offloada app eller Ta bort app igen.
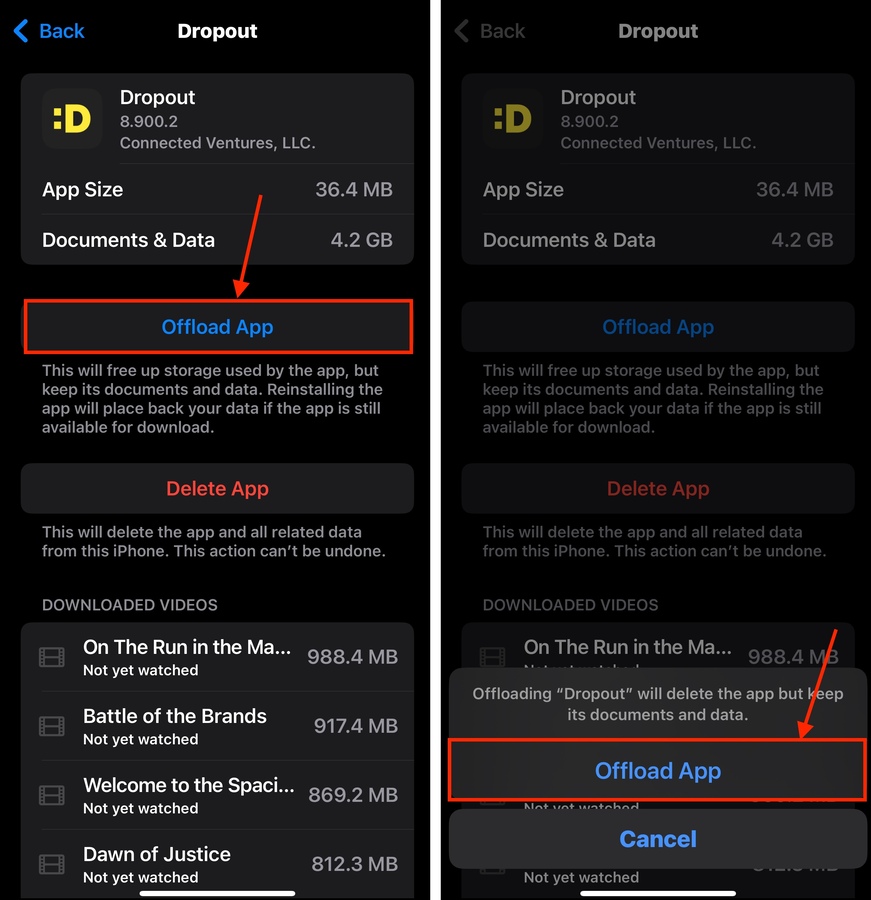
Vi rekommenderar att du kontrollerar menyn iPhone Lagring varje gång du raderar eller avlastar en app, så att du kan få konkreta data om vilka applikationer som är de största syndarna.
Metod 9: Fabriksåterställ din iPhone
Det kan finnas vissa fall där enskilda rengöringsfunktioner inte räcker för att minska “Övrig” data på din iPhone, då kan det vara värt att utföra en fabriksåterställning.
Detta raderar helt din iPhone och skapar en ny installation av iOS på din enhet. Denna process rensar inte bara “Övriga” data till dess nödvändigheter, utan tar även bort ackumulerad cachedata, löser programvarukonflikter och reparerar buggar som förvärrar problem med lagringsanvändning.
Steg 1. Öppna appen Inställningar. Tryck sedan på Generell .
Steg 2. Skrolla ner till botten av menyn och tryck på Överför eller återställ iPhone .
Steg 3. I Återställningsmenyn, tryck på Radera allt innehåll och alla inställningar . I nästa meny, tryck på Fortsätt och följ återställningsguiden.
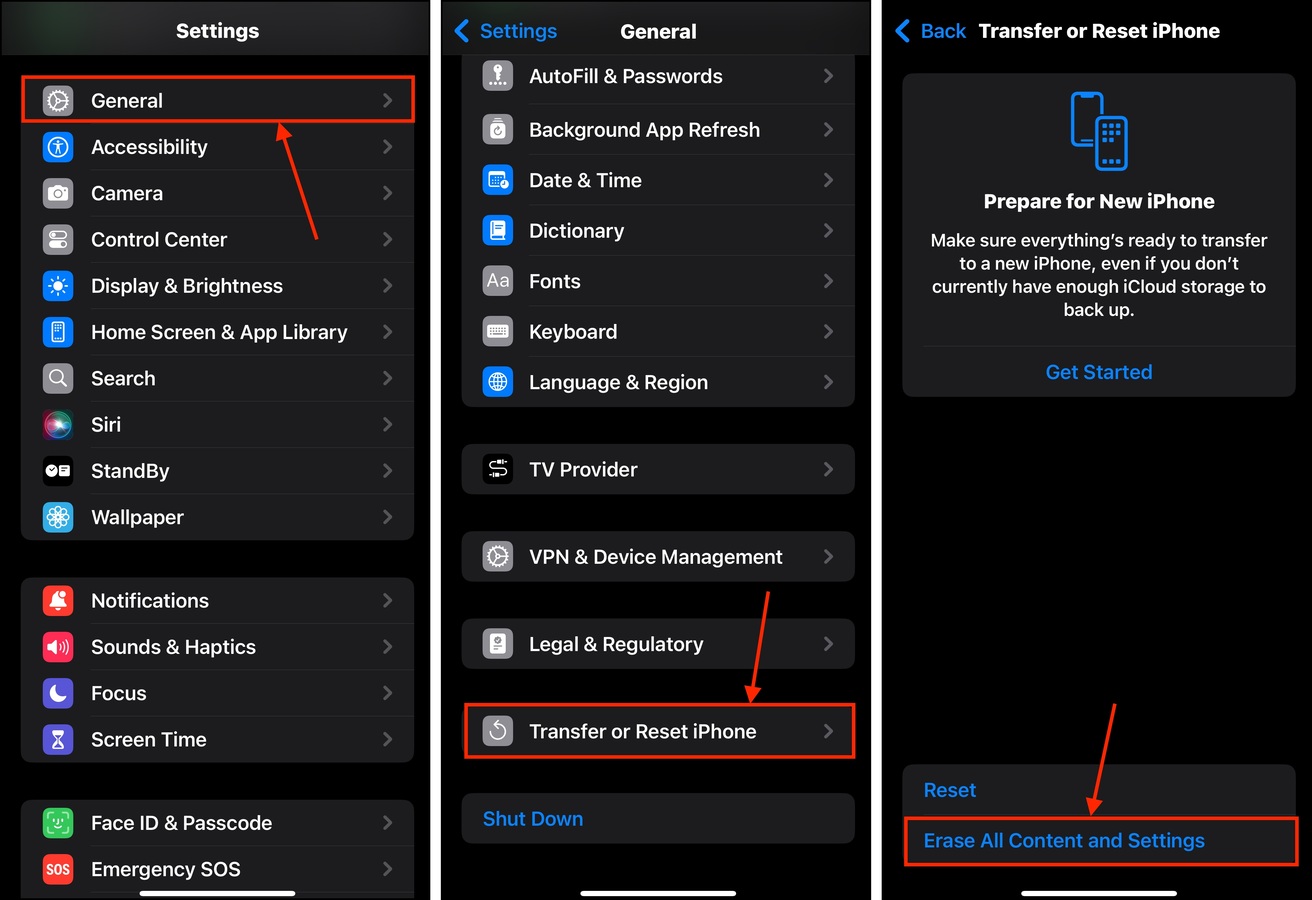
När din iPhone har raderats kan du återställa alla säkerhetskopior du skapade. “Andra” data kommer inte att inkluderas.
Enkla tips för att hålla “Övriga” data under kontroll
Det är nästan omöjligt att direkt påverka ”Övrig” data på din iPhone. Istället kan du hjälpa iOS att förhindra att ”Övrig” kategorin växer genom att iaktta god lagringshygien.
Först, granska och rensa dina filer regelbundet. Att hålla minst 10-15 GB av ledigt lagringsutrymme hjälper iOS att hantera sig själv lättare (särskilt om du arbetar med stora filer). För det andra, ladda endast ner appar från pålitliga källor. Dålig minneshantering kan göra att “Övrigt”-data snabbt sväller. För det tredje, håll din enhets iOS uppdaterad. Apple rullar regelbundet ut buggfixar och prestandaförbättringar, vilket kan lösa lagringsproblem av sig självt.






