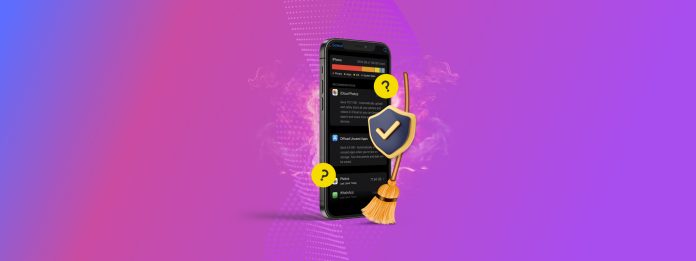
¿El tipo de datos “Otros” en el almacenamiento de tu iPhone está ocupando demasiado espacio? Debido a su ambigüedad, los datos “Otros” pueden ser difíciles de reducir–¿cómo sabes qué eliminar?
Decidimos responder esa pregunta nosotros mismos y creamos la guía definitiva para entender y limpiar el almacenamiento “Otro” en tu iPhone. Finalmente, sabrás lo que realmente significa “Otro” dato y cómo deshacerte de él.
Debido a la variabilidad de sus datos, compilamos MUCHOS métodos: 9, para ser exactos.
Tabla de Contenidos
¿Qué es “Otros” en el menú de almacenamiento del iPhone?
En resumen, los datos “Otros” en un iPhone incluyen todos los archivos que no son de usuario y que no encajan claramente en ninguna de las otras categorías. También almacena datos que pueden formar parte de otras categorías de alguna manera, pero iOS aún los reporta como datos “Otros”.
Aquí tienes un desglose rápido de lo que constituye los datos “Otros” en tu iPhone para que tengas una mejor idea de qué trata esta guía:
- Archivos de iOS. Los archivos del sistema operativo ocupan una gran parte de los datos “Otros”. Estos son archivos que iOS necesita para funcionar, como núcleos, controladores, bibliotecas, firmware, etc. No podemos tocarlos.
- Actualizaciones de iOS. Las actualizaciones de iOS se descargan y almacenan antes de que puedan instalarse. En el iPhone, los archivos de actualización se almacenan como datos “Otros”.
- Datos de caché del sistema. Al igual que la mayoría de los sistemas, iOS utiliza datos de caché—o archivos temporales—para mejorar el rendimiento. Por ejemplo, puede almacenar elementos de la interfaz de usuario pre-rendidos de operaciones recientes en caso de que necesites acceder a ellos nuevamente (más rápido). Estos se informan como datos “Otros”. Por lo general, iOS se limpia muy bien a sí mismo. A veces, los archivos de caché obsoletos se quedan atascados.
- Algunos archivos de caché de aplicaciones y navegadores. De manera similar a la caché del sistema, las aplicaciones y navegadores utilizan archivos temporales para el rendimiento. Algunos de estos archivos se informan como datos “Otros”, y colectivamente pueden ocupar gigabytes de almacenamiento.
- Registros. iOS genera registros siempre que encuentra errores. No consumen mucho espacio de almacenamiento, pero aun así pueden acumularse.
9 formas de reducir el almacenamiento “Otro” en tu iPhone
En esta sección, cubrimos 9 formas confiables de deshacerse del almacenamiento “Otro” en tu iPhone. Los métodos en esta guía están ordenados según la conveniencia y el impacto, pero te recomendamos que uses tantos como sea posible para una limpieza más profunda.
Método 1: Reinicia tu iPhone
Reiniciar tu iPhone es una forma fácil de limpiar la caché de archivos temporales que pueden haber sido utilizados para procesos en segundo plano. Es una solución menos permanente, pero puede ayudarte a identificar si alguna aplicación está causando el aumento de datos “Otros” en tu iPhone.
Y si no terminas activando el mismo proceso que infla “Otros” en el almacenamiento de tu iPhone, ¡problema resuelto!
Paso 1. Abre la aplicación Configuración. Toca General .
Paso 2. Desplácese hasta el final del menú General y toque Apagar .
Paso 3. Deslice el interruptor que aparece en la parte superior de su pantalla hacia la derecha. Esto debería apagar su dispositivo.
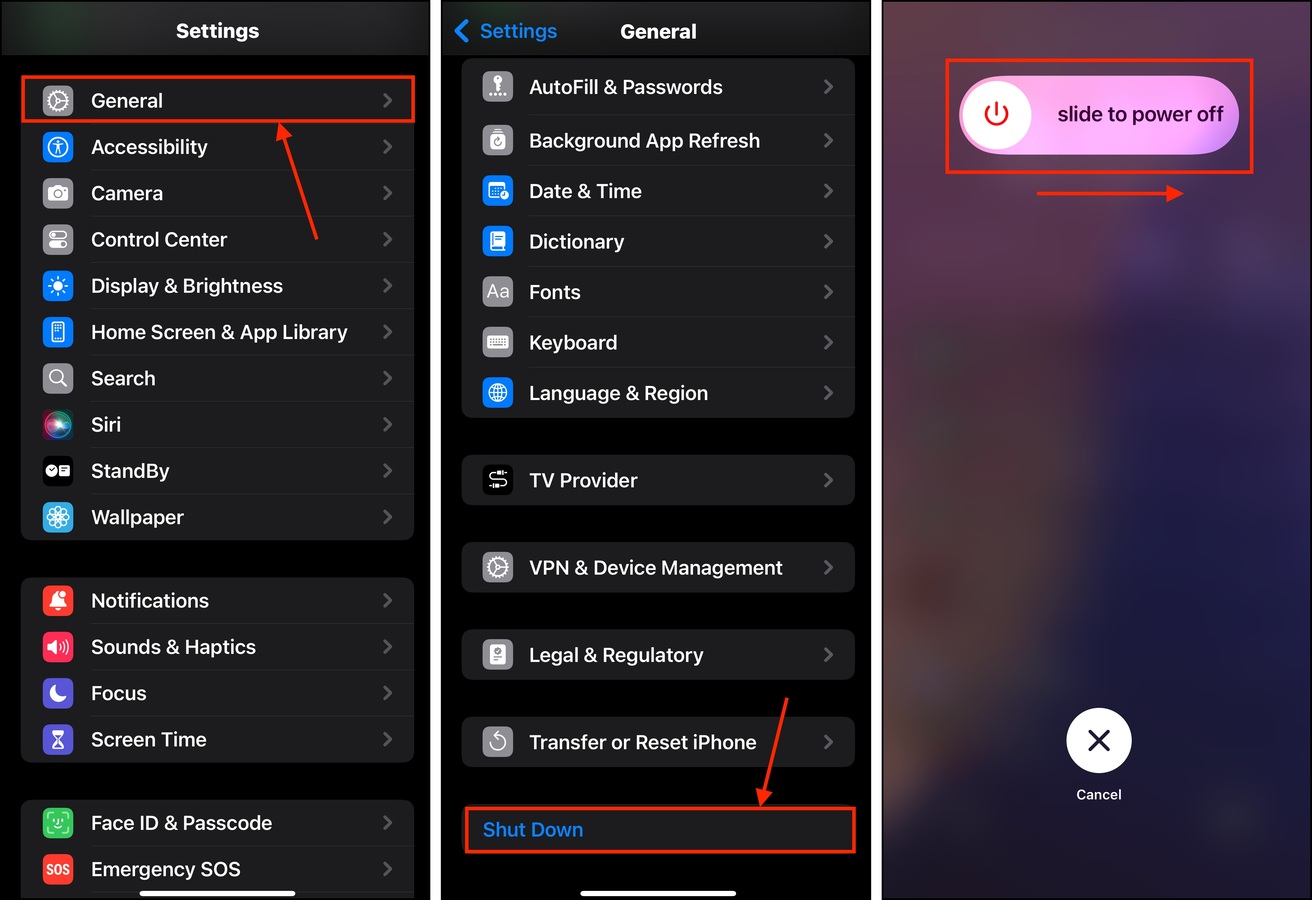
Una vez que tu iPhone se encienda, intenta observar cuándo, durante tu actividad normal, el almacenamiento de tu dispositivo se dispara. Debería haber un desencadenante específico.
Método 2: Limpieza de Datos de Usuario No Deseados
Una forma indirecta de ayudar a gestionar los datos “Otros” en tu iPhone es liberar tanto espacio de almacenamiento como puedas, eliminando archivos de usuario innecesarios. Tener más espacio de almacenamiento libre le da a iOS más espacio para sus procesos internos.
Hay dos enfoques que puedes elegir:
- Limpieza manual. Eliminar manualmente archivos a través de la aplicación Archivos (local e iCloud) y borrar el desorden de la biblioteca de fotos (fotos borrosas, archivos de video grandes, imágenes del modo ráfaga, etc.).
- Limpieza automática. Utiliza aplicaciones de terceros para limpiar automáticamente los archivos del usuario. Para los medios de la biblioteca de fotos en específico, recomendamos Clever Cleaner: Aplicación de limpieza con IA porque es una de las muy pocas aplicaciones de limpieza que son 100% gratuitas y sin anuncios. Puede ayudarte a limpiar de manera rápida.
Método 3: Llena tu biblioteca de fotos (luego elimina las fotos/videos)
¡Si liberar espacio no funciona, llenar el almacenamiento podría funcionar! Este método es un intento de iniciar manualmente el proceso automático de limpieza de caché de iOS, que se supone debe eliminar el almacenamiento “Otros” en tu iPhone. Al llenar tu galería de fotos con fotos y videos, iOS detecta que el dispositivo tiene poco espacio y eliminará más agresivamente archivos obsoletos para hacer espacio.
Paso 1. Abre la aplicación de Configuración. Luego, toca Cámara .
Paso 2. Toca Grabar Video .
Paso 3. Selecciona la resolución más alta disponible para tu iPhone. Luego, regresa al menú de configuración de la Cámara. Si tienes la configuración ProRes en tu dispositivo, actívala también.

Una vez que hayas habilitado la configuración de la calidad más alta para la cámara de tu iPhone, comienza a grabar videos hasta llenar el almacenamiento. Una vez que notes que los datos “Otros” de tu iPhone se han reducido lo suficiente en tamaño (Ajustes > General > Almacenamiento del iPhone), puedes eliminar las fotos y videos que acabas de tomar.
Método 4: Eliminar archivos antiguos de actualización de iOS
Si actualizas iOS directamente a través de tu iPhone, necesitarás descargar y almacenar los archivos de actualización en tu dispositivo antes de instalarlo. Idealmente, los archivos de instalación se eliminan después de que el dispositivo se actualiza correctamente.
Esto crea 3 oportunidades para la hinchazón de “Otros”: (a) la actualización no fue exitosa, (b) la actualización solo fue parcialmente exitosa, o (c) iOS no pudo eliminar los archivos de instalación después del proceso.
En cualquiera de estas situaciones, los archivos de instalación obsoletos se quedan en tu dispositivo como datos “Otros”. ¡Esto podría ser la razón por la que el almacenamiento “Otros” de tu iPhone es enorme! Aquí te mostramos cómo deshacerte de los archivos de actualización obsoletos:
Paso 1. Abre la aplicación Configuración. Toca General.
Paso 2. En el menú de configuración General, toca Almacenamiento del iPhone .
Paso 3. Desplázate hacia abajo en tu lista de aplicaciones, que debería incluir la actualización de iOS que pudiste descargar. Tócala.
Paso 4. Pulsa Eliminar actualización .
Si no pudiste actualizar tu dispositivo con éxito anteriormente, puedes intentarlo de nuevo ahora. Asegúrate de tener una buena conexión de red y de conectar tu iPhone a un cargador de pared.
Método 5: Eliminar y volver a agregar cuentas de correo electrónico
iOS puede agregar archivos adjuntos de correo electrónico que ya has visto a la caché del dispositivo, por si acaso necesitas verlos nuevamente. Es posible que tengas archivos adjuntos grandes y obsoletos llenando tu dispositivo.
Al eliminar tu cuenta de correo electrónico (desde la aplicación Mail—no la cuenta en sí) y agregarla nuevamente, iOS solo descargará los correos electrónicos más recientes y los datos asociados.
Paso 1. Abre la aplicación de Configuración. Luego, desplázate hacia abajo hasta la parte inferior del menú principal de Configuración y toca Aplicaciones.
Paso 2. Localice y seleccione la aplicación de Correo.
Paso 3. En el menú de correo, toca Cuentas de Correo.
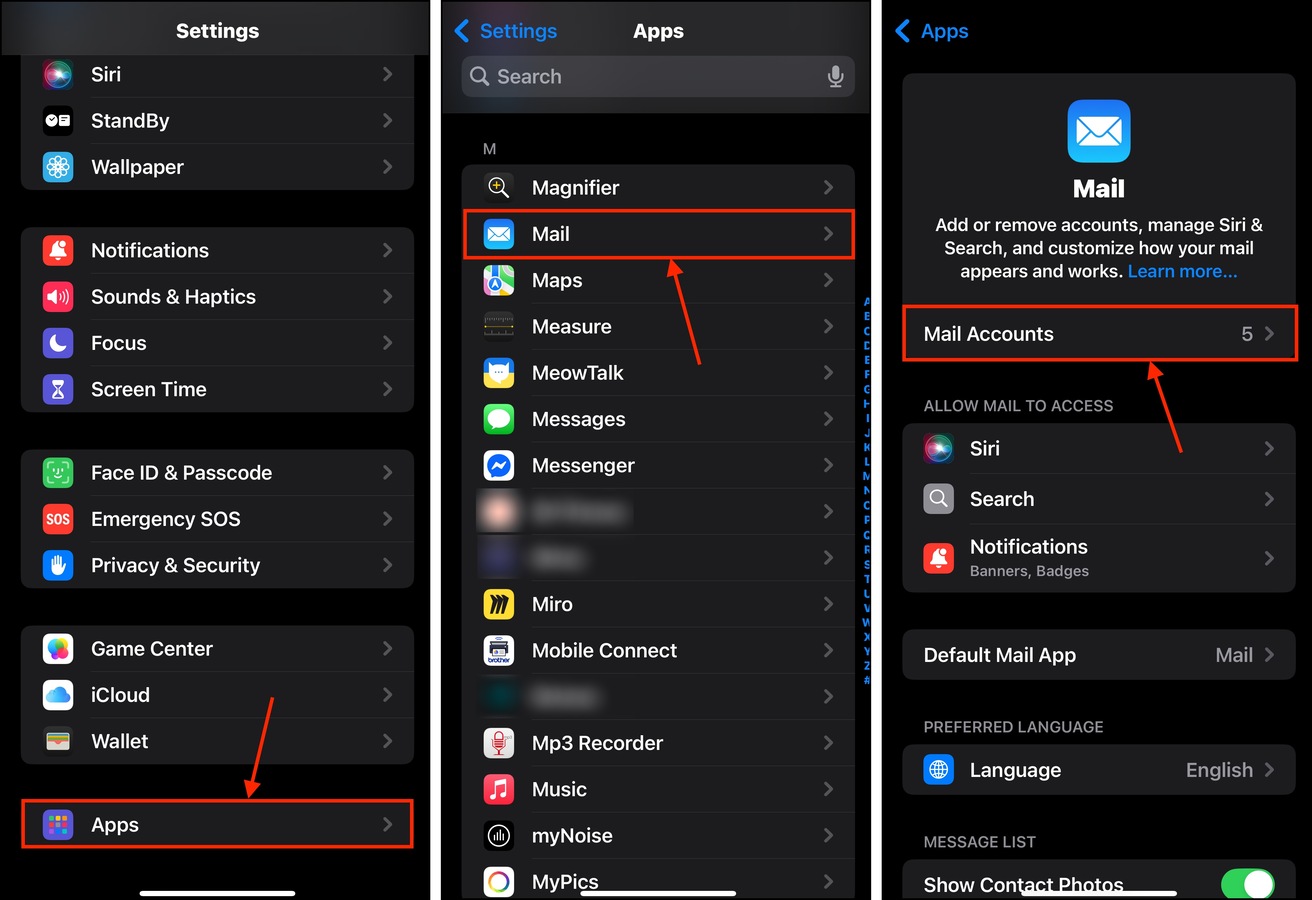
Paso 4. Toca una cuenta de correo con muchos adjuntos grandes que deseas eliminar.
Paso 5. En el menú de la cuenta de correo, toca Eliminar cuenta.
Paso 6. Cuando se te pida, toca Eliminar cuenta para confirmar.

Una vez que hayas eliminado la cuenta con éxito, puedes añadirla de nuevo en el menú Cuentas de correo.
Método 6: Limpiar Cachés de Aplicaciones de Forma Nativa
Dependiendo de cómo esté diseñada una aplicación (y cómo iOS interactúe con ella), algunos de sus datos temporales pueden almacenarse como “Otros”.
Algunas aplicaciones ofrecen una función que te permite borrar su caché directamente. Demostraremos esto con la aplicación de Telegram, pero puedes encontrar más ejemplos en nuestra otra guía en cómo borrar el caché y las cookies en un iPhone.
Paso 1. Abra la aplicación de Telegram y toque Configuración en el menú inferior. Luego, busque y toque Datos y Almacenamiento.
Paso 2. En la parte superior del menú de Datos y Almacenamiento, toca Uso de almacenamiento .
Paso 3. Toca Borrar toda la caché .

Después de borrar la caché de tus aplicaciones, dale a iOS algo de tiempo para analizar su espacio de almacenamiento nuevamente antes de revisar los datos “Otros” en la aplicación Configuración. Por lo general, unos minutos hasta media hora serán suficientes, dependiendo de cuánto espacio hayas liberado.
Método 7: Limpiar los Cachés del Navegador de tu iPhone
Al igual que algunos archivos temporales de aplicaciones, iOS también puede almacenar datos temporales de sitios web como archivos de caché, lo que contribuye a los datos “Otros”. Un buen ejemplo son los elementos gráficos en una página web que iOS pre-renderiza para que no tengas que esperar a que carguen.
Desafortunadamente, al igual que la mayoría de los archivos de caché, esos datos pronto se vuelven obsoletos. Pero la mayoría de las aplicaciones de navegador de iPhone te permiten borrar los datos de caché directamente.
Paso 1. Abre la aplicación de Configuración. Desplázate hasta el final y toca Aplicaciones .
Paso 2. Encuentra y toca Safari .
Paso 3. En la sección HISTORIAL Y DATOS DE SITIO WEB, toca Borrar historial y datos de sitios web .

Método 8: Descargar o Reinstalar Aplicaciones del iPhone
Si las aplicaciones que deseas limpiar no proporcionan un botón de “limpiar caché”, tienes dos otras opciones: (a) descargar la aplicación o (b) eliminar y reinstalar la aplicación.
Descargar una aplicación elimina la instalación, pero conserva los datos del usuario. Eliminar una aplicación lo borra todo, permitiéndote hacer una instalación nueva. En ambos casos, la caché de la aplicación se limpia de tu dispositivo.
Paso 1. Abre la aplicación de Configuración. Luego, abre el menú General .
Paso 2. Toca Almacenamiento del iPhone .
Paso 3. Desplázate hacia abajo en el menú de Almacenamiento del iPhone hasta que veas la lista de aplicaciones instaladas. Toca una, idealmente, una cerca de la parte superior (los archivos de mayor tamaño).

Paso 4. Toca Descargar App o Eliminar app , dependiendo de lo que necesites.
Paso 5. Finalmente, se le pedirá que confirme; toque Descargar App o Eliminar app nuevamente.
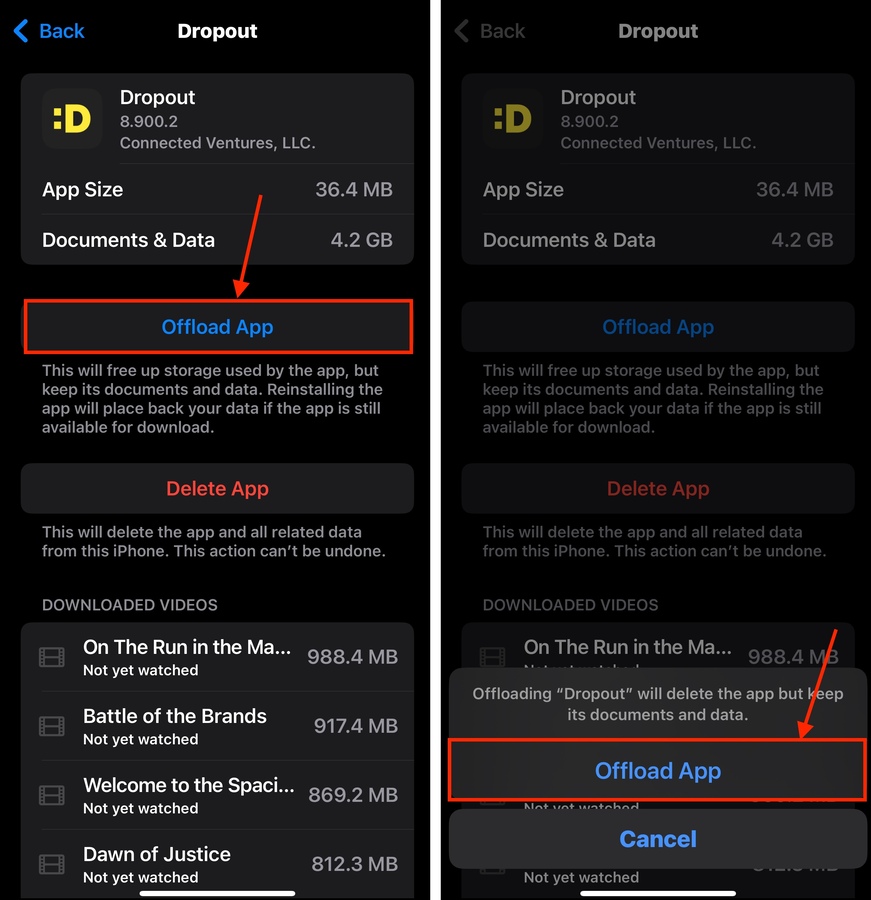
Recomendamos revisar el menú Almacenamiento del iPhone cada vez que elimines o descargues una aplicación para obtener datos precisos sobre cuáles aplicaciones son las que más espacio ocupan.
Método 9: Restablecimiento de Fábrica de tu iPhone
Puede haber algunos casos en los que las funciones de limpieza individuales no sean suficientes para reducir los datos “Otros” en tu iPhone, en ese caso, puede valer la pena realizar un Restablecimiento de Fábrica.
Esto borra por completo tu iPhone y crea una nueva instalación de iOS en tu dispositivo. No solo este proceso limpia los datos “Otros” hasta lo más esencial, sino que también elimina datos de caché acumulados, resuelve conflictos de software y repara errores que empeoran los problemas de consumo de almacenamiento.
Paso 1. Abre la aplicación de Configuración. Luego, toca General .
Paso 2. Desplázate hacia abajo en el menú y toca Transferir o Reiniciar iPhone .
Paso 3. En el menú de Restablecimiento, toca Borrar todo el contenido y configuración . En el siguiente menú, toca Continuar y sigue el asistente de restablecimiento.
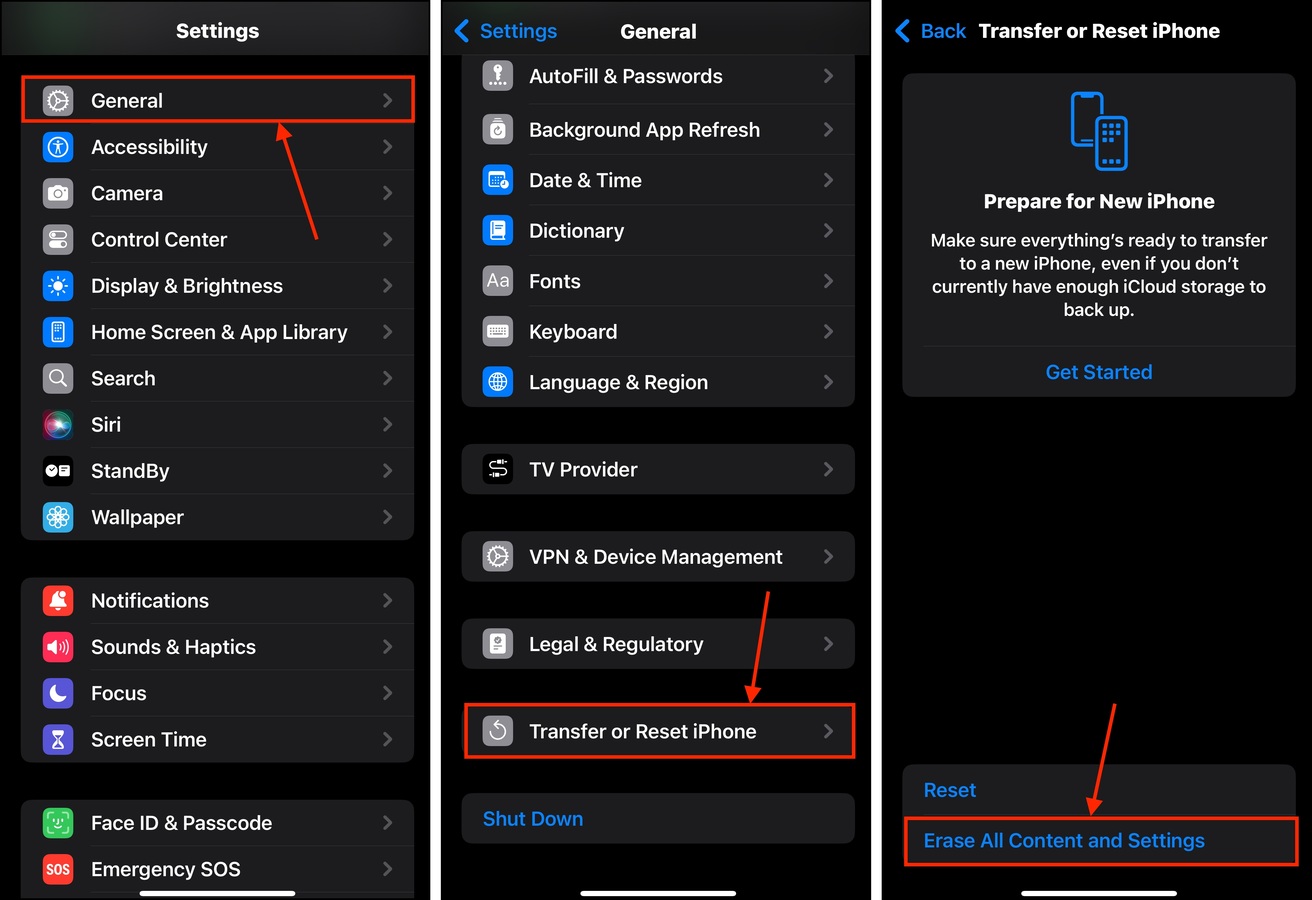
Una vez que se haya borrado tu iPhone, podrás restaurar cualquier copia de seguridad que hayas creado. No se incluirán los datos “Otros”.
Consejos simples para mantener los datos “Otros” bajo control
Es casi imposible influir directamente en los datos “Otros” en tu iPhone. En su lugar, puedes ayudar a iOS a evitar que la categoría “Otros” se infle observando una buena higiene de almacenamiento.
Primero, revisa y purga tus archivos regularmente. Mantener al menos 10-15 GB de espacio de almacenamiento libre ayuda a iOS a gestionarse más fácilmente (especialmente si trabajas con archivos grandes). Segundo, solo descarga aplicaciones de fuentes respetables. Una mala gestión de la memoria puede causar que los datos “Otros” se inflen fácilmente. Tercero, mantén actualizada la iOS de tu dispositivo. Apple lanza regularmente correcciones de errores y mejoras de rendimiento, que pueden resolver problemas de almacenamiento por sí mismos.






