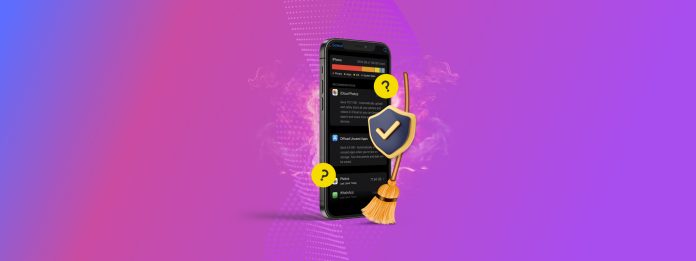
iPhone depolamanızdaki “Diğer” veri türü çok fazla yer kaplıyor mu? Belirsizliği nedeniyle “Diğer” verileri azaltmak zor olabilir–ne sileceğinizi nasıl bileceksiniz?
Bu soruyu kendimiz cevaplamaya karar verdik–ve iPhone’unuzdaki “Diğer” depolamayı anlamak ve temizlemek için nihai kılavuzu oluşturduk. Sonunda, “Diğer” verilerin aslında ne anlama geldiğini ve nasıl kurtulacağınızı bileceksiniz.
Verilerin çeşitliliği nedeniyle, tam olarak 9 yöntem derledik.
İçindekiler
iPhone Depolama Menüsünde “Diğer” Nedir?
Kısaca, bir iPhone’daki “Diğer” veriler, diğer kategorilere düzgün bir şekilde girmeyen tüm kullanıcı dışı dosyaları içerir. Ayrıca bir şekilde diğer kategorilere dahil olabilecek verileri de saklar, ancak iOS bunları yine de “Diğer” veriler olarak raporlar.
Bu kılavuzun ne hakkında olduğu konusunda daha iyi bir fikir edinmeniz için iPhone’unuzda “Diğer” verilerin ne olduğunu hızlıca açıkladık:
- iOS dosyaları. İşletim sistemi dosyaları “Diğer” verilerin büyük bir kısmını kaplar. Bunlar iOS’un çalışması için gerekli olan dosyalardır; çekirdekler, sürücüler, kütüphaneler, yazılımlar, vb. Bu dosyalara müdahale edemeyiz.
- iOS güncellemeleri. iOS güncellemeleri indirilir ve yüklenmeden önce saklanır. iPhone’da, güncelleme dosyaları “Diğer” veri olarak saklanır.
- Sistem önbellek verileri. Çoğu sistemde olduğu gibi, iOS performansı artırmak için önbellek verilerini veya geçici dosyaları kullanır. Örneğin, son işlemlerden önceden işlenmiş UI öğelerini daha hızlı erişebilmeniz için saklayabilir. Bunlar “Diğer” veri olarak rapor edilir. Genellikle, iOS kendini çok iyi temizler. Bazen, eski önbellek dosyaları takılıp kalabilir.
- Bazı uygulama ve tarayıcı önbellek dosyaları. Sistemin önbelleğine benzer şekilde, uygulamalar ve tarayıcılar performans için geçici dosyalar kullanır. Bu dosyalardan bazıları “Diğer” veri olarak rapor edilir ve topluca gigabaytlarca depolama alanı kaplayabilirler.
- Günlükler. iOS, hatalarla karşılaştığında günlükler oluşturur. Çok fazla depolama alanı kaplamazlar, ancak yine de birikebilirler.
iPhone’unuzdaki “Diğer” Depolamayı Azaltmanın 9 Yolu
Bu bölümde, iPhone’unuzdaki “Diğer” depolama alanından kurtulmanın 9 güvenilir yolunu ele alıyoruz. Bu kılavuzdaki yöntemler, kullanışlılık ve etki sırasına göre düzenlenmiştir, ancak daha derin bir temizlik için mümkün olduğunca çoğunu kullanmanızı öneririz.
Yöntem 1: iPhone’unuzu Yeniden Başlatın
iPhone’unuzu yeniden başlatmak, arka plan işlemleri için kullanılabilecek geçici dosyaların önbelleğini temizlemenin kolay bir yoludur. Bu, daha az kalıcı bir çözümdür, ancak herhangi bir uygulamanın iPhone’unuzun “Diğer” verilerinin şişkinliğine neden olup olmadığını belirlemenize yardımcı olabilir.
Ve eğer iPhone depolamanızdaki “Diğer”i şişiren aynı süreci tetiklemezseniz—sorun çözüldü!
Adım 1. Ayarlar uygulamasını açın. Genel öğesine dokunun.
Adım 2. Genel menünün en altına kadar kaydırın ve Kapat öğesine dokunun.
Adım 3. Ekranınızın üst kısmında görünen anahtarı sağa kaydırın. Bu, cihazınızı kapatmalıdır.
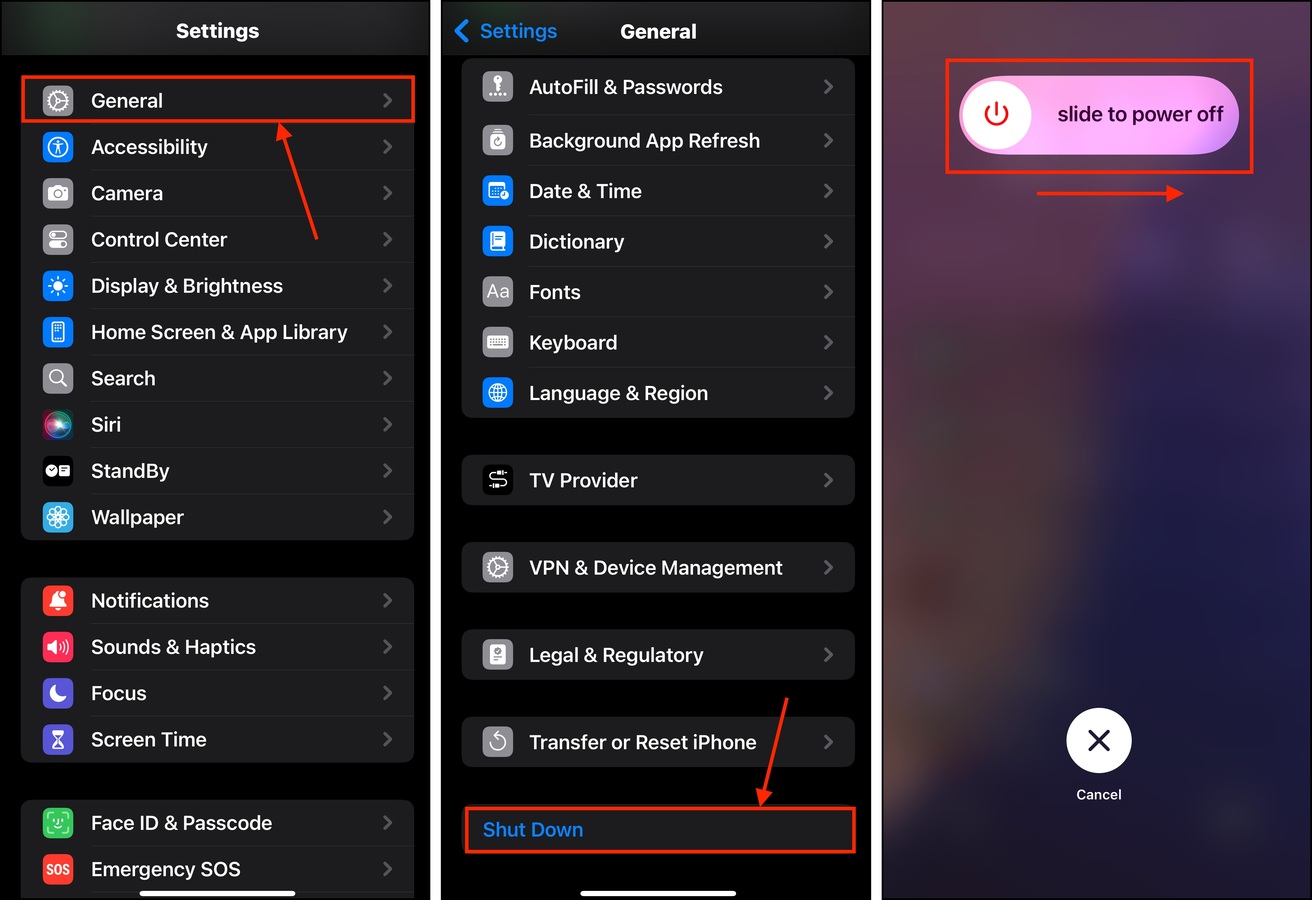
iPhone’unuz açıldığında, normal etkinliğiniz sırasında cihaz depolamanızın ne zaman yükseldiğini gözlemlemeye çalışın. Belirli bir tetikleyici olmalı.
Yöntem 2: Gereksiz Kullanıcı Verilerinizi Temizleyin
iPhone’unuzdaki “Diğer” verileri yönetmeye yardımcı olmanın dolaylı bir yolu, gereksiz kullanıcı dosyalarını kaldırarak mümkün olduğunca fazla depolama alanı boşaltmaktır. Daha fazla boş depolama alanına sahip olmak, iOS’un dahili işlemleri için daha fazla hareket alanı sağlar.
Seçebileceğiniz 2 yaklaşım vardır:
- Manuel temizlik. Dosyaları Dosyalar uygulaması (yerel ve iCloud) aracılığıyla manuel olarak silin ve fotoğraf kitaplığı dağınıklığını temizleyin (bulanık fotoğraflar, büyük video dosyaları, Burst Modu resimleri, vb.).
- Otomatik temizlik. Kullanıcı dosyalarını otomatik olarak temizlemek için üçüncü taraf uygulamaları kullanın. Özellikle fotoğraf kitaplığı medyası için, %100 ücretsiz ve reklamsız çok az temizleyici uygulama olduğu için Clever Cleaner: Yapay Zeka ile Temizlik Uygulaması‘i öneriyoruz. Hızlı bir şekilde temizlemenize yardımcı olabilir.
Yöntem 3: Fotoğraf Kitaplığınızı Doldurun (Sonra Fotoğrafları/Videoları Silin)
Eğer yer açmak işe yaramazsa, belki de alanı doldurmak işe yarayabilir! Bu yöntem, iOS’un otomatik önbellek temizleme işlemini manuel olarak başlatma girişimidir ve iPhone’unuzdaki “Diğer” depolama alanını silmek için kullanılır. Fotoğraf ve video kitaplığınızı doldurarak, iOS cihazın yerinin azaldığını fark eder ve daha agresif bir şekilde gereksiz dosyaları temizleyerek alan açar.
Adım 1. Ayarlar uygulamasını açın. Ardından, Kamera üzerine dokunun.
Adım 2. Dokunun Video Kaydet .
Adım 3. iPhone’unuz için mevcut en yüksek çözünürlüğü seçin. Ardından, Kamera ayarları menüsüne geri dönün. Cihazınızda ProRes ayarı varsa, onu da etkinleştirin.

En yüksek kalite ayarlarını iPhone kamerası için etkinleştirdikten sonra, depolama alanınızı doldurana kadar video çekmeye başlayın. iPhone’unuzdaki “Diğer” verilerin yeterince küçüldüğünü fark ettiğinizde (Ayarlar > Genel > iPhone Depolaması), az önce çektiğiniz fotoğrafları ve videoları silebilirsiniz.
Yöntem 4: Eski iOS Güncelleme Dosyalarını Kaldır
Eğer iOS’u doğrudan iPhone üzerinden güncellerseniz, önce güncelleme dosyalarını cihazınıza indirip depolamanız gerekecektir. İdeal olarak, cihaz başarıyla güncellendikten sonra yükleme dosyaları silinir.
Bu, “Diğer” şişmesi için 3 fırsat yaratır: (a) güncelleme başarılı olmadı, (b) güncelleme yalnızca kısmen başarılı oldu veya (c) iOS süreçten sonra kurulum dosyalarını silemedi.
Bu durumlardan herhangi birinde, eski kurulum dosyaları “Diğer” veri olarak cihazınızda kalır. Bu, iPhone’unuzdaki “Diğer” depolamanın büyük olmasının nedeni olabilir! Eski güncelleme dosyalarından kurtulmanın yolu şu şekildedir:
Adım 1. Ayarlar uygulamasını açın. Genel’e dokunun.
Adım 2. Genel ayarlar menüsünde, iPhone Depolama ‘ye dokunun.
Adım 3. İndirebildiğiniz iOS güncellemesini içermesi gereken uygulamalar listenize kadar aşağı kaydırın. Üzerine dokunun.
Adım 4. Dokunun Sil Güncelleme .
Önceden cihazınızı başarıyla güncelleyemediyseniz, şimdi tekrar deneyebilirsiniz. İyi bir ağ bağlantınız olduğundan ve iPhone’unuzu bir duvar şarj cihazına taktığınızdan emin olun.
Yöntem 5: E-posta Hesaplarını Sil ve Yeniden Ekle
iOS, daha önce görüntülediğiniz e-posta eklerini cihaz önbelleğine ekleyebilir, ihtiyacınız olması durumunda onları tekrar görmek için. Cihazınızı dolduran büyük ve eski ekleriniz olabilir.
E-posta hesabınızı (Mail uygulamasından—hesabın kendisinden değil) silip tekrar ekleyerek, iOS yalnızca en son e-postaları ve bunlarla ilişkili verileri indirir.
Adım 1. Ayarlar uygulamasını açın. Ardından, ana Ayarlar menüsünün en altına kadar ilerleyin ve Uygulamalar’a dokunun.
Adım 2. Mail uygulamasını bulun ve seçin.
Adım 3. Posta menüsünde, Posta Hesapları’na dokunun.
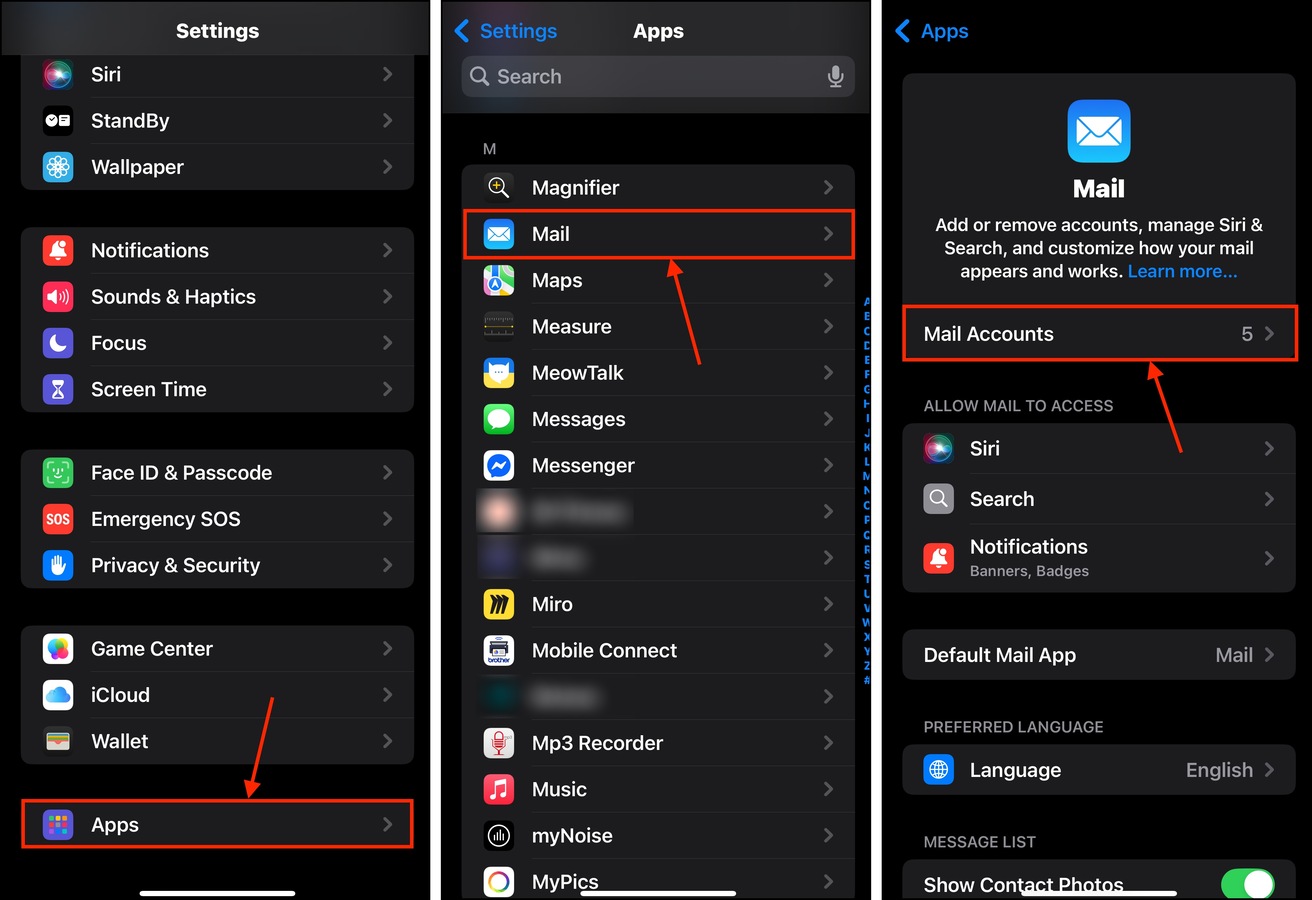
Adım 4. Silmek istediğiniz birçok büyük ek dosyasına sahip bir mail hesabına dokunun.
Adım 5. Eposta hesabı menüsünde, Hesabı Sil’e dokunun.
Adım 6. Onay istendiğinde, hesabı silmek için Hesabı Sil’e dokunun.

Hesabı başarıyla sildikten sonra, Mail Accounts menüsünden tekrar ekleyebilirsiniz.
Yöntem 6: Uygulama Önbelleklerini Yerel Olarak Temizle
Bir uygulamanın tasarımına (ve iOS ile nasıl etkileşime girdiğine) bağlı olarak, bazı geçici verileri “Diğer” olarak depolanabilir.
Bazı uygulamalar, önbelleklerini doğrudan temizlemenizi sağlayan bir özellik sunar. Bu işlemi Telegram uygulaması ile göstereceğiz, ancak diğer örnekler için iPhone’da önbellek ve çerezleri nasıl temizlenir numaralı rehberimize bakabilirsiniz.
Adım 1. Telegram uygulamasını açın ve alt menüden Ayarlar simgesine dokunun. Daha sonra Veri ve Depolama’yı bulun ve dokunun.
Adım 2. Veri ve Depolama menüsünün en üstünde, Depolama Kullanımı ‘a dokunun.
Adım 3. Dokunun Tüm Önbelleği Temizle .

Uygulama önbelleklerinizi temizledikten sonra, Ayarlar uygulamasında “Diğer” verilerini kontrol etmeden önce iOS’un depolama alanını yeniden analiz etmesi için biraz zaman tanıyın. Temizlediğiniz veri miktarına bağlı olarak, genellikle birkaç dakikadan yarım saate kadar zaman yeterli olacaktır.
Yöntem 7: iPhone’unuzdaki Tarayıcı Önbelleklerini Temizleyin
Bazı uygulama geçici dosyaları gibi, iOS da geçici web sitesi verilerini önbellek dosyaları olarak depolayabilir—“Diğer” veri kategorisine katkıda bulunan başka bir unsur. İyi bir örnek, iOS’un önceden işlediği grafiksel öğelerin bir web sayfasında olmasıdır, böylece yüklenmesini beklemek zorunda kalmazsınız.
Maalesef, çoğu önbellek dosyası gibi, bu veriler de kısa sürede geçersiz hale gelir. Ancak, çoğu iPhone tarayıcı uygulaması önbellek verilerini doğrudan temizlemenize olanak tanır.
Adım 1. Ayarlar uygulamasını açın. Aşağı kaydırın ve Uygulamalar üzerine dokunun.
Adım 2. Bul ve dokun Safari .
Adım 3. GEÇMİŞ VE WEB SİTESİ VERİLERİ bölümünde, Geçmişi ve Web Sitesi Verilerini Temizle öğesine dokunun.

Yöntem 8: iPhone Uygulamalarını Boşalt veya Yeniden Yükle
Temizlemek istediğiniz uygulamalar bir “önbelleği temizle” butonu sunmuyorsa, iki başka seçeneğiniz var: (a) uygulamayı boşaltmak veya (b) uygulamayı silip tekrar yüklemek.
Bir uygulamayı boşaltmak, kurulumu kaldırır, ancak kullanıcı verilerini korur. Bir uygulamayı silmek her şeyi kaldırır ve yeni bir kurulum yapmanızı sağlar. Her iki durumda da, uygulama önbelleği cihazınızdan temizlenir.
Adım 1. Ayarlar uygulamasını açın. Ardından, Genel menüsünü açın.
Adım 2. Dokun iPhone Depolama .
Adım 3. Yüklü uygulamaların listesini görene kadar iPhone Depolama menüsünde aşağı kaydırın. Birine, tercihen en üstteki birine (en büyük dosya boyutları) dokunun.

Adım 4. İhtiyacınıza göre Uygulamayı Boşalt veya Uygulamayı Sil ‘a dokunun.
Adım 5. Son olarak, onaylamanız istenecek— Uygulamayı Boşalt veya Uygulamayı Sil tekrar dokunun.
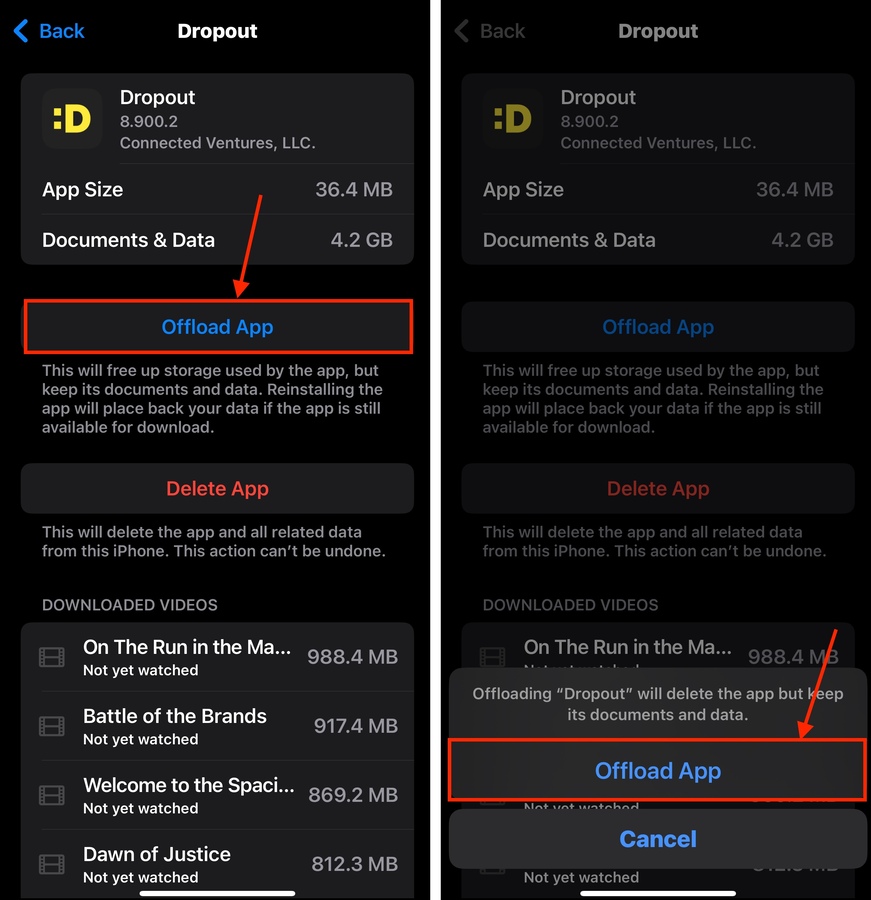
Bir uygulamayı sildiğinizde veya boşalttığınızda hangi uygulamaların en kötü suçlular olduğunu öğrenmek için her seferinde iPhone Depolama menüsünü kontrol etmenizi öneririz.
Yöntem 9: iPhone’unuzu Fabrika Ayarlarına Sıfırlayın
Bazı durumlarda, iPhone’unuzdaki “Diğer” verileri azaltmak için bireysel temizleme özellikleri yeterli olmayabilir, bu durumda Fabrika Ayarlarına Sıfırlama işlemini gerçekleştirmek faydalı olabilir.
Bu işlem, iPhone’unuzu tamamen siler ve cihazınıza iOS’un yeni bir kurulumunu yapar. Bu süreç sadece “Diğer” verileri en temel ihtiyaçlara kadar temizlemekle kalmaz, aynı zamanda birikmiş önbellek verilerini de kaldırır, yazılım çakışmalarını giderir ve depolama tüketimi sorunlarını kötüleştiren hataları onarır.
Adım 1. Ayarlar uygulamasını açın. Ardından, Genel ‘e dokunun.
Adım 2. Menüde aşağıya doğru kaydırın ve iPhone’u Aktar veya Sıfırla ‘e dokunun.
Adım 3. Sıfırlama menüsünde, Tüm İçerik ve Ayarları Sil ‘ye dokunun. Bir sonraki menüde, Devam et ‘ye dokunun ve sıfırlama sihirbazını izleyin.
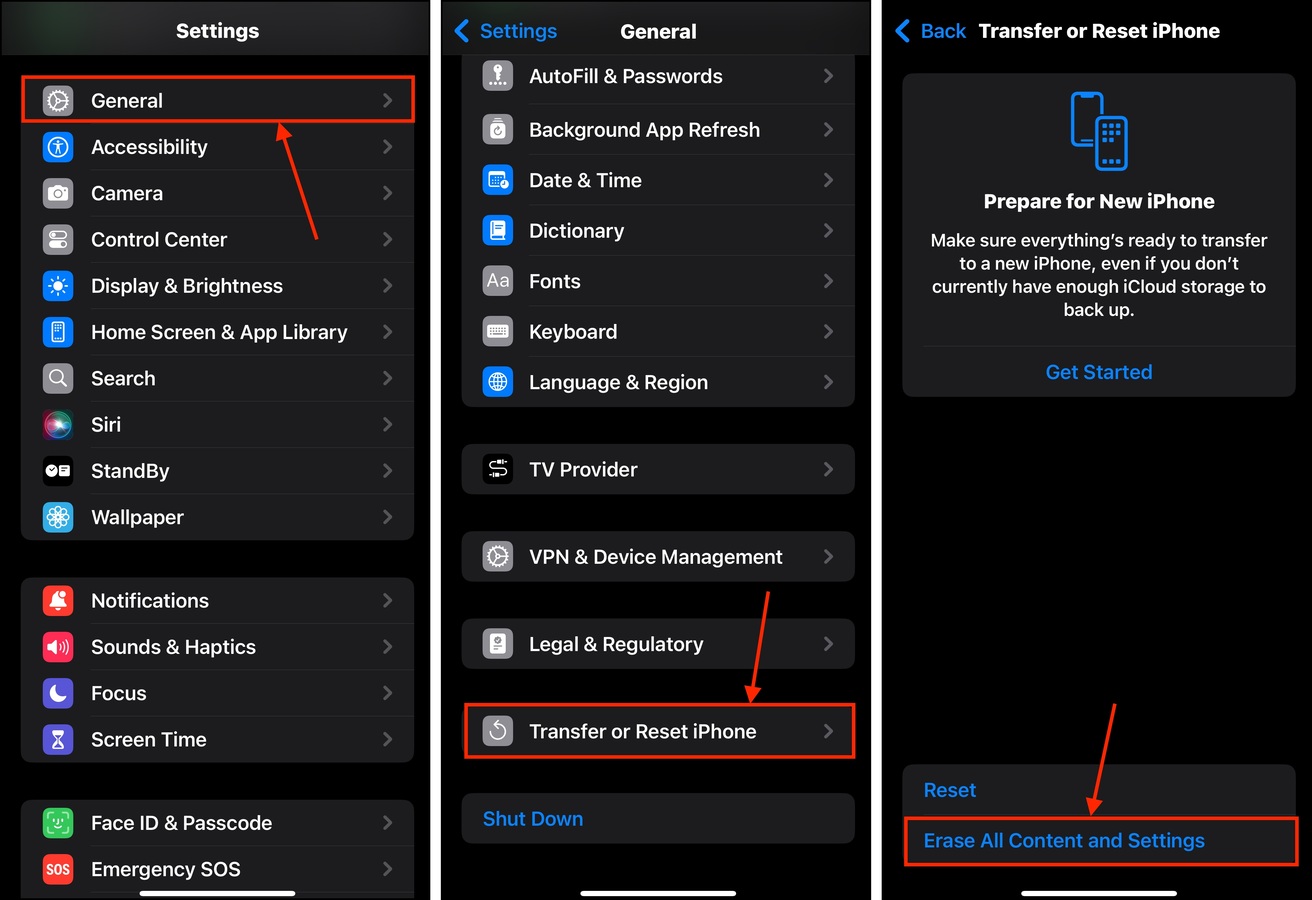
iPhone’unuz silindikten sonra oluşturduğunuz her yedeği geri yükleyebilirsiniz. “Diğer” veriler dahil edilmeyecektir.
“Diğer” Verileri Kontrol Altında Tutmak İçin Basit İpuçları
iPhone’unuzdaki “Diğer” verilerini doğrudan etkilemek neredeyse imkansızdır. Bunun yerine, iyi depolama hijyenine dikkat ederek iOS’un “Diğer” kategorisini şişirmesini önleyebilirsiniz.
İlk olarak, dosyalarınızı düzenli olarak gözden geçirin ve temizleyin. En az 10-15 GB boş depolama alanı bulundurmak, iOS’un kendini daha kolay yönetmesine yardımcı olur (özellikle büyük varlıklarla çalışıyorsanız). İkincisi, yalnızca güvenilir kaynaklardan uygulamalar indirin. Kötü bellek yönetimi, “Diğer” verilerin kolayca şişmesine neden olabilir. Üçüncüsü, cihazınızın iOS’unu güncel tutun. Apple, düzenli olarak hata düzeltmeleri ve performans iyileştirmeleri sunar, bu da depolama sorunlarını kendi kendine çözebilir.






