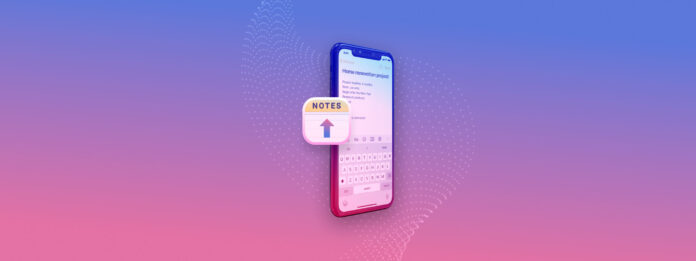
Det är slut med att använda penna och papper för att ta anteckningar. Med våra iPhones kan vi ta så många anteckningar vi vill och aldrig få slut på bläck eller utrymme att sätta dem, och allt detta kan göras inom anteckningsappen.
Anteckningsappen används av många för projektidéer, lösenord och personlig information såsom dina bankuppgifter. Att förlora sådan värdefull information kan vara ett stort bakslag. För att hjälpa dig att undvika detta kommer vi att titta på flera sätt för att återställa raderade anteckningar på iPhone.
Innehållsförteckning
Varför skulle mina anteckningar inte längre vara på min iPhone och vart tar de vägen?
Det finns många anledningar till att vi kan ha förlorat anteckningar på iPhone.
- Ibland sparas inte saker eller en app kan krascha vilket gör att de anteckningar vi tog inte sparas.
- Du kan ta bort en anteckning och sedan inse att du inte ville ta bort den.
- Du sätter upp en ny enhet och överförde inte dina anteckningar till den.
När anteckningar raderas, finns de fortfarande på vår iPhone men är markerade som ledigt utrymme för något nytt att skriva över. Vi kommer senare i artikeln att prata om hur dataåterställningsprogramvara fortfarande kan hitta anteckningarna även efter att de har raderats. Det som bör noteras (ordvits avsedd) är att även om dina anteckningar har raderats, finns det flera sätt att återställa dem på din iPhone, och det är möjligt att återställa iPhone-anteckningar.
Metod 1: Återställ Raderade Anteckningar Med Hjälp av Mappen Nyligen Raderade
När du raderar en anteckning på din iPhone, raderas den inte omedelbart. Den hamnar faktiskt i den nyligen raderade mappen och kan återställas därifrån i ungefär 40 dagar.
Du kan återställa anteckningar från den nyligen raderade mappen genom att följa stegen nedan.
-
- Gå till dina anteckningar och välj mappen för nyligen raderade.
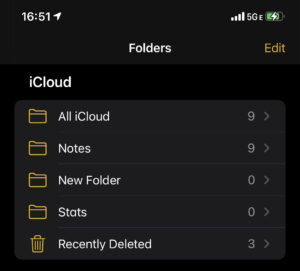
- När du har valt mappen för nyligen raderade, kommer du att se alla dina anteckningar som har raderats inom de senaste 30 dagarna.
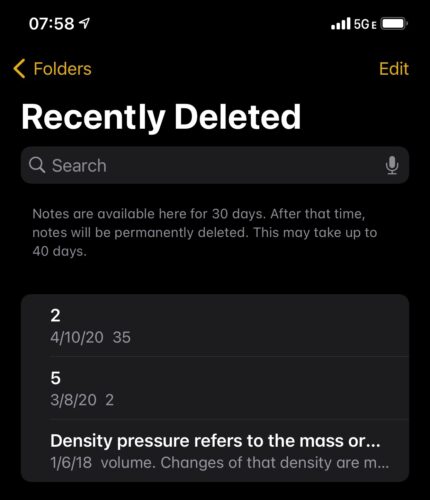
- Välj de anteckningar som du vill återställa och tryck på Flytta-knappen för att lägga tillbaka dem i en mapp som du vill återställa dem till.
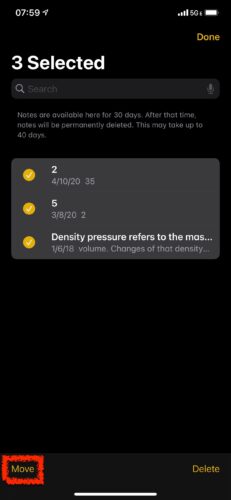
- Gå till dina anteckningar och välj mappen för nyligen raderade.
Det är allt! Om anteckningarna inte finns i mappen för nyligen raderade, är det dags att återställa dem från en säkerhetskopia.
Metod 2: Återställ raderade anteckningar från en iTunes-säkerhetskopia
iTunes är ett utmärkt sätt att säkerhetskopiera din iPhone, och du kan få programvaran gratis. Denna programvara är tillgänglig på både Mac och Windows och hjälper oss att återställa raderade anteckningar på iPhone. På nyare Mac-datorer kallas den Musikappen medan vi på äldre maskiner och Windows skulle vilja leta efter iTunes. På Windows kan du ladda ner iTunes gratis genom att gå tillApples webbplats. Om du har förlorat mina anteckningar på iPhone, är detta ett utmärkt sätt att få tillbaka dem.
Om du har en Mac, kommer programvaran förinstallerad när du köper datorn, vilket innebär att din iPhone bör säkerhetskopieras när du ansluter enheten till din dator för att ladda. Om du har haft iTunes på din dator en längre tid, ska din telefon säkerhetskopieras automatiskt när du ansluter din iPhone till den.
Oavsett om du använder iTunes eller Musik-appen kommer stegen nedan att låta oss återställa raderade iPhone-anteckningar.
-
- Anslut din iPhone till din Mac- eller Windows-dator.
- Välj din iPhone från rullgardinsmenyn på vänster sida och klicka sedan på “Synkronisera inställningar…”. Detta gör att vi kan se om vi har en säkerhetskopia lagrad på vår dator.
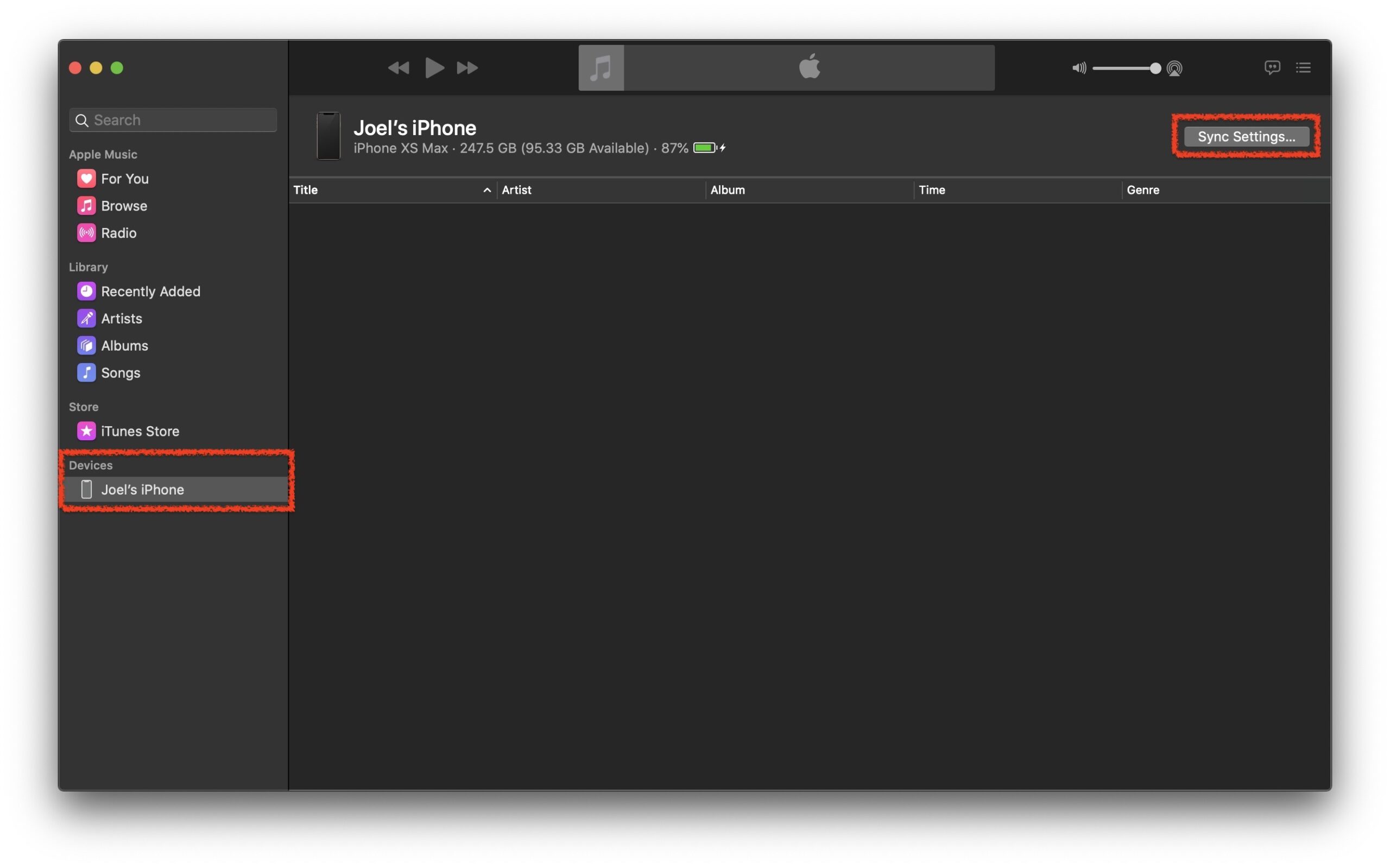
- När du är på sammanfattningssidan, välj “Återställ säkerhetskopia…”. Detta kan hittas inom fliken Allmänt. Om du har mer än en säkerhetskopia, välj den som du tror att du senast hade bilderna på.
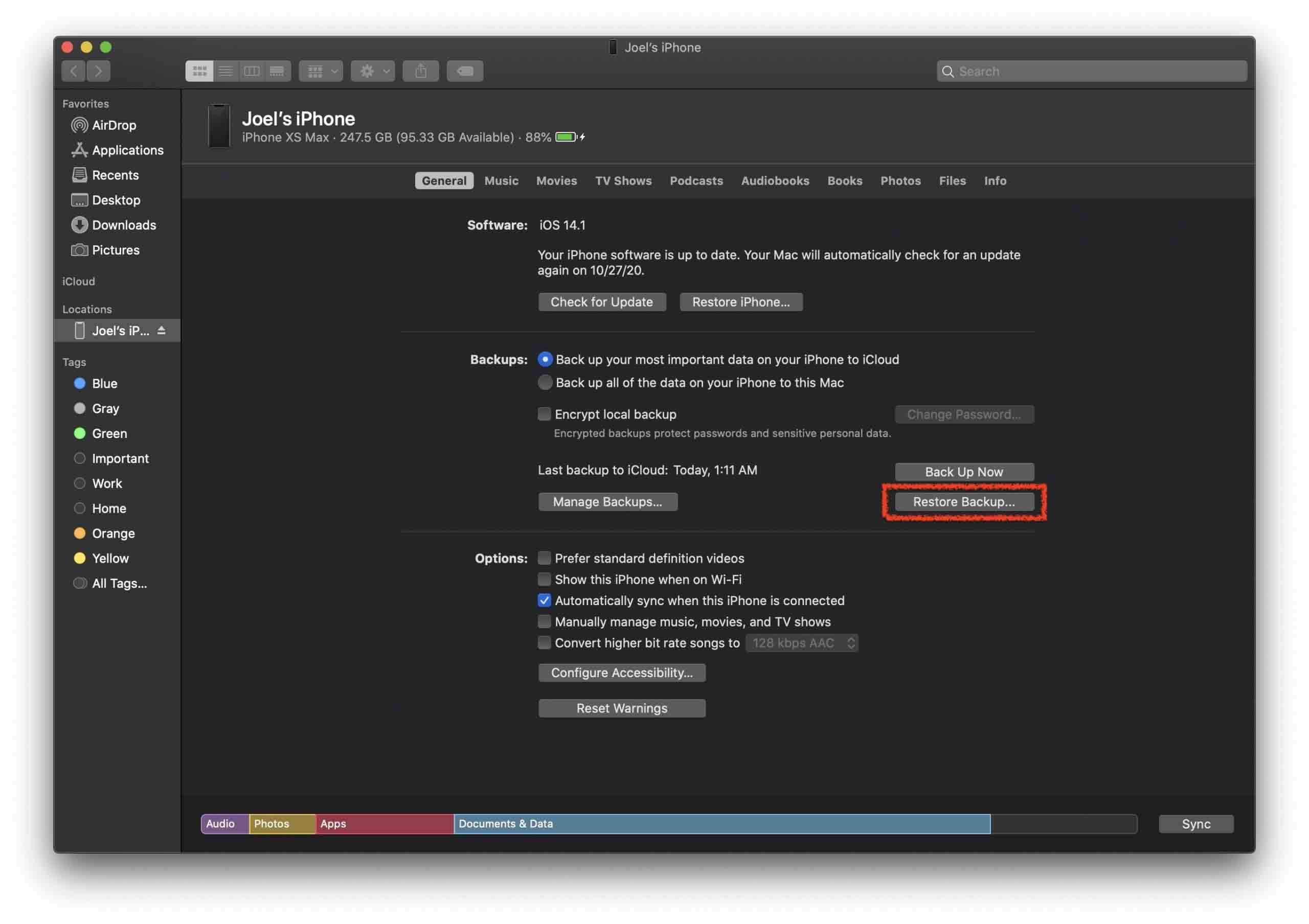
- Efter att ha klickat på alternativet Återställ säkerhetskopia… kommer din iPhone att återställas till den säkerhetskopia som du valt och dina nyligen raderade anteckningar kommer att återgå till din iPhone. Detta kan ta lite tid eftersom det inte bara kommer att återställa dina anteckningar utan även återställa hela telefonen till det sätt den såg ut på det datum du valde att återställa från.
Metod 3: Återställ anteckningar från iCloud
Anteckningar sparas på det inbyggda lagringsutrymmet i vår iPhone. Även om detta lagringsutrymme är mycket tillförlitligt, innebär det att om något händer med vår telefon så kommer de inte längre att finnas där för oss.
iCloud är ett utmärkt sätt att inte bara synkronisera vår data, utan det säkerhetskopierar även våra anteckningar till molnet. Tänk på detta som en säkerhetskopia av iPhone-anteckningar. Det kommer att hjälpa oss att återställa dina anteckningar även om du förlorade alla anteckningar på iPhone eller om iPhone raderade anteckningarna av sig själv.
Steg 1. Säkerhetskopiera din iPhone i händelse av att du återställer till en äldre säkerhetskopia och meddelandena inte finns där
- Gå till dina inställningar och tryck sedan på ditt namn högst upp på skärmen.
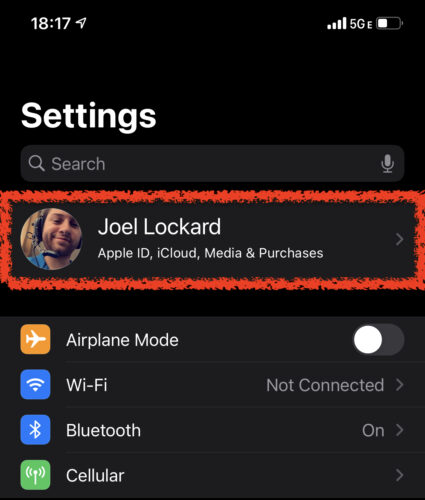
- Välj iCloud från listan över alternativ.
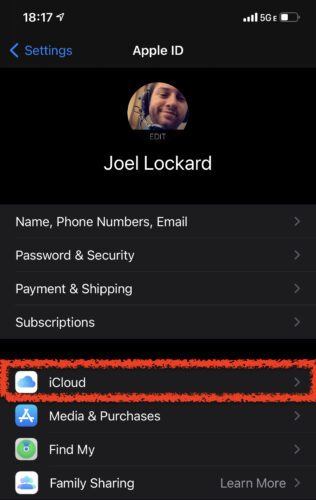
- Rulla ner och klicka på iCloud Backup.
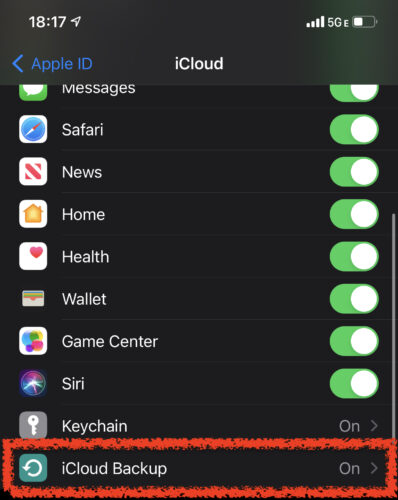
- Om du inte har en nylig säkerhetskopia, klicka på Säkerhetskopiera nu med din iPhone ansluten till Wi-Fi och inkopplad till ström.
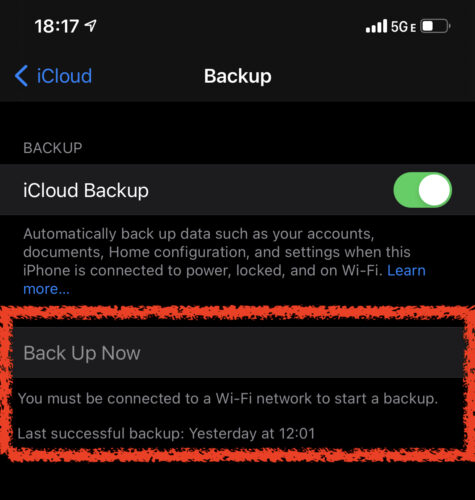
Steg 2. Fabriksåterställ din iPhone
Nu när din iPhone är säkerhetskopierad är det dags att fabriksåterställa den och gå igenom installationsprocessen som gör att vi kan återställa raderade iPhone-anteckningar från en säkerhetskopia. Se till att du har säkerhetskopierat din iPhone i steg 1 ifall vi inte hittar de nyligen raderade anteckningarna i iCloud-säkerhetskopian.
För att initiera återställningen, gå till Inställningar > Allmänt > Återställ > Radera allt innehåll och inställningar. Din iPhone kommer sedan att återställas och du kommer att mötas av installationsskärmen när processen är klar, vilket gör att vi kan återställa anteckningar från iCloud.
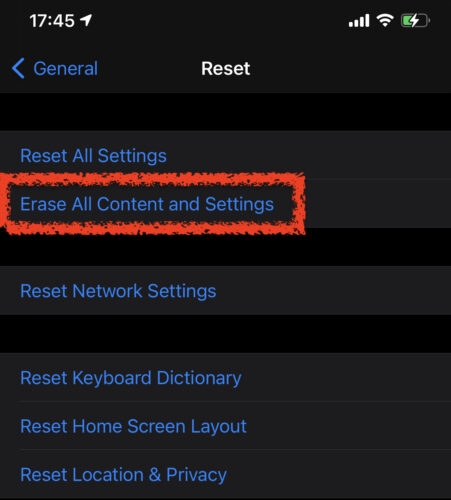
Steg 3. Återställ anteckningar från en iCloud-säkerhetskopia
Nu när vi har återställt vår telefon till fabriksinställningar kan vi börja återställa anteckningar på iPhone.
- Gå igenom installationsprocessen för iPhone och välj Återställ från en iCloud-säkerhetskopia. Om du har mer än en iCloud-säkerhetskopia, försök att hitta den som ligger närmast datumet du senast kommer ihåg att du hade anteckningarna lagrade på din iPhone. Efter att ha valt en säkerhetskopia kan vi återställa anteckningar från iCloud.
- Efter att vår iPhone har slutfört återställningen, bör vi då ha tillgång till gamla anteckningar på iPhone. Bara som en påminnelse kan det ta lite tid att återställa iPhone-anteckningar och din telefon måste vara ansluten till Wi-Fi hela tiden.
Metod 4: Återställ anteckningar på iPhone med hjälp av dataräddningsprogramvara
Om du försökt återställa dina anteckningar med iTunes och iCloud och inget av dem fungerade, då är det dags att använda programvara för dataåterställning för att återställa anteckningar på iPhone. Vi kan återställa raderade anteckningar på iPhone utan en säkerhetskopia med hjälp av tredjepartsprogramvara för dataräddning.
Disk Drill ger oss möjligheten att återställa oavsiktligt raderade anteckningar på iPhone. Det kommer att skanna vår enhet och lokalisera anteckningarna även om vi inte längre ser dem i anteckningsappen.
- För att återställa anteckningar på iPhone med hjälp av dataräddningsprogram:
-
-
- Ladda ner och installeraDisk Drill på din dator.
- Starta en skanning genom att koppla din iPhone till din dator och välja den som enhet att söka igenom.
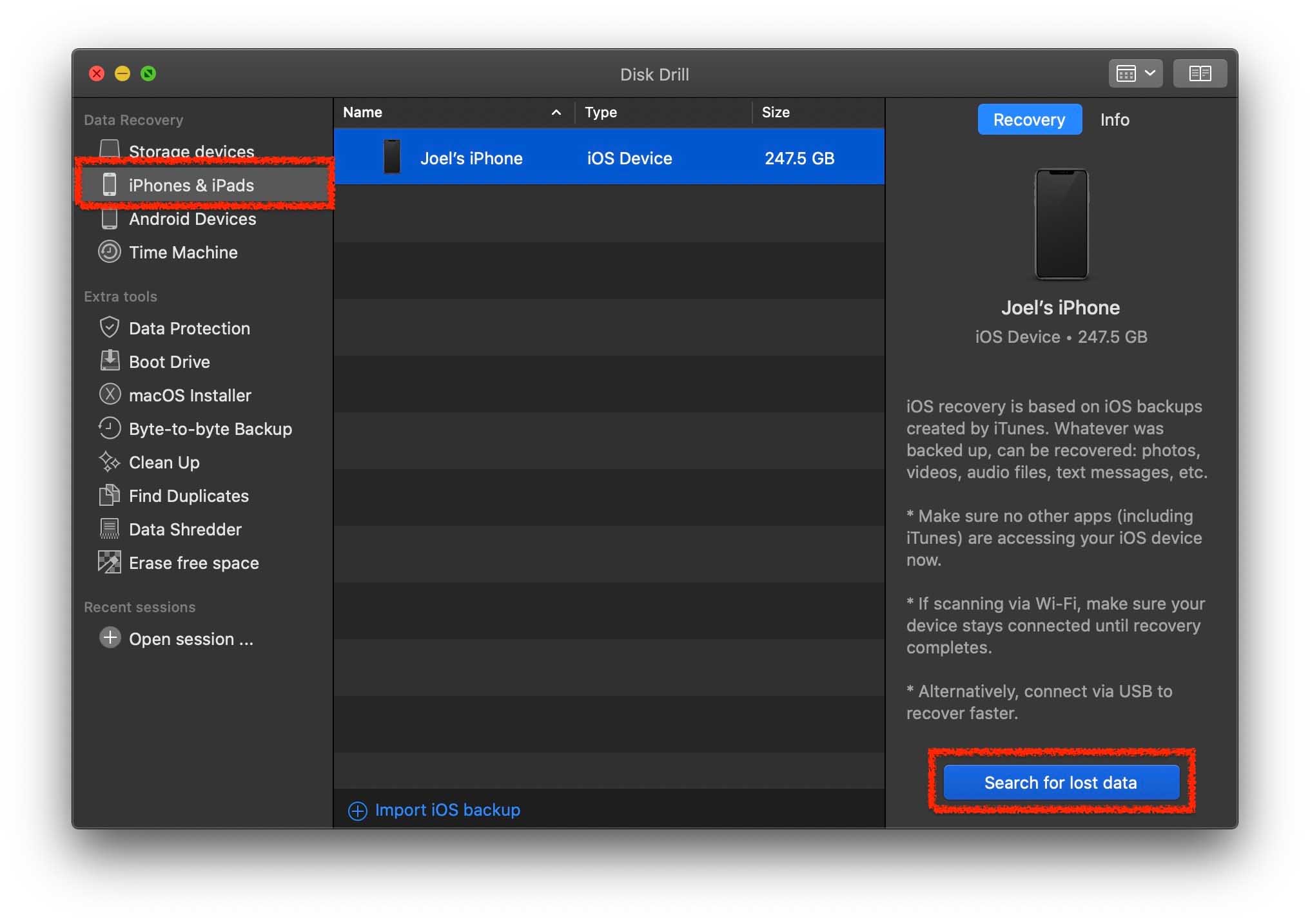
-
- Vänta på att skanningsprocessen ska slutföras. Detta bör inte ta lång tid men kommer att variera beroende på hur mycket data du har på din iPhone. Din iPhone måste vara ansluten till din dator under hela denna process.
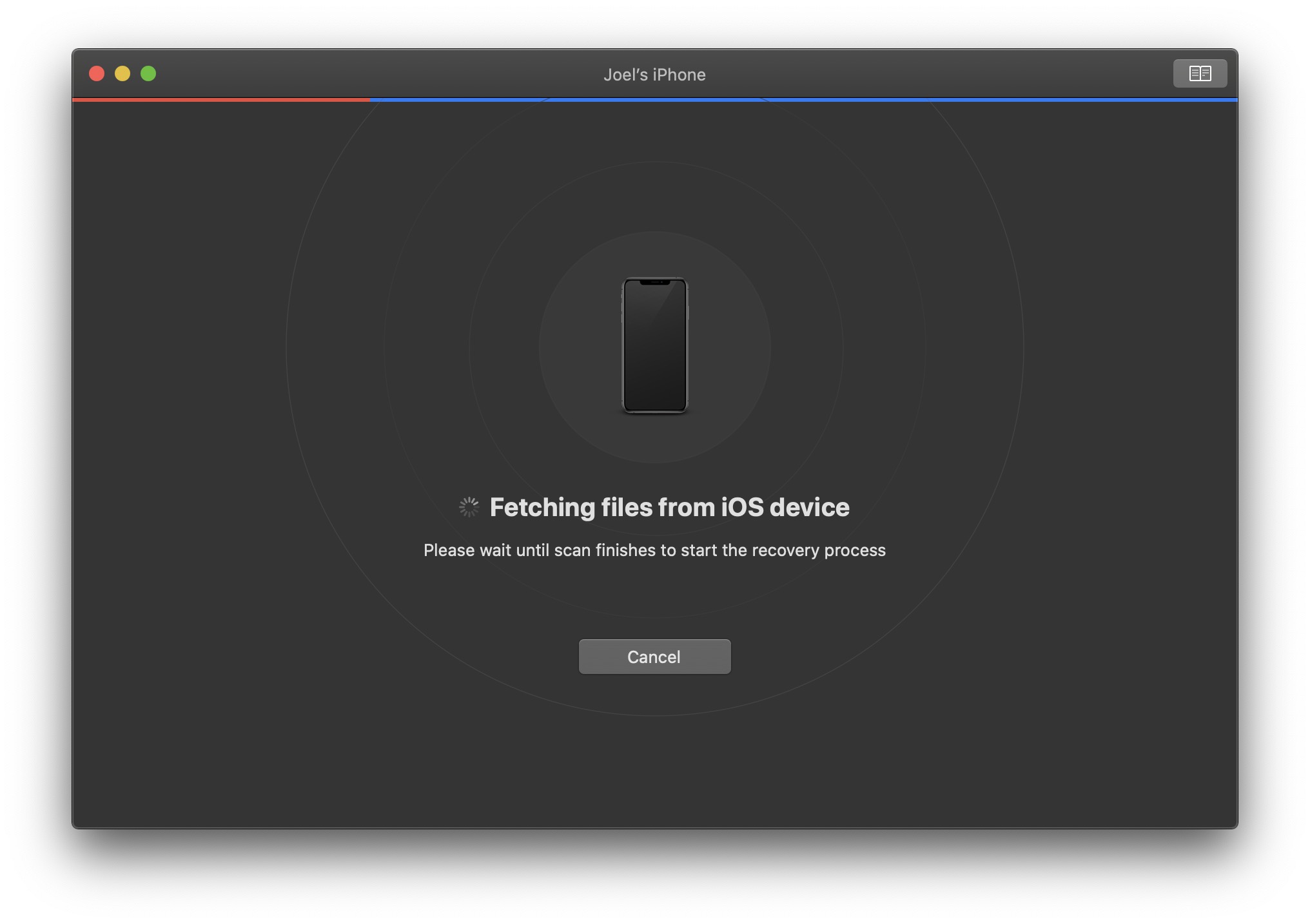
- Efter att skanningen har slutförts kommer du att visas en skärm som visar all data som Disk Drill kunde återställa från din iPhone. Klicka på anteckningar för att visa de förlorade anteckningar som Disk Drill kunde återställa . Vi tittar bara på raderade anteckningar i detta exempel, men du kan även återställa förlorade kontakter, kalenderbokningar, bokmärken, videor och många andra saker.
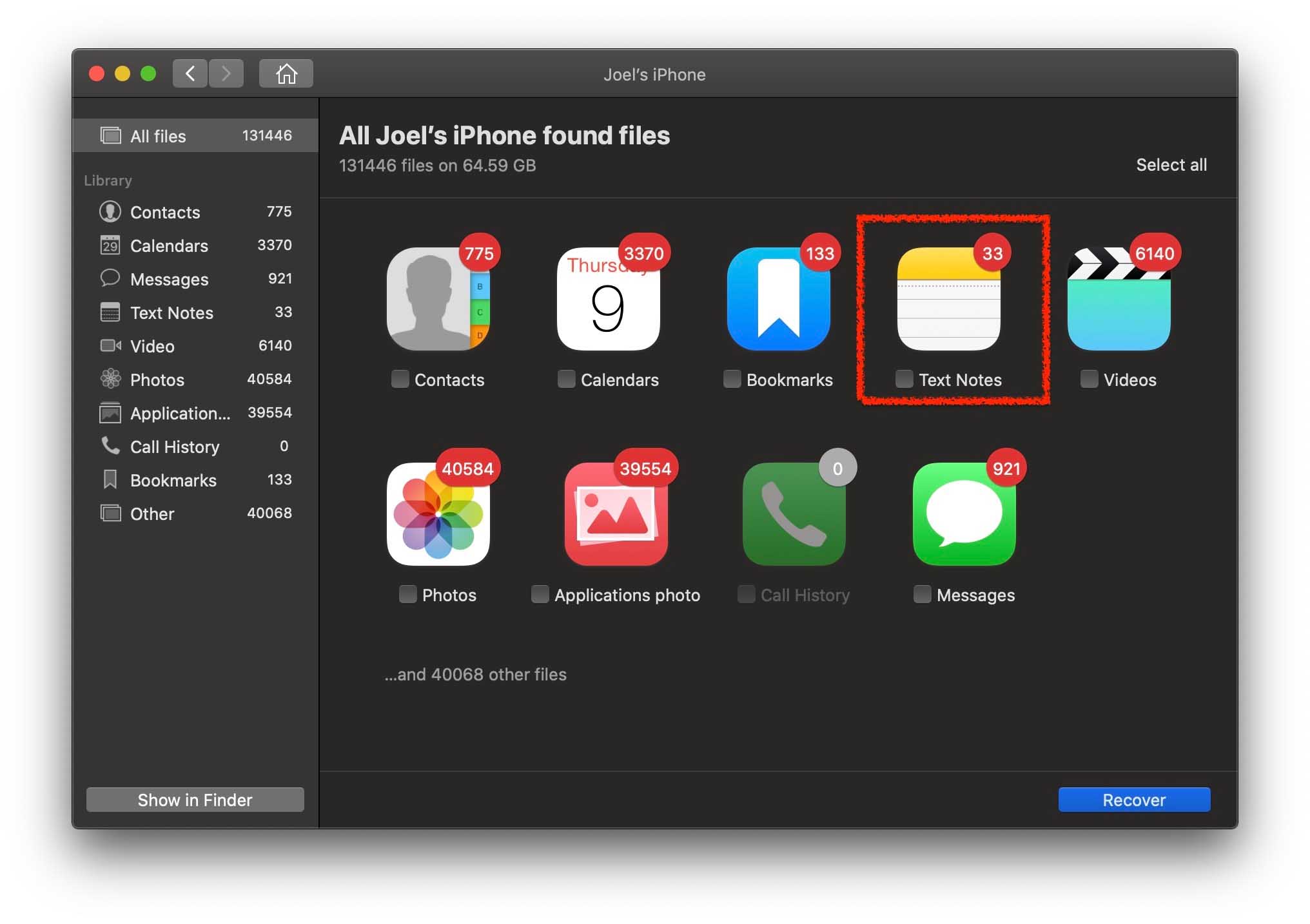
- När vi är på skärmen med återställda anteckningar kan vi hitta raderade anteckningar på iPhone. Det finns en anteckning som jag vill söka efter med namn som jag kan göra genom att använda sökrutan i det övre högra hörnet av skärmen.
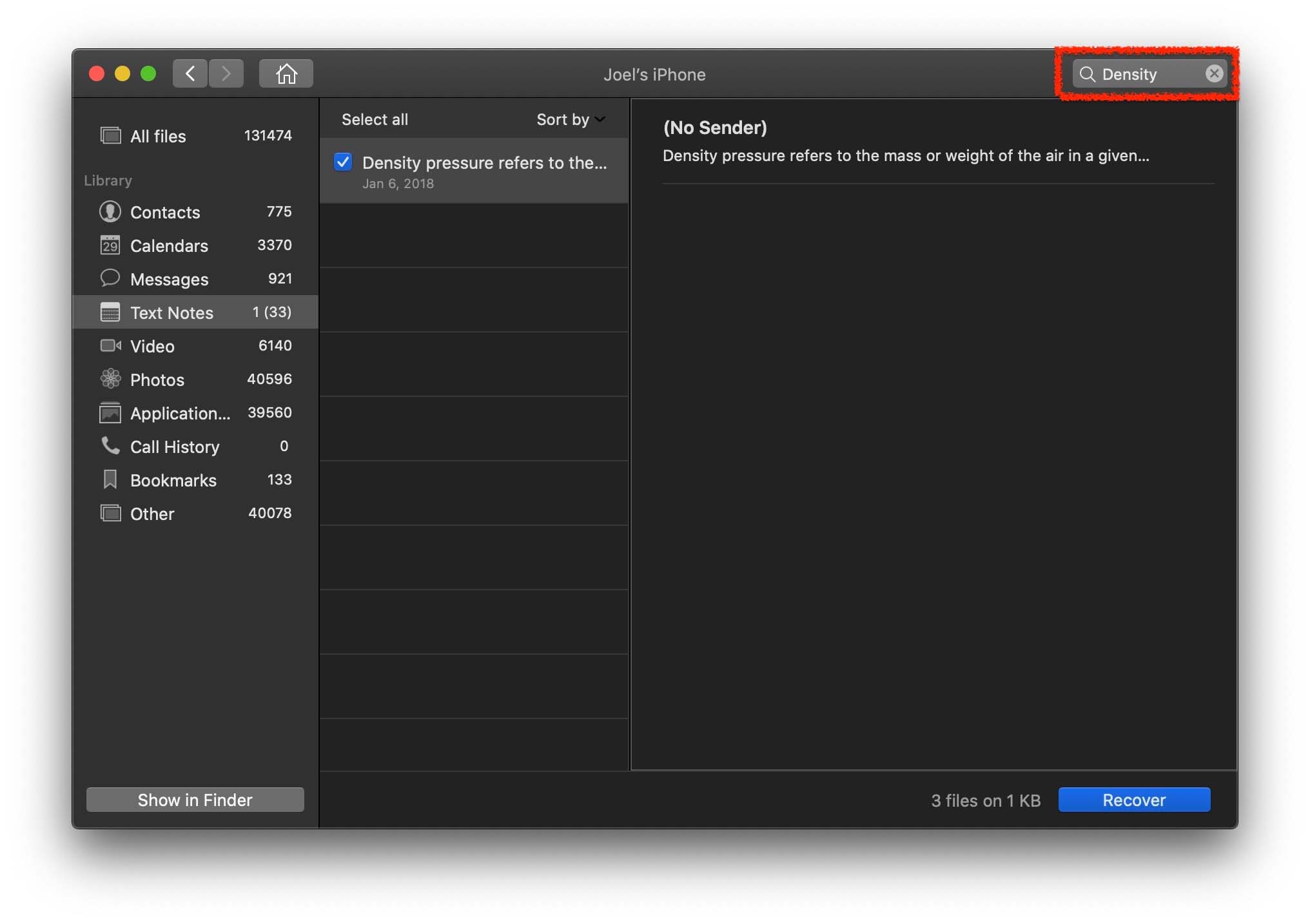
- Välj de anteckningar som du vill återställa och sedan klicka på den blå Återställ-knappen i det nedre högra hörnet av skärmen . Detta gör att vi kan återställa anteckningar från iPhone till vår dator.
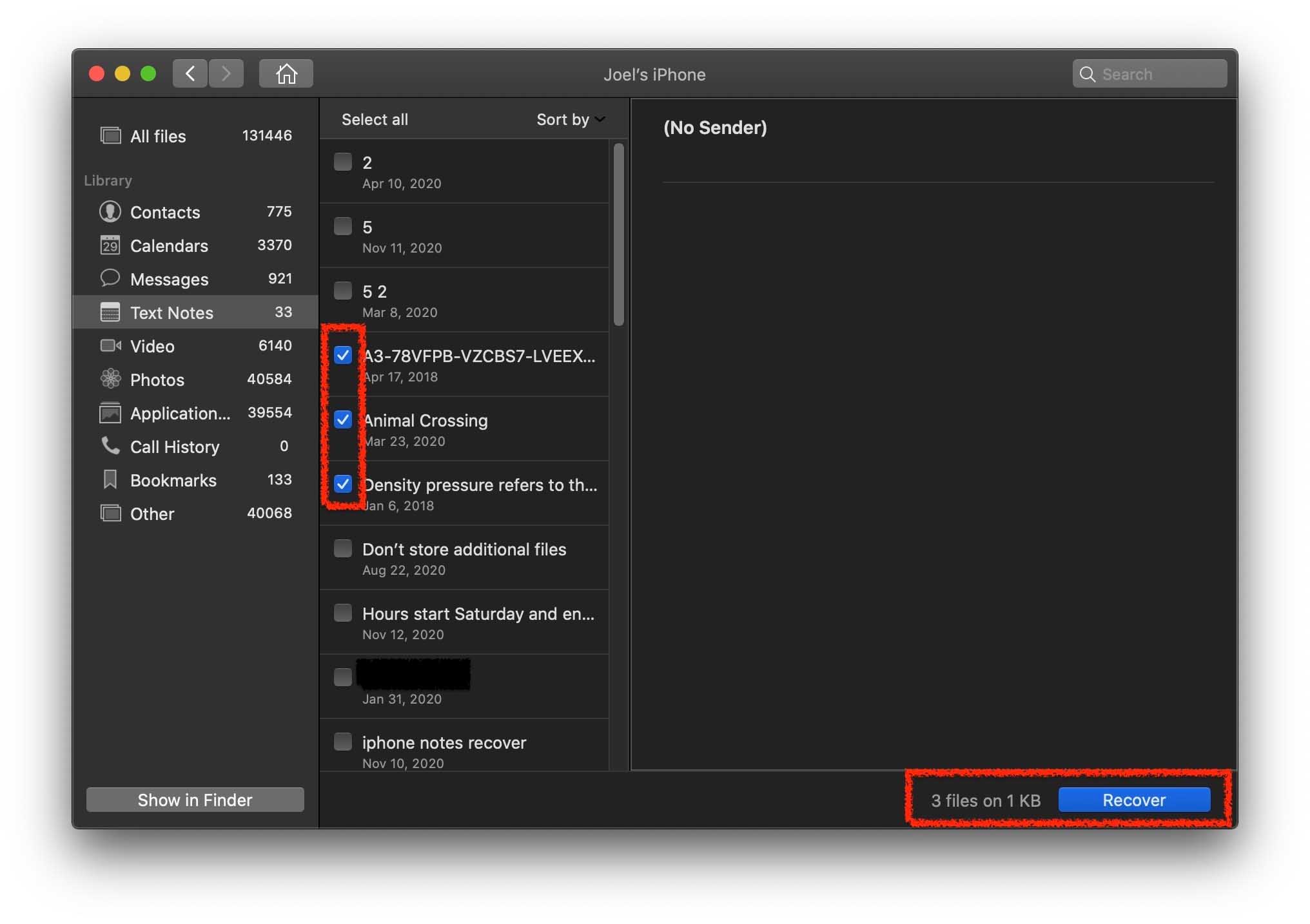
- Återställ raderade anteckningar på iPhone genom att välja en sökväg åt Disk Drill för att återställa dem till.
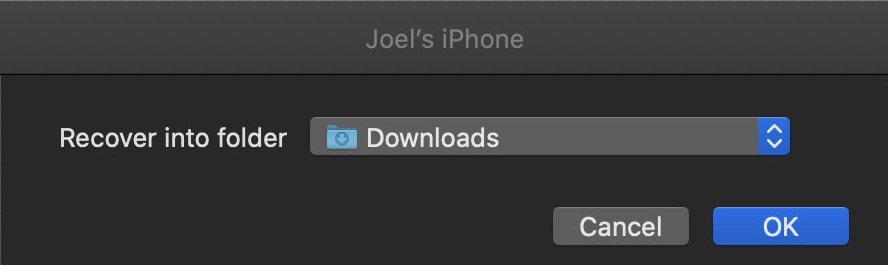
- Efter att du framgångsrikt återställt de raderade anteckningarna får du ett bekräftelsemeddelande om att återställningen var slutförd och du kan visa anteckningarna där du valde att spara dem.
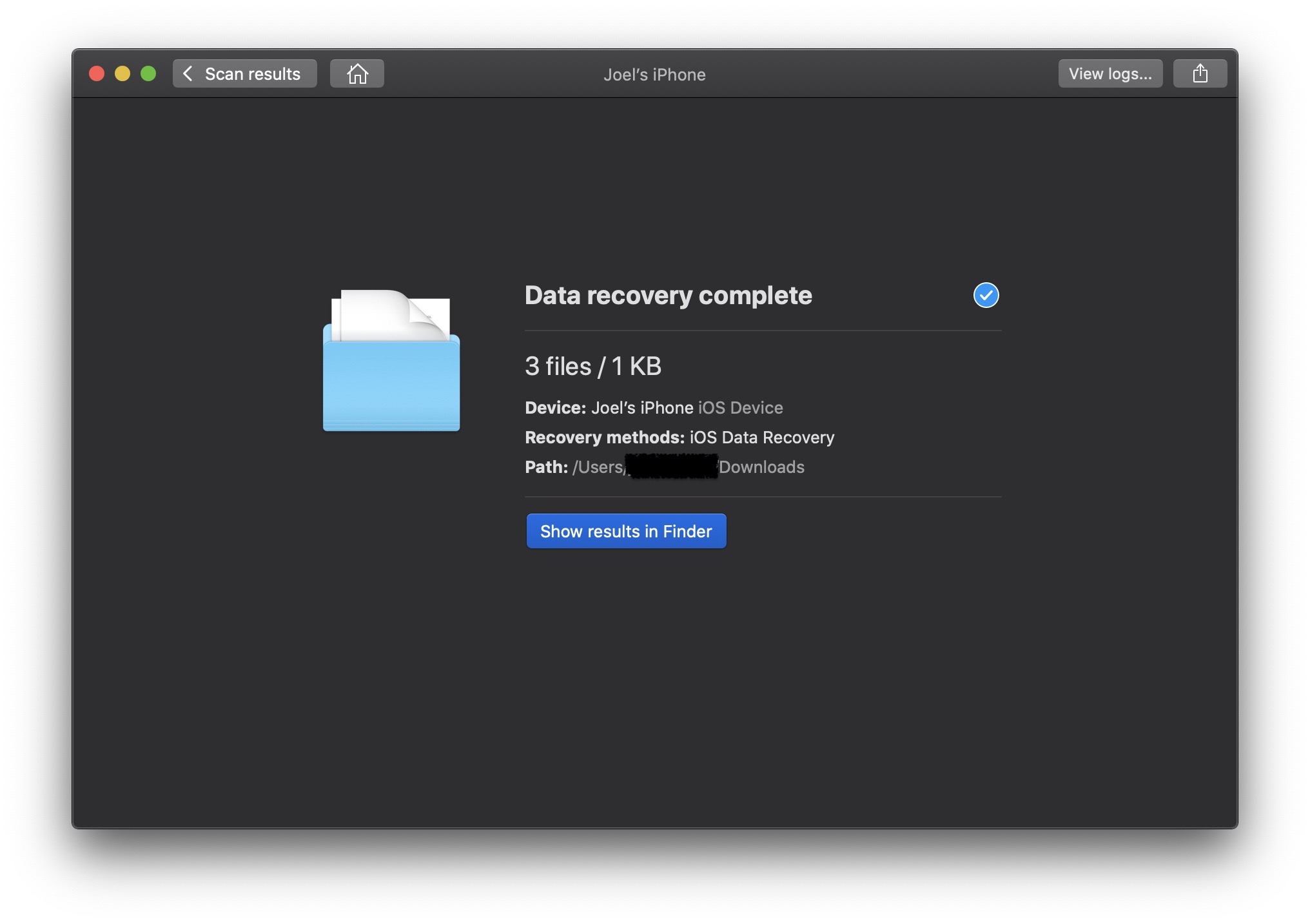
Att förlora anteckningar på vår iPhone är något som kan sätta oss tillbaka och orsaka frustration. Med viktiga saker som idéer, projektlistor, bankinformation eller lösenord som lagras där, vill vi inte förlora denna viktiga data.Genom att använda iTunes, iCloud och dataräddningsprogramvara säkerställer vi att om vi förlorar åtkomst till våra anteckningar, vet vi hur vi får dem tillbaka till vår enhet utan avbrott.
-






