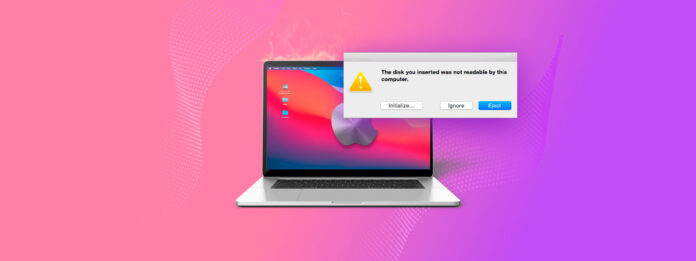
“Diskin içeriği bu bilgisayar tarafından okunamadı” hata mesajı, tedirgin edici olabilir, ancak bu sürücünün artık işe yaramaz olduğu anlamına gelmez. Çoğu durumda, hata basit sorun giderme adımlarıyla düzeltilebilir. Bu hatanın neden meydana geldiğini ve ne yapmanız gerektiğini keşfedelim.
Neden Sürücüm Okunamıyor?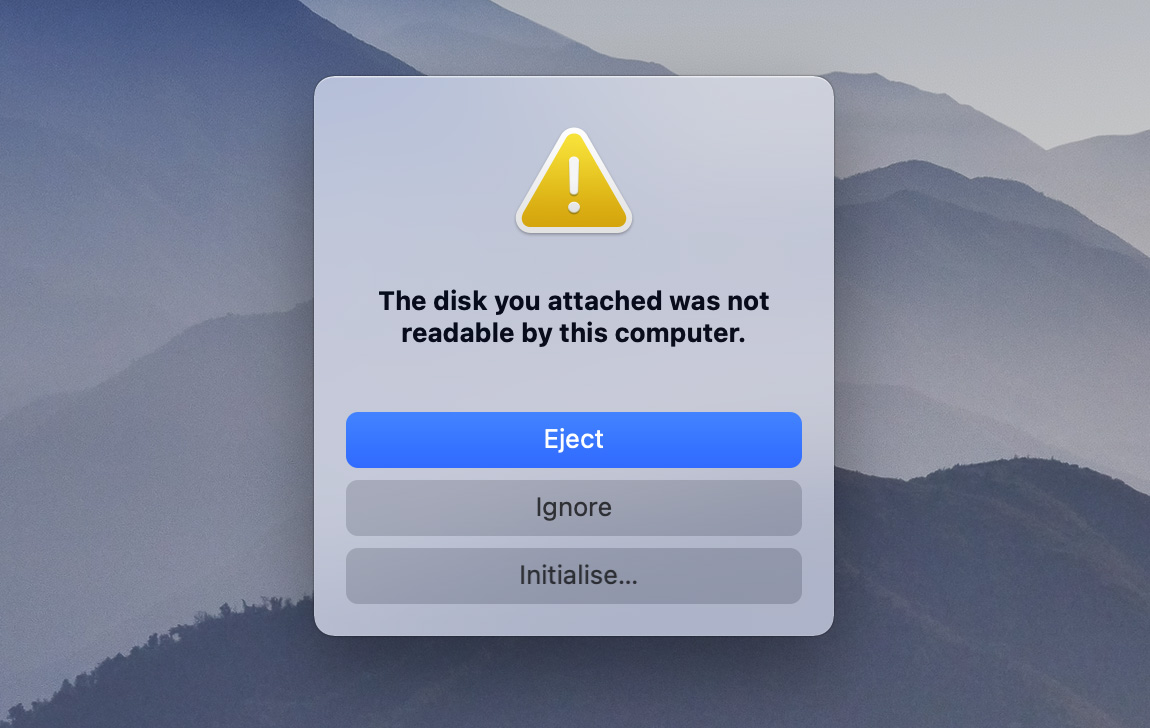
Mac’iniz, size nedeni söylemese bile “bu bilgisayar tarafından okunamayan bir disk taktınız” hata mesajını görüntülemek için geçerli bir sebebe sahiptir. Çoğu durumda, aşağıdaki nedenlerden biri suçludur:
- 💿 Tam disk arızası . Bazen disk, dahili bileşenlerinde (fiziksel arıza) veya veri yapısında (mantıksal arıza) ciddi hasar yaşamıştır. Bu durumlarda, Mac’iniz bir diskin bağlı olduğunu algılayabilir, ancak üzerindeki verilere erişemez, bu yüzden size korkunç bir şeyin ters gittiğini bildiren hata mesajını gösterir.
- 🔗 Bağlantı sorunları. Depolama cihazınızın, amacına uygun şekilde çalışması için Mac’iniz ile güvenilir bir iletişim kurması gerekir. Basit bir şekilde, hafifçe gevşemiş veya hasar görmüş bir kablo, hata mesajını tetikleyen aralıklı veri aktarım hatalarına yol açabilir. Diğer yaygın bağlantı sorunları arasında hasarlı USB portları, hatalı adaptörler veya diske yetersiz güç sağlanması—özellikle sadece USB gücüne dayanan taşınabilir disklerde—bulunur.
- 🗃️ Bozulmuş dosya sistemi. Her disk, verileri organize etmek ve erişmek için sağlıklı bir dosya sistemine ihtiyaç duyar. Bu dosya sistemi bozulursa, fiziksel disk iyi olmasına rağmen Mac’iniz diskin içeriğini okuyamaz. Bu genellikle diskler doğru şekilde çıkarılmadan çıkarıldığında veya farklı işletim sistemlerinden erişildiğinde olur.
- 🍏 Desteklenmeyen dosya sistemi. macOS işletim sistemi APFS, HFS+, FAT32 ve exFAT gibi belirli dosya sistemlerini destekler. Diskiniz farklı bir format kullanıyorsa (Linux’tan EXT4 gibi), Mac’iniz diski algılayabilir ancak ek yazılım olmadan okuyamaz.
- 🗄️ Sürücü başlatma sorunları . Her diskin macOS ile çalışmak için uygun şekilde başlatılması ve bir bölümlendirme tablosuna sahip olması gerekir. Yeni diskler genellikle Mac’iniz için henüz başlatılmadığından “okunamaz” olarak görünür. Önceden çalışan bir disk aniden başlatma gerektiriyorsa, bölümleme tablosu hasar görmüş olabilir, ancak verileriniz muhtemelen hâlâ oradadır.
İyi haber şu ki, eğer Mac’iniz depolama cihazını algılayabiliyorsa (Disk İzlencesi aracında görünmesiyle belirgin), genellikle verilerinizi kurtarmanın ve sürücüyü onarmanın bir yolu vardır. Tek istisna, cihazın artık çalışmayacak kadar ciddi fiziksel hasar görmesi durumunda profesyonel onarım hizmetlerine ihtiyaç duyulabilen ağır fiziksel hasarlardır.
Okunamayan Bir Diskten Veri Kurtarma
“Disk Drill” uygulaması kullanılarak veri kurtarılmasını öneririm. Neden? Çünkü onarım denemeleri bazen durumu daha da kötüleştirebilir ve bazı verilerin geri alınamaz hale gelmesine neden olabilir—özellikle de disk zaten arızalı veya ciddi şekilde bozulmuşsa.
Mac’iniz sürücüyü normal şekilde okuyamadığı için dosyalarınızı kurtarmak için özel üçüncü taraf yazılımlara ihtiyacınız olacak. Aşağıdaki nedenlerden dolayı Disk Drill öneriyorum:
- Kapsamlı dosya sistemi desteği (APFS, HFS+, FAT32, exFAT ve daha fazlası), dosya sistemi olmayan RAW sürücülerden veri kurtarma yeteneği dahil.
- Dosya sistemi hasar gördüğünde bile güvenilir kurtarma için 400’den fazla dosya imzasının tanınması.
- Dosya bütünlüğünü kurtarma öncesinde doğrulamayı kolaylaştıran yerleşik dosya önizlemeli sezgisel arayüz.
Bu adımları izleyerek, Disk Drill for Mac’in ücretsiz sürümünü kullanarak kurtarılabilir tüm verileri bulun:
Adım 1.İndir ve resmi websitesinden Disk Drill’i indirin ve yükleyin.
Adım 2.Okunamayan sürücünüzü Mac’inize bağlayın. Kurtarma sırasında kararlı bir bağlantı sağlamak ve sürdürmek için güvenilir bir kablo ve port kullandığınızdan emin olun.
Adım 3.Disk Drill’i başlatın ve ana pencerede sürücünüzü Depolama cihazları altında bulun. Sürücüyü seçin ve taramaya başlamak için Kayıp verileri ara tıklayın.
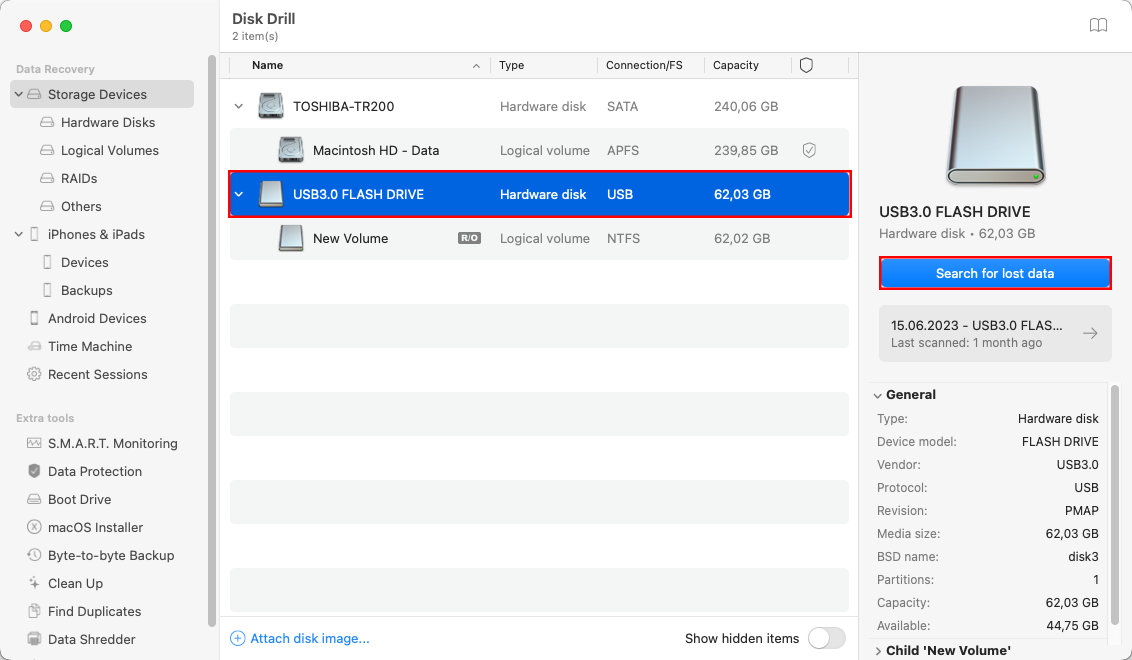
Adım 4.[Tarama işleminin tamamlanmasını bekleyin.
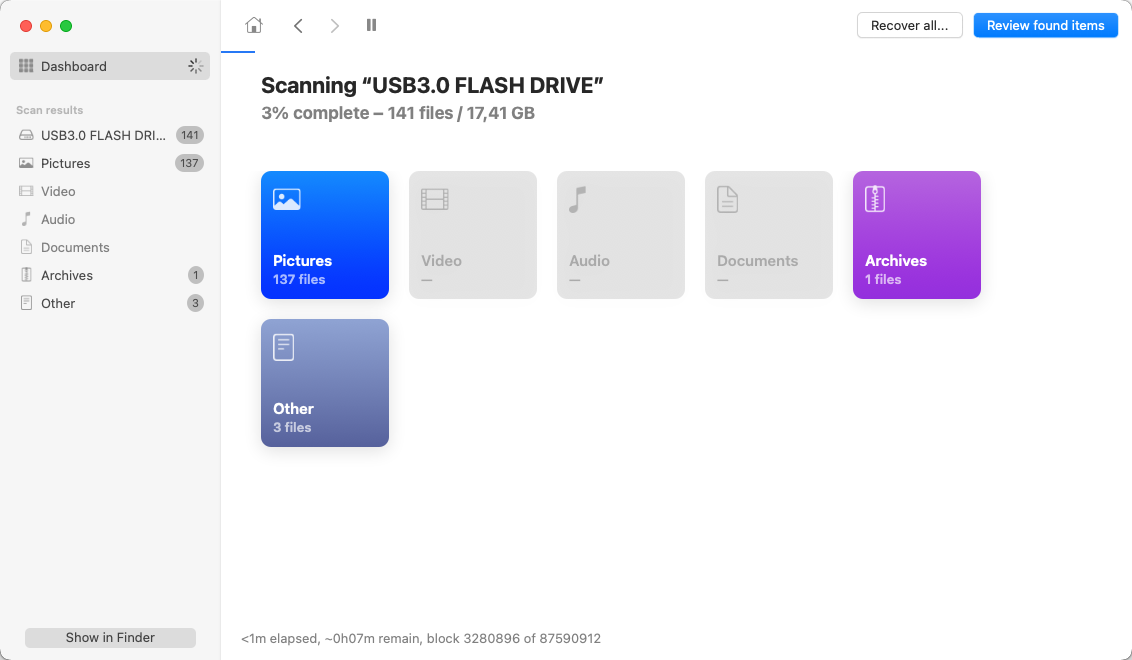
Adım 5.Tarama tamamlandıktan sonra sonuçları gözden geçirin ve kurtarmak istediğiniz dosyaların yanındaki onay kutularını işaretleyin. Kurtarmak istediğiniz dosyaların bütünlüğünü doğrulamak için yerleşik önizleme özelliğini kullanın (küçük resme veya göz simgesine tıklayın). Ardından Kurtar düğmesine tıklayabilir ve uygun bir kurtarma konumu belirtebilirsiniz (hata veren sürücünün farklı bir sürücüsünde olmalıdır).
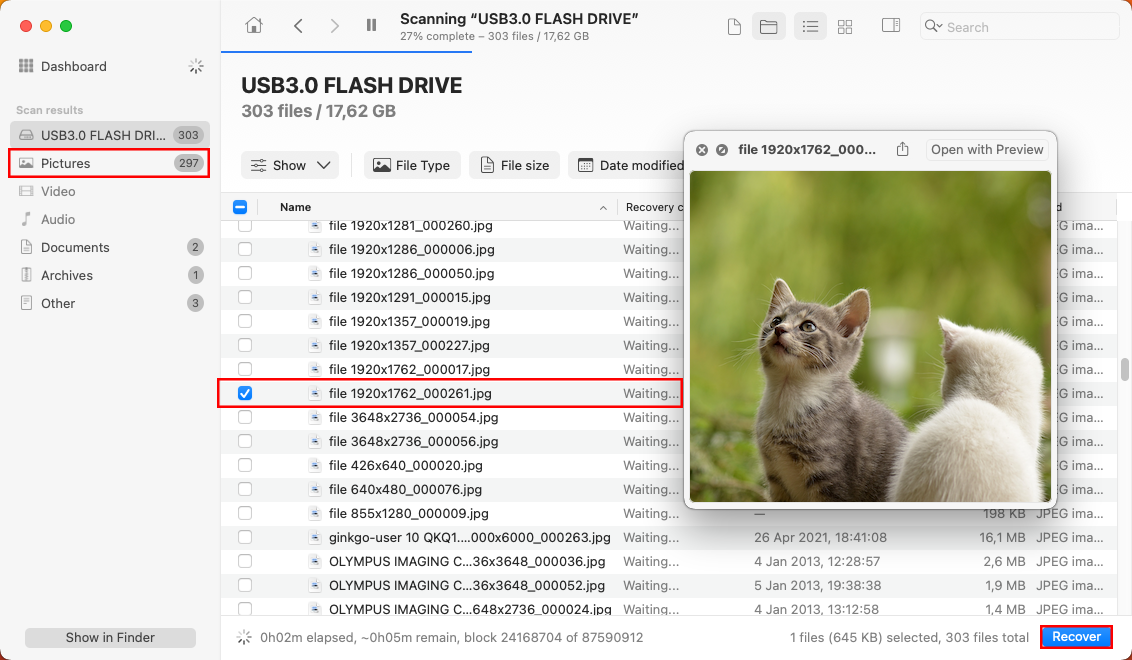
Unutmayın ki Mac için Disk Drill’in ücretsiz sürümü, tarama ve kurtarılabilir dosyaları önizleme imkanı sunar, ancak onları gerçekten kurtarabilmek için Pro sürümüne yükselt gerekir.
“Takılan Disk Okunamıyor” Hatası Nasıl Düzeltilir?
Artık sorunlu depolama aygıtından önemli verilerin nasıl kurtarılacağını gösterdiğime göre, “bu bilgisayar tarafından okunamayan disk” hata mesajını güvenli bir şekilde düzeltebiliriz.
Yöntem 1: Bağlantıyı Yeniden Kontrol Edin

Bu makalede daha önce açıkladığım gibi, gevşek veya arızalı bir bağlantı genellikle “disk okunamıyor” hatasının en basit açıklamasıdır. Daha karmaşık çözümleri denemeden önce, sürücünün konektörünü ve Mac’inizin portlarını görünür hasar veya döküntü açısından dikkatlice inceleyin. Az miktarda toz veya hafifçe bükülmüş bir konektör bile Mac’iniz ile depolama aygıtı arasında düzgün iletişimi engelleyebilir.
Mümkünse, sürücünüzü Mac’inizde farklı bir USB portuna bağlamayı deneyin, tercihen doğrudan bir hub veya adaptör üzerinden değil (USB hub’ları bazen bağlantı sorunlarına neden olabilir, özellikle de sürücüye yeterince güç sağlamıyorlarsa). Ayrıca, varsa farklı bir kablo deneyin—kablolar dışarıdan görülemeyen, ancak performanslarını yine de etkileyen iç hasar geliştirebilirler.
Eğer sürücü hala okunamıyorsa, sürücü bağlıyken Mac’inizi yeniden başlatın. Bu efsanevi düzeltme, USB portlarını sıfırlayarak ve sürücüye engel olabilecek herhangi bir sistemi temizleyerek geçici iletişim sorunlarını çözebilir.
Yöntem 2: Harici Cihazı Onarmak İçin İlk Yardımı Kullanın
İlkyardım , dosya sistemi yapısını, dizin hiyerarşisini ve diğer diskle ilgili sorunları kontrol ederek ve onararak yaygın sürücü sorunlarını çözebilen bir onarım aracıdır.
First Aid’in en iyi yanı Apple tarafından geliştirilmiş ve macOS ile birlikte geliyor olmasıdır; bu da onu kullanmanın tamamen güvenli olduğu ve Mac formatlı sürücülerle çalışmak üzere özel olarak tasarlandığı anlamına gelir.
Adım 1.Uygulamalar klasörünün içindeki Yardımcı Programlar alt klasöründen Disk İzlencesi’ni başlatın.
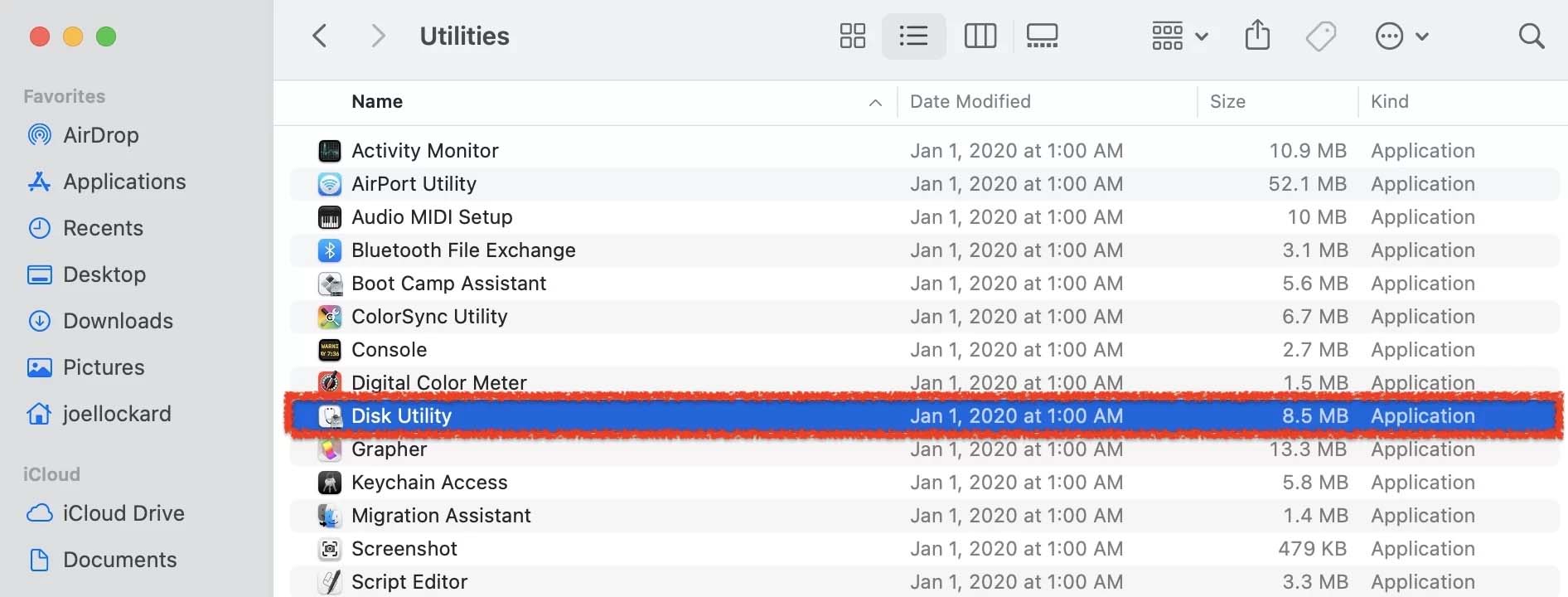
Adım 2.Once you have launched Disk Utility, select your problematic storage device in the left pane and click on First Aid.
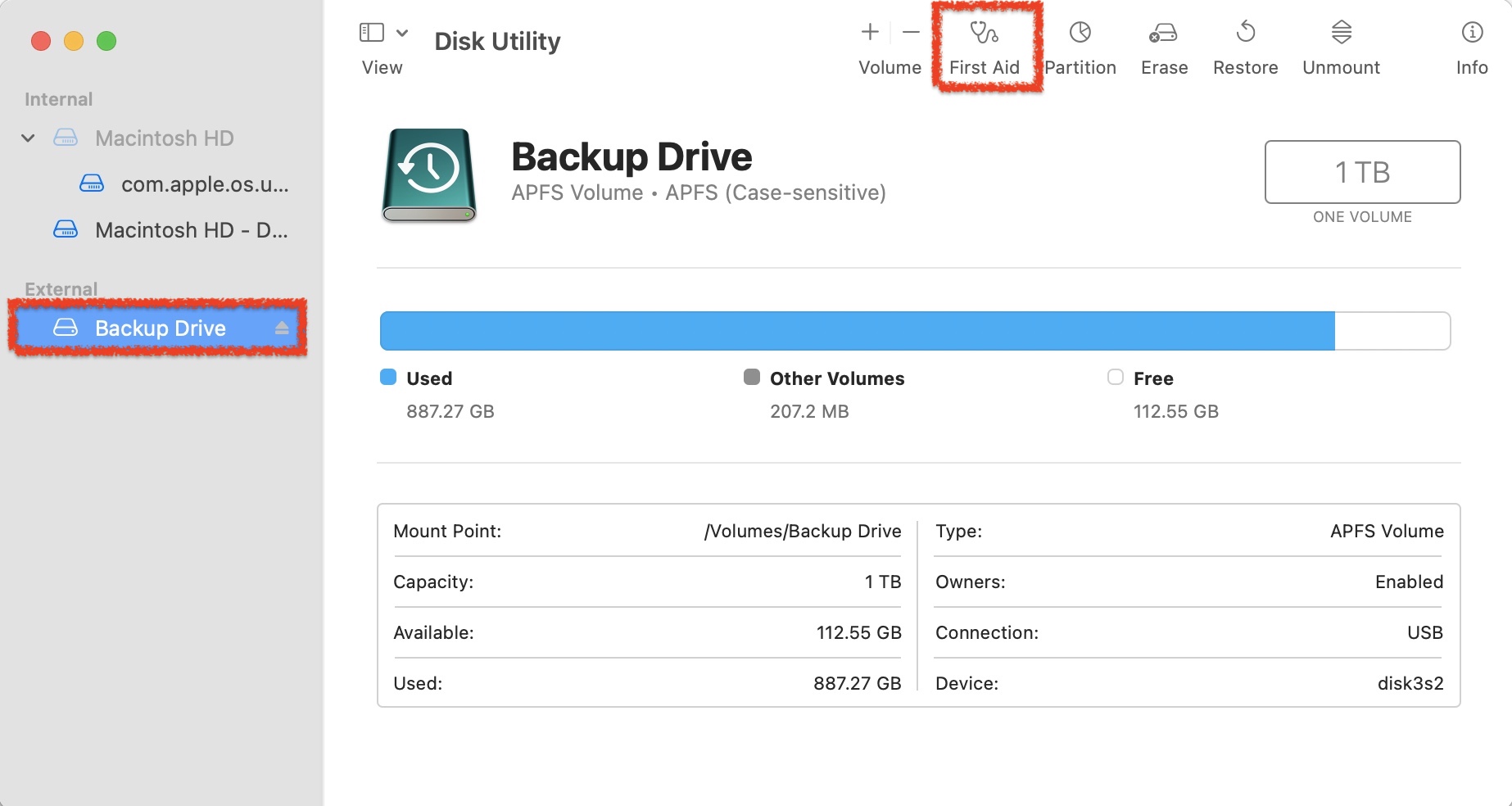
Adım 3.Run First Aid on the external device.
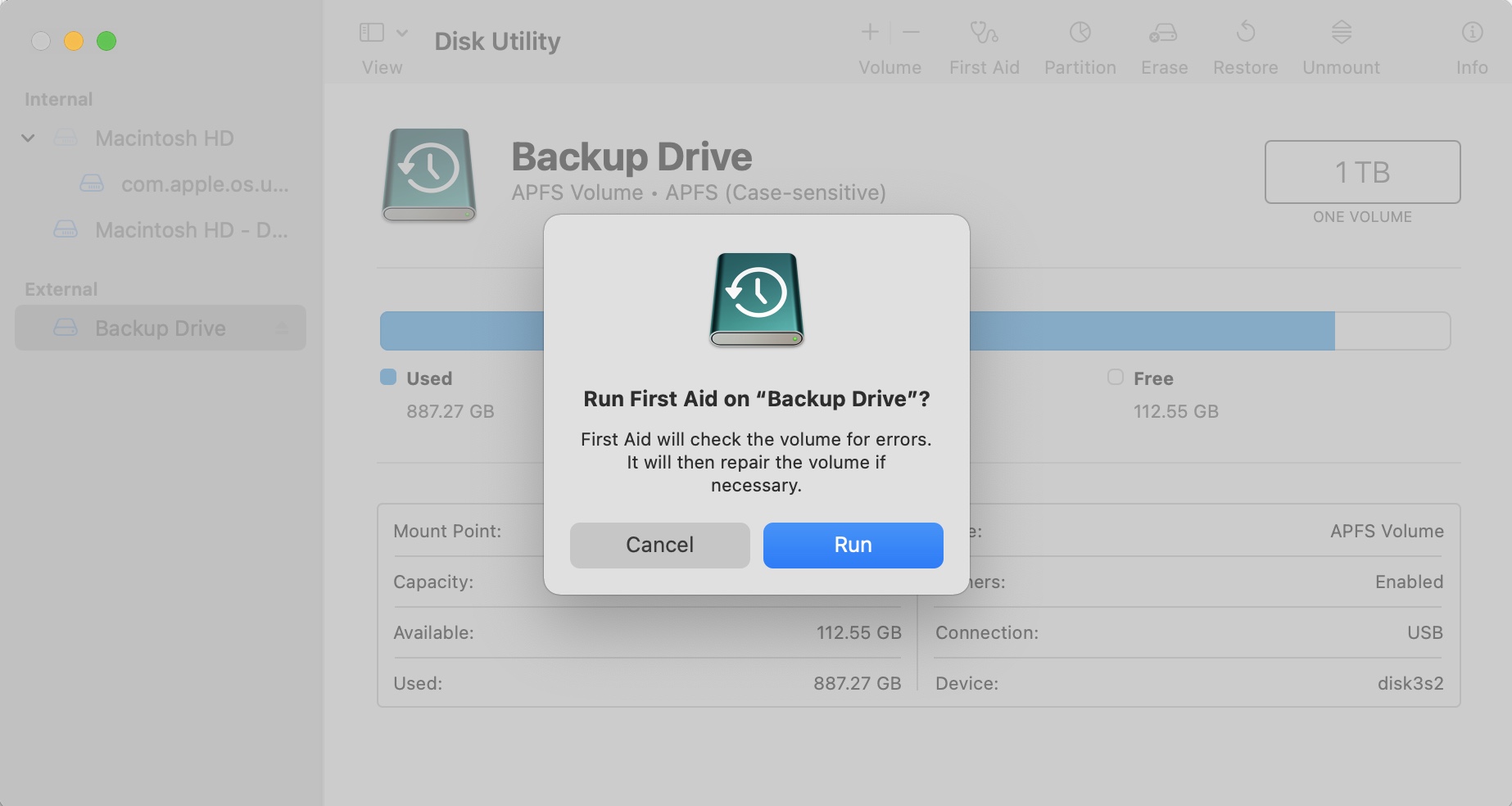
Adım 4.Check and see if the device is working correctly.
Yöntem 3: Terminal Doğrulaması/Tamiri Yapın
İlk Yardım, disk onarımı için grafiksel bir arayüz sağlarken, macOS ayrıca “bu bilgisayar tarafından okunamayan disk” hata mesajını düzeltmek için kullanılabilecek güçlü Terminal komutları sunar.
Adım 1.Open Terminal from the Yardımcı Programlar folder inside Uygulamalar .
Adım 2.Type diskutil list and press Return to display all connected drives. Note your drive’s identifier (e.g., disk10).
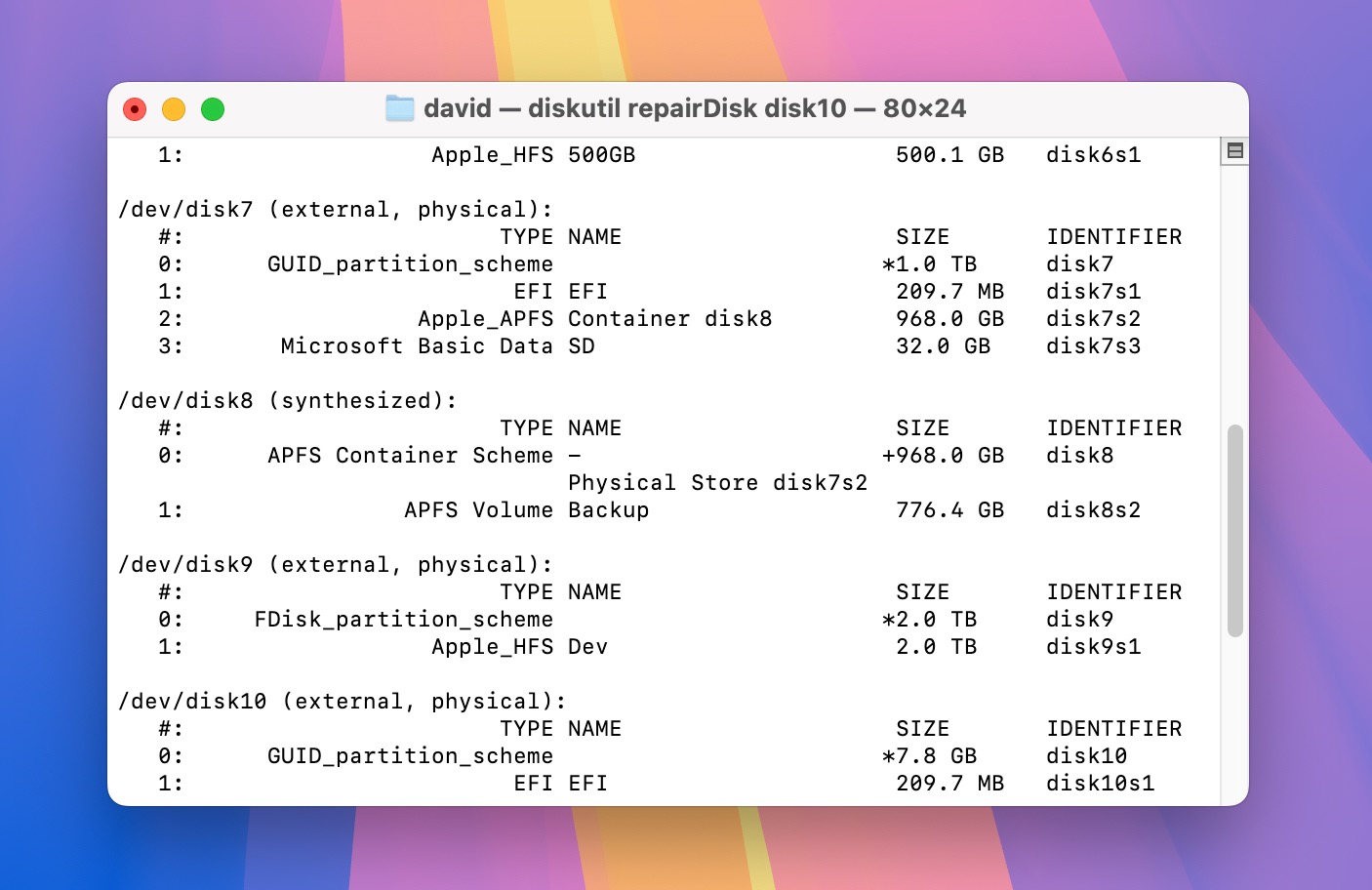
Adım 3.Verify the disk’s condition by typing diskutil verifyDisk diskX (replace “diskX” with your drive’s identifier).
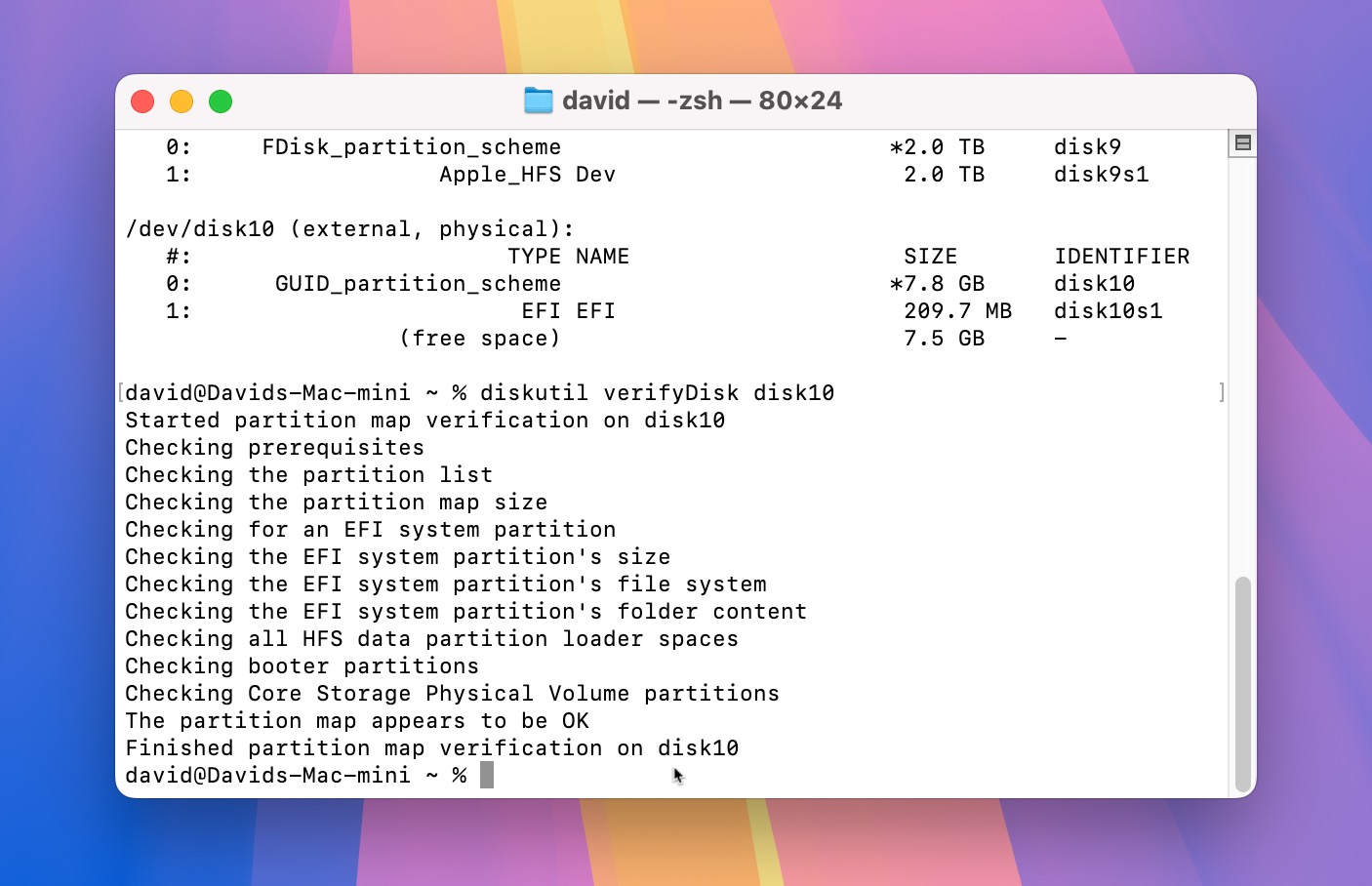
Adım 4.If verification finds issues, repair the disk by typing diskutil repairDisk diskX (again, replace “diskX” with your identifier).
Terminal sürücüyü onaramadığını bildirirse veya onarım “disk okunamıyor” hatasını çözmezse, bir sonraki yöntemi denemenin zamanı gelmiştir.
Yöntem 4: Eksik Dosya Sistemi Sürücüsünü Yükleyin
Bazen Mac’iniz “disk okunamıyor” hatasını görür çünkü sürücünün dosya sistemini okumak için gerekli yazılıma sahip değildir. Bu durum özellikle, Windows (NTFS) için biçimlendirilmiş sürücülere veri yazmaya çalışırken veya Linux (ext2/3/4) sürücülerinden veri okumaya çalışırken yaygındır.
Bu sorunu çözmek için üçüncü taraf dosya sistemi sürücüleri yükleyebilirsiniz. İşte iki güvenilir çözüm:
- Mac için Microsoft NTFS Paragon Software tarafından (Windows NTFS formatlı sürücülere tam okuma-yazma erişimi sağlar)
- extFS for Mac Paragon Software tarafından (ext2, ext3 ve ext4 sürücülerine tam erişim sağlar)
Unutmayın ki bu sürücüler ticari yazılımlar olduğundan, satın almadan önce sorunlarınızı çözdüklerini doğrulamak için ücretsiz deneme sürümleri sunarlar. Ayrıca Mounty for NTFS veya ext4fuse gibi açık kaynaklı alternatifleri tercih edebilirsiniz, ancak ticari çözümlere kıyasla bazı kullanılabilirlik ve ekstra özelliklerden feragat edebilirsiniz.
Yöntem 5: Harici Sürücüyü Biçimlendir
Tüm önceki sorun giderme yöntemleri başarısız olduysa, sürücüyü formatlamak son çareniz olarak kalır. Bu işlem cihazdaki tüm verileri silecektir ancak genellikle yeni bir dosya sistemi oluşturarak kalıcı “disk okunamıyor” hatalarını çözebilir.
Adım 1.Open Disk İzlencesi from the Utilities folder (Finder > Applications > Utilities > Disk Utility).
Adım 2.Inside Disk Utility select your external hard drive from the list of devices on the left-hand side. Then, click on Sil .
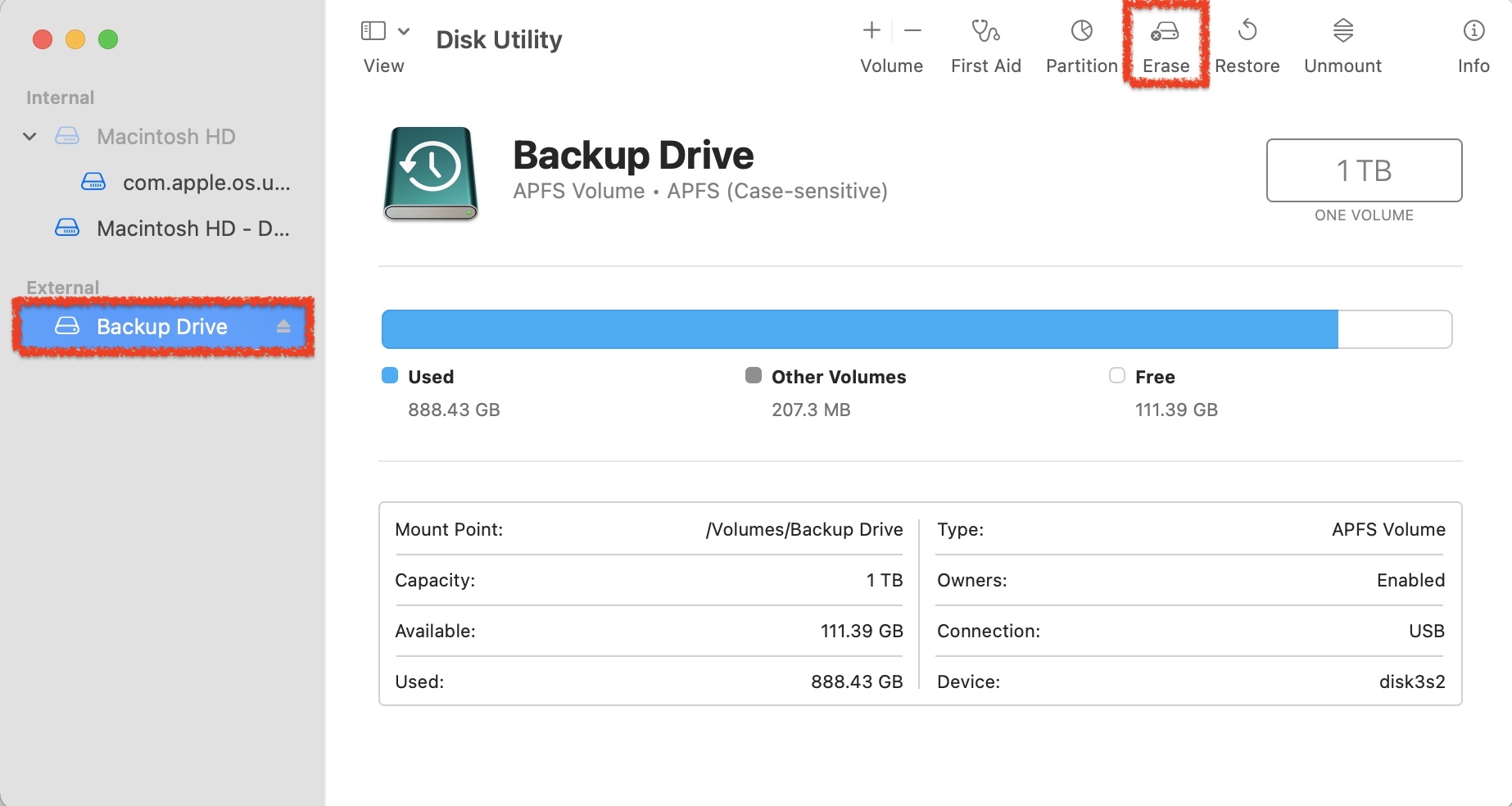
Adım 3.Choose the format that you would like to format the external device to:
- APFS : Sadece Mac’lerde kullanılan SSD’ler ve flash sürücüler için en iyisi.
- exFAT : Hem Mac hem de Windows bilgisayarlarla çalışması gereken sürücüler için en iyisi.
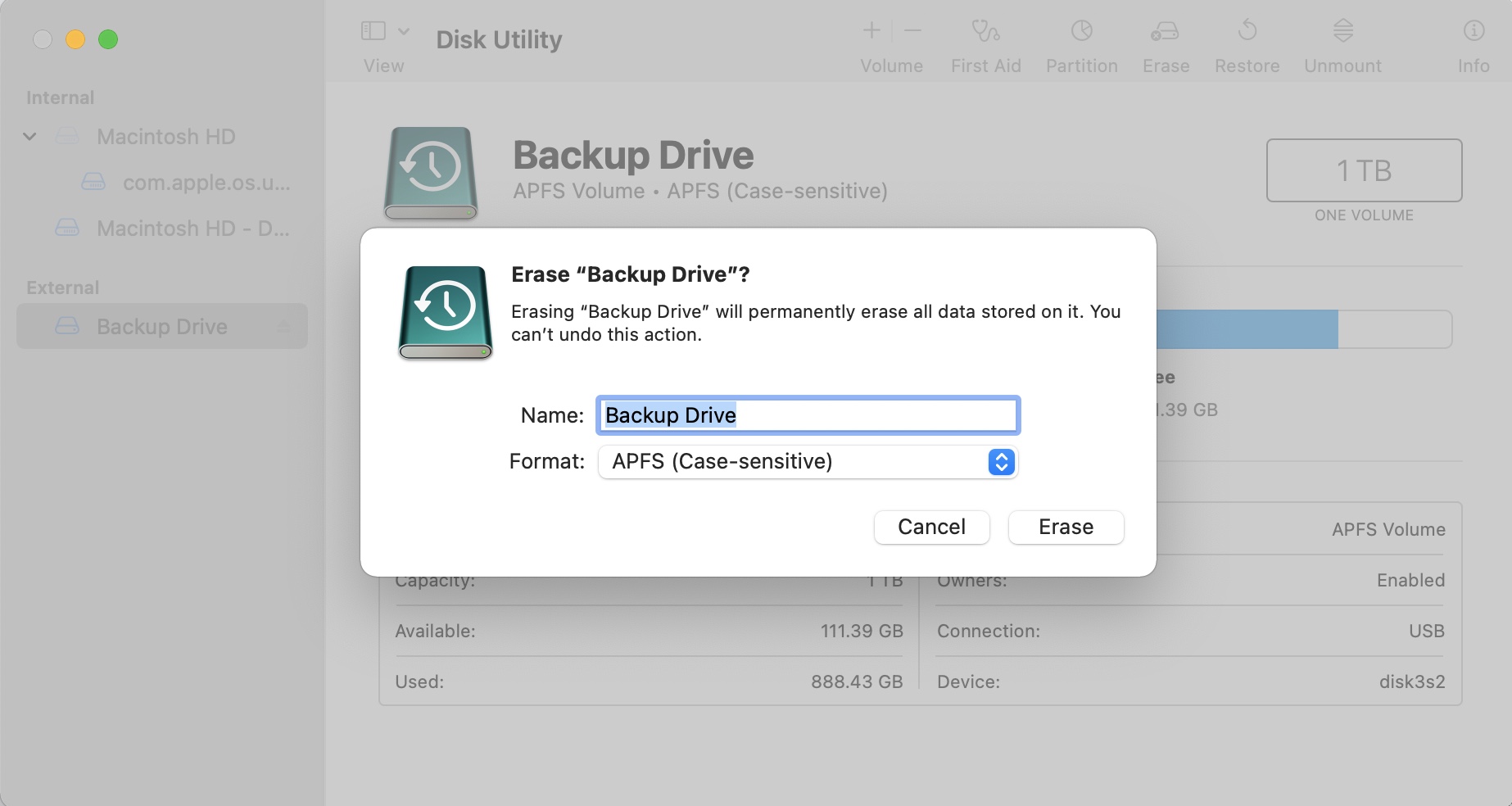
Sonuç
“Disk okunamıyor” hatası bazen sadece farklı bir veri kablosu veya port kullanarak düzeltilebilir. Eğer bu işe yaramazsa, macOS ile birlikte gelen yerel araç olan İlk Yardım’ı kullanarak sürücüyü tarayabilirsiniz. Son çare olarak, her zaman yeni bir dosya sistemi oluşturmak için depolama cihazını biçimlendirebilirsiniz. Ancak, biçimlendirmenin sürücüdeki her şeyi kalıcı olarak sileceğini unutmadan, önemli verilerinizi daha önce Disk Drill gibi veri kurtarma yazılımları kullanarak kurtardığınızdan emin olun.
SSS:
- Disk İzlencesi’ni başlatın. Finder > Git > İzlenceler’de bulabilirsiniz.
- Yan çubuktan harici hard diski seçin.
- Sil’e tıklayın.
- Format parametrelerini seçin ve Sil’e tıklayın.






