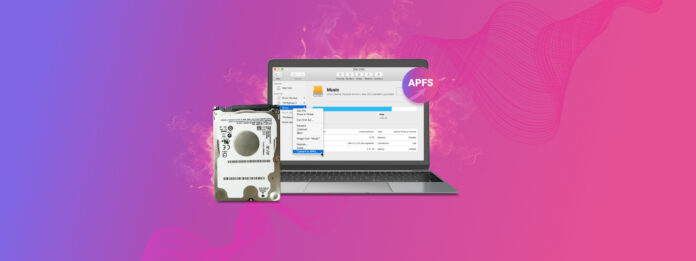
Apple File System (APFS) är ett proprietärt filsystem som introducerades av Apple under macOS Sierra. Även om APFS generellt är bättre utformat för att skydda mot korruption och dataförlust måste du fortfarande vara försiktig med de vanliga bovarna, som programvaruproblem, virusattacker, defekt hårdvara och oavsiktlig radering eller formatering.
I denna artikel förklarar vi APFS-dataräddning för hårddiskar på Mac med en steg-för-steg-guide och lättförståeliga skärmbilder. Läs vidare.
Innehållsförteckning
Vad är ett APFS-filsystem?
För att svara på denna fråga, låt oss först förstå vad ett ” Filsystem ” är. Enkelt uttryckt, det är hur en enhet organiserar sina filer och mappar. Ett APFS (Apple File System) är ett relativt nytt system som är byggt exklusivt av och för Apple-maskiner, och det är tänkt att vara mycket snabbare och effektivare, säkrare och lättare att säkerhetskopiera.
Den är optimerad för solid state-enheter (SSD), även om den kan köras på vanliga traditionella medier som hårddiskar, extern flashlagring, etc. När den är installerad på en SSD interagerar den med data på ett lite annorlunda sätt än traditionella enheter – så om du försöker återställa data från en SSD, gå till detta avsnitt av artikeln.
Vanliga problem med APFS-volymer
APFS är en av de bästa filsystem som finns hittills eftersom det är effektivt och pålitligt. Det är dock en relativt ung teknik med några problem som behöver lösas.
1. Data-brytande problem med APFS-formaterade spars-diskbilder
För de flesta användare är detta ett mindre fel som troligen aldrig kommer att påverka dem. Men för de som ofta klonar diskar med hjälp av sparsamma diskavbilder, kan ovetskap om detta problem orsaka en mycket smärtsam dataförlust. Låt mig förklara. ![]()
En skivavbildning är en datorfil kopia av en skivvolym eller en datalagringsenhet. Det är i princip en “klon” som du kan montera som en virtuell enhet. En “tunn skivavbildning” är en skivavbildning som växer och krymper med de data du skriver på den.
Om du bara vill klona 100 GB data, kommer den sparsamma diskavbildningen bara vara 100 GB stor. Den är också begränsad av den faktiska storleken på den underliggande volymen – så du kan självklart inte klona 100 GB till en volym på 50 GB.
Här ligger buggen (upptäckt av Mike Bombich, ägaren av Carbon Copy Cloner). Om du försöker klona data på en tunn skivavbildning med APFS-formattering, kommer den inte att meddela dig om du redan har nått gränsen för den underliggande volymen. Den kommer att fortsätta kloningsprocessen till synes utan problem. Även checksummor kommer inte att återspegla något alarmerande.
Men när du försöker öppna filerna, kommer du märka att den data du försökte klona bortom gränsen är korrupta. Eftersom du inte blev meddelad om att du överskred gränsen, klonade du egentligen din data “in i tomrummet.”
2. Time Machine-inkompatibilitet med HFS+
Detta är ännu en bugg som återigen endast kommer att drabba en minoritet av användarna – men det är verkligen förödande för dem. Time Machine är ett säkerhetskopieringsverktyg som är inbyggt i Apple-maskiner. Det kan inte bara ta lokala ”ögonblicksbilder” som ger dig tillgång till tidigare tidslinjer av din maskin, det kan också kopiera allt på ditt system.![]()
Om du använder macOS Sierra och högre kan du använda APFS, som är starkt optimerad för kloning och snapshots.
Men om du utförde en Time Machine-säkerhetskopia medan du fortfarande använde HFS+, kommer du inte att kunna konvertera den till APFS utan att radera dina data eller formatera enheten. Detta beror helt enkelt på strukturella skillnader mellan filsystemen.
Hur man återhämtar data från APFS hårddiskar
APFS är mer effektivt när det gäller att rensa upp data (mer om detta nedan), vilket gör det lite svårare att återställa. Lyckligtvis, så länge du inte har skrivit över någon av de data du ville återställa med nya filer, kan du använda ett dataåterställningsverktyg som Disk Drill för att få tillbaka dina filer helt intakta. Så här gör du:
Steg 1:Se till att din enhet är dekrypterad. För att göra detta, gå till Apple-menyn i det övre vänstra hörnet av skärmen, klicka sedan på Systeminställningar > Säkerhet och integritet > fliken FileVault . Om FileVault är avstängt, fortsätt till steg 3.
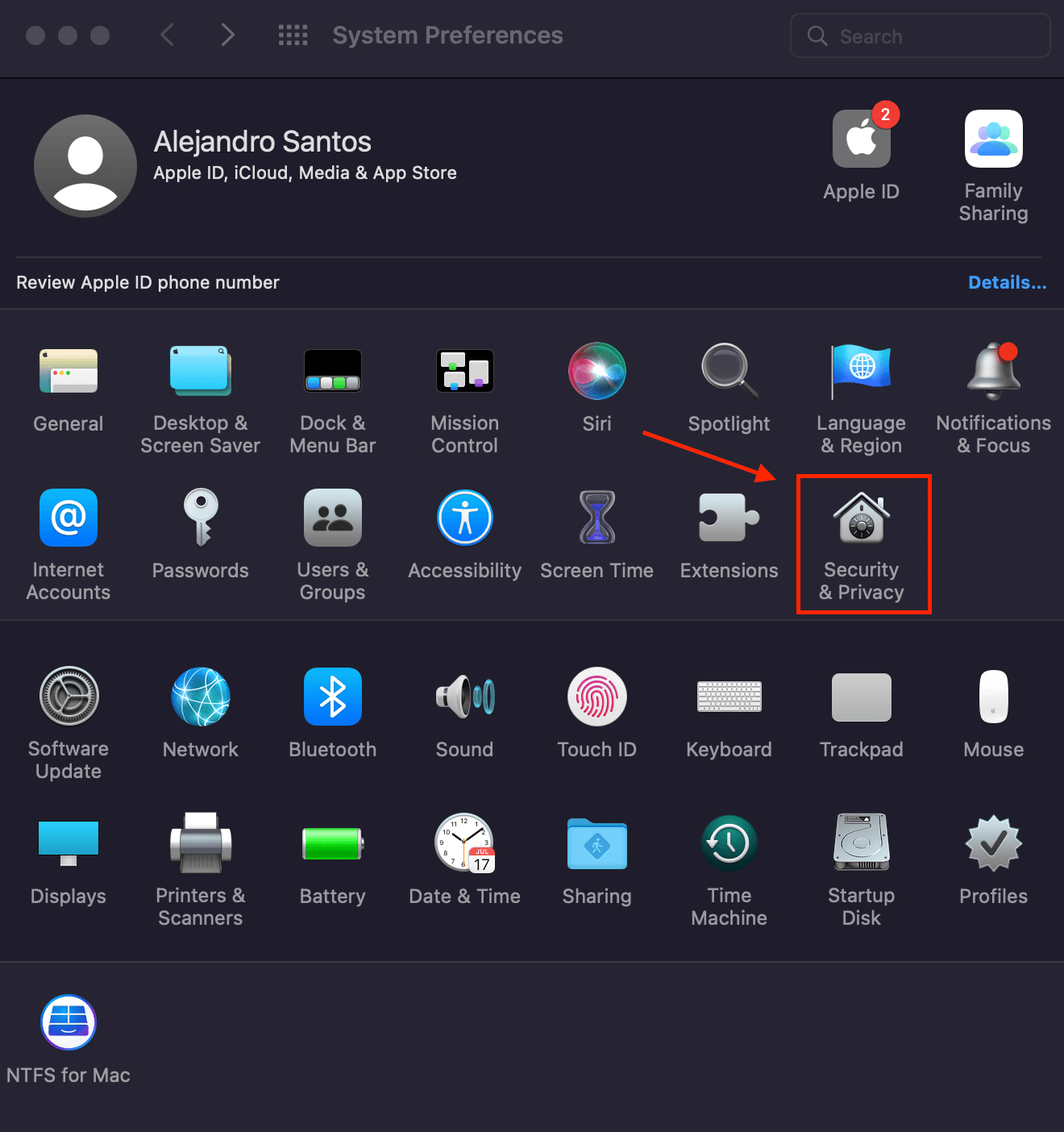
Steg 2:Om FileVault är på, innebär det att dina data är krypterade. För att dekryptera det, klicka på låsikonen och ange ditt lösenord för att ändra dina inställningar. Klicka sedan på “Stäng av FileVault…”
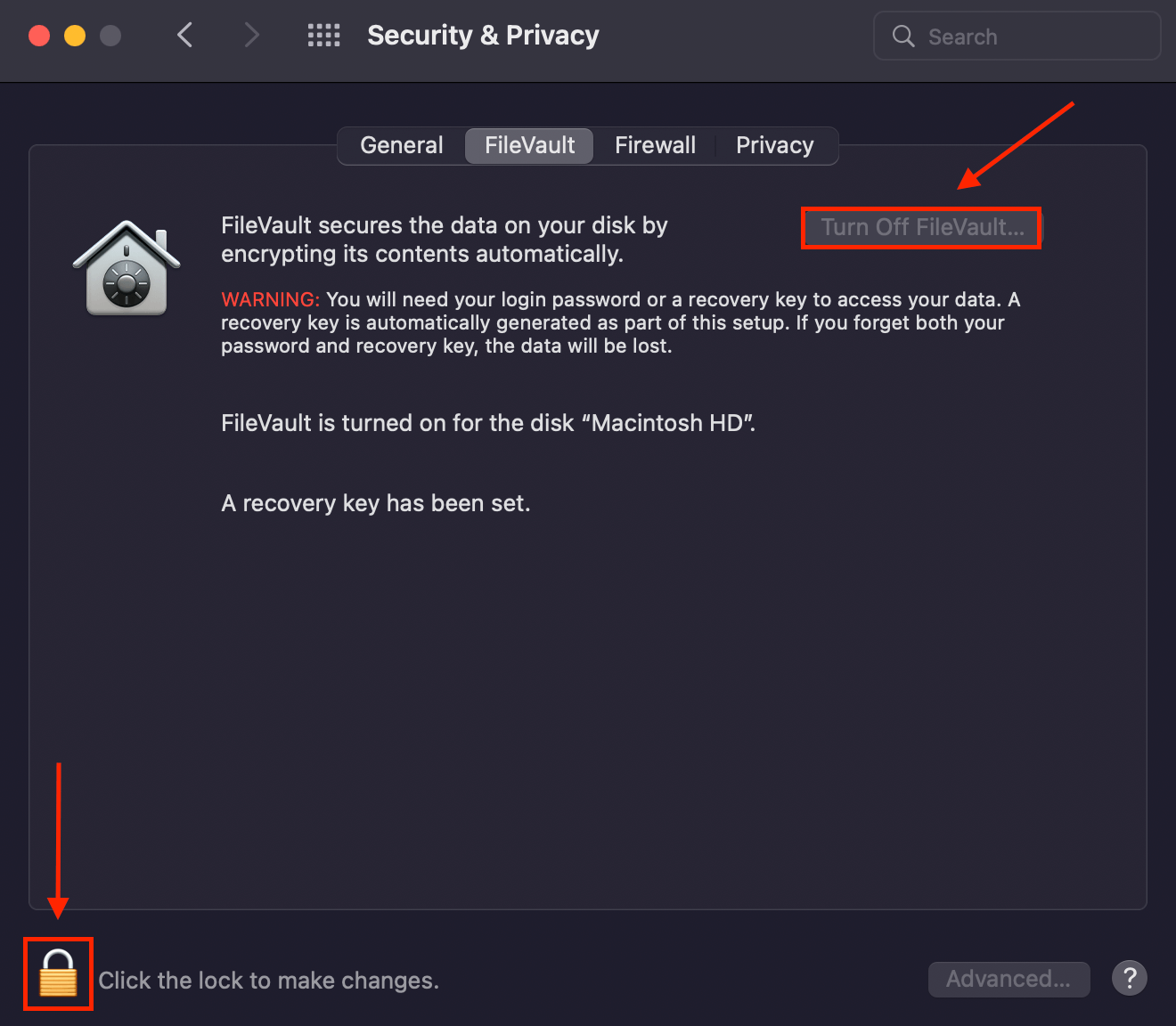
Steg 3:Nu när din enhet är dekrypterad kan vi fortsätta med dataräddning. Ladda ner och installera Disk Drill.
Steg 4:Se till att din APFS-hårddisk är ansluten, starta sedan Disk Drill genom att använda Spotlight Search (CMD + Space) eller gå till Finder > Program > Disk Drill .
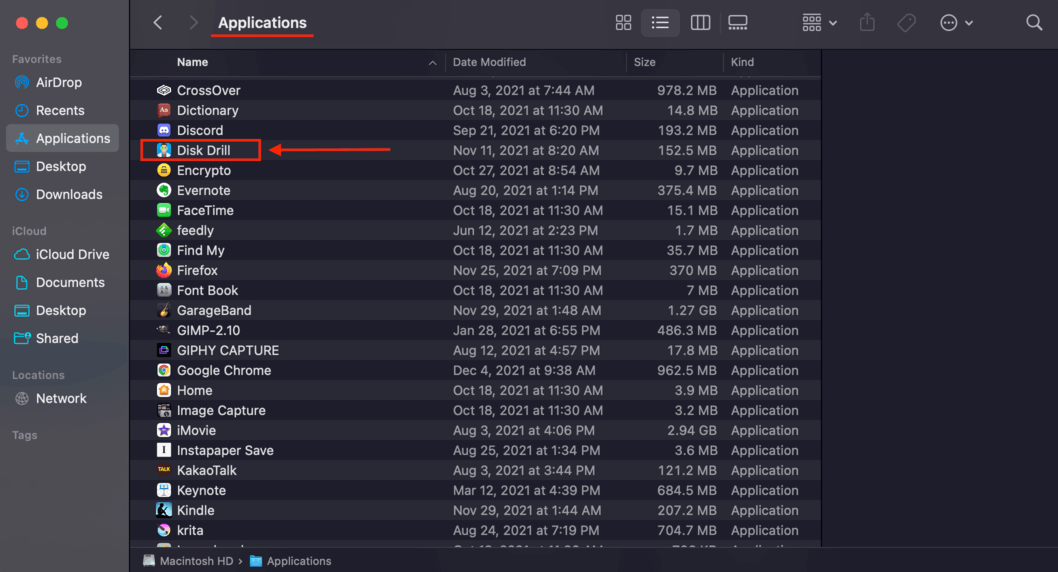
Steg 5:Klicka på APFS-volymen (eller hela enheten) som du vill utföra återställningen på, välj sedan din föredragna skanningsmetod – låt oss välja Alla återställningsmetoder för detta exempel. Klicka sedan på “Sök efter förlorade data.”
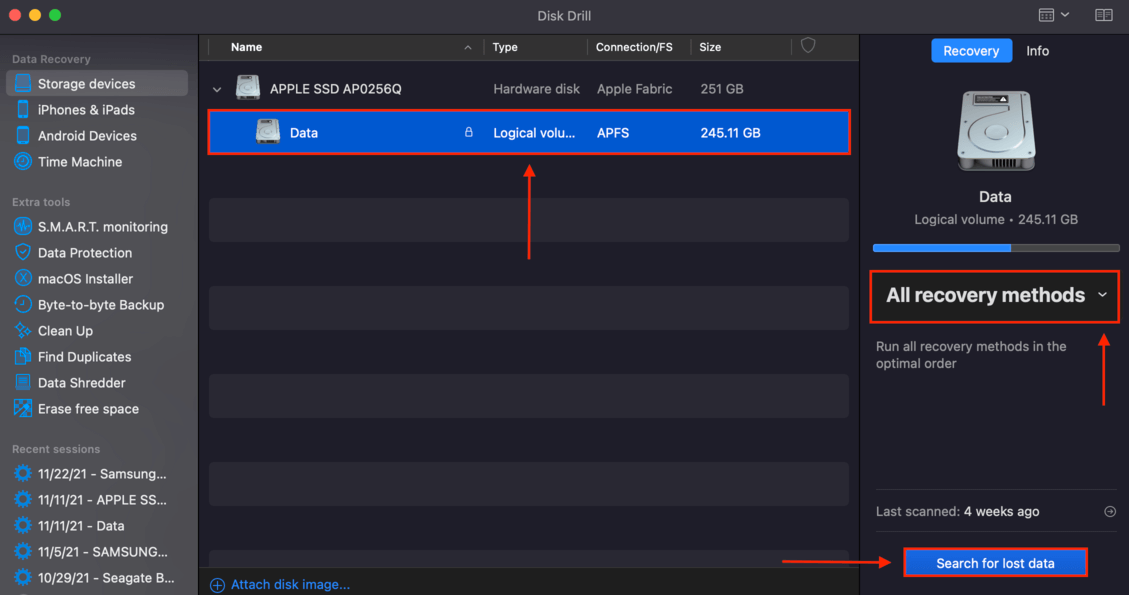
Steg 6:Vänta på att Disk Drill ska slutföra sin skanningsprocess och klicka sedan på Granska hittade objekt . Om du vill återställa specifika filer kan du faktiskt börja bläddra bland de filer som Disk Drill redan har hittat genom att klicka på en av filtypskategorierna.
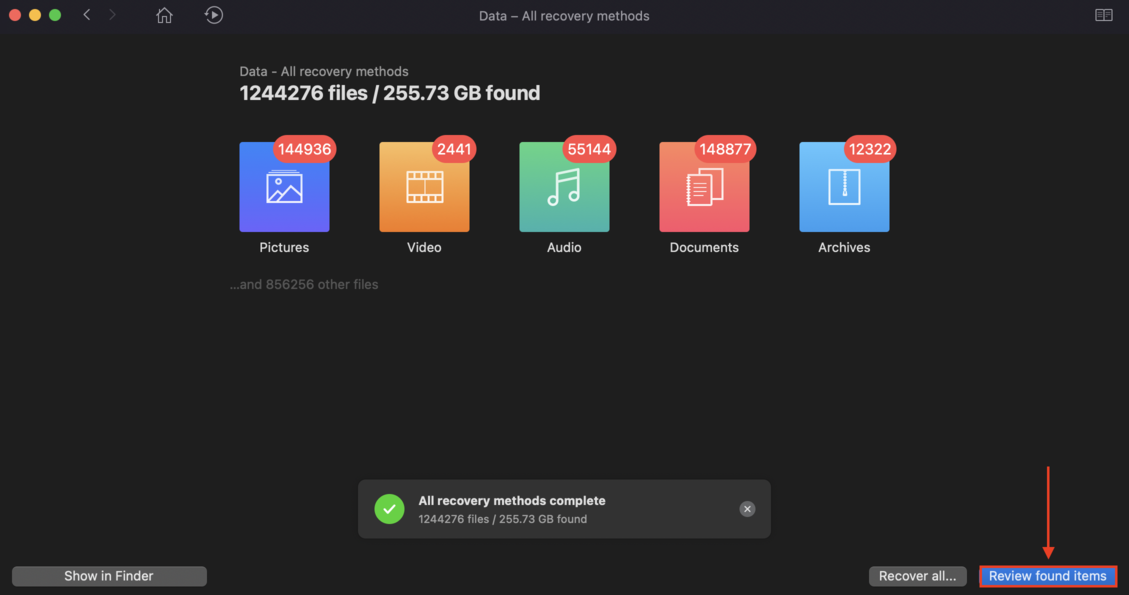
Steg 7:Vid det här laget är det en bra idé att förhandsgranska dina filer. Lyckligtvis låter Disk Drill dig förhandsgranska så många filer som du vill gratis – håll bara över en specifik fil och klicka på ögonknappen som visas.
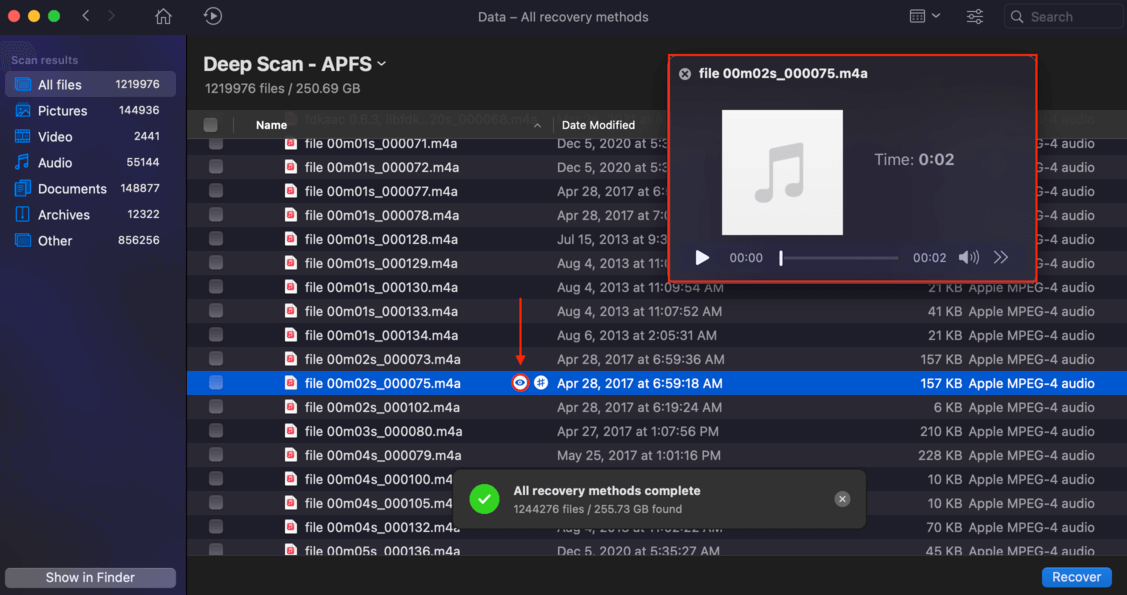
Steg 8:Om du vill återställa specifika filer, markera rutorna bredvid de filer du vill återställa och klicka på Återställa . Om du vill återställa alla filer, lämna alla rutor omarkerade och klicka på Återställa .
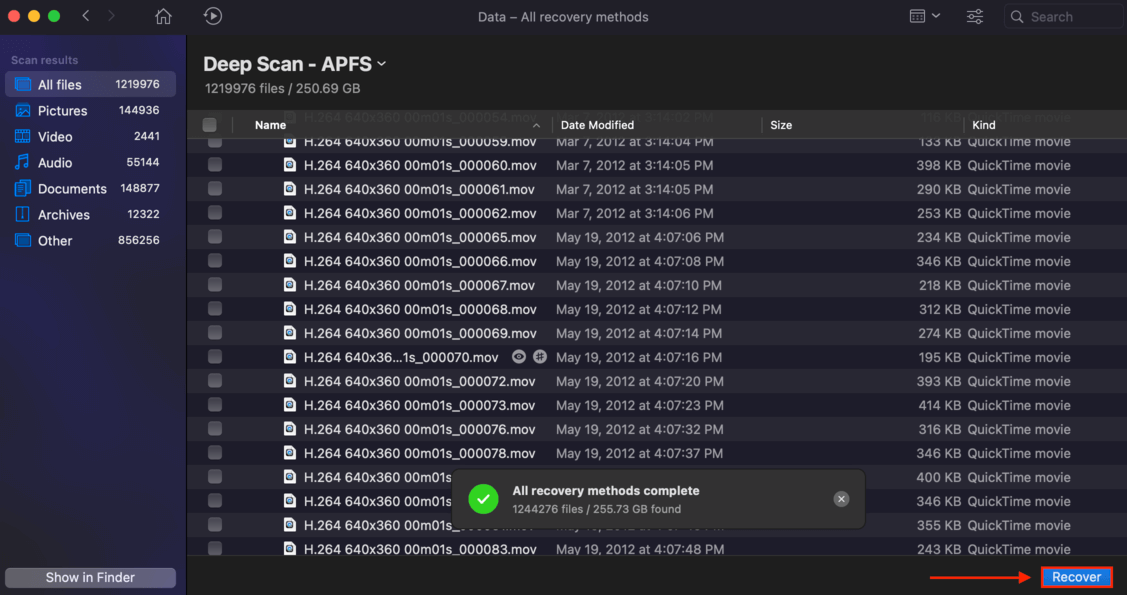
Steg 9:När popup-fönstret visas, välj destinationsmappen för dina återställda data, klicka sedan på OK för att påbörja återställningsprocessen.
Är det möjligt att återställa data från en SSD formaterad till APFS?
Det är möjligt, under en förutsättning: att TRIM-funktionen installerad på SSD-enheter inte har raderat dina data ännu. Låt mig förklara: när du raderar filer på en SSD, flyttar en process som kallas Garbage Collection dina befintliga data för att bli av med ogiltiga eller oönskade data. För att göra detta måste den arbeta i bakgrunden för att identifiera vilka data som anses vara “ogiltiga.”
De flesta moderna SSD:er kan använda TRIM-kommandot – när du tar bort en fil skickar TRIM information till din SSD och meddelar att datan är ogiltig. Detta gör skräpinsamlingsprocessen mycket mer effektiv.
Som ett resultat presterar SSD-diskar mycket snabbare, men det gör det svårare att återställa data jämfört med hårddiskar och annan traditionell media. Lyckligtvis är det inte omöjligt.
Om du behöver återställa filer från din SSD, har vi skrivit en komplett steg-för-steg guide om processen: Hur man återställer raderad data från SSD på Mac.






