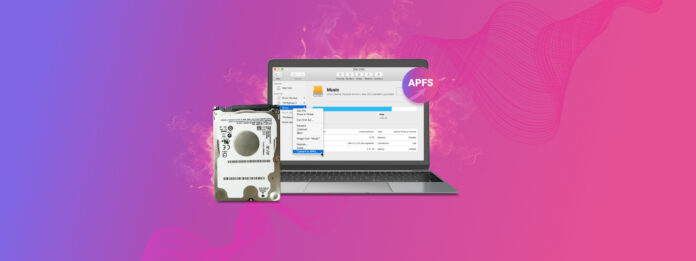
Apple File System(APFS)は、macOS Sierraのランタイム中にAppleによって導入された独自のファイルシステムです。APFSは一般的に、データの破損や損失を防ぐためにより良く設計されていますが、ソフトウェアの問題、ウイルス攻撃、ハードウェアの故障、誤って消去やフォーマットした場合など、通常の原因に対して依然として注意する必要があります。
この記事では、MacのハードドライブにおけるAPFSデータ回復について、ステップバイステップのガイドと簡単に従えるスクリーンショットで説明します。続きをお読みください。
目次
APFSファイルシステムとは何ですか?
この質問に答えるために、「 ファイルシステム 」とは何かをまず理解しましょう。簡単に言えば、ドライブがファイルやフォルダーを整理する方法です。APFS(Apple File System)は、Appleのマシン専用に作られた比較的新しいシステムで、はるかに高速で効率的であり、安全性が高く、バックアップが簡単にできるとされています。
これはソリッドステートドライブ (SSD) に最適化されていますが、ハードドライブ、外部フラッシュストレージなどの一般的な従来メディアでも実行できます。SSD にインストールされると、これまでの従来デバイスとは少し異なるデータの取り扱いを行います。そのため、SSDからデータを回復しようとしている場合は、記事の このセクション に進んでください。
APFSボリュームの一般的な問題
APFSはこれまでの最高のファイルシステムの1つであり、効率的かつ信頼性があります。しかし、いくつかの問題が解決される必要がある比較的新しい技術です。
1. APFS形式のスパースディスクイメージにデータ破損の問題
ほとんどのユーザーにとって、これはおそらく影響を受けることのない軽微なバグです。しかし、疎なディスクイメージを使って頻繁にドライブをクローンする人にとっては、この問題を認識していないと、データ損失の心痛を引き起こす可能性があります。説明させてください。![]()
ディスクイメージは、ディスクボリュームやデータストレージデバイスのコンピュータファイルのソフトコピーです。それは本質的に、仮想ドライブとしてマウントできる「クローン」です。「スパースディスクイメージ」は、書き込むデータに応じて増減するディスクイメージです。
100GBのデータをクローンしたい場合、そのスパースディスクイメージのサイズは100GBのみです。また、基礎となるボリュームの実際のサイズにも制限されます。つまり、明らかに50GBのボリュームに100GBをクローンすることはできません。
ここにバグがあります(Carbon Copy Clonerの所有者であるMike Bombichによって発見されました)。APFSフォーマットのスパースディスクイメージにデータをクローンしようとすると、基盤となるボリュームの制限に達したかどうかを知らせることはありません。一見問題なくクローンプロセスを続行します。チェックサムでも何も異常は反映されません。
しかし、ファイルを開こうとすると、限界を超えてクローンしようとしたデータがすべて破損していることに気付くでしょう。限界を超えたことが通知されなかったため、実際には「無の中」にデータをクローンしていたことになります。
2. Time MachineのHFS+非対応
これは、少数のユーザーにしか影響しないもう一つのバグですが、そのユーザーにとっては本当に困ったものです。タイムマシン は、Appleマシンにネイティブで組み込まれているバックアップユーティリティです。ローカルの「スナップショット」を撮るだけでなく、システム全体のコピーも作成することができます。![]()
macOS Sierra以降を使用している場合、APFSを使用できます。これは、クローン作成とスナップショットのために高度に最適化されています。
ただし、HFS+を使用しているときにTime Machineバックアップを実行した場合、データを消去するかドライブをフォーマットしない限り、APFSに変換することはできません。これはファイルシステムの構造の違いによるものです。
APFSハードドライブからデータを回復する方法
APFSはデータの整理がより効率的である(以下に詳しく説明します)ため、データの復元が少し難しくなります。幸いなことに、復元したいデータに新しいファイルを上書きしていない限り、Disk Drillのようなデータ復元ツールを使用してファイルを完全に復元できます。手順は以下の通りです:
ステップ 1:ドライブが復号化されていることを確認します。これを行うには、画面の左上隅にあるAppleメニューに移動し、 システム環境設定 > セキュリティとプライバシー > ファイルヴォールト タブ をクリックします。FileVaultがオフになっている場合は、ステップ3に進みます。
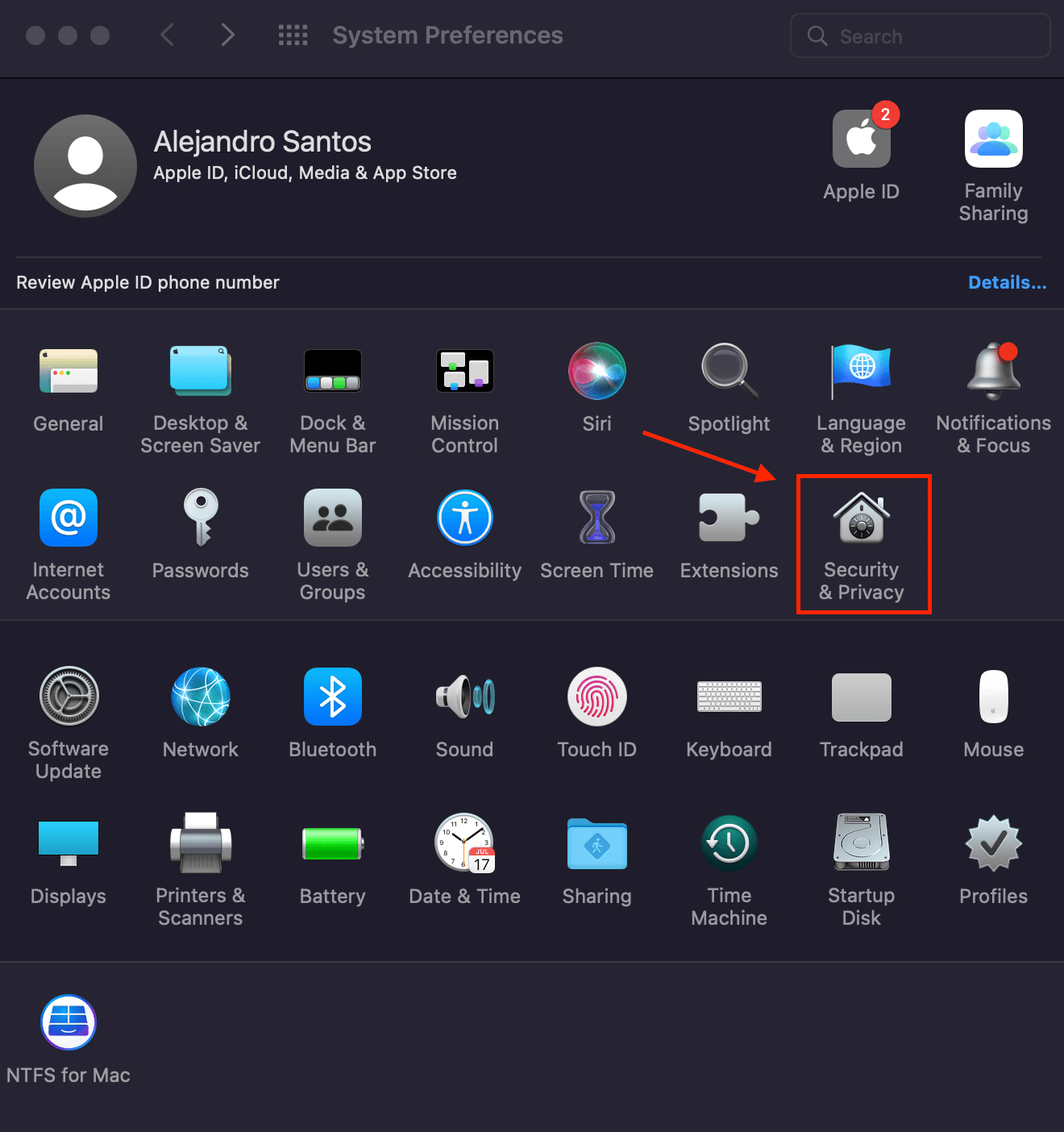
ステップ 2: ファイルボルトを使用するとデータが暗号化されます。暗号化を解除するには、鍵アイコンをクリックしてパスワードを入力し、設定を変更します。それから「ファイルボルトをオフにする…」をクリックしてください。
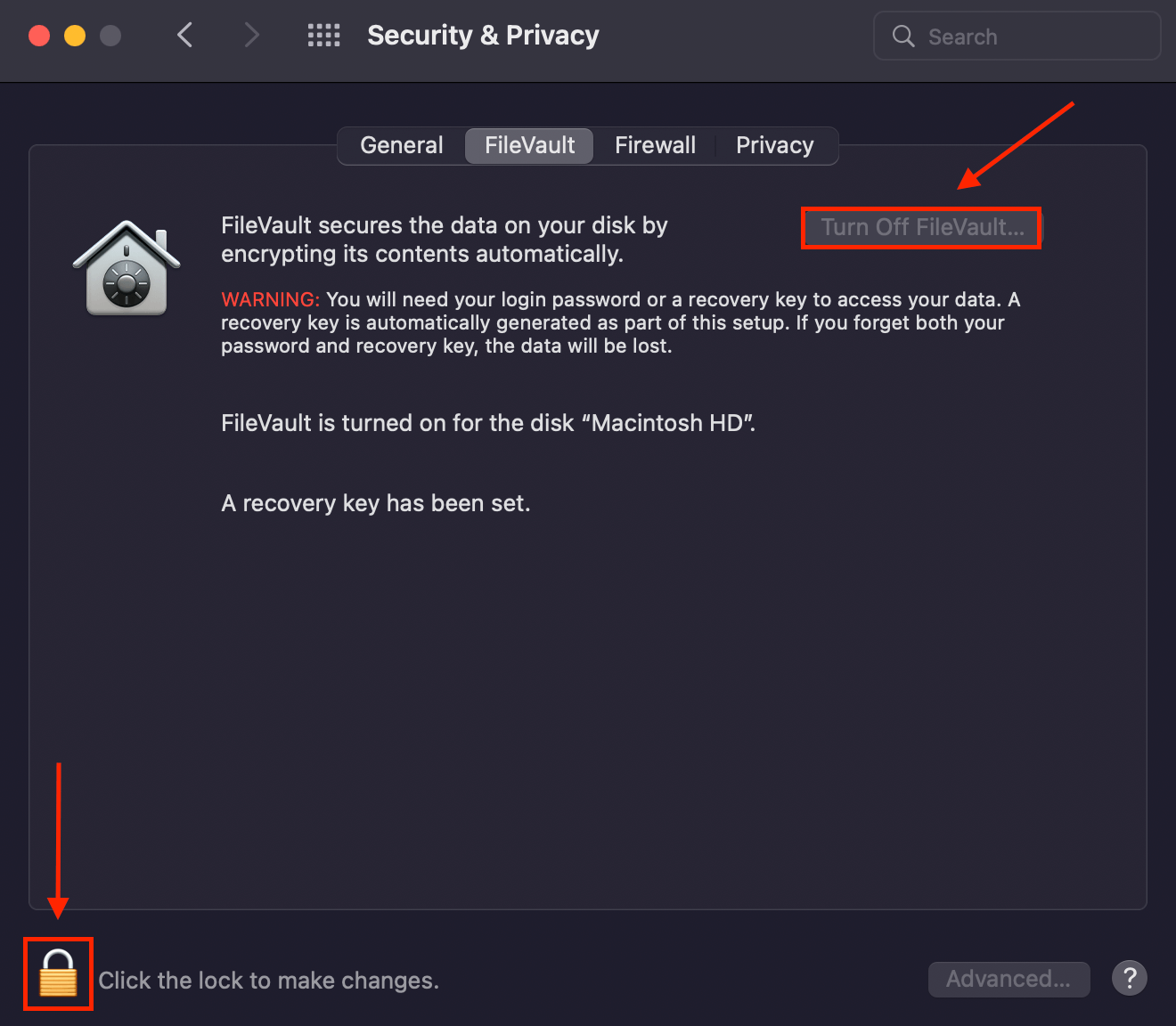
ステップ 3:ドライブの暗号化が解除されたので、データ復旧を進めることができます。 ダウンロード Disk Drillをインストールします。
ステップ 4:APFSハードドライブが接続されていることを確認し、Spotlight Search(CMD + スペース)を使用するか、 Finder > アプリケーション > Disk Drill に移動してDisk Drillを起動します。
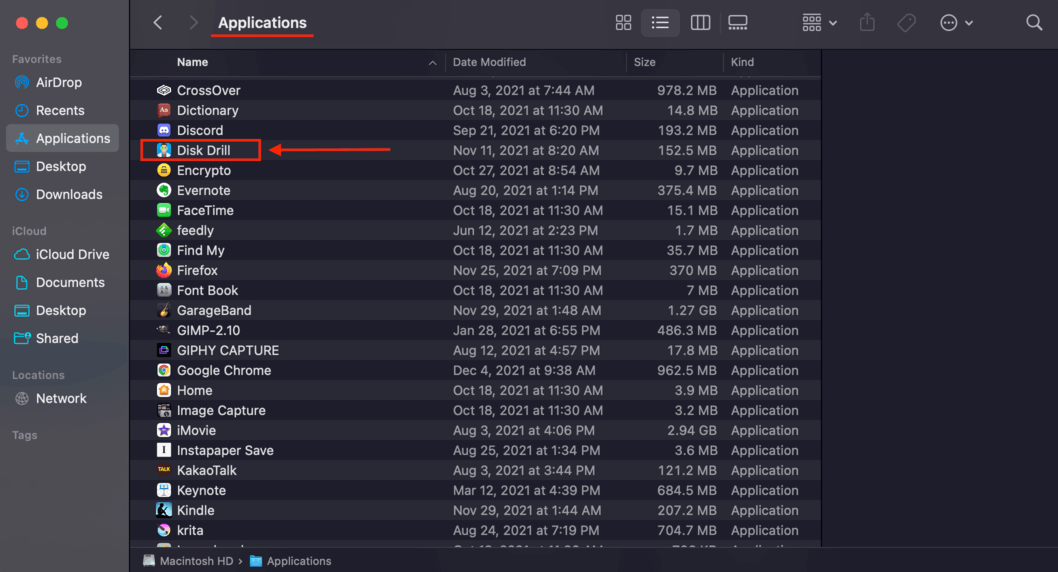
ステップ 5:復元を実行したいAPFSボリューム(またはドライブ全体)をクリックし、希望のスキャン方法を選択します。この例では すべての回復方法 を選択します。次に、「データの検索」をクリックします。
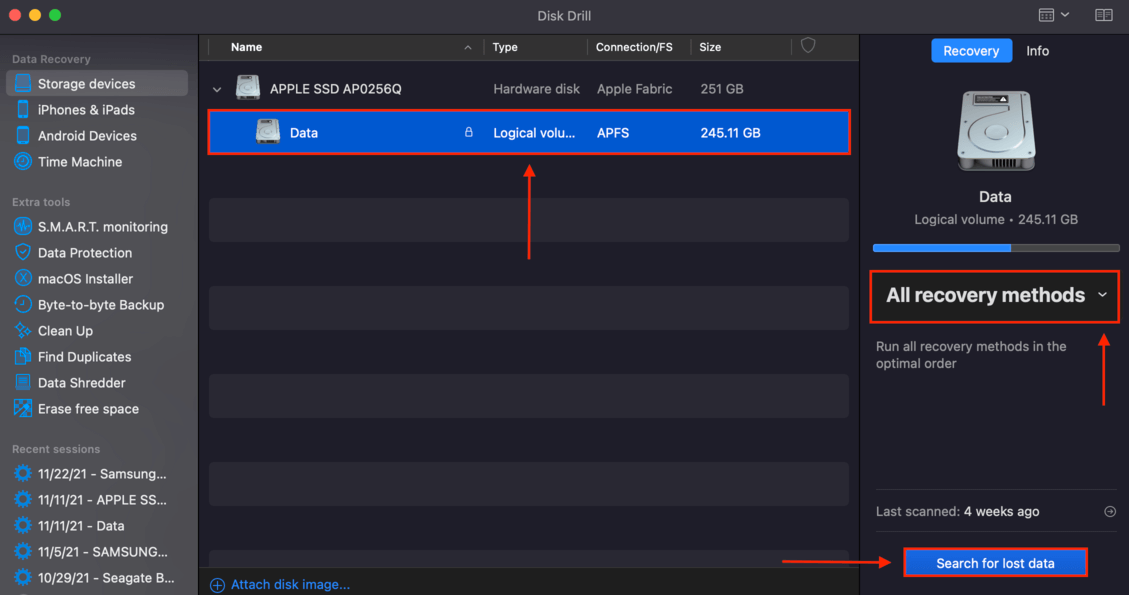
ステップ6:Disk Drillがスキャンプロセスを完了するのを待ち、 見つかった項目を確認 をクリックします。特定のファイルを復元したい場合は、ディスクドリルが既に見つけたファイルをファイルの種類ごとにカテゴリ分けされたリストから表示することができます。
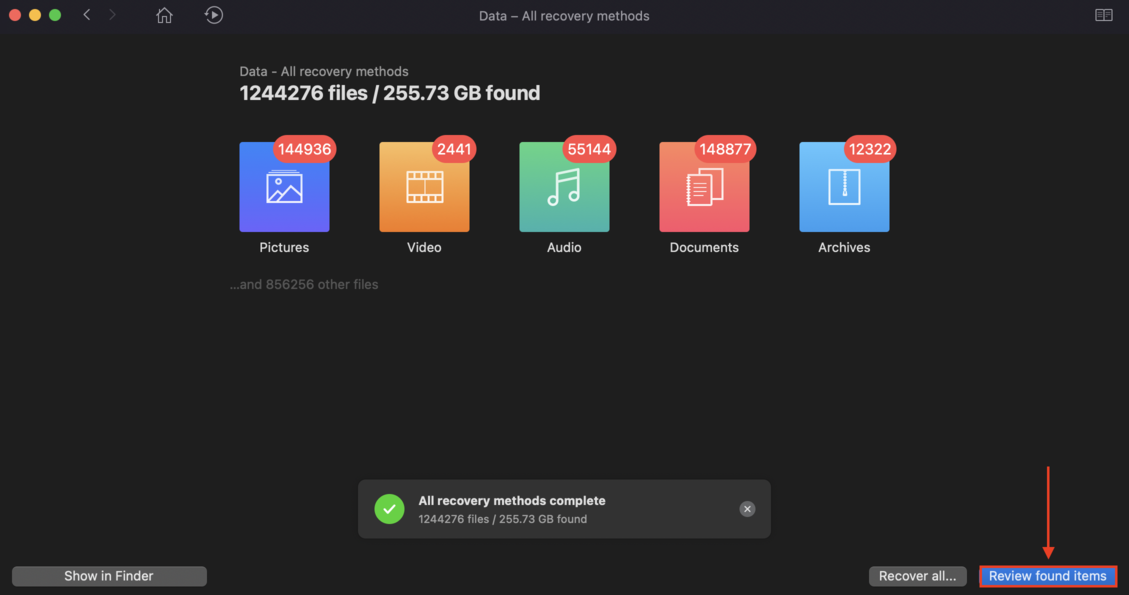
ステップ 7:現時点では、ファイルをプレビューするのは良い考えです。幸いなことに、Disk Drillは無料でいくらでもファイルをプレビューできます。特定のファイルにカーソルを合わせ、表示される目のボタンをクリックするだけです。
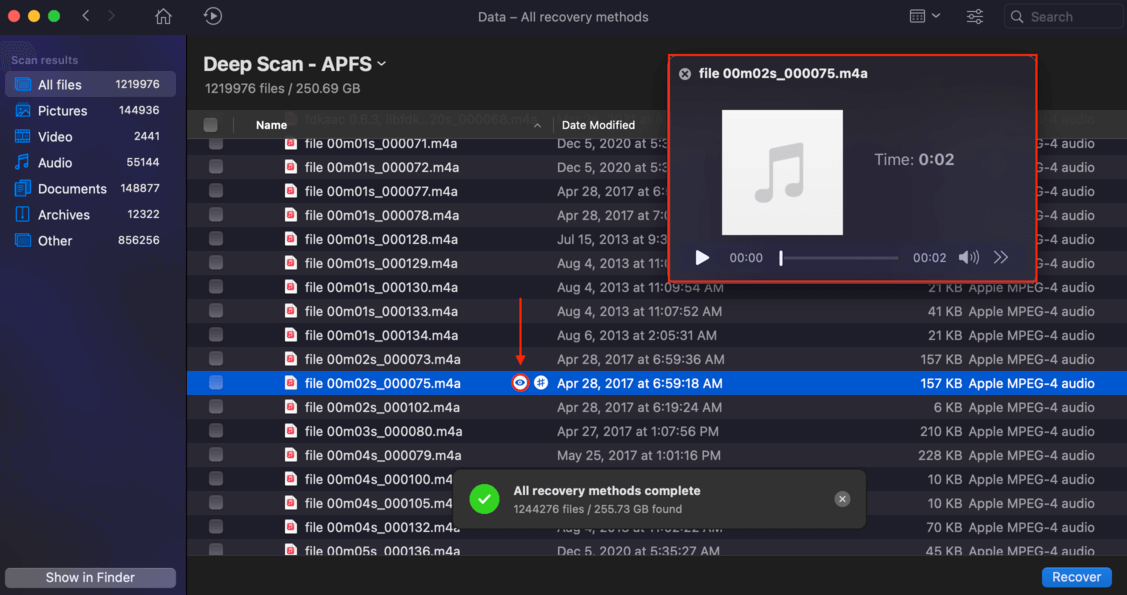
ステップ 8:特定のファイルを復元したい場合は、復元したいファイルの横のボックスにチェックを入れて、 回復 をクリックします。すべてのファイルを復元したい場合は、すべてのボックスを黒のままにして、 回復 をクリックします。
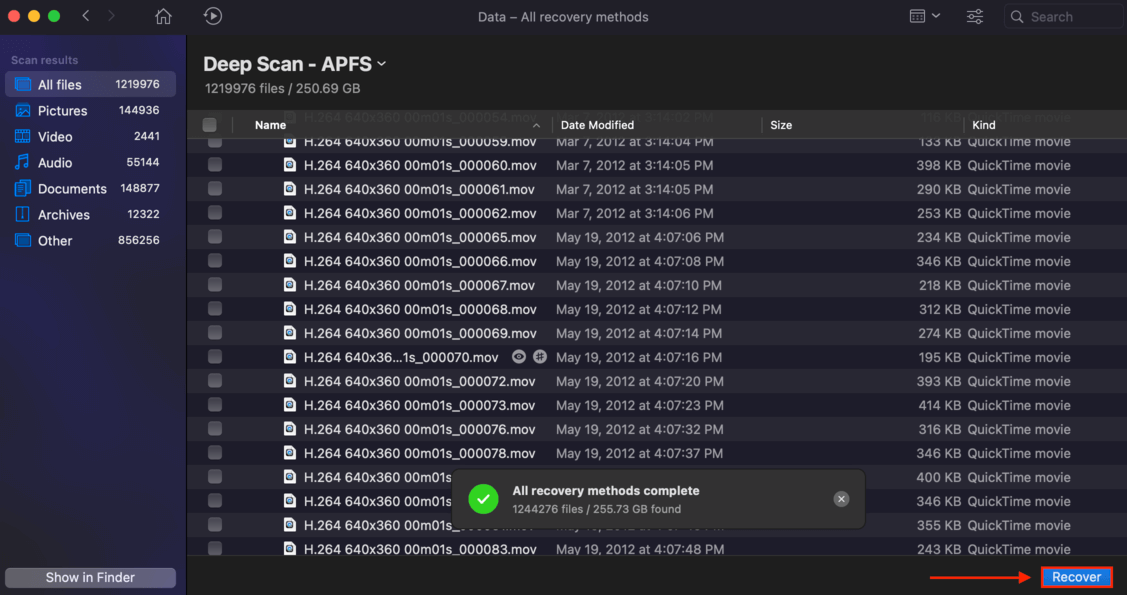
ステップ 9:表示されるポップアップにて、復元するデータの保存先フォルダを選択した後、 OK をクリックして復元プロセスを開始します。
APFSにフォーマットされたSSDからデータを復元することは可能ですか?
条件が一つあります:SSDにインストールされているTRIM機能がまだデータを消去していないことです。説明させてください:SSD上のファイルを削除する際、「ガベージコレクション」と呼ばれるプロセスが既存のデータを移動し、無効または不要なデータを取り除きます。これを行うためには、バックグラウンドでどのデータが「無効」と見なされるかを特定する必要があります。
ほとんどの最新SSDはTRIMコマンドを呼び出すことができます – ファイルを削除するたびに、TRIMは情報をSSDに発信し、そのデータが無効であることを知らせます。これにより、ガベージコレクションのプロセスがより効率的になります。
その結果、SSDは非常に速く動作しますが、ハードドライブやその他の従来のメディアと比べてデータを復旧するのが難しくなります。幸いにも、不可能ではありません。
SSDからファイルを復元する必要がある場合、そのプロセスについてステップバイステップガイドを作成しました: MacでSSDから削除されたデータを復旧する方法






