
¿Tienes datos importantes en una tarjeta SD dañada? Es un problema común; afortunadamente, sigue siendo recuperable, pero no toques tu tarjeta de memoria hasta que leas este artículo, ya que corres el riesgo de perder los datos de forma permanente.
Preparamos la guía definitiva sobre cómo recuperar una tarjeta SD dañada en un Mac, cómo reparar una tarjeta SD dañada y qué hacer si tu tarjeta SD ni siquiera aparece en tu computadora. ¡Sigue leyendo!
Tabla de Contenidos
Qué hacer si la tarjeta SD no es legible por Mac
Si tu tarjeta SD no es legible por Mac, hay algo que interfiere con la conexión o impide que tu Mac monte su disco. Si tu tarjeta SD no aparece en tu Mac, no podemos reparar la corrupción. Aquí hay algunas cosas que puedes intentar para arreglar una tarjeta SD ilegible en tu Mac:
Pruebe con otro Mac o PC (o diferentes puertos). El polvo, los escombros y/o el desgaste de los puertos de tu Mac pueden estar bloqueando la conexión con tu tarjeta SD. Si has probado todos los puertos (y un lector de tarjetas diferente), intenta conectar tu tarjeta SD a otro Mac o PC.
Restablecer MacBook. Si tienes muchas aplicaciones ejecutándose en segundo plano, es posible que tu Mac no tenga suficientes recursos para montar la tarjeta SD. Reinicia tu computadora para refrescar sus recursos.
Verifica si la tarjeta SD tiene daños físicos. El daño físico por agua, temperaturas extremas, rotura puede causar una corrupción severa y pérdida de datos, así como otros comportamientos impredecibles. En este escenario, su mejor opción es enviar su tarjeta SD a un servicio profesional de recuperación de datos.
Montar a la fuerza la tarjeta SD desde Utilidad de Discos o Terminal. Mac necesita montar unidades externas para que los dispositivos puedan comunicarse correctamente. Si tu tarjeta SD no se monta automáticamente (por ejemplo, debido a aplicaciones de terceros), intenta montarla manualmente utilizando la Utilidad de Discos o la aplicación Terminal.
Actualizar firmware. Los controladores desactualizados pueden impedir que tu Mac reconozca la tarjeta SD. Intenta actualizar tu Mac (Configuración del sistema > Actualización de software).
Restablecer NVRAM o SMC. Si otras soluciones resultan ineficaces, puedes intentar restablecer la NVRAM (Memoria de Acceso Aleatorio No Volátil) o el SMC (Controlador de Gestión del Sistema) de tu Mac.
Para restablecer la NVRAM de su Mac:
Paso 1. Apaga tu Mac.
Paso 2. Desconecta todos los accesorios y dispositivos USB.
Paso 3. Enciende tu Mac e inmediatamente presiona y mantén presionadas las siguientes teclas: Opción + Comando + P + R.
Paso 4. Una vez que escuches el segundo tono de inicio (Macs antiguos) O el logo de Apple aparece y desaparece dos veces (Macs T2), suelta las teclas.
Para restablecer el SMC de su Mac o MacBook:
Paso 1. Apaga tu Mac.
Paso 2. Mantén presionado el botón de encendido durante 10 segundos y suéltalo.
Cómo recuperar datos de una tarjeta SD dañada en Mac
Hay 2 formas de recuperar datos de una tarjeta SD dañada en Mac: (1) usando software de recuperación de datos (método DIY) y (2) utilizando servicios profesionales de recuperación de datos.
En la mayoría de los casos de daño lógico, como eliminación, formateo, corrupción, infección de malware, etc., puedes usar software de recuperación de datos para restaurar tus archivos.
Sin embargo, si su tarjeta SD está físicamente dañada o no puede leerse en Mac, recomendamos encarecidamente utilizar servicios de recuperación de datos para evitar la pérdida permanente de datos.
Método 1: Usar Software de Recuperación de Datos
Como mencionamos anteriormente, el software de recuperación de datos es una excelente solución, excepto en casos de daño físico. Utilizando algoritmos complejos, pueden reconstruir tus archivos extrayendo sus datos a través del sistema de archivos de la unidad dañada.
Para este artículo, utilizaremos una aplicación llamada Disk Drill. Tiene una herramienta de creación de imágenes de disco que puede copiar toda tu tarjeta SD en tu Mac y funciona incluso si tu tarjeta de memoria no aparece en Finder. Una vez que la tarjeta SD esté respaldada, puedes repararla o reformatearla de manera segura utilizando la Utilidad de Discos.
Paso 1. Descargar y instala Disk Drill.
Paso 2. Conecta tu tarjeta SD a tu Mac usando un lector de tarjetas, luego lanza la aplicación Disk Drill (Finder > Aplicaciones).
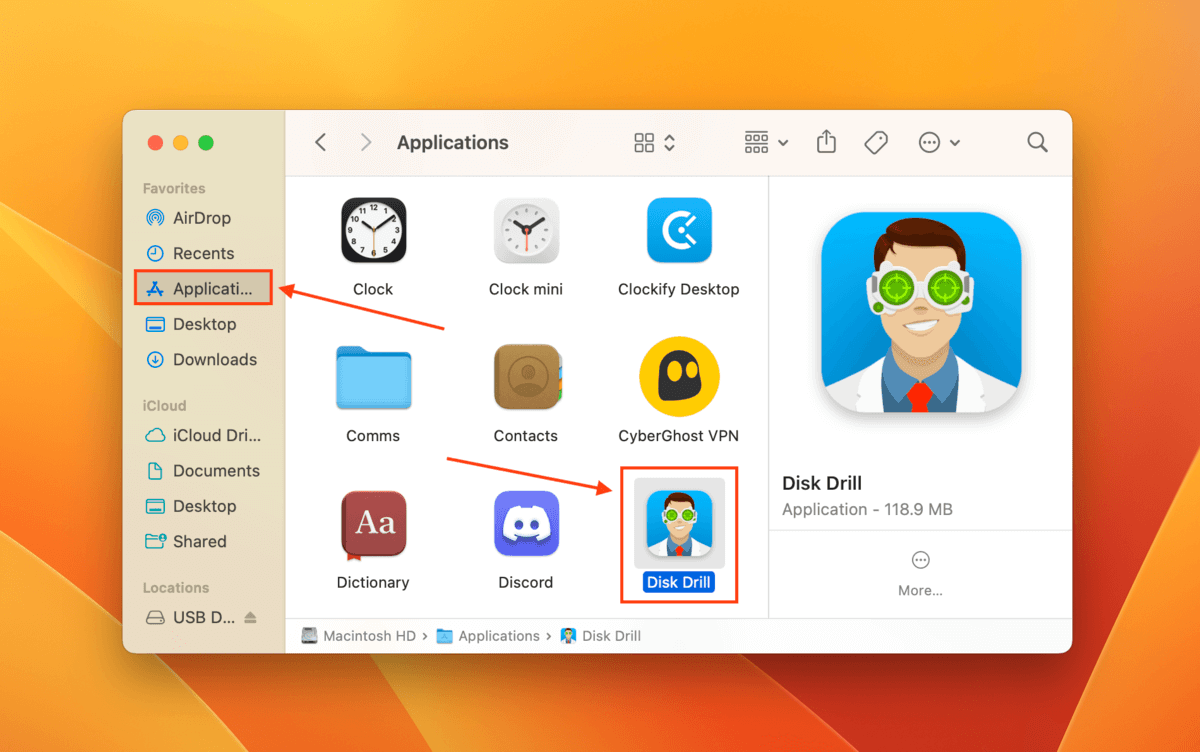
Paso 3. En la barra lateral izquierda, haz clic en Copia de seguridad byte a byte . Luego, selecciona tu tarjeta SD de la lista de unidades (puede aparecer como “Generic Storage Device” o similar) y haz clic en Crear copia de seguridad .
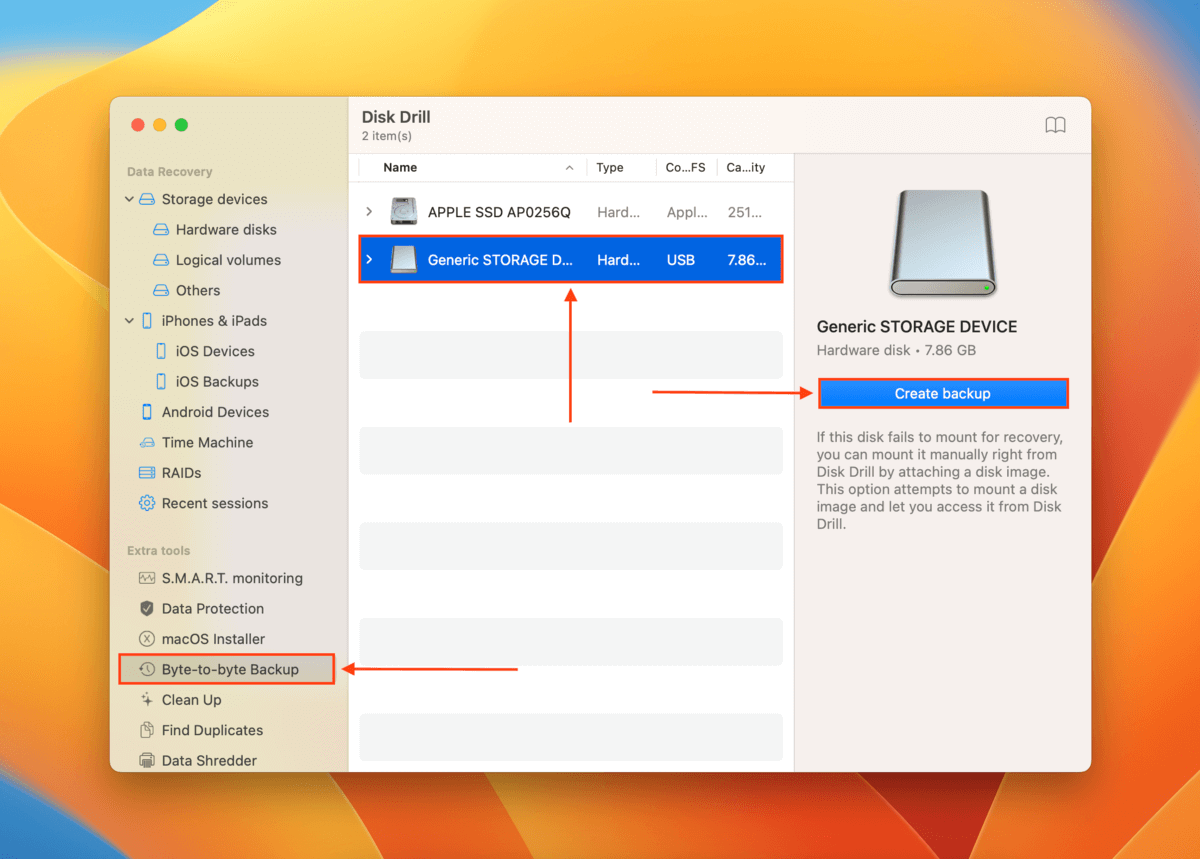
Paso 4. Asigna un nombre a tu imagen de respaldo y selecciona una ubicación fácil de encontrar en tu Mac como destino para el archivo de respaldo de imagen. Luego, haz clic en Guardar .
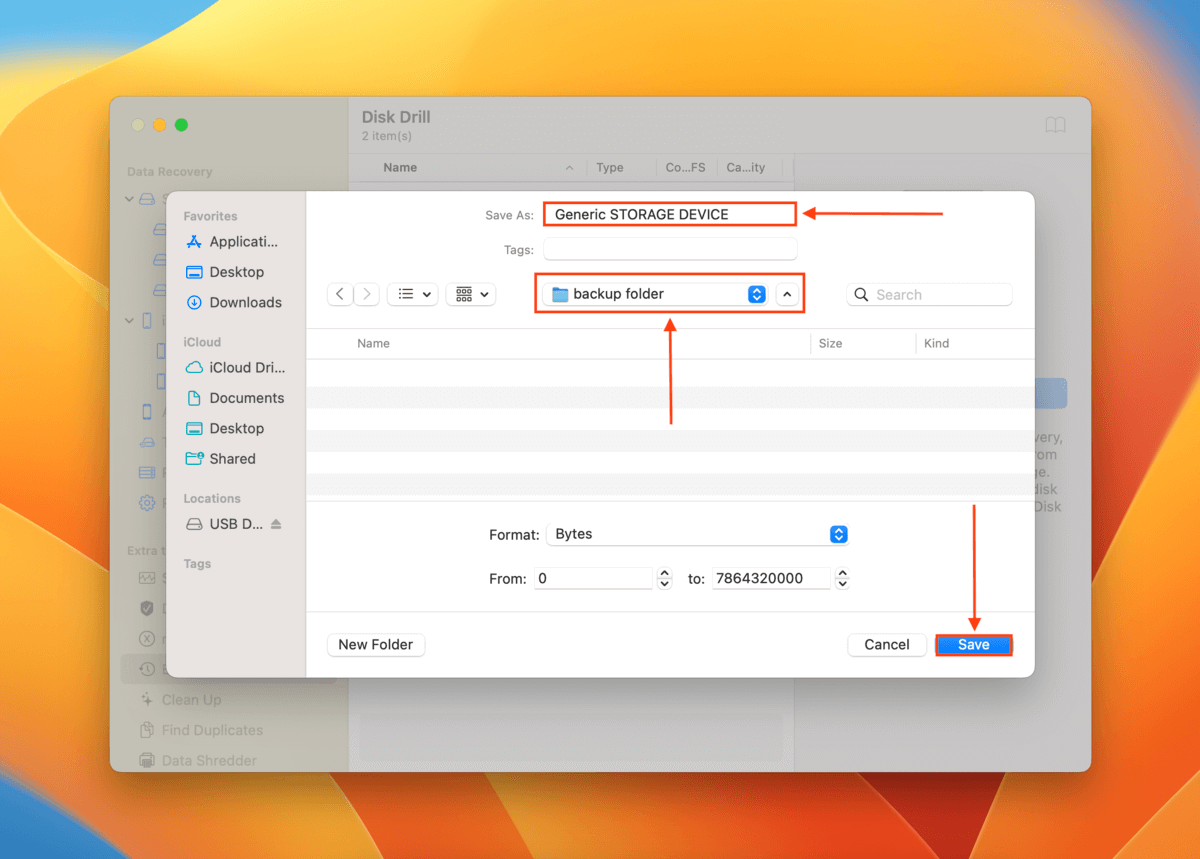
Paso 5. Una vez que se ha creado la copia de seguridad, vuelve a la ventana principal de Disk Drill.
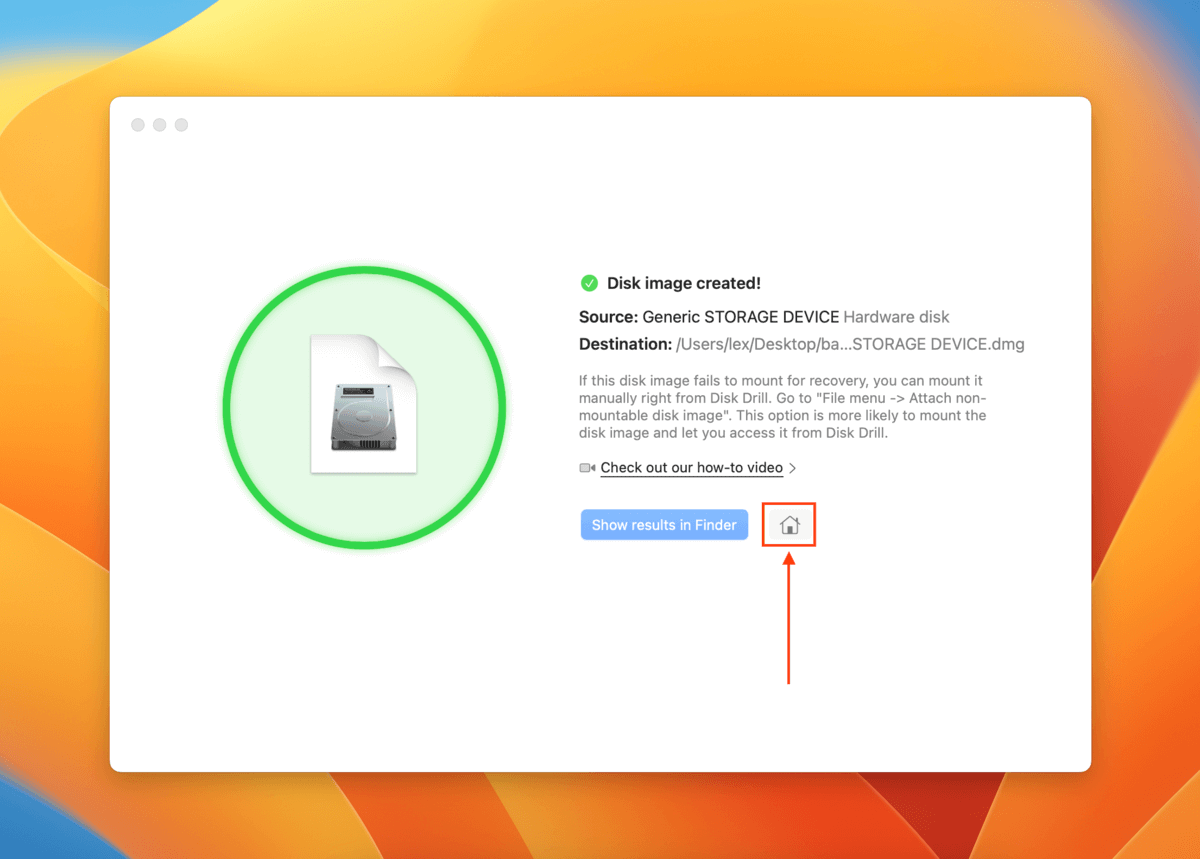
Paso 6. En la barra lateral izquierda, selecciona Dispositivos de almacenamiento y haz clic en Adjuntar imagen de disco… en la parte inferior de la ventana.
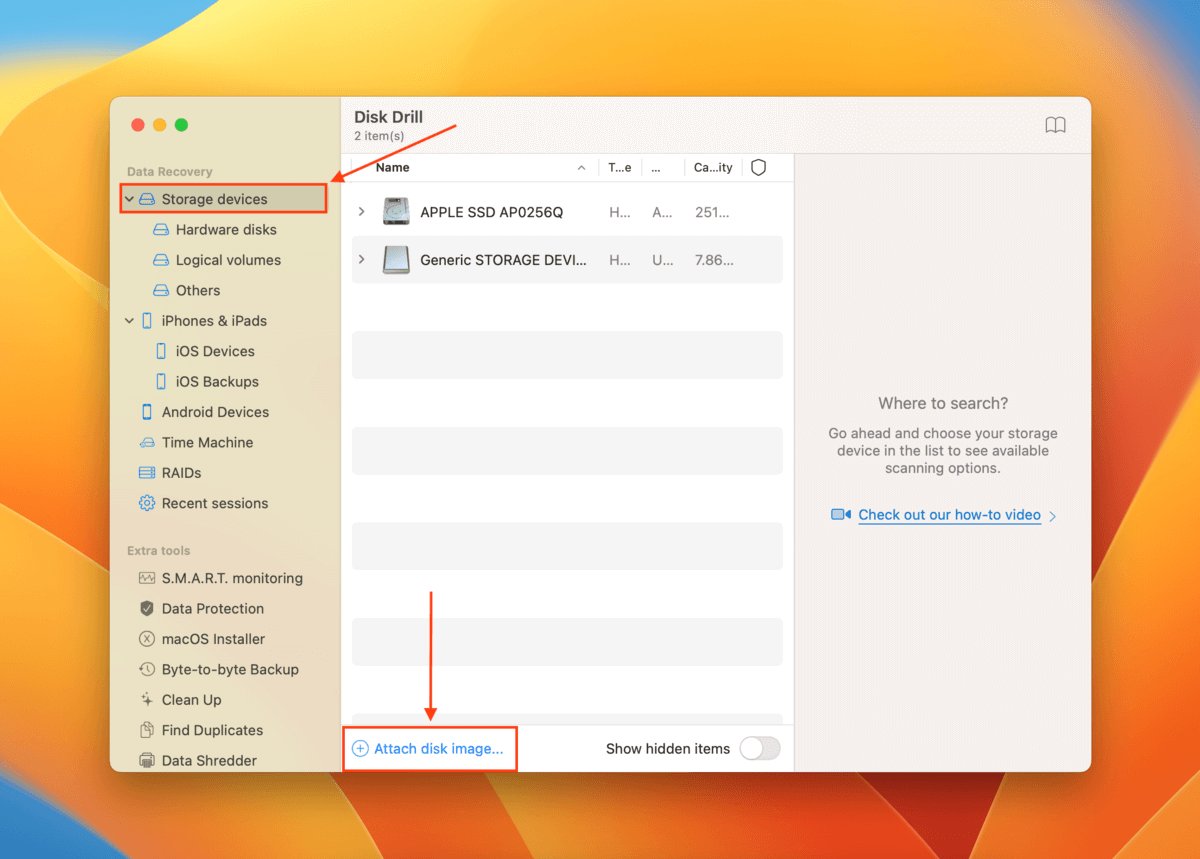
Paso 7. Selecciona la imagen de respaldo que creamos en el Paso 4 y haz clic en Adjuntar .
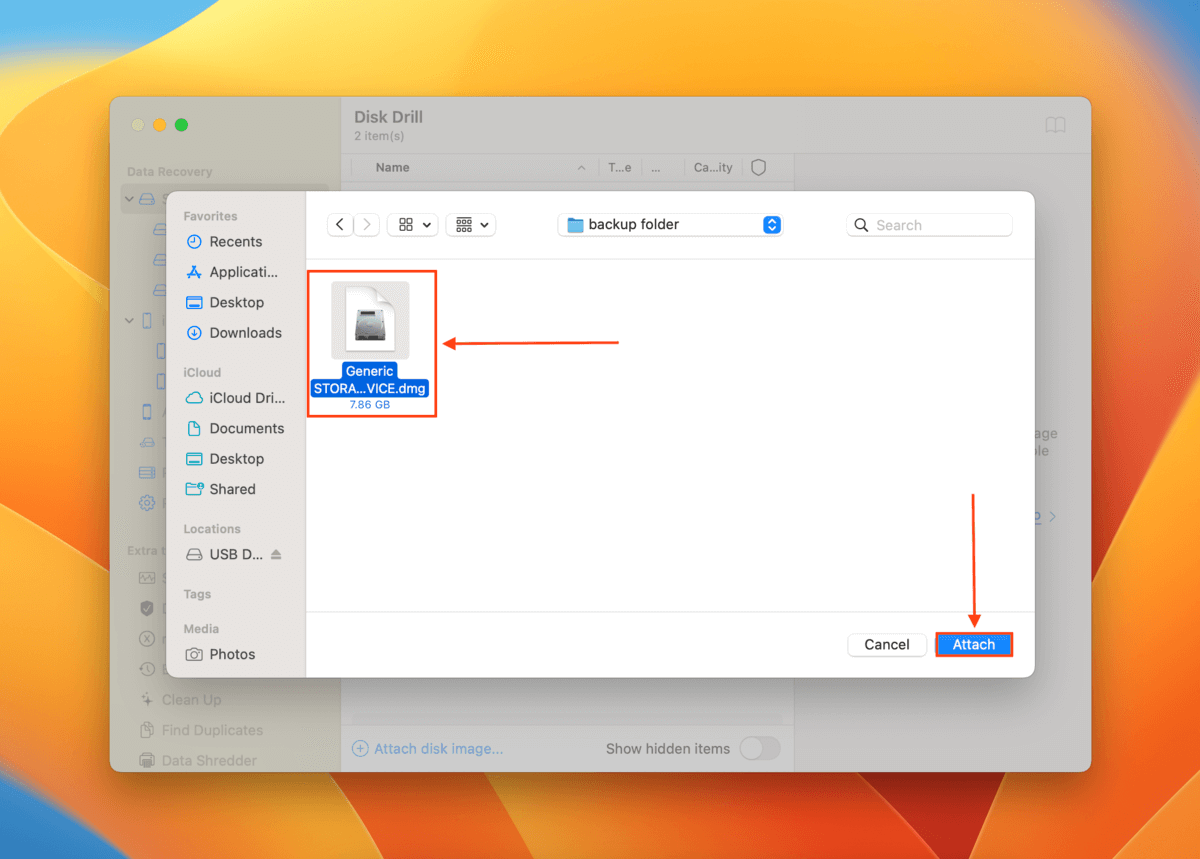
Paso 8. Selecciona la imagen de respaldo de la tarjeta SD que ahora ha aparecido en la lista de unidades (debería tener S/O junto a su nombre y es un archivo de tipo DMG). Luego, haz clic en Buscar datos perdidos .
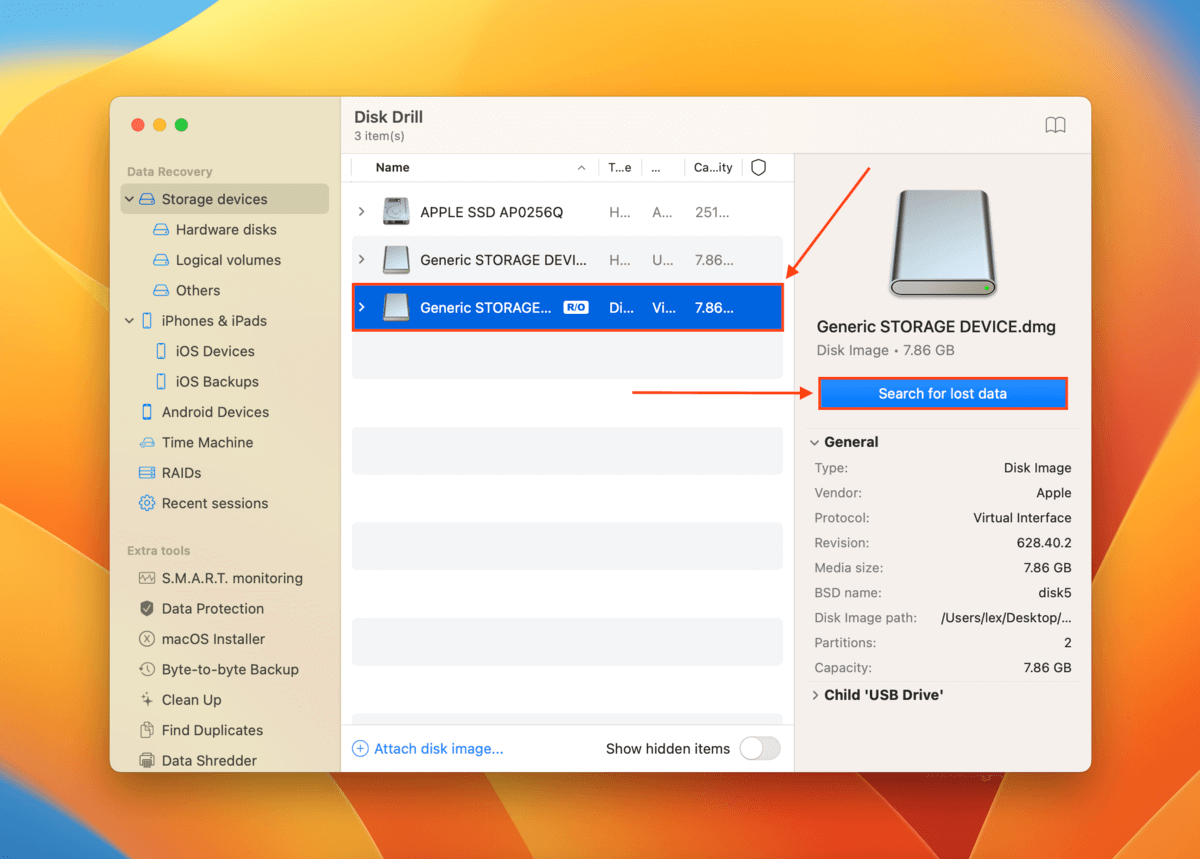
Paso 9. Una vez que se complete el escaneo, haga clic en Revisar elementos encontrados .
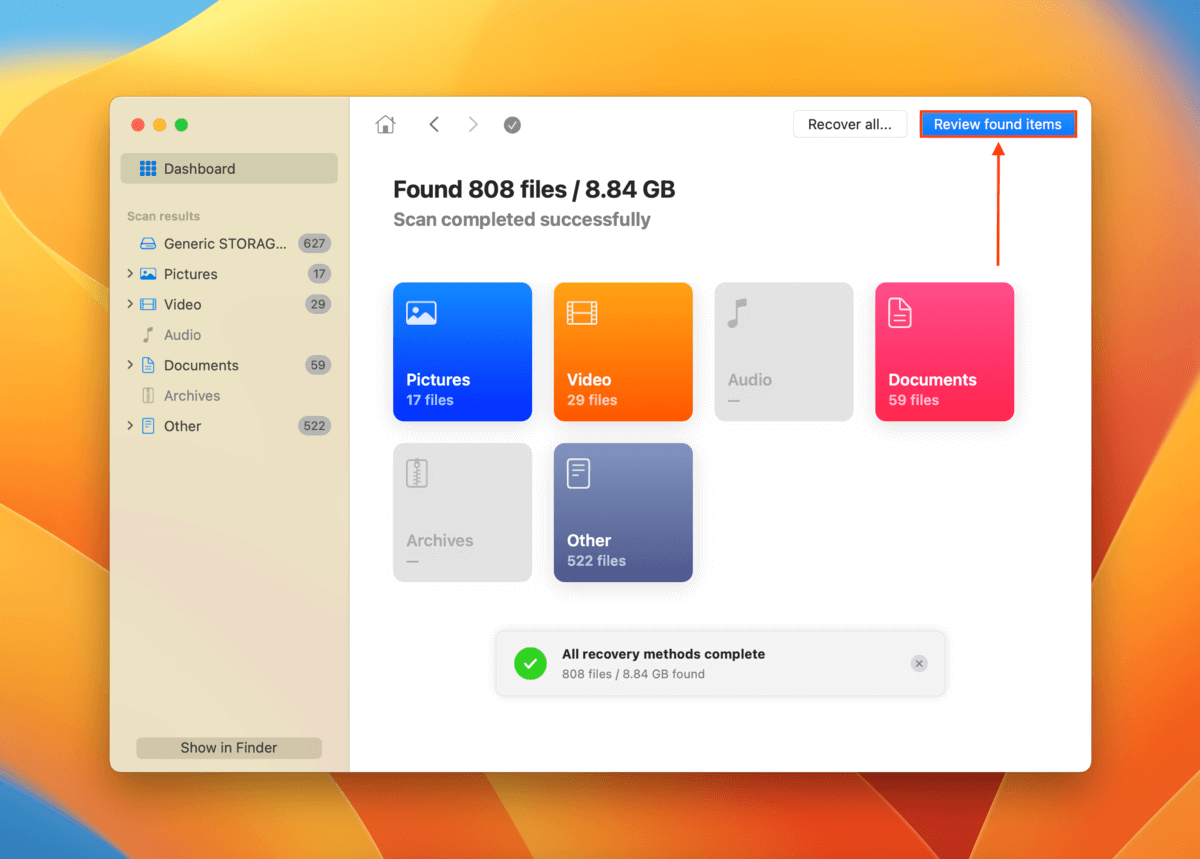
Paso 10. Use la lupa o los filtros en la barra lateral izquierda si desea localizar archivos específicos. Puede previsualizar sus datos pasando el puntero del ratón junto al nombre del archivo y haciendo clic en el botón de ojo que aparece.
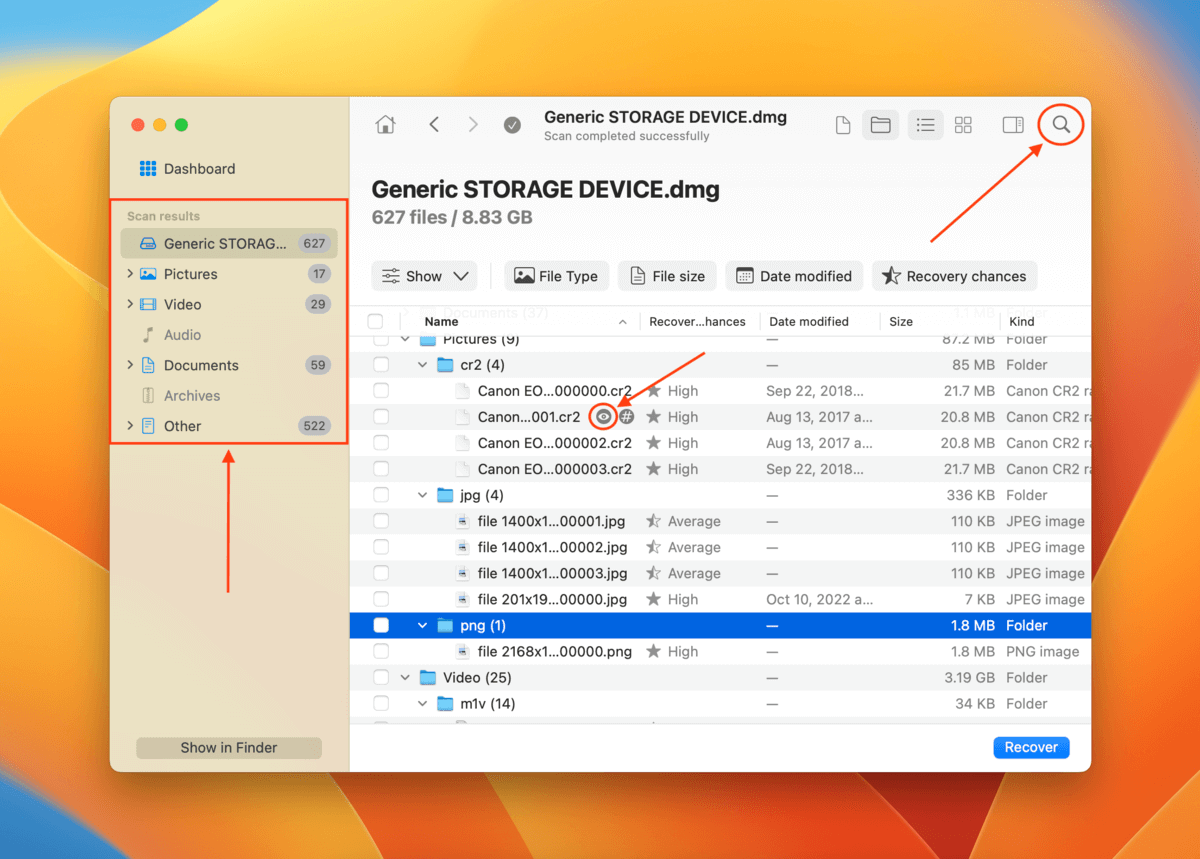
Paso 11. Seleccione los archivos que desea restaurar marcando las casillas en la columna más a la izquierda. Alternativamente, marque la casilla en el encabezado de la columna para seleccionar todos los archivos. Luego, haga clic en Recuperar .
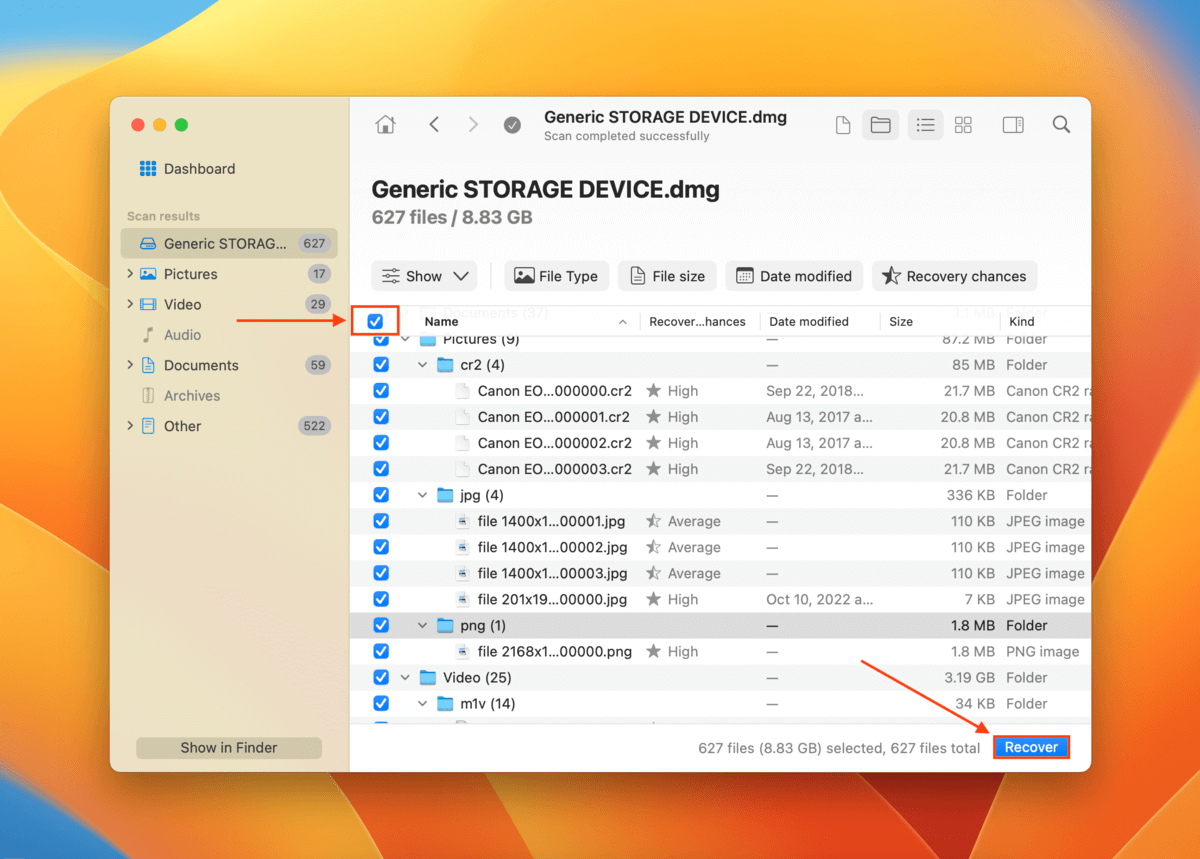
Paso 12. Selecciona una carpeta de destino en tu Mac donde Disk Drill guardará los archivos recuperados. Luego, haz clic en Siguiente .
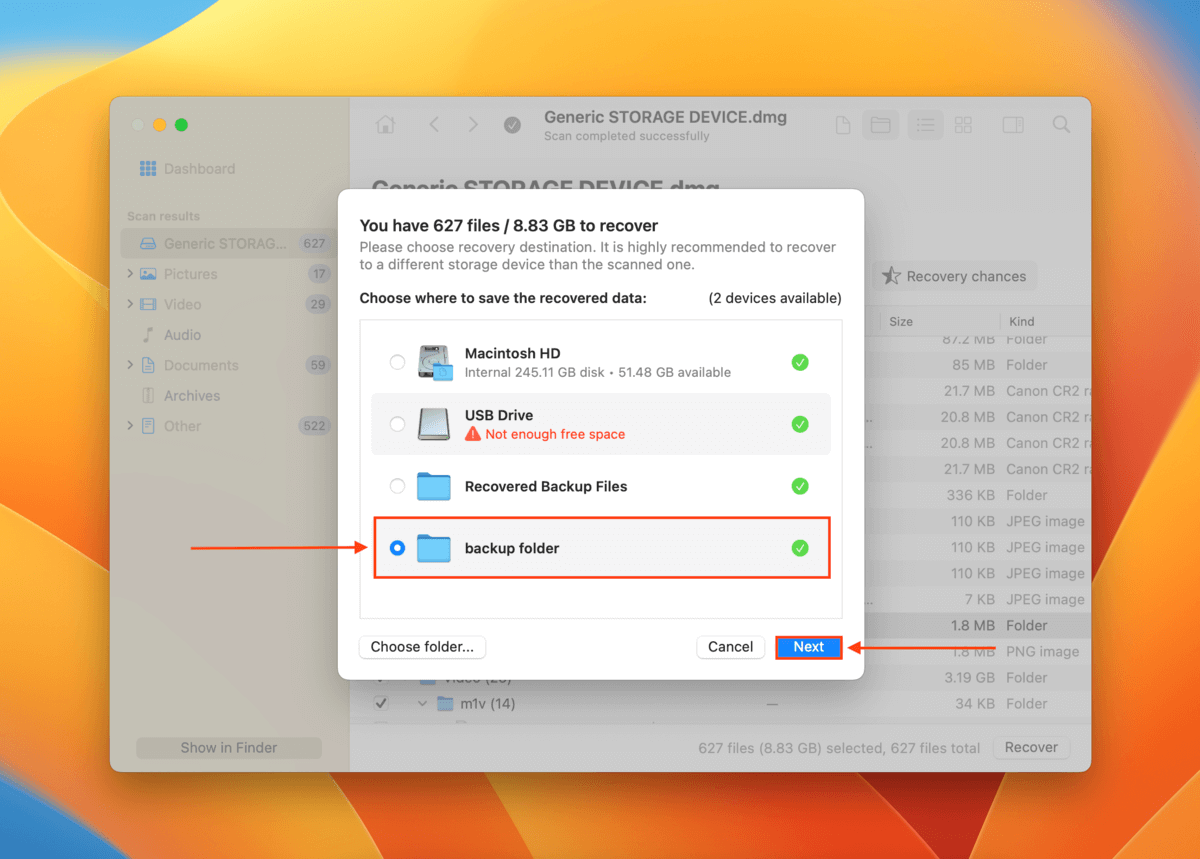
Método 2: Utilice servicios de recuperación de datos
Los Servicios de Recuperación de Datos son equipos de especialistas capacitados para recuperar datos de unidades que se encuentran en varios estados de grave deterioro. Están mejor equipados para manejar problemas complejos de recuperación de datos, incluidos aquellos causados por daños físicos.
Aquí hay algunas consideraciones a tener en cuenta al elegir una empresa para contratar:
- Garantía sin datos – sin cargo – Intenta encontrar una empresa que ofrezca esta garantía: si no recuperan los datos que buscas, no tienes que pagar nada.
- Estimación gratuita – Algunas empresas te darán un presupuesto gratuito por teléfono después de que expliques tu situación.
- Sala Blanca Clase 100 – Asegúrate de que la empresa tenga una Sala Blanca Clase 100, que es un laboratorio súper estéril que asegura que los dispositivos de almacenamiento no se dañen por pequeñas partículas cuando los especialistas los desarman para fines de recuperación.
Cómo reparar una tarjeta SD dañada en Mac
Una tarjeta SD dañada es un problema común. Afortunadamente, macOS tiene todas las herramientas que los usuarios necesitan para repararlas. Sin embargo, tenga en cuenta que intentar reparar su tarjeta SD cuando está dañada puede resultar en la pérdida permanente de datos.
Le sugerimos encarecidamente que siga los pasos en la sección de recuperación primero (arriba). Puede que aún pueda restaurar sus datos después de reparar su tarjeta SD, ¡pero la prevención es la mejor cura!
Método 1: Primeros auxilios
First Aid es una herramienta nativa de macOS que puede detectar y corregir automáticamente los errores de disco en tu tarjeta SD, lo que puede reparar una tarjeta SD dañada. No borra los datos de tu tarjeta SD, pero ten en cuenta que el trabajo de reparación aún podría causar la pérdida de datos de manera inadvertida.
Paso 1. Conecte su tarjeta de forma segura a su Mac usando un lector de tarjetas.
Paso 2. Inicia Utilidad de Discos (Finder > Aplicaciones > Utilidades).

Paso 3. Selecciona tu tarjeta SD desde la barra lateral izquierda y haz clic en el botón Primeros auxilios en la parte superior de la ventana.
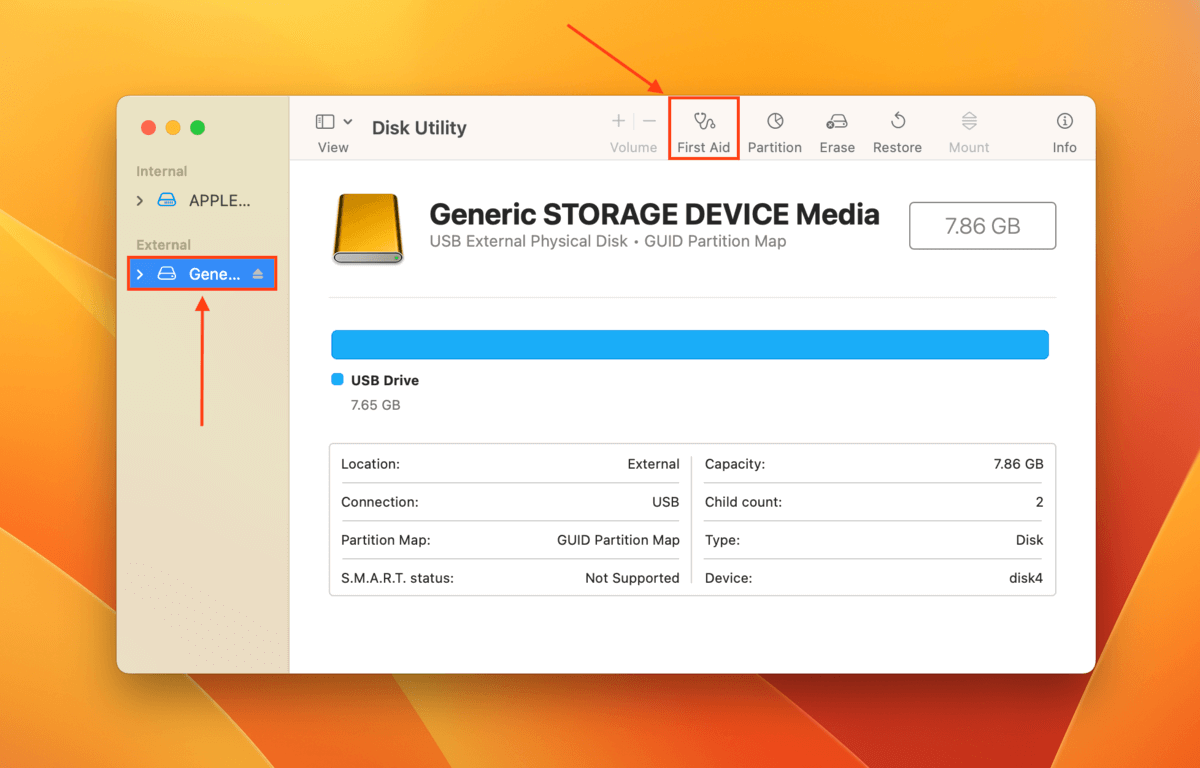
Paso 4. Cuando se le pida confirmar, haga clic en Ejecutar .
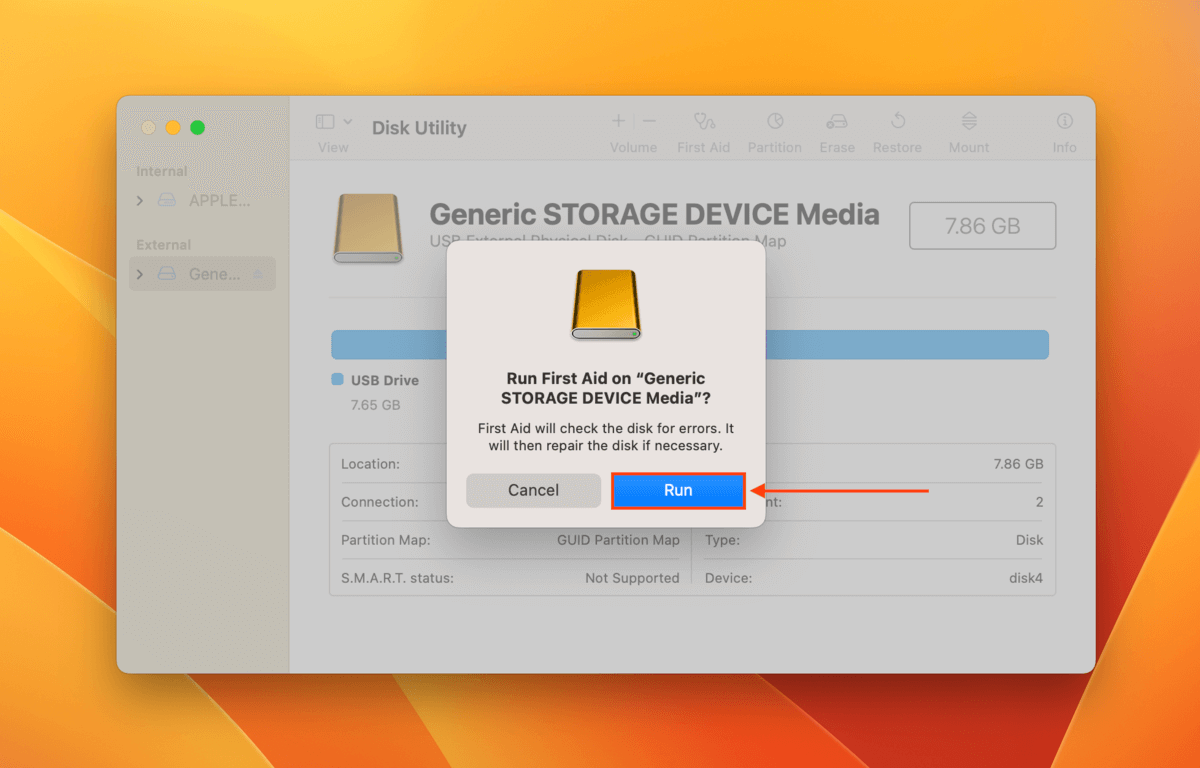
Método 2: Usar Terminal para Verificar y Reparar Errores
La aplicación Terminal es una interfaz de línea de comandos que también viene incluida con macOS. Utilizando el comando diskutil, puedes diagnosticar e incluso reparar tu tarjeta SD.
Paso 1. Asegúrate de que tu tarjeta SD esté conectada de manera segura a tu Mac.
Paso 2. Inicie la aplicación Terminal (Finder > Aplicaciones > Utilidades).
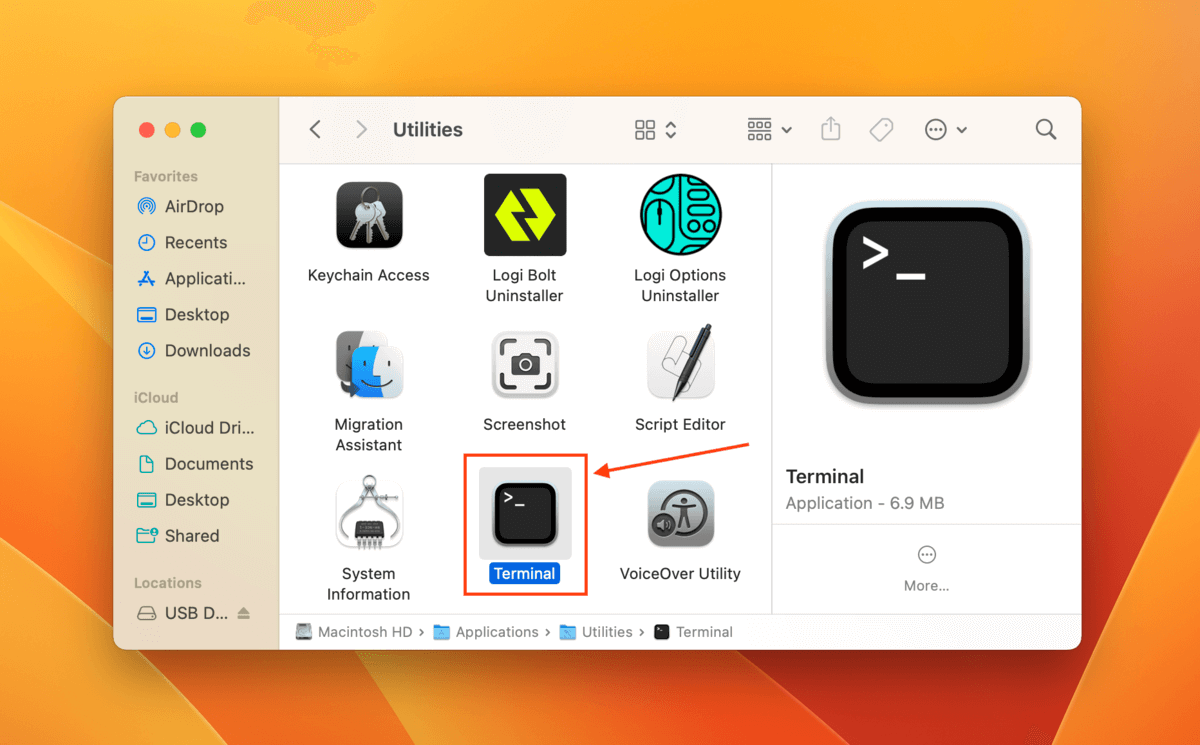
Paso 3. Escribe el siguiente comando y presiona regresar :
diskutil list disk
Toma nota del nombre del volumen de tu tarjeta SD, ya que lo usaremos en el paso 4.
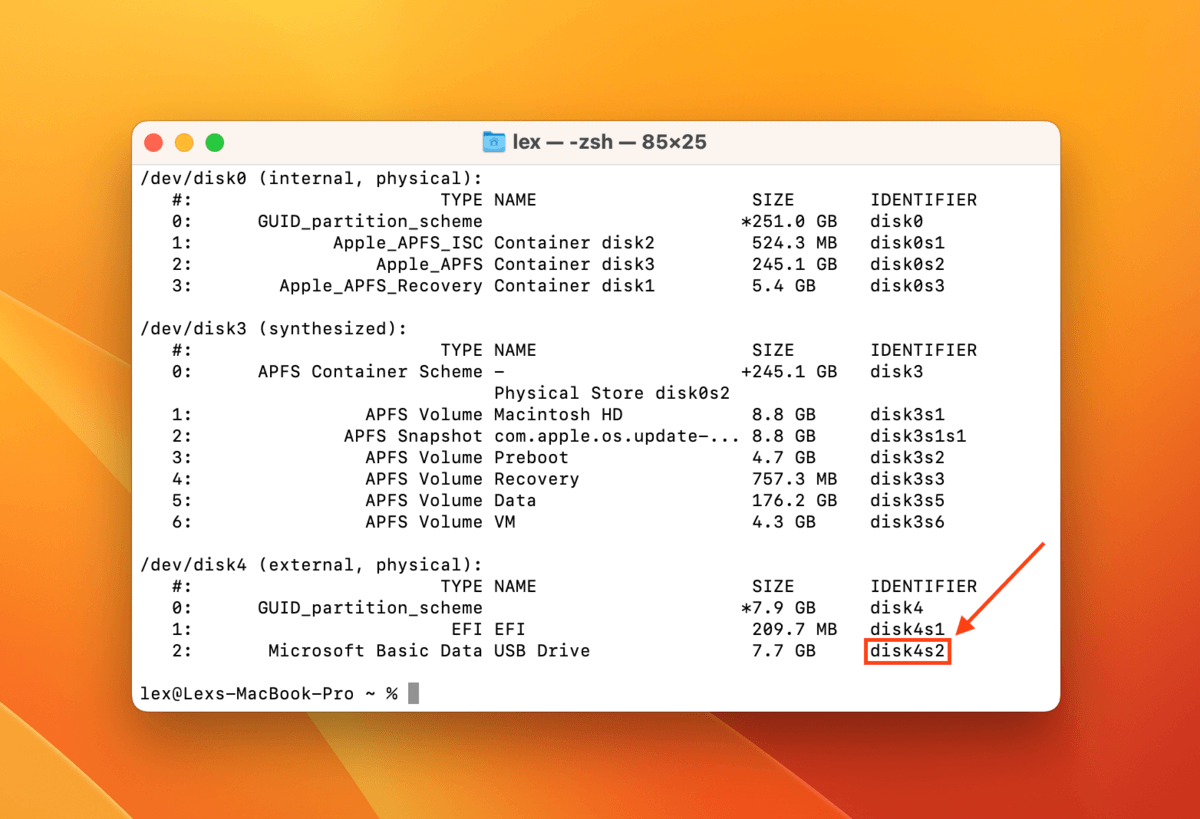
Paso 4. Escribe el siguiente comando y presiona regresar :
diskutil verifyVolume
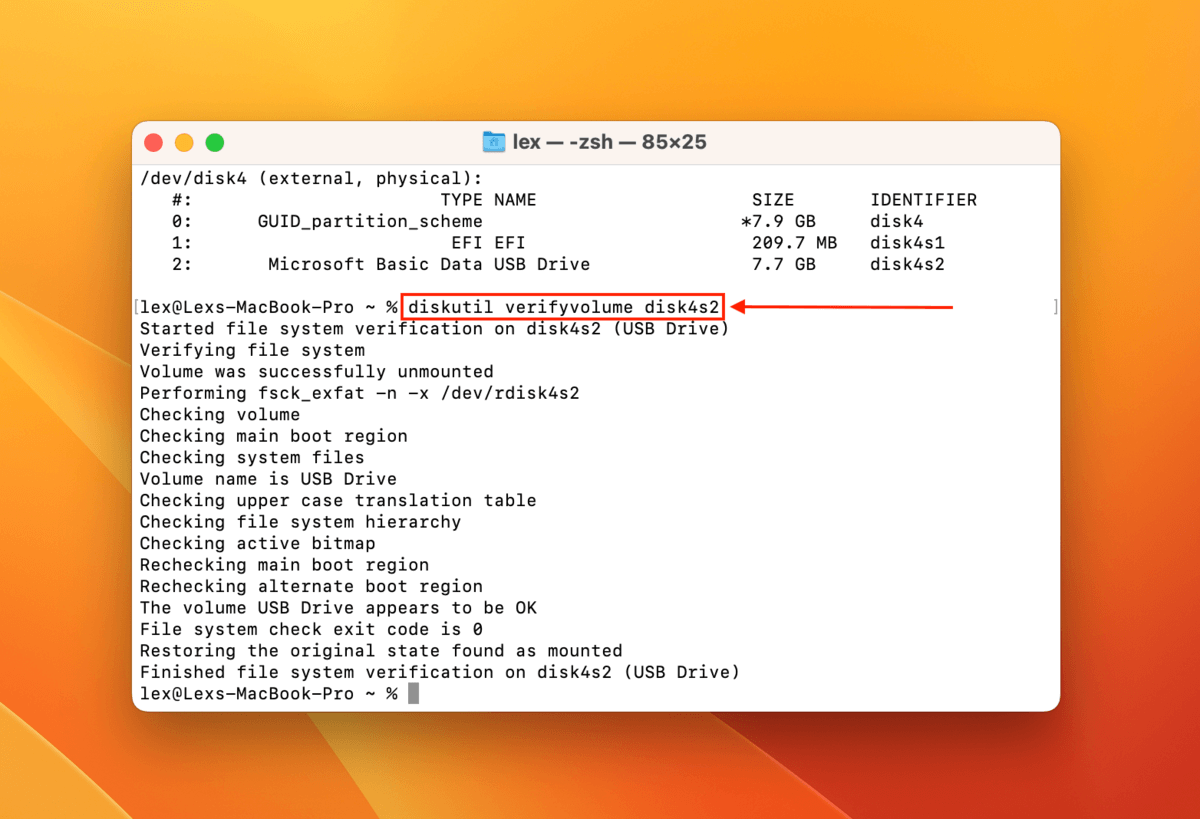
Paso 5. Si el Terminal reporta algún error, escriba el siguiente comando y presione return:
diskutil repairvolume
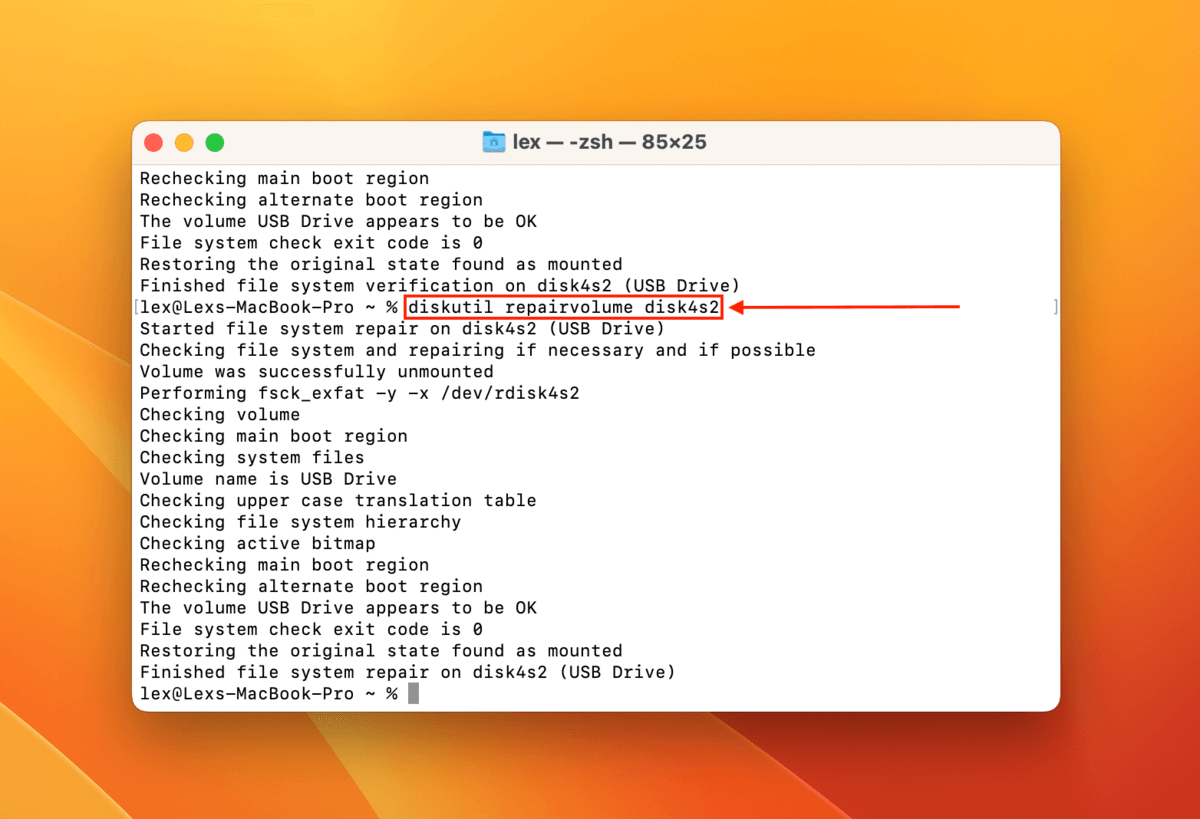
Método 3: Formateo
Si los dos métodos anteriores no funcionan, tu último recurso es formatear tu tarjeta SD. Al borrar todo de tu tarjeta de memoria, también eliminarás los errores. Afortunadamente, Utilidad de Discos tiene una herramienta de formateo que proporciona un asistente que hace el proceso fácil.
Paso 1. Conecta tu tarjeta SD a tu Mac.
Paso 2. Inicia Utilidad de Discos (Finder > Aplicaciones > Utilidades).

Paso 3. Selecciona tu tarjeta SD en la barra lateral izquierda y haz clic en Borrar en la parte superior de la ventana.
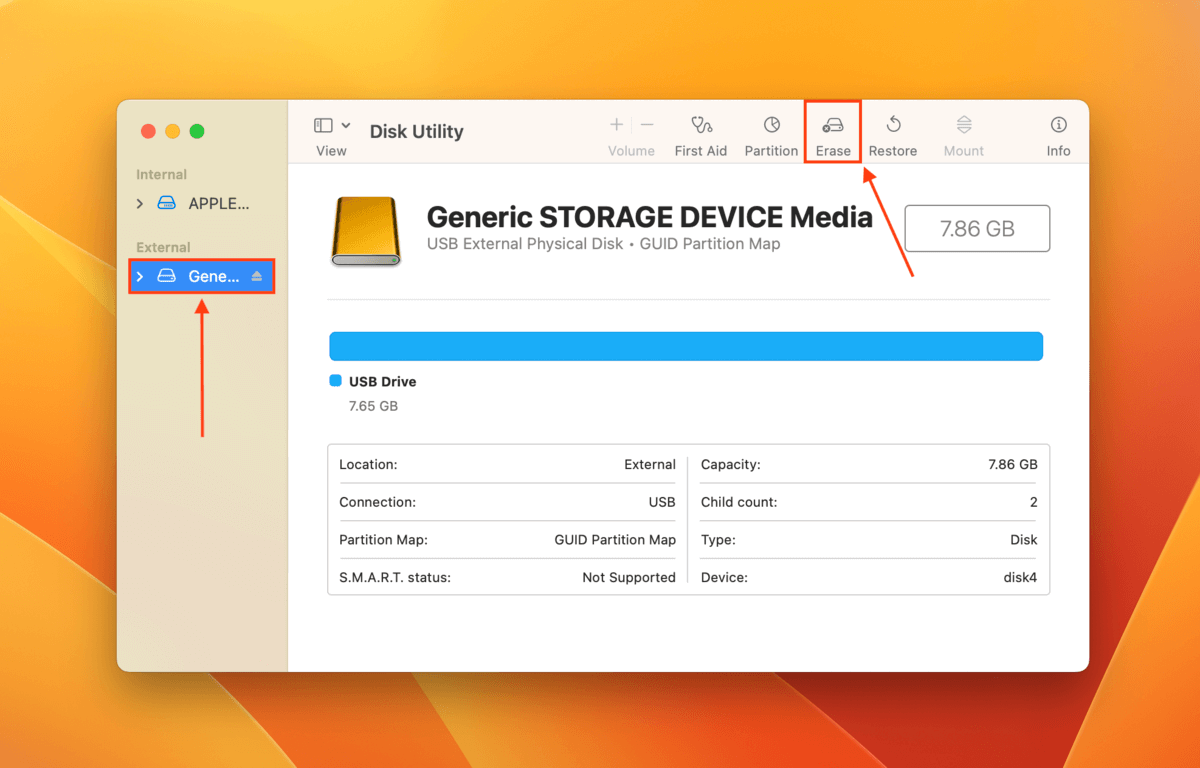
Paso 4. Elija un nombre, formato y esquema para su tarjeta SD. Sugerimos el formato ExFAT y el esquema Mapa de particiones GUID para compatibilidad con computadoras Windows, Mac y Linux. Luego, haga clic en Borrar .
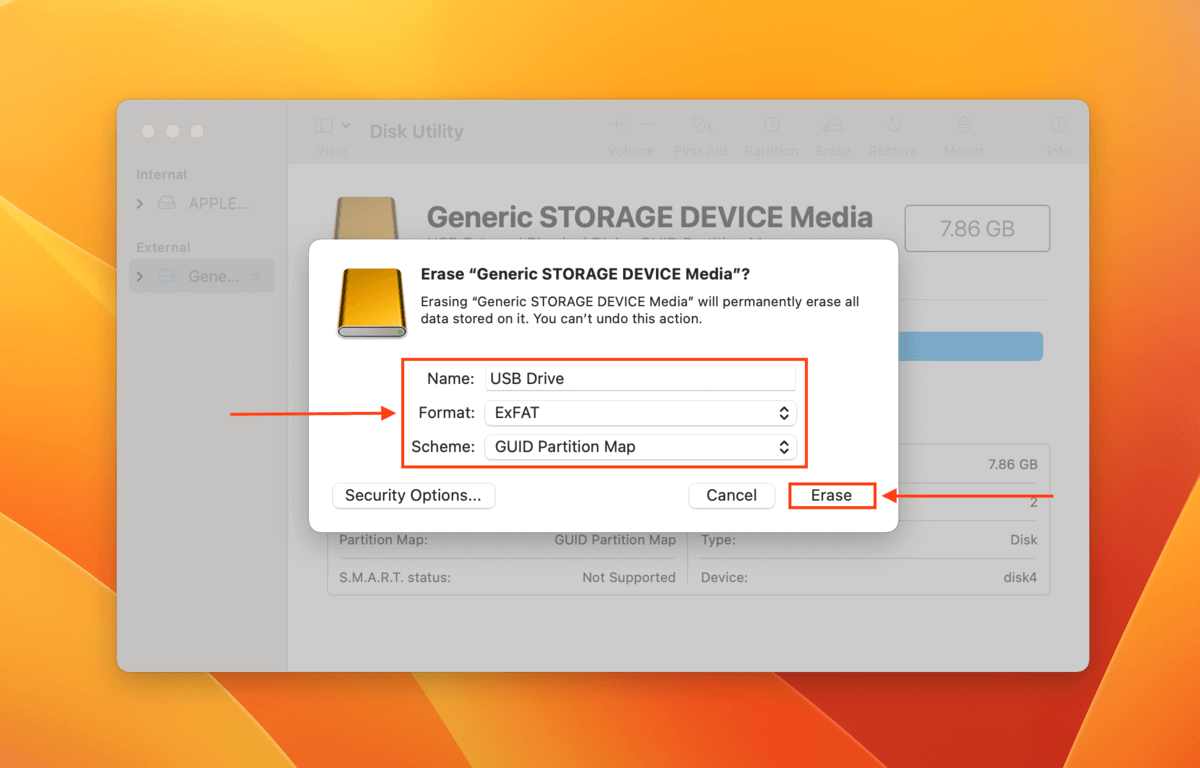
Principales razones para la corrupción de la tarjeta SD
Desafortunadamente, la corrupción de la unidad es una ocurrencia común. Esto es doblemente cierto para las tarjetas SD que, por su naturaleza, están destinadas a ser usadas y manejadas con más frecuencia que, por ejemplo, los discos duros externos. Aunque la corrupción puede ser causada por errores humanos, como verá a continuación, muchos factores están fuera del control del usuario.
| Razón | Descripción |
| 💥 Cortes de energía & expulsión inapropiada | Si tu Mac pierde energía repentinamente o desconectas tu tarjeta SD sin expulsarla correctamente, es posible que hayas interrumpido su proceso de lectura y escritura (una causa común de corrupción). |
| 🦠 Infecciones por virus | Las infecciones por virus pueden eliminar o corromper tus datos o incluso retenerlos como rehenes. Las infecciones por virus son comunes en las tarjetas SD, especialmente cuando los usuarios las conectan a múltiples computadoras y dispositivos (que pueden estar infectados). |
| 🔨 Daños físicos | El polvo y los escombros, el agua, las temperaturas extremas, los arañazos y otras formas de daño físico pueden causar corrupción. ¡No intentes arreglar unidades dañadas físicamente! Envía tu tarjeta SD a un servicio profesional de recuperación de datos para evitar la pérdida permanente de datos. |
| 🪤 Tarjeta SD falsa | Las tarjetas SD falsas siempre corren el riesgo de fallar de alguna manera. No hay una solución para esto, así que asegúrate de comprar tus tarjetas SD de un vendedor aprobado. |
| 💿 Degradación de datos | Los datos y los dispositivos de almacenamiento tienen una vida útil finita, y el paso del tiempo degrada lentamente su integridad. |
La única manera de asegurar totalmente tus datos contra pérdidas es hacer una copia de seguridad de tu tarjeta SD siempre que tengas la oportunidad.
Conclusión
La recuperación de la tarjeta SD es ciertamente posible con las herramientas adecuadas, pero tus posibilidades de éxito dependen de cuán dañada esté y qué causó su mal funcionamiento. En los casos más graves, la recuperación puede ser imposible. Para prevenir la posible pérdida de datos en el futuro, te recomendamos encarecidamente que realices copias de seguridad rutinarias de tu tarjeta SD. Puedes usar Time Machine, iCloud (para almacenamiento en la nube) o incluso aplicaciones de terceros. O simplemente puedes copiar tus archivos a un dispositivo de almacenamiento diferente, ¡solo asegúrate de que funcione correctamente!
Preguntas frecuentes:
- Descarga e instala PhotoRec en tu Mac.
- Inicia la aplicación.
- Usa la navegación por línea de comandos para seleccionar el dispositivo de almacenamiento de la tarjeta SD.
- Selecciona la partición que se recuperará.
- Proporciona parámetros para controlar la configuración de la aplicación.
- Selecciona el tipo de archivos que se recuperarán.
- Elige el tipo de sistema de archivos.
- Selecciona una ubicación para el almacenamiento de los archivos recuperados.
- Realiza la recuperación.
- Abre Utilidad de Discos.
- Selecciona tu tarjeta SD y luego elige Primeros Auxilios en Utilidad de Discos.
- Espera a que el proceso se complete, luego verifica nuevamente tu tarjeta SD y revisa si es legible.






