
壊れたSDカードに重要なデータが入っていますか?これはよくある問題ですが、幸いなことにまだ回復可能です。しかし、この記事を読むまでメモリカードに触れないでください。さもないと、データが永久に失われる危険性があります。
私たちは、Macで破損したSDカードを回復する方法、破損したSDカードを修復する方法、そしてSDカードがコンピュータに表示されない場合の対処法について、究極のガイドを用意しました。続きをお読みください!
目次
MacがSDカードを読み取れない場合の対処方法
お使いのSDカードがMacで読み取れない場合、接続を妨げる何かがあるか、Macがディスクをマウントするのを妨げている可能性があります。お使いのSDカードがMacに表示されない場合、破損を修復することはできません。ここに、Macで読み取れないSDカードを修復するために試せる対策をご紹介します。
別のMacまたはPC(または異なるポート)を試してください。 ホコリ、ゴミ、および/またはMacポートの摩耗がSDカードとの接続を妨げている可能性があります。すべてのポート(および別のカードリーダーを試した場合)を試してもダメな場合は、SDカードを別のMacまたはPCに接続してみてください。
MacBookをリセット 多くのアプリケーションがバックグラウンドで実行されている場合、MacにはSDカードをマウントするための十分なリソースがないかもしれません。リソースをリフレッシュするためにコンピュータを再起動してください。
SDカードに物理的な損傷がないか確認してください。 水、極端な温度、破損による物理的な損傷は、深刻な破損やデータ損失を引き起こす可能性があり、他の予測不可能な動作を引き起こすこともあります。この場合、最善の方法は、SDカードを専門のデータ復旧サービスに送ることです。
Disk UtilityまたはターミナルからSDカードを強制的にマウントします。 Mac は、デバイスが適切に通信できるように外付けドライブをマウントする必要があります。サードパーティ製アプリなどの理由で SD カードが自動的にマウントされない場合、Disk Utility や Terminal アプリを使用して手動でマウントしてみてください。
ファームウェアを更新。 古いドライバーが原因で、MacがSDカードを認識しない場合があります。Macを更新してみてください(システム設定 > ソフトウェア・アップデート)。
NVRAMまたはSMCをリセットします。 他の修正が効果的でない場合、MacのNVRAM(不揮発性ランダムアクセスメモリ)またはSMC(システム管理コントローラ)をリセットしてみることができます。
MacのNVRAMをリセットするには:
ステップ 1. Macをシャットダウンします。
ステップ2. すべてのUSBアクセサリとデバイスを取り外します。
ステップ 3. Macの電源を入れ、すぐに次のキーを押し続けます: Option + Command + P + R.
ステップ 4. 2回目の起動音が聞こえたら(古いMacの場合)またはAppleロゴが2回現れて消えたら(T2 Macの場合)キーを離します。
MacまたはMacBookのSMCをリセットするには:
ステップ 1. Macをシャットダウンします。
ステップ2. 電源ボタンを10秒間押し続け、放します。
Macで破損したSDカードからデータを復元する方法
Macで破損したSDカードからデータを復元する方法は2つあります:(1) データ復元ソフトウェアを使用する (DIY方法) および (2) プロのデータ復旧サービスを利用する。
ほとんどの場合、削除、フォーマット、破損、マルウェア感染などの論理的な損傷では、データ復元ソフトウェアを使用してファイルを復元できます。
しかし、SDカードが物理的に損傷しているか、Macで読み取り不能な場合、データの永久損失を避けるためにデータ復旧サービスを利用することを強くお勧めします。
方法 1: データ復旧ソフトを使用する
前述の通り、物理的損傷の場合を除いて、データ復旧ソフトウェアは優れたソリューションです。複雑なアルゴリズムを使用して、損傷したドライブのファイルシステム全体からデータを抽出することでファイルを再構築できます。
この記事では、Disk Drill というアプリを使用します。このアプリにはディスクイメージングツールがあり、SDカード全体をMacにコピーすることができます。また、メモリーカードがFinderに表示されない場合でも動作します。SDカードのバックアップが完了したら、ディスクユーティリティを使用して安全に修復または再フォーマットすることができます。
ステップ 1. ダウンロード と Disk Drill をインストールしてください。
ステップ2. カードリーダーを使用してSDカードをMacに接続し、Disk Drillアプリ (Finder > Applications) を起動します。
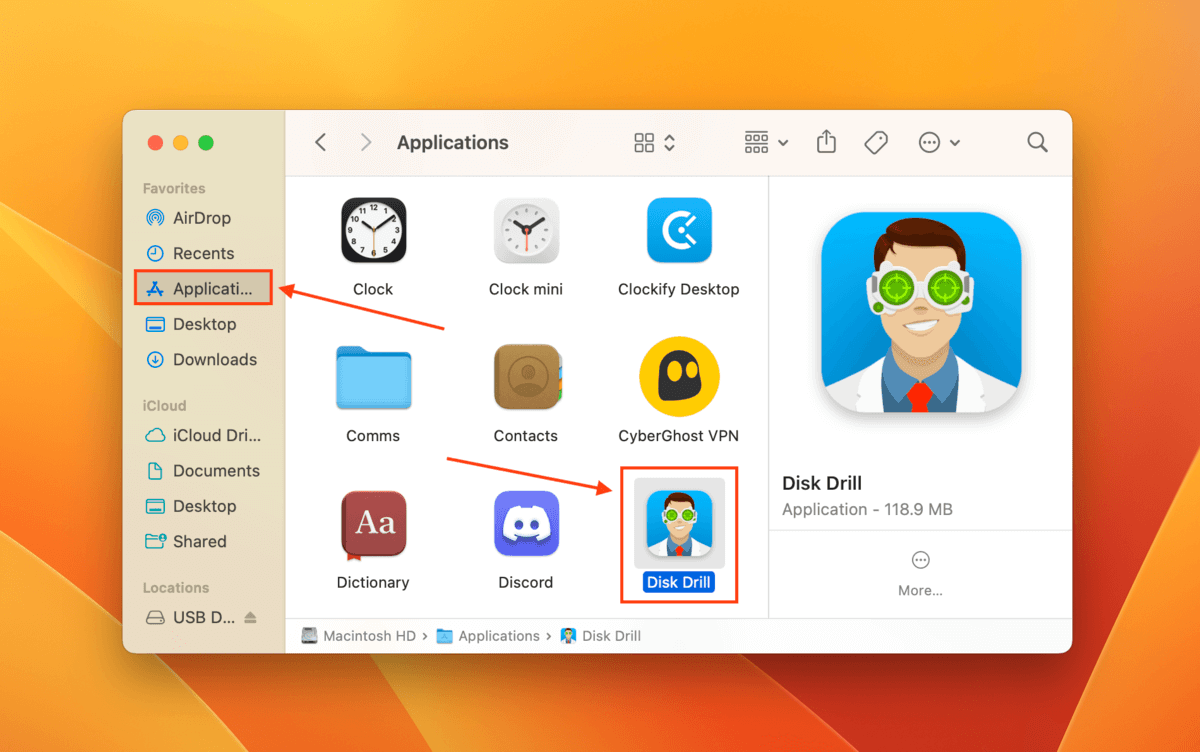
ステップ 3. 左のサイドバーで Byte-to-byte バックアップ をクリックします。その後、ドライブリストからSDカードを選択します(「Generic Storage Device」またはそれに類似の名称で表示されることがあります)そして、 バックアップを作成 をクリックします。
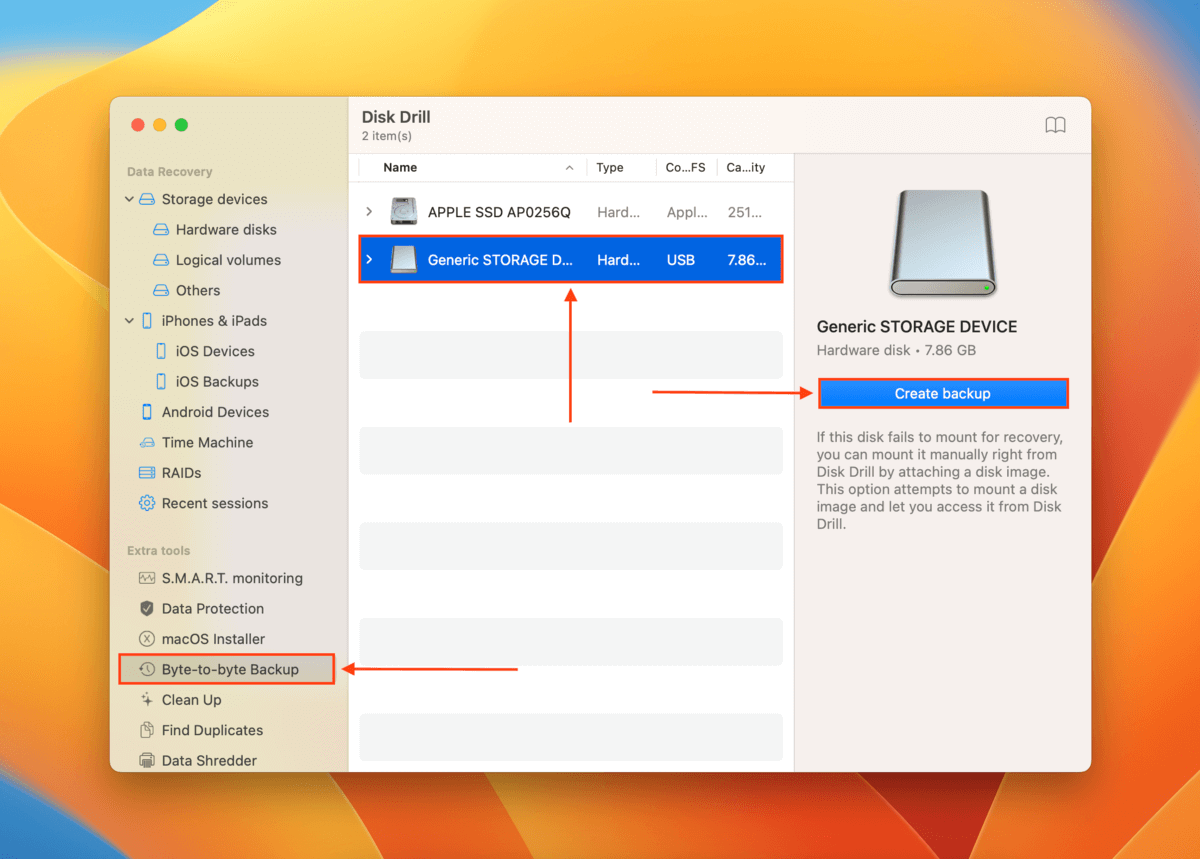
ステップ 4. バックアップイメージに名前を付け、簡単に見つけられる場所 お使いのMacで をイメージバックアップファイルの保存先として選択します。その後、 保存 をクリックします。
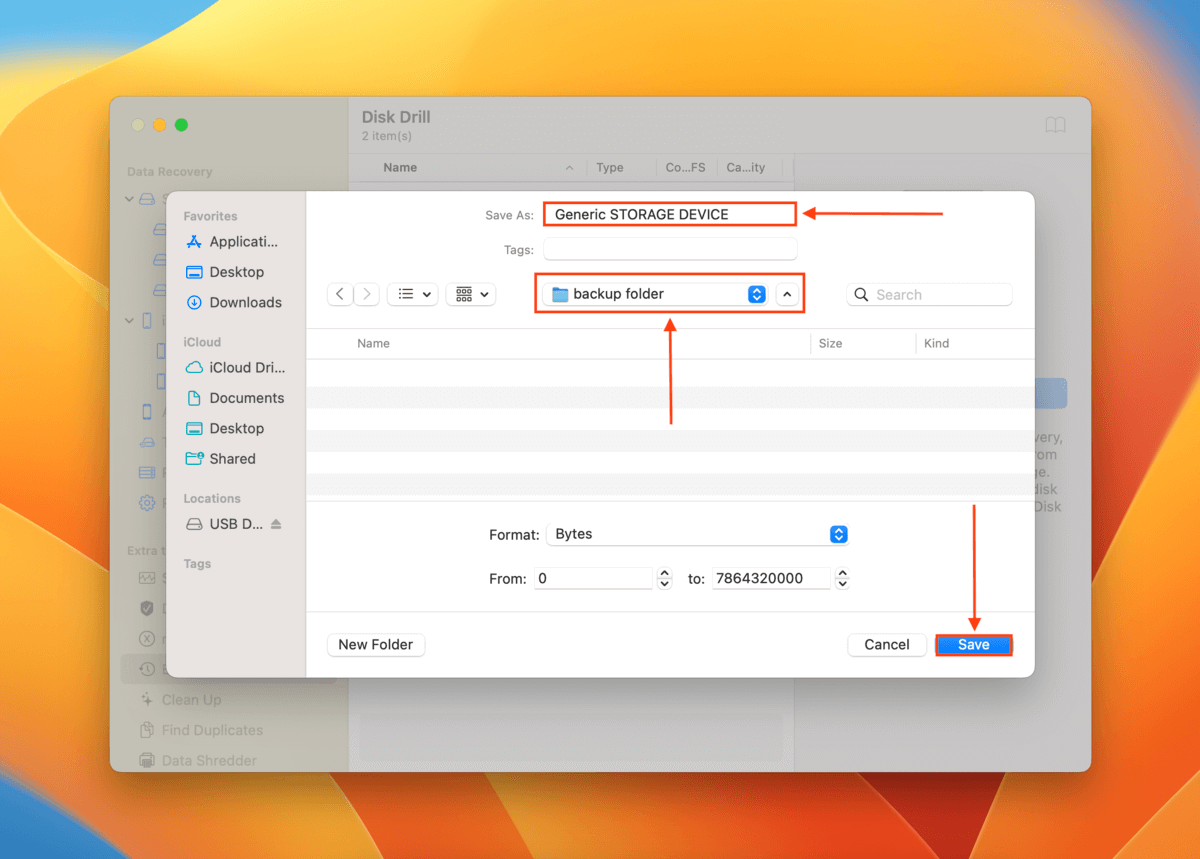
ステップ5。 バックアップが作成されたら、Disk Drillのメインウィンドウに戻ります。
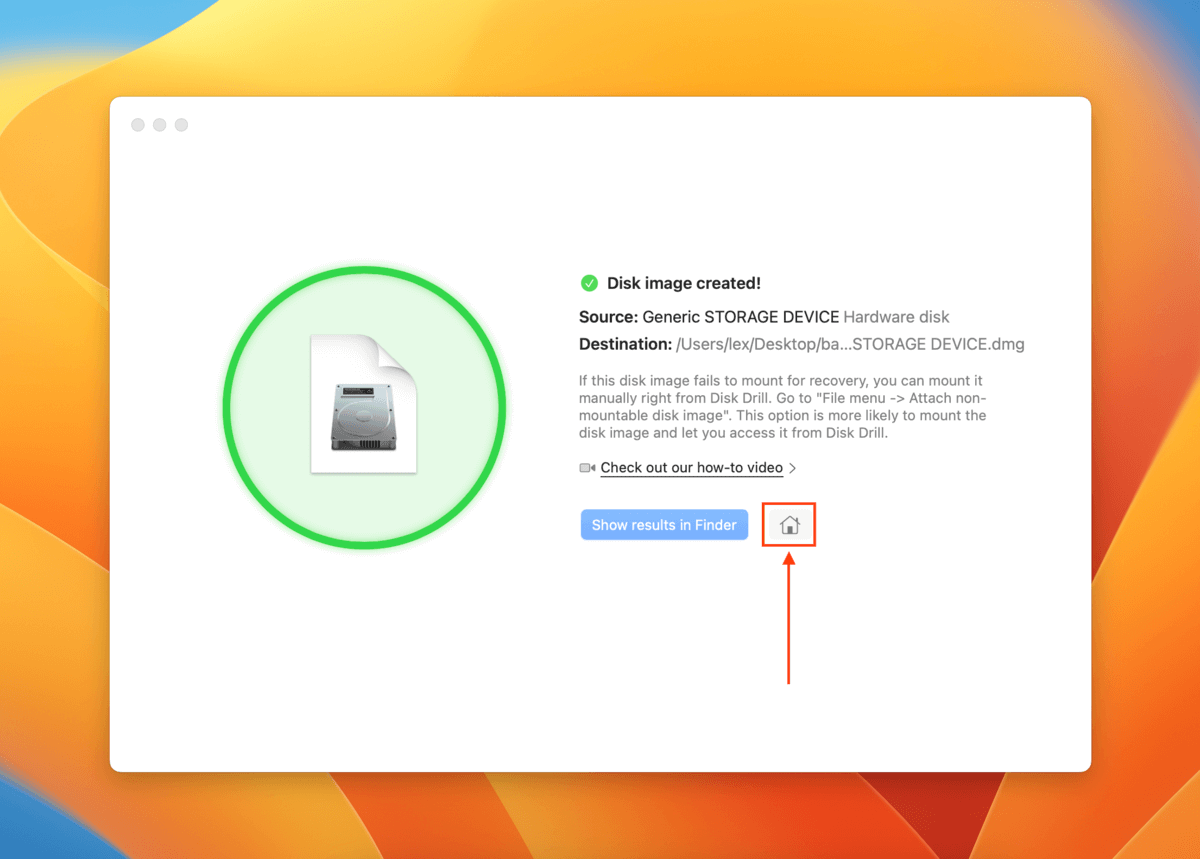
ステップ 6. 左のサイドバーで、 ストレージデバイス を選択し、ウィンドウの下部にある ディスク イメージを接続… をクリックします。
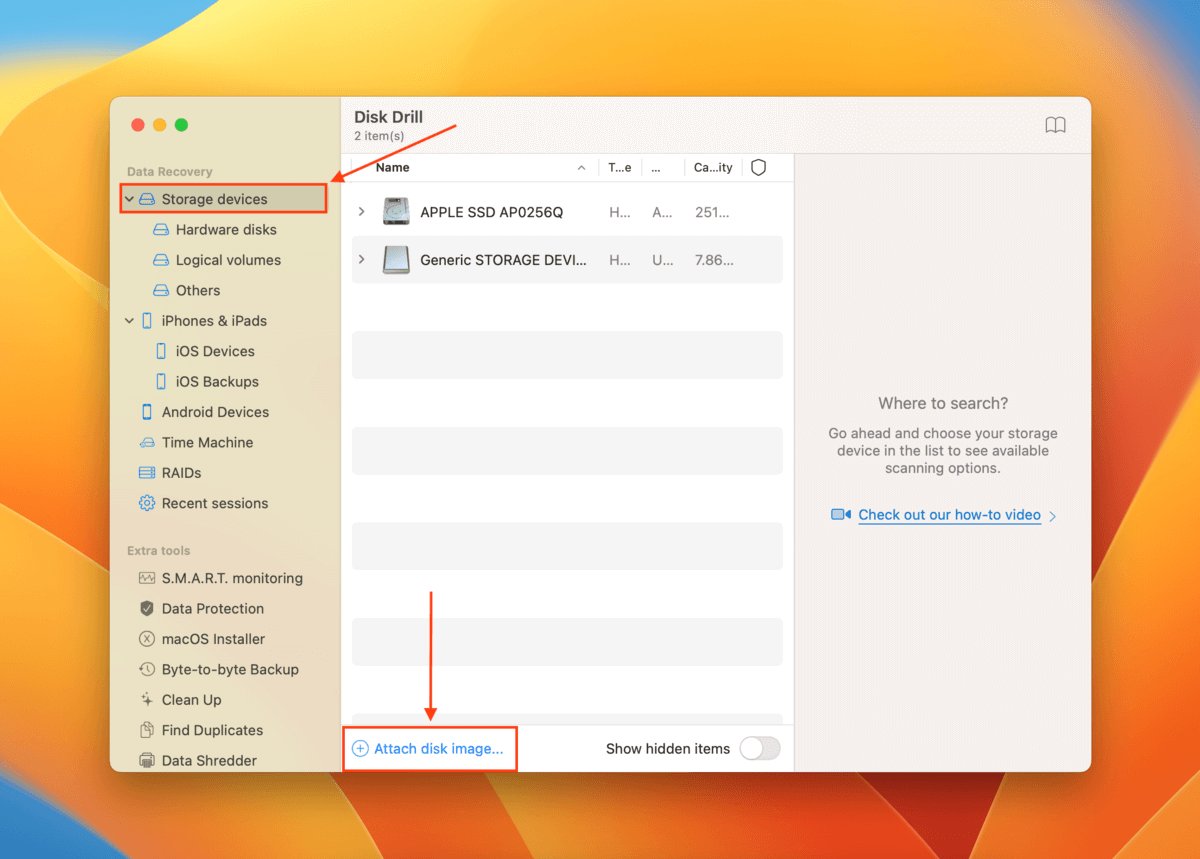
ステップ 7. ステップ4で作成したバックアップイメージを選択し、 添付 をクリックします。
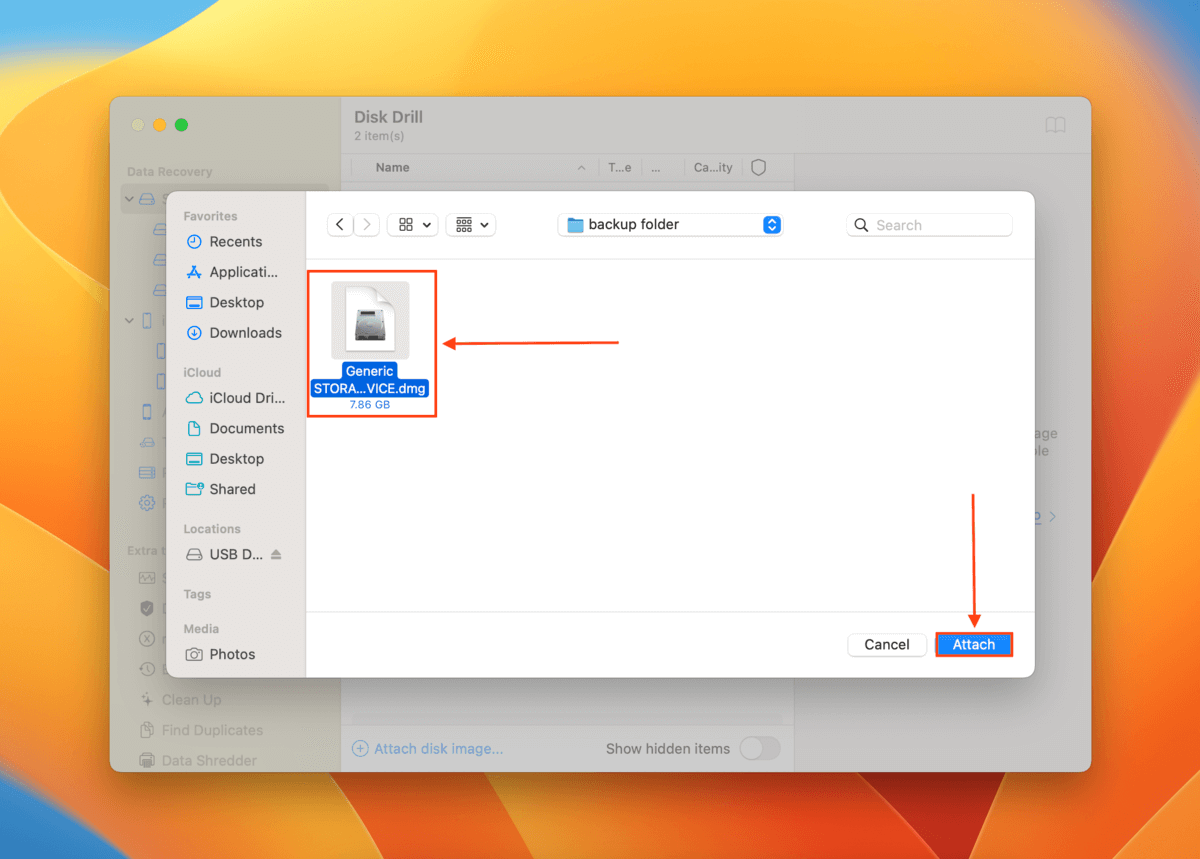
ステップ 8. ドライブリストに表示されたSDカードのバックアップイメージを選択してください(その名前の横に R/O があり、DMGファイルタイプであるはずです)。その後、 失われたデータを検索 をクリックしてください。
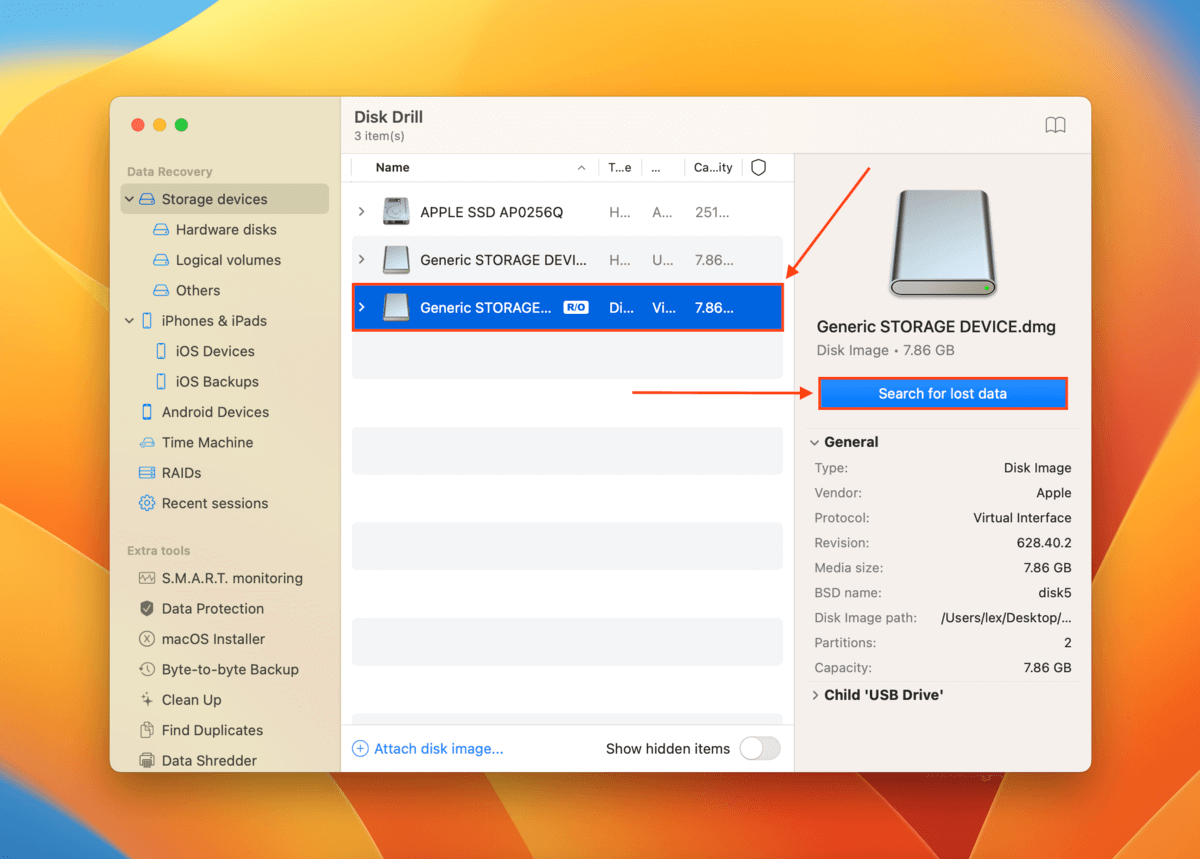
ステップ9. スキャンが完了したら、 見つかった項目を確認 をクリックします。
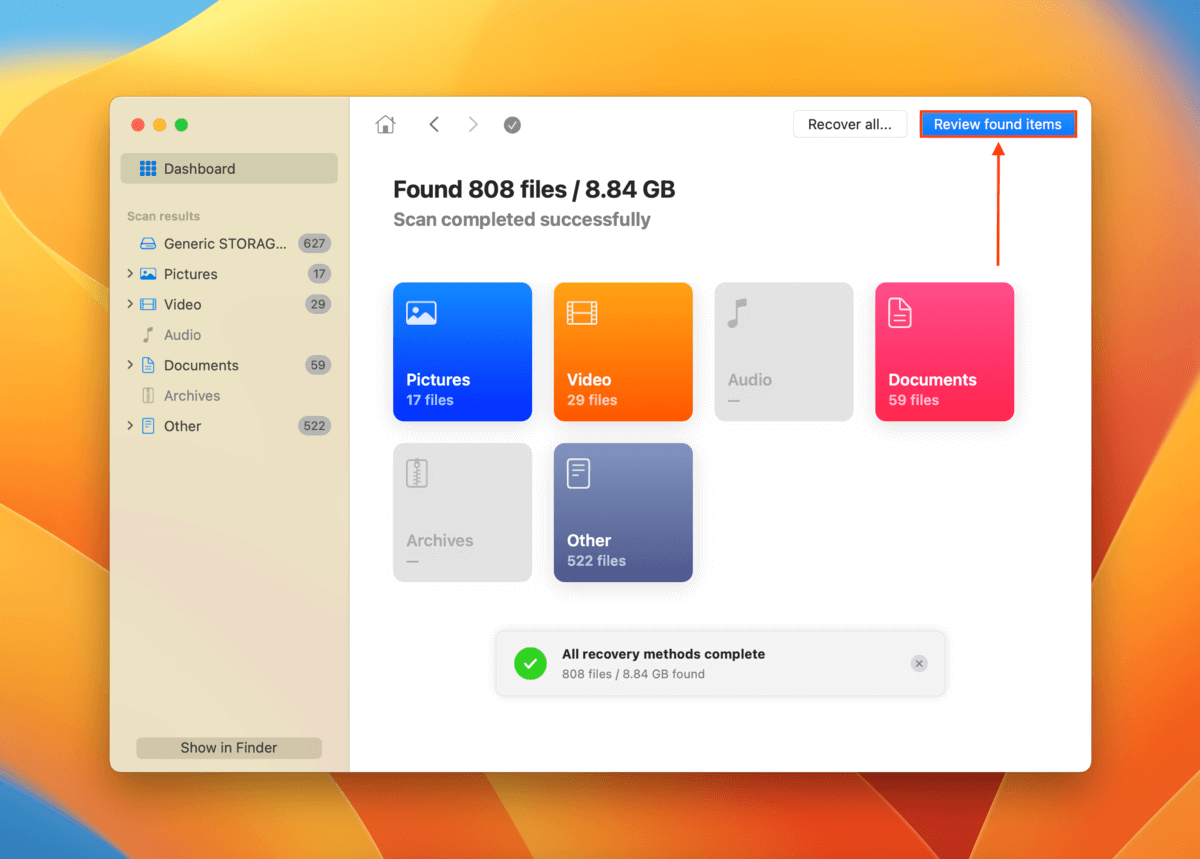
ステップ10。 特定のファイルを見つけたい場合は、虫眼鏡や左側のサイドバーにあるフィルターを使用してください。ファイル名の横にマウスポインターを合わせ、表示される目のボタンをクリックすると、データをプレビューできます。
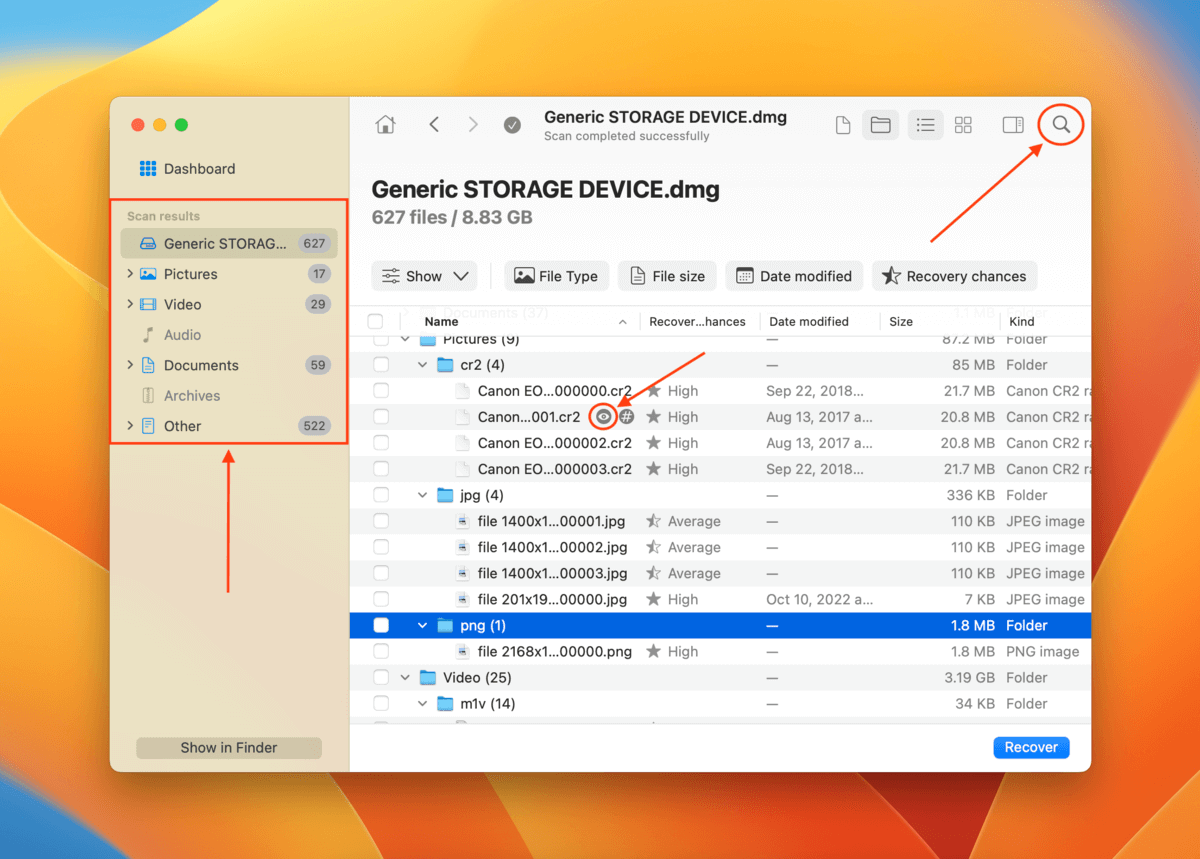
ステップ11。 左端の列にあるボックスにチェックを入れて、復元したいファイルを選択します。 あるいは、列ヘッダーのボックスにチェックを入れて、すべてのファイルを選択します。 次に、 復元 をクリックします。
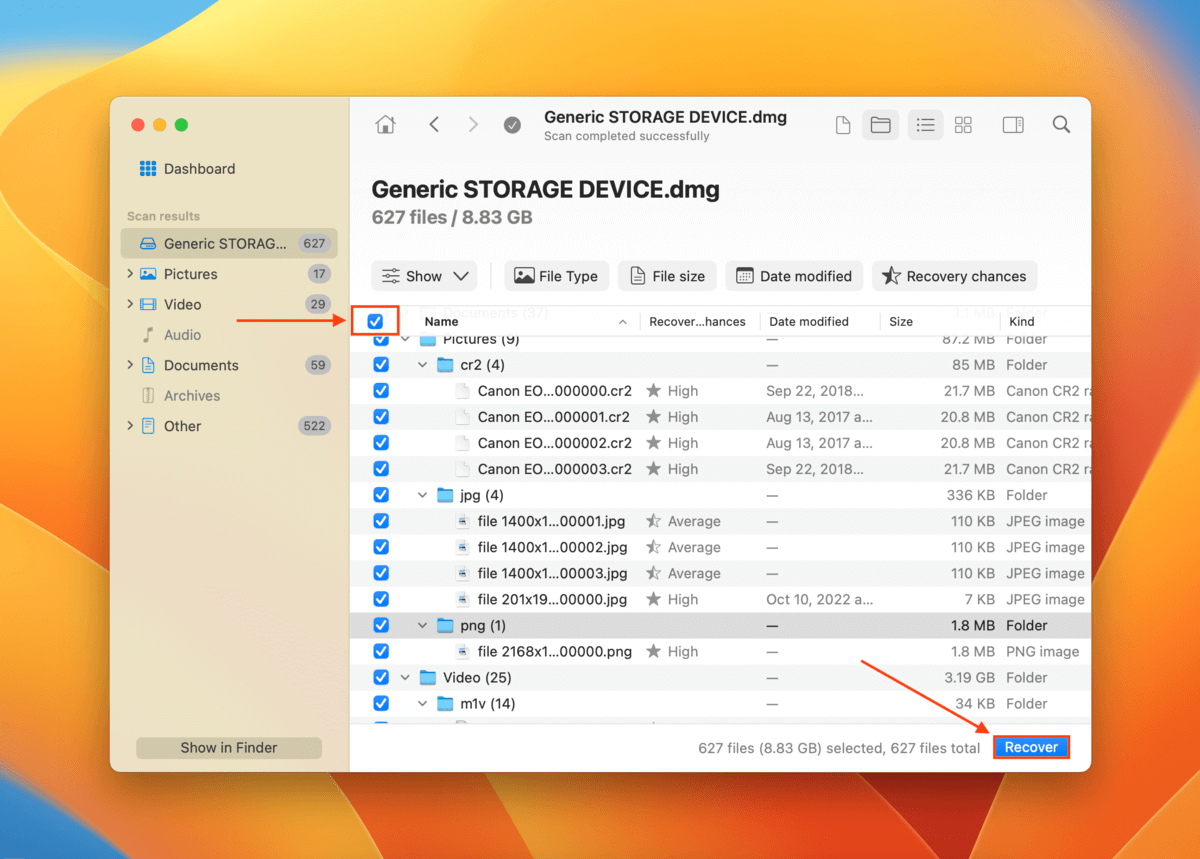
ステップ12. 保存先のフォルダーを選択します お使いのMacで Disk Drillが復元したファイルを保存する場所。次に、 次へ をクリックします。
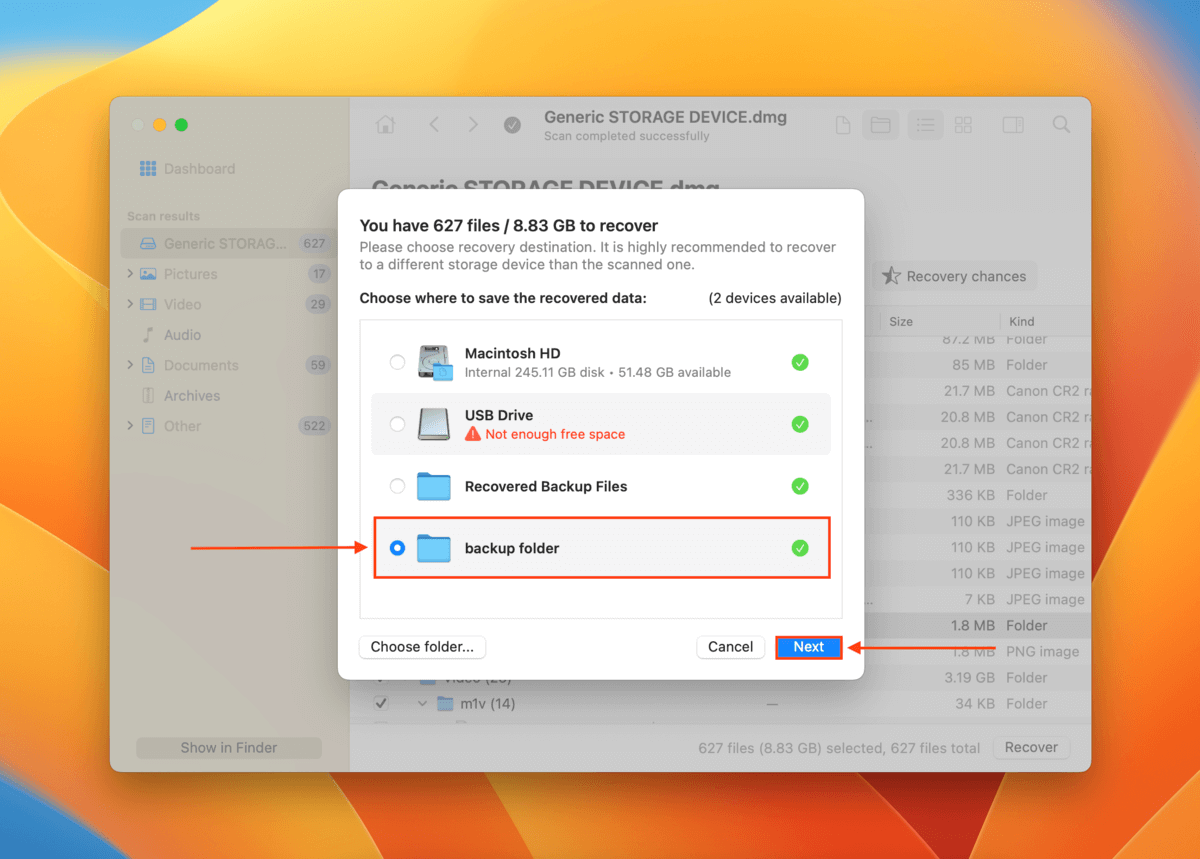
方法 2: データ復旧サービスの利用
データ復旧サービスは、さまざまな深刻な損傷状態にあるドライブからデータを復旧するように訓練された専門家のチームです。これらのチームは、物理的な損傷によって引き起こされるものを含む複雑なデータ復旧の問題に対処するための設備が整っています。
こちらは、会社を選ぶ際の考慮事項です:
- データがない場合 – 料金は発生しません – 探しているデータを回復できなかった場合に料金がかからないという保証を提供している会社を見つけるようにしてください。
- 無料見積もり – 状況を説明した後に電話で無料見積もりを提供してくれる会社もあります。
- クラス100クリーンルーム – 会社が Class 100 クリーンルームを持っていることを確認してください。これは、スペシャリストが回復目的でストレージデバイスを分解する際に小さな粒子によってデバイスが損傷しないようにする超無菌の実験室です。
Macでの破損したSDカードを修復する方法
SDカードの破損はよくある問題です。幸いなことに、macOSにはユーザーが必要とするすべてのツールが揃っています。ただし、破損したSDカードの修復を試みるとデータが永久に失われる可能性があることに注意してください。
復旧セクションの手順に従うことを強くお勧めします(上記)。SDカードを修復した後でもデータを復元できる可能性がありますが、予防が最善の方法です!
方法 1: 応急処置
First AidはネイティブのmacOSツールで、SDカード上のディスクエラーを自動的に検出して修正することができ、SDカードの破損を修復する可能性があります。SDカードのデータが消去されることはありませんが、修復作業によってデータが失われる可能性があることに注意してください。
ステップ 1. カードリーダーを使って、カードを確実にMacに接続してください。
ステップ2. ディスクユーティリティを起動します(Finder > アプリケーション > ユーティリティ)。

ステップ 3. 左側のサイドバーからSDカードを選択し、ウィンドウの上部にある 応急処置 ボタンをクリックします。
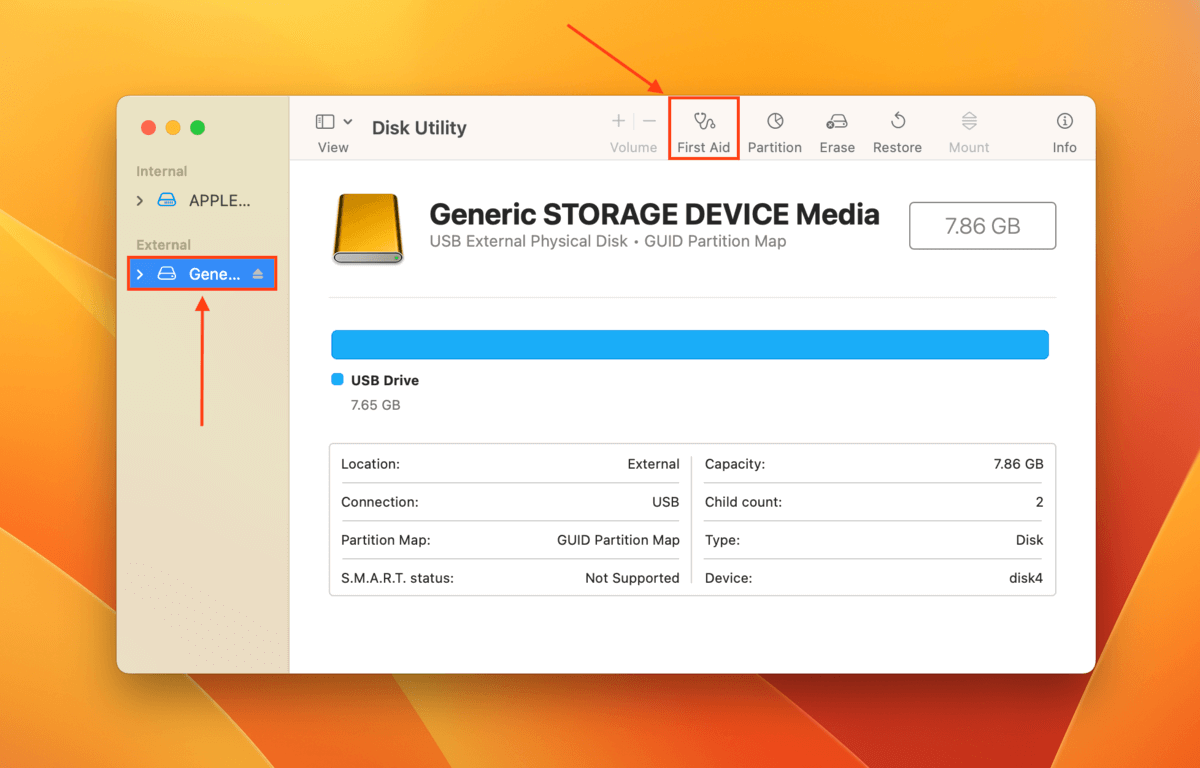
ステップ 4. 確認を求められた際には、 実行 をクリックしてください。
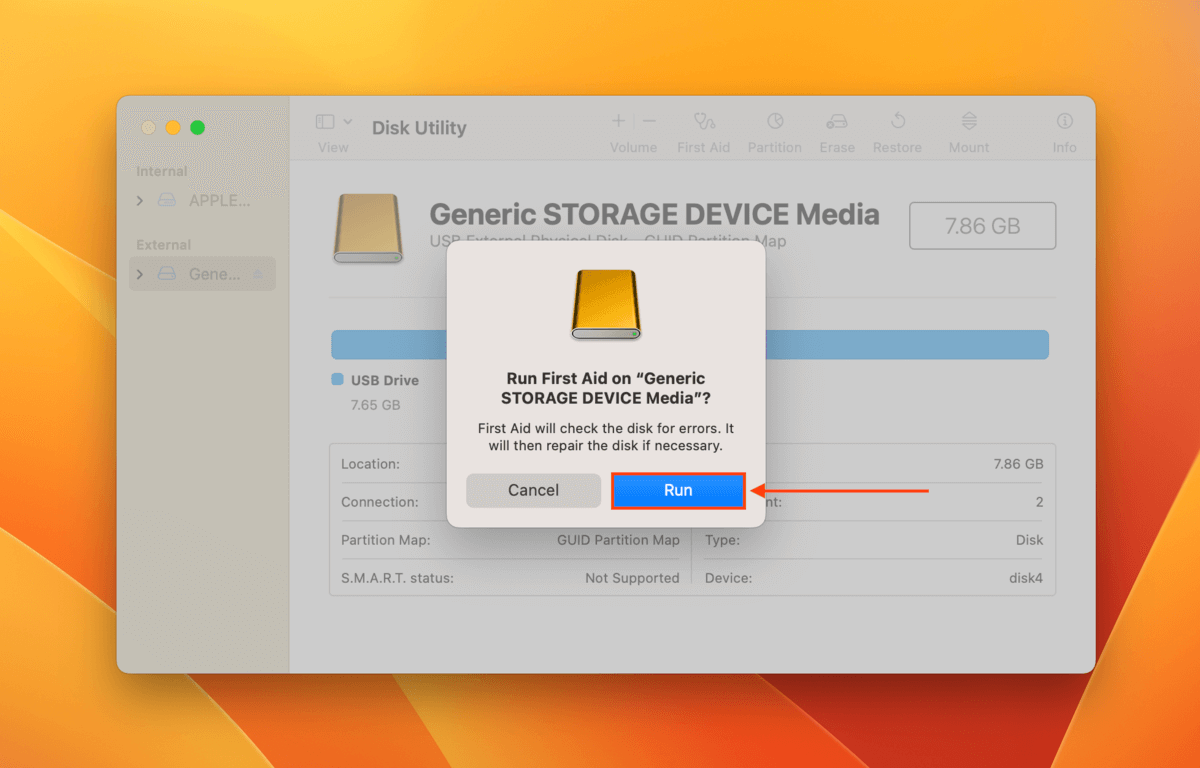
方法 2: ターミナルを使用したエラーチェックと修復
ターミナルアプリはコマンドラインインターフェイスで、macOSにも付属しています。diskutilコマンドを使用すると、SDカードの診断や修復ができます。
ステップ 1. SDカードがMacにしっかりと接続されていることを確認してください。
ステップ2. ターミナルアプリを起動します(Finder > アプリケーション > ユーティリティ)。
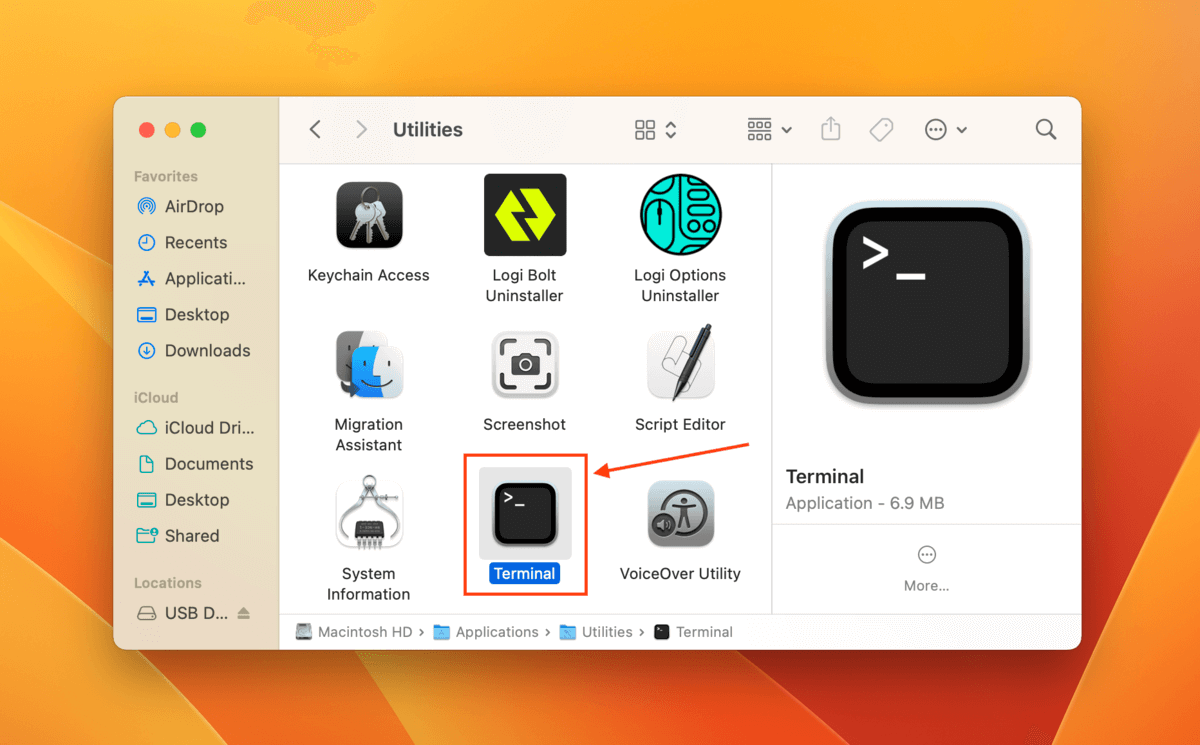
ステップ 3. 次のコマンドを入力して 戻る キーを押します:
diskutil list disk
SDカードのボリューム名をメモしておきます。これはステップ4で使用します。
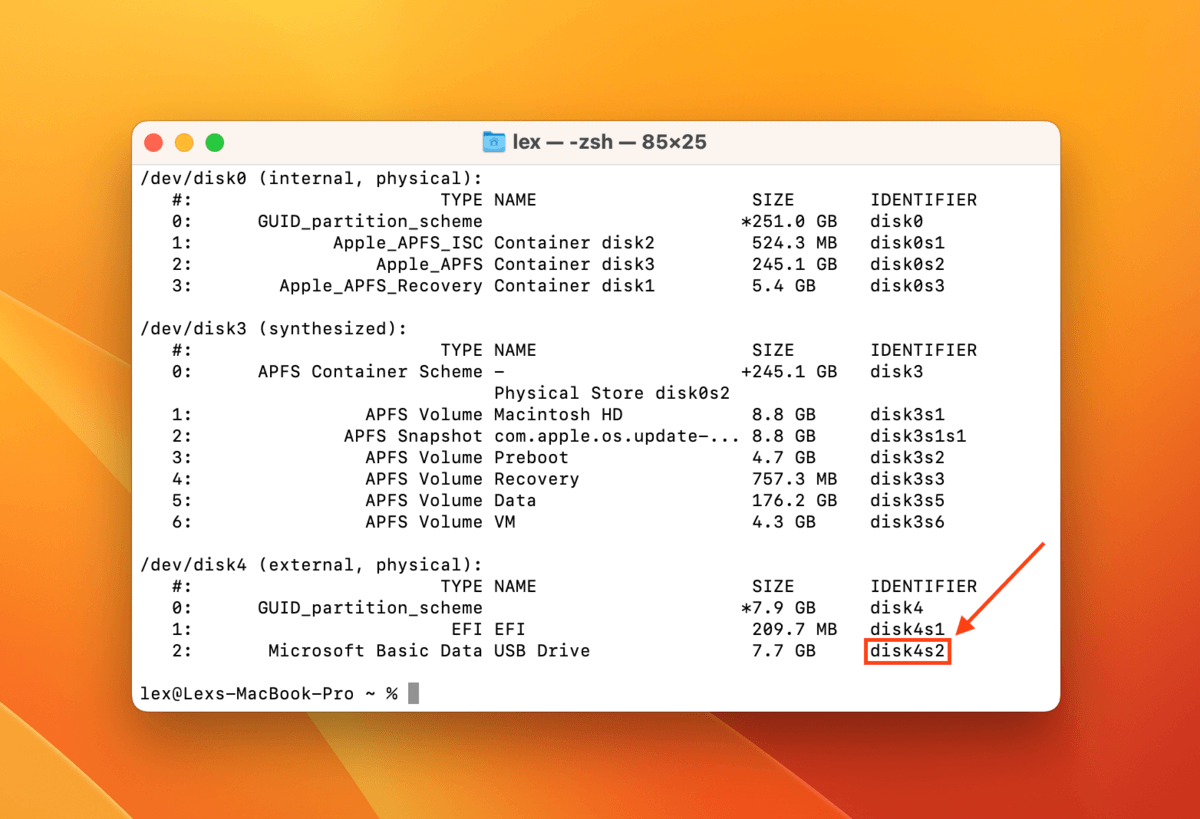
ステップ 4. 次のコマンドを入力し、 戻る を押してください:
diskutil verifyVolume
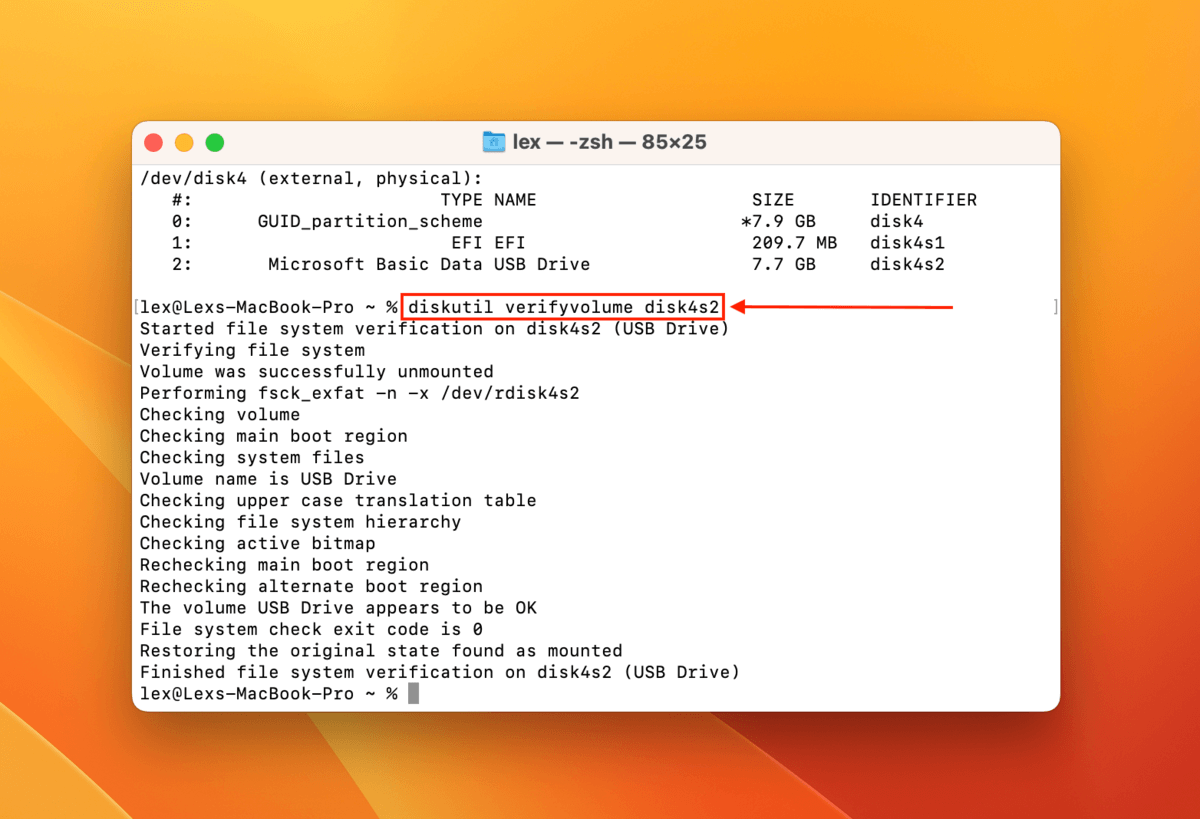
ステップ5。 Terminalでエラーが報告された場合は、次のコマンドを入力し、戻るキーを押してください:
diskutil repairvolume
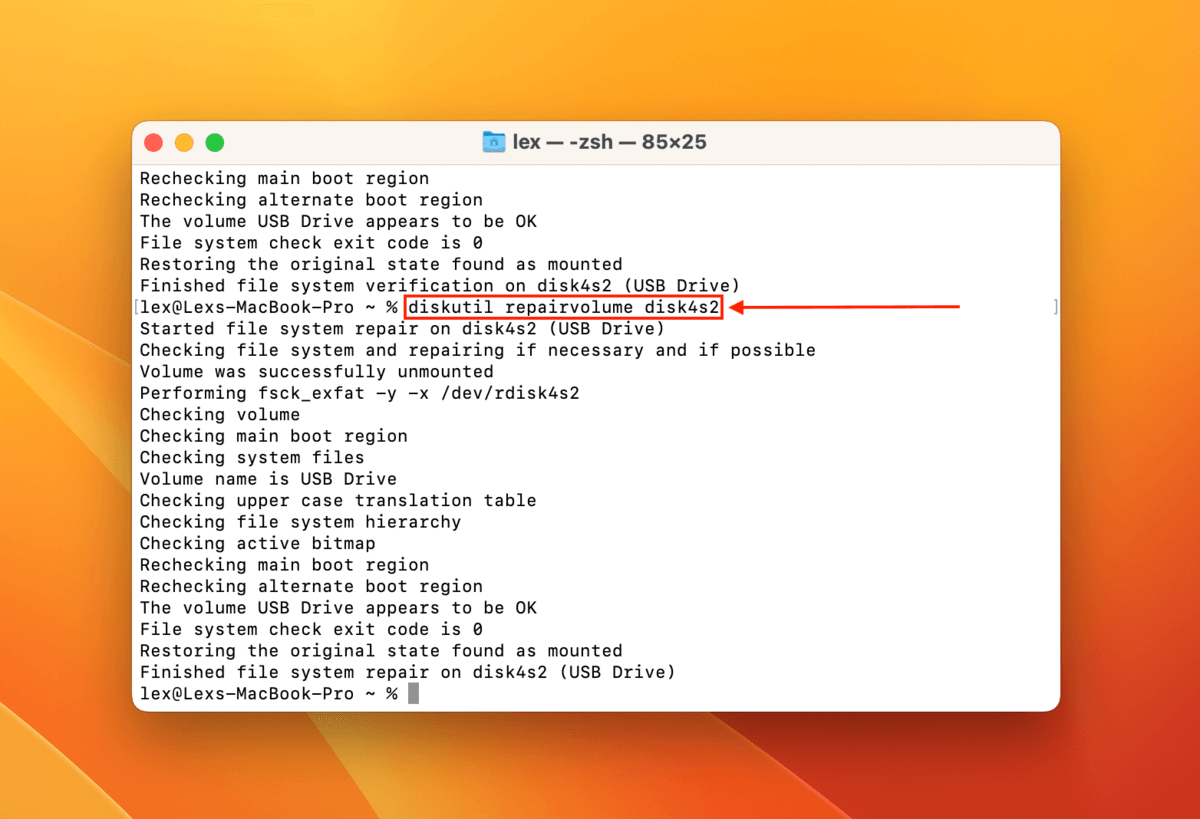
方法 3: フォーマット
上記の2つの方法がうまくいかない場合、最後の手段はSDカードをフォーマットすることです。メモリカード上のすべてを消去することで、エラーも取り除くことができます。幸いなことに、ディスクユーティリティにはフォーマットツールがあり、プロセスを簡単にしてくれるウィザードが提供されています。
ステップ 1. SDカードをMacに接続します。
ステップ2. ディスクユーティリティを起動します(Finder > アプリケーション > ユーティリティ)。

ステップ 3. 左側のサイドバーからSDカードを選択し、ウィンドウ上部の 消去 をクリックします。
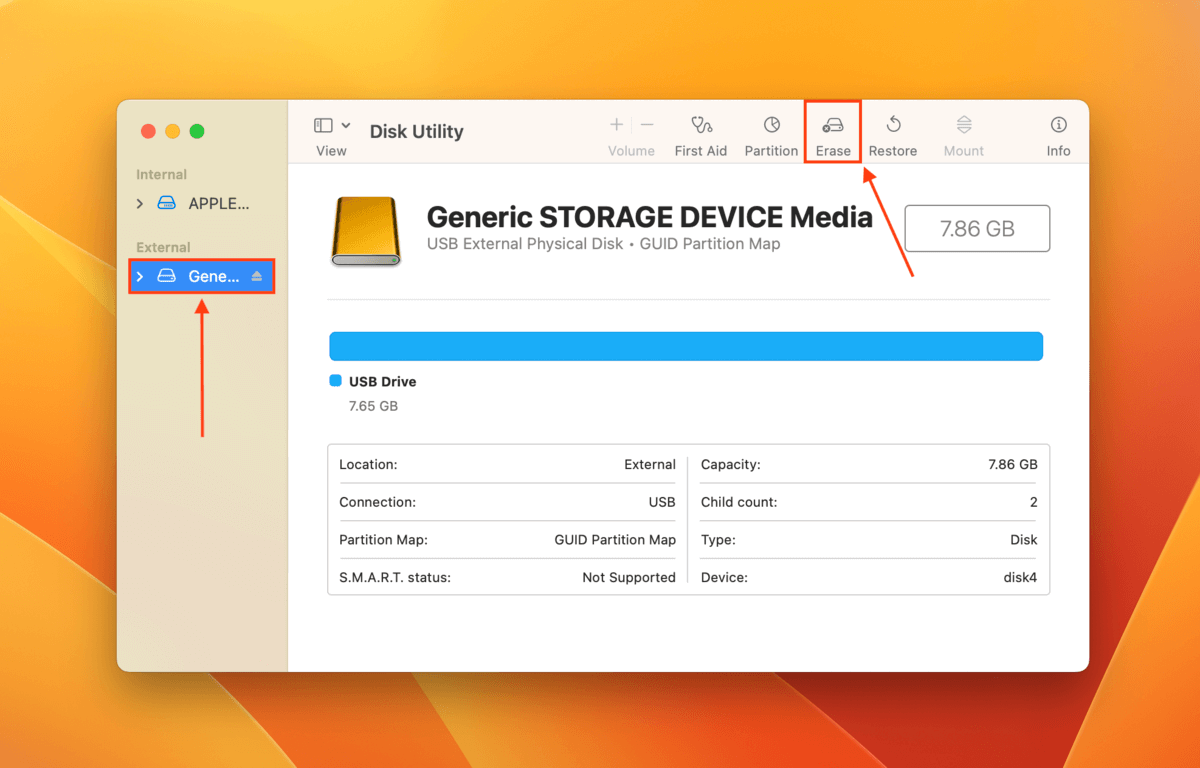
ステップ 4. SDカードの名前、フォーマット、およびスキームを選択します。Windows、Mac、およびLinuxコンピューターとの互換性のために ExFAT フォーマットと GUID パーティション マップ スキームをお勧めします。その後、 消去 をクリックします。
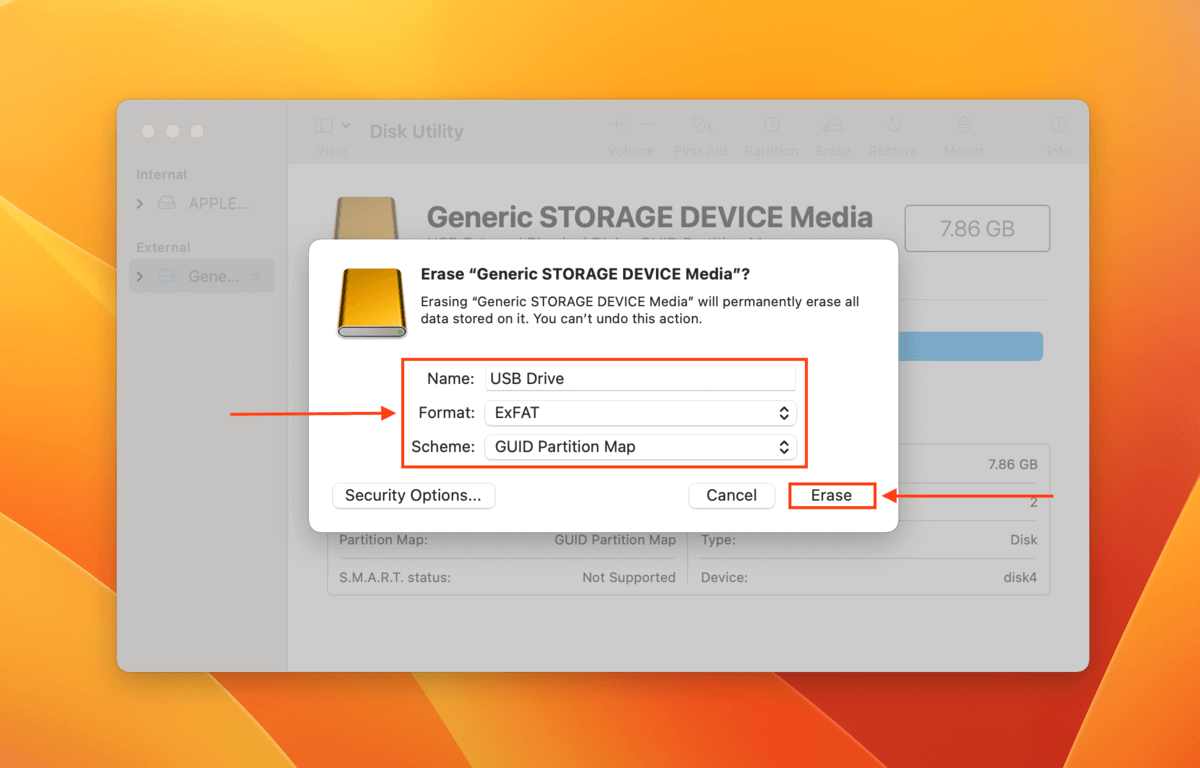
SDカードの破損の主な原因
残念ながら、ドライブの破損はよくあることです。これは、その性質上、外付けハードドライブよりも頻繁に使用されるSDカードに二重に当てはまります。破損は人的ミスによって引き起こされる場合もありますが、以下に示すように、多くの要因はユーザーの制御外にあります。
| 理由 | 説明 |
| 💥 停電と不適切な取り外し | Macが突然電源を失ったり、SDカードを適切に取り外さずに接続を切断した場合、読み書きプロセスが中断されることがあります(これは一般的な破損の原因です)。 |
| 🦠 ウイルス感染 | ウイルス感染によりデータが削除されたり破損したり、データが人質に取られることがあります。特に、SDカードを複数の感染したコンピュータやデバイスに接続する場合、ウイルス感染は一般的です。 |
| 🔨 物理的な損傷 | ほこりや汚れ、水、極端な温度、傷などの物理的な損傷が原因で破損することがあります。物理的に損傷したドライブを自分で修理しないでください!永久的なデータ損失を避けるために、SDカードを専門のデータ復旧サービスに送るようにしましょう。 |
| 🪤 偽造SDカード | 偽造SDカードは常に何らかの形で故障するリスクがあります。これに対する修正方法はないので、認定されたベンダーからSDカードを購入するようにしてください。 |
| 💿 データの劣化 | データとストレージデバイスの両方には有限の寿命があり、時間の経過とともにその整合性が徐々に劣化します。 |
データが失われないように完全に保護する唯一の方法は、機会があるたびにSDカードをバックアップすることです。
結論
適切なツールを使用すればSDカードの復元は確かに可能ですが、成功の可能性はどれだけ酷く破損したかや、どのように故障したかに依存します。最も深刻な場合、復元は不可能であることがあります。将来の潜在的なデータ損失を防ぐために、SDカードを定期的にバックアップすることを強くお勧めします。Time MachineやiCloud(クラウドストレージ用)を使用することもできますし、サードパーティのアプリを利用することもできます。あるいは、単にファイルを別のストレージデバイスにコピーするだけでも構いません。それが正常に機能することを確認してください。
よくある質問:
- MacにPhotoRecをダウンロードしてインストールします。
- アプリケーションを起動します。
- コマンドラインナビゲーションを使用して、SDカードストレージデバイスを選択します。
- 復旧するパーティションを選択します。
- アプリケーションの設定を制御するためのパラメータを入力します。
- 復旧するファイルの種類を選択します。
- ファイルシステムの種類を選択します。
- 復旧ファイルの保存場所を選択します。
- 復旧を実行します。
- ディスクユーティリティを起動します。
- SDカードを選択し、ディスクユーティリティでFirst Aidを選択します。
- プロセスが完了するまで待ち、再度SDカードが読み取れるかどうかを確認します。






