
Avez-vous des données importantes sur une carte SD corrompue ? C’est un problème courant ; heureusement, elles sont encore récupérables – mais ne touchez pas à votre carte mémoire avant d’avoir lu cet article, car vous risquez une perte de données permanente.
Nous avons préparé le guide ultime sur la façon de récupérer une carte SD corrompue sur un Mac, comment réparer une carte SD corrompue, et quoi faire si votre carte SD ne s’affiche même pas sur votre ordinateur. Lisez la suite !
Table des Matières
Que faire si la carte SD est illisible par Mac
Si votre carte SD est illisible par Mac, quelque chose interfère soit avec la connexion, soit empêche votre Mac de monter son disque. Si votre carte SD n’apparaît pas sur votre Mac, nous ne pouvons pas réparer la corruption. Voici quelques solutions que vous pouvez essayer pour réparer une carte SD illisible sur votre Mac :
Essayez un autre Mac ou PC (ou d’autres ports). La poussière, les débris et/ou l’usure de vos ports Mac peuvent bloquer la connexion avec votre carte SD. Si vous avez essayé tous les ports (et essayé un autre lecteur de cartes), essayez de connecter votre carte SD à un autre Mac ou PC.
Réinitialiser MacBook. Si vous avez beaucoup d’applications s’exécutant en arrière-plan, votre Mac peut ne pas avoir suffisamment de ressources pour monter la carte SD. Redémarrez votre ordinateur pour rafraîchir ses ressources.
Vérifiez si la carte SD présente des dommages physiques. Les dommages physiques causés par l’eau, les températures extrêmes, la casse peuvent entraîner une grave corruption et perte de données, ainsi qu’un comportement imprévisible. Dans ce cas, la meilleure option est d’envoyer votre carte SD à un service professionnel de récupération de données.
Forcer le montage de la carte SD à partir de l’Utilitaire de disque ou du Terminal. Mac doit monter des disques externes pour que les appareils puissent communiquer correctement. Si votre carte SD ne se monte pas automatiquement (par exemple en raison d’applications tierces), essayez de la monter manuellement en utilisant Utilitaire de disque ou l’application Terminal.
Mettre à jour le firmware. Des pilotes obsolètes peuvent empêcher votre Mac de reconnaître la carte SD. Essayez de mettre à jour votre Mac (Réglages du système > Mise à jour logicielle).
Réinitialiser la NVRAM ou le SMC. Si les autres solutions s’avèrent inefficaces, vous pouvez essayer de réinitialiser la NVRAM (mémoire non volatile à accès aléatoire) ou le SMC (contrôleur de gestion système) de votre Mac.
Pour réinitialiser la NVRAM de votre Mac :
Étape 1. Éteignez votre Mac.
Étape 2. Débranchez tous les accessoires et périphériques USB.
Étape 3. Allumez votre Mac et appuyez immédiatement sur les touches suivantes : Option + Command + P + R.
Étape 4. Une fois que vous entendez le deuxième carillon de démarrage (anciens Mac) OU que le logo Apple apparaît et disparaît deux fois (Mac T2), relâchez les touches.
Pour réinitialiser le SMC de votre Mac ou MacBook :
Étape 1. Éteignez votre Mac.
Étape 2. Appuyez sur le bouton d’alimentation et maintenez-le enfoncé pendant 10 secondes, puis relâchez.
Comment récupérer des données à partir d’une carte SD corrompue sur Mac
Il existe 2 façons de récupérer des données à partir d’une carte SD corrompue sur Mac : (1) utiliser un logiciel de récupération de données (méthode DIY) et (2) utiliser des services professionnels de récupération de données.
Dans la plupart des cas de dommages logiques – tels que la suppression, le formatage, la corruption, l’infection par des logiciels malveillants, etc. – vous pouvez utiliser un logiciel de récupération de données pour restaurer vos fichiers.
Cependant, si votre carte SD est physiquement endommagée ou illisible par Mac, nous vous recommandons fortement d’utiliser des services de récupération de données afin d’éviter toute perte de données permanente.
Méthode 1 : Utiliser un logiciel de récupération de données
Comme nous l’avons mentionné précédemment, les logiciels de récupération de données sont une excellente solution, sauf en cas de dommages physiques. En utilisant des algorithmes complexes, ils peuvent reconstruire vos fichiers en extrayant leurs données dans tout le système de fichiers du disque corrompu.
Pour cet article, nous utiliserons une application appelée Disk Drill. Elle dispose d’un outil d’imagerie disque qui peut copier l’intégralité de votre carte SD sur votre Mac et fonctionne même si votre carte mémoire n’apparaît pas dans Finder. Une fois la carte SD sauvegardée, vous pouvez la réparer ou la reformater en toute sécurité en utilisant l’Utilitaire de disque.
Étape 1. Télécharger et installez Disk Drill.
Étape 2. Connectez votre carte SD à votre Mac à l’aide d’un lecteur de cartes, puis lancez l’application Disk Drill (Finder > Applications).
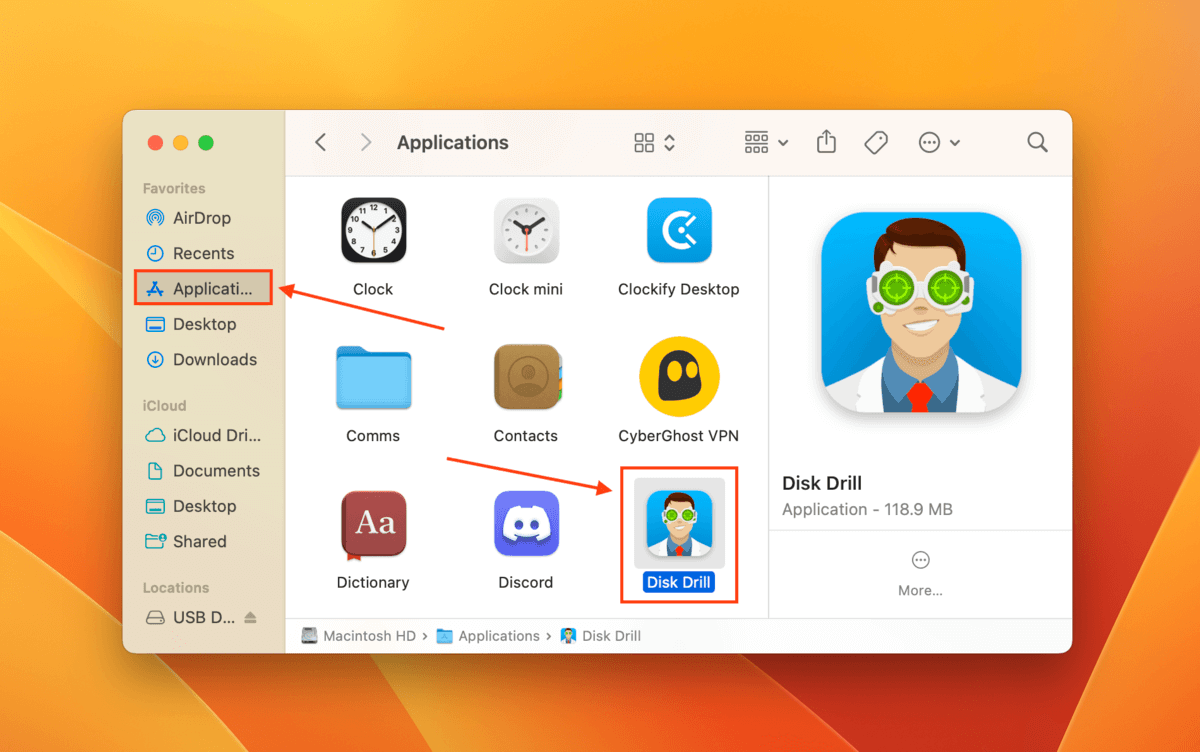
Étape 3. Dans la barre latérale gauche, cliquez sur Sauvegarde octet par octet . Ensuite, sélectionnez votre carte SD dans la liste des lecteurs (elle peut apparaître sous le nom “Generic Storage Device” ou similaire) et cliquez sur Créer une sauvegarde .
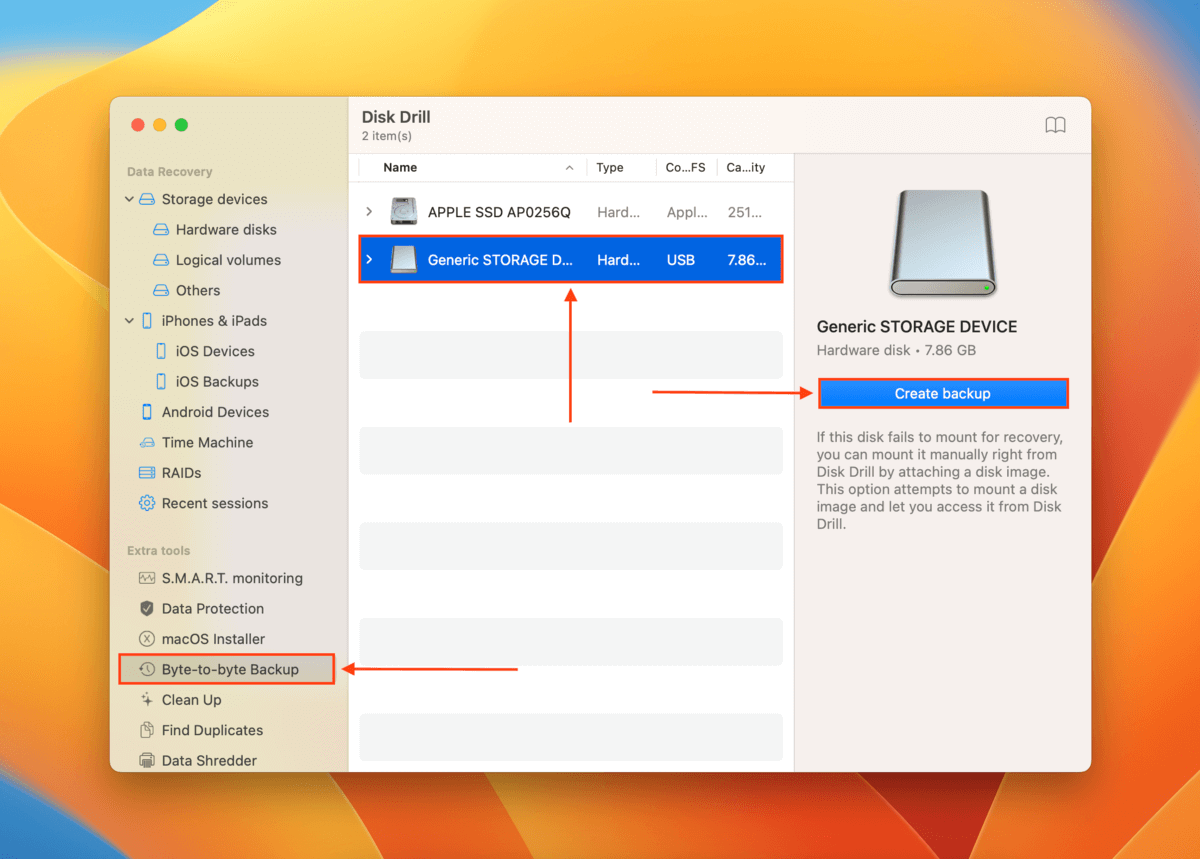
Étape 4. Nommez votre image de sauvegarde et sélectionnez un emplacement facile à trouver sur votre Mac comme destination pour le fichier de sauvegarde de l’image. Ensuite, cliquez sur Sauvegarder .
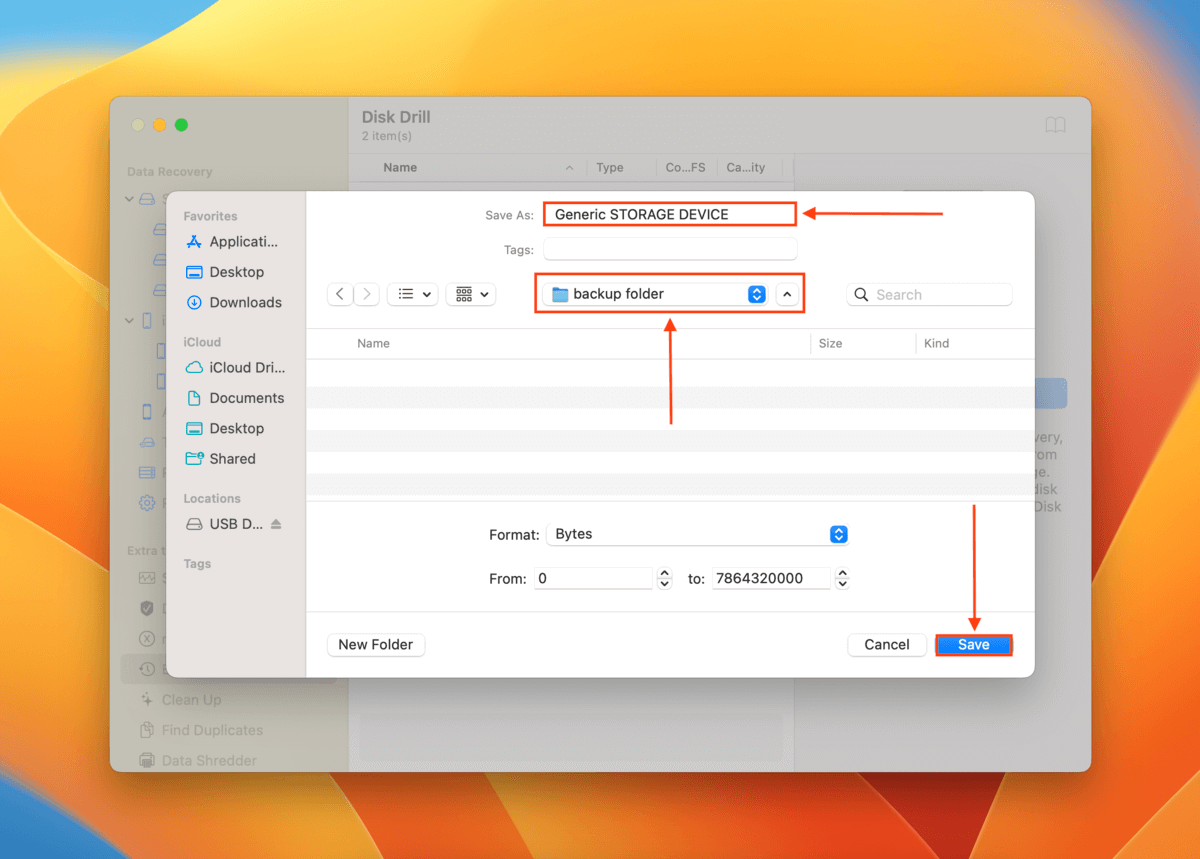
Étape 5. Une fois la sauvegarde créée, revenez à la fenêtre principale de Disk Drill.
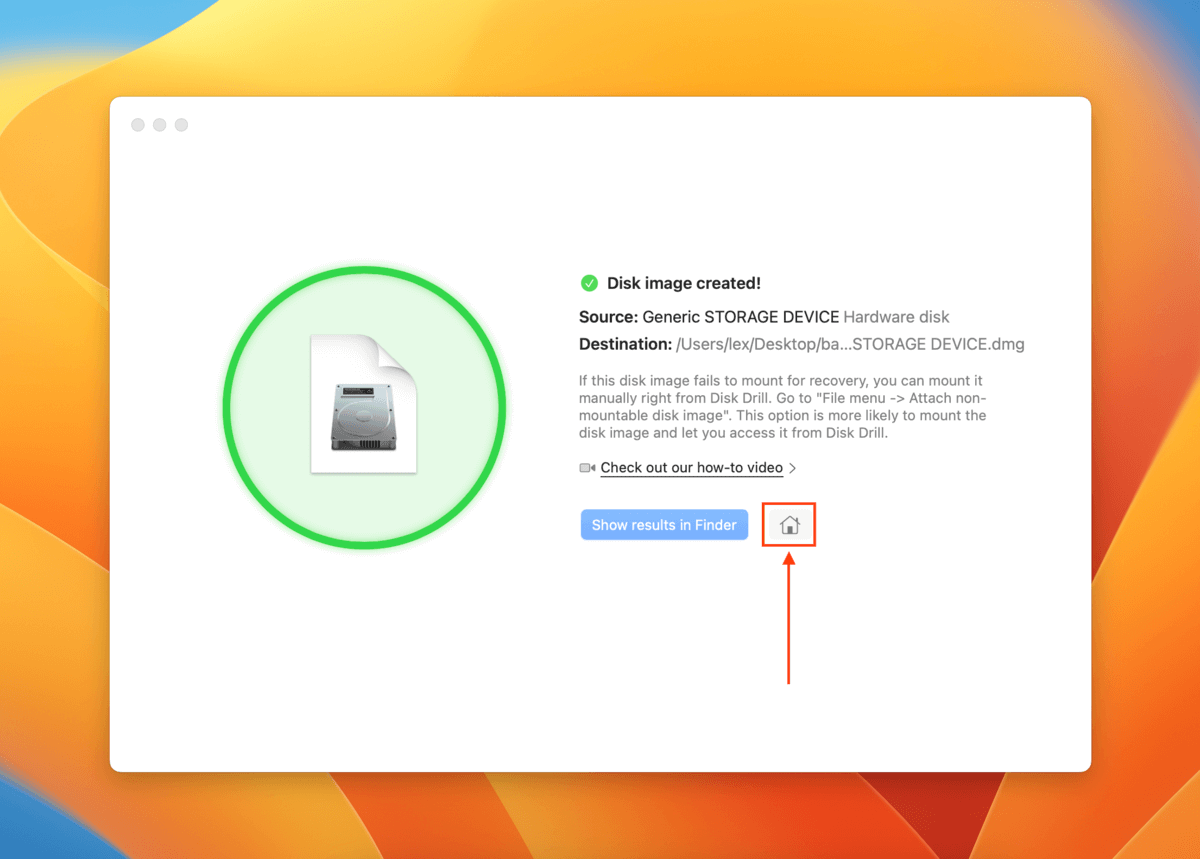
Étape 6. Dans la barre latérale gauche, sélectionnez Dispositifs de stockage et cliquez sur Joindre une image disque… en bas de la fenêtre.
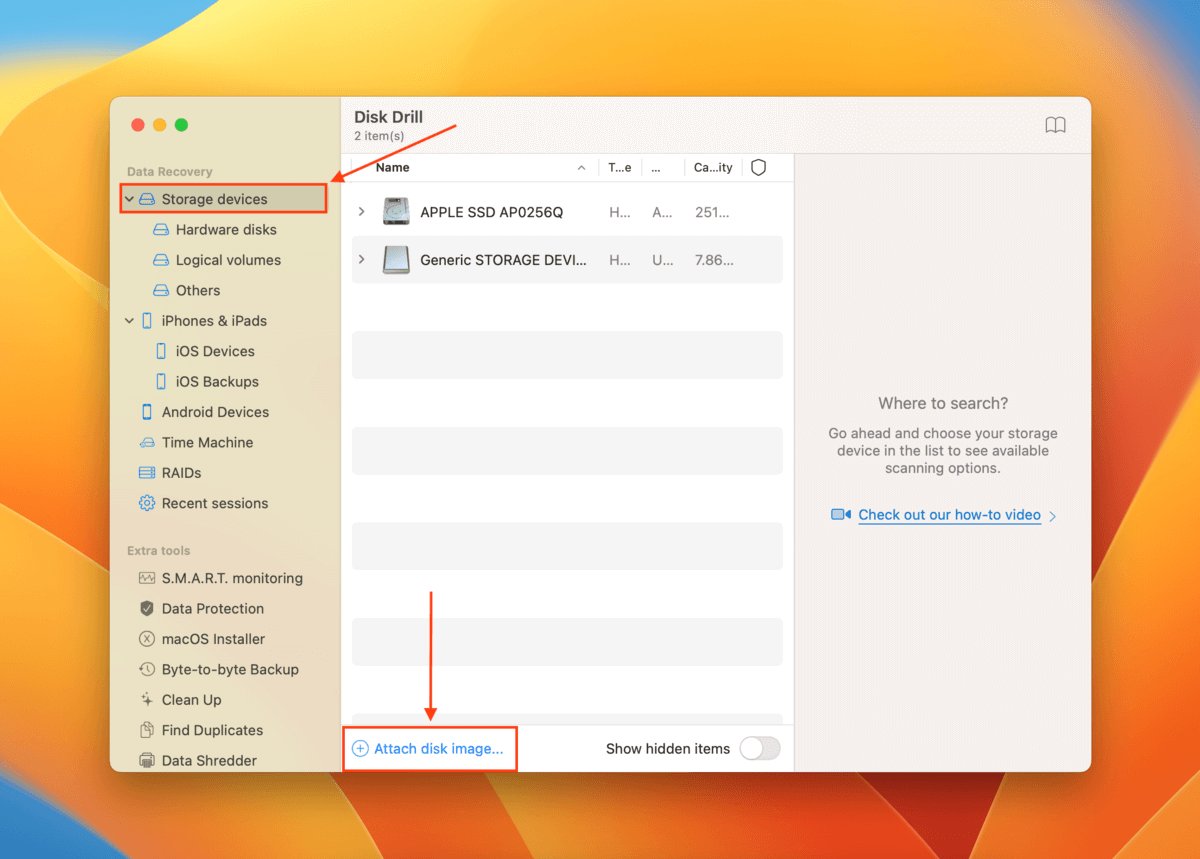
Étape 7. Sélectionnez l’image de sauvegarde que nous avons créée à l’Étape 4 et cliquez sur Joindre .
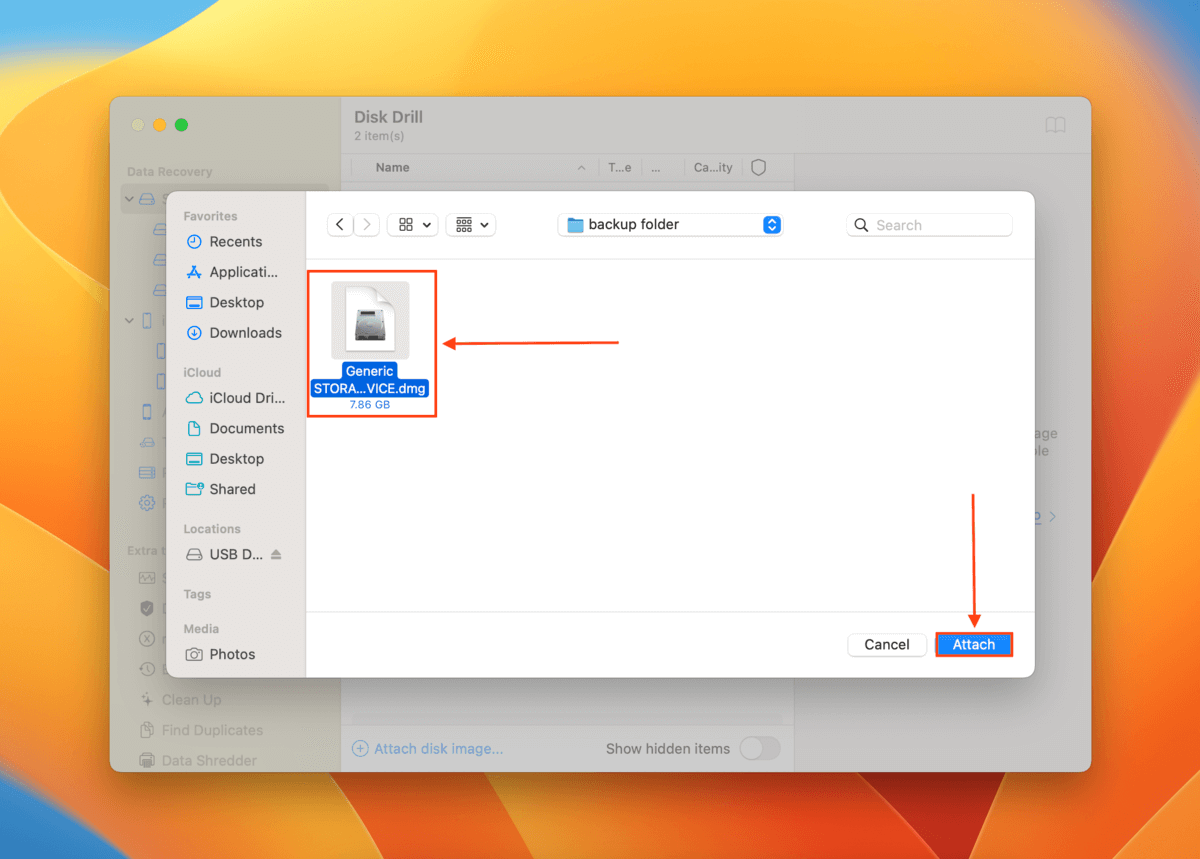
Étape 8. Sélectionnez l’image de sauvegarde de la carte SD qui est maintenant apparue dans la liste des lecteurs (elle devrait avoir Lecture seules à côté de son nom et être de type fichier DMG). Ensuite, cliquez sur Rechercher des données perdues .
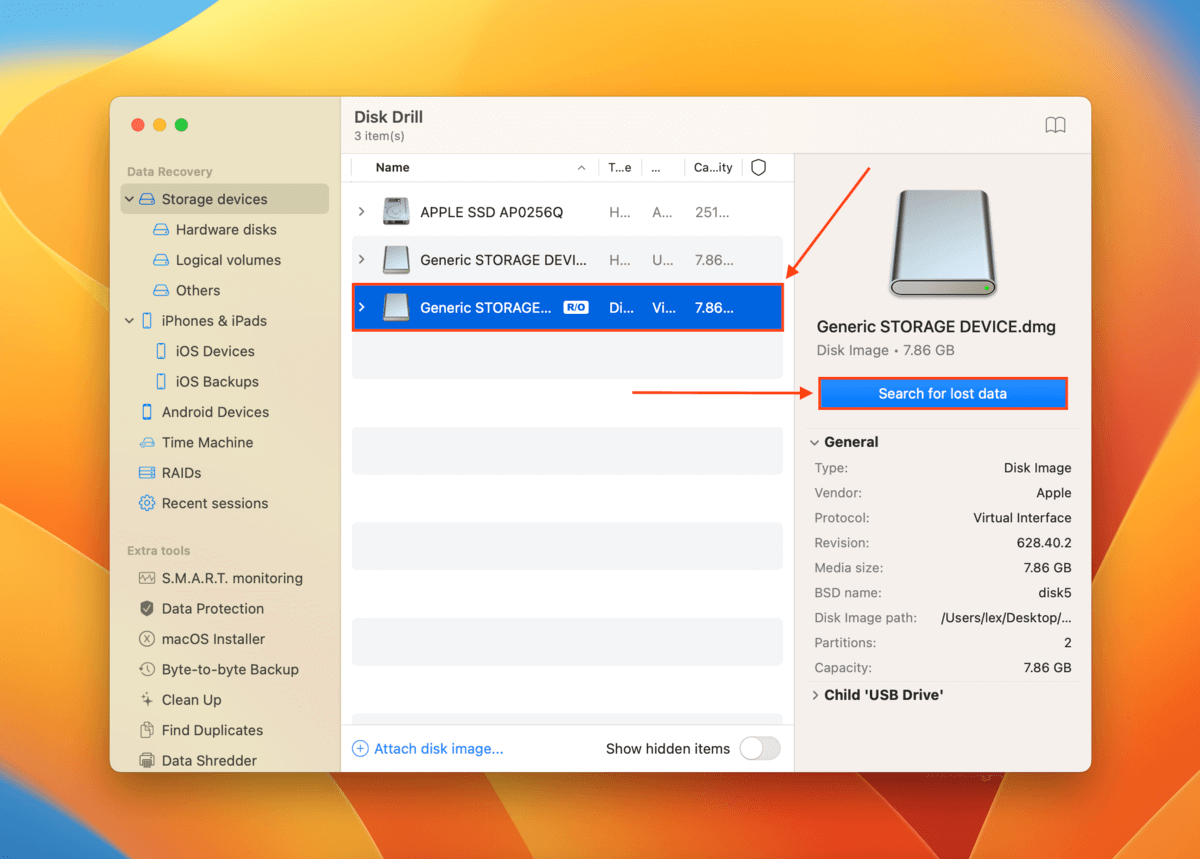
Étape 9. Une fois l’analyse terminée, cliquez sur Examiner les éléments trouvés .
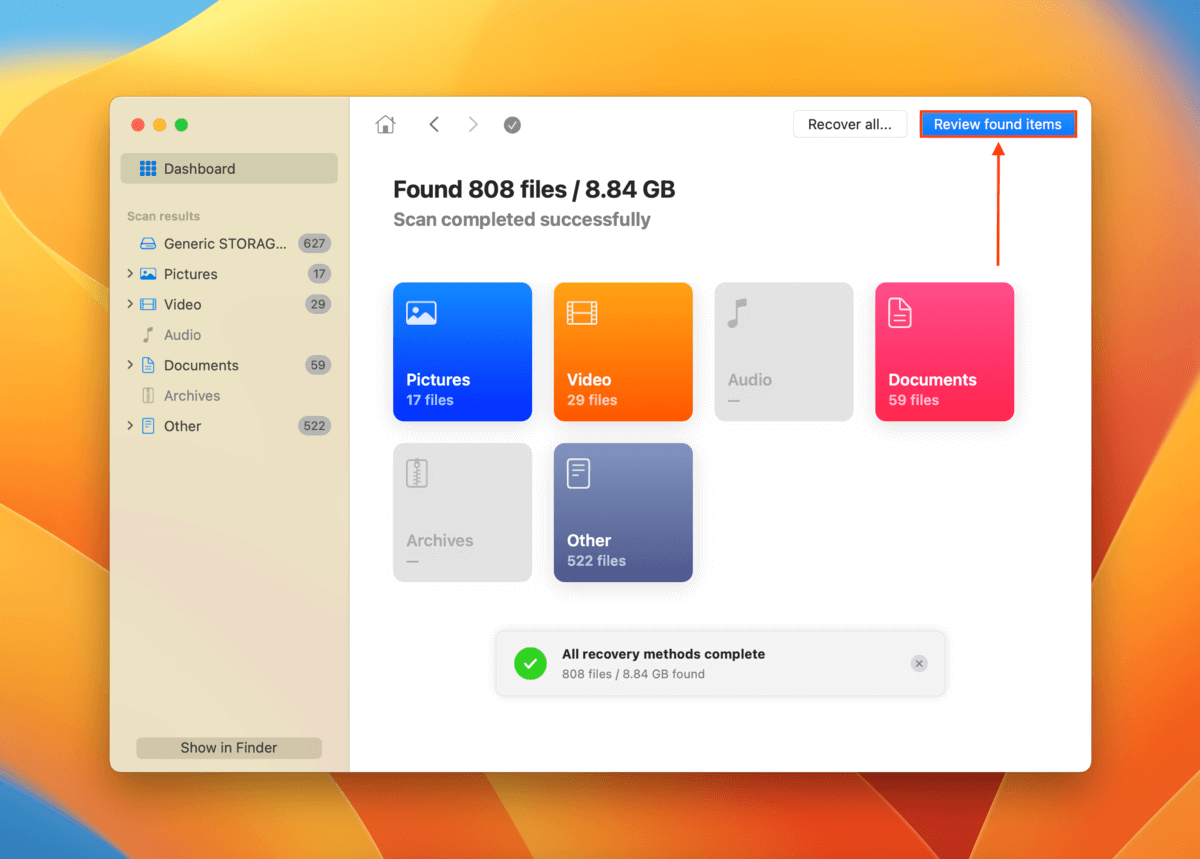
Étape 10. Utilisez la loupe ou les filtres dans la barre latérale gauche si vous souhaitez localiser des fichiers spécifiques. Vous pouvez prévisualiser vos données en survolant le nom du fichier avec votre curseur et en cliquant sur le bouton en forme d’œil qui apparaît.
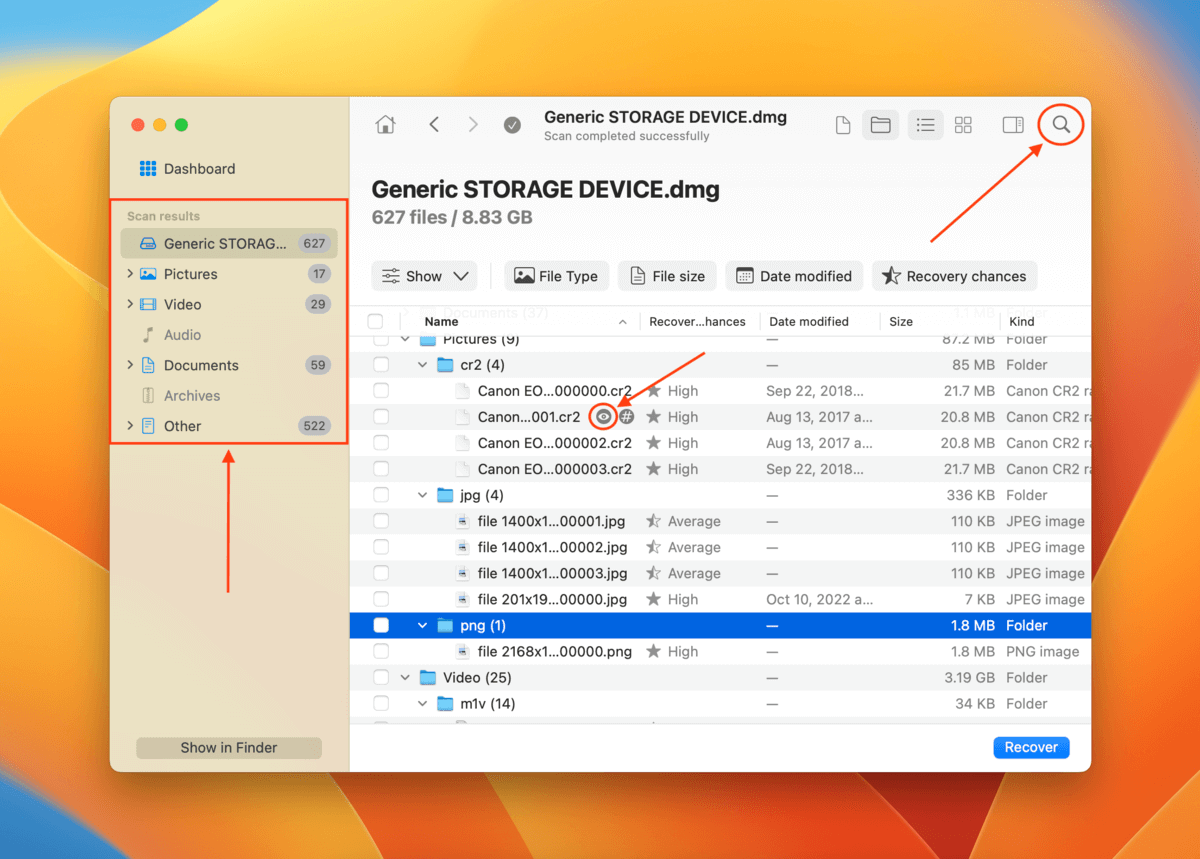
Étape 11. Sélectionnez les fichiers que vous souhaitez restaurer en cochant les cases dans la colonne la plus à gauche. Sinon, cochez la case dans l’en-tête de colonne pour sélectionner tous les fichiers. Ensuite, cliquez sur Récupérer .
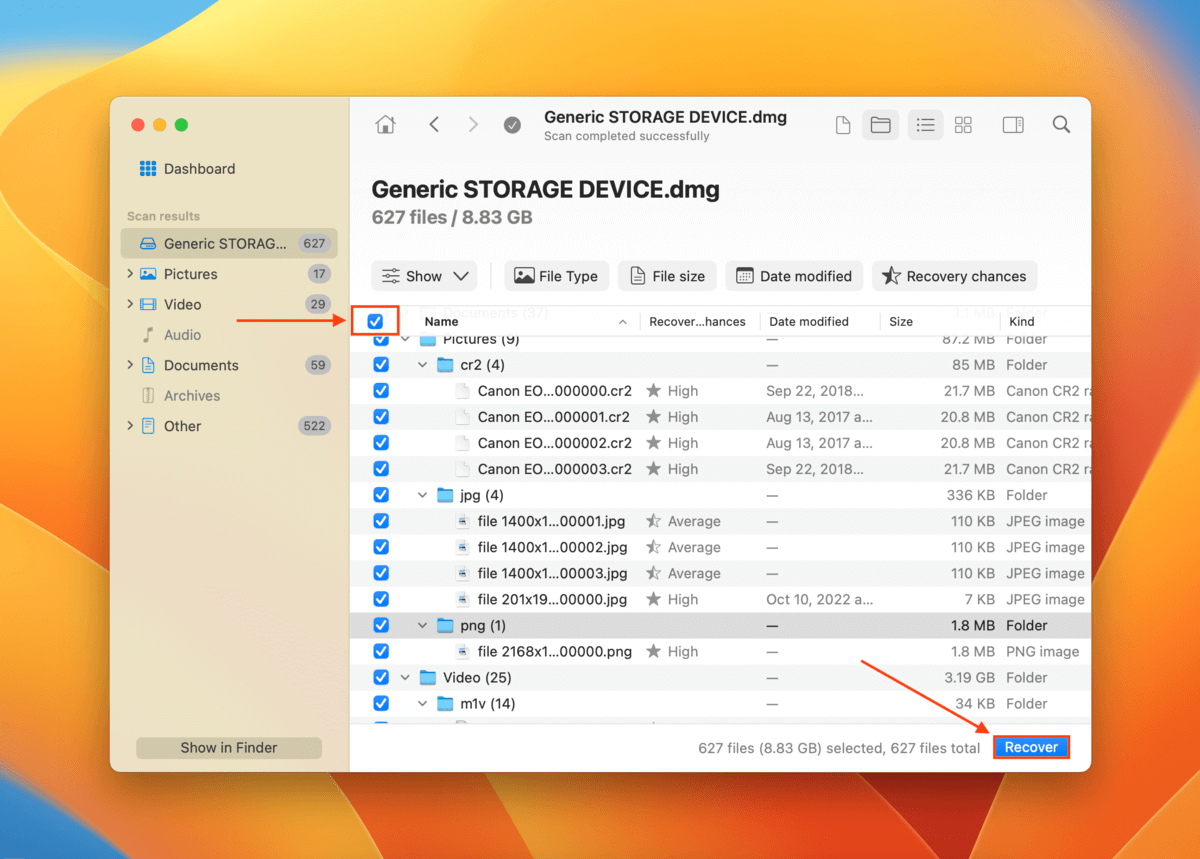
Étape 12. Sélectionnez un dossier de destination sur votre Mac où Disk Drill enregistrera les fichiers récupérés. Ensuite, cliquez sur Suivant .
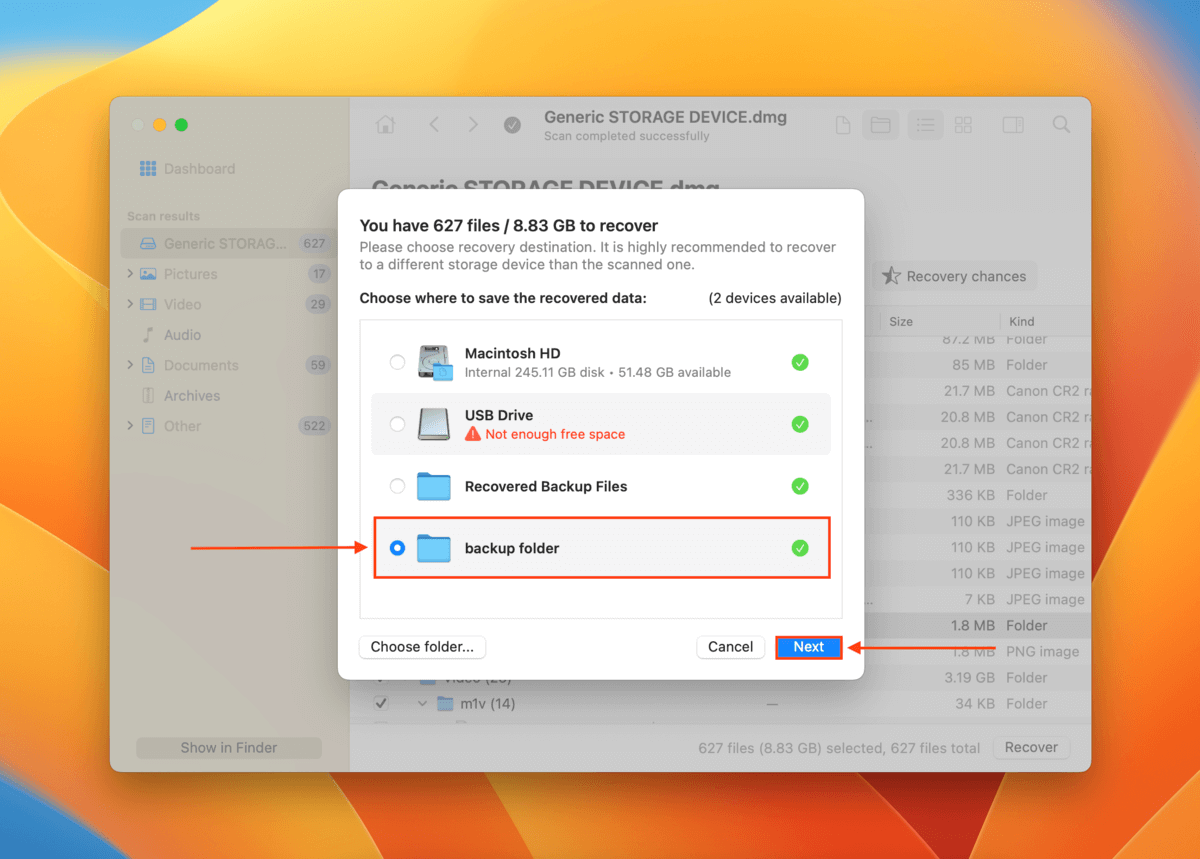
Méthode 2 : Utilisez les services de récupération de données
Les Services de Récupération de Données sont des équipes de spécialistes formés pour récupérer des données de disques dans divers états de détérioration sévère. Ils sont mieux équipés pour gérer des problèmes complexes de récupération de données, y compris ceux causés par des dommages physiques.
Voici quelques considérations lors du choix d’une entreprise à embaucher :
- Aucune donnée – pas de frais garanti – Essayez de trouver une entreprise qui offre cette garantie : si elle ne récupère pas les données que vous recherchez, vous n’avez rien à payer.
- Estimation gratuite – Certaines entreprises vous donneront une estimation gratuite par téléphone après que vous leur ayez expliqué votre situation.
- Salle blanche de classe 100 – Assurez-vous que l’entreprise dispose d’une Salle Blanche de Classe 100, qui est un laboratoire super stérile garantissant que les dispositifs de stockage ne sont pas endommagés par de petites particules lorsque les spécialistes les démontent à des fins de récupération.
Comment réparer une carte SD corrompue sur Mac
Une carte SD corrompue est un problème courant. Heureusement, macOS dispose de tous les outils nécessaires pour les réparer. Cependant, notez que tenter de réparer votre carte SD lorsqu’elle est corrompue peut entraîner une perte de données permanente.
Nous vous suggérons fortement de suivre d’abord les étapes de la section récupération (ci-dessus). Vous pourrez peut-être encore restaurer vos données après avoir réparé votre carte SD, mais la prévention est le meilleur remède!
Méthode 1 : Premiers secours
First Aid est un outil natif de macOS qui peut automatiquement détecter et réparer les erreurs de disque sur votre carte SD, ce qui peut restaurer une carte SD corrompue. Il n’efface pas les données de votre carte SD, mais notez que le travail de réparation peut néanmoins provoquer une perte de données.
Étape 1. Connectez votre carte en toute sécurité à votre Mac à l’aide d’un lecteur de cartes.
Étape 2. Lancez Utilitaire de disque (Finder > Applications > Utilitaires).

Étape 3. Sélectionnez votre carte SD dans la barre latérale gauche et cliquez sur le bouton Premiers secours en haut de la fenêtre.
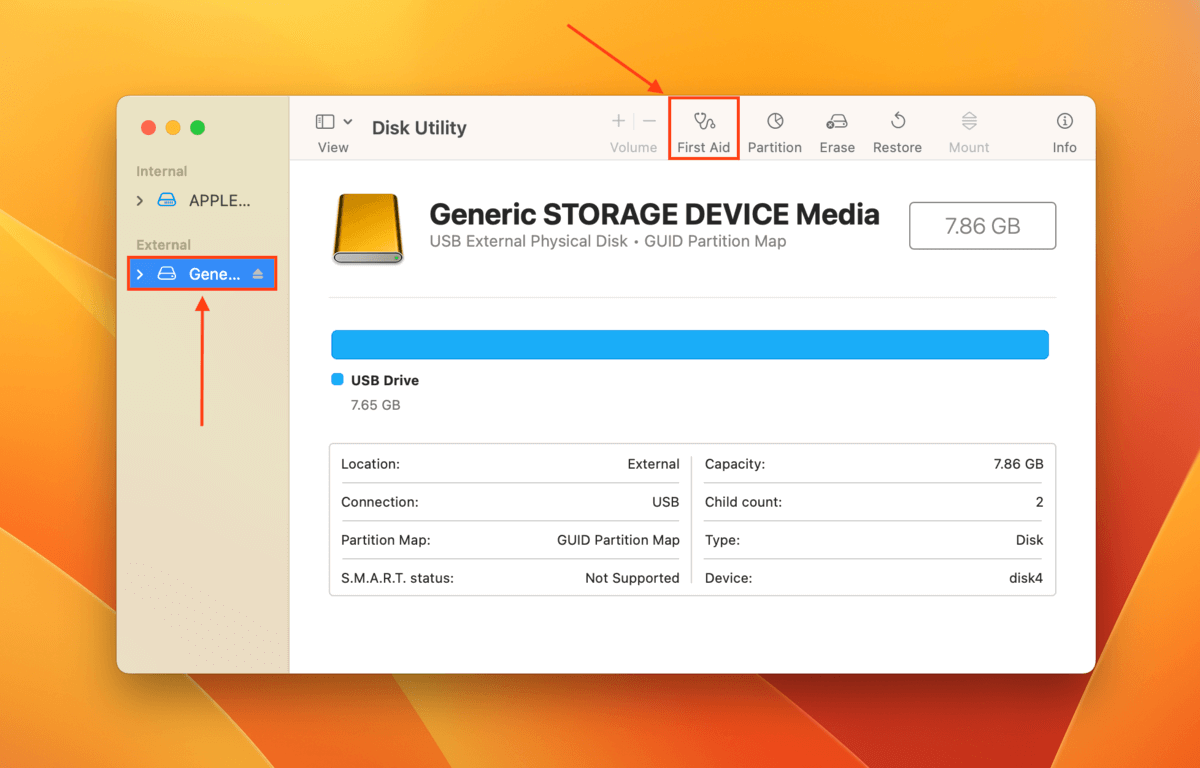
Étape 4. Lorsque vous y êtes invité, cliquez sur Exécuter .
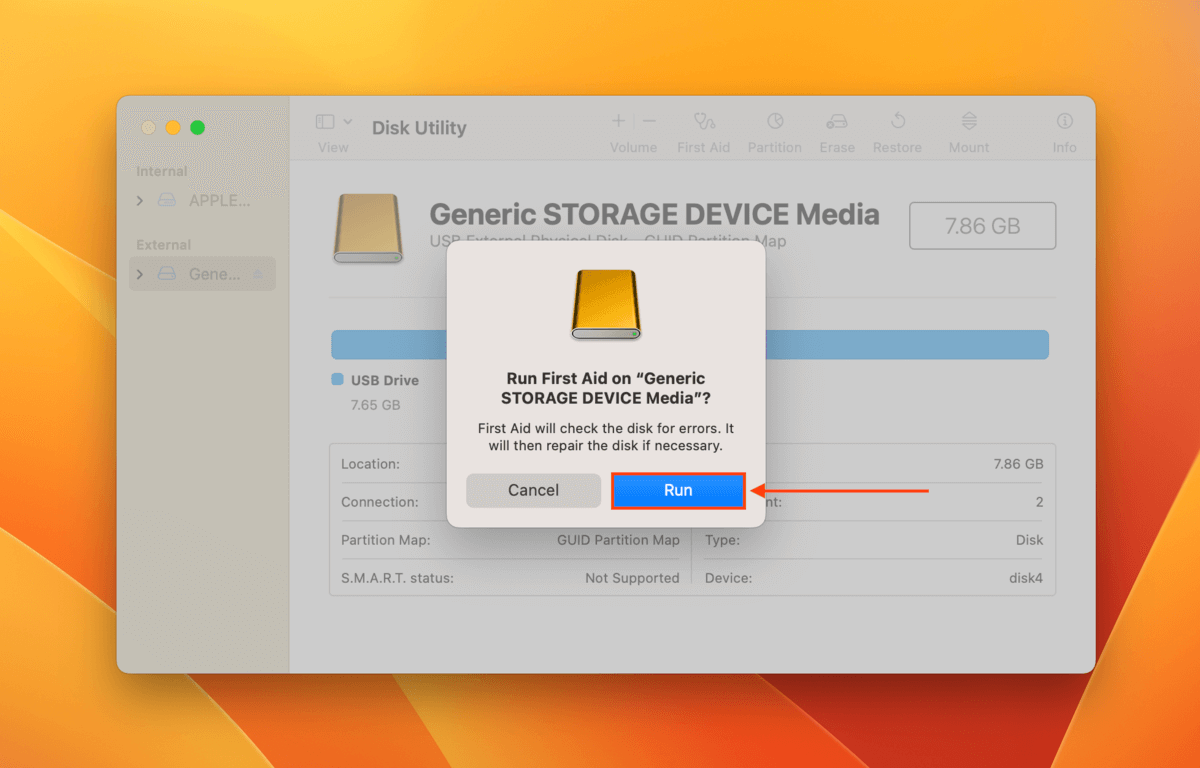
Méthode 2 : Utiliser Terminal pour vérifier et réparer les erreurs
L’application Terminal est une interface en ligne de commande également fournie avec macOS. En utilisant la commande diskutil, vous pouvez diagnostiquer et même réparer votre carte SD.
Étape 1. Assurez-vous que votre carte SD est correctement connectée à votre Mac.
Étape 2. Lancez l’application Terminal (Finder > Applications > Utilitaires).
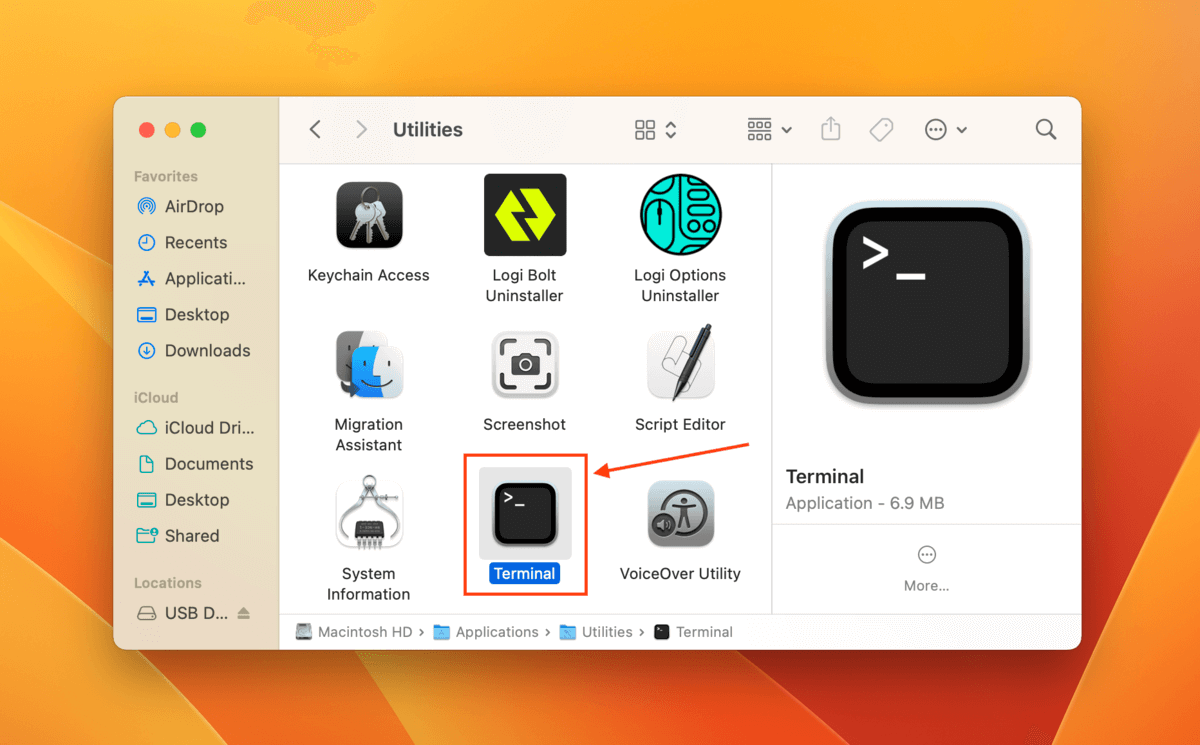
Étape 3. Tapez la commande suivante et appuyez sur retour :
diskutil list disk
Notez le nom du volume de votre carte SD, car nous l’utiliserons à l’étape 4.
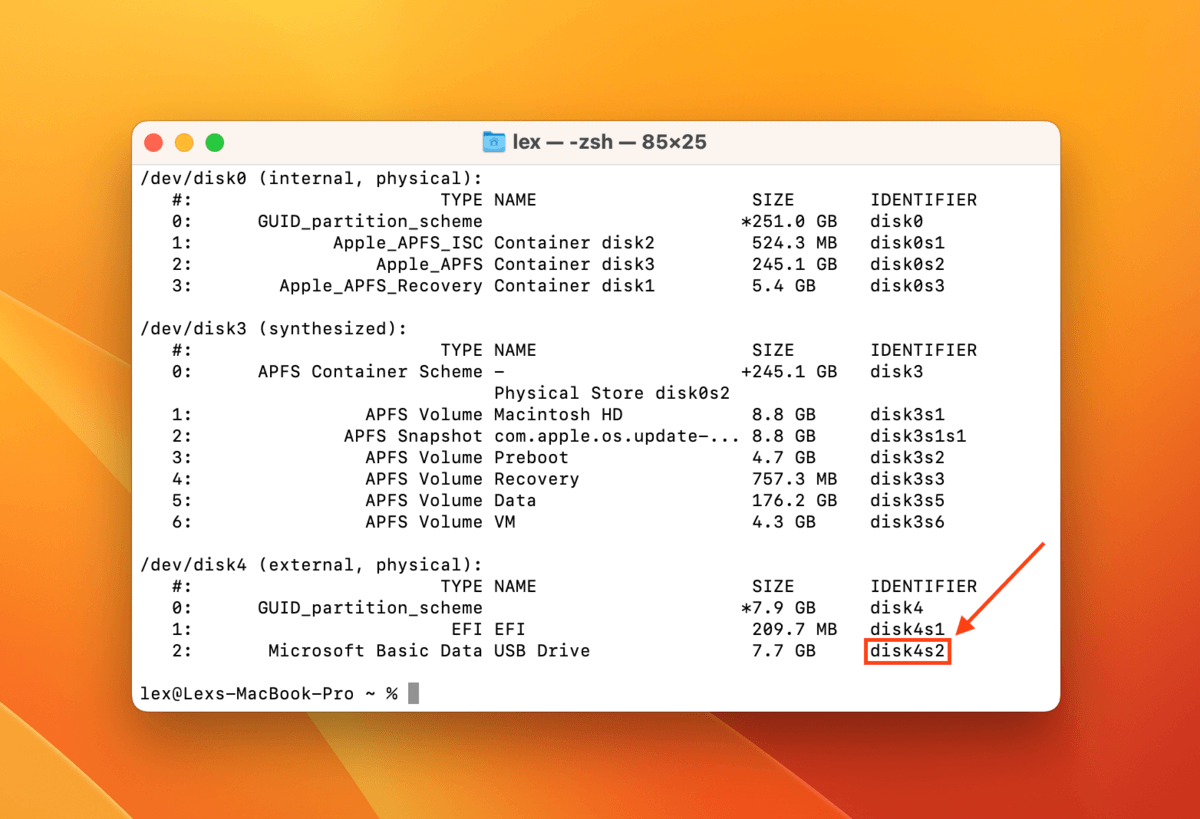
Étape 4. Tapez la commande suivante et appuyez sur retour :
diskutil verifyVolume
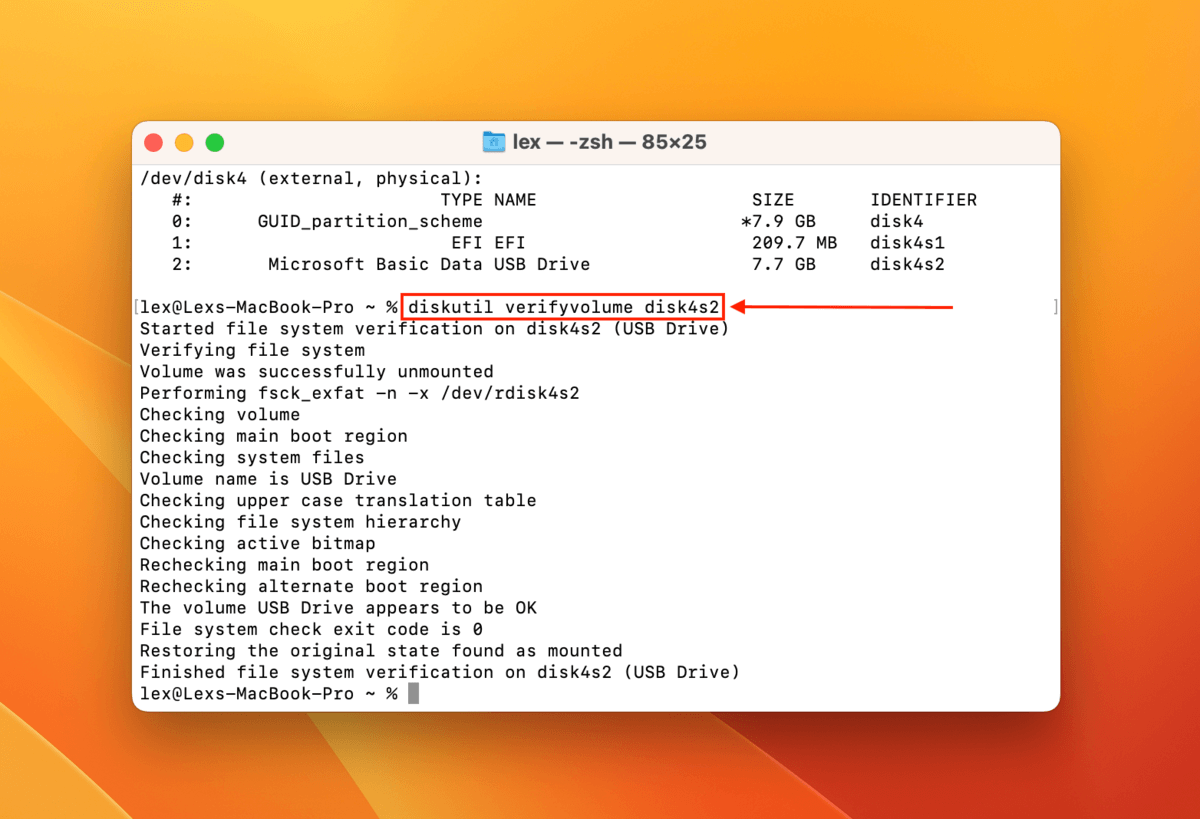
Étape 5. Si le Terminal signale des erreurs, tapez la commande suivante et appuyez sur retour :
diskutil repairvolume
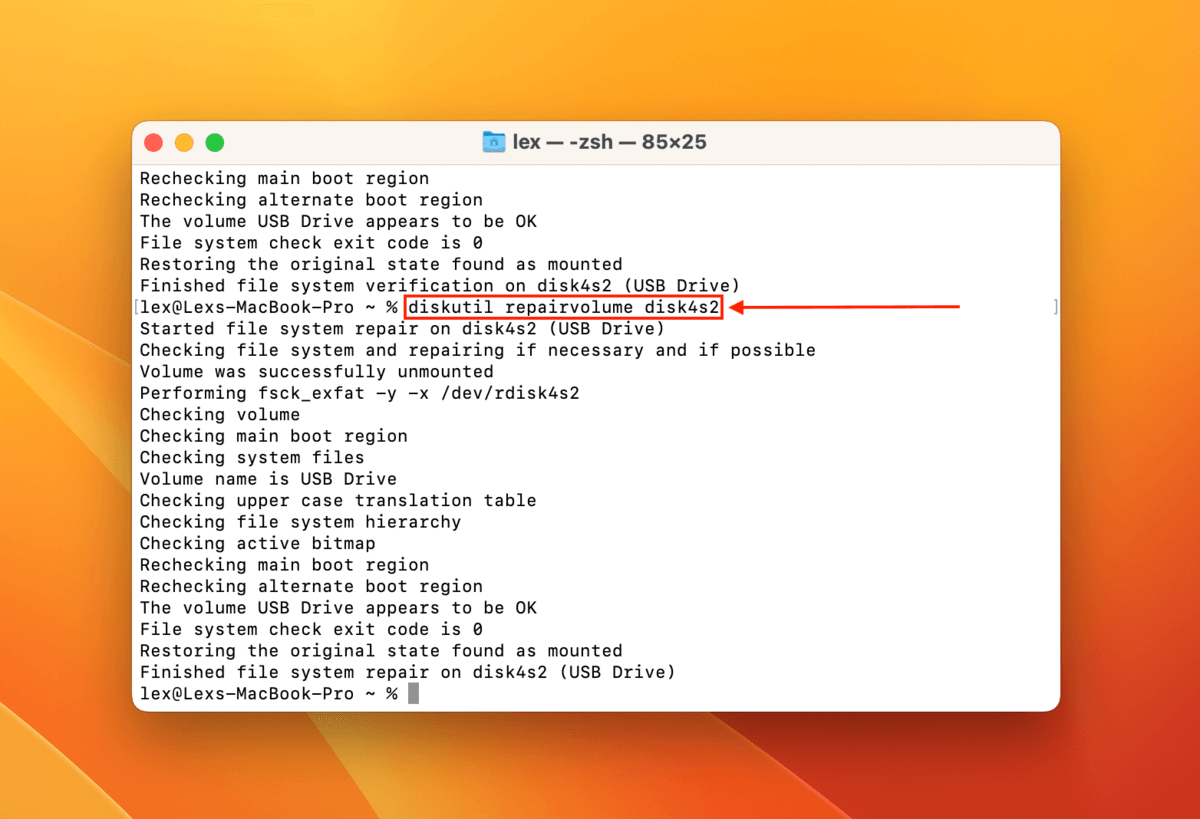
Méthode 3 : Formatage
Si les deux méthodes ci-dessus ne fonctionnent pas, votre dernier recours est de formater votre carte SD. En effaçant tout sur votre carte mémoire, vous éliminerez également les erreurs. Heureusement, l’Utilitaire de disque dispose d’un outil de formatage qui propose un assistant rendant le processus facile.
Étape 1. Connectez votre carte SD à votre Mac.
Étape 2. Lancez Utilitaire de disque (Finder > Applications > Utilitaires).

Étape 3. Sélectionnez votre carte SD dans la barre latérale gauche et cliquez sur Effacer en haut de la fenêtre.
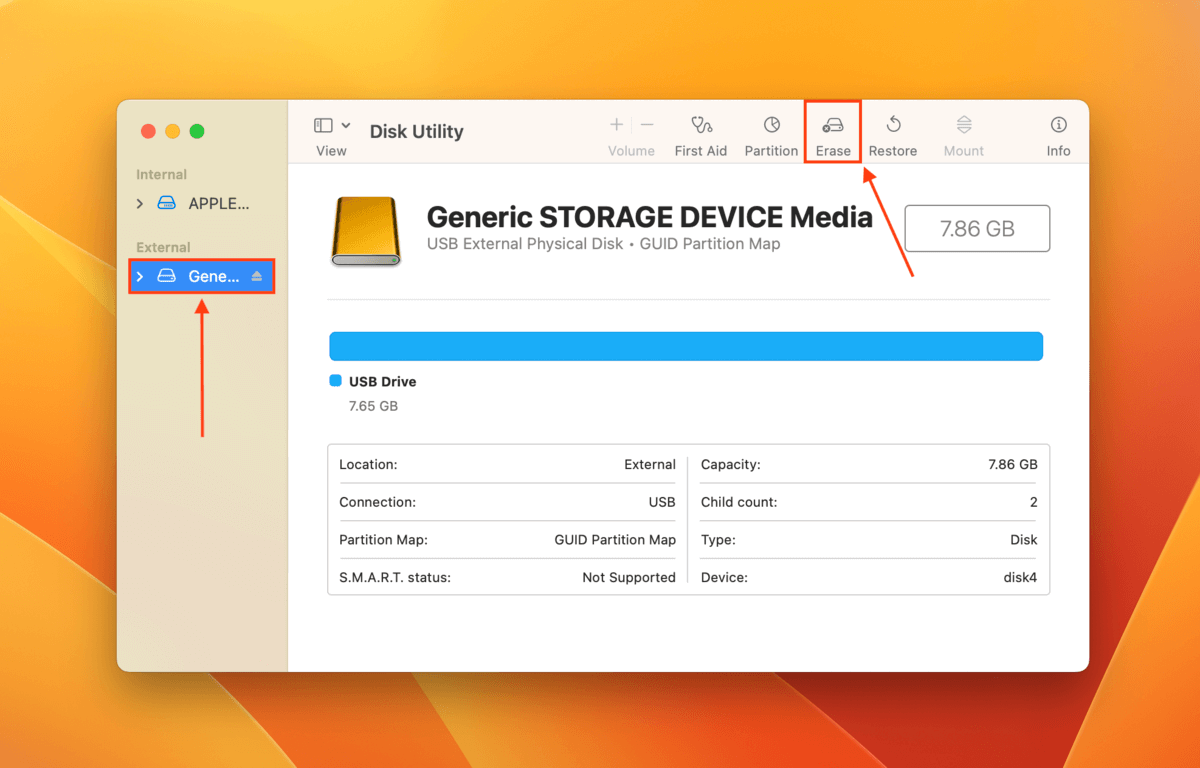
Étape 4. Choisissez un nom, un format et un schéma pour votre carte SD. Nous vous suggérons le format ExFAT et le schéma Table de partition GUID pour la compatibilité avec les ordinateurs Windows, Mac et Linux. Ensuite, cliquez sur Effacer .
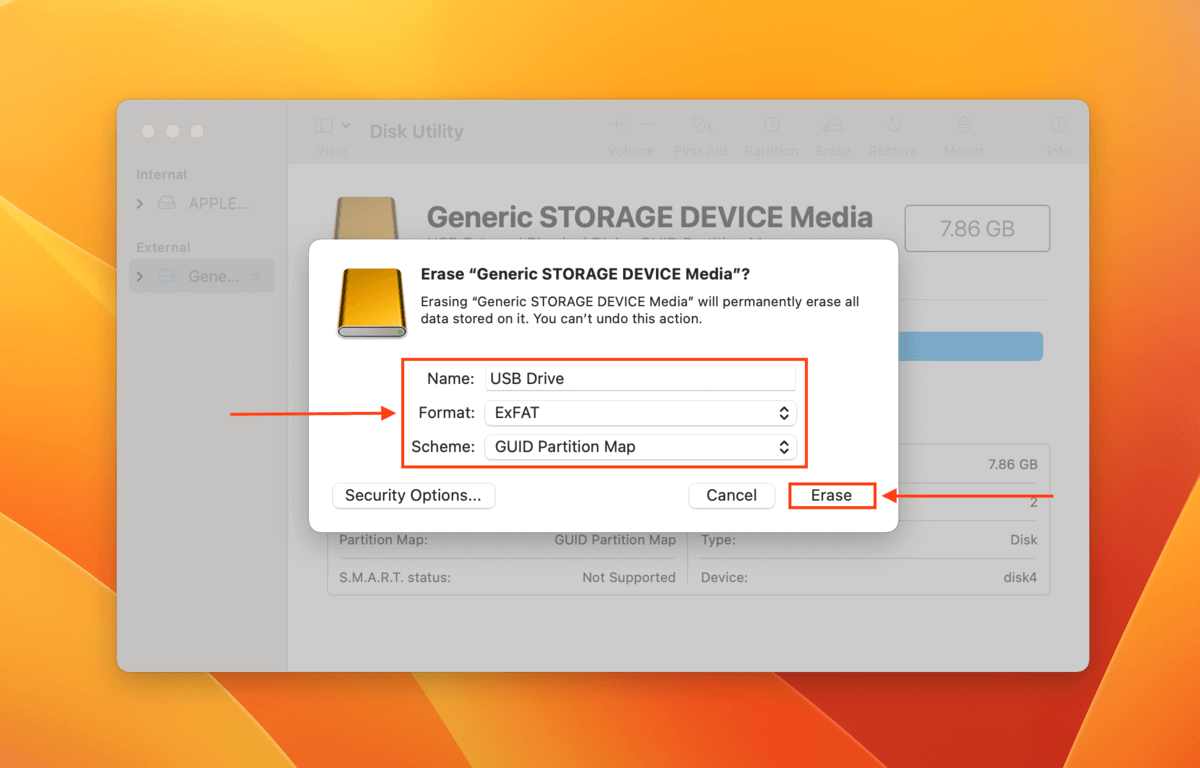
Principales raisons de la corruption d’une carte SD
Malheureusement, la corruption des disques est un phénomène courant. Cela est d’autant plus vrai pour les cartes SD qui sont, par nature, destinées à être utilisées et manipulées plus souvent que, par exemple, les disques durs externes. Bien que la corruption puisse être causée par une erreur humaine, comme vous le verrez ci-dessous, de nombreux facteurs échappent au contrôle de l’utilisateur.
| Raison | Description |
| 💥 Pannes de courant & éjection incorrecte | Si votre Mac perd soudainement de l’énergie ou si vous déconnectez votre carte SD sans l’éjecter correctement, vous pouvez avoir interrompu son processus de lecture et d’écriture (une cause courante de corruption). |
| 🦠 Infections par des virus | Les infections virales peuvent supprimer ou corrompre vos données, voire les retenir en otage. Les infections virales sont courantes pour les cartes SD, surtout lorsque les utilisateurs les connectent à plusieurs ordinateurs et appareils (qui peuvent eux-mêmes être infectés). |
| 🔨 Dommages physiques | Poussière et débris, eau, températures extrêmes, rayures et autres formes de dommages physiques peuvent causer une corruption. Ne réparez pas vous-même les lecteurs endommagés physiquement ! Envoyez votre carte SD à un service professionnel de récupération de données pour éviter une perte de données permanente. |
| 🪤 Fausse carte SD | Les fausses cartes SD risquent toujours de mal fonctionner d’une manière ou d’une autre. Il n’y a pas de solution à cela, alors assurez-vous d’acheter vos cartes SD auprès d’un vendeur approuvé. |
| 💿 Dégradation des données | Les données et les dispositifs de stockage ont une durée de vie finie et le passage du temps dégrade lentement leur intégrité. |
La seule façon de sécuriser totalement vos données contre la perte est de sauvegarder votre carte SD dès que vous en avez l’occasion.
Conclusion
La récupération d’une carte SD est certainement possible avec les bons outils, mais vos chances de réussite dépendent de la gravité de la corruption et de ce qui l’a causée. Dans les cas les plus graves, la récupération peut être impossible. Pour éviter une perte de données potentielle à l’avenir, nous vous recommandons fortement de sauvegarder régulièrement votre carte SD. Vous pouvez utiliser Time Machine, iCloud (pour le stockage cloud) ou même des applications tierces. Vous pouvez aussi simplement copier vos fichiers sur un autre périphérique de stockage, assurez-vous simplement qu’il fonctionne correctement !
FAQ :
- Téléchargez et installez PhotoRec sur votre Mac.
- Lancez l’application.
- Utilisez la navigation en ligne de commande pour sélectionner le périphérique de stockage de la carte SD.
- Sélectionnez la partition à récupérer.
- Fournissez des paramètres pour contrôler les réglages de l’application.
- Sélectionnez le type de fichiers à récupérer.
- Choisissez le type de système de fichiers.
- Sélectionnez un emplacement pour le stockage des fichiers récupérés.
- Effectuez la récupération.
- Lancez Utilitaire de disque.
- Sélectionnez votre carte SD, puis choisissez Premiers Secours dans Utilitaire de disque.
- Attendez que le processus se termine, puis vérifiez à nouveau votre carte SD pour voir si elle est lisible.






