
Bu, MacBook Pro’nuzdan önemli verileri yanlışlıkla sildiğiniz ilk seferse, size kötü bir haberimiz var: muhtemelen son olmayacak. Ancak iyi bir haber de var: MacBook veri kurtarmanın nasıl yapılacağını öğrenmek ne zor ne de pahalı.
Bu makalede, MacBook Pro sabit diskinizden verileri kısa sürede kurtarmanıza yardımcı olabilecek birkaç etkili yöntem ve araçtan bahsediyoruz. Ayrıca, gelecekte dikkat etmeniz gereken MacBook Pro veri kaybının en yaygın nedenlerini de tartışıyoruz.
İçindekiler
Mac SSD’den Veri Kurtarmanın Sakıncaları
SSD’den (katı hal sürücüsü) veri kurtarma, geleneksel bir sabit diski geri yüklemekten daha zordur. Bunun başlıca nedeni, sürücünün “çöp atma” sürecini optimize etmek için tasarlanmış olan TRIM işlevidir.
| Hard Disk Sürücüleri | Katı Hal Sürücüleri |
| Adım 1: Kullanıcı dosyayı siler. | Adım 1: Kullanıcı dosyayı siler. |
| Adım 2: HDD dosyanın veri bloğunu üzerine yazılabilir olarak işaretler. | Adım 2: SSD silinen dosyanın bloğundaki veriyi proaktif olarak siler, böylece yeni dosya verileri hemen depolanabilir. |
| Adım 3: Yeni bir dosya kaydedildiğinde, verileri eski dosyanın veri bloğunu üzerine yazarak kaplar. |
Gördüğünüz gibi, SSD’ler veri bloklarını serbest bırakmak için daha az adım gerektirir, bu da dosyaların üzerine yazma işlemini beklemek zorunda kalmadığı için çok daha hızlı performans gösterir.
Ancak, bu, verilerin geri yüklenmesini çok daha zor hale getirir çünkü çoğu kurtarma teknolojisi, blokta kalan verileri yeniden yapılandırmaya dayanır. Bunu göz önünde bulundurarak, gelecekteki kurtarma işlemlerini kolaylaştırmak için TRIM’i kapatma konusunda hızlı bir kılavuz:
- Terminal uygulamasını açın (Finder > Uygulamalar > Yardımcı Programlar).
- Aşağıdaki komutu yazın ve’e basın Dönüş:
sudo trimforce disable
İstendiğinde şifrenizi girin.
- Devam etmek isteyip istemediğiniz sorulduğunda, onaylamak için Y tuşuna basın.
MacBook Pro Sabit Diskinden Silinmiş Dosyaları Kurtarma Yöntemleri
Bir MacBook Pro kullanıcısı olarak, farklı veri kaybı senaryolarını ele alabilen birkaç farklı veri kurtarma yöntemleri arasından seçim yapabilirsiniz. En kullanışlı yöntemleri gözden geçirelim ve nasıl çalıştıklarını ve hangi durumlarda kullanılmaları gerektiğini açıklayalım.
Yöntem 1: Time Machine
![]() Time Machine Apple’ın kendi geliştirdiği yedekleme yazılım uygulamasıdır ve macOS’un bir parçası olarak dağıtılır. Time Machine, yerel anlık görüntüleri yer izin verdiği sürece saklar, son 24 saatin saatlik yedeklerini, geçen ayın günlük yedeklerini ve önceki tüm ayların haftalık yedeklerini tutar.
Time Machine Apple’ın kendi geliştirdiği yedekleme yazılım uygulamasıdır ve macOS’un bir parçası olarak dağıtılır. Time Machine, yerel anlık görüntüleri yer izin verdiği sürece saklar, son 24 saatin saatlik yedeklerini, geçen ayın günlük yedeklerini ve önceki tüm ayların haftalık yedeklerini tutar.
Eğer Time Machine, verilerinizin silinmesinden önce yedeklenmişse, onları Time Machine yedeğinizden sorunsuz bir şekilde kurtarabilirsiniz:
- Time Machine yedekleme sürücünüzün MacBook Pro’nuzla bağlı olduğundan emin olun.
- Menü Çubuğunda bulunan Time Machine simgesine tıklayın ve Time Machine’e Gir‘i seçin.
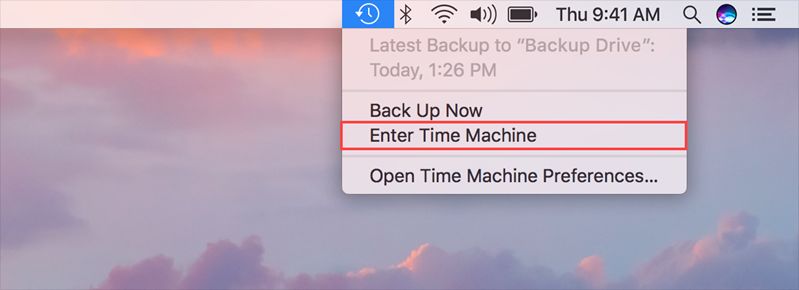
- Silinmiş dosyaları içerdiği eski klasöre gidin.
- Silinmiş dosyaları içeren klasörün bir yedek kopyasını bulmak için sağdaki gezinme oklarını veya zaman çizelgesini kullanın.
- Kurtarmak istediğiniz dosyaları seçin ve Geri Yükle ‘e tıklayın.

Yöntem 2: Veri Kurtarma Yazılımı
Eğer Mac dosyalarınızın bir yedeği yoksa, veri kurtarma yazılımı ile taramayı deneyebilirsiniz. Veri kurtarma yazılımı, diskte kalan verileri kullanarak silinmiş dosyaları geri yükleyebilen bir araçtır.
Bu süreci Disk Drill adlı bir uygulama kullanarak göstereceğiz. Bu uygulamayı Mac Pro kullanıcıları için tavsiye ediyoruz, çünkü yeni macOS sürümlerini genellikle ilk destekleyen uygulamalardan biridir ve hem APFS hem de HFS+ dosya sistemi formatlarını tam olarak destekler. Ayrıca Pages belgeleri, MOV videoları, Logic Pro dosyaları gibi Apple tabanlı dosyalar için en geniş dosya imza veritabanlarından birine sahiptir.
Ayrıca, acemiler için de kullanımı kolaydır ve rakipleri arasında en iyi önizleme araçlarından birine sahiptir (kurtarılan videoları Disk Drill içerisinde tamamen izleyebilirsiniz).
- Kurtarılan dosyalarınız için yeterli depolama alanına sahip olduğundan emin olarak Mac’inize harici bir depolama cihazı bağlayın (ve Disk Drill kurulumu için yaklaşık 500 MB ek boş alan). Ayrıca APFS olarak biçimlendirilmiş olması gerekiyor (gerekirse Disk İzlencesi’ni kullanın).
- Safari’yi açın. Menü çubuğunda, Safari’ye tıklayın > Ayarlar…
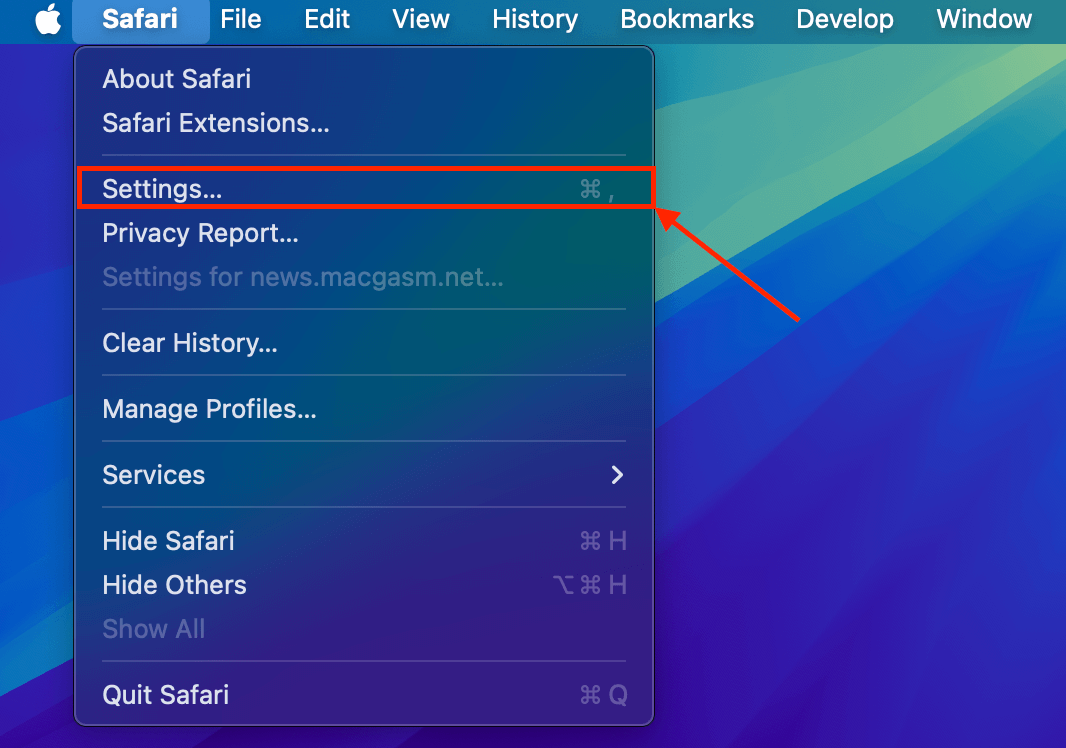
- Genel menüsünde, Dosya indirme konumunun yanındaki açılır menü butonuna tıklayın ve Her indirme için sor seçin. Bu, Disk Drill’in indirilmesi ve kurulmasının verilerinizi üzerine yazmamasını sağlamak içindir. Pencereyi kapatın.
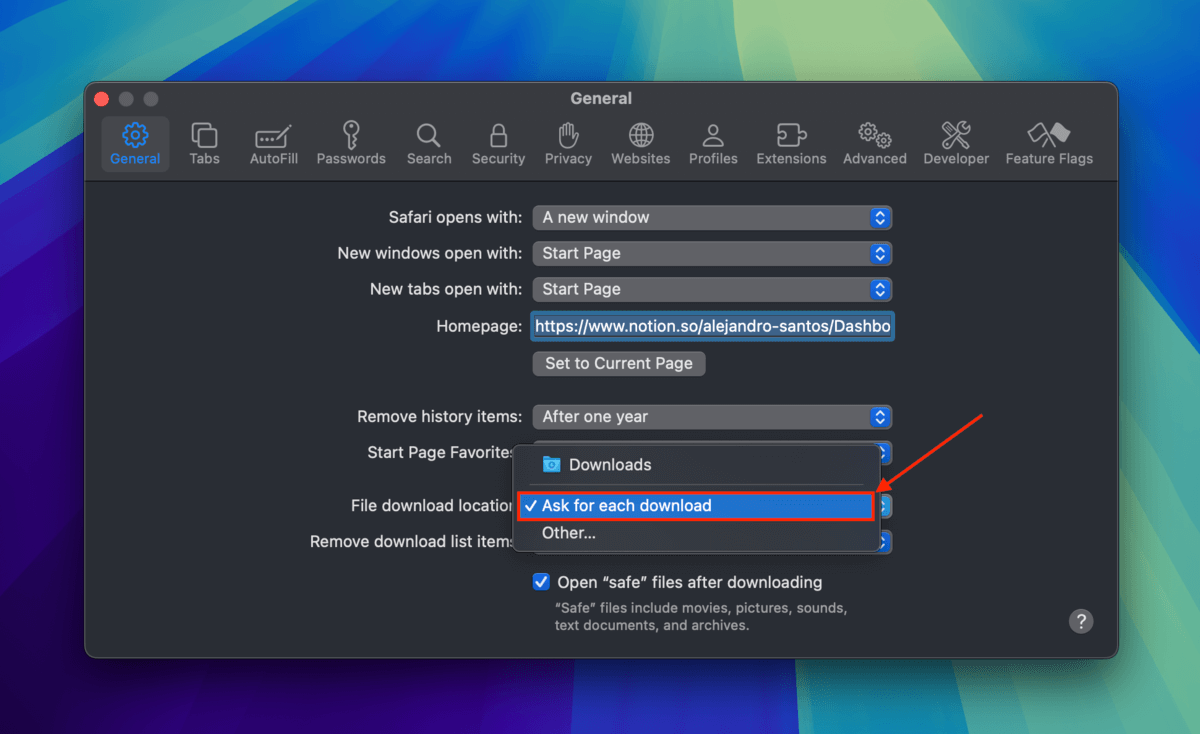
- Disk Drill’i CleverFiles web sitesinden İndir. Safari size indirilen yükleyiciyi nereye kaydedeceğinizi sorduğunda, 1. adımda Mac’inize bağladığınız dahili depolama cihazını seçin.
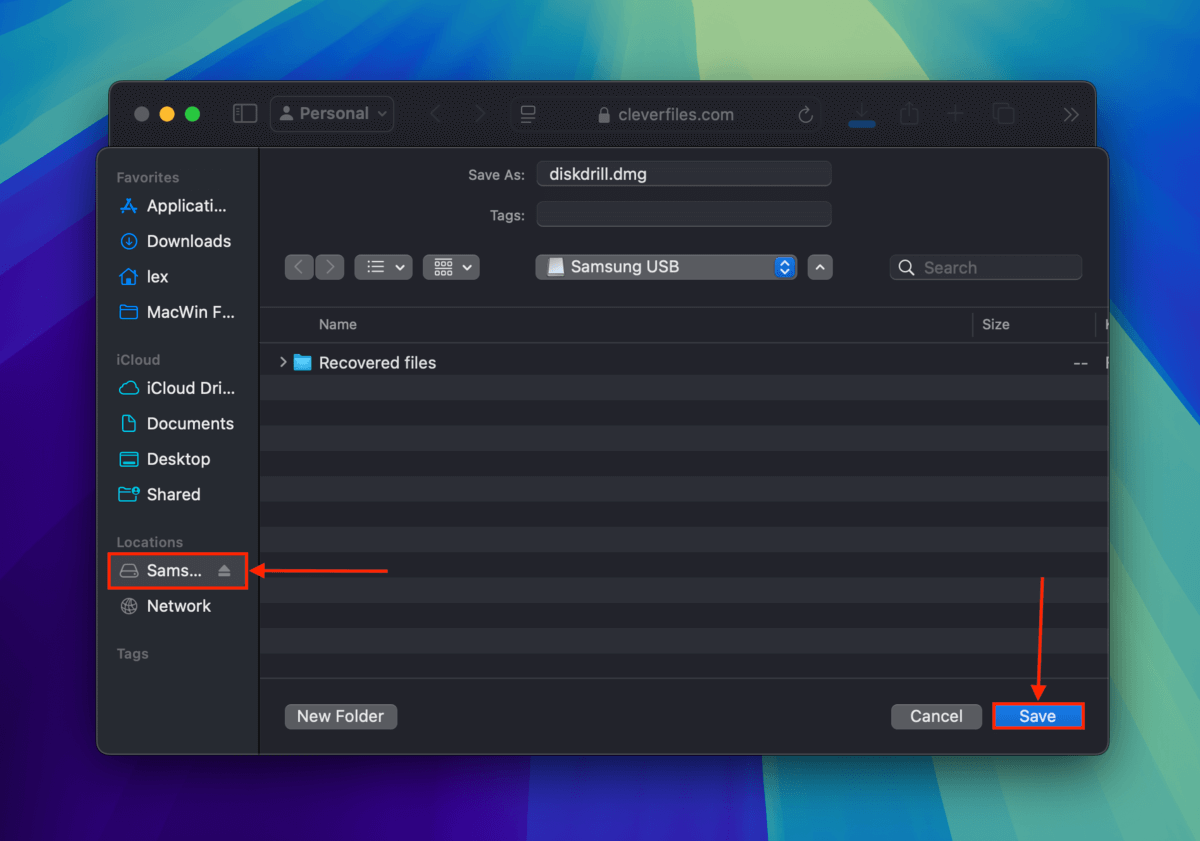
- Yükleyiciye çift tıklayın. Disk Drill, simgesini Uygulamalar klasörüne sürüklemenizi istediğinde, bunun yerine harici depolama cihazınıza sürükleyerek oraya kurun.
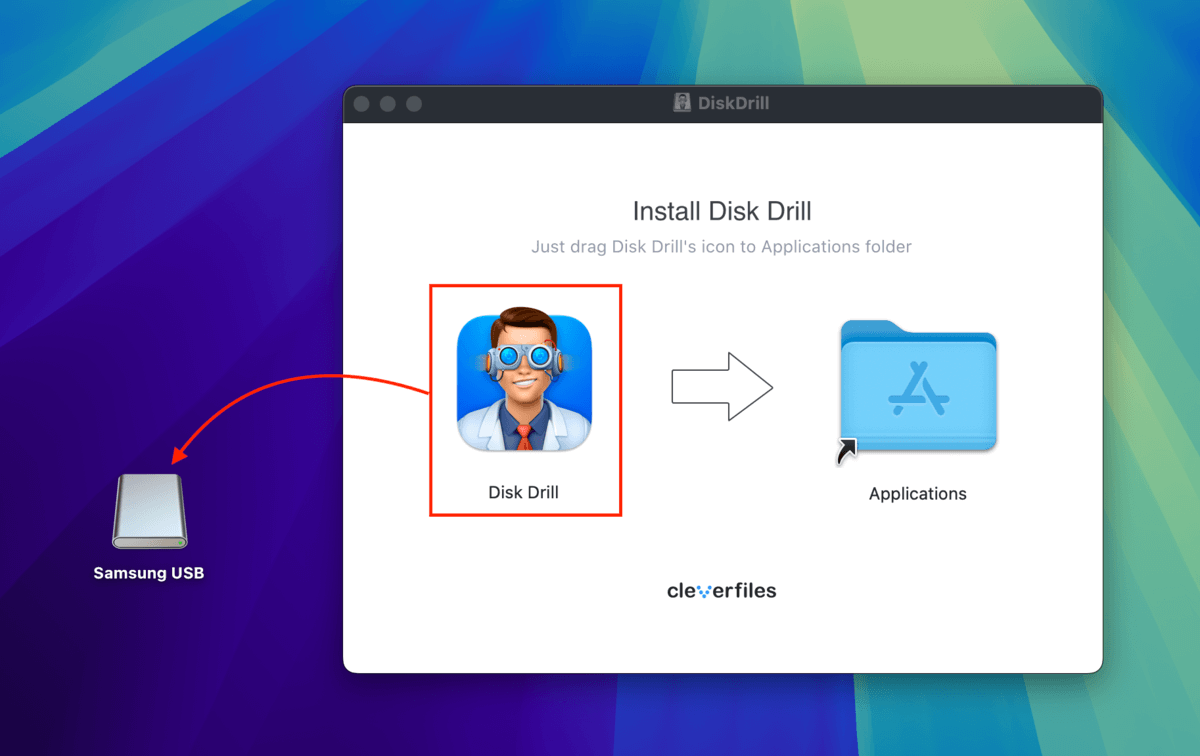
- Disk Drill kurulduktan sonra, onu başlatın. Ardından Mac sürücünüzü (“APPLE SSD”) seçin ve Kayıp verileri ara tıklayın.
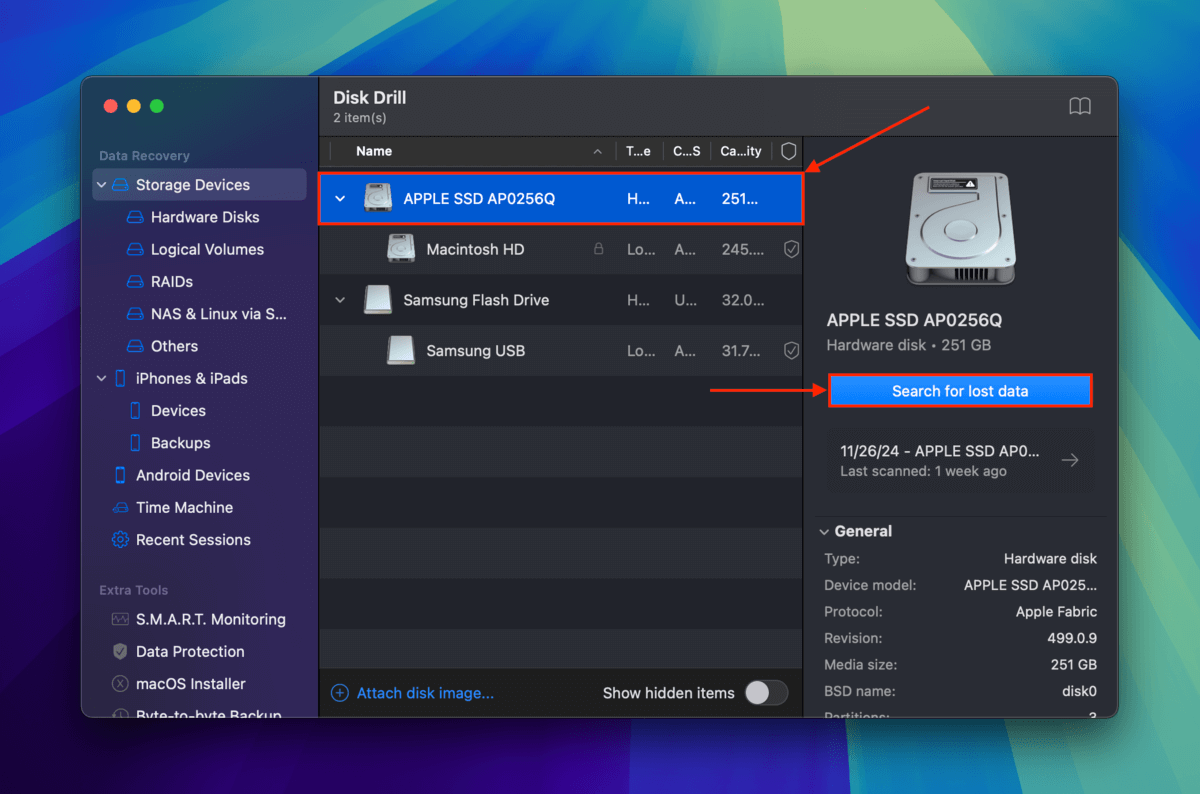
- Disk Drill Mac’inizi taramayı bitirdiğinde, Öğeler incelendi tıklayın.
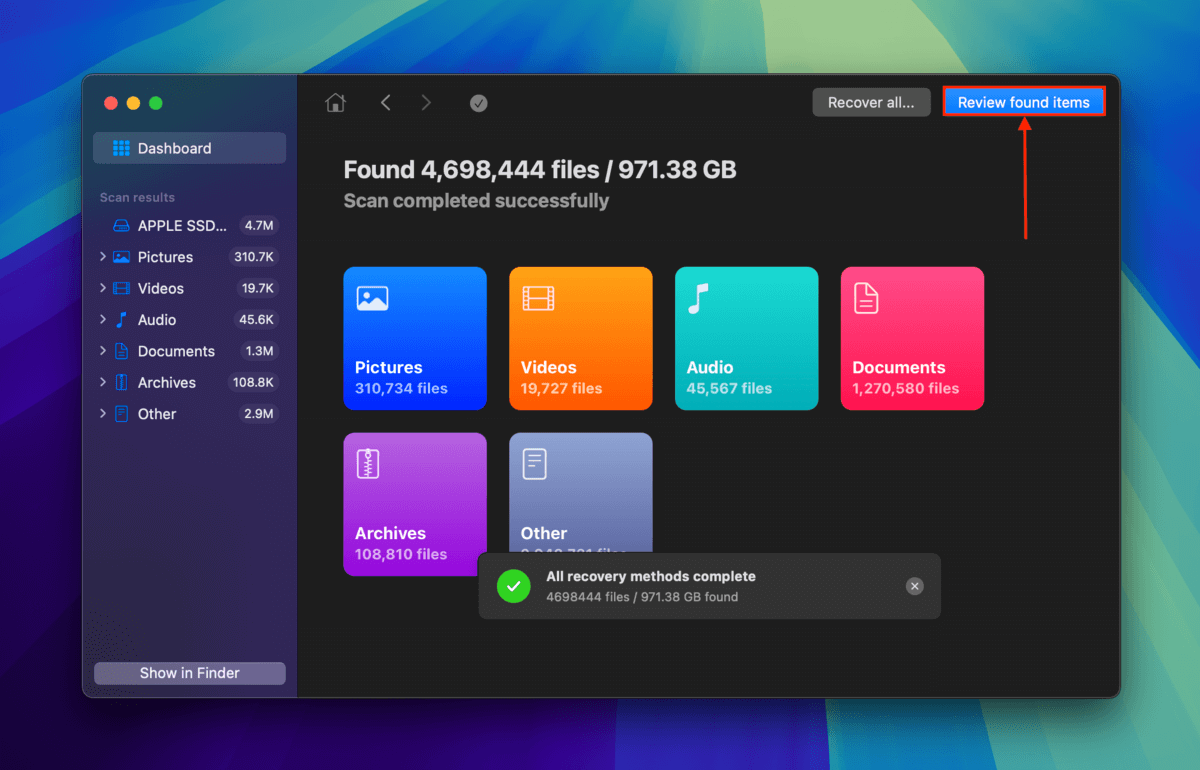
- Arama sonuçlarını yalnızca geri yüklemek istediğiniz dosyalarla sınırlamak için pencerenin sağ üst köşesindeki arama aracını veya kenar çubuğundaki filtreleri kullanabilirsiniz. Dosya adlarının yanında fare imlecinizi gezdirip görünen göz düğmesi tıklayarak dosyaları önizleyebilirsiniz.
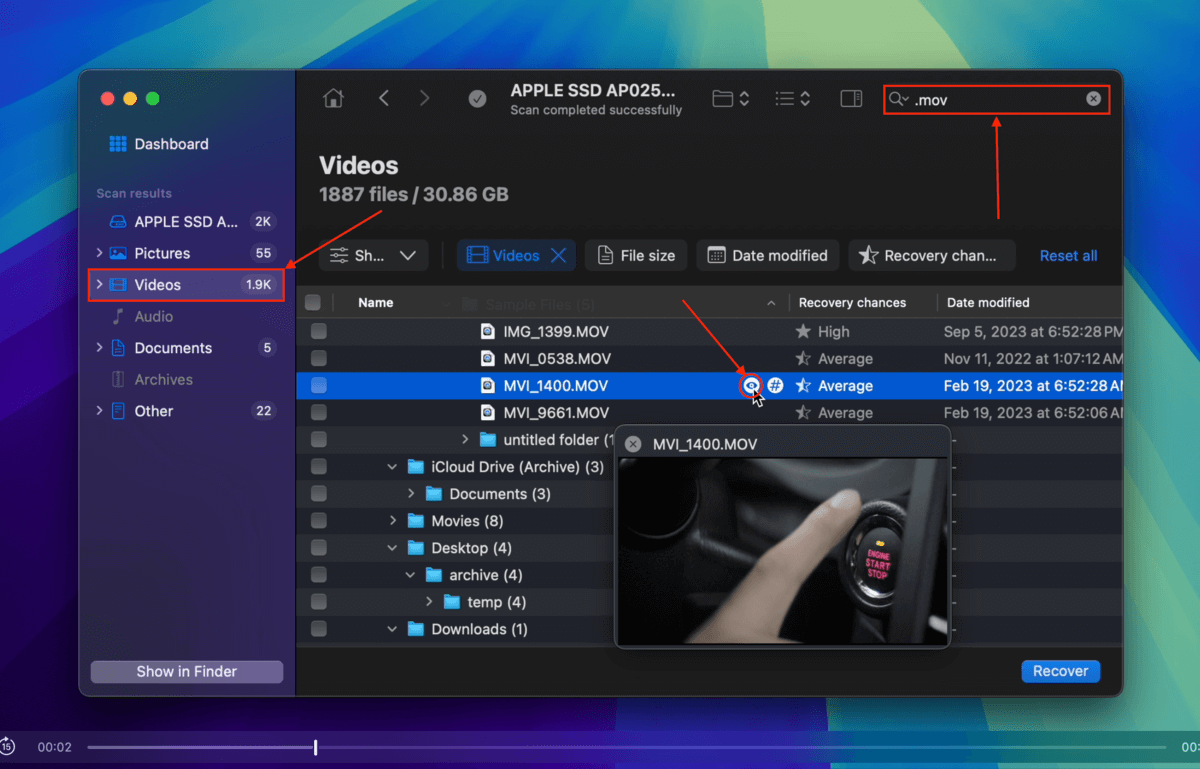
- Geri yüklemek istediğiniz dosyaları bulduktan sonra, yanlarındaki kutuları işaretleyin ve Kurtar tıklayın.
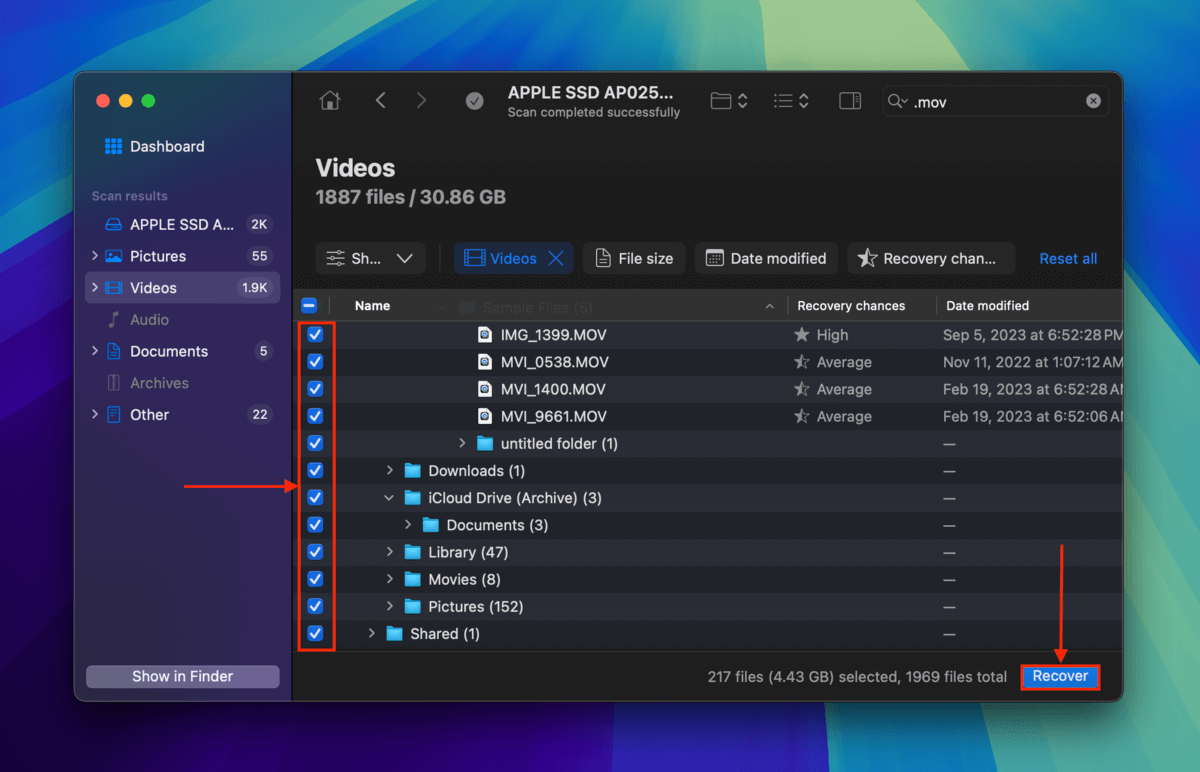
- Kurtarılan dosyalar için adım 1’de bağladığınız harici depolama cihazı seçin. Son olarak, Sonraki tıklayın.
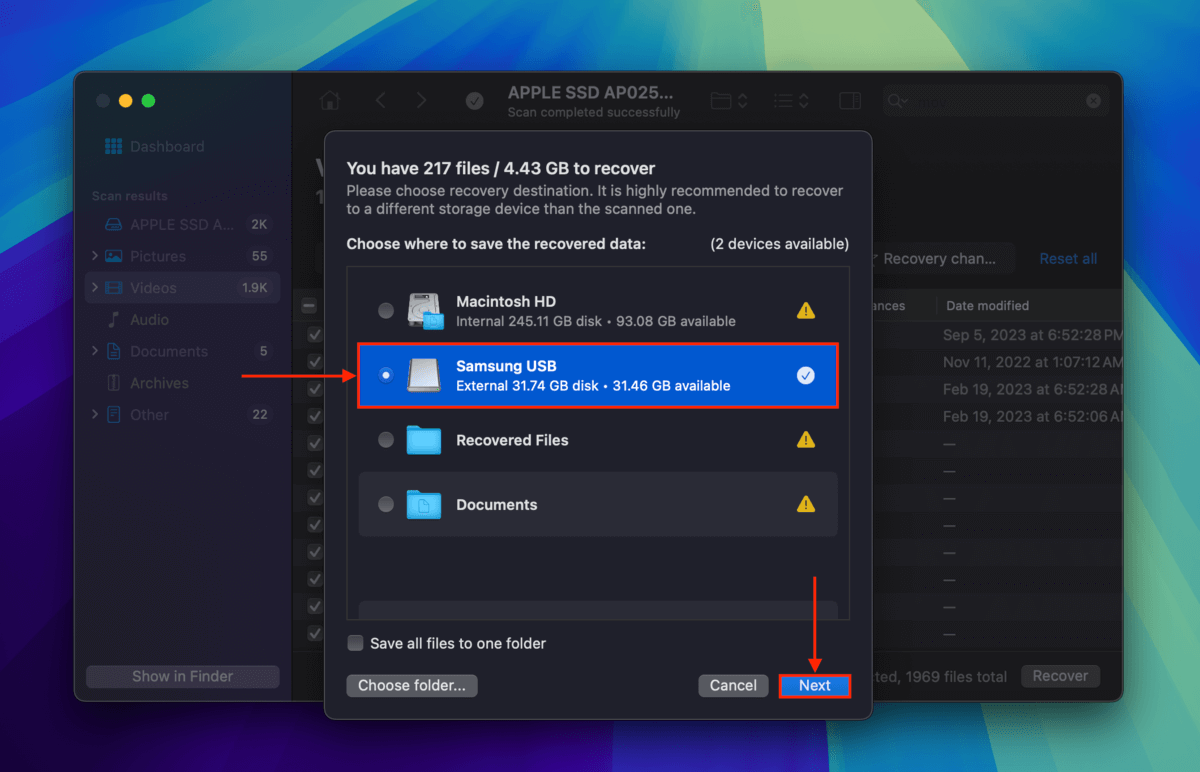
Yöntem 3: Bulut Yedekleme Çözümleri
![]() iCloud, Dropbox ve Google Drive, Mac’inize yükleyebileceğiniz bulut yedekleme ve senkronizasyon araçlarının örnekleridir. Her bir aracın nasıl kurulduğuna bağlı olarak, birçok “temel” klasörünüzün (örn. Masaüstü, Belgeler, Resimler, vb.) bir bulut sunucusuna kaydedilmiş olması mümkündür.
iCloud, Dropbox ve Google Drive, Mac’inize yükleyebileceğiniz bulut yedekleme ve senkronizasyon araçlarının örnekleridir. Her bir aracın nasıl kurulduğuna bağlı olarak, birçok “temel” klasörünüzün (örn. Masaüstü, Belgeler, Resimler, vb.) bir bulut sunucusuna kaydedilmiş olması mümkündür.
Herhangi bir tarayıcı kullanarak bulut sunucusunun web sitesini ziyaret ederek buluta yedeklenen dosyaları kolayca indirebilirsiniz. Örnek olarak, Dropbox’ta kaydedilen dosyaları nasıl indireceğinizi göstereceğiz.
- Herhangi bir tarayıcıda, Dropbox.com öğesini açın.
- Mac’inizde eşitlenen klasörleri bulun. Ardından, indirmek istediğiniz dosya ve klasörleri seçin ve İndir düğmesine tıklayın.
- Mac’inizde eşitlenen klasörleri bulun. Ardından, indirmek istediğiniz dosya ve klasörleri seçin ve İndir düğmesine tıklayın.
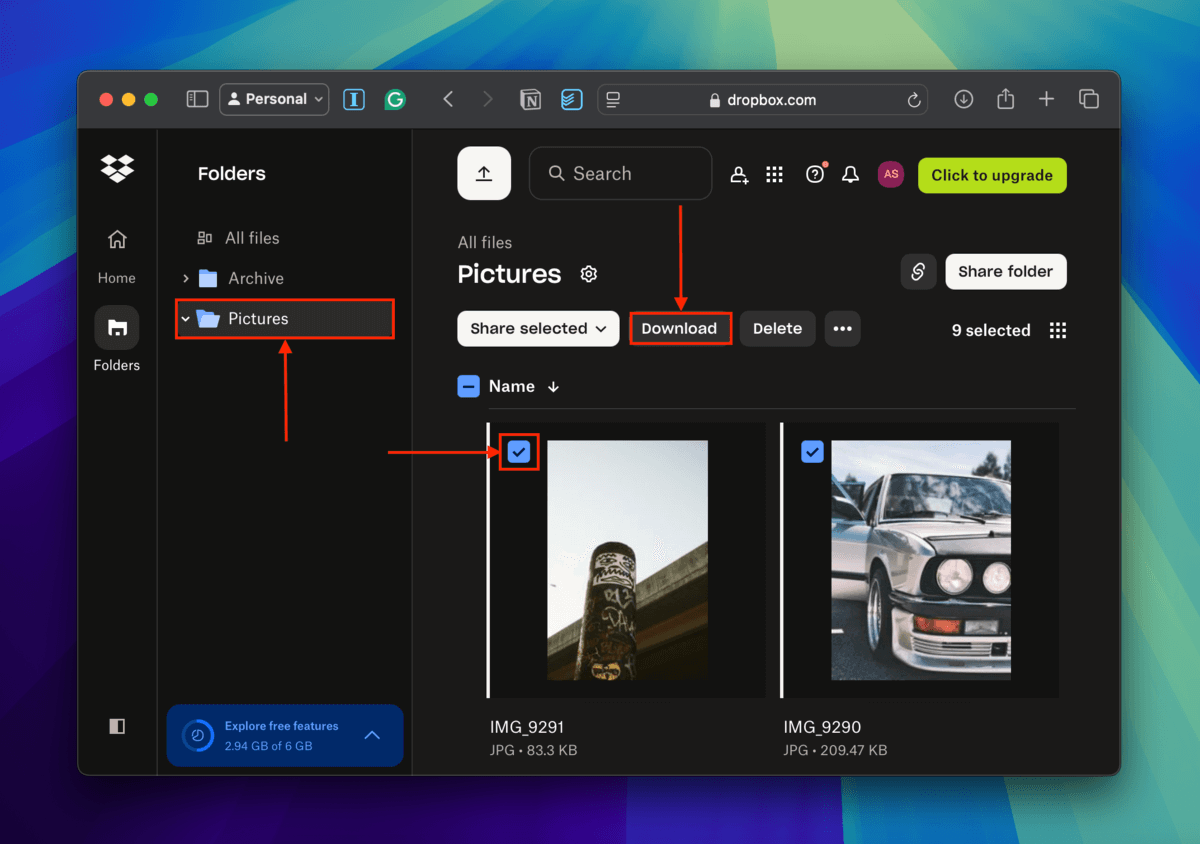
Yöntem 4: Veri Kurtarma Hizmetleri

MacBook’ler pahalı bilgisayarlardır ve kaybettiğiniz verilerin değeri bile daha yüksek olabilir. Eğer kendi kendine veri kurtarma size fazla riskli geliyorsa, tüm MacBook’unuzu profesyonel bir veri kurtarma merkezi kişiye göndermeyi düşünebilirsiniz.
Profesyonel veri kurtarma maliyeti, veri kaybının nedenine bağlı olarak büyük ölçüde değişebileceği için (bu makalenin son bölümünde veri kaybının yaygın nedenleri hakkında daha fazla bilgi bulabilirsiniz), en iyi veri kurtarma merkezleri ücretsiz değerlendirme sunar, böylece beklenmedik derecede yüksek bir fatura alma konusunda endişelenmenize gerek kalmaz.
MacBook Pro’dan Veri Kurtarmak İçin En İyi Araçlar
MacBook Pro’nuzdan kalıcı olarak silinmiş verileri geri yüklemek için kullanabileceğiniz birden fazla MacBook sabit disk kurtarma aracı vardır. Bunlardan birini nasıl kullanacağınıza dair adım adım talimatlar verdik, ancak henüz özelliklerini tartışmadık ve uygun alternatifler sunmadık, o yüzden başlayalım.
1. Disk Drill for Mac
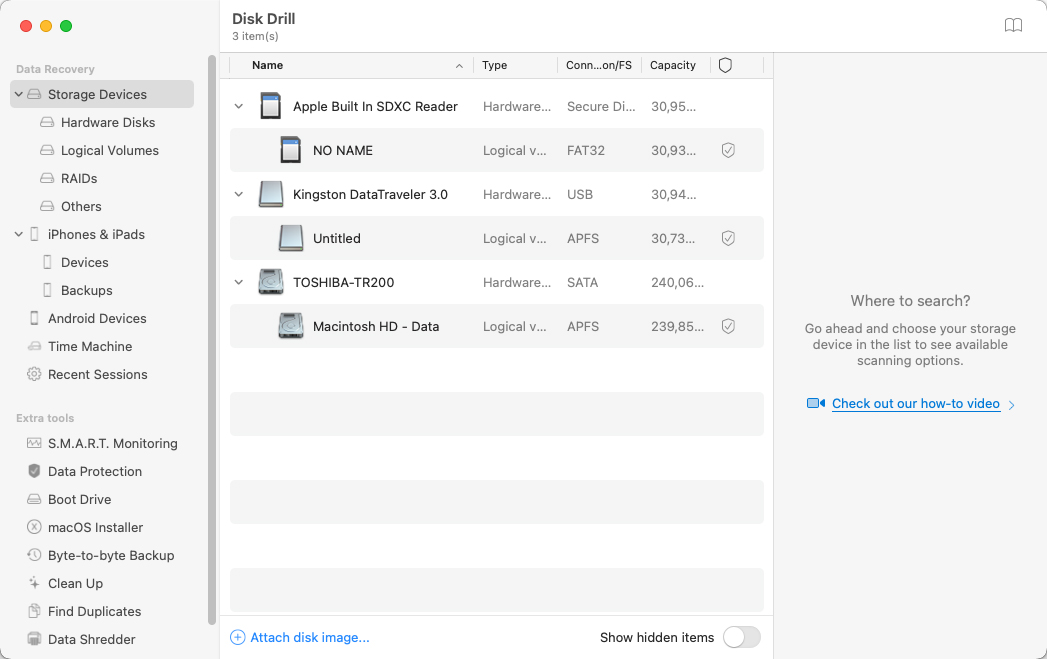
- Güçlü
- Kullanımı kolay
- Kayıp bölümleri otomatik olarak algılar ve kurtarır
- Ekstra veri koruma ve yönetim araçlarıyla birlikte gelir
- Ücretsiz sürüm yalnızca kurtarılabilir dosyaların önizlemesini yapabilir
Disk Drill for Mac, hem güçlü hem de kullanımı kolay olduğu için favori MacBook veri kurtarma aracımızdır. Birkaç tıklamayla 400’den fazla dosya formatını kurtarmak için kullanabilirsiniz ve araç, kaybolan bölümleri otomatik olarak algılayıp geri yükleyebilir. Disk Drill for Mac ile birlikte gelen birkaç faydalı araç, verilerinizi korumanıza ve düzenli tutmanıza yardımcı olur. Tek dezavantajı, ücretsiz sürümün yalnızca kurtarılabilir dosyaları önizleyebilmesidir.
2. PhotoRec

- Açık kaynak
- Tamamen ücretsiz
- Yaklaşık 300 dosya türünü destekler
- TestDisk ile birlikte gelir
- Komut satırı kullanıcı arayüzü
- Karışık kurulum
PhotoRec, macOS’da çalışan en iyi açık kaynak veri kurtarma aracıdır. Aynı zamanda kaybolmuş bölümleri kurtarmak ve/veya önyükleme yapmayan diskleri yeniden önyüklenebilir hale getirmek amacıyla kullanılan çok benzer bir araç olan TestDisk ile birlikte dağıtılmaktadır. Her iki araç da Ev Yapımı kullanılarak kurulabilir. İsminin sugerdiğinin aksine, PhotoRec sadece fotoğrafları kurtarmaktan fazlasına sahiptir. Aslında, ZIP, Office, PDF, HTML ve diğer yaygın olarak kullanılan dosya formatları dahil olmak üzere yaklaşık 300 dosya ailesini destekler. PhotoRec’in en büyük dezavantajı komut satırı kullanıcı arayüzüdür.
3. iBoysoft Data Recovery for Mac
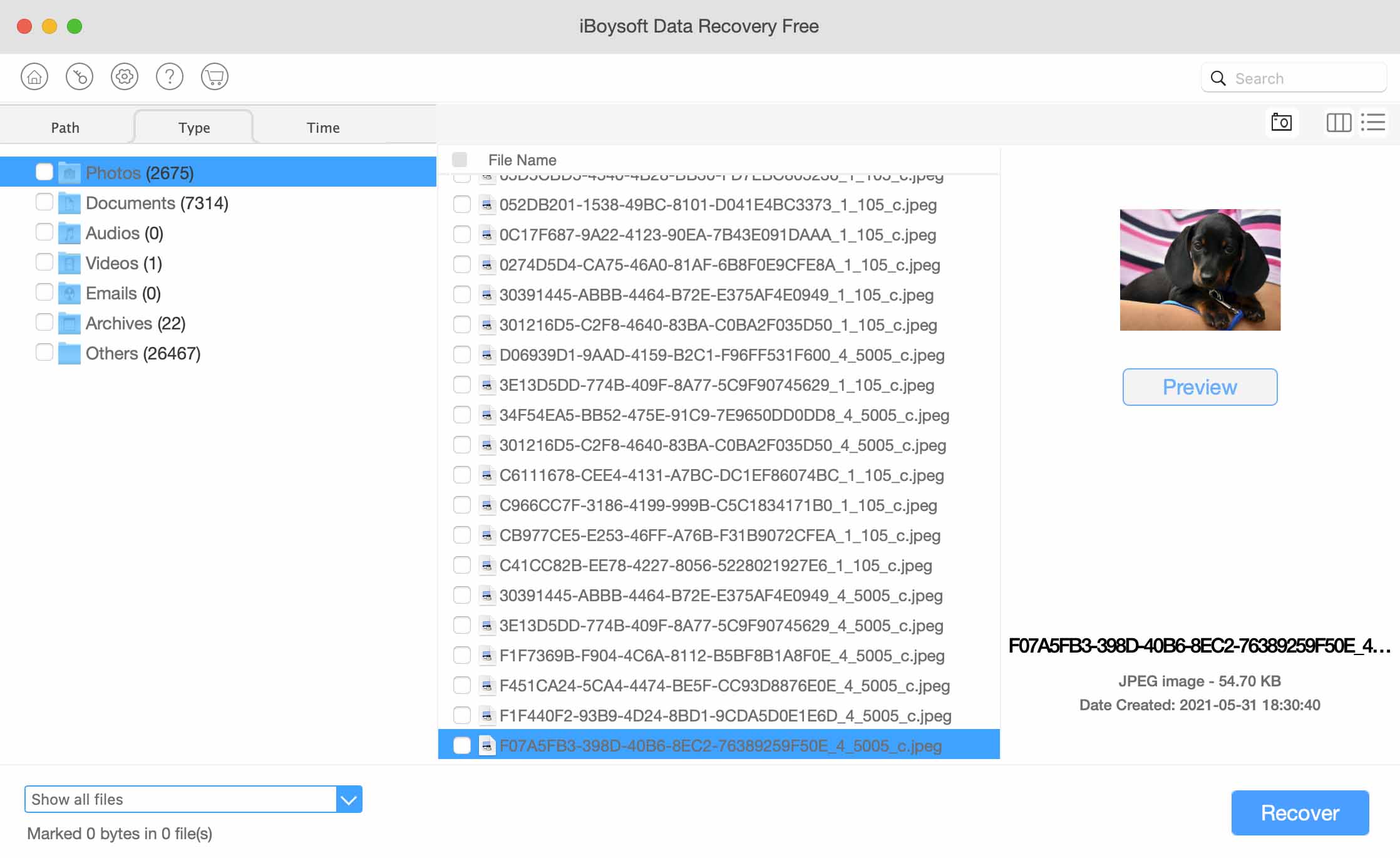
- Modern arayüz
- Disk imajlarından veri kurtarabilir
- 1 GB ücretsiz veri kurtarma ve sınırsız önizleme
- Teknik destek yalnızca e-posta ile iletişime geçilebilir
- Pahalı aylık ve yıllık abonelikler (diğer uygulamalarla ve yetenekleri düşünüldüğünde pahalı)
iBoysoft Data Recovery for Mac, desteklenen Mac dosya formatlarının makul bir yelpazesiyle nispeten iyi bilinen bir uygulamadır (kesin sayı bilinmemektedir). Disk Drill gibi, dosyaları geri yüklemeyi kolaylaştıran hoş bir arayüze sahiptir. İki büyük dezavantajı, sundukları için ciddi anlamda pahalı olması ve sık güncellenmemesidir (ancak iBoysoft, bu yazının yazıldığı tarih itibarıyla en son macOS’u desteklemektedir).
Ölü Bir MacBook Pro’dan Veri Kurtarmak Mümkün mü?
Kullanılmayan bir MacBook Pro’dan veri kurtarmak daha zor görünebilir, çünkü çalışmak için bir arayüzünüz yoktur. Daha kötüsü, hatalı bir kurtarma denemesi, sürücünüze daha fazla zarar verebilir ve kalıcı veri kaybına yol açabilir.
Eğer MacBook’unuzun sürücüsü çıkarılabilir ise veri kurtarma çok daha kolaydır. Sürücüyü bilgisayarınızdan çıkarabilir ve bir adaptör ya da yuvaya yerleştirerek başka bir Mac’e bağlayabilir, ardından veri kurtarma yazılımıyla tarama yapabilirsiniz.
Ancak, kalıcı bir dahili sürücünün kurtarılması biraz zor olabilir – ancak doğru araçlarla, teknoloji konusunda bilgisi olmayan kullanıcılar için bile tamamen mümkündür. Aşağıda, ölü bir MacBook’tan veri kurtarmak için iki güvenli yöntemin kolayca takip edilebilen rehberleri bulunmaktadır. Takip edin ve başarılı olmalısınız.
Yöntem 1: Hedef Disk Modunu Kullanın
Hedef Disk Modu, bir MacBook’u harici bir depolama cihazına çeviren kullanışlı bir özelliktir. Bozuk MacBook’unuzu sanki normal bir harici sabit diskmiş gibi taramak için başka bir MacBook’a bağlayabilir ve Disk Drill‘ü kullanabilirsiniz.
Adım 1. Çalışan MacBook’a, indir Disk Drill’i yükleyin.
Adım 2. İki Mac’i kablonuz aracılığıyla bağlayın (farklı portlar kullanıyorlarsa bir Thunderbolt’tan FireWire adaptörüne ihtiyacınız olabilir).
Adım 3. Şimdi ölü MacBook’ta, güç düğmesine basarak ve (T) tuşunu basılı tutarak Target Disk Mode’a başlatın.
Adım 4. Çalışan MacBook, arızalı MacBook’unuzu harici bir sürücü olarak okumalıdır. Çalışan MacBook’ta Disk Drill’i çalıştırın ve arızalı MacBook’unuzu tarayın. Ardından, kurtarma işlemine normal şekilde devam edebilirsiniz – verilerin üzerine yazılmasını önlemek için dosyalarınızı çalışan MacBook’a kaydettiğinizden emin olun!
Yöntem 2: Disk Drill’ı Harici bir macOS Sürücüsünden Çalıştırın
İkinci yöntem, Disk Drill harici bir macOS sürücüsü üzerinden çalışır. İlk olarak, çalışan bir Mac kullanarak macOS’u harici bir sürücüye kurmamız gerekecek, ardından bu harici sürücüye önyükleneceğiz ve ölü MacBook’u taramada kullanacağız.
Adım 1. Harici depolama aygıtınızı başka bir MacBook’a bağlayın (temiz bir kurulum için en az 50GB veya daha fazla, ayrıca verileriniz için yeterli depolama alanına sahip olduğundan emin olun).
Adım 2. açarak Disk Utility’yi açın.
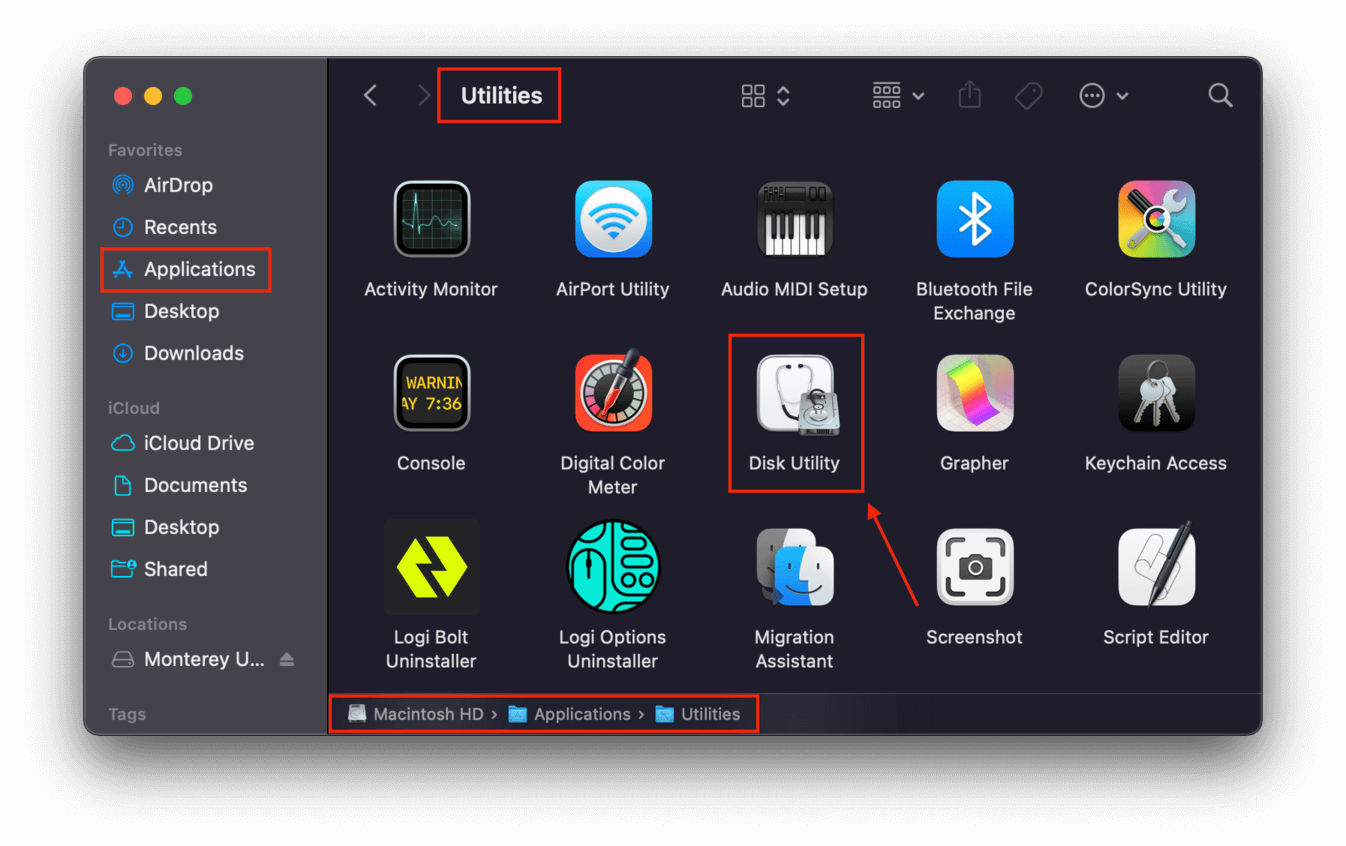
Adım 3. Disk İzlencesi penceresinin sağ üst köşesindeki kenar çubuğu düğmesine tıklayın, ardından “Tüm Aygıtları Göster”e tıklayın.
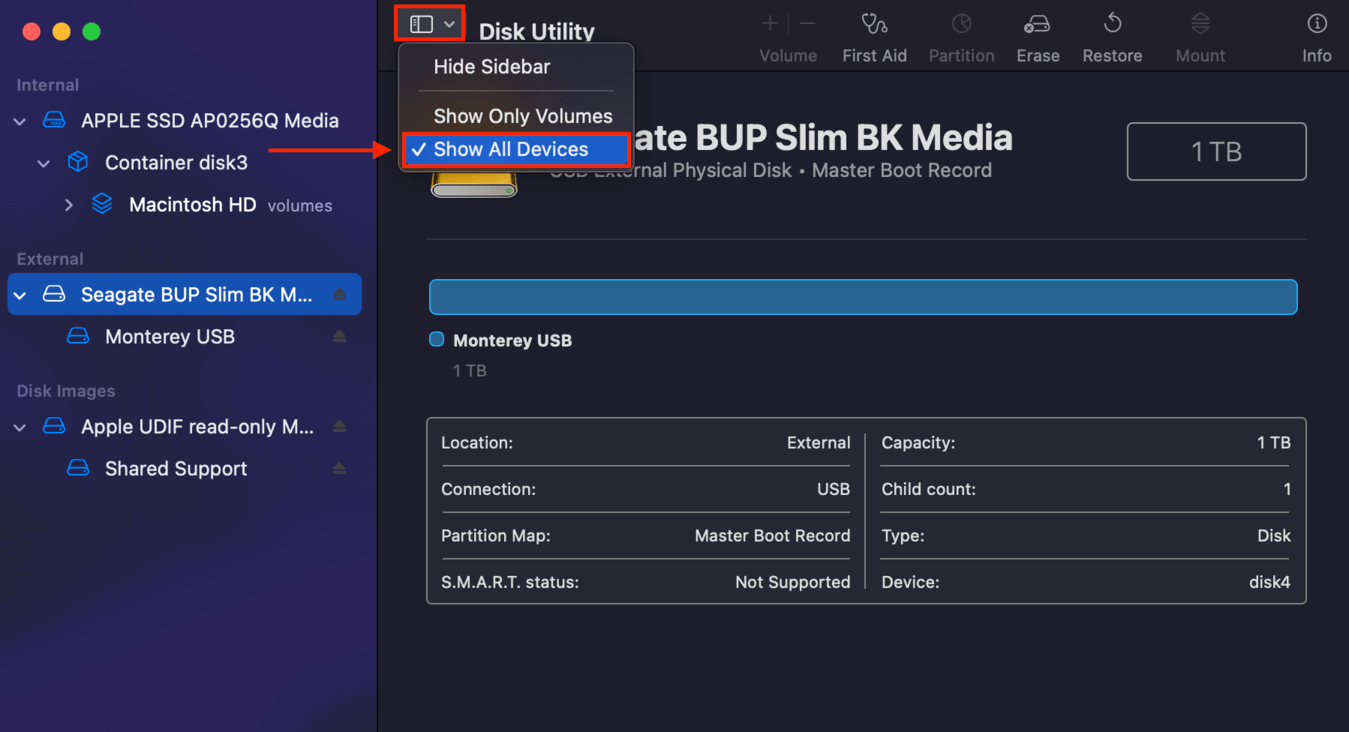
Adım 4. Sol kenar çubuğunda harici sürücüyü (sadece bölümü değil) seçin, ardından pencerenin sağ üst tarafındaki “Sil” düğmesine tıklayın.
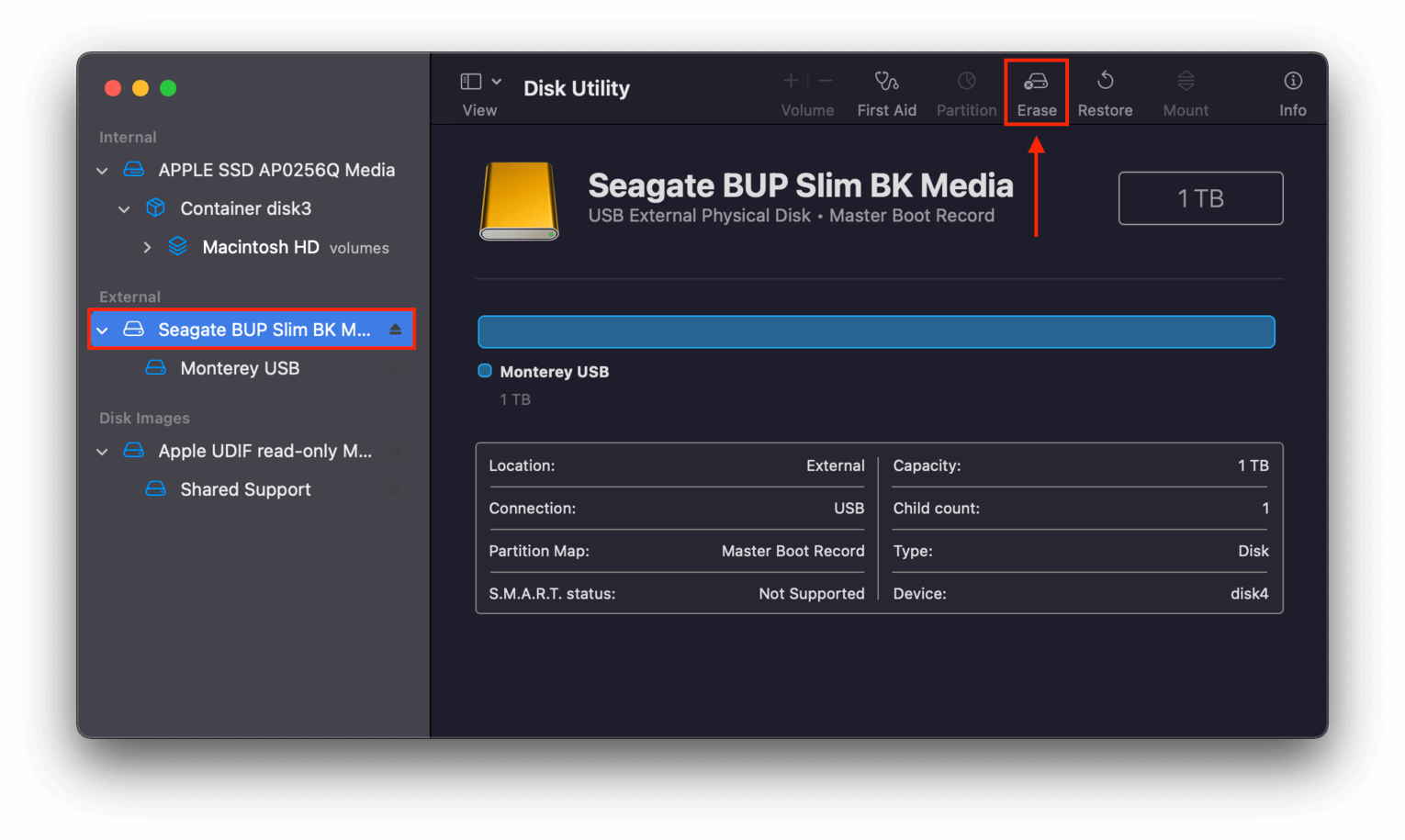
Adım 5. Sürücünüze “Monterey USB” gibi bir ad verin. Format için APFS ve Şema için GUID Bölümü’nü seçin. Ardından, Sil tıklayın.
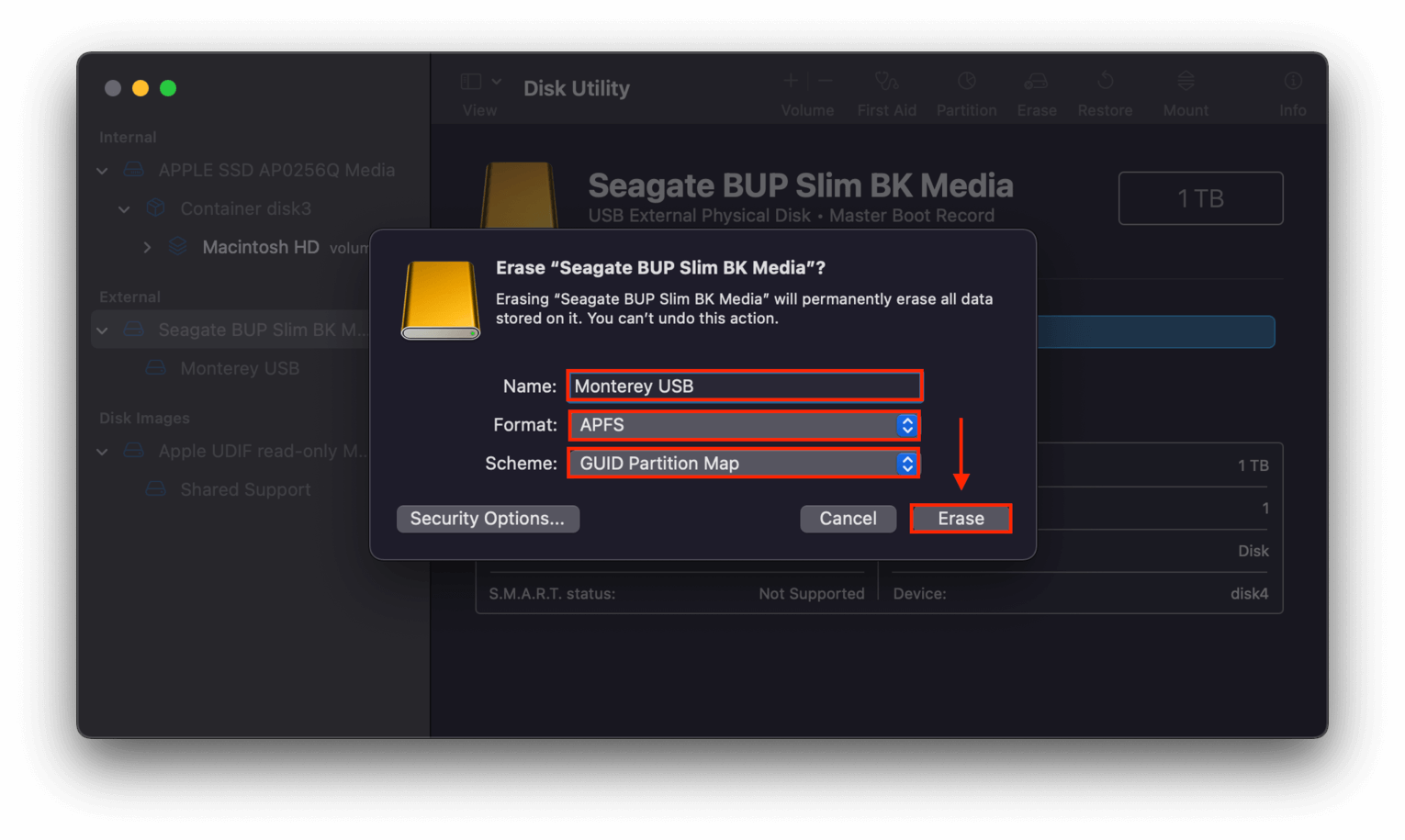
6. Adım. İndir Monterey macOS yükleyicisini (veya seçtiğiniz herhangi bir sürümü) App Store’dan indirin, ancak henüz yüklemeyin.
Adım 7. Yükleyiciyi Finder > Uygulamalar içindeki simgesine çift tıklayarak çalıştırın.
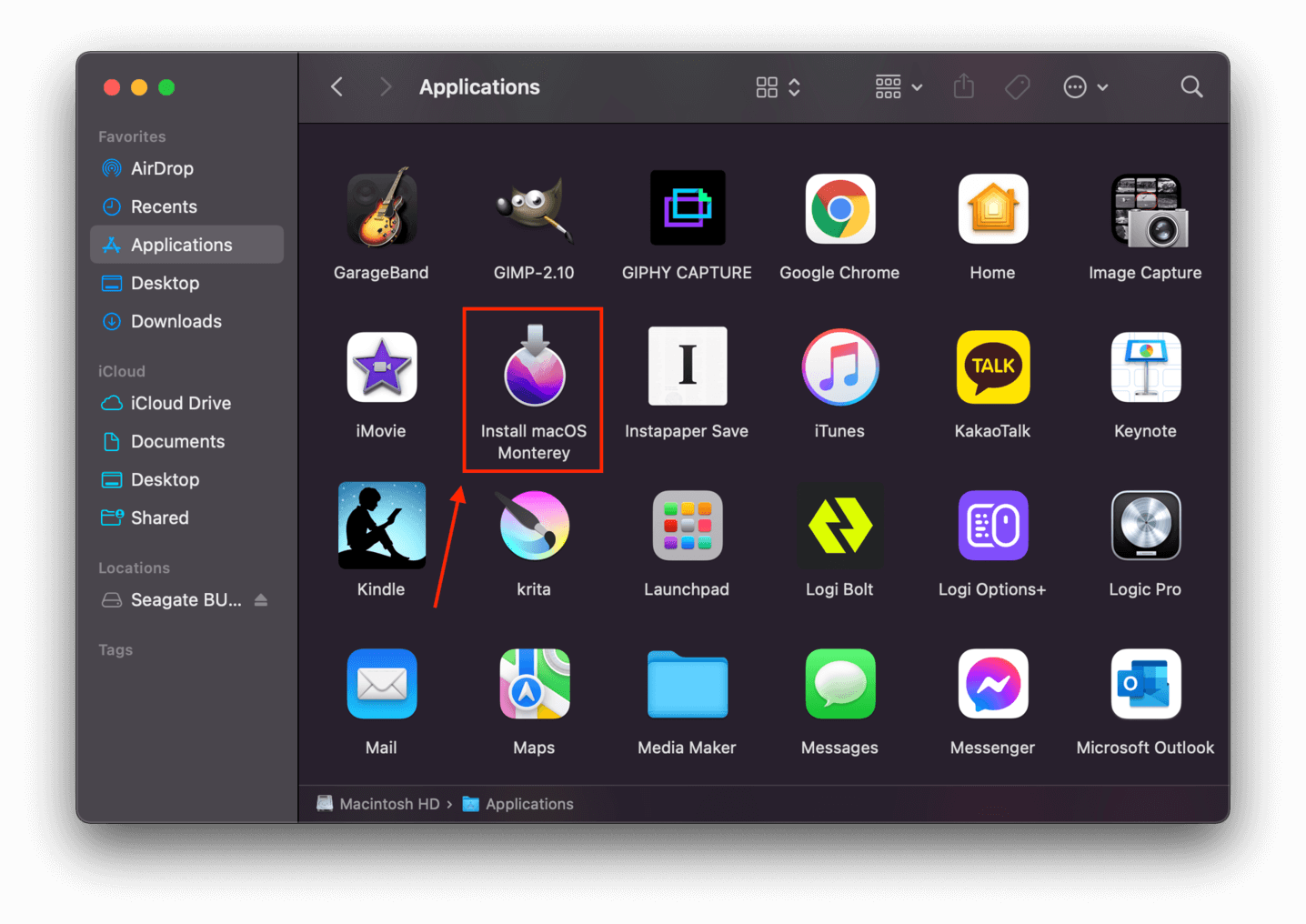
Adım 8. Lisans koşullarını kabul etmek için Kabul Et üzerine tıklayın, ardından yükleme hedefi olarak Monterey USB (veya harici sürücünüzü nasıl adlandırdıysanız) öğesini seçin.
Adım 9. Kurulum tamamlandıktan sonra, artık harici sürücünüzde macOS’e önyükleme yapabilirsiniz. Mac’inizi açın, sonra hemen Option (⌥) tuşuna basın ve basılı tutun. Önyüklenebilir hacimler ekranınızda göründüğünde bırakın. Önyüklenebilir macOS sürücünüzü seçin ve yukarı oku tıklayın veya Return tuşuna basın.
Adım 10. Harici sürücünüzde MacOS’u başlattıktan sonra, indir Disk Drill’i yükleyin ve Uygulamalar klasöründen her zamanki gibi çalıştırın. Kenar çubuğundan ölü MacBook’unuzu seçin (harici sürücü olarak görünmelidir), tarayın ve gerekli verileri çalışan MacBook’a kaydedin.
Bu yöntemlerden en az biri, ölü MacBook’tan veri çıkarmak için çalışmalıdır. Dosyalarınızın üzerine yazılmasını önlemek için kurtarılan verilerinizi ölü MacBook dışında bir depolama cihazına (çalışan MacBook gibi) kaydettiğinizden emin olun.
Sonuç
Neyse ki, bir MacBook Pro’dan silinen dosyaları kurtarmak sadece mümkün değil – bunu yapmanın birden fazla yolu da var yetenek seviyenize ve ilgili faktörlere (örneğin TRIM gibi) bağlı olarak. Sadece unutmayın, kendin yap çözümleri yalnızca yanlışlıkla silme, virüsler veya bozulma gibi mantıksal hasar için işe yarar.
Ancak, sürücünüz fiziksel olarak hasar gördüyse, kalıcı veri kaybını önlemek için bunun yerine güvenilir bir veri kurtarma hizmeti kiralayın.
Ancak bu durumu tamamen önlemek için, Mac’inizde bir yedekleme sistemi kurmanızı kesinlikle tavsiye ederiz. Dosyalarınızın arka planda sürekli olarak güvence altında olması için Time Machine kullanmanızı öneririz. Veri güvenliği söz konusu olduğunda, önleme her zaman tedaviden daha iyidir!
SSS
- Hedef Disk Modu – Bozuk Mac’inizi çalışan bir Mac’e bağlayın ve bozuk Mac’inizi Hedef Disk Modunda başlatın. Ardından, çalışan Mac’e kurulan veri kurtarma yazılımını kullanarak bozuk Mac’i (artık harici bir sürücü olarak görünüyor) tarayabilirsiniz.
- Önyüklenebilir USB Oluştur – Harici bir depolama cihazına macOS kurun. Bu cihazı kullanarak macOS’u başlatın ve veri kurtarma yazılımını kurun. Ardından, “taşınabilir” macOS’unuzdan veri kurtarma yazılımını çalıştırabilir ve eski sistem sürücünüzü tarayabilirsiniz.
- Verilerinizi kendiniz kurtarmak için veri kurtarma yazılımını kullanın. Sorunun ciddiyetine bağlı olarak, bazı veri kurtarma yazılımları ölü bir SSD’yi tespit edip tarayabilir.
- SSD’nizi güvenilir bir veri kurtarma servisine gönderin. Bu yöntemdeki kurtarma şansı çok daha iyidir çünkü bu tür hizmetler yüksek seviyede kurtarma işlemini gerçekleştirmek için gerekli araçlara, tesislere ve personele sahiptir.






