
Si c’est votre première suppression accidentelle de données importantes de votre MacBook Pro, nous avons une mauvaise nouvelle pour vous : ce ne sera probablement pas la dernière. Mais il y a aussi une bonne nouvelle : apprendre à effectuer la récupération de données sur MacBook n’est ni difficile ni coûteux.
Dans cet article, nous décrivons plusieurs méthodes et outils efficaces qui peuvent vous aider à récupérer des données à partir du disque dur de votre MacBook Pro en un rien de temps. Nous abordons également les raisons les plus courantes de la perte de données sur MacBook Pro afin que vous sachiez à quoi faire attention à l’avenir.
Table des Matières
Pièges de la Récupération de Données à partir d’un SSD Mac
La récupération de données à partir d’un SSD (solid-state drive) est plus délicate que de restaurer un disque dur traditionnel. Cela est principalement dû à la fonction TRIM, qui a été conçue pour optimiser le processus de “collecte des ordures” du disque.
| Disques Durs (HDD) | Disques SSD (Solid State Drives) |
| Étape 1 : L’utilisateur supprime le fichier. | Étape 1 : L’utilisateur supprime le fichier. |
| Étape 2 : Le HDD marque le bloc de données du fichier pour réécriture. | Étape 2 : Le SSD efface de manière proactive les données dans le bloc du fichier supprimé pour que de nouvelles données puissent y être stockées immédiatement. |
| Étape 3 : Lorsqu’un nouveau fichier est enregistré, ses données occupent le bloc de données de l’ancien fichier en le réécrivant. |
Comme vous pouvez le voir, les SSD nécessitent moins d’étapes pour libérer des blocs de données, ce qui les rend beaucoup plus rapides car les fichiers n’ont pas à attendre le processus d’écrasement.
Cependant, cela rend la restauration des données beaucoup plus difficile car la plupart des technologies de récupération reposent sur la reconstruction des données laissées dans le bloc. Avec cela en tête, voici un guide rapide pour désactiver TRIM afin de faciliter les futures récupérations :
- Ouvrez l’application Terminal (Finder > Applications > Utilitaires).
- Tapez la commande suivante et appuyez sur Retour :
sudo trimforce disable
Entrez votre mot de passe si demandé.
- Lorsque vous êtes invité à confirmer, appuyez sur la touche Y pour confirmer.
Méthodes pour récupérer des fichiers supprimés du disque dur d’un MacBook Pro
En tant qu’utilisateur de MacBook Pro, vous pouvez choisir entre plusieurs différentes méthodes de récupération de données, chacune étant capable de répondre à différents scénarios de perte de données. Passons en revue les méthodes les plus utiles et décrivons comment elles fonctionnent et dans quelles situations elles doivent être utilisées.
Méthode 1 : Time Machine
![]() Machine à remonter le temps est le logiciel de sauvegarde maison d’Apple, et il est distribué comme partie de macOS. Time Machine garde des instantanés locaux tant que l’espace le permet, des sauvegardes horaires pour les dernières 24 heures, des sauvegardes quotidiennes pour le dernier mois, et des sauvegardes hebdomadaires pour tous les mois précédents.
Machine à remonter le temps est le logiciel de sauvegarde maison d’Apple, et il est distribué comme partie de macOS. Time Machine garde des instantanés locaux tant que l’espace le permet, des sauvegardes horaires pour les dernières 24 heures, des sauvegardes quotidiennes pour le dernier mois, et des sauvegardes hebdomadaires pour tous les mois précédents.
Si Time Machine avait sauvegardé vos données avant leur suppression, vous pouvez les récupérer sans peine à partir de votre sauvegarde Time Machine :
- Veillez à ce que votre disque de sauvegarde Time Machine soit connecté à votre MacBook Pro.
- Cliquez sur l’icône Time Machine située dans la barre de menu et choisissez Entrer dans Time Machine.
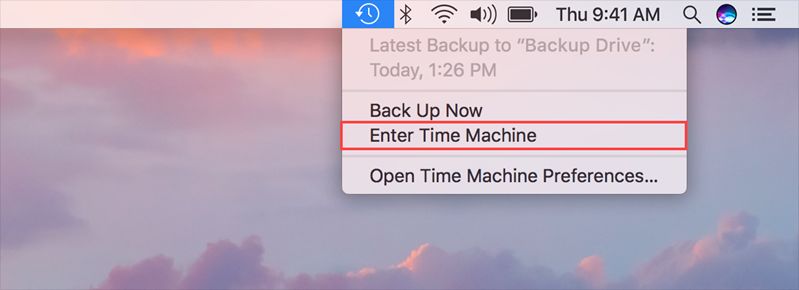
- Accédez au dossier qui contenait les fichiers supprimés.
- Utilisez les flèches de navigation ou la chronologie à droite pour trouver une copie de sauvegarde du dossier contenant les fichiers supprimés.
- Sélectionnez les fichiers que vous souhaitez récupérer et cliquez sur Restaurer .

Méthode 2 : Logiciel de récupération de données
Si vous n’avez pas de sauvegarde de vos fichiers Mac, vous pouvez essayer de le scanner avec un logiciel de récupération de données. Le logiciel de récupération de données est un outil qui peut restaurer les fichiers supprimés en utilisant les données restantes sur le disque.
Nous allons démontrer ce processus en utilisant une application appelée Disk Drill, que nous recommandons aux utilisateurs de Mac Pro car c’est généralement l’une des premières applications à prendre en charge les nouvelles versions de macOS et elle prend pleinement en charge les formats de système de fichiers APFS et HFS+. Elle possède également l’une des plus grandes bases de données de signatures de fichiers pour les fichiers basés sur Apple, tels que les documents Pages, les vidéos MOV, les fichiers Logic Pro, etc.
Il est également facile à utiliser pour les débutants et possède l’un des meilleurs outils de prévisualisation parmi ses concurrents (vous pouvez visualiser les vidéos récupérées dans leur intégralité depuis Disk Drill).
- Connectez un périphérique de stockage externe à votre Mac, en vous assurant qu’il dispose de suffisamment d’espace de stockage pour vos fichiers récupérés (et environ 500 MB d’espace supplémentaire pour une installation de Disk Drill). Il doit également être formaté en APFS (utilisez Utilitaire de disque si nécessaire).
- Ouvrez Safari. Dans la barre de menu, cliquez sur Safari > Réglages…
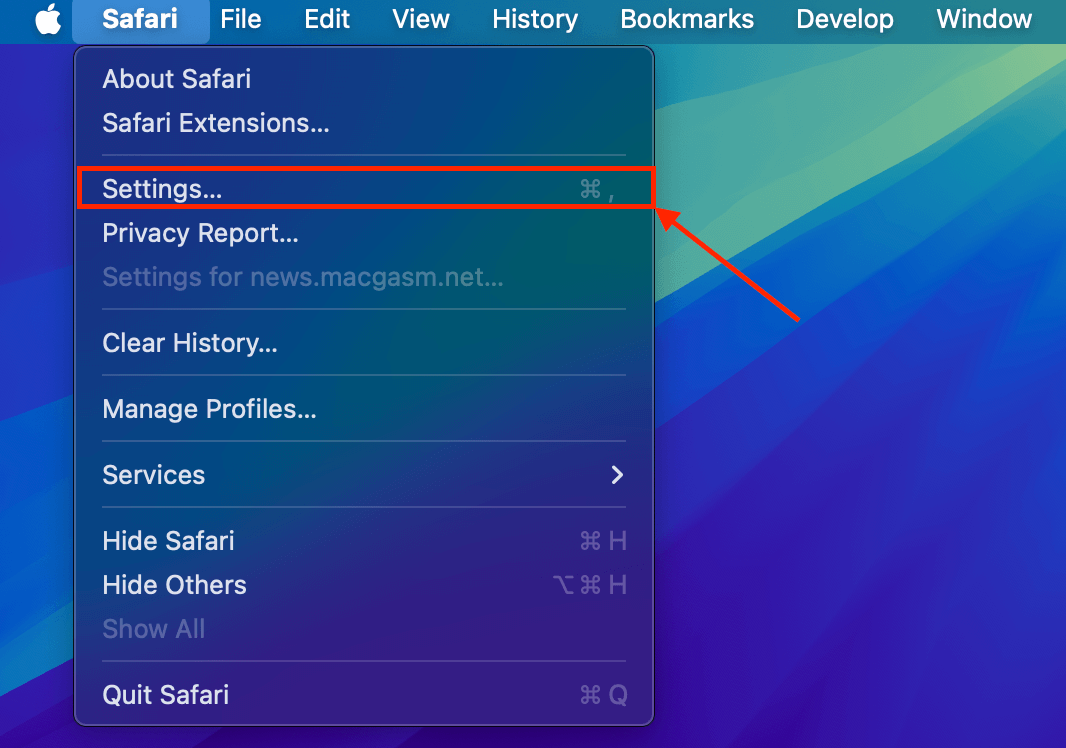
- Dans le menu Général , cliquez sur le bouton du menu déroulant à côté de Emplacement de téléchargement de fichier et sélectionnez Demander pour chaque téléchargement . Cela permet de s’assurer que le téléchargement et l’installation de Disk Drill ne remplaceront pas vos données. Fermez la fenêtre.
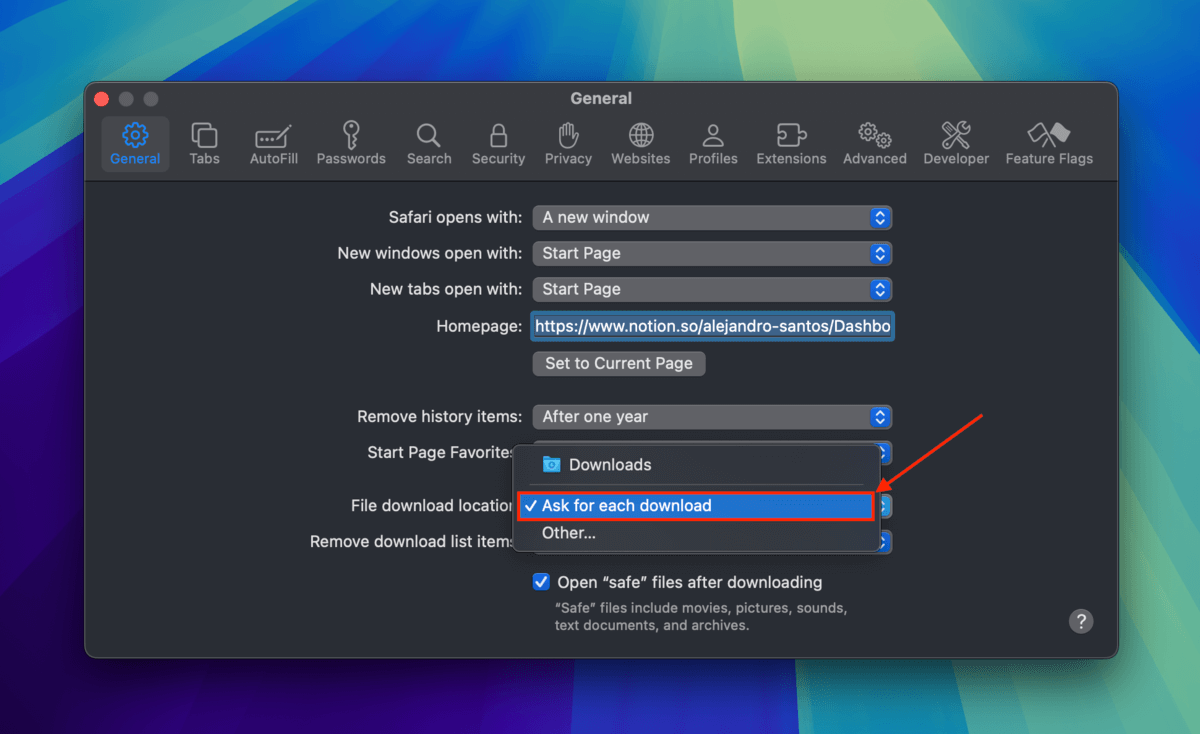
- Télécharger Disk Drill depuis le site web de CleverFiles. Lorsque Safari vous demande où enregistrer l’installateur téléchargé, sélectionnez le périphérique de stockage interne que vous avez connecté à votre Mac à l’étape 1.
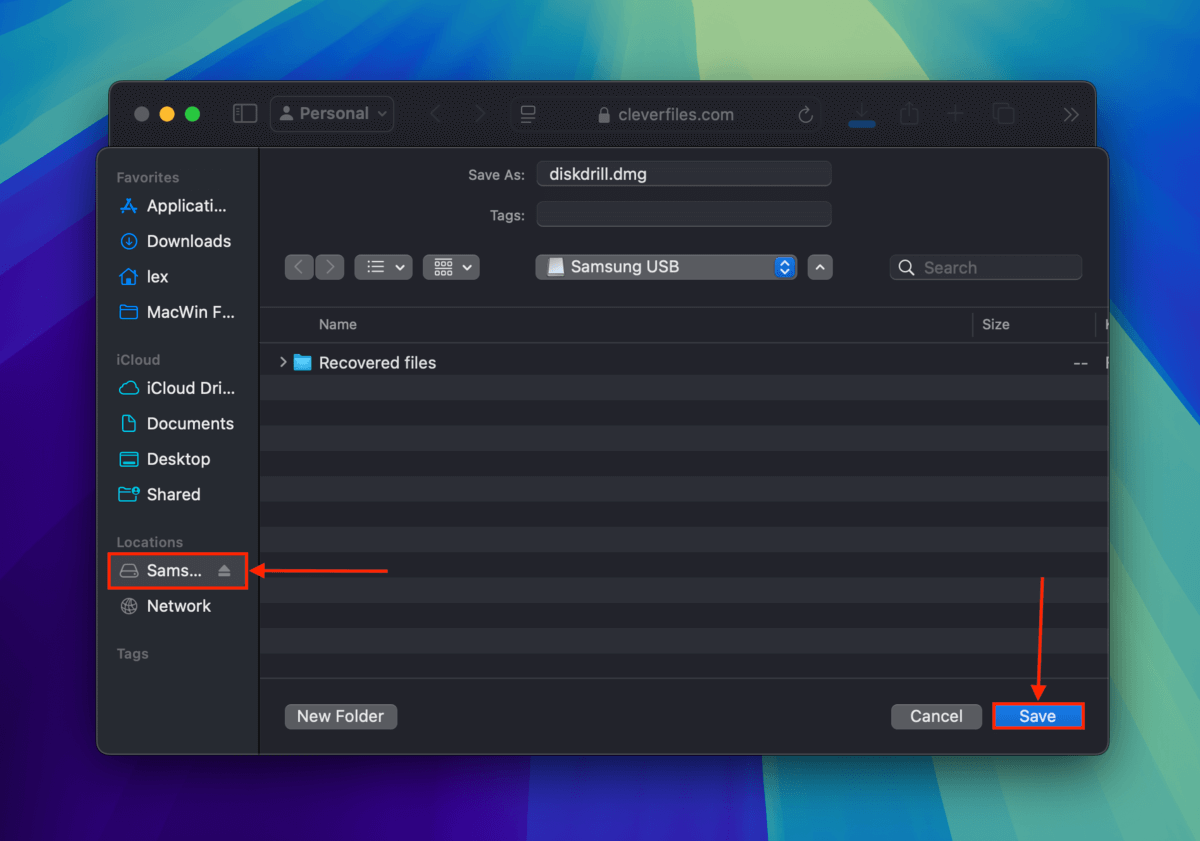
- Double-cliquez sur l’installateur. Lorsque Disk Drill vous demande de faire glisser son icône vers votre dossier Applications, faites-la plutôt glisser vers votre périphérique de stockage externe pour l’y installer.
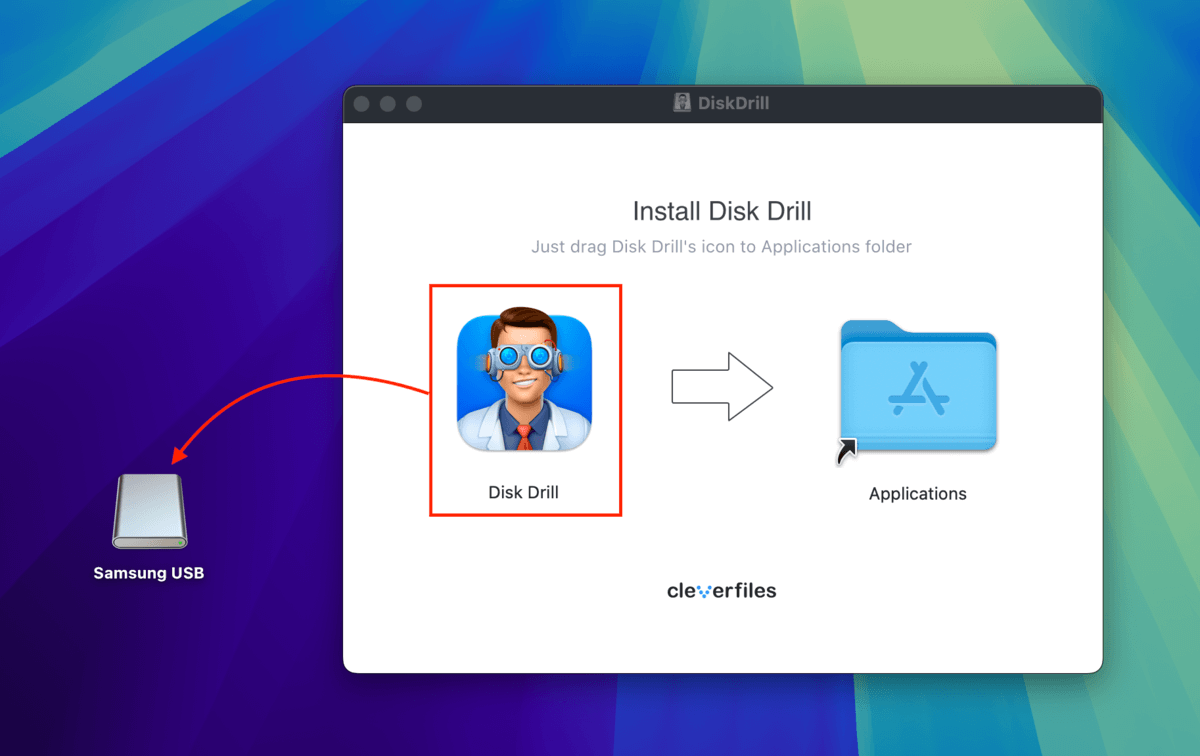
- Une fois Disk Drill installé, lancez-le. Ensuite, sélectionnez votre disque Mac (“APPLE SSD”) et cliquez sur Recherche de données perdues .
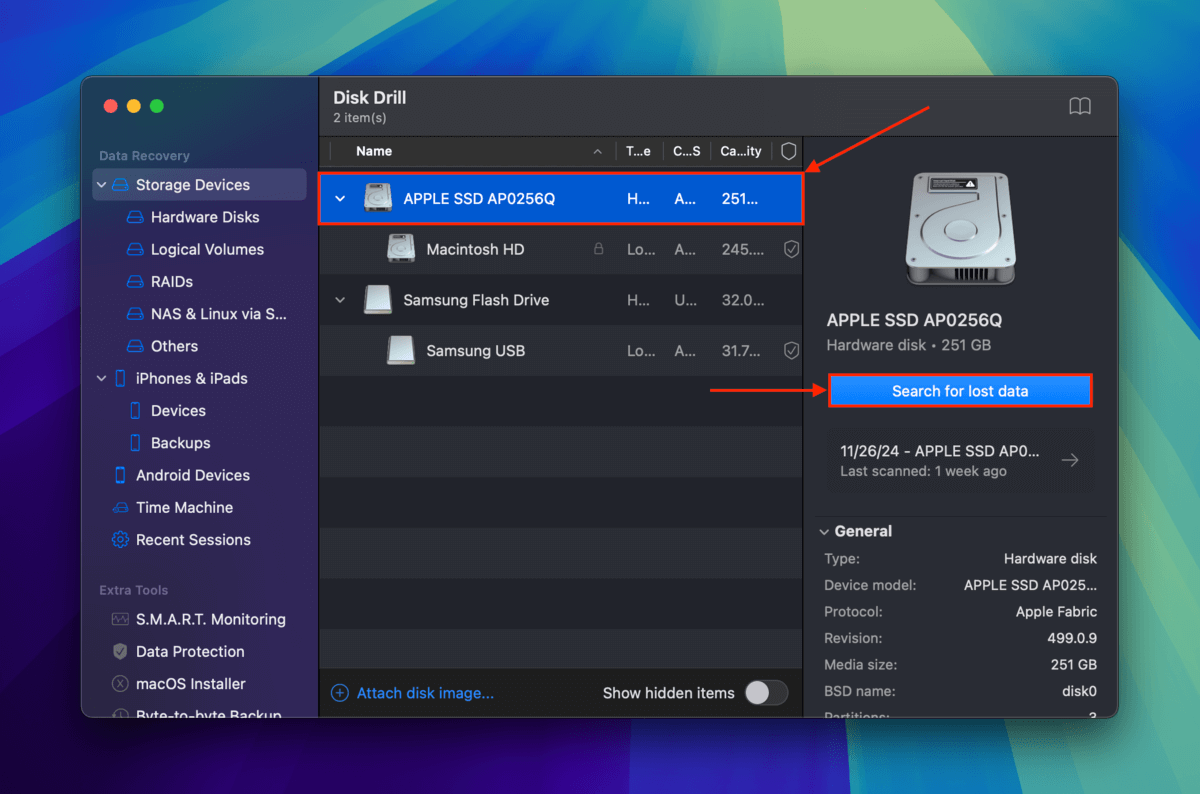
- Lorsque Disk Drill a terminé de scanner votre Mac, cliquez sur Examiner les éléments trouvés .
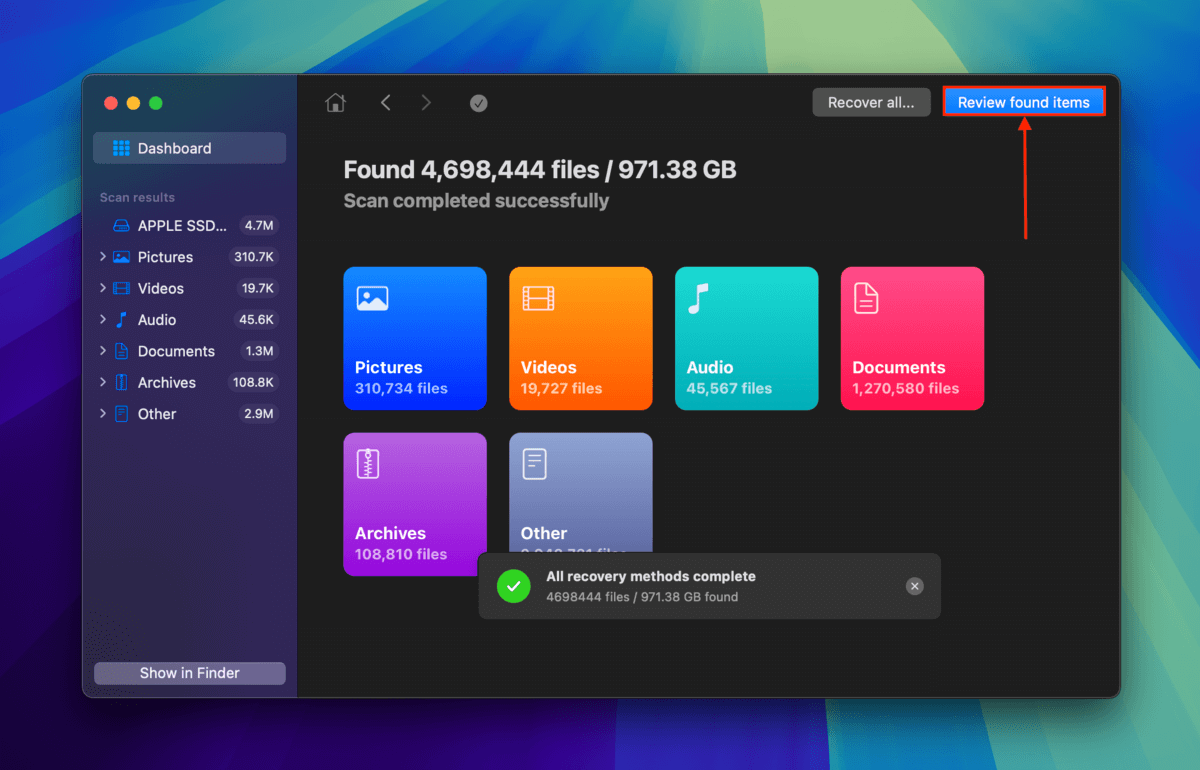
- Vous pouvez utiliser l’outil de recherche dans le coin supérieur droit de la fenêtre ou les filtres dans la barre latérale pour affiner les résultats de recherche aux seuls fichiers que vous souhaitez restaurer. Vous pouvez prévisualiser les fichiers en survolant leurs noms avec le pointeur de la souris et en cliquant sur le bouton œil qui apparaît.
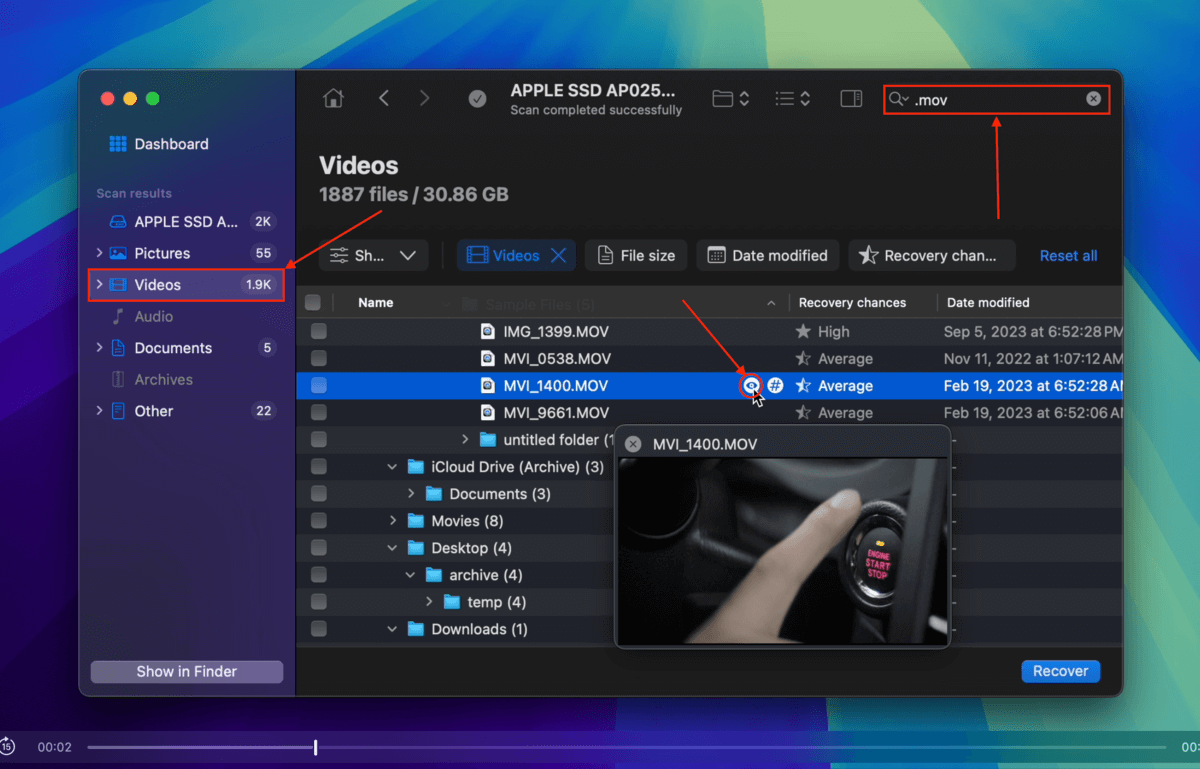
- Une fois que vous avez localisé les fichiers à restaurer, cochez les cases à côté d’eux et cliquez sur Récupérer .
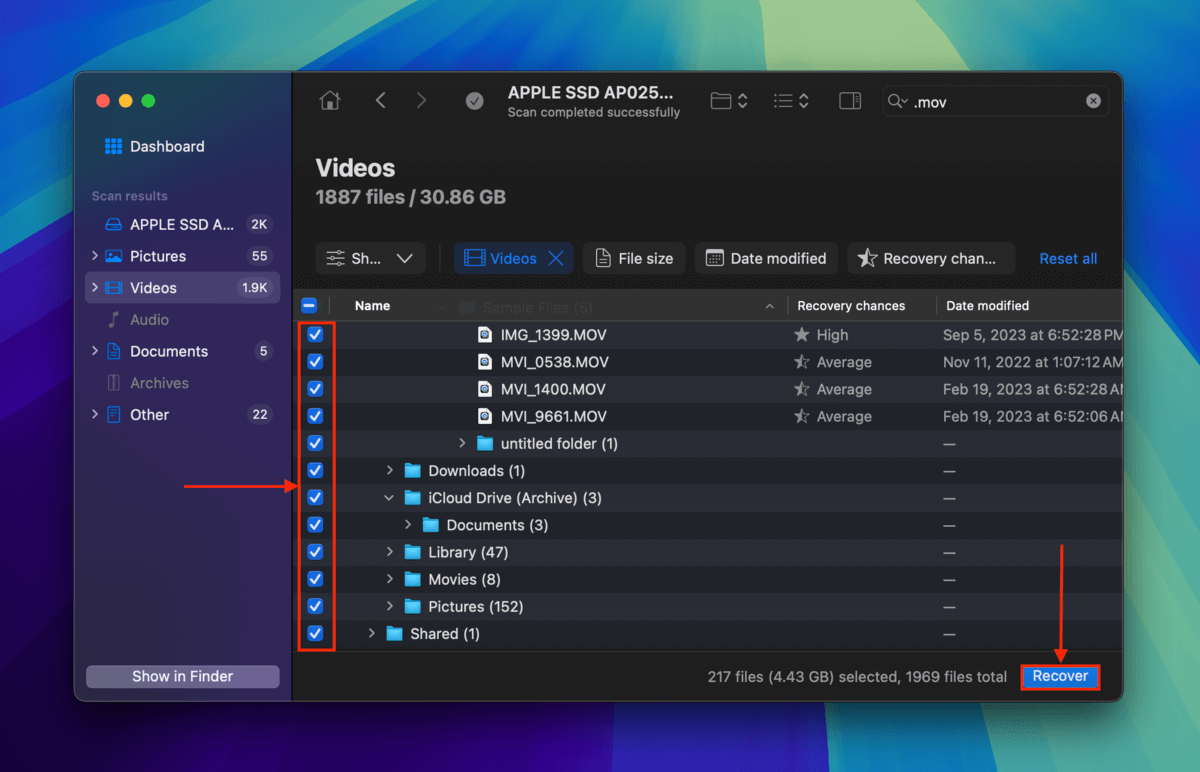
- Sélectionnez le le périphérique de stockage externe que vous avez connecté à l’étape 1 comme dossier de destination pour les fichiers restaurés. Enfin, cliquez sur Suivant .
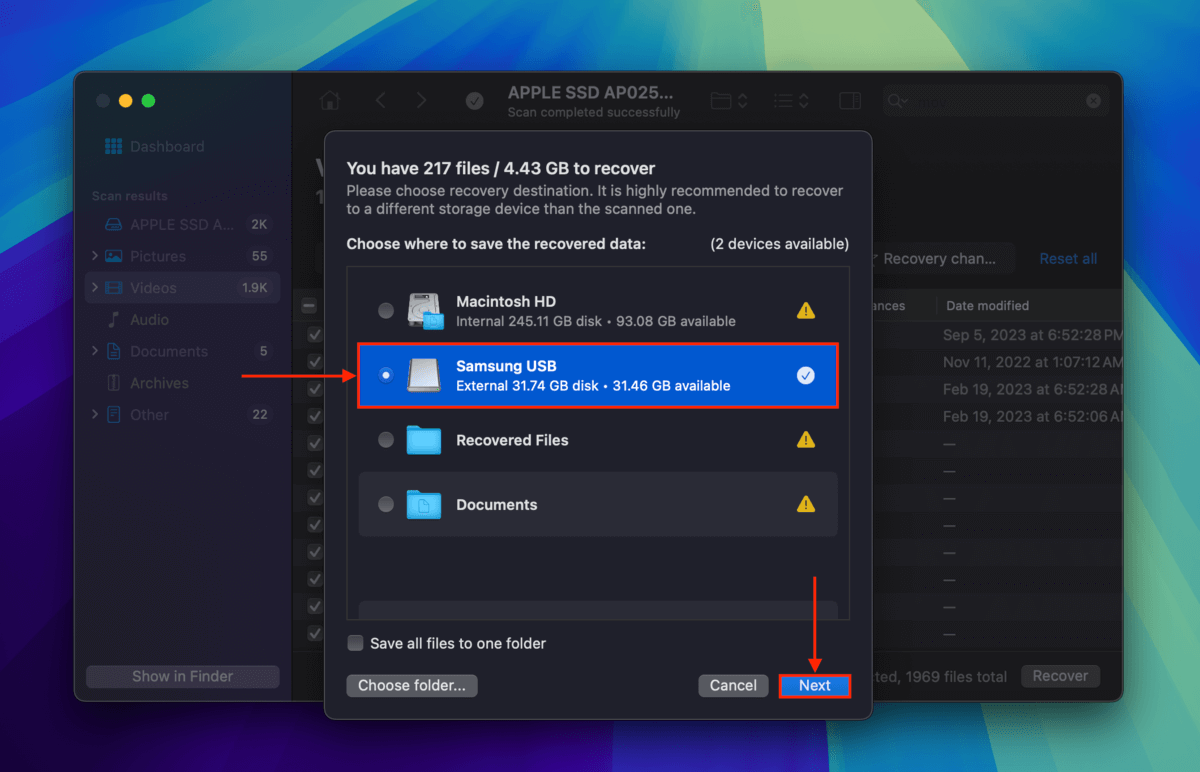
Méthode 3 : Solutions de Sauvegarde Cloud
![]() iCloud, Dropbox, et Google Drive sont des exemples d’outils de sauvegarde et de synchronisation en cloud que vous pouvez installer sur votre Mac. Selon la configuration de chaque outil, il est possible que plusieurs de vos dossiers “principaux” (par exemple, Bureau, Documents, Images, etc.) aient été enregistrés sur un serveur cloud.
iCloud, Dropbox, et Google Drive sont des exemples d’outils de sauvegarde et de synchronisation en cloud que vous pouvez installer sur votre Mac. Selon la configuration de chaque outil, il est possible que plusieurs de vos dossiers “principaux” (par exemple, Bureau, Documents, Images, etc.) aient été enregistrés sur un serveur cloud.
Vous pouvez facilement télécharger des fichiers sauvegardés sur le cloud en visitant le site web du serveur cloud avec n’importe quel navigateur. À titre d’exemple, nous allons vous montrer comment télécharger des fichiers enregistrés depuis Dropbox.
- Sur n’importe quel navigateur, ouvrez Dropbox.com.
- Localisez les dossiers synchronisés sur votre Mac. Ensuite, sélectionnez les fichiers et dossiers que vous souhaitez télécharger et cliquez sur le bouton Télécharger.
- Localisez les dossiers synchronisés sur votre Mac. Ensuite, sélectionnez les fichiers et dossiers que vous souhaitez télécharger et cliquez sur le bouton Télécharger .
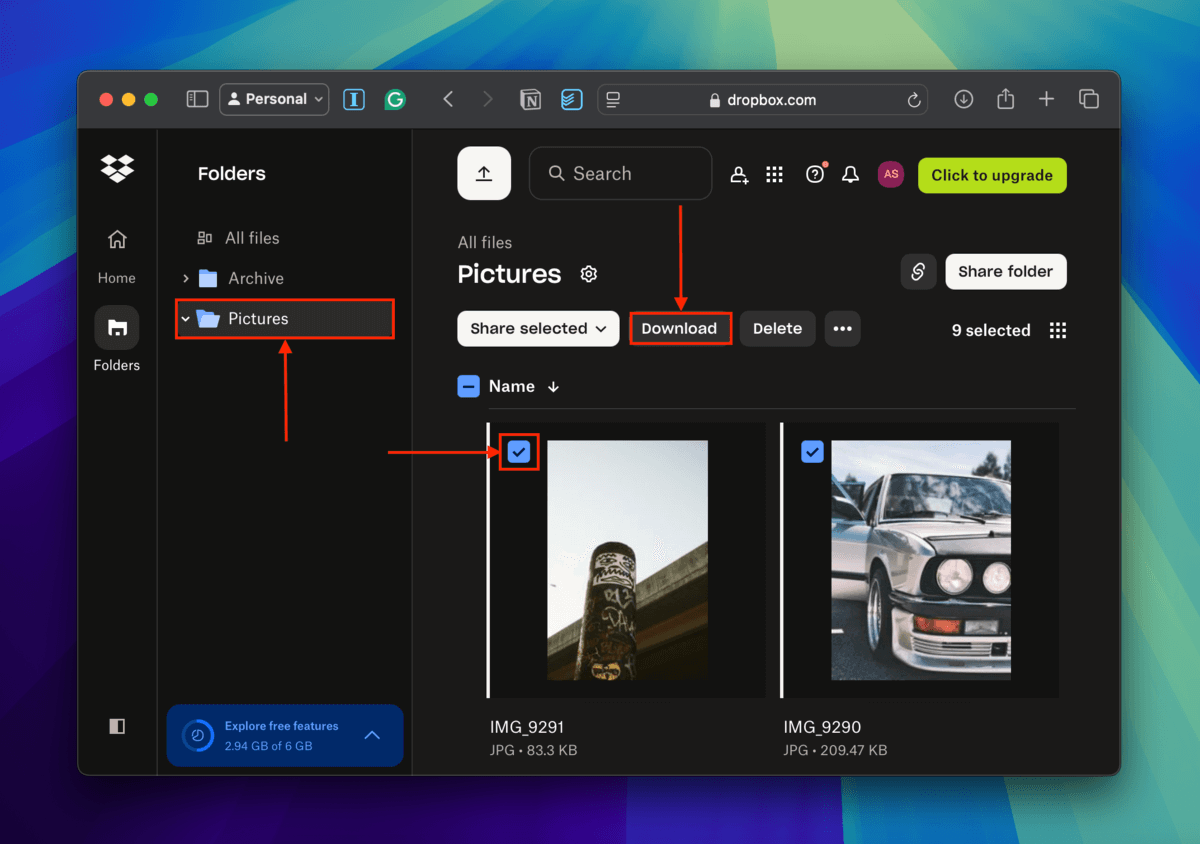
Méthode 4 : Services de récupération de données

Les MacBooks sont des ordinateurs coûteux, et la valeur de vos données perdues peut être encore plus élevée. Si la récupération de données par vous-même vous semble trop risquée, vous devriez envisager d’envoyer votre MacBook entier à un professionnel centre de récupération de données.
Bien que le coût de la récupération de données professionnelle puisse varier énormément en fonction de la cause de la perte de données (plus d’informations sur les raisons courantes de la perte de données dans la dernière section de cet article), les meilleurs centres de récupération de données proposent une évaluation gratuite, vous n’avez donc pas à vous inquiéter de recevoir une facture surprenamment élevée.
Meilleurs outils pour récupérer des données du MacBook Pro
Il existe plusieurs outils de récupération de disque dur MacBook que vous pouvez utiliser pour restaurer les données définitivement supprimées de votre MacBook Pro. Nous avons déjà fourni des instructions étape par étape sur la façon d’utiliser l’un d’entre eux, mais nous n’avons pas encore discuté de ses fonctionnalités ni proposé d’alternatives adéquates, alors allons-y.
1. Disk Drill pour Mac
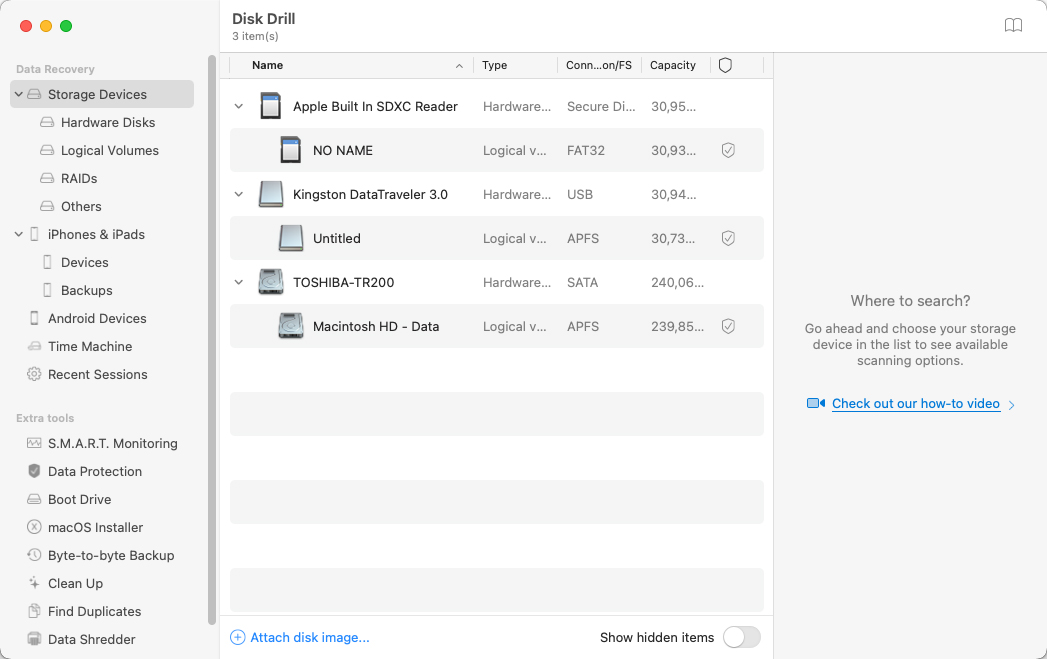
- Puissant
- Facile à utiliser
- Détecte et récupère automatiquement les partitions perdues
- Dispense d’outils supplémentaires de protection et de gestion des données
- La version gratuite peut uniquement prévisualiser les fichiers récupérables
Disk Drill pour Mac est notre outil préféré de récupération de données MacBook car il est à la fois puissant et facile à utiliser. Vous pouvez l’utiliser pour récupérer plus de 400 formats de fichiers en quelques clics, et l’outil peut même détecter et restaurer automatiquement les partitions perdues. Inclus avec Disk Drill pour Mac, plusieurs outils utiles vous aident à protéger et organiser vos données. Le seul inconvénient est que la version gratuite ne permet que de prévisualiser les fichiers récupérables.
2. PhotoRec

- Open-source
- Totalement gratuit
- Prend en charge environ 300 familles de fichiers
- Livré avec TestDisk
- Interface utilisateur en ligne de commande
- Installation compliquée
PhotoRec est le meilleur outil de récupération de données open-source qui fonctionne sur macOS. Il est distribué avec TestDisk, qui est un outil très similaire dont le but est de récupérer des partitions perdues et/ou de rendre amorçables à nouveau des disques non amorçables. Les deux outils peuvent être installés en utilisant Homebrew. Contrairement à ce que son nom suggère, PhotoRec peut récupérer bien plus que des photos. En fait, environ 300 familles de fichiers sont prises en charge, y compris ZIP, Office, PDF, HTML, et d’autres formats de fichiers couramment utilisés. Le plus gros inconvénient de PhotoRec est son interface utilisateur en ligne de commande.
3. iBoysoft Data Recovery pour Mac
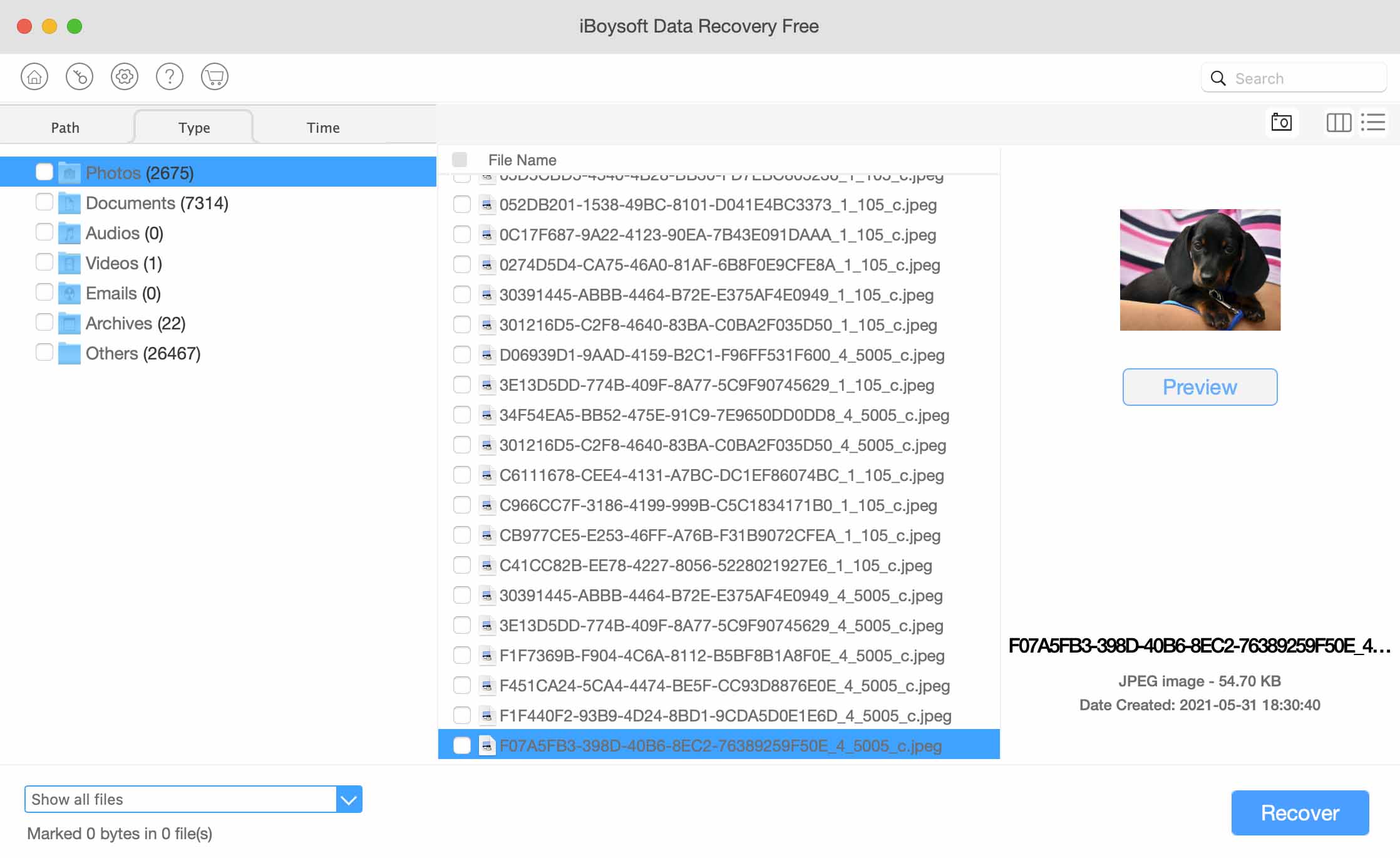
- Interface moderne
- Peut restaurer des données à partir d’images disque
- 1 Go de récupération de données gratuite et aperçu illimité
- Le support technique ne peut être contacté que par email
- Abonnements mensuels et annuels coûteux (c’est cher comparé à d’autres applications et compte tenu de ses capacités)
iBoysoft Data Recovery pour Mac est une application relativement bien connue avec une gamme décente de formats de fichiers Mac pris en charge (le nombre exact est inconnu). Comme Disk Drill, elle possède également une interface attrayante qui facilite la restauration des fichiers. Ses deux principaux inconvénients sont qu’elle est sérieusement chère pour ce qu’elle offre et qu’elle n’est pas mise à jour aussi souvent (mais iBoysoft prend en charge la dernière version de macOS à la date de rédaction de ce document).
Est-il possible de récupérer des données d’un MacBook Pro en panne ?
Récupérer des données d’un MacBook Pro en panne peut sembler beaucoup plus difficile, car vous n’avez pas d’interface avec laquelle travailler. Pire encore, tenter une récupération incorrecte peut endommager davantage votre disque et entraîner une perte de données permanente.
Si le disque de votre MacBook est amovible, la récupération de données est beaucoup plus facile. Vous pouvez simplement le retirer de votre ordinateur et le brancher à un autre Mac à l’aide d’un adaptateur ou d’une station d’accueil, puis le scanner avec un logiciel de récupération de données à partir de là.
Cependant, la récupération d’un disque interne permanent est un peu délicate – mais avec les bons outils, c’est tout à fait réalisable même pour les utilisateurs non technophiles. Ci-dessous se trouvent des guides faciles à suivre pour deux méthodes sûres afin de récupérer des données sur un MacBook en panne. Suivez-les, et vous devriez vous en sortir.
Méthode 1 : Utiliser le Mode Disque Cible
Le mode disque cible est une fonctionnalité utile qui transforme un MacBook en un périphérique de stockage externe. Vous pouvez le connecter à un autre MacBook et utiliser Disk Drill pour scanner votre MacBook défectueux comme s’il s’agissait d’un disque dur externe ordinaire.
Étape 1. Sur le MacBook fonctionnel, télécharger et installez Disk Drill.
Étape 2. Connectez les deux Mac via votre câble (vous pourriez avoir besoin d’un adaptateur Thunderbolt vers FireWire au cas où ils utiliseraient des ports différents).
Étape 3. Maintenant, sur le MacBook mort, démarrez en mode disque cible en appuyant sur le bouton d’alimentation et en maintenant (T).
Étape 4. Le MacBook fonctionnel doit lire votre MacBook défectueux comme disque externe. Sur le MacBook fonctionnel, lancez Disk Drill et analysez votre MacBook défectueux. Ensuite, vous pouvez procéder à la récupération normalement – assurez-vous de sauvegarder vos fichiers sur le MacBook fonctionnel pour éviter d’écraser des données !
Méthode 2 : Exécuter Disk Drill à partir d’un disque externe macOS
La deuxième méthode fonctionne Disk Drill via un lecteur macOS externe. Tout d’abord, nous devrons installer macOS sur un lecteur externe à l’aide d’un Mac fonctionnel, puis nous démarrerons à partir de ce lecteur externe et l’utiliserons pour scanner le MacBook en panne.
Étape 1. Branchez votre périphérique de stockage externe à un autre MacBook (assurez-vous qu’il dispose d’au moins 50 Go ou plus pour une installation propre, plus suffisamment d’espace de stockage pour vos données).
Étape 2. Ouvrez l’Utilitaire de disque en ouvrant Finder > Applications > Utilitaires > Utilitaire de disque .
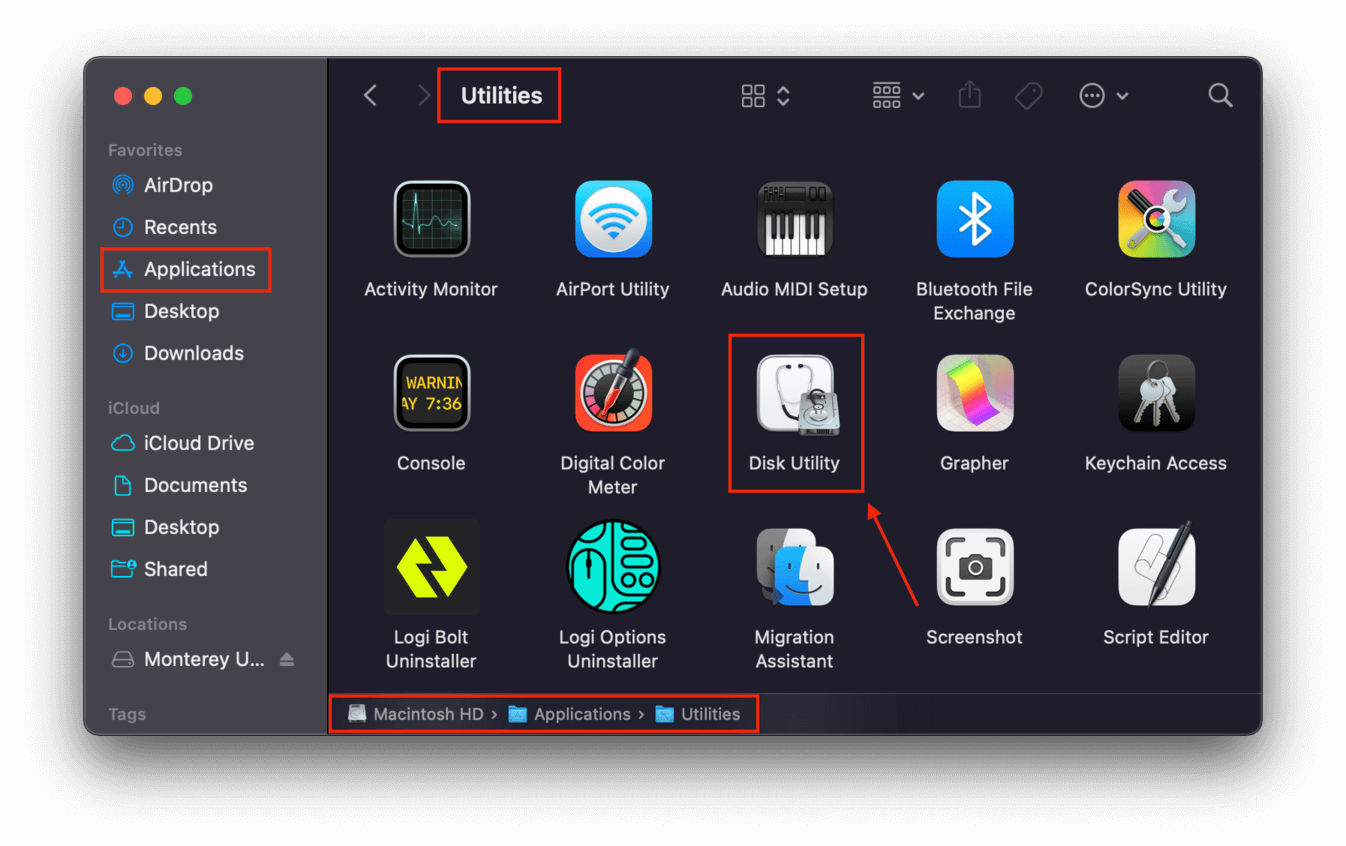
Étape 3. Cliquez sur le bouton de la barre latérale dans le coin supérieur droit de la fenêtre Utilitaire de disque, puis cliquez sur « Afficher tous les appareils. »
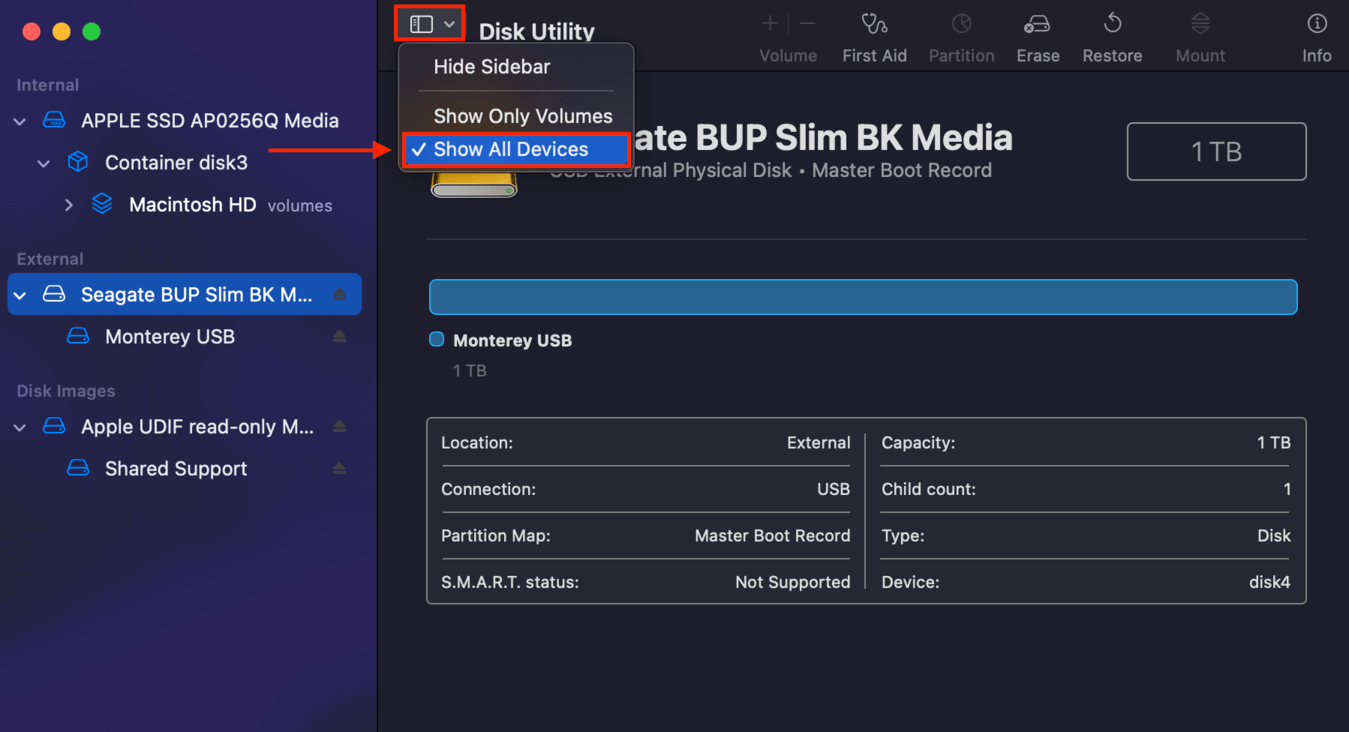
Étape 4. Sélectionnez le disque externe (pas seulement le volume) dans la barre latérale gauche, puis cliquez sur le bouton “Effacer” en haut à droite de la fenêtre.
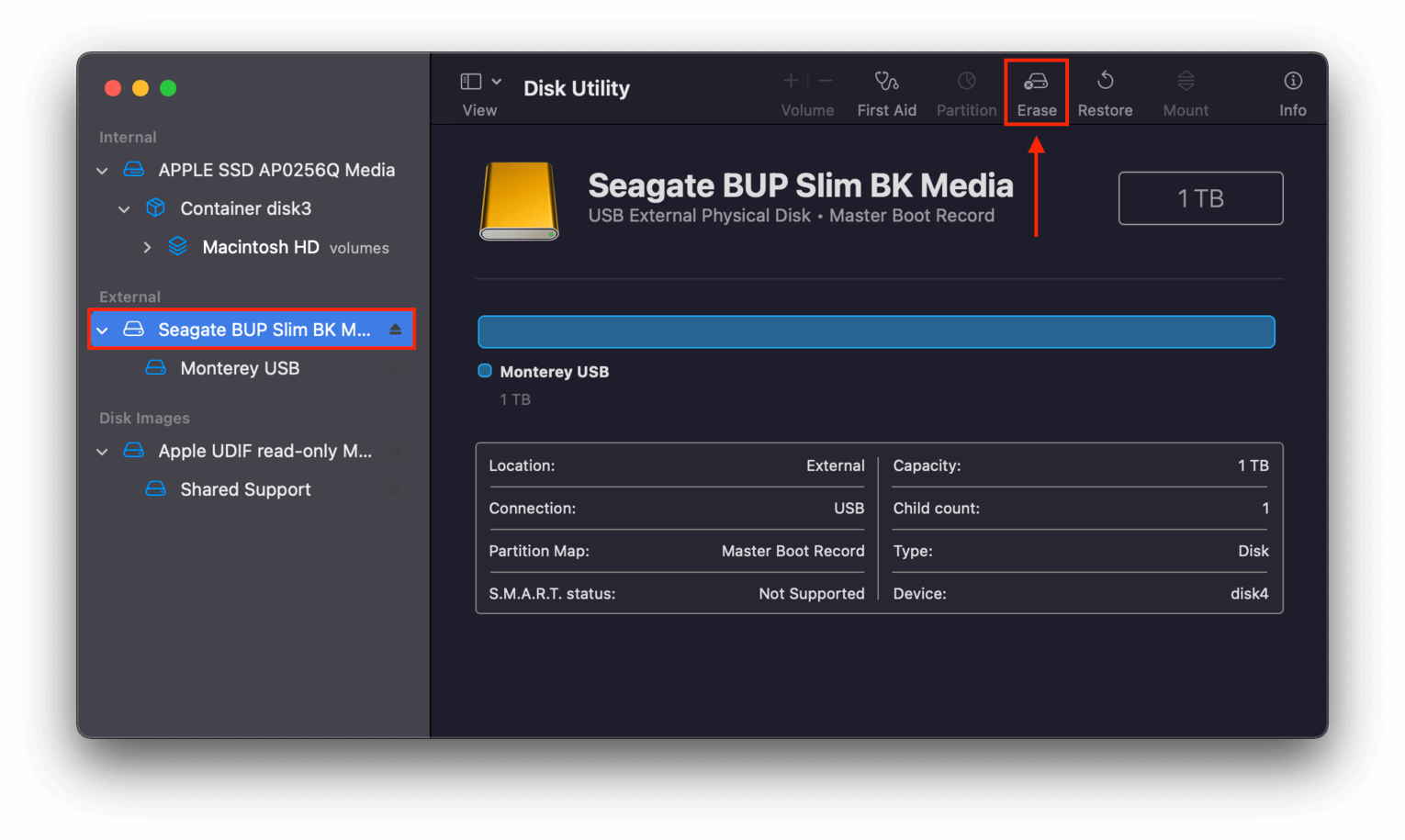
Étape 5. Nommez votre lecteur quelque chose comme “Monterey USB.” Pour le Format, choisissez APFS et GUID Partition pour le Schéma. Ensuite, cliquez sur Effacer .
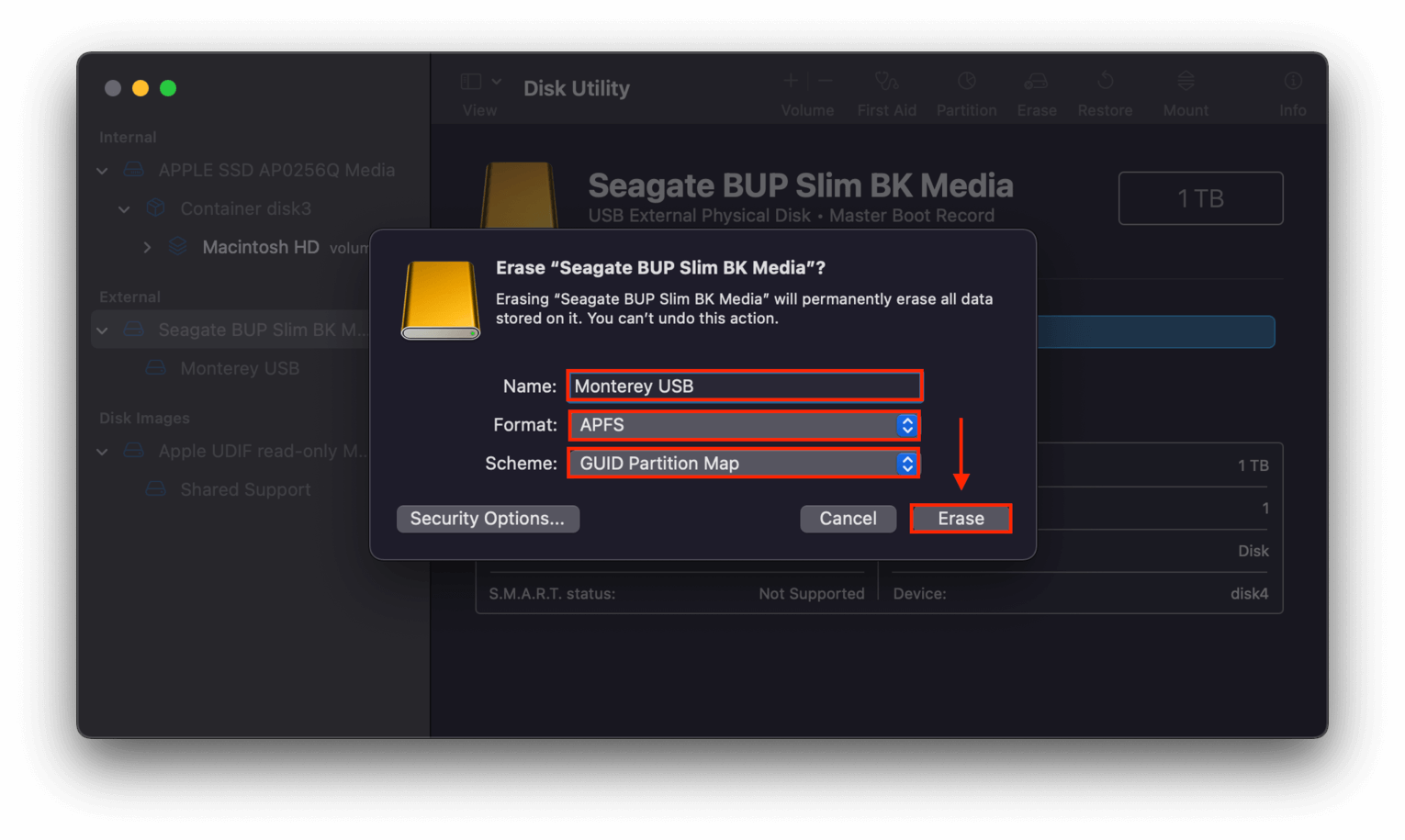
Étape 6. Télécharger l’installateur de macOS Monterey (ou la version que vous choisissez) depuis l’App Store, mais ne l’installez pas encore.
Étape 7. Exécutez l’installateur en double-cliquant sur son icône dans Finder > Applications .
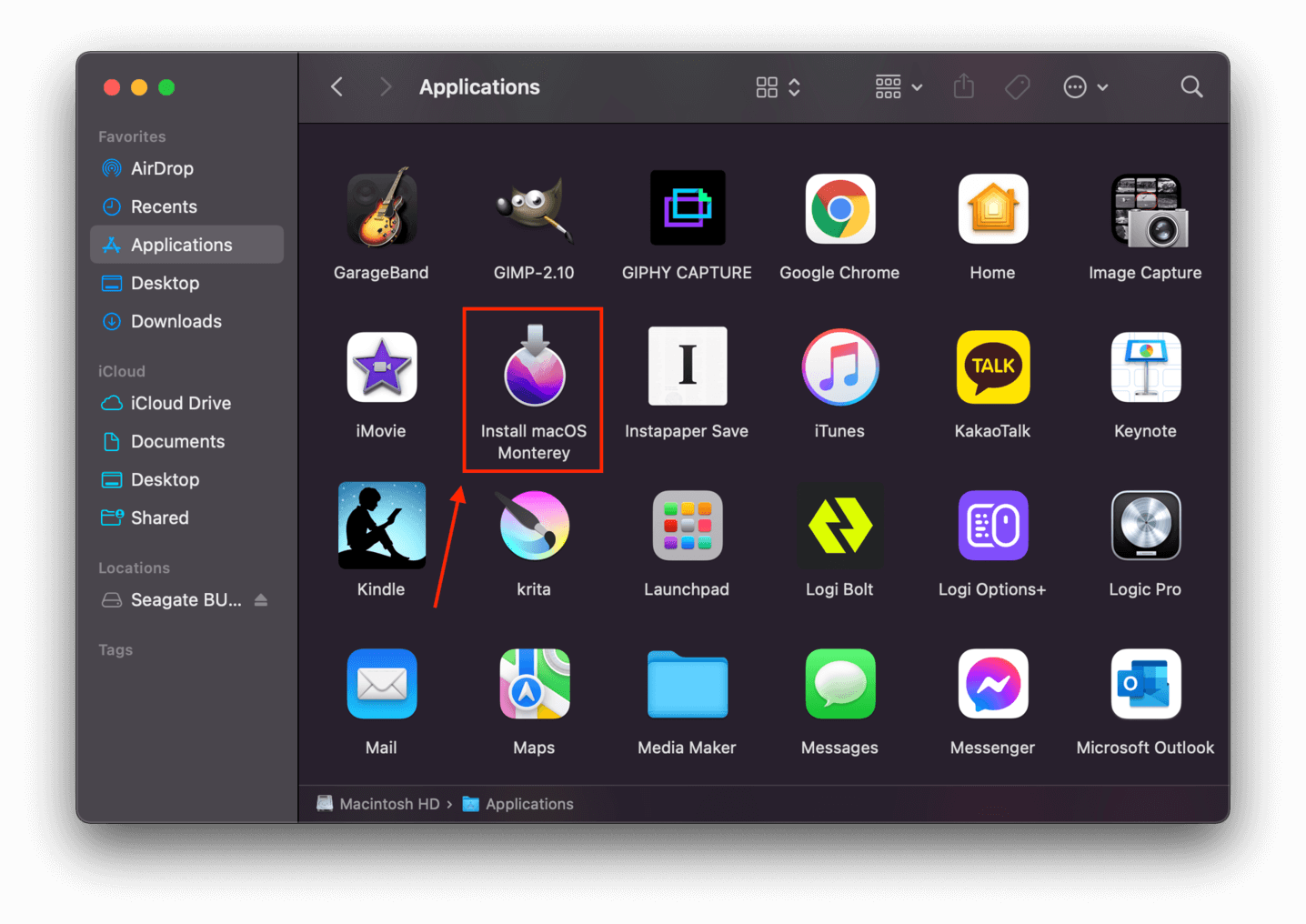
Étape 8. Cliquez Accepter pour accepter les termes de la licence, puis sélectionnez Monterey USB (ou quel que soit le nom de votre disque externe) comme destination d’installation.
Étape 9. Une fois l’installation terminée, vous pouvez maintenant démarrer macOS sur votre disque externe. Allumez votre Mac, puis appuyez immédiatement sur la touche Option (⌥) et maintenez-la enfoncée. Relâchez-la lorsque vos volumes amorçables apparaissent à l’écran. Sélectionnez votre disque macOS amorçable et cliquez sur la flèche vers le haut ou appuyez sur Return.
Étape 10. Une fois que vous avez démarré sous MacOS sur votre disque externe, télécharger installez Disk Drill et exécutez-le à partir du dossier Applications comme d’habitude. Sélectionnez votre MacBook défectueux dans la barre latérale (qui devrait apparaître comme un disque externe), scannez-le, puis sauvegardez les données dont vous avez besoin sur le MacBook en bon état.
Au moins une de ces méthodes devrait fonctionner pour extraire les données d’un MacBook en panne. Assurez-vous simplement de sauvegarder vos données récupérées sur un autre périphérique de stockage que le MacBook en panne (comme le MacBook fonctionnel) afin d’éviter d’écraser vos fichiers.
Conclusion
Heureusement, récupérer des fichiers supprimés d’un MacBook Pro n’est pas seulement possible – il existe même plusieurs façons de le faire en fonction de votre niveau de compétence et des facteurs en jeu (comme TRIM). N’oubliez pas que les solutions DIY ne fonctionnent que pour les dommages logiques, comme la suppression accidentelle, les virus ou la corruption.
Mais si votre disque a été physiquement endommagé, engagez plutôt un service de récupération de données fiable pour éviter une perte de données permanente.
Mais pour éviter complètement cette situation, nous vous recommandons fortement de mettre en place un système de sauvegarde sur votre Mac. Nous suggérons d’utiliser Time Machine afin que vos fichiers soient continuellement protégés en arrière-plan. En matière de sécurité des données, la prévention est toujours préférable à la guérison !
FAQ
- Mode disque cible – Connectez votre Mac en panne à un Mac fonctionnel et démarrez votre Mac en panne en mode disque cible. Vous pouvez ensuite utiliser un logiciel de récupération de données (installé sur le Mac fonctionnel) pour scanner le Mac en panne, qui apparaît alors comme un disque externe.
- Créer une clé USB bootable – Installez macOS sur un périphérique de stockage externe. Démarrez macOS en utilisant ce périphérique et installez un logiciel de récupération de données. Ensuite, vous pouvez lancer le logiciel de récupération de données à partir de votre macOS “portable” et scanner votre ancien disque système.
- Utiliser un logiciel de récupération de données pour restaurer vos données vous-même. En fonction de la gravité du problème, certains logiciels de récupération de données peuvent être capables de détecter et de scanner un SSD mort.
- Envoyer votre SSD à un service de récupération de données fiable. Les chances de récupération avec cette méthode sont bien meilleures car ces services sont équipés des outils, des installations et du personnel nécessaires pour effectuer une récupération de haut niveau.






