
Wenn dies Ihr erstes versehentliches Löschen wichtiger Daten von Ihrem MacBook Pro ist, haben wir schlechte Nachrichten für Sie: Es wird wahrscheinlich nicht das letzte Mal sein. Aber es gibt auch gute Nachrichten: Das Erlernen der Datenwiederherstellung für MacBook ist weder schwierig noch teuer.
In diesem Artikel beschreiben wir mehrere effektive Methoden und Tools, die Ihnen dabei helfen können, Daten von Ihrer MacBook Pro Festplatte in kürzester Zeit wiederherzustellen. Wir diskutieren auch die häufigsten Gründe für Datenverluste beim MacBook Pro, damit Sie wissen, worauf Sie in Zukunft achten müssen.
Inhaltsverzeichnis
Fallstricke bei der Datenwiederherstellung von Mac-SSD
Die Wiederherstellung von Daten einer SSD (Solid-State-Drive) ist schwieriger als die Wiederherstellung einer herkömmlichen Festplatte. Dies liegt hauptsächlich an der TRIM-Funktion, die entwickelt wurde, um den “Müllentsorgungsprozess” des Laufwerks zu optimieren.
| Festplattenlaufwerke (HDD) | Solid State Drives (SSD) |
| Schritt 1: Der Benutzer löscht die Datei. | Schritt 1: Der Benutzer löscht die Datei. |
| Schritt 2: Die HDD markiert den Datenblock der Datei zum Überschreiben. | Schritt 2: Die SSD löscht proaktiv die Daten im Datenblock der gelöschten Datei, sodass neue Dateien sofort gespeichert werden können. |
| Schritt 3: Wann immer eine neue Datei gespeichert wird, belegt deren Daten der Datenblock der alten Datei durch Überschreiben. |
Wie Sie sehen können, benötigen SSDs weniger Schritte, um Datenblöcke freizugeben, was sie viel schneller macht, da Dateien nicht auf den Überschreibvorgang warten müssen.
Dies macht jedoch die Datenwiederherstellung erheblich schwieriger, da die meisten Wiederherstellungstechnologien auf der Rekonstruktion der im Block verbleibenden Daten basieren. Hier ist eine kurze Anleitung zum Deaktivieren von TRIM, um zukünftige Wiederherstellungen zu erleichtern:
- Öffnen Sie die Terminal-App (Finder > Programme > Dienstprogramme).
- Geben Sie den folgenden Befehl ein und drücken Sie Rückkehr:
sudo trimforce disable
Geben Sie Ihr Passwort ein, wenn Sie dazu aufgefordert werden.
- Wenn Sie gefragt werden, ob Sie fortfahren möchten, drücken Sie die Y -Taste zur Bestätigung.
Methoden zur Wiederherstellung gelöschter Dateien von der MacBook Pro Festplatte
Als MacBook Pro-Benutzer können Sie zwischen mehreren verschiedene Datenwiederherstellungsmethoden wählen, von denen jede in der Lage ist, verschiedene Datenverlustszenarien zu bewältigen. Lassen Sie uns die nützlichsten Methoden durchgehen und beschreiben, wie sie funktionieren und in welchen Situationen sie verwendet werden sollten.
Methode 1: Time Machine
![]() Time Machine ist Apples eigene Backup-Softwareanwendung und wird als Teil von macOS vertrieben. Time Machine erstellt lokale Schnappschüsse, solange der Speicherplatz dies zulässt, stündliche Backups für die letzten 24 Stunden, tägliche Backups für den letzten Monat und wöchentliche Backups für alle vorherigen Monate.
Time Machine ist Apples eigene Backup-Softwareanwendung und wird als Teil von macOS vertrieben. Time Machine erstellt lokale Schnappschüsse, solange der Speicherplatz dies zulässt, stündliche Backups für die letzten 24 Stunden, tägliche Backups für den letzten Monat und wöchentliche Backups für alle vorherigen Monate.
Wenn Time Machine Ihre Daten vor deren Löschung gesichert hat, können Sie sie problemlos aus Ihrem Time Machine-Backup wiederherstellen:
- Stellen Sie sicher, dass Ihr Time Machine Backup-Laufwerk mit Ihrem MacBook Pro verbunden ist.
- Klicken Sie auf das Time Machine-Symbol in der Menüleiste und wählen Sie “Time Machine öffnen”.
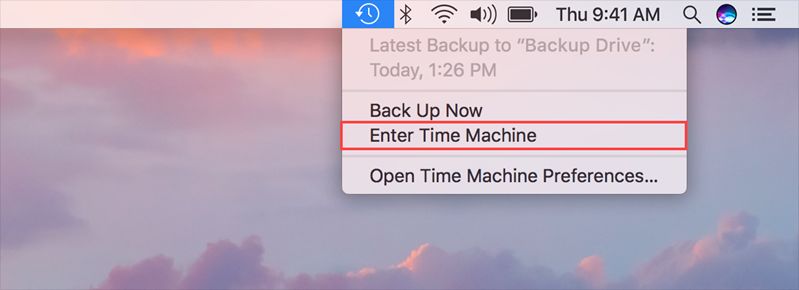
- Gehen Sie zu dem Ordner, der die gelöschten Dateien früher enthielt.
- Verwenden Sie die Navigationspfeile oder die Zeitleiste auf der rechten Seite, um eine Sicherungskopie des Ordners zu finden, der die gelöschten Dateien enthält.
- Wählen Sie die Dateien aus, die Sie wiederherstellen möchten, und klicken Sie auf Wiederherstellen .

Methode 2: Datenrettungssoftware
Wenn Sie kein Backup Ihrer Mac-Dateien haben, können Sie versuchen, diese mit Datenwiederherstellungssoftware zu scannen. Datenwiederherstellungssoftware ist ein Tool, das gelöschte Dateien mit Hilfe der verbleibenden Daten auf der Festplatte wiederherstellen kann.
Wir werden diesen Prozess mit einer App namens Disk Drill demonstrieren, die wir Mac Pro-Benutzern empfehlen, da sie normalerweise eine der ersten Apps ist, die neue macOS-Versionen unterstützt, und sowohl APFS- als auch HFS+-Dateisystemformate vollständig unterstützt. Außerdem verfügt sie über eine der größten Dateisignatur-Datenbanken für Apple-basierte Dateien, wie Pages-Dokumente, MOV-Videos, Logic Pro-Dateien usw.
Es ist auch für Anfänger einfach zu bedienen und verfügt über eines der besten Vorschau-Tools unter seinen Konkurrenten (Sie können wiederhergestellte Videos in ihrer Gesamtheit direkt in Disk Drill ansehen).
- Schließen Sie ein externes Speichermedium an Ihren Mac an und stellen Sie sicher, dass es genügend Speicherplatz für Ihre wiederhergestellten Dateien (und etwa 500 MB zusätzlichen Platz für eine Disk Drill-Installation) hat. Es muss auch auf APFS formatiert sein (verwenden Sie, falls erforderlich, das Festplattendienstprogramm).
- Öffnen Sie Safari. In der Menüleiste, klicken Sie auf Safari > Einstellungen…
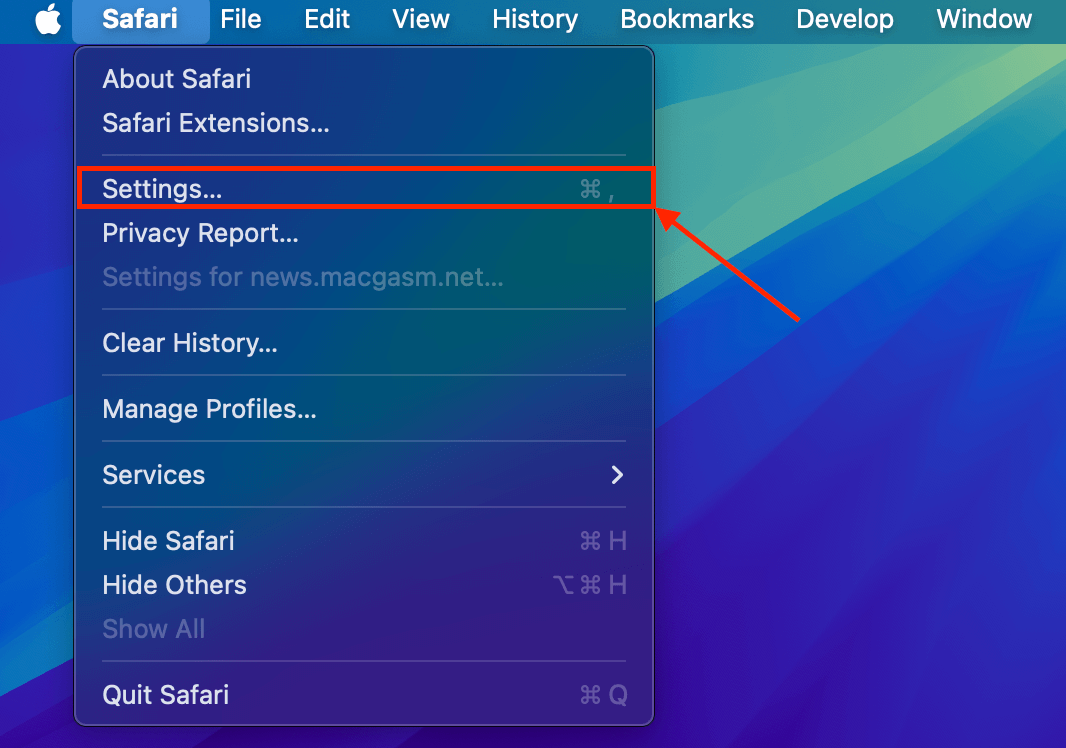
- Klicken Sie im Allgemein Menü auf den Dropdown-Menü-Button neben Speicherort für Datei-Downloads und wählen Sie Für jeden Download fragen . Dies stellt sicher, dass der Download und die Installation von Disk Drill Ihre Daten nicht überschreiben. Schließen Sie das Fenster.
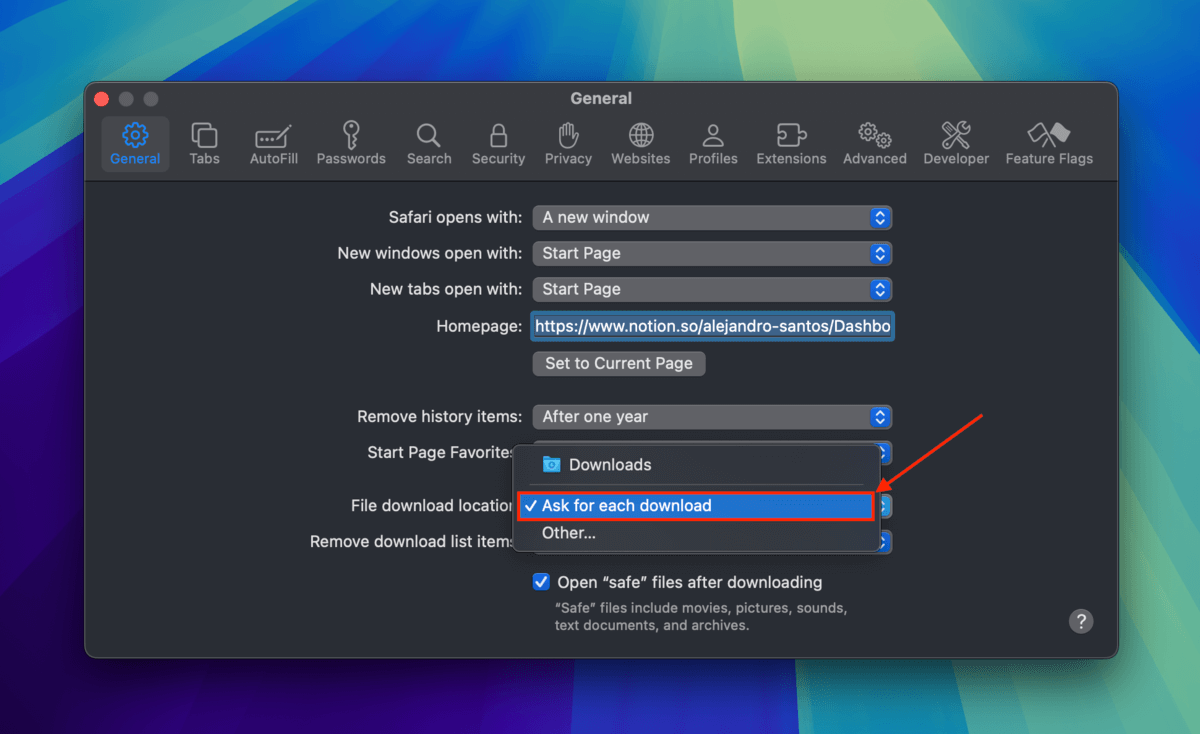
- Herunterladen Disk Drill von der CleverFiles-Website herunterladen. Wenn Safari Sie fragt, wo der heruntergeladene Installer gespeichert werden soll, wählen Sie das interne Speichermedium, das Sie in Schritt 1 an Ihren Mac angeschlossen haben.
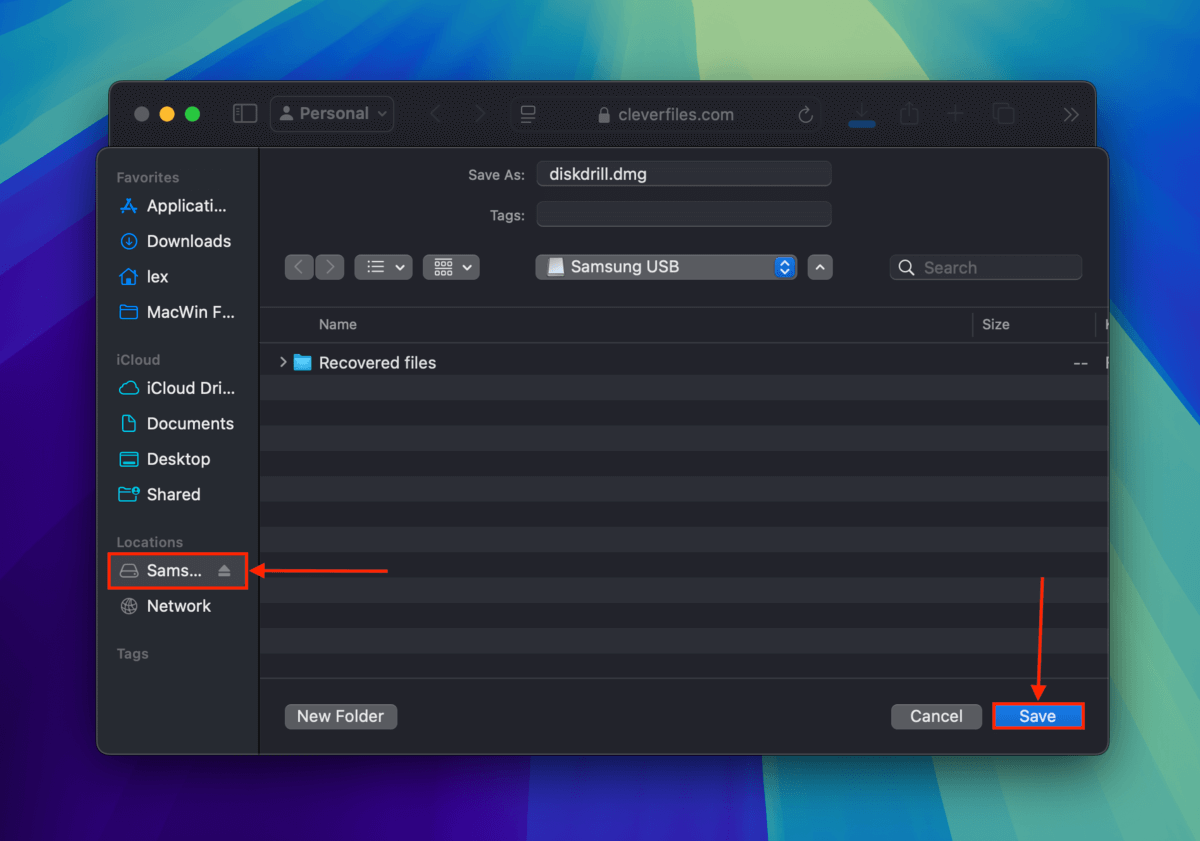
- Doppelklicken Sie auf den Installer. Wenn Disk Drill Sie auffordert, sein Symbol in Ihren Anwendungsordner zu ziehen, ziehen Sie es stattdessen auf Ihr externes Speichermedium, um es dort zu installieren.
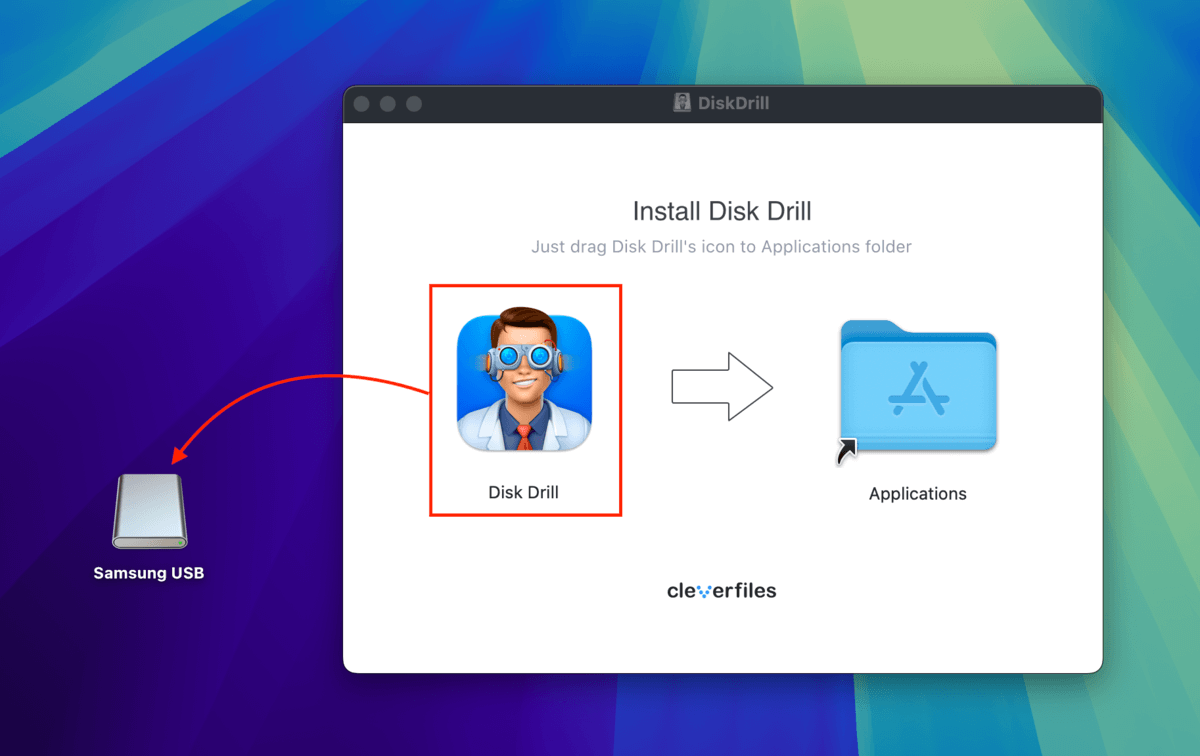
- Sobald Disk Drill installiert ist, starten Sie es. Wählen Sie dann Ihr Mac-Laufwerk (”APPLE SSD”) und klicken Sie auf Suche nach verlorenen Daten .
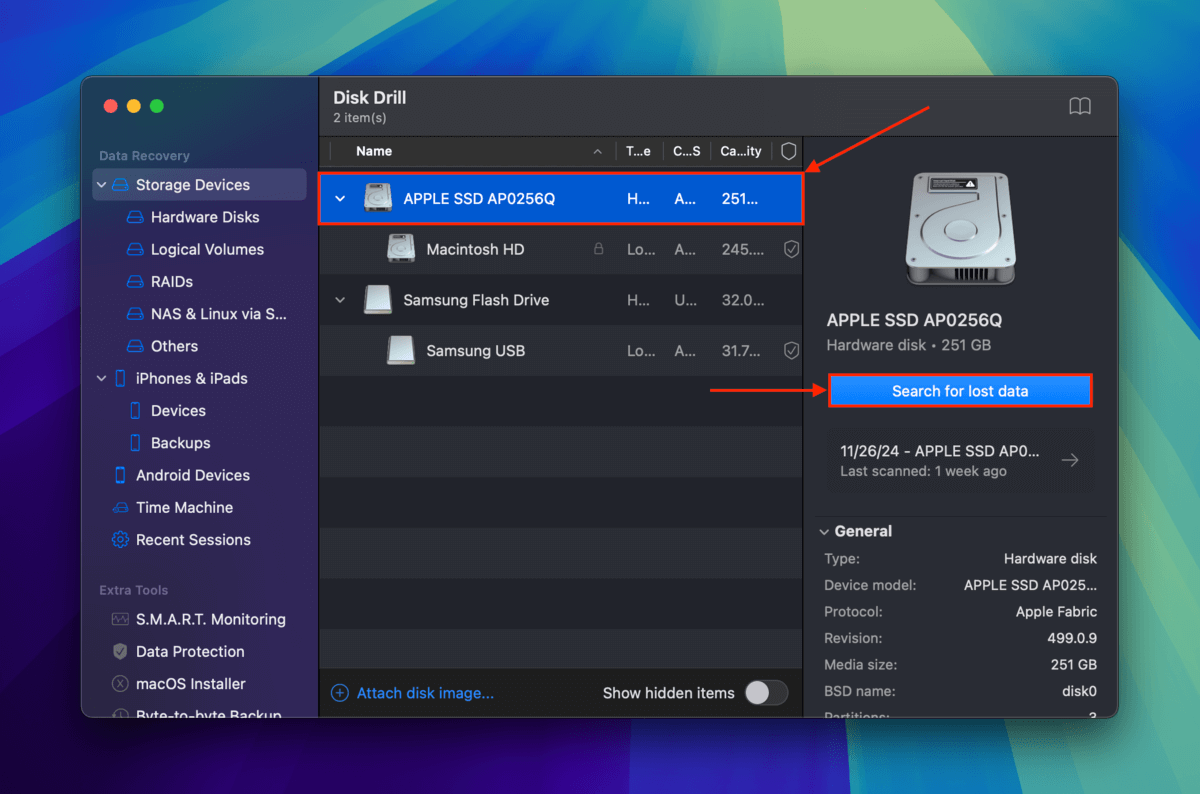
- Wenn Disk Drill Ihren Mac fertig gescannt hat, klicken Sie auf Gefundene Elemente überprüfen .
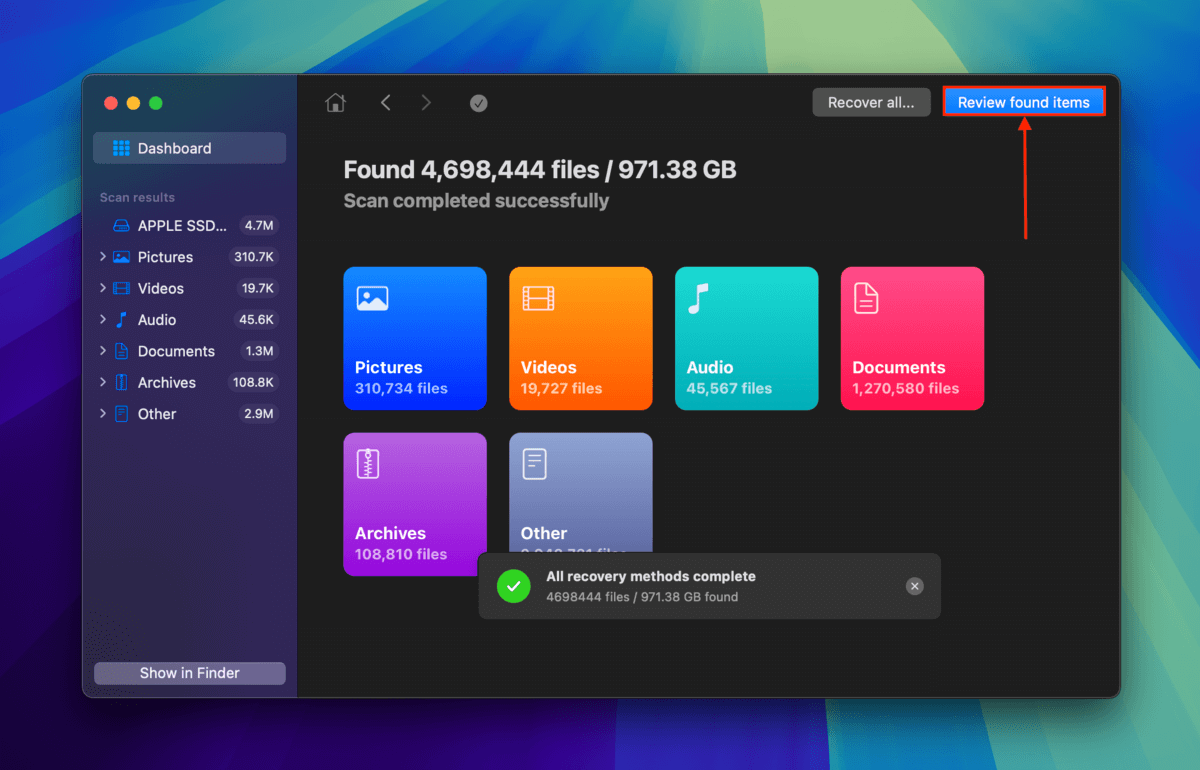
- Sie können das Suchwerkzeug in der oberen rechten Ecke des Fensters oder die Filter in der Seitenleiste verwenden, um die Suchergebnisse auf nur die Dateien einzugrenzen, die Sie wiederherstellen möchten. Sie können Dateien anzeigen, indem Sie mit dem Mauszeiger neben die Dateinamen fahren und auf das angezeigte Augen-Symbol klicken.
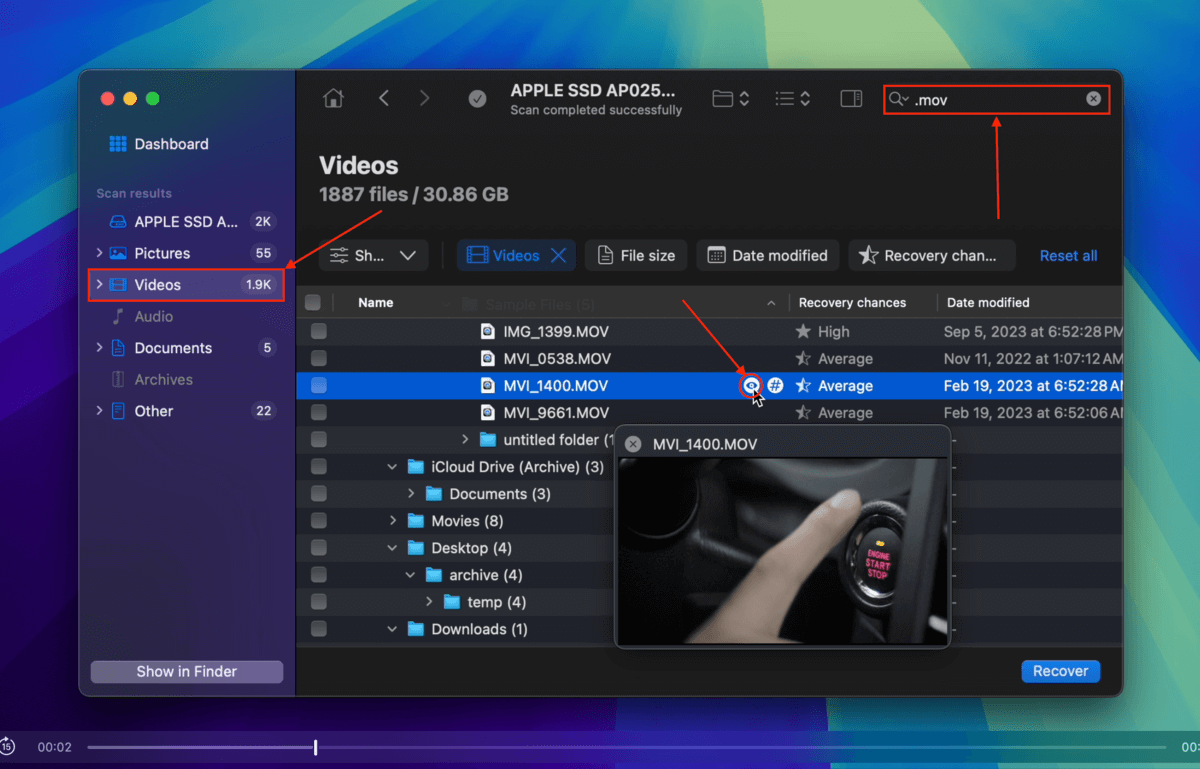
- Sobald Sie die Dateien gefunden haben, die Sie wiederherstellen möchten, markieren Sie die Kästchen daneben und klicken Sie auf Wiederherstellen .
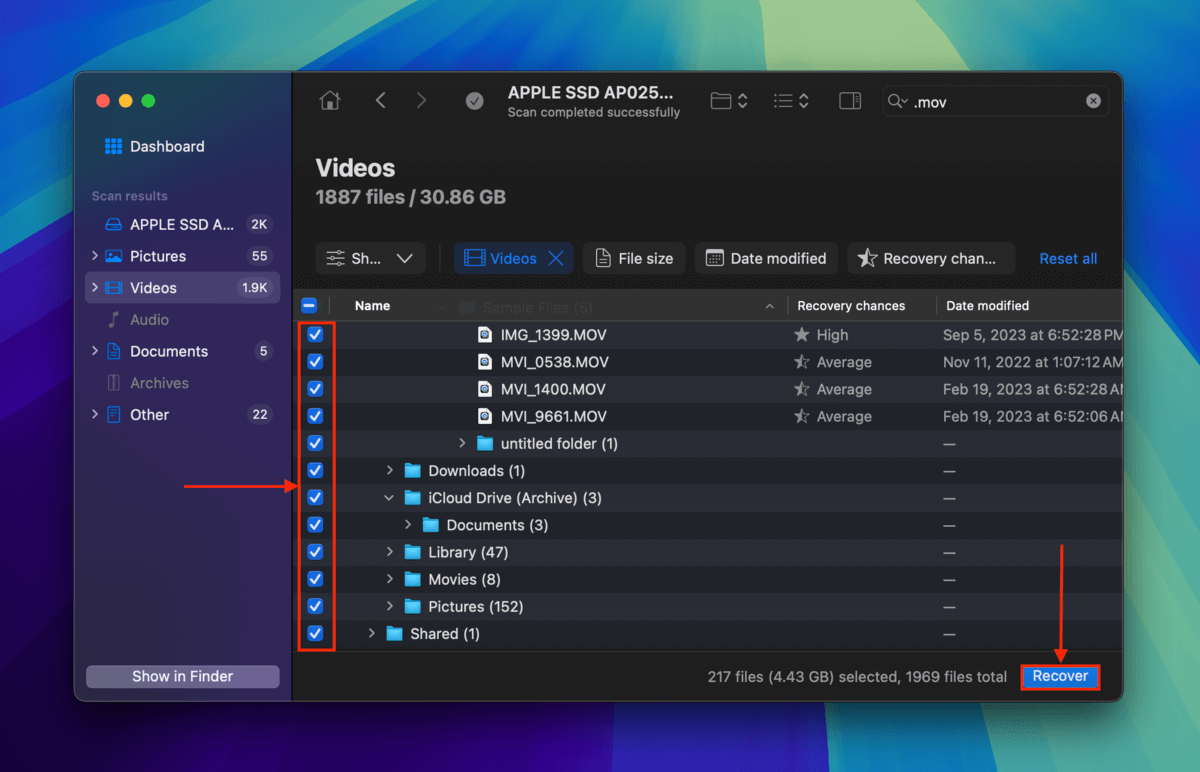
- Wählen Sie das externe Speichergerät, das Sie in Schritt 1 angeschlossen haben als Zielordner für die wiederhergestellten Dateien. Klicken Sie abschließend auf Weiter .
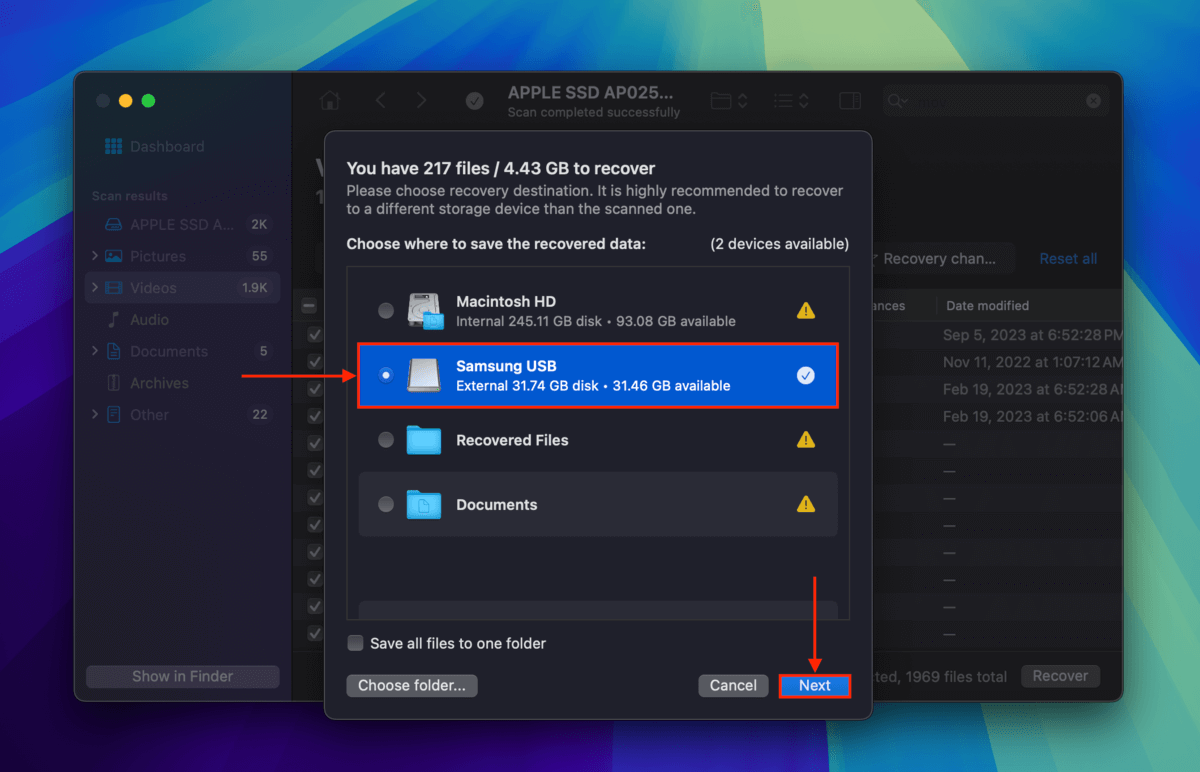
Methode 3: Cloud-Backup-Lösungen
![]() iCloud, Dropbox, und Google Drive sind Beispiele für Cloud-Backup- und Synchronisationswerkzeuge, die Sie auf Ihrem Mac installieren können. Je nachdem, wie jedes Tool eingerichtet ist, ist es möglich, dass viele Ihrer „Kern“-Ordner (z.B. Desktop, Dokumente, Bilder usw.) auf einem Cloud-Server gespeichert wurden.
iCloud, Dropbox, und Google Drive sind Beispiele für Cloud-Backup- und Synchronisationswerkzeuge, die Sie auf Ihrem Mac installieren können. Je nachdem, wie jedes Tool eingerichtet ist, ist es möglich, dass viele Ihrer „Kern“-Ordner (z.B. Desktop, Dokumente, Bilder usw.) auf einem Cloud-Server gespeichert wurden.
Sie können Dateien, die in der Cloud gesichert wurden, ganz einfach herunterladen, indem Sie die Website des Cloud-Servers mit einem beliebigen Browser aufrufen. Als Beispiel zeigen wir, wie man gespeicherte Dateien von Dropbox herunterlädt.
- Öffnen Sie Dropbox.com in einem beliebigen Browser.
- Lokalisieren Sie die Ordner, die auf Ihrem Mac synchronisiert sind. Wählen Sie dann die Dateien und Ordner aus, die Sie herunterladen möchten, und klicken Sie auf die Schaltfläche Herunterladen.
- Lokalisieren Sie die Ordner, die auf Ihrem Mac synchronisiert sind. Wählen Sie dann die Dateien und Ordner aus, die Sie herunterladen möchten, und klicken Sie auf die Herunterladen Schaltfläche.
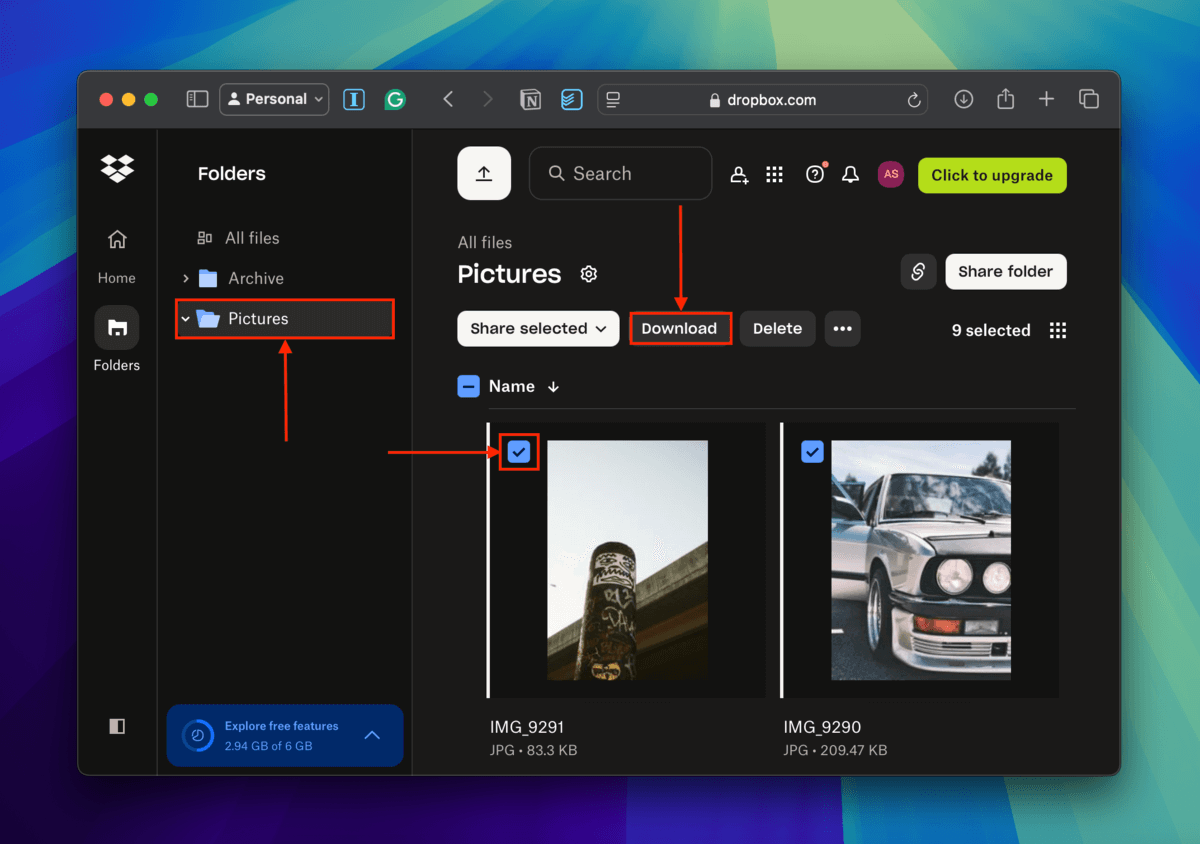
Methode 4: Datenwiederherstellungsdienste

MacBooks sind teure Computer, und der Wert Ihrer verlorenen Daten kann sogar noch höher sein. Wenn Ihnen die eigenständige Datenwiederherstellung zu riskant erscheint, sollten Sie in Erwägung ziehen, Ihr gesamtes MacBook an einen Fachmann zu senden Datenwiederherstellungszentrum.
Während die Kosten für professionelle Datenwiederherstellung stark variieren können, je nachdem, was die Ursache des Datenverlusts ist (mehr über häufige Ursachen für Datenverluste im letzten Abschnitt dieses Artikels), bieten die besten Datenrettungszentren eine kostenlose Bewertung an, sodass Sie sich keine Sorgen machen müssen, unerwartet eine hohe Rechnung zu erhalten.
Beste Werkzeuge zur Wiederherstellung von Daten vom MacBook Pro
Es gibt mehrere MacBook-Festplatten-Wiederherstellungstools, die Sie verwenden können, um dauerhaft gelöschte Daten von Ihrem MacBook Pro wiederherzustellen. Wir haben bereits Schritt-für-Schritt-Anleitungen zur Verwendung eines dieser Tools bereitgestellt, aber wir haben noch nicht seine Funktionen besprochen und passende Alternativen vorgestellt. Also, lasst uns loslegen.
1. Disk Drill für Mac
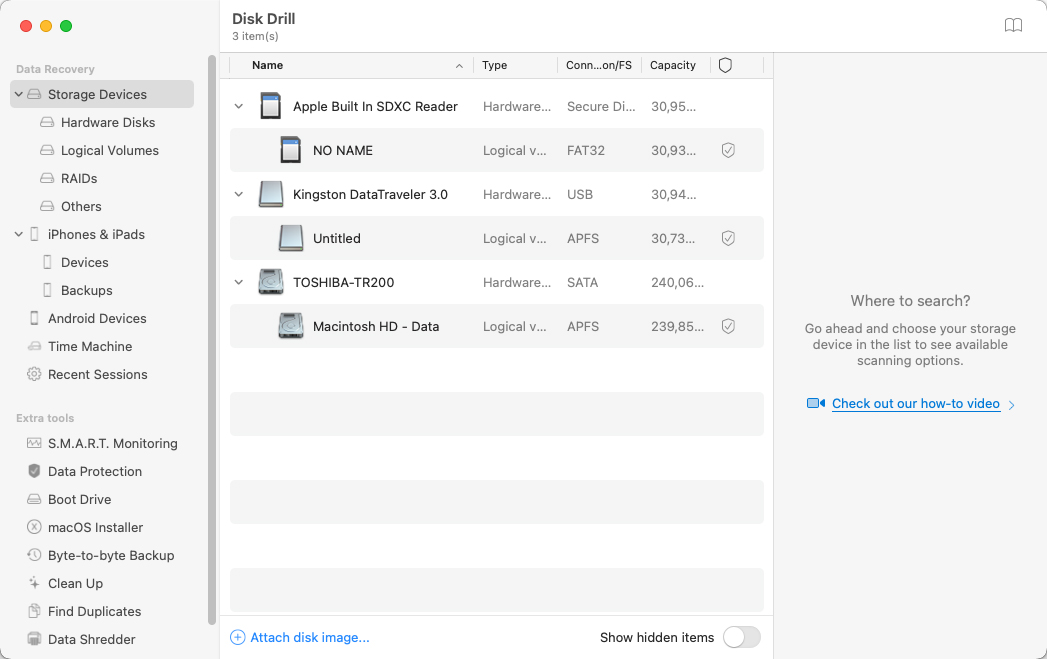
- Kraftvoll
- Einfach zu bedienen
- Erkennt und stellt verlorene Partitionen automatisch wieder her
- Bietet zusätzliche Daten-Schutz- und Verwaltungstools
- Die kostenlose Version kann nur wiederherstellbare Dateien in der Vorschau anzeigen
Disk Drill für Mac ist unser Lieblings-Datenwiederherstellungstool für MacBook, weil es sowohl leistungsstark als auch benutzerfreundlich ist. Sie können damit über 400 Dateiformate mit nur wenigen Klicks wiederherstellen, und das Tool kann sogar verlorene Partitionen automatisch erkennen und wiederherstellen. Das Paket mit Disk Drill für Mac enthält mehrere nützliche Werkzeuge, um Ihnen zu helfen, Ihre Daten geschützt und organisiert zu halten. Der einzige Nachteil ist, dass die kostenlose Version nur wiederherstellbare Dateien in der Vorschau anzeigen kann.
2. PhotoRec

- Open Source
- Komplett kostenlos
- Unterstützt etwa 300 Dateiformate
- Wird zusammen mit TestDisk geliefert
- Kommandozeilen-Benutzeroberfläche
- Komplizierte Installation
PhotoRec ist das beste Open-Source-Datenwiederherstellungstool, das unter macOS läuft. Es wird zusammen mit TestDisk vertrieben, einem sehr ähnlichen Tool, dessen Zweck es ist, verlorene Partitionen wiederherzustellen und/oder nicht startbare Festplatten wieder bootfähig zu machen. Beide Tools können mit Homebrew installiert werden. Trotz seines Namens kann PhotoRec mehr als nur Fotos wiederherstellen. Tatsächlich werden etwa 300 Dateitypen unterstützt, darunter ZIP, Office, PDF, HTML und andere gebräuchliche Dateiformate. Der größte Nachteil von PhotoRec ist seine Befehlszeilen-Benutzeroberfläche.
3. iBoysoft Data Recovery für Mac
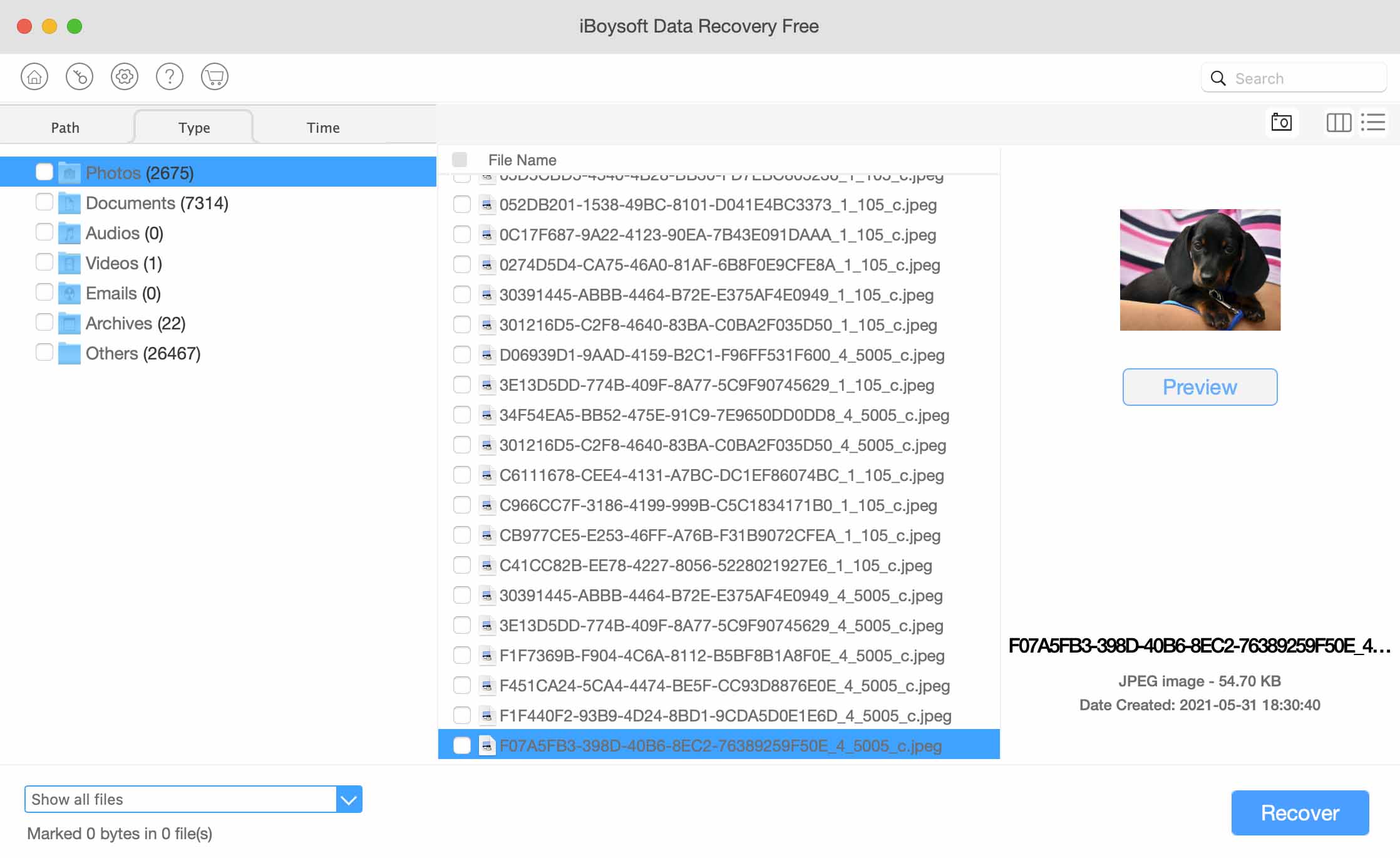
- Moderne Benutzeroberfläche
- Kann Daten von Festplattenabbildern wiederherstellen
- 1 GB kostenlose Datenwiederherstellung und unbegrenzte Vorschau
- Der technische Support kann nur per E-Mail kontaktiert werden
- Teure monatliche und jährliche Abonnements (es ist teuer im Vergleich zu anderen Apps und in Anbetracht seiner Fähigkeiten)
iBoysoft Data Recovery for Mac ist eine relativ bekannte App mit einer anständigen Auswahl an unterstützten Mac-Dateiformaten (die genaue Anzahl ist unbekannt). Genau wie Disk Drill verfügt es über eine ansprechende Benutzeroberfläche, die die Wiederherstellung von Dateien erleichtert. Die zwei größten Nachteile sind, dass es für das, was es bietet, sehr teuer ist und nicht so oft aktualisiert wird (iBoysoft unterstützt jedoch das neueste macOS zum Zeitpunkt dieses Schreibens).
Ist es möglich, Daten von einem toten MacBook Pro wiederherzustellen?
Die Datenwiederherstellung von einem defekten MacBook Pro kann deutlich schwieriger erscheinen, da Sie keine Benutzeroberfläche zur Verfügung haben. Noch schlimmer, der Versuch einer unsachgemäßen Wiederherstellung kann Ihre Festplatte weiter beschädigen und zu dauerhaftem Datenverlust führen.
Wenn das Laufwerk Ihres MacBook austauschbar ist, ist die Datenwiederherstellung viel einfacher. Sie können es einfach aus Ihrem Computer entfernen und mit einem Adapter oder einer Dockingstation an einen anderen Mac anschließen und dort mit Datenwiederherstellungssoftware scannen.
Allerdings ist die Wiederherstellung eines permanenten internen Laufwerks etwas knifflig – aber mit den richtigen Werkzeugen ist es auch für technisch weniger versierte Benutzer durchaus machbar. Nachfolgend finden Sie leicht verständliche Anleitungen für zwei sichere Methoden zur Datenwiederherstellung auf einem defekten MacBook. Folgen Sie den Anweisungen, und es sollte Ihnen gelingen.
Methode 1: Zielplattenmodus verwenden
Der Target Disk Mode ist eine nützliche Funktion, die ein MacBook in ein externes Speichergerät verwandelt. Sie können es an ein anderes MacBook anschließen und Disk Drill verwenden, um Ihr defektes MacBook zu scannen, als wäre es eine normale externe Festplatte.
Schritt 1. Auf dem funktionsfähigen MacBook, herunterladen und installieren Sie Disk Drill.
Schritt 2. Verbinden Sie die beiden Macs über Ihr Kabel (Sie benötigen möglicherweise einen Thunderbolt-zu-FireWire-Adapter für den Fall, dass sie unterschiedliche Anschlüsse verwenden).
Schritt 3. Jetzt beim defekten MacBook in den Target Disk Mode booten, indem Sie den Power-Button drücken und (T) halten.
Schritt 4. Das funktionierende MacBook sollte Ihr defektes MacBook als externes Laufwerk erkennen. Starten Sie Disk Drill auf dem funktionierenden MacBook und scannen Sie Ihr defektes MacBook. Anschließend können Sie mit der Wiederherstellung wie gewohnt fortfahren – stellen Sie sicher, dass Sie Ihre Dateien auf dem funktionierenden MacBook speichern, um ein Überschreiben von Daten zu vermeiden!
Methode 2: Disk Drill von einem externen macOS-Laufwerk ausführen
Die zweite Methode läuft Disk Drill über ein externes macOS-Laufwerk. Zuerst müssen wir macOS auf einem externen Laufwerk mit einem funktionierenden Mac installieren, dann starten wir in dieses externe Laufwerk und verwenden es, um das tote MacBook zu scannen.
Schritt 1. Schließen Sie Ihr externes Speichergerät an ein anderes MacBook an (stellen Sie sicher, dass es mindestens 50 GB oder mehr für eine saubere Installation und genügend Speicherplatz für Ihre Daten hat).
Schritt 2. Öffnen Sie das Festplattendienstprogramm, indem Sie Finder > Programme > Dienstprogramme > Festplattendienstprogramm öffnen.
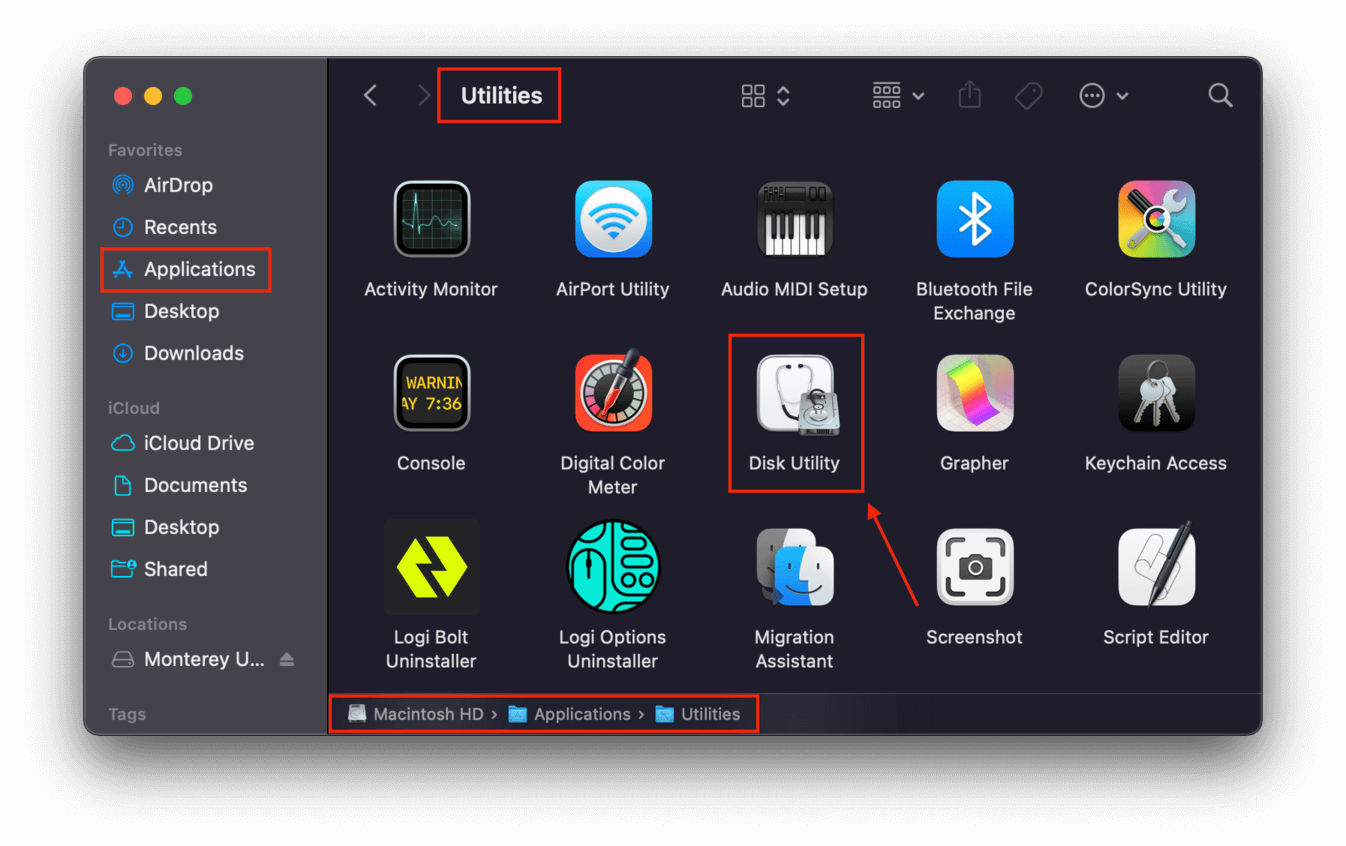
Schritt 3. Klicken Sie auf die Seitenleiste-Schaltfläche in der oberen rechten Ecke des Festplattendienstprogramm-Fensters und dann auf „Alle Geräte anzeigen.“
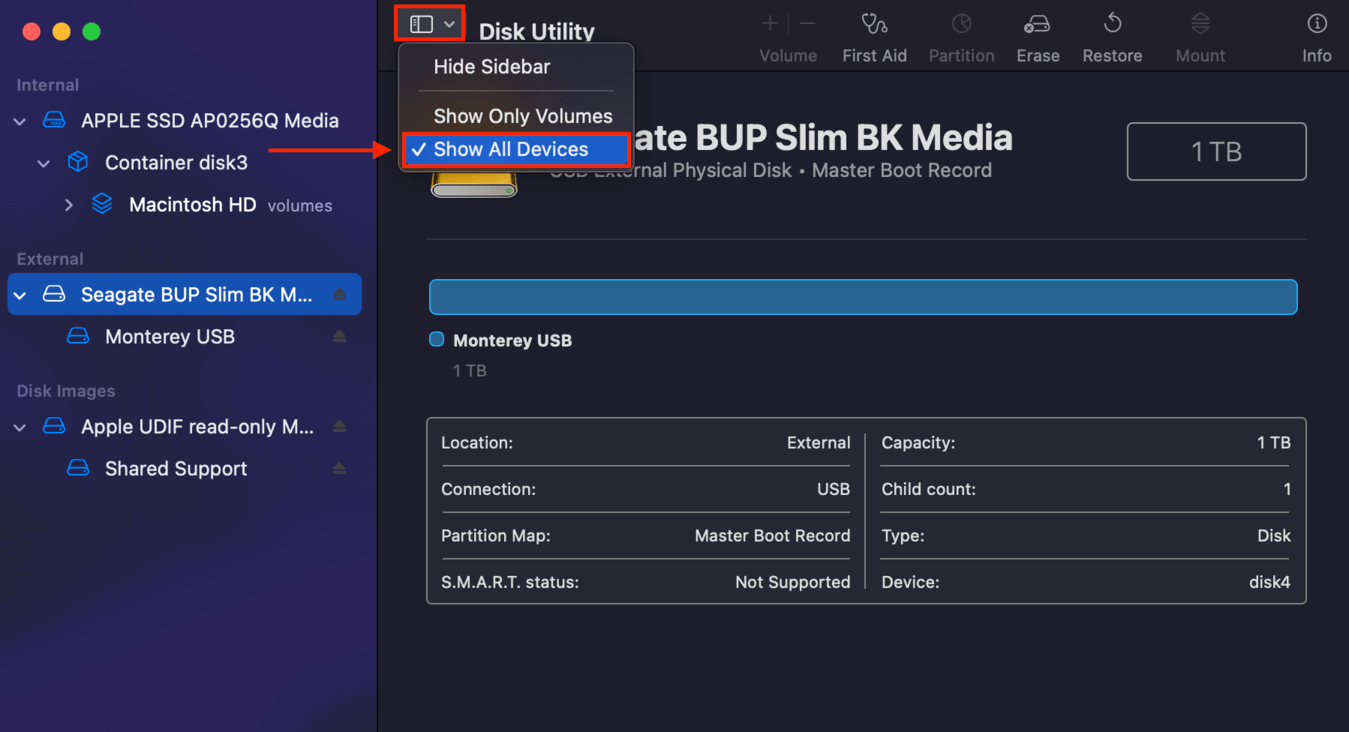
Schritt 4. Wählen Sie das externe Laufwerk (nicht nur das Volume) in der linken Seitenleiste aus und klicken Sie dann auf die Schaltfläche „Löschen“ oben rechts im Fenster.
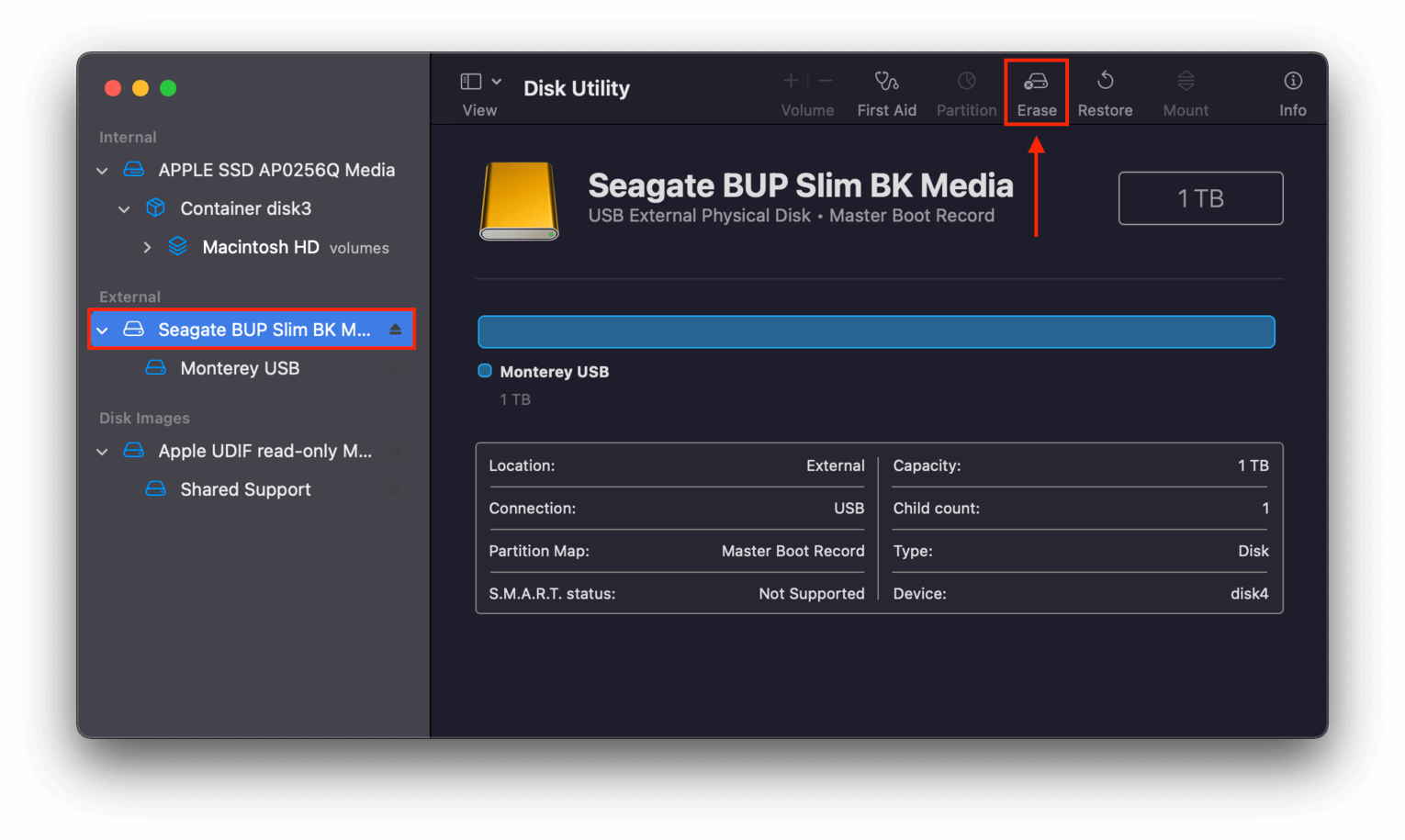
Schritt 5. Nennen Sie Ihr Laufwerk in etwa „Monterey USB“. Wählen Sie als Format APFS und GUID-Partition für das Schema. Klicken Sie dann auf Löschen .
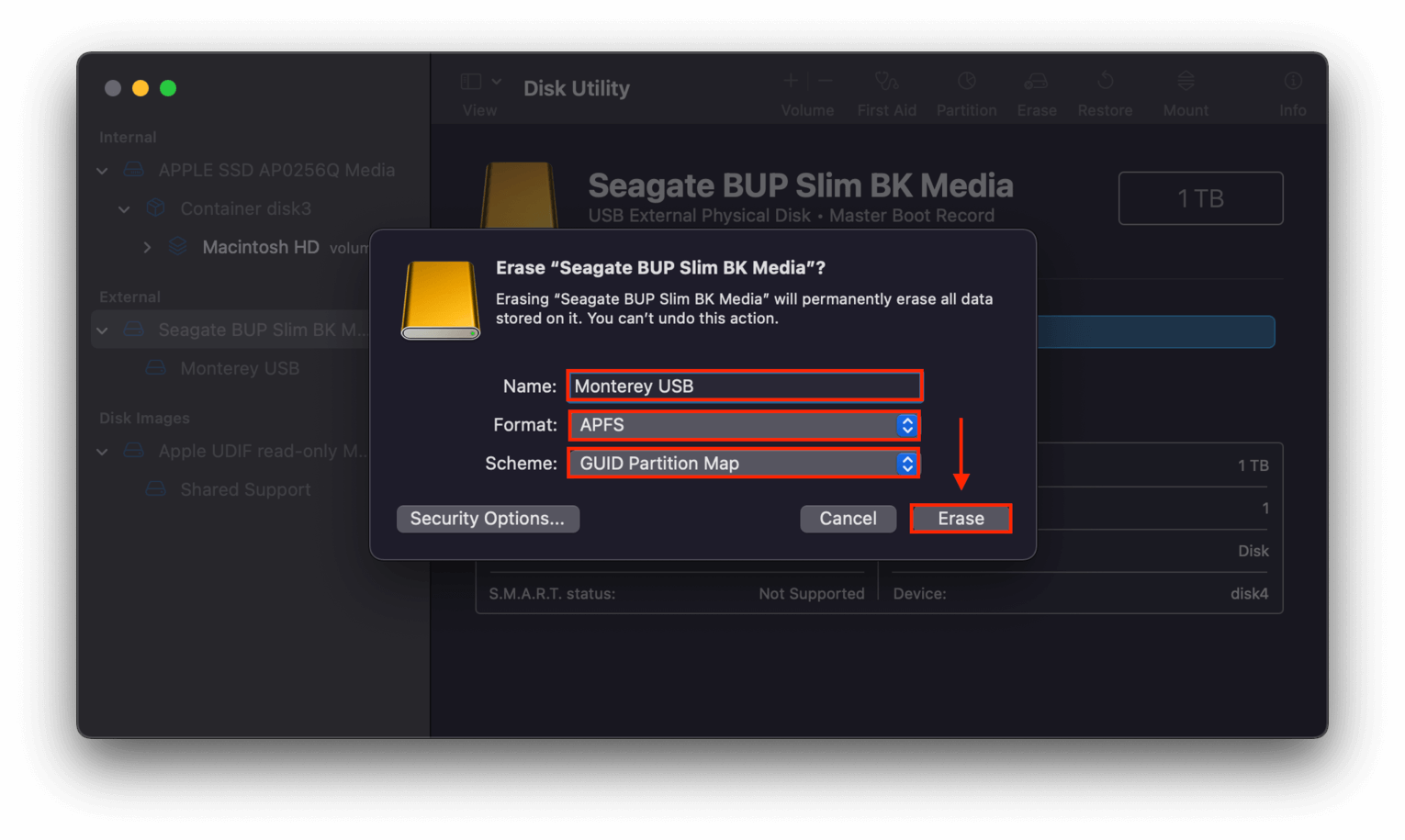
Schritt 6. Herunterladen den Monterey macOS Installer (oder welche Version Sie auch wählen) aus dem App Store herunterladen, aber noch nicht installieren.
Schritt 7. Führen Sie das Installationsprogramm aus, indem Sie im Finder > Programme doppelklicken.
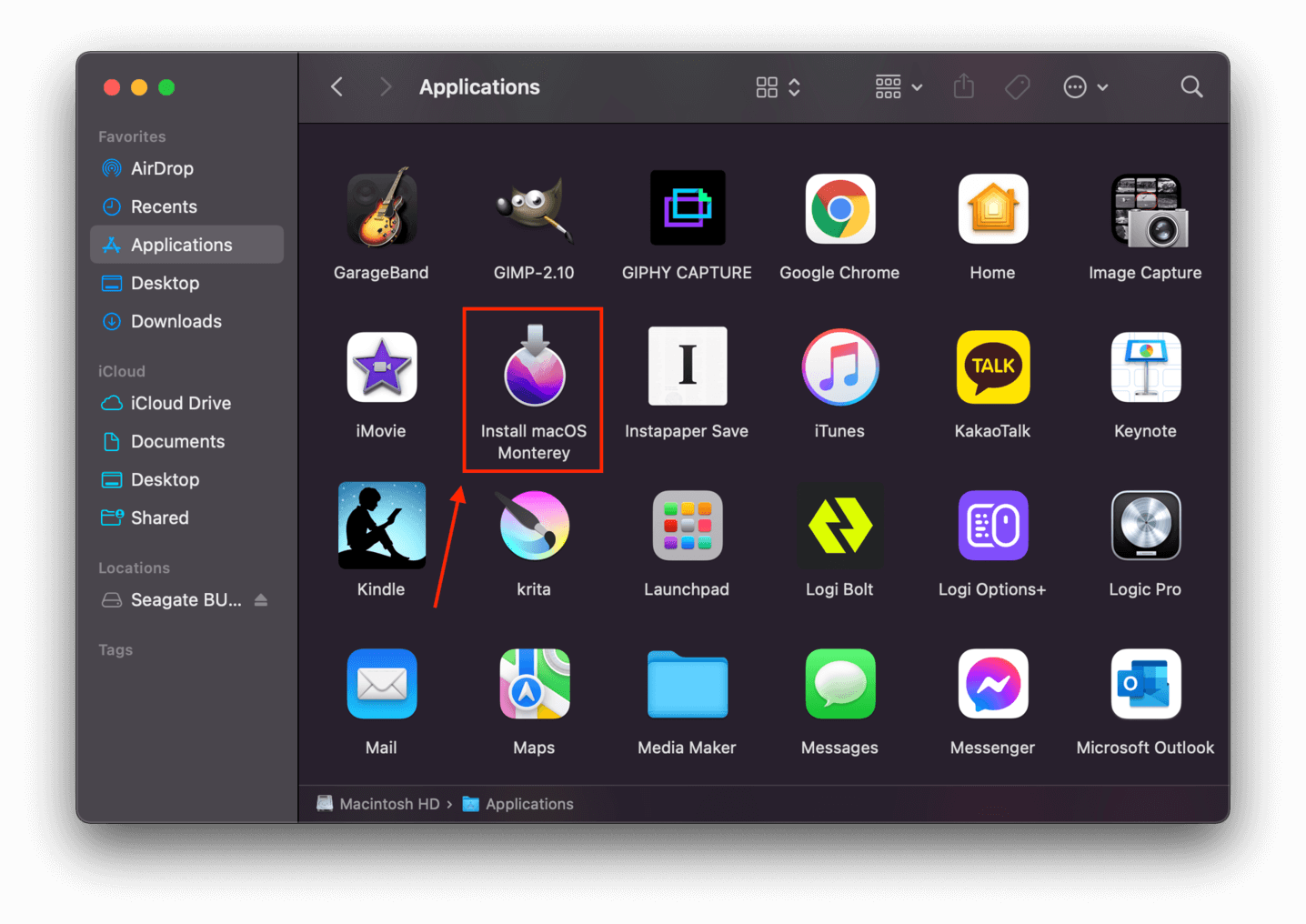
Schritt 8. Klicken Zustimmen auf die Lizenzbedingungen, dann wählen Sie Monterey-USB (oder wie auch immer Sie Ihr externes Laufwerk benannt haben) als Installationsziel aus.
Schritt 9. Sobald die Installation abgeschlossen ist, können Sie nun macOS auf Ihrem externen Laufwerk starten. Schalten Sie Ihren Mac ein und halten Sie sofort die Wahltaste (⌥) gedrückt. Lassen Sie sie los, wenn Ihre startfähigen Volumes auf dem Bildschirm erscheinen. Wählen Sie Ihr startfähiges macOS-Laufwerk aus und klicken Sie auf den Aufwärtspfeil oder drücken Sie die Eingabetaste.
Schritt 10. Sobald Sie mit Ihrem externen Laufwerk in MacOS gebootet haben, herunterladen installieren Sie Disk Drill und führen Sie es wie gewohnt aus dem Anwendungsordner aus. Wählen Sie Ihr defektes MacBook aus der Seitenleiste (das als externes Laufwerk erscheinen sollte), scannen Sie es und speichern Sie die benötigten Daten auf dem funktionierenden MacBook.
Mindestens eine dieser Methoden sollte funktionieren, um Daten von einem toten MacBook zu extrahieren. Stellen Sie nur sicher, dass Sie Ihre wiederhergestellten Daten auf ein anderes Speichermedium als das tote MacBook (wie das funktionierende MacBook) speichern, um ein Überschreiben Ihrer Dateien zu vermeiden.
Fazit
Glücklicherweise ist die Wiederherstellung gelöschter Dateien von einem MacBook Pro nicht nur möglich – es gibt sogar mehrere Möglichkeiten, dies je nach Ihrem Kenntnisstand und den beteiligten Faktoren (wie TRIM) zu tun. Denken Sie daran, dass DIY-Lösungen nur bei logischen Schäden, wie versehentlichem Löschen, Viren oder Beschädigungen, funktionieren.
Wenn Ihr Laufwerk jedoch physisch beschädigt wurde, beauftragen Sie stattdessen einen zuverlässigen Datenrettungsdienst, um dauerhaften Datenverlust zu vermeiden.
Aber um diese Situation vollständig zu vermeiden, empfehlen wir dringend, ein Backup-System auf Ihrem Mac einzurichten. Wir schlagen vor, Time Machine zu verwenden, damit Ihre Dateien kontinuierlich im Hintergrund gesichert werden. Wenn es um Datensicherheit geht, ist Vorsorge immer besser als Nachsorge!
FAQ
- Zielplattenmodus – Verbinden Sie Ihren defekten Mac mit einem funktionierenden Mac und starten Sie Ihren defekten Mac im Target Disk Mode. Sie können dann Datenwiederherstellungssoftware (auf dem funktionierenden Mac installiert) verwenden, um den defekten Mac zu scannen, der jetzt als externes Laufwerk angezeigt wird.
- Bootfähigen USB erstellen – Installieren Sie macOS auf einem externen Speichergerät. Starten Sie macOS von diesem Gerät und installieren Sie Datenwiederherstellungssoftware. Dann können Sie die Datenwiederherstellungssoftware von Ihrem „tragbaren“ macOS ausführen und Ihr altes Systemlaufwerk scannen.
- Verwenden Sie Datenwiederherstellungssoftware, um Ihre Daten selbst wiederherzustellen. Je nach Schwere des Problems kann die Datenwiederherstellungssoftware möglicherweise eine defekte SSD erkennen und scannen.
- Senden Sie Ihre SSD an einen zuverlässigen Datenwiederherstellungsdienst. Die Wiederherstellungschancen sind bei dieser Methode viel besser, da solche Dienste über die Werkzeuge, Einrichtungen und das Personal verfügen, die für eine hochgradige Wiederherstellung erforderlich sind.






