
Som flygkapten lever jag mycket efter tiden. Jag kollar min kalender flera gånger om dagen för att se vad som står på den, i hopp om att jag kan få en lång ledighet.
Att förlora alla händelser i min kalender skulle få mig att känna som att jag inte vet vad jag ska göra under de kommande veckorna, vilket gör det svårt för mig att vara organiserad.
I den här artikeln ska vi ta en titt på hur man återställer oavsiktligt raderade kalenderhändelser på iPhone och får tillbaka dem om vi skulle tappa bort dem.
| Metod | När den är mest användbar |
| 💻 Programvara för dataräddning | Den enklaste metoden för alla användarnivåer |
| ☁️ iCloud-säkerhetskopia | Om du använder flera Apple-enheter |
| 🔎 Finder säkerhetskopia | Om du har en lämplig backup |
Innehållsförteckning
Varför kan kalenderbokningar försvinna från min iPhone?
Det finns ett par orsaker till varför du kan ha förlorat kalenderhändelser som redan har funnits på din iPhone.
- 👥 Kontoproblem: Om du delar din kalender med någon annan, såsom en make/maka eller en affärspartner, kan någon annan ta bort dina kalenderevenemang och ta bort dem från din iPhone.
- 🔁 Synkroniseringsproblem: Om du använder Google som din metod för att synkronisera dina kalenderevenemang på din iPhone och sedan byter till iCloud, kan det ibland hända att ändra var du synkroniserar genom kan radera kalenderevenemangen från din iPhone.
- 📊 Skadade iPhone-data: Om lagringen på vår iPhone misslyckas kan det vara möjligt att evenemang försvinner även efter att vi har skapat dem och lagt dem på vår enhet.
Oavsett orsaken finns det sätt för oss att återställa kalenderhändelser på iPhone.
Metod #1:Återställ kontakter med hjälp av programvara för dataåterställning
Disk Drill gör att du kan återställa raderade kalendrar på din iPhone och all din andra data också. Vi använder Disk Drill som den första metoden på grund av dess höga chans att kunna återställa din data, stabilitet, användarvänlighet och dess attraktiva pris.
Vi har tidigare använt Disk Drill för att återställa alla typer av data från en iPhone, som den här gången när vi återställda permanent raderade bilder från en iPhone. Låt mig guida dig genom stegen för hur man återställer raderade kalenderhändelser på iPhone.
- Ladda ner och installera Disk Drill på din Mac.
- Plugga in din iPhone i din Mac och klicka på Lita på den här datorn .
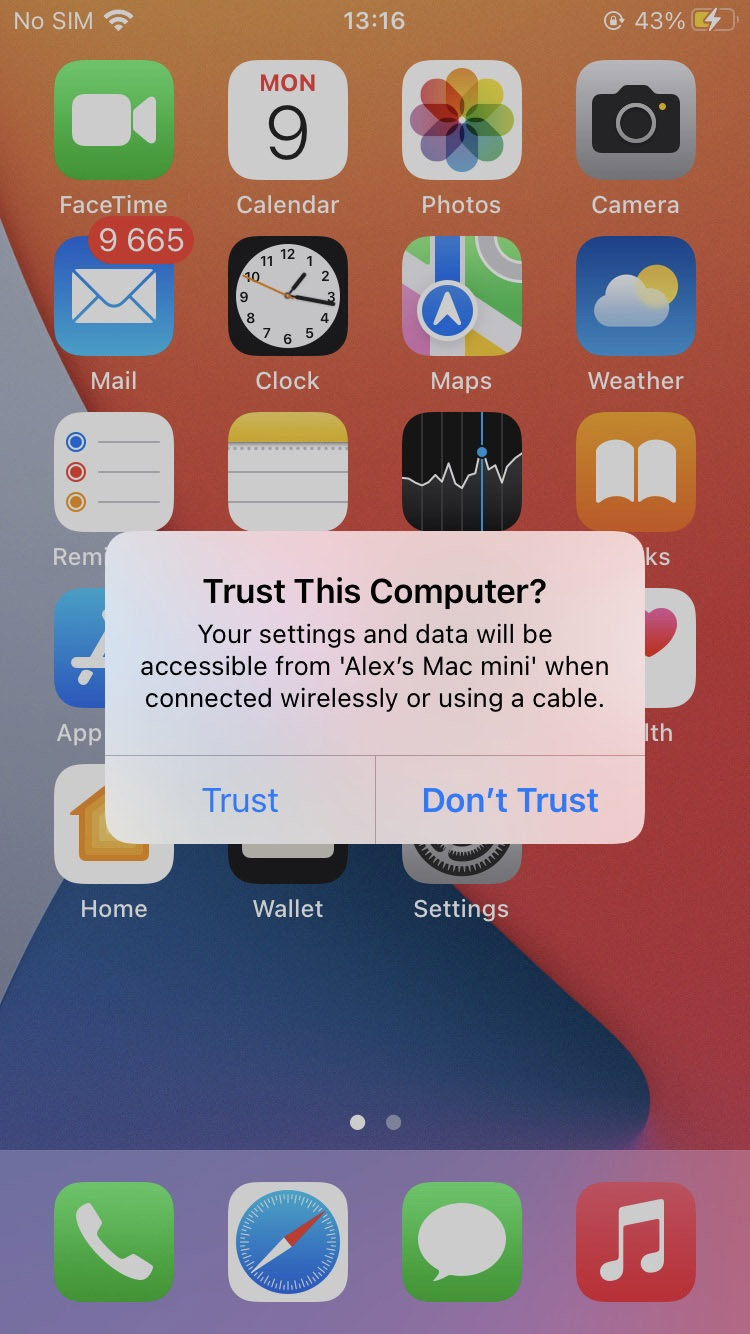
- Navigera till iPhone & iPad och välj din iPhone som den enhet du vill skanna.
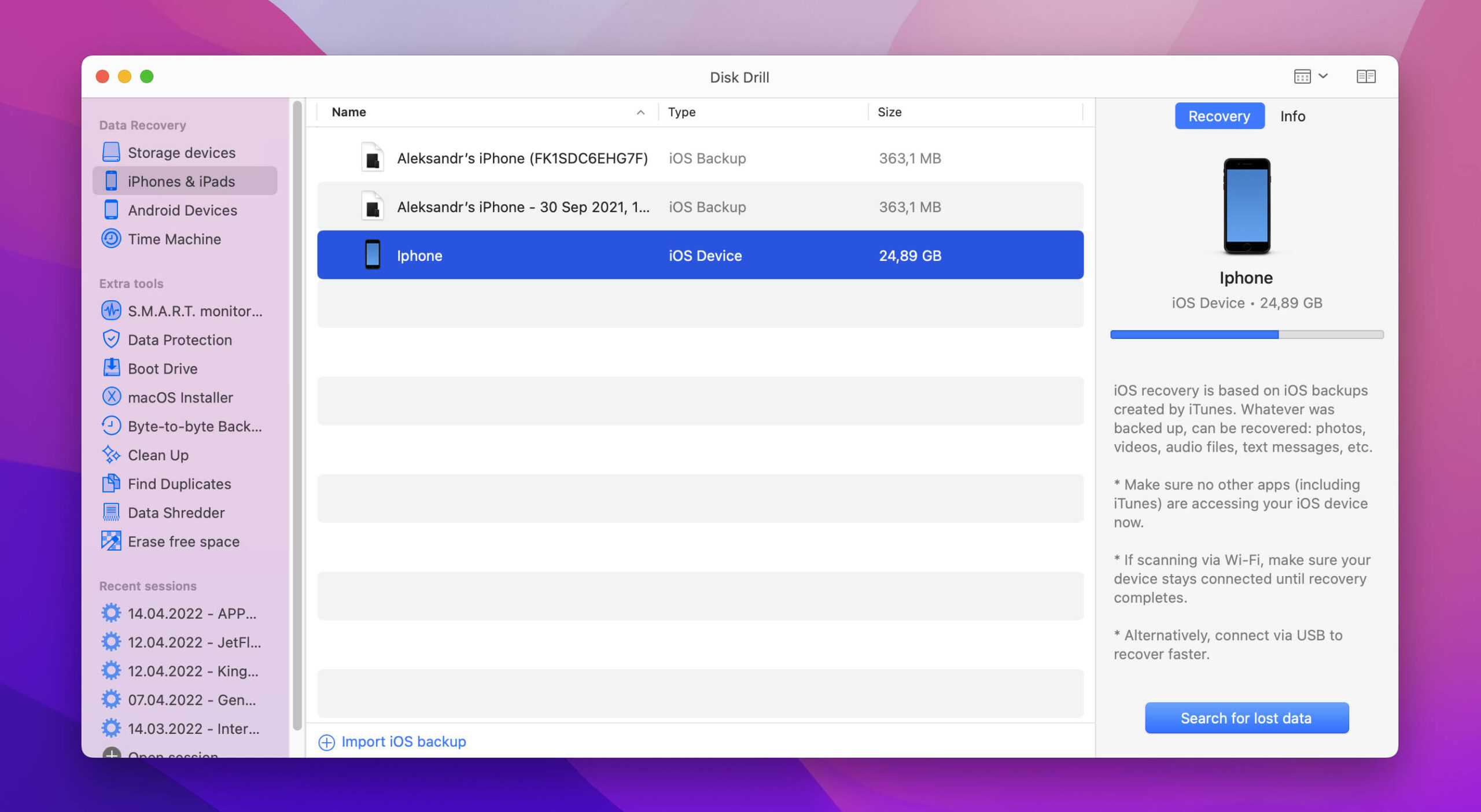
- Vänta tills skanningsprocessen är slutförd.
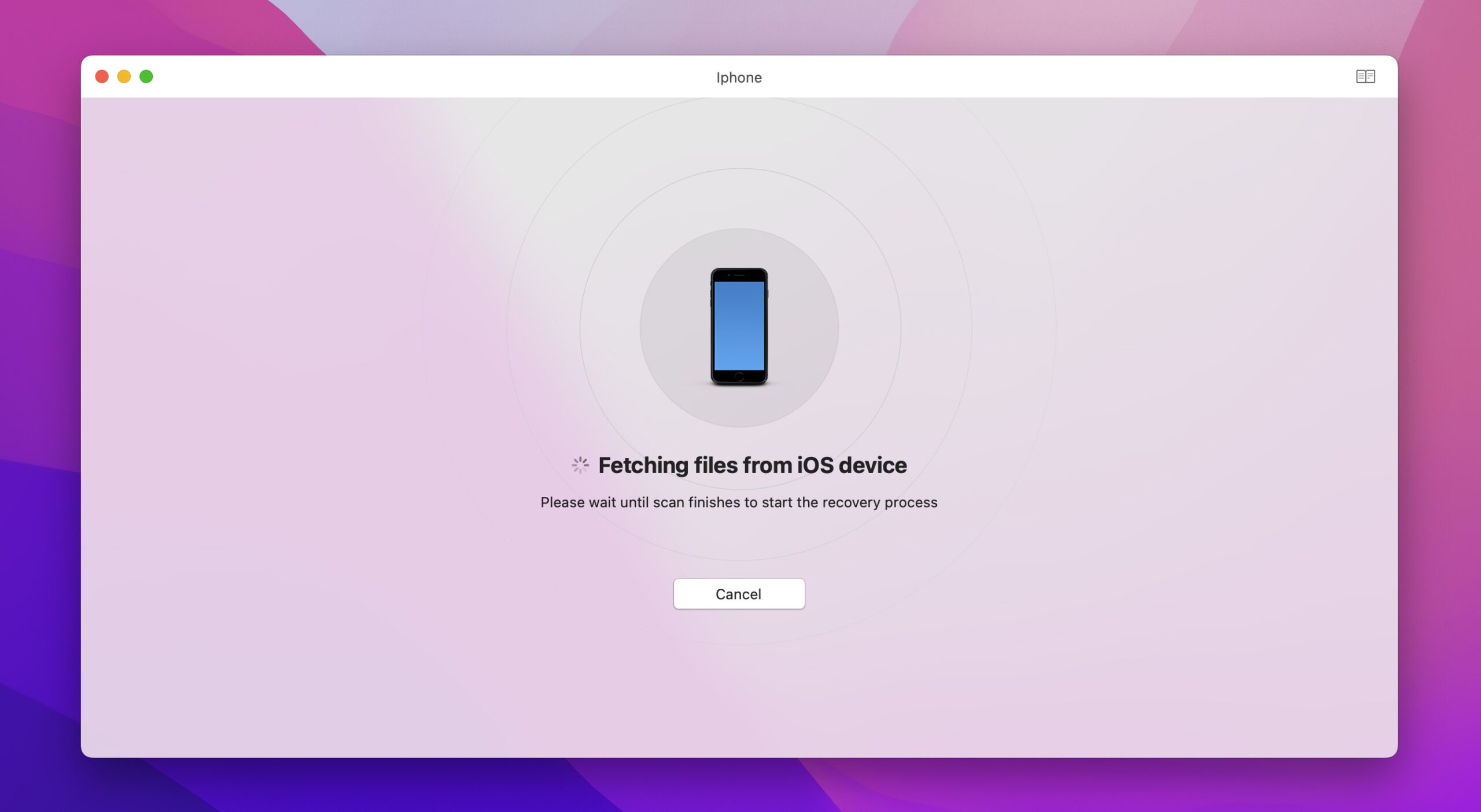
- Granska filerna som Disk Drill kunde återställa.
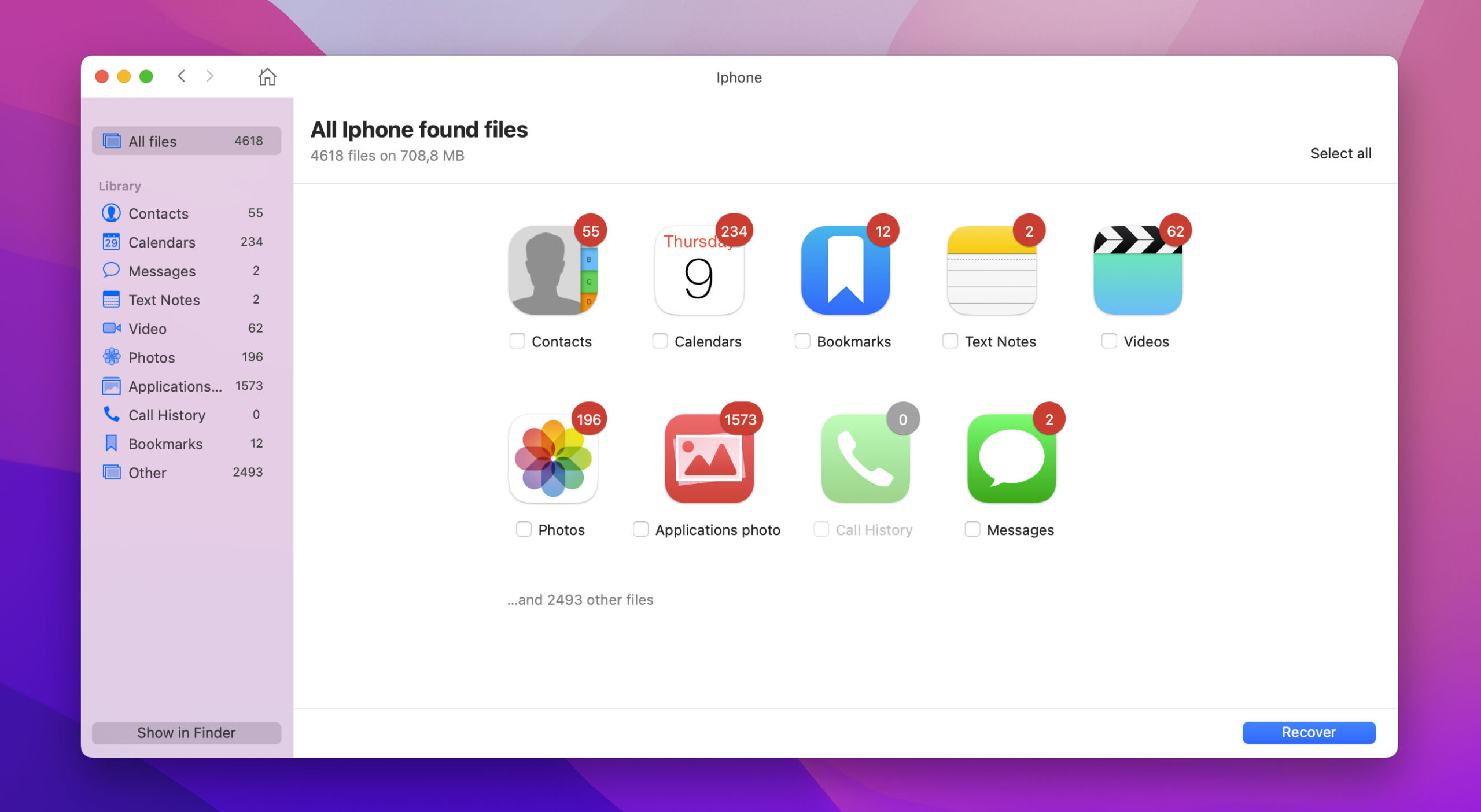
- Klicka på den blå Återställ -knappen för att återställa kalendern på iPhone.
Att använda Disk Drill är en av de enklaste metoderna för att återställa kalenderhändelser på iPhone. För att inte nämna att det också kommer med en mängd andra kraftfulla funktioner.
Låt oss ta en titt på hur iCloud kan hjälpa oss att återställa förlorade kalenderevenemang på iPhone.
Metod #2:Återställ kalenderhändelser med iCloud
iCloud är en fantastisk funktion som alla Apple-enheter kan dra nytta av. Det tillåter dig inte bara att synkronisera dina data mellan dina Apple-enheter utan kan även säkerhetskopiera dina data.
Vi kan återställa iPhone-kalenderhändelser med iCloud genom att följa stegen nedan.
- Logga in på iCloud.com. Detta kan göras i valfri webbläsare du föredrar.
- Klicka i det övre högra hörnet och välj kugghjulsikonen. Klicka sedan på Kontoinställningar .
- När du är inne på dina kontoinställningar, scrolla ner tills du ser avancerat i det nedre vänstra hörnet. Du ska nu välja Återställ kalendrar .
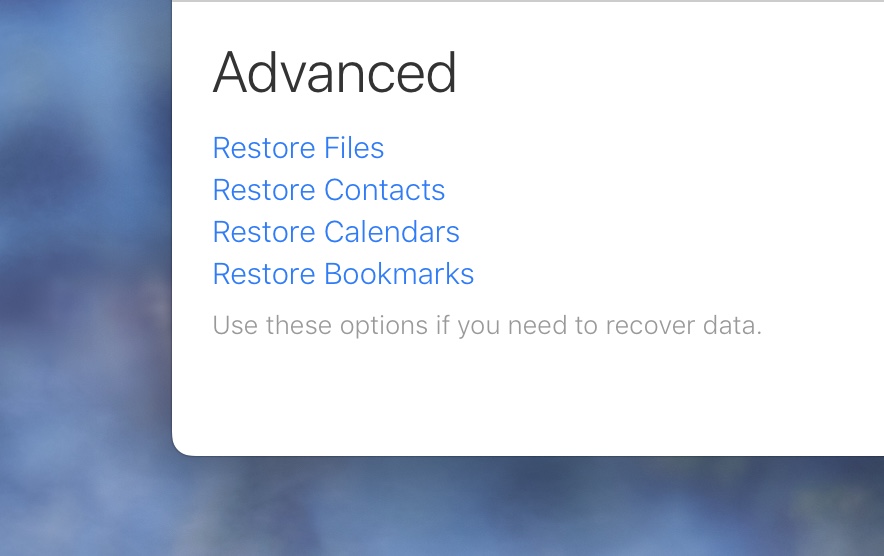
- Du kommer då att mötas av ett fönster som låter dig välja ett arkiv att återställa från.
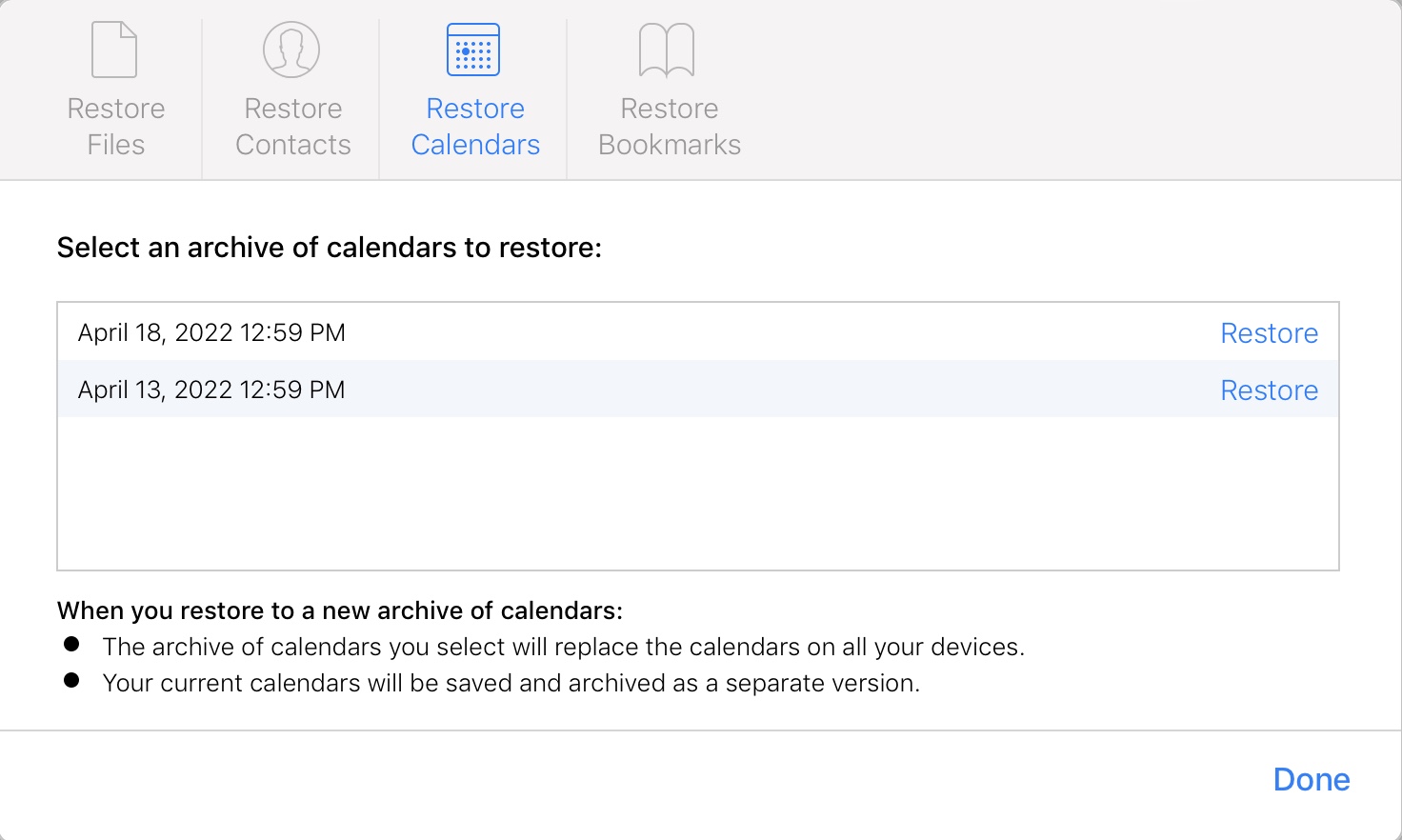
- Kom ihåg att när du väljer ett arkiv, kommer alla kalenderevenemang du har skapat mellan återställningsdatumet och säkerhetskopieringsdatumet inte längre att finnas kvar. Men en ny säkerhetskopia av hur din kalender ser ut just nu kommer att skapas om du beslutar att du vill återgå till din nuvarande kalenderinställning.
Klart! Att återställa kalendrar med iCloud är en ganska enkel och praktisk funktion, för att inte tala om att det inte kostar dig något.
Metod #3:Återställ din kalender från en Finder-säkerhetskopia
Om du säkerhetskopierar din iPhone till din Mac genom att använda Finder, kan du återställa dina kalenderhändelser med denna metod också.
- Logga in din iPhone till din Mac.
- Starta Finder och klicka sedan på din iPhone.
- Klicka på Återställ säkerhetskopia… .
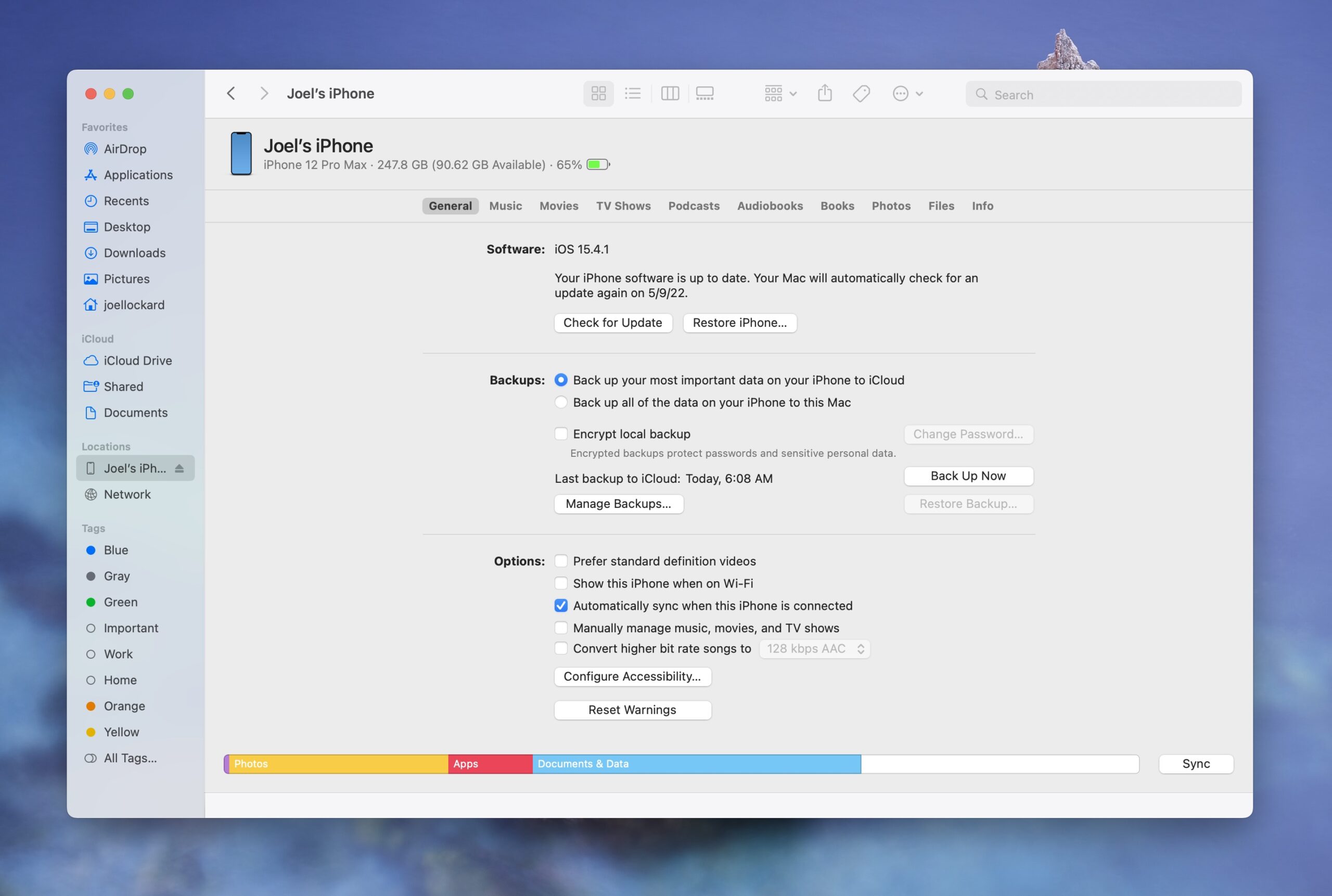
Din iPhone återställs då till hur den såg ut vid din senaste säkerhetskopiering, som förhoppningsvis kommer att innehålla de raderade Kalenderhändelserna du försöker återställa.
Hur man installerar om kalenderappen på iPhone
Om du har tagit bort kalender-appen från din iPhone, eller om iPhone kalender-appen saknas, oroa dig inte. Vi kan ladda ner den och få tillbaka den på vår iPhone gratis.
- Starta App Store på din iPhone.
- Sök efter Kalender.
- Välj Kalender .
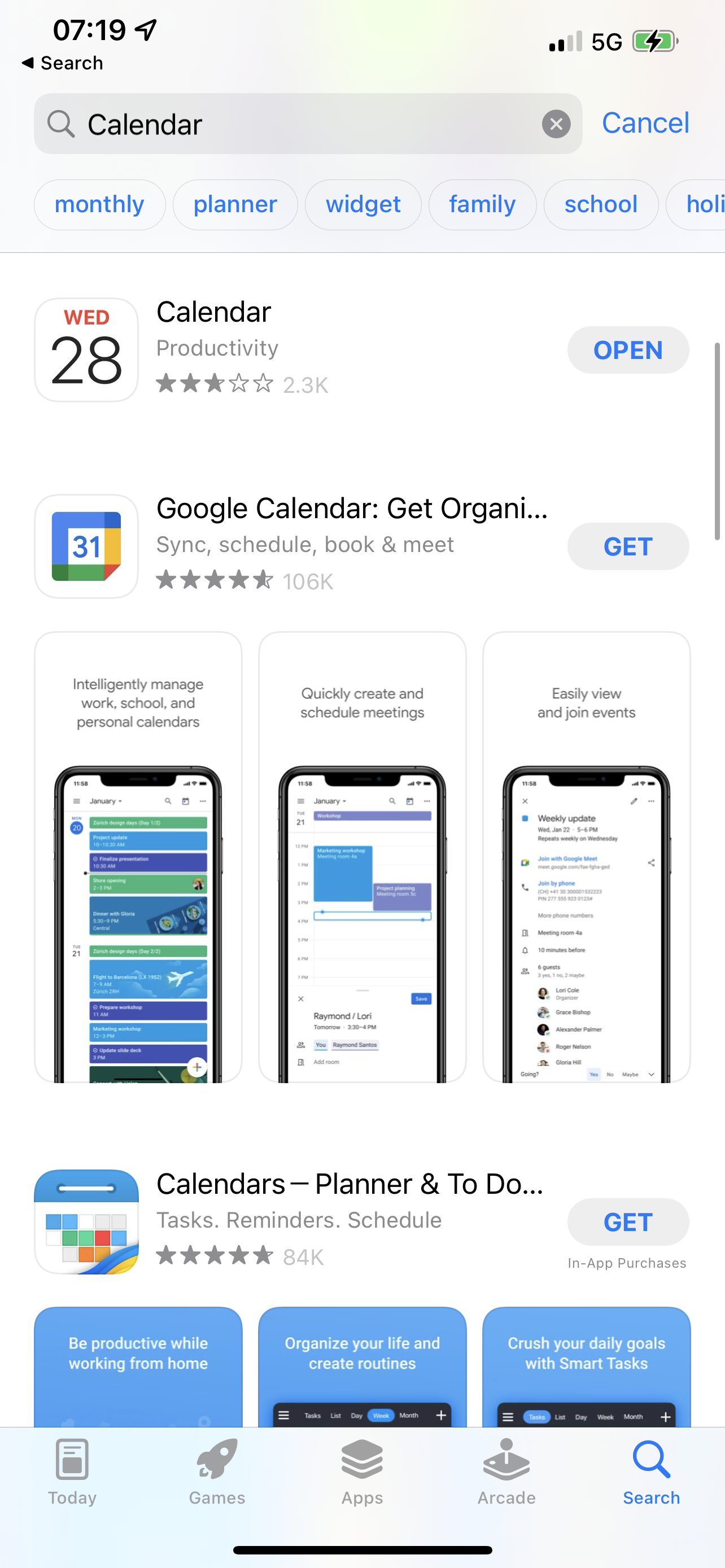
- Tryck på moln-ikonen eller tryck på ordet Få för att ladda ner. Min ser annorlunda ut eftersom jag har Kalender installerad på min iPhone just nu.
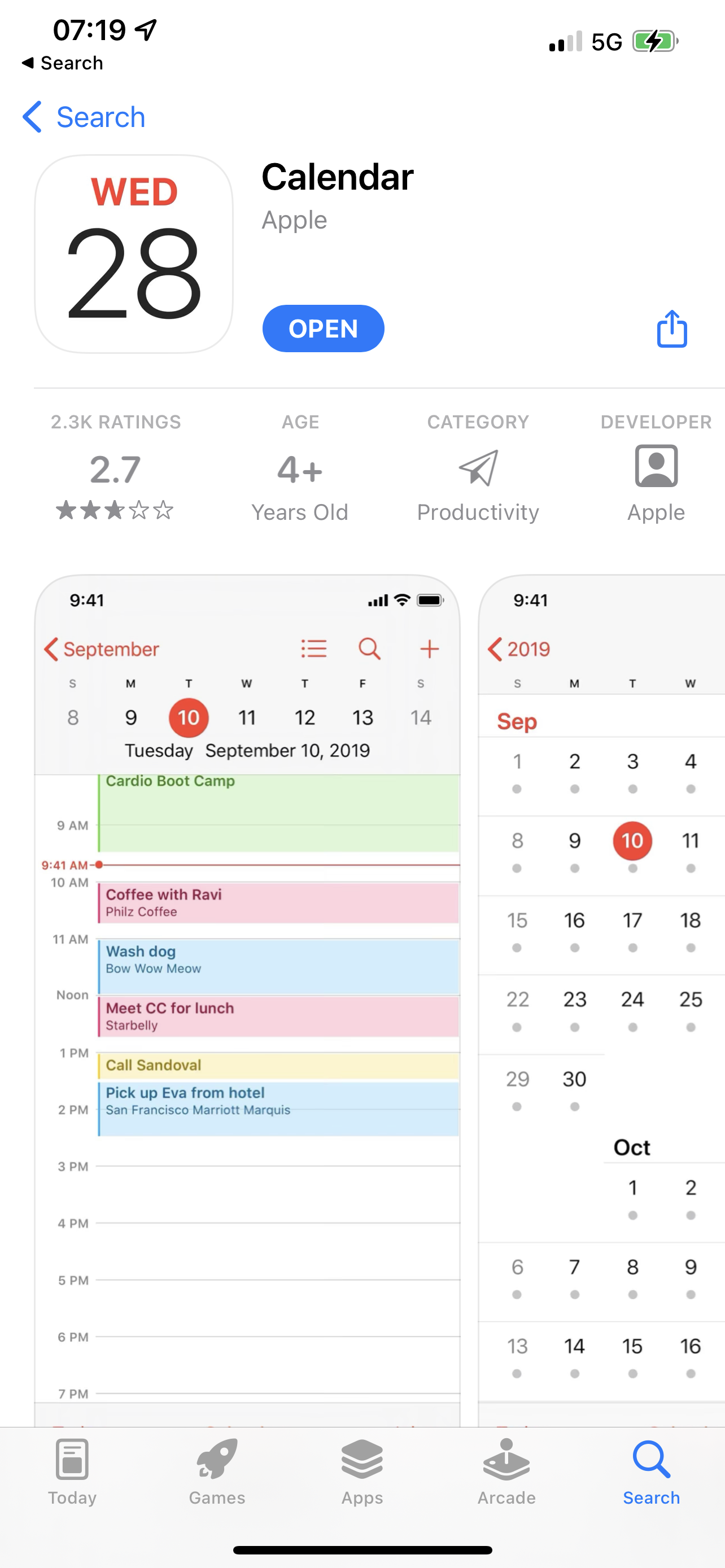
- Kalender-appen kommer nu att laddas ner till din iPhone och du kommer vara klar att använda den!
Slutsats
Att veta hur man återställer kalenderhändelser om vi förlorar dem ger oss mer kontroll över våra data. Att bara veta hur man återställer dem ger oss sinnesro eftersom vi vet vad vi ska göra om vi förlorar dem.
Förutom att veta vad vi ska göra om vi förlorar dem, är det också viktigt att arbeta med förebyggande åtgärder. Jag skulle rekommendera att du använder iCloud för att förebygga dataförlust då du får en viss mängd lagringsutrymme gratis, och det är en fantastisk tjänst eftersom ingen tror att kalendrar kommer att raderas från deras iPhone.
Vanliga frågor
- Ladda ner och installera Disk Drill på din Mac.
- Anslut din iPhone till din Mac och välj sedan enheten under iPhone & iPad.
- Vänta tills skanningsprocessen är klar.
- Granska filerna som Disk Drill kunde återställa och klicka sedan på den blå Återställ-knappen för att återställa dem till din Mac.
- Lås upp din iPhone och gå till Inställningar.
- Klicka på ditt namn högst upp i Inställningar.
- Gå till iCloud.
- Kontrollera och säkerställ att Kalendrar är aktiverade.
- Ta din iPhone och starta Kalender-appen.
- Klicka på Kalendrar längst ner på skärmen.
- Brevid den kalender som du vill ta bort, klicka på den röda “i” ikonen.
- Klicka sedan på Ta bort kalender.






