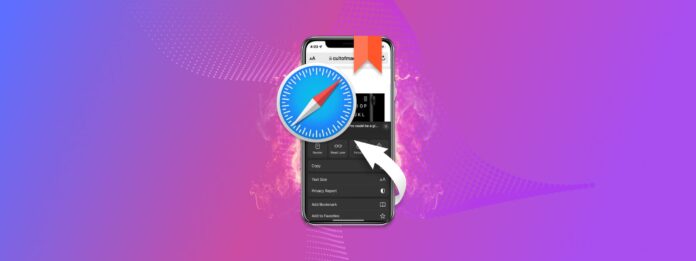
Depois de deletá-los, seus favoritos estão totalmente perdidos. E, a menos que você consiga salvar um backup antecipadamente, será necessário um trabalho extra para restaurar os favoritos em um iPhone. Este artigo detalha tudo o que você precisa saber sobre os favoritos do Safari e por que eles desaparecem.
Fornecemos instruções passo a passo de 3 métodos diferentes para recuperá-los. E se você não tiver um backup, demonstramos nosso software favorito de recuperação de dados e como exatamente usá-lo para restaurar seus favoritos do Safari… Mesmo se você nunca tiver feito isso antes. Continue lendo.
Índice
Para onde vão meus favoritos em um iPhone após a exclusão?
Ao contrário das fotos e vídeos, os favoritos do Safari em um iPhone não têm uma pasta de itens apagados recentemente (a menos que você tenha ativado o iCloud para o Safari – mais informações abaixo). Mas os dados dos seus favoritos ainda são salvos no sistema de arquivos do seu iPhone. Você apenas não pode acessá-los – pelo menos, não da maneira usual.
A atualização mais recente do iPhone deletou todos os meus favoritos e favoritos do Safari…
— ✨Shana✨ (@shana_vee) 20 de junho de 2020
Você terá que restaurá-los a partir de um backup ou usar ferramentas especiais projetadas para extrair e reconstruir dados do sistema de arquivos de um dispositivo (caso ele fique fragmentado). E quanto mais novos dados você salvar no armazenamento do seu iPhone, maior a probabilidade de sobrescrever seus favoritos. Então, deixe-o de lado até terminar de ler este artigo.
Como Encontrar Favoritos do Safari no iPhone
Você pode encontrar os favoritos do Safari em um iPhone dentro do próprio aplicativo. Inicie o aplicativo Safari, depois toque no ícone de livro no canto inferior direito da tela.
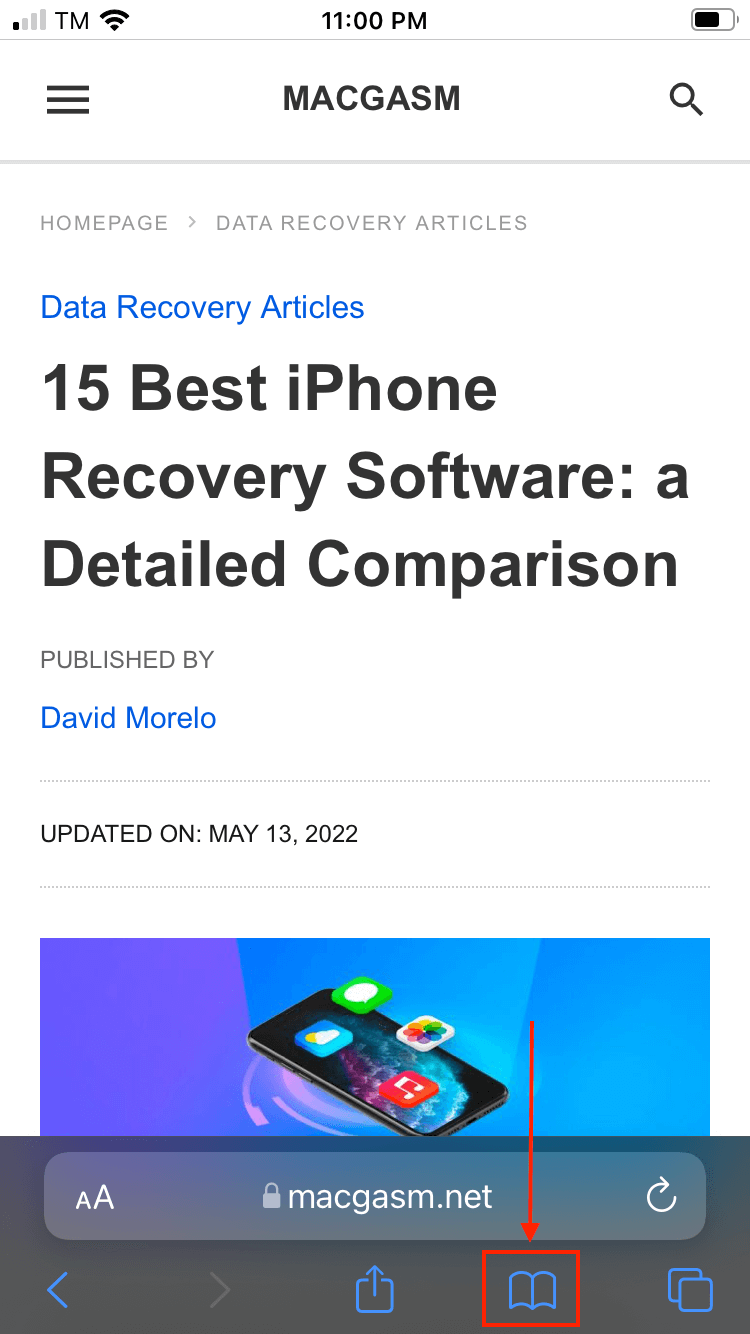
Existem duas pastas que já existem por padrão: a pasta geral “Bookmarks” e “Favorites” – uma subpasta especial dentro de “Bookmarks.” Qualquer URL salvo na sua pasta de Favoritos aparecerá sempre que você abrir uma nova aba do Safari. Você pode adicionar uma URL diretamente na pasta de Favoritos da mesma maneira que adiciona um marcador. Toque no botão de compartilhamento (o ícone à esquerda do ícone do livro) e toque em “Adicionar aos favoritos.”
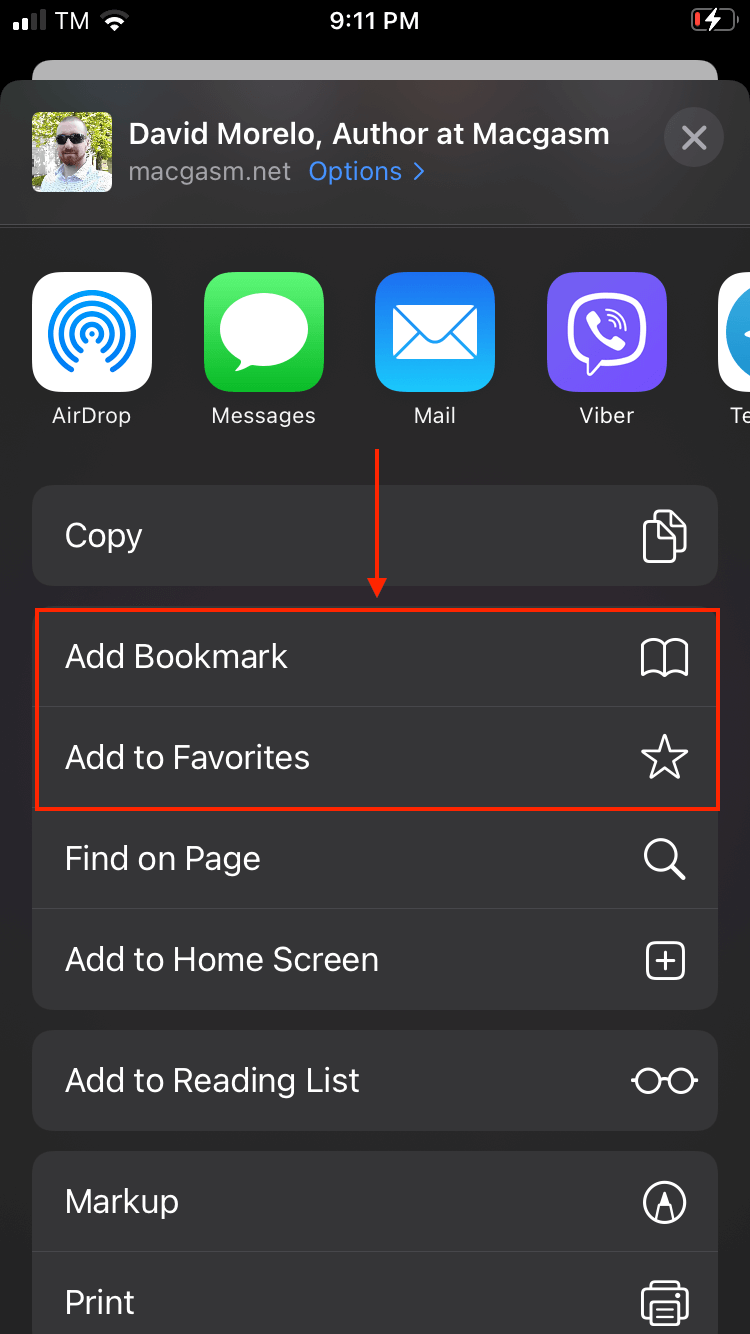
Como Restaurar Marcadores Excluídos no iPhone
Como mencionei brevemente no início do artigo, há apenas 2 maneiras de restaurar favoritos perdidos no iPhone: (1) restaurar dados de favoritos a partir de um backup existente ou (2) extrair e reconstruir dados usando software especial.
No entanto, restaurar dados de um backup requer que você tenha feito o backup de seus dados em primeiro lugar – seja através do iCloud, iTunes ou Finder. Abaixo estão guias passo-a-passo (junto com capturas de tela) para todos esses métodos. Continue lendo.
Método 1: Restaurar Favoritos Excluídos no iPhone Usando Software de Recuperação de Dados
Sem o iTunes e o iCloud, a única maneira de restaurar favoritos excluídos no seu iPhone é usando software de recuperação de dados. Essas ferramentas são capazes não só de recuperar dados, mas também de “reconstruí-los” – arquivos excluídos às vezes ficam fragmentados e não funcionam corretamente como estão.
Para este artigo, usaremos uma ferramenta chamada Disk Drill para restaurar marcadores do Safari (você também pode usá-la para recuperar histórico do Safari). É uma favorita local aqui na Macgasm, pois tivemos grande sucesso na restauração de diferentes dispositivos. Também apreciamos como a interface do Disk Drill é simples o suficiente para que até mesmo iniciantes possam usá-la facilmente.
Passo 1. Certifique-se de que seu iPhone está conectado de forma segura ao seu Mac.
Passo 2. Baixar e instale o Disk Drill.
Etapa 3. Abra o Finder > Aplicativos e, em seguida, clique duas vezes no ícone do Disk Drill.
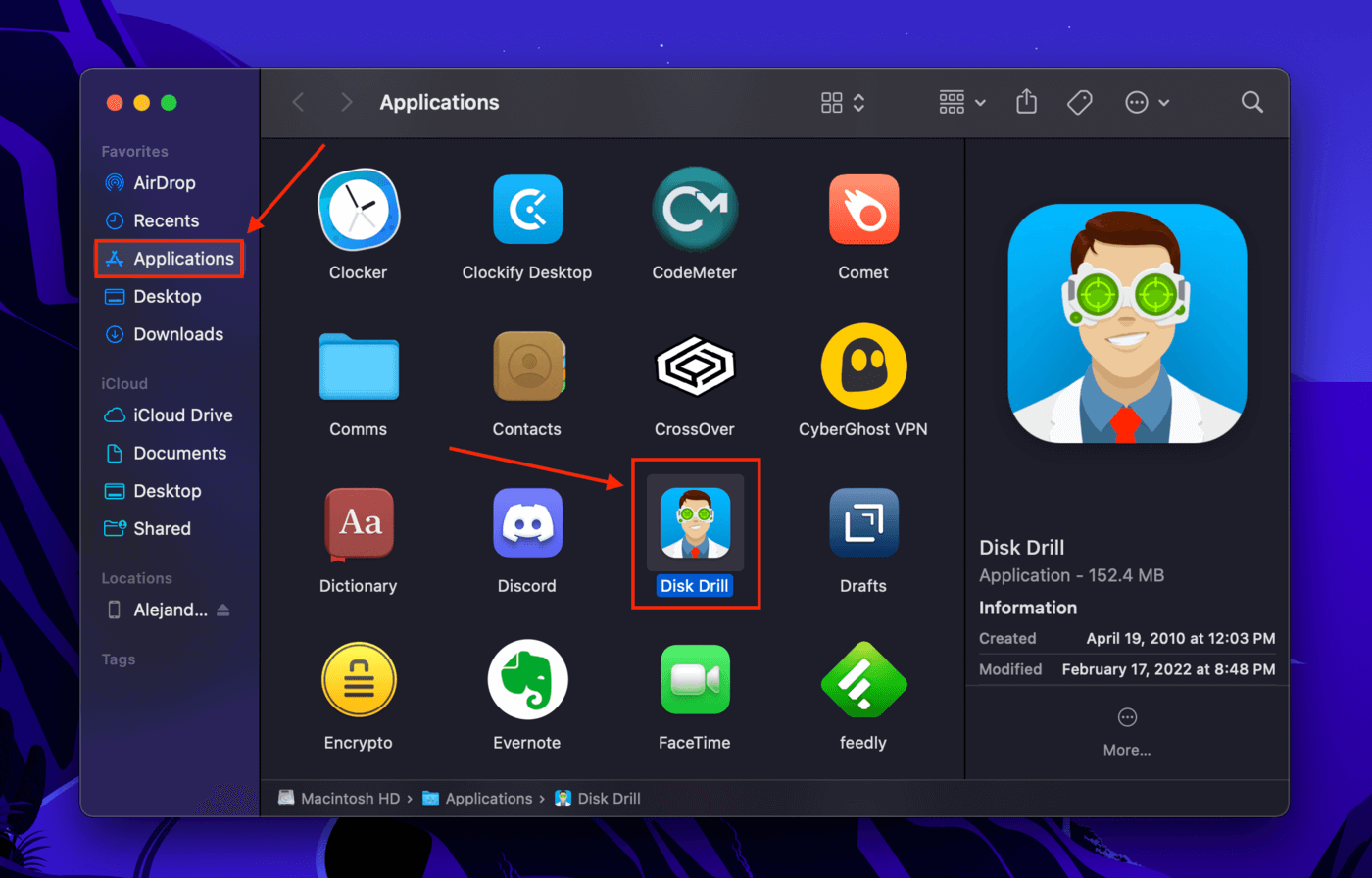
Passo 4. No painel lateral esquerdo, selecione “iPhones & iPads.” Em seguida, selecione seu iPhone no painel do meio e clique em “Procurar dados perdidos.”
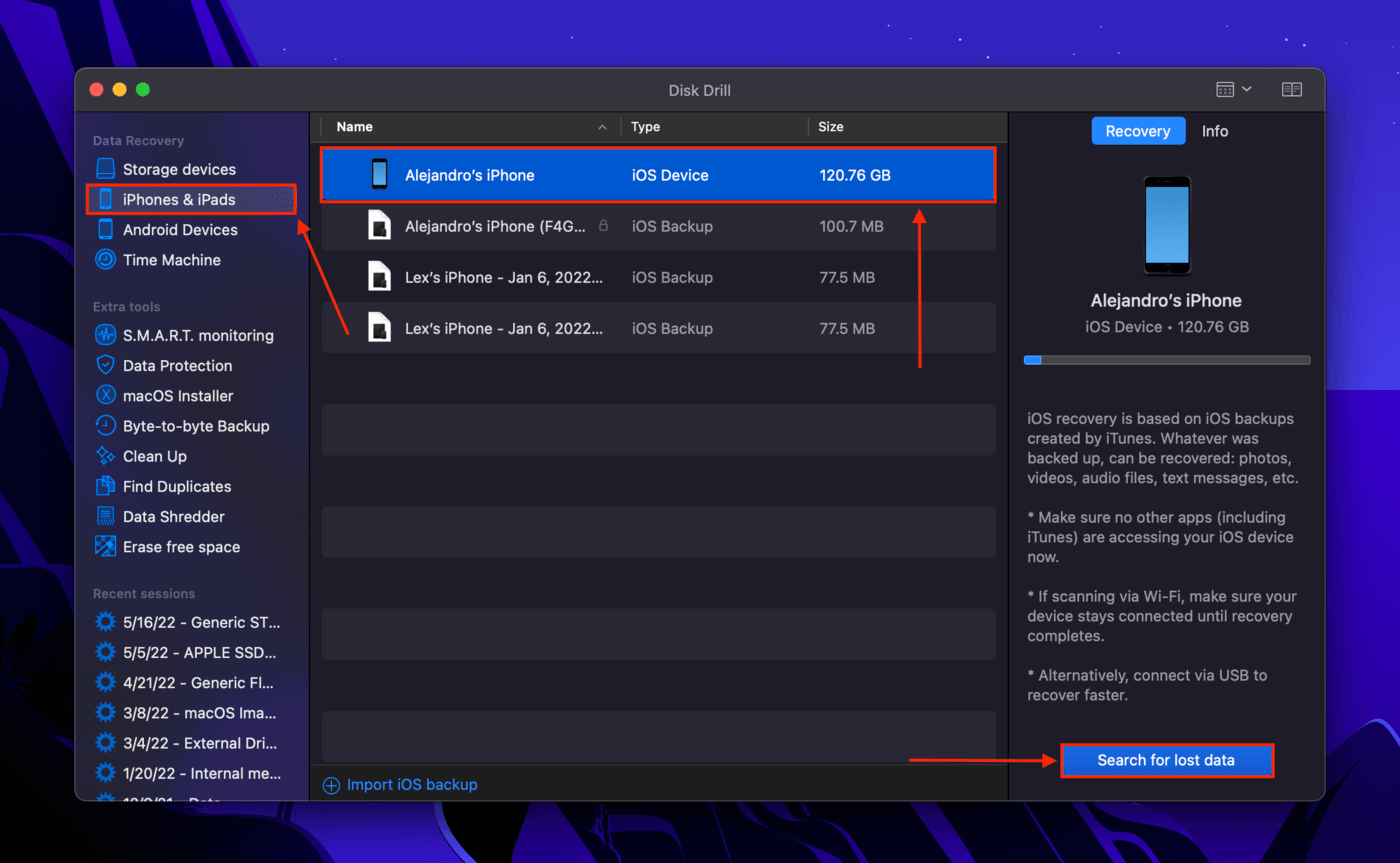
Passo 5. Depois que o Disk Drill completar a varredura, a janela exibirá os dados encontrados. Marque a caixa ao lado de “Favoritos”. Alternativamente, selecione “Favoritos” na barra lateral esquerda para exibir todos os favoritos encontrados pelo Disk Drill. Em seguida, clique em “Recuperar.”
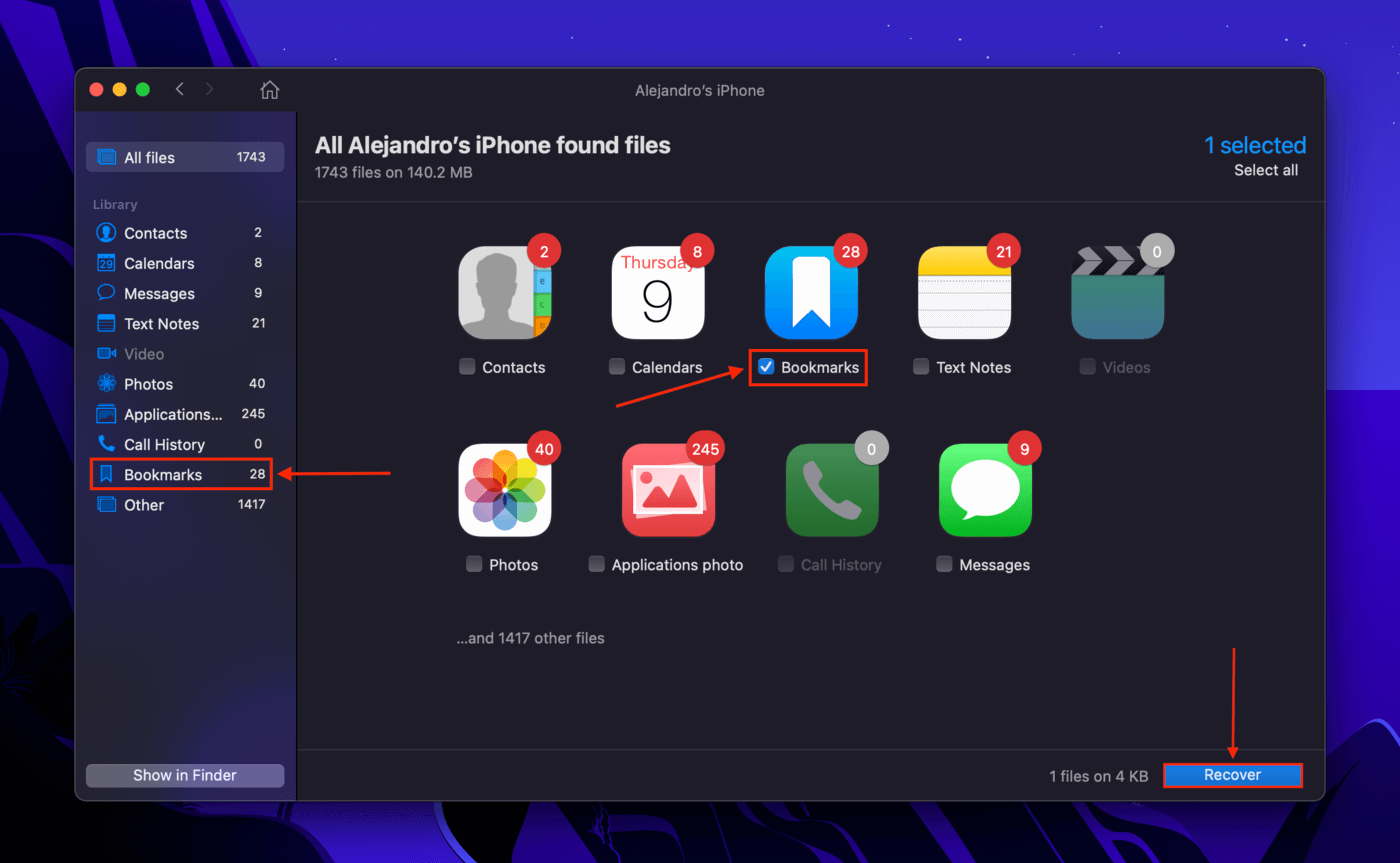
Passo 6. Selecione um local no seu computador onde o Disk Drill irá salvar os arquivos recuperados. Em seguida, clique em “OK”.
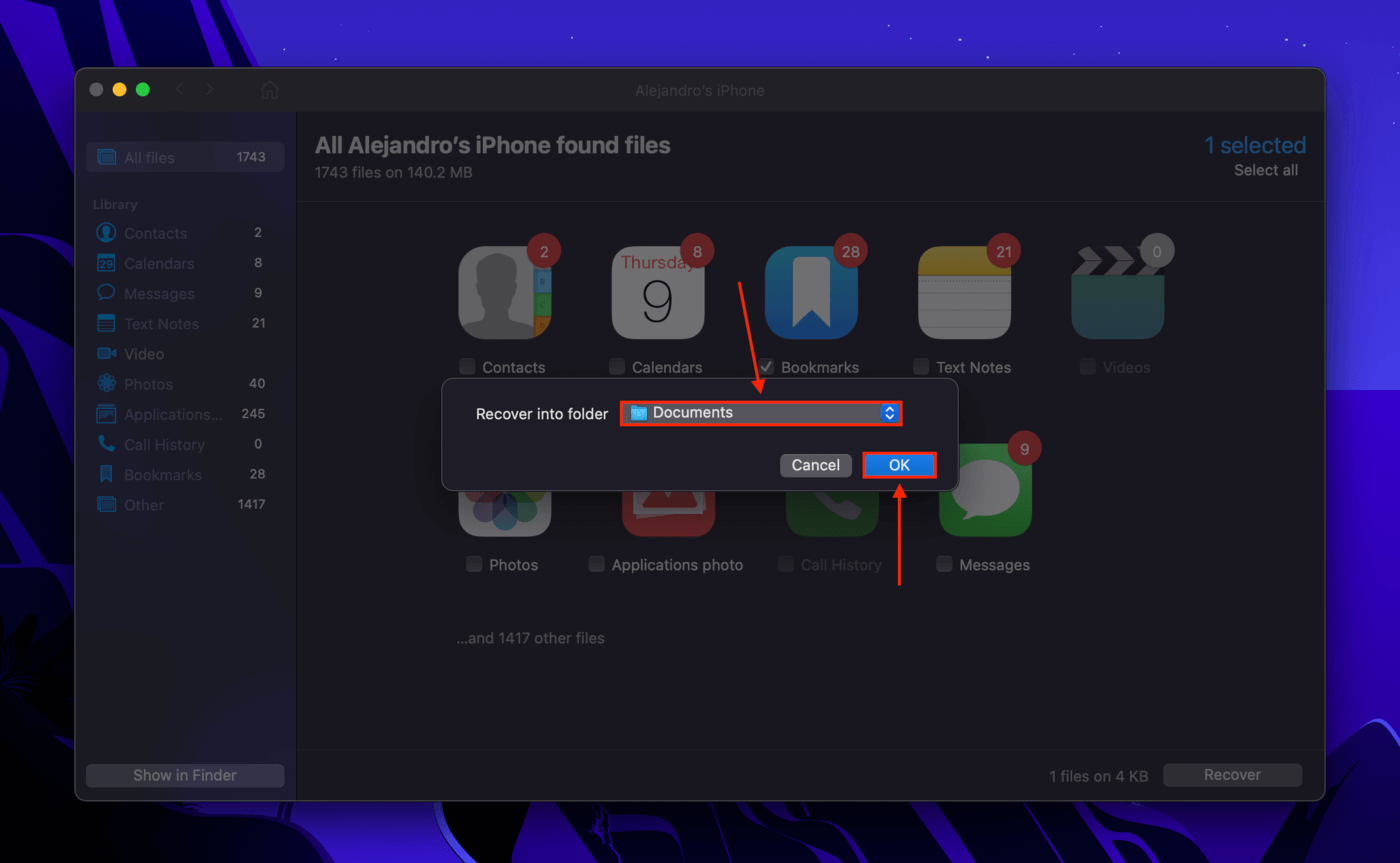
Método 2: Backup do iCloud
Se você tiver o iCloud ativado para o Safari, você está com sorte. Este é o único cenário onde os favoritos excluídos do Safari realmente vão para sua própria pasta de “Recentemente Excluídos”, e eles permanecerão lá por 30 dias por padrão. Você também pode restaurar os favoritos do Safari a partir do iCloud sem conectar seu iPhone ao seu Mac. Veja como fazer isso:
Passo 1. Faça login em iCloud.com.
Passo 2. No canto superior direito da tela, clique no seu Nome > Configurações da Conta.
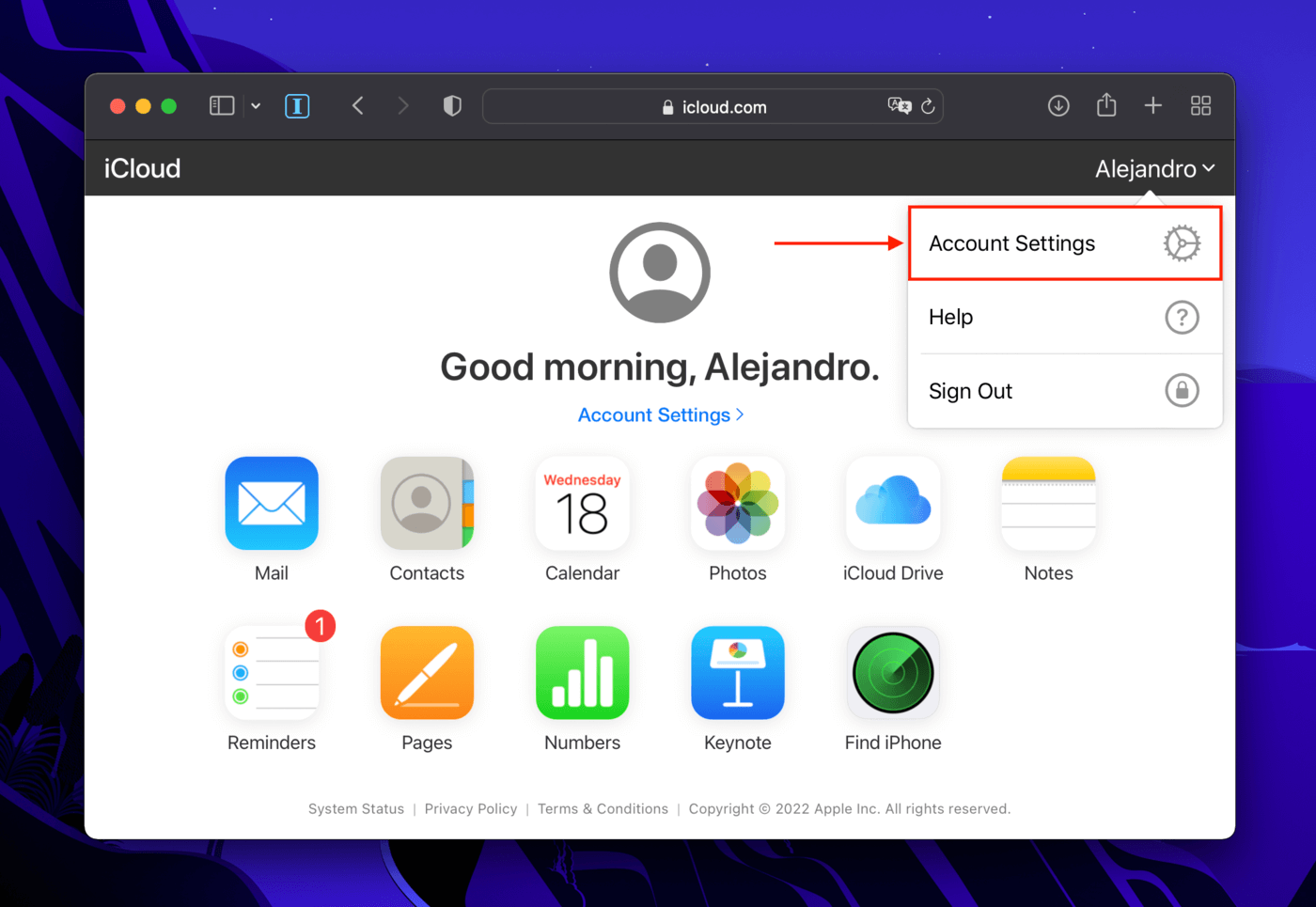
Etapa 3. Role para baixo até a seção “Avançado” e clique em “Restaurar favoritos”.
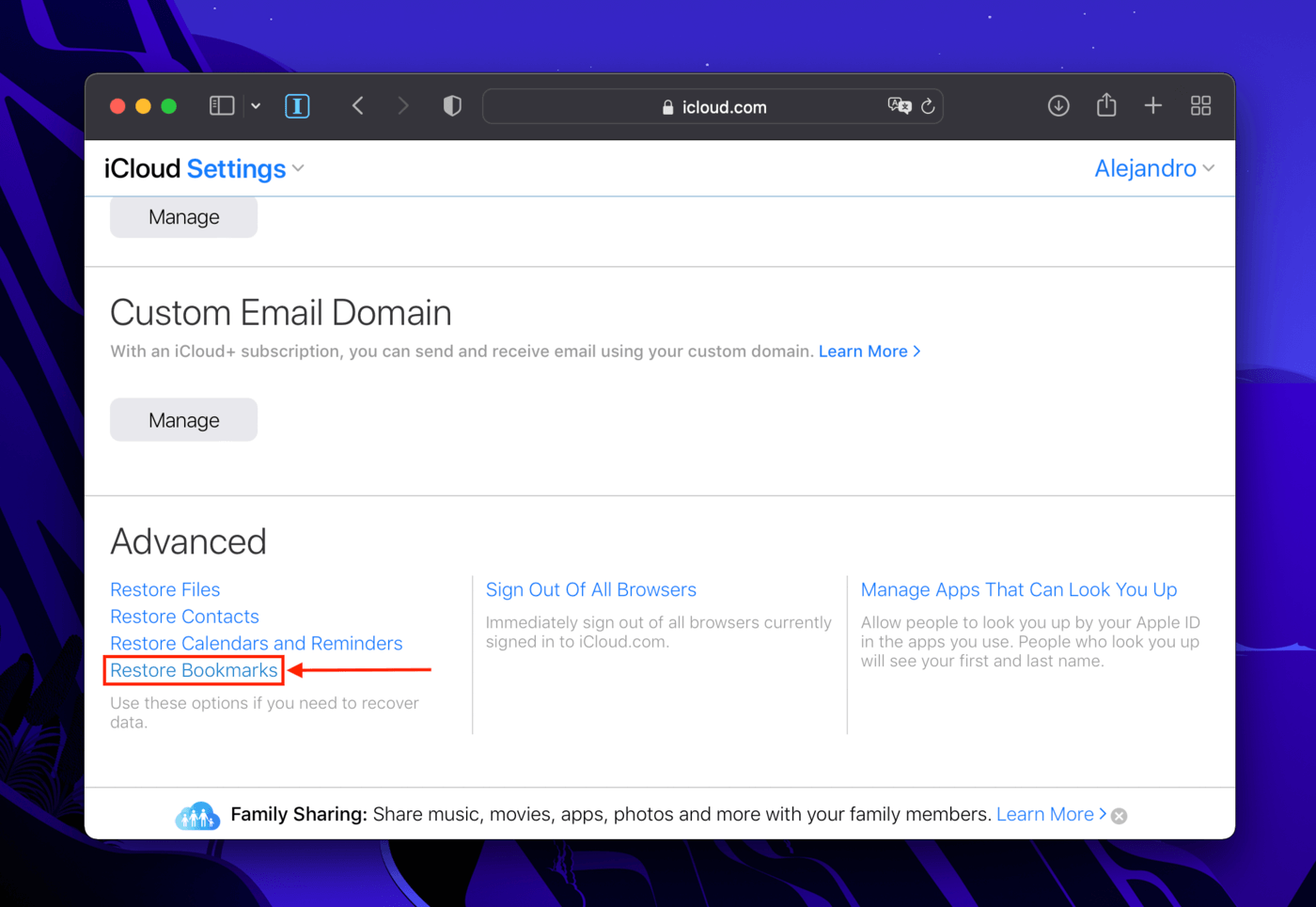
Passo 4. Uma caixa de diálogo aparecerá exibindo os favoritos que desapareceram do Safari no seu iPhone. Você notará que há uma contagem regressiva de 30 dias até que sejam automaticamente excluídos.
Clique em “Restaurar” ao lado dos favoritos que deseja recuperar e, em seguida, clique em “Restaurar”. Aguarde até que o iCloud restaure completamente os favoritos no seu iPhone e clique em “Concluído”.
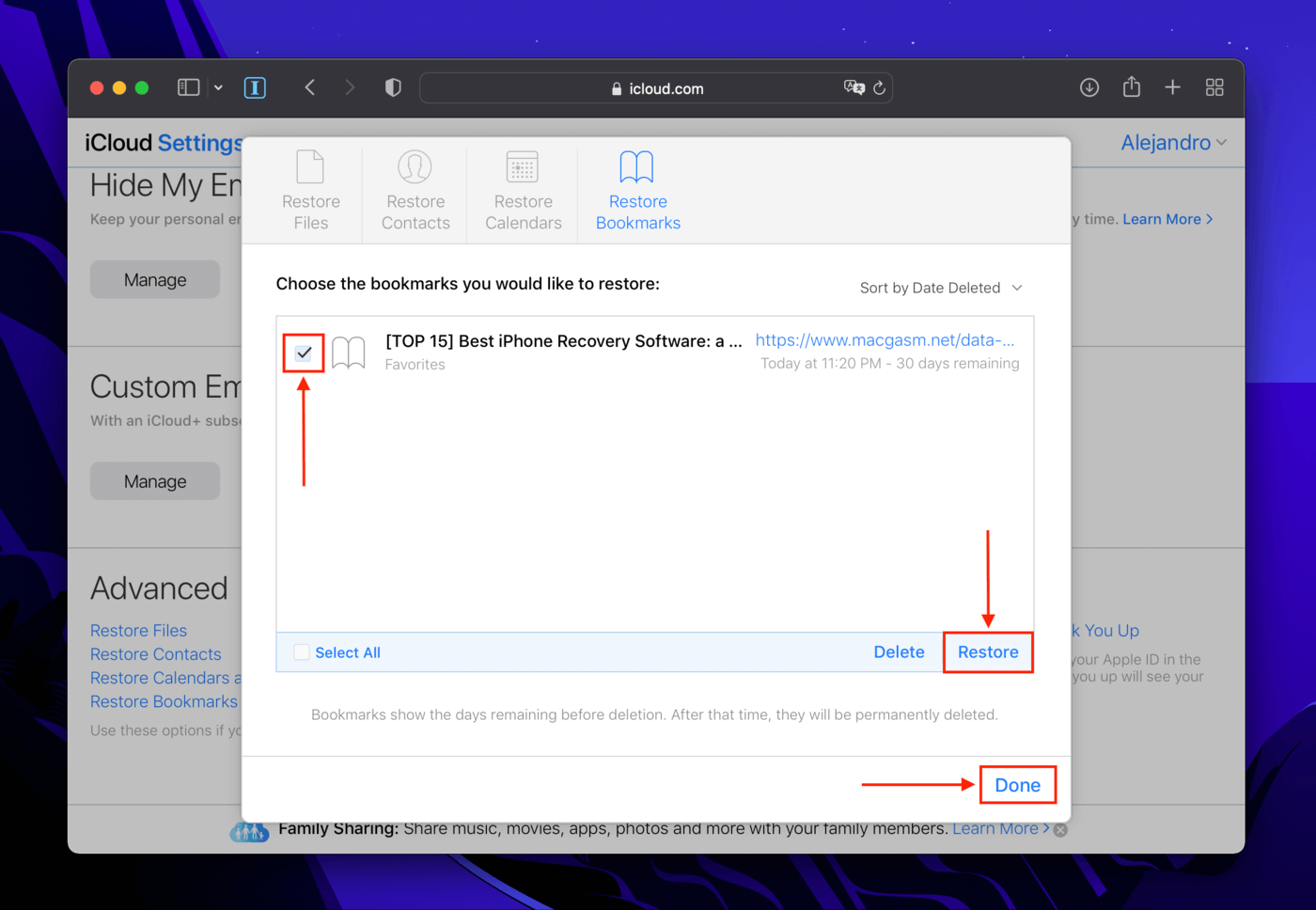
Método 3: Backup do iTunes (ou Finder)
Se você criou um backup do seu iPhone, pode restaurar favoritos no Safari usando o iTunes ou o Finder (macOS Catalina e superior). Restaurar um backup do iTunes substituirá os dados do seu iPhone com os dados do backup. Faça um backup dos seus arquivos importantes antes de prosseguir.
Passo 1. Certifique-se de que seu iPhone está conectado de forma segura ao seu Mac.
Passo 2. Abra o Finder > Aplicativos, depois dê um duplo clique no ícone do iTunes.
Etapa 3. Na seção “Backups”, clique em “Restaurar Backup”.
Passo 4. Utilize o menu suspenso para selecionar um arquivo de backup e, em seguida, clique em “Restaurar.”
Para usuários sem iTunes: o iTunes não está mais disponível no macOS Catalina e acima. Em vez disso, conecte seu iPhone ao seu Mac e abra-o no Finder. Na seção “Backups”, clique em “Restore Backup” e selecione os arquivos de backup que contêm seus favoritos do Safari. Este processo também apagará seus dados.
Por que os Favoritos podem desaparecer em um iPhone?
Dependendo de como o seu iPhone está configurado, existem diferentes razões pelas quais todos os favoritos desapareceram do Safari. Aqui estão as causas mais comuns:
- Exclusão acidental Os favoritos do Safari não possuem uma pasta de recentemente excluídos. Uma vez que você os exclui, eles sumiram.
- Problemas de sincronização do iCloud Se você habilitou o iCloud para o Safari, as alterações são refletidas em todos os dispositivos conectados a esse iCloud. Se você deletou seus favoritos em qualquer um desses dispositivos, eles também serão deletados no seu iPhone. Interrupções durante o processo de sincronização também podem fazer seus favoritos desaparecerem.
- Atualização com bugs Atualizações do iOS frequentemente fazem seu iPhone funcionar muito melhor, mas frequentemente também introduzem bugs. Estes podem afetar seu iPhone de maneiras imprevisíveis. É geralmente uma boa prática esperar que blogs de tecnologia (como o Macgasm) publiquem um artigo sobre as atualizações mais recentes.
- Dano físico Dano físico para o iPhone pode afetar seu disco de armazenamento. Você realmente não pode prever quais dados serão perdidos nesse caso, e os favoritos podem ser uma das vítimas.
Perguntas Frequentes
Se você quiser encontrar favoritos deletados do Safari, pode usar a função “Restaurar Favoritos” na página de Configurações da sua Conta no iCloud.com. Alternativamente, use um software de recuperação de dados como o Disk Drill.
- Abra o aplicativo Safari.
- Clique no ícone de livro na parte inferior da tela.
- Toque e segure o marcador que deseja apagar, em seguida, toque em “Apagar.”






