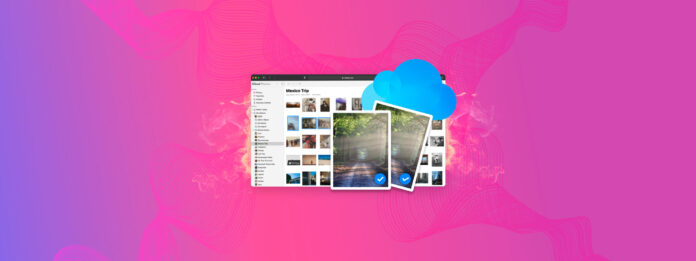
iCloud’da kopya fotoğrafları yönetmek ile bunları yalnızca yerel cihazınızda yönetmek arasında birkaç fark vardır. Ne yazık ki, bu farklar iCloud senkronizasyonu işin içine girdiğinde iOS’un kopyaları tanıma yeteneğinde tutarsız sonuçlara yol açabiliyor.
Bu yüzden, iPhone, bir Mac ve bir Windows PC kullanarak iCloud’da yinelenen fotoğrafları bulma ve silme konusunda özel bir rehber oluşturduk. Ayrıca, iOS ve iCloud’un bazı yinelenenleri neden tespit edemediğini ve bu sorunları nasıl çözeceğinizi de ele alıyoruz.
İçindekiler
iCloud Fotoğrafları Çiftleri Tespit Edebilir mi?
Evet, Fotoğraflar uygulaması ve iCloud Fotoğrafları, yinelenen fotoğrafları algılamak için dahili işlevlere sahiptir. Fotoğraflar uygulamasında bulunan Yinelenenler albümünün yanı sıra, iCloud’a yinelenen fotoğraflar yüklemeye çalıştığınızda da bir uyarı alırsınız.
Ancak, değişen şey, tespit sürecinin farklı durumlarda ne kadar iyi çalıştığıdır. Belirli fotoğrafların kopya olarak işaretlenip işaretlenmediğini etkileyen birkaç faktör vardır, bunları aşağıda kısaca ele alacağız.
| Durum | Özet |
| Benzer fotoğraflar | iOS’un kendi kopya fotoğrafları algılama ve işaretleme algoritması vardır. Ancak, küçük farklarla aynı olan “benzer” fotoğrafları tanımlama kapasitesine sahip değildir. Aşağıdaki iPhone bölümünde Seçenek B numaralı yere bakın. |
| Metadata farkı | Diyelim ki aynı fotoğrafların iCloud ve iPhone’unuzda (yerel olarak) kaydedilmiş iki kopyası var. Metadata’larında bir fark varsa, senkronizasyon sırasında işaretlenmeyebilirler. Aşağıdaki iPhone bölümünde Seçenek B numaralı yere bakın. |
| Düzenlenmiş fotoğraflar | Bir fotoğrafta yapılan hafif düzenlemeler, “zararsız” olarak kabul edilen düzenlemeler (orijinal veriyi üzerine yazmayan düzenlemeler) bile, iOS ve iCloud’un bu görüntüleri kopya olarak işaretlemesini engellemektir. Bu durum bir üçüncü parti uygulama (veya manuel silme) ile çözülebilir. Aşağıdaki iPhone bölümünde Seçenek B numaralı yere bakın. |
| Senkronizasyon hataları | iCloud senkronizasyonunu ilk defa kullandığınızda, kopya fotoğrafları bulmaya yönelik ilk toplu karşılaştırma aşamasından geçer. Ancak, bu aşamada ağınız kesintili hale gelirse, tutarsız kimlik tespitiyle sonuçlanabilir. Daha kararlı bir bağlantınız olduğunda iCloud senkronizasyonunu tekrar etkinleştirmeyi deneyin. |
| Karışık senkronizasyon yöntemleri | Eğer fotoğrafları yüklemek veya senkronize etmek için (üçüncü parti uygulamalar gibi) başka bir yöntem kullanıyorsanız ve bu fotoğraflar Fotoğraflar uygulamasında veya iCloud’da zaten kaydedilmişse, tamamen kimlik tespit aşamasını atlayabilirler. Mümkünse yalnızca tek bir yedekleme yöntemi kullanın. |
iCloud’daki Yinelenen Fotoğraflar Nasıl Kaldırılır
Neyse ki, iCloud bulduğu tüm yinelenen fotoğrafları bulmayı ve silmeyi kolaylaştırır. iCloud Photos’un etkin olduğu herhangi bir cihazda, tüm iCloud yinelenenleri Yinelenenler albümünde bulacaksınız. iCloud Photos iPhone, Mac ve Windows PC için mevcuttur — bu yüzden tüm cihazlar için kılavuzlar ekledik ve her birine aşağıdaki kendi bölümlerini verdik.
iCloud’a bir tarayıcı üzerinden de erişebilirsiniz, ancak iCloud web mevcut olan kopyaları tespit edemez. Yalnızca kopya fotoğrafları bilerek yüklemenizi engelleyebilir.
iPhone
Mac ve Windows PC kılavuzlarından farklı olarak, iPhone’ünüzde yinelenen dosyaları silmek için birden fazla seçeneğiniz var. Aslında, Seçenek B, hem yinelenen hem de benzer fotoğrafları silmenize olanak tanır – bu yüzden tüm kitaplık karmaşasını temizlediğinizden emin olmak için her iki seçeneği de denemenizi öneririz.
Seçenek A: Yerel Fotoğraflar Uygulamasını Kullanın
iPhone üzerinde, Yinelenenler albümünü, fotoğraf kitaplığınızın altındaki Yardımcı Programlar bölümünde, Fotoğraflar uygulamasının içinde bulabilirsiniz. Yinelenenler albümünde, bir grup arasında en iyi kopyayı otomatik olarak seçip geri kalanını silen yinelenen fotoğrafları Birleştir yapabilirsiniz. Fotoğraflarınızda meta veriler varsa, iOS bunları da sizin için birleştirir.
Ayrıca, albüm içinde istediğiniz takdirde hala birden fazla kopyaya sahip olmak isterseniz, yinelenenleri tek tek manuel olarak da silebilirsiniz.
Bulutta yinelenen fotoğraflar nasıl silinir iPhone:
Adım 1. Ayarlar uygulamasını açın ve öğesine dokunun Apple Kimliği.
Adım 2. Dokunun iCloud .
Adım 3. Altında iCloud KULLANAN UYGULAMALAR , dokunun Fotoğraflar .
Adım 4. Bu iPhone ile Senkronizasyonu Etkinleştir seçeneğinin etkin olduğundan emin olun. Onu devre dışı bırakırsanız, fotoğrafları iPhone ‘den sil, ancak iCloud’dan silme.

Adım 5. Ayarlar uygulamasını kapatın ve Fotoğraflar uygulamasını açın. Ekranın altındaki Albümler ‘a dokunun ve ARAÇLAR ‘ye doğru aşağı kaydırın. Yinelenenler ‘e dokunun.
6. Adım. Temizlemek istediğiniz yinelenen kümeye Birleştir dokunun. Bu, iPhone mağazanızın yalnızca en iyi kopyayı saklamasını ve diğer her şeyi silmesini sağlayacaktır.
Adım 7. İşlemi onaylamak için Öğeleri Birleştir dokunun.

Seçenek B: Üçüncü Taraf iPhone Temizleyici Uygulamalar Kullanın
Üçüncü taraf temizleyici uygulamalar, fotoğraf kitaplığınızı temizlemenize yardımcı olmak için özel olarak tasarlanmış iPhone App Store uygulamalarıdır. Fotoğraflar uygulaması özel olarak temizlik için tasarlanmadığından, üçüncü taraf uygulamalar genellikle yerel uygulamanın eksik olduğu son derece kullanışlı özelliklere sahiptir. Örneğin, farklı bir algoritma kullanabilirler.
Bu demo için, Clever Cleaner: Yapay Zeka Temizlik Uygulaması adında bir uygulama kullanacağız. Tamamen ücretsiz olup, reklamlar ve sınırlamalar içermediğinden tüm kullanıcılar bu kılavuzu takip edebilir. En önemlisi, Clever Cleaner hem kopya hem de benzer fotoğrafları tespit edebilme özelliğine sahiptir–bu yüzden sadece iOS’un teknik sorunlar nedeniyle kaçırdığı kopya fotoğrafları bulmakla kalmaz, aynı zamanda Fotoğraflar uygulamasının başlangıçta işaretlemesi için tasarlanmadığı aynı fotoğrafları da bulabilir.
Çift ve benzer fotoğrafların yanı sıra, Clever Cleaner aynı zamanda ekran görüntülerinizi, Canlı Fotoğraflarınızı ve “Ağır” (büyük medya dosyaları) dosyalarınızı yönetmenize de yardımcı olabilir, bu yüzden kullandıktan sonra çok fazla alan geri kazanabilirsiniz!
Adım 1. Clever Cleaner: AI Temizlik Uygulamasını İndir resmi App Store’dan. Ardından Clever Cleaner’ı açın ve fotoğraf kitaplığınıza erişim izni verin.
Adım 2. Menünün en altındaki Benzerler seçeneğine dokunun. Bu noktada, uygulamanın tüm yinelenen ve benzer fotoğrafları otomatik olarak temizlemesi için Akıllı Temizlik seçeneğine dokunabilirsiniz. Ayrıca yinelenen setleri manuel olarak da inceleyebilirsiniz—yeni bir menü açmak için bir sete dokunun.
Adım 3. Clever Cleaner, varsayılan olarak zaten en iyi kopyayı seçer ve geri kalanını otomatik olarak seçer (bunları manuel olarak da seçebilirsiniz). Seçili fotoğrafları silmek için Çöp Sepetine Taşı ‘a dokunun. Son olarak, silinen tüm kopyaları kalıcı olarak temizlemek için Çöp Kutusunu Boşalt ‘e dokunun.

Eğer silinen kopyaları kalıcı olarak silmeden önce gözden geçirmek istiyorsanız, Çöp Kutusunu Boşalt açılır pencereye dokunmadan diyalog açılır penceresinin kendisine dokunun. Bu, çöp menüsünü açacaktır, burada uygulama içinden sildiğiniz tüm medyayı inceleyebilir ve onları geri yüklemeye veya cihazınızdan temizlemeye karar verebilirsiniz.
Mac
Benzer şekilde, iPhone’te olduğu gibi, Mac’inizdeki Fotoğraflar uygulamasında da sizin için kopya fotoğrafları bir araya getiren bir Kopyalar albümü var. Burada, kopyaları kolayca birleştirebilir veya silebilirsiniz.
Ancak, Mac’inizdeki Fotoğraflar uygulamasında yapılan değişikliklerin buluta yansıtılması için iCloud Fotoğraflar’ın önceden Mac’inizde etkinleştirilmiş olması gerekir. Aşağıdaki kılavuzda size tüm süreci göstereceğiz.
Mac’inizde iCloud’daki yinelenen fotoğrafları kaldırmak için:
Adım 1. Mac’inizdeki Ayarlar uygulamasını açın
Adım 2. Sol kenar çubuğunda Apple Kimliği üzerine tıklayın ve ana pencerede iCloud üzerine tıklayın.
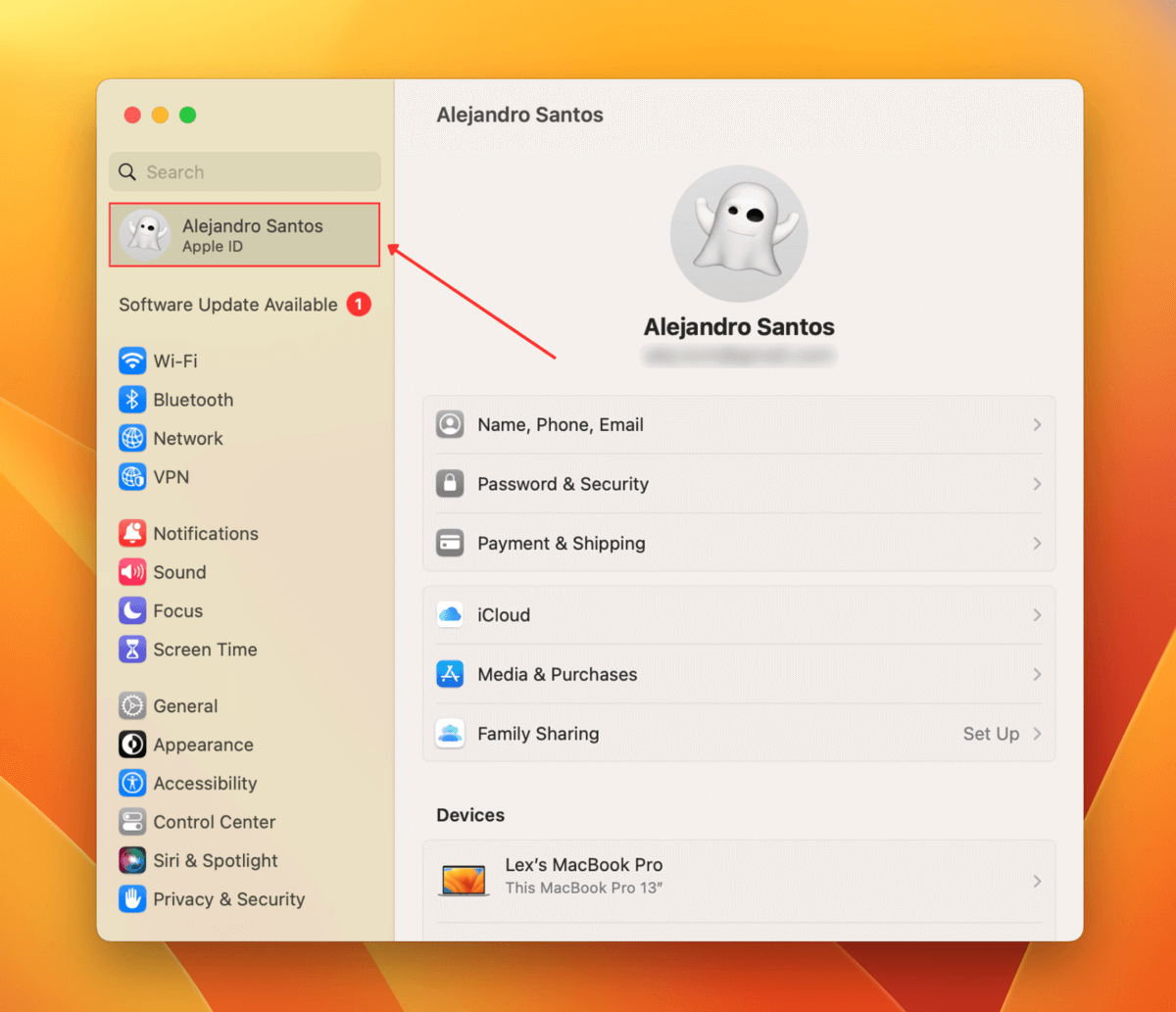
Adım 3. bölümünde, Fotoğraflar öğesine tıklayın.
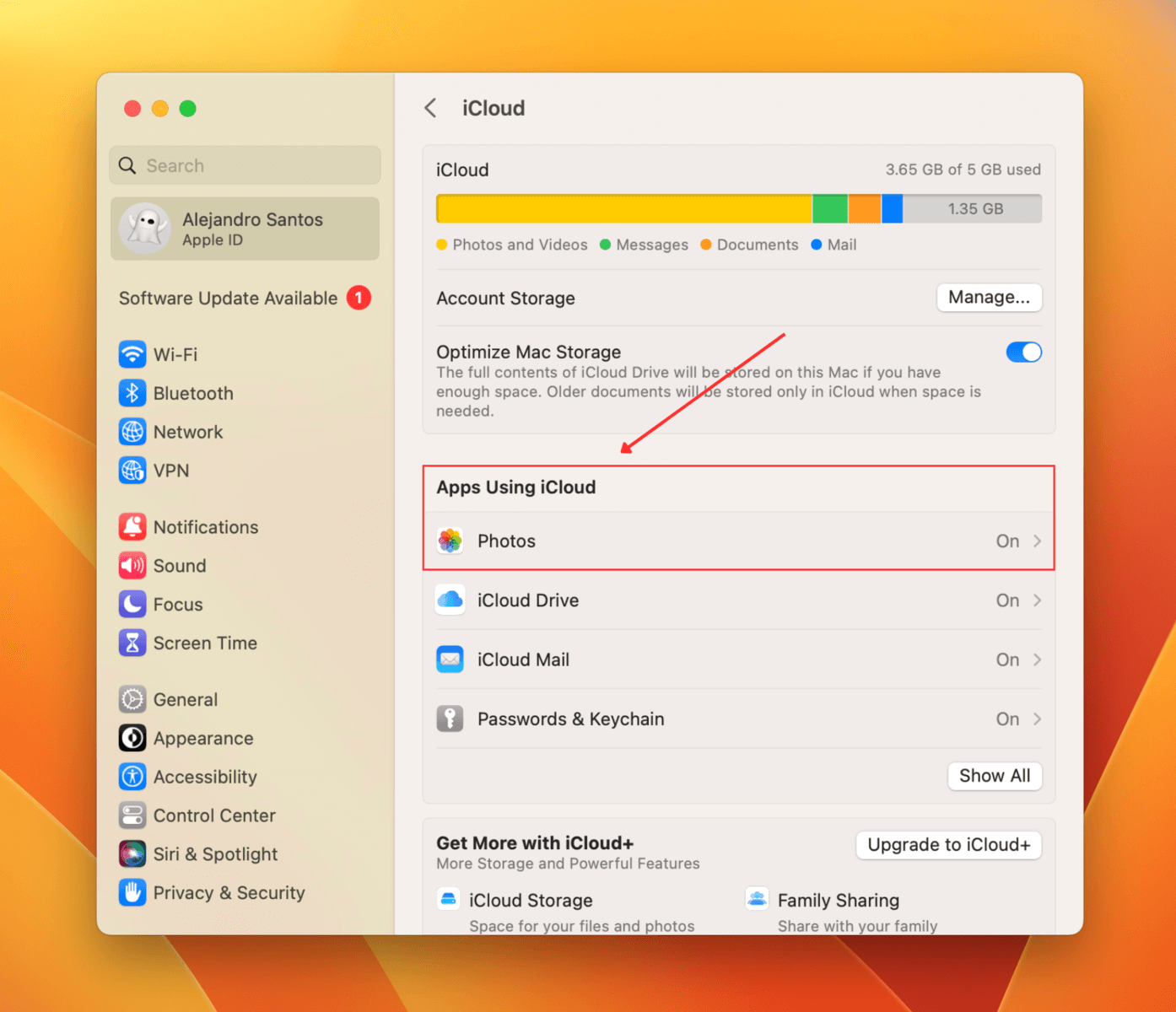
Adım 4. ayarını AÇIK konuma getirin ve Tamamlandı dokunun.
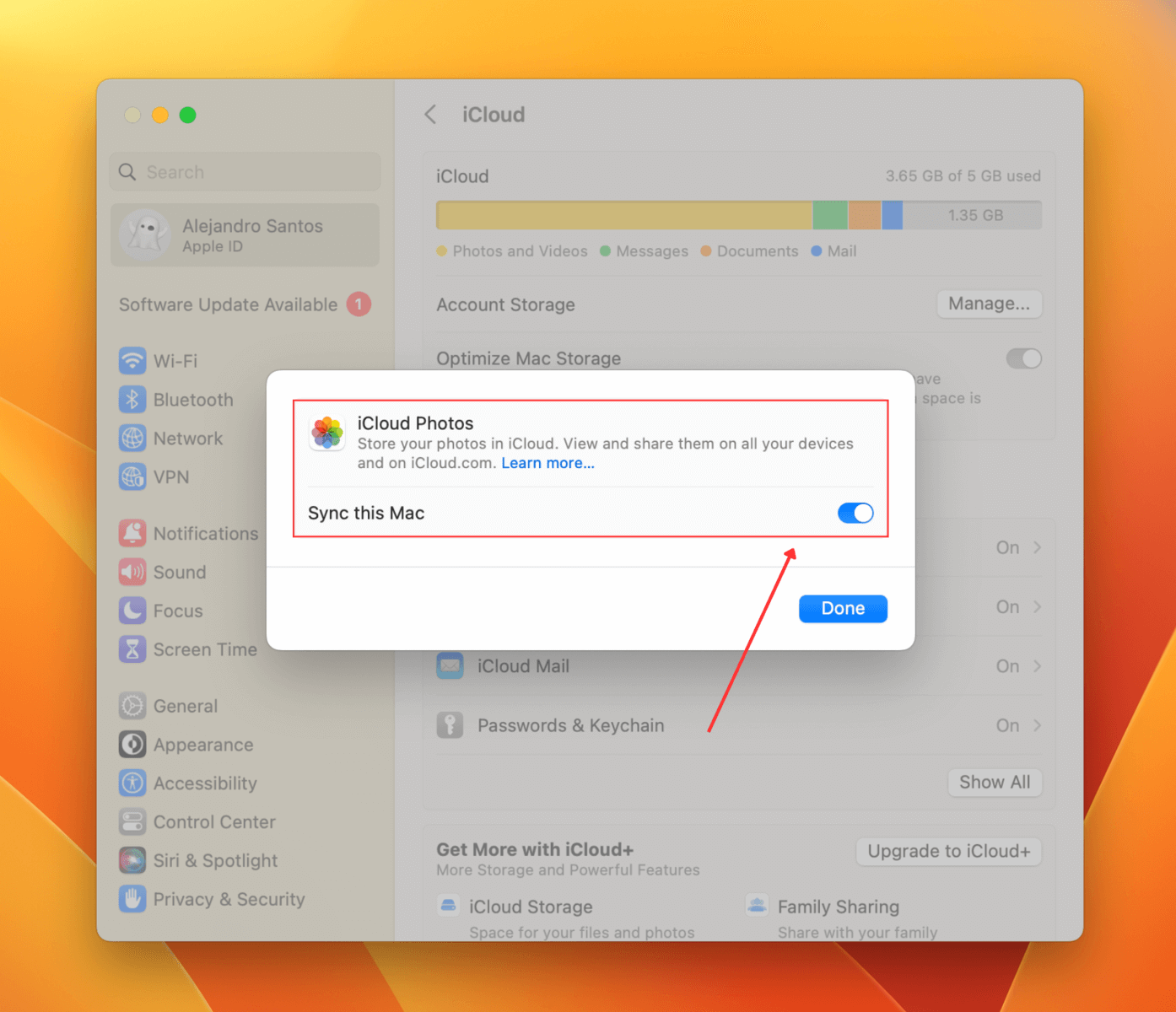
Adım 5. Mac’inizde Fotoğraflar uygulamasını açın (Finder > Uygulamalar).
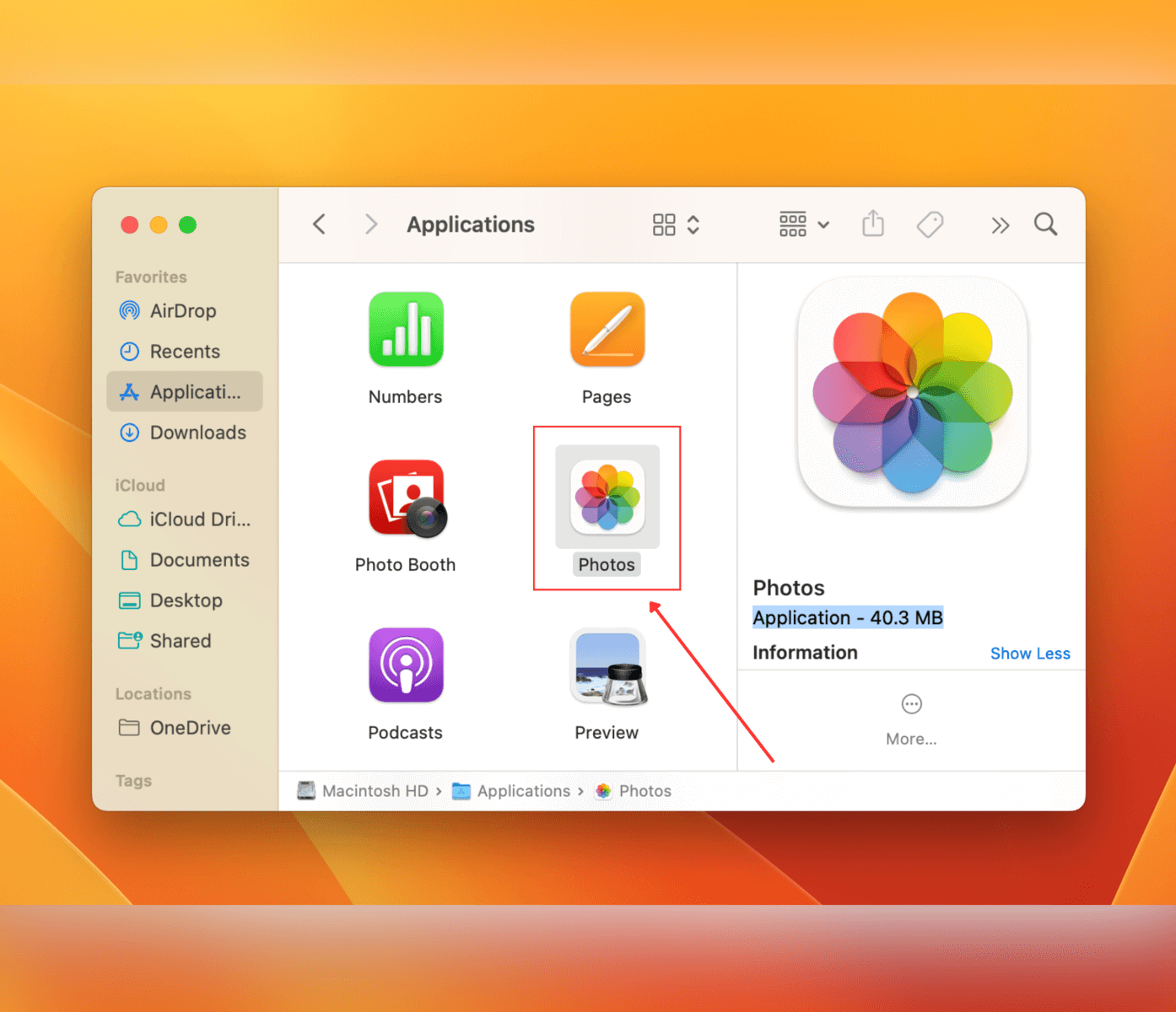
6. Adım. Sol kenar çubuğunda Fotoğraflar altında, Yinelenenler üzerine tıklayın. Temizlemek istediğiniz her bir kopya kümesi için, Öğeleri Birleştir’e tıklayın.
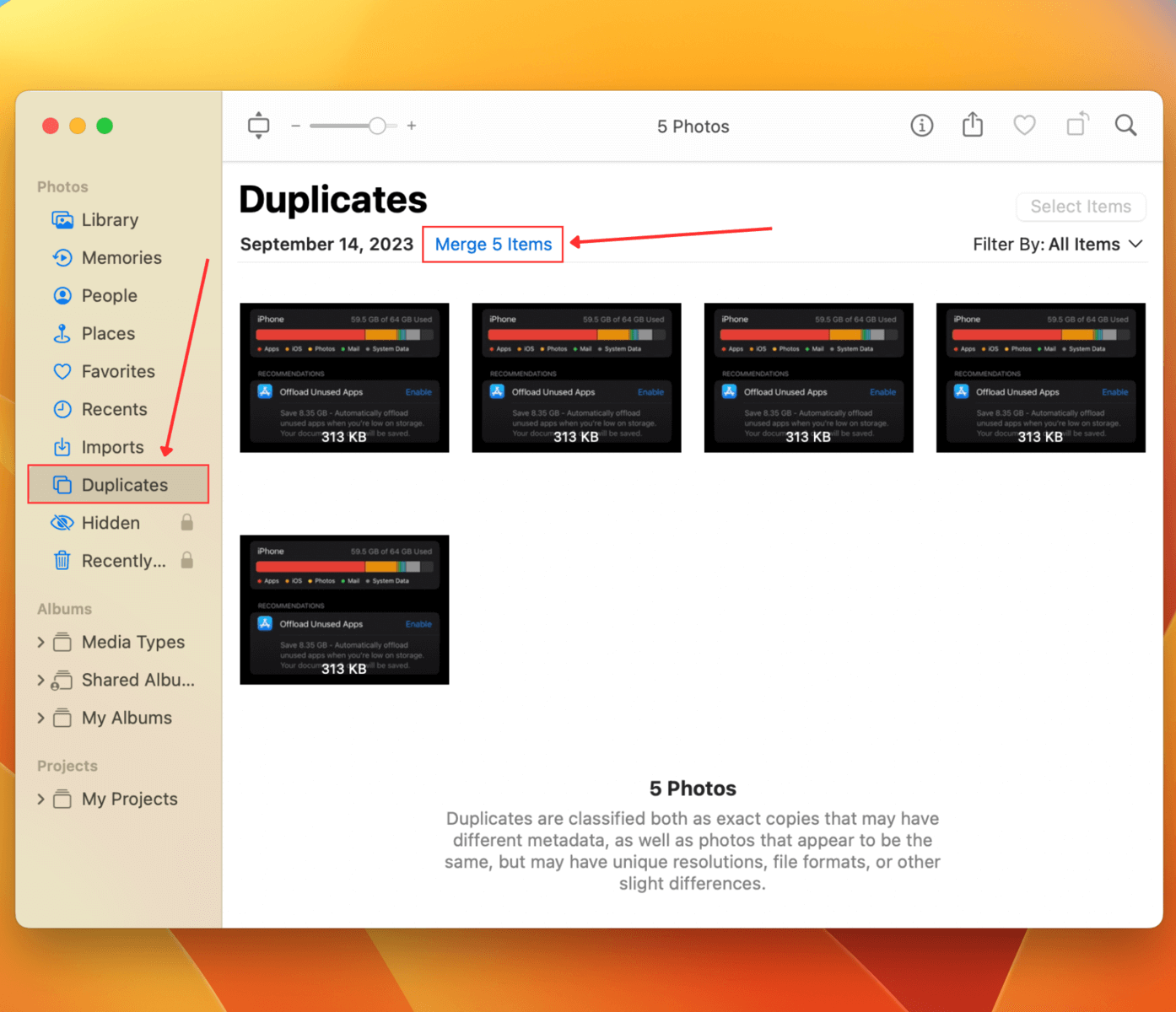
Adım 7. İşlemi onaylamak için görünen diyalog kutusunda tekrar Öğeleri Birleştir/Kesin Kopyaları Birleştir ‘e tıklayın.
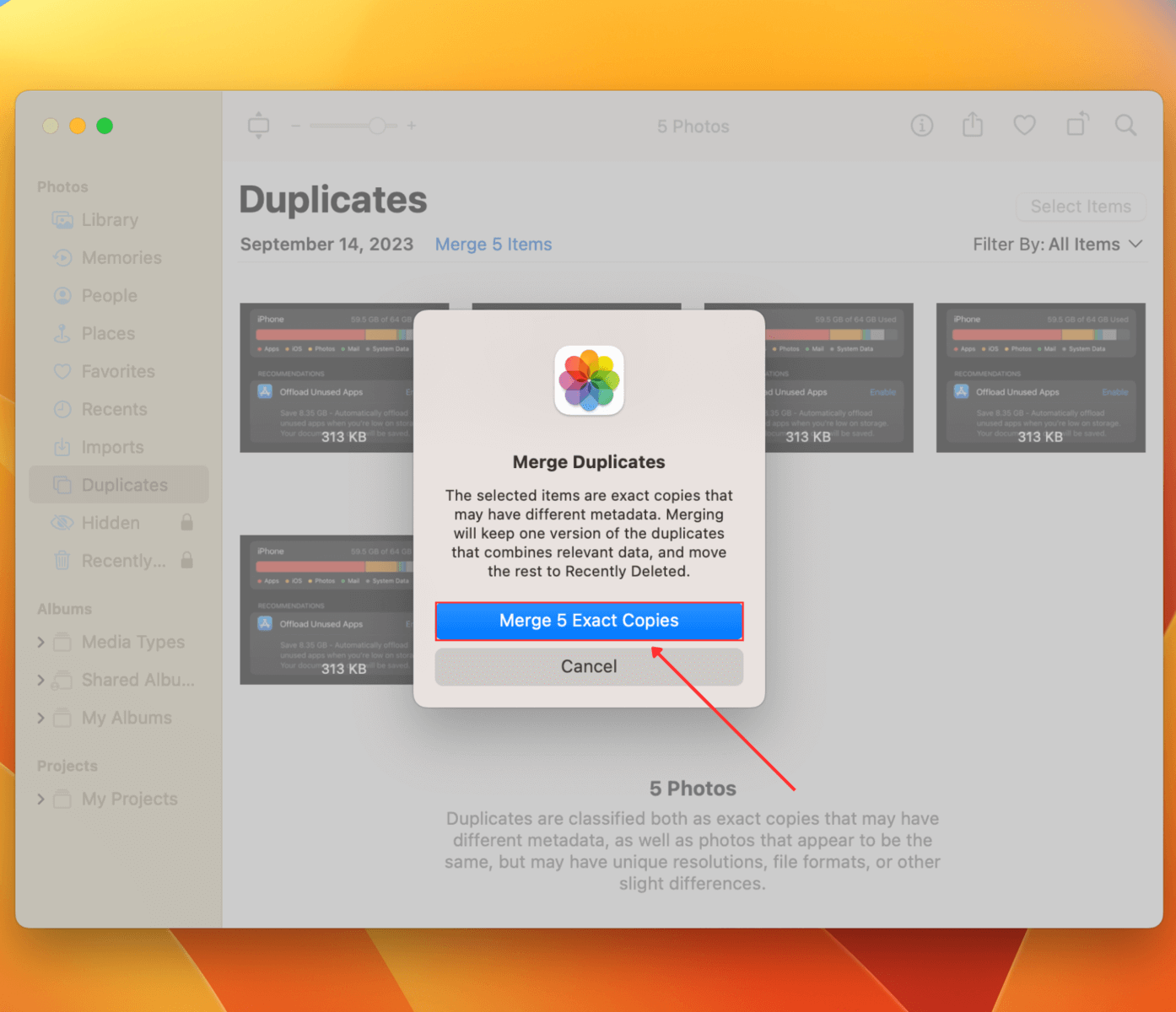
Windows
Windows için iCloud sayesinde, bir PC kullanarak buluttaki yinelenen fotoğrafları da silebilirsiniz. Ancak, Apple cihazlarında bulunan Yinelenenler albümüne sahip değil – iCloud kitaplığınızı manuel olarak gözden geçirmeniz gerekecek.
PC’den iCloud’da mükerrer fotoğrafları silmek için:
Adım 1. İndir iCloud’u Windows Microsoft Store’dan indirin. Ardından başlatın ve Apple ID’niz ve şifrenizle oturum açın.
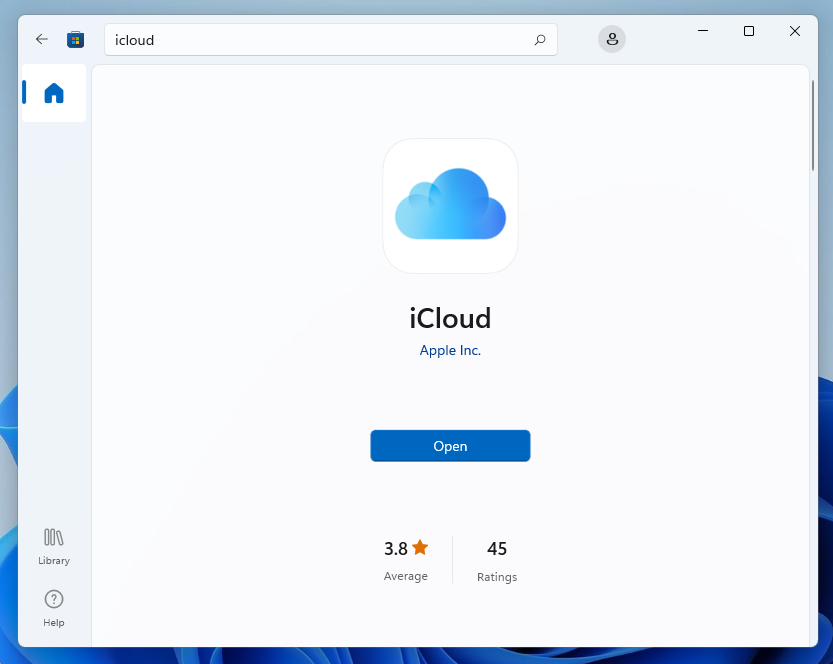
Adım 2. iCloud ayarları göründüğünde, Fotoğraflar yanındaki kutunun işaretli olduğundan emin olun ve yanındaki Seçenekler düğmesine tıklayın.
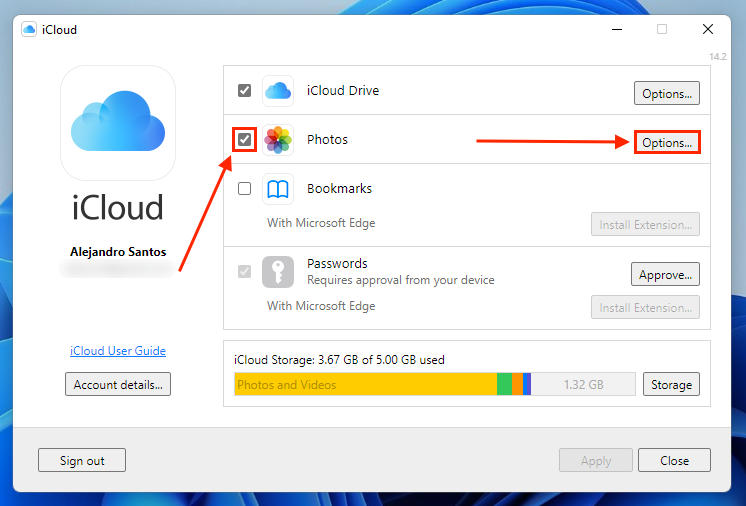
Adım 3. Yanındaki kutunun iCloud Fotoğrafları işaretli olduğundan emin olun. Ardından, üzerine tıklayın. Tamamlandı.
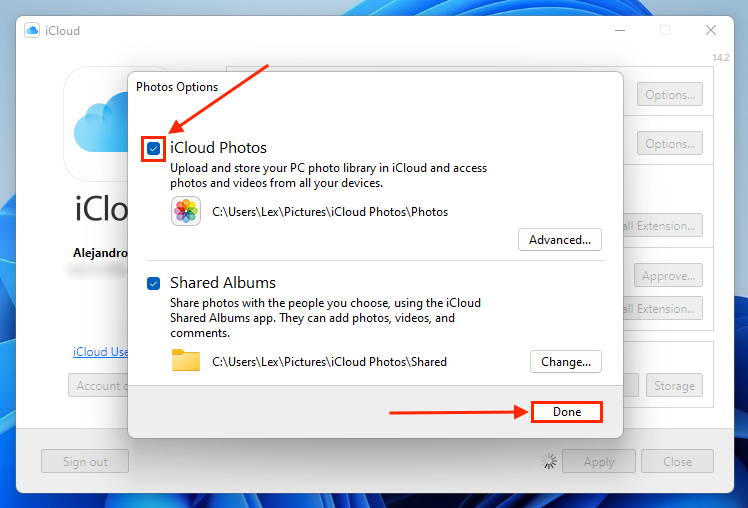
Adım 4. Senkronizasyon sürecini başlatmak için Uygula tıklayın (ilk kurulum sırasında gri renkte olmayacaktır).
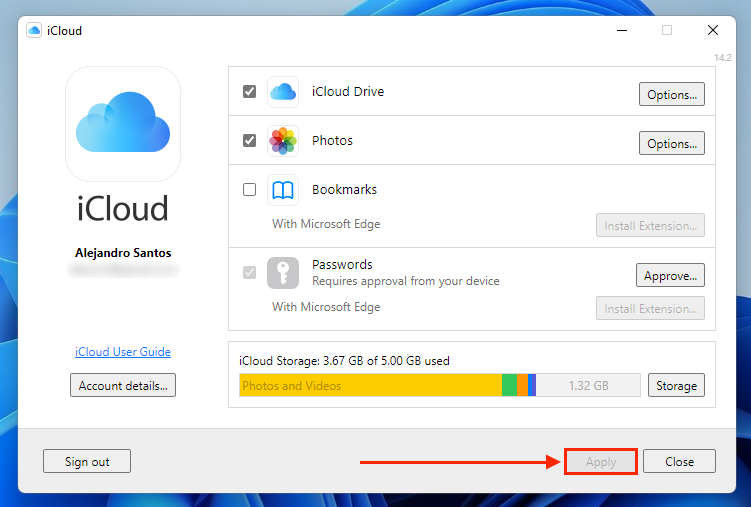
Adım 5. iCloud ve Microsoft Photos senkronize edildikten sonra, Microsoft Photos’u açın ve sol kenar çubuğundaki iCloud ‘e tıklayın. Çiftleri bulun ve seçmek için küçük resimlerin sağ üst köşesindeki kutulara tıklayın. Ardından, Çöp simgesi ‘e tıklayın.
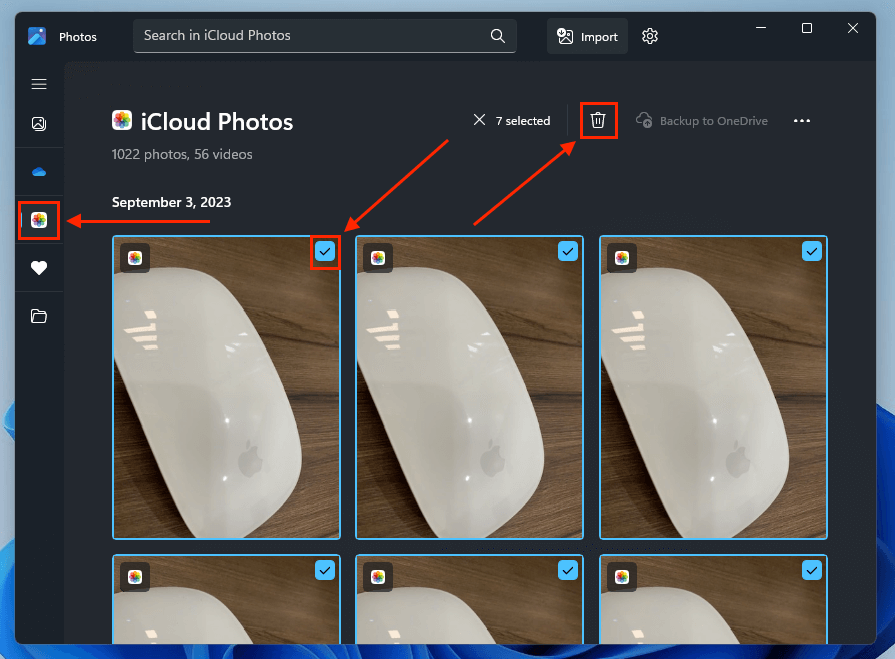
6. Adım. Fotoğraf kütüphanenizi tekrarlanan öğeler için gözden geçirin. Birden fazla fotoğraf seçmek için CTRL tuşuna basın ve tıklayın. Ardından, fotoğraflara sağ tıklayın > Sil .
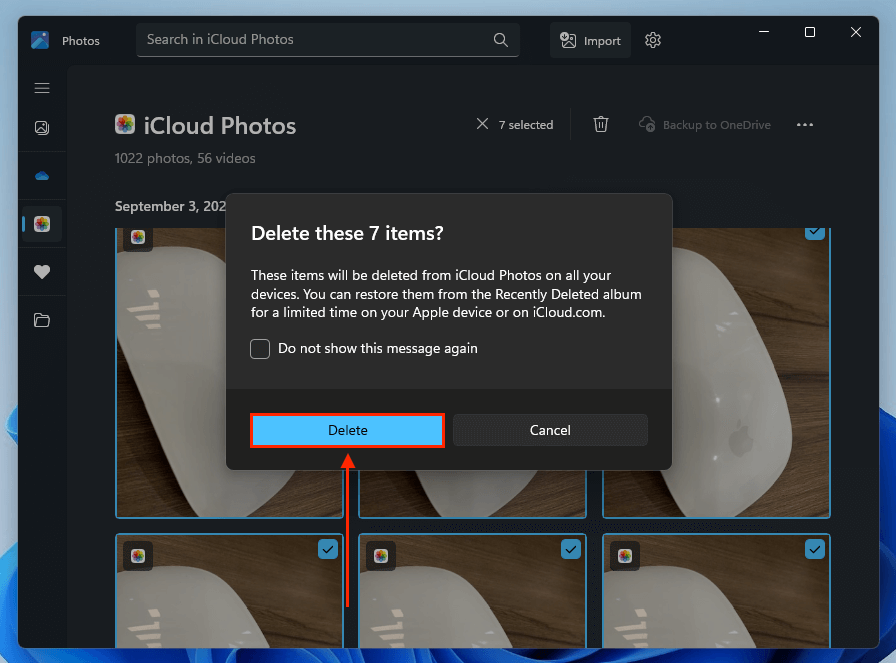
Yinelenen Dosyalara Bir Daha Asla Boğulmayın!
Kopya fotoğrafları yönetmenin zorlaştığını anlıyoruz, özellikle de büyük bir fotoğraf kütüphanesi oluşturduysanız. Bu yüzden binlerce fotoğrafı iPhone tekrar olmadan nasıl düzenlenir hakkında bir rehber yazdık. Dağınıklığı nasıl ortadan kaldıracağınızı, fotoğraflarınızı nasıl etiketleyeceğinizi, albümlerinizi nasıl yöneteceğinizi ve hatta iCloud ile verilerinizi nasıl yedekleyeceğinizi, yanlışlıkla kopya oluşturmadan veya kaydetmeden göstereceğiz.
SSS
- Yinelenen fotoğrafları iCloud’dan manuel olarak silin
- Yinelenen fotoğrafları iPhone, iPad veya Mac’teki Yinelenenler albümünden silin
- Yinelenen fotoğrafları temizleme uygulamaları kullanarak silin






