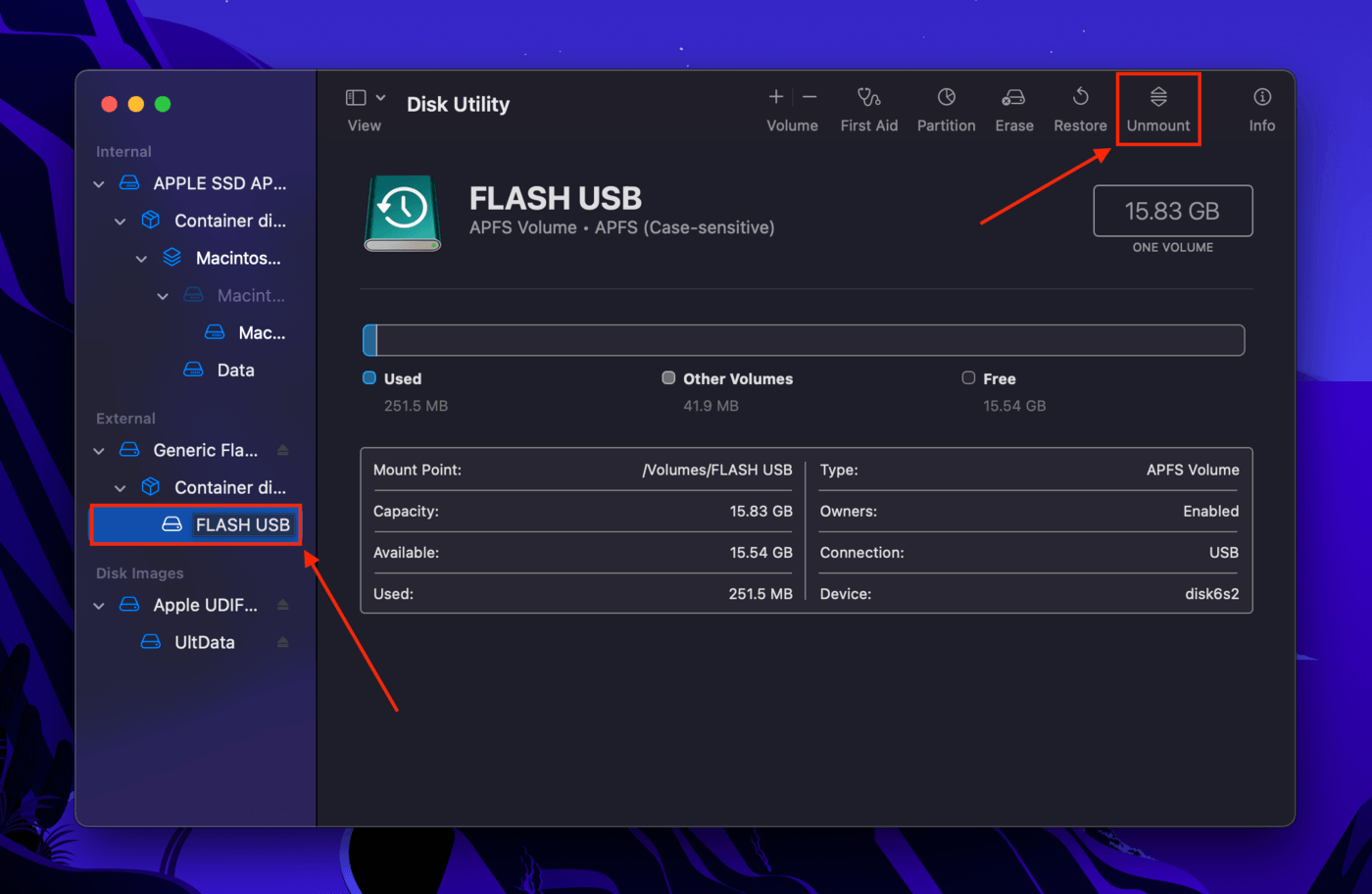Virus, problemas de hardware y configuraciones en tu Mac pueden ser las razones por las cuales no se encontraron copias de seguridad de Time Machine cuando trataste de restaurar tus datos. Para el usuario promedio que no está seguro cómo usar Time Machine, es difícil entender por qué esto sucedió en su caso – y lo más importante, cómo solucionarlo.
Este artículo contiene toda la información que necesitas para averiguar por qué recibiste ese error en primer lugar, así como una guía de todas las soluciones disponibles para que tu copia de seguridad vuelva a funcionar. Sigue leyendo.
Tabla de Contenidos
Por qué Time Machine no puede encontrar una copia de seguridad
“No se encontraron copias de seguridad de Time Machine” puede significar algunas cosas: (1) tu Mac no puede acceder a la unidad que contiene tu copia de seguridad de Time Machine, (2) algo está impidiendo que Time Machine funcione, o (3) no hay una copia de seguridad funcional en tu unidad debido a un borrado accidental o corrupción. A continuación, desglosamos estos problemas aún más para que puedas descubrir fácilmente qué está pasando con tu copia de seguridad.
- Conexión defectuosa. Puede haber un problema con los puntos de contacto reales del disco que contiene tu disco de respaldo y tu Mac.
- Software/controladores incompletos. Es posible que a tu Mac le falte el software y los controladores necesarios para reconocer tu disco, por lo que Time Machine no está reconociendo el disco de respaldo.
- Software/controladores incompletos. Es posible que a tu Mac le falte el software y los controladores necesarios para reconocer tu disco, por lo que Time Machine no está reconociendo el disco de respaldo.
- Atascado al actualizar. Tu Mac podría haberse quedado atascado mientras se actualizaba, impidiendo que lea, reconozca o monte tu disco, por lo que las copias de seguridad de Time Machine no son visibles.
- Disco de respaldo incorrecto. Time Machine podría tener seleccionado el disco de respaldo equivocado. No es que Time Machine no pueda encontrar el disco de respaldo, es posible que solo hayas conectado un disco diferente.
- Formateo accidental. El formateo borra todos los datos de un disco, pero esos datos aún existen en el sistema de archivos hasta que se sobrescriban. Las formas regulares de buscar copias de seguridad de Time Machine no funcionarán; necesitarás usar software de recuperación de datos.
- Disco de respaldo dañado. Tu disco puede haber sido dañado por una infección de virus, una interrupción de energía, problemas de software o incluso daños físicos, lo que puede causar que Time Machine no reconozca el disco de respaldo o que la copia de seguridad de Time Machine no aparezca.
- Disco de respaldo no montado. Tu Mac no pudo montar tu disco, por lo que Time Machine no puede encontrar tu disco.
Cómo solucionar “No se encontraron copias de seguridad de Time Machine”
A continuación se presentan todas las formas posibles de solucionar “no se encontraron copias de seguridad de Time Machine”. Cada método soluciona un problema específico: puedes evitar el ensayo y error si puedes identificar tu problema en la última sección… Pero es seguro probarlos todos uno por uno si no estás seguro. No te preocupes, tenemos capturas de pantalla para guiarte en el proceso.
Arreglo #1: Verificar las Conexiones del Disco
El problema puede estar relacionado con el hardware. Asegúrese de que sus cables funcionen, pruebe otros puertos en su Mac y utilice un paño de microfibra seco para limpiar cualquier punto de contacto.
Solución #2: Conecte su Unidad de Respaldo de Time Machine a Otro Mac
Si tienes acceso a otro Mac, es una buena idea conectar tu unidad de respaldo de Time Machine allí. Si tu Mac no puede acceder a los respaldos de Time Machine, pero otro sí, entonces es posible que debas actualizar macOS en tu propia máquina.
Arreglo #3: Reinicia tu Mac con tu unidad de copia de seguridad de Time Machine conectada
Una computadora se actualiza constantemente mientras la usas para asegurarse de que los archivos temporales no ralenticen el sistema. En algunos casos, el estado de la computadora se queda atascado o no se actualiza correctamente, lo que puede afectar su capacidad para acceder y reconocer unidades externas. Esto podría ser la razón por la que tu copia de seguridad de Time Machine no aparece.
Reinicia tu Mac mientras tu unidad esté conectada y verifica si puedes acceder a ella. Si tienes una gran copia de seguridad, deja la unidad conectada a tu Mac durante unas horas después de reiniciarlo.
Solución #4: Verificar la configuración de Time Machine
También es posible que Time Machine esté buscando el disco de respaldo incorrecto. Abre Preferencias del Sistema > Time Machine y haz clic en “Seleccionar disco…” Luego, asegúrate de que el disco de respaldo seleccionado sea el mismo que está conectado.
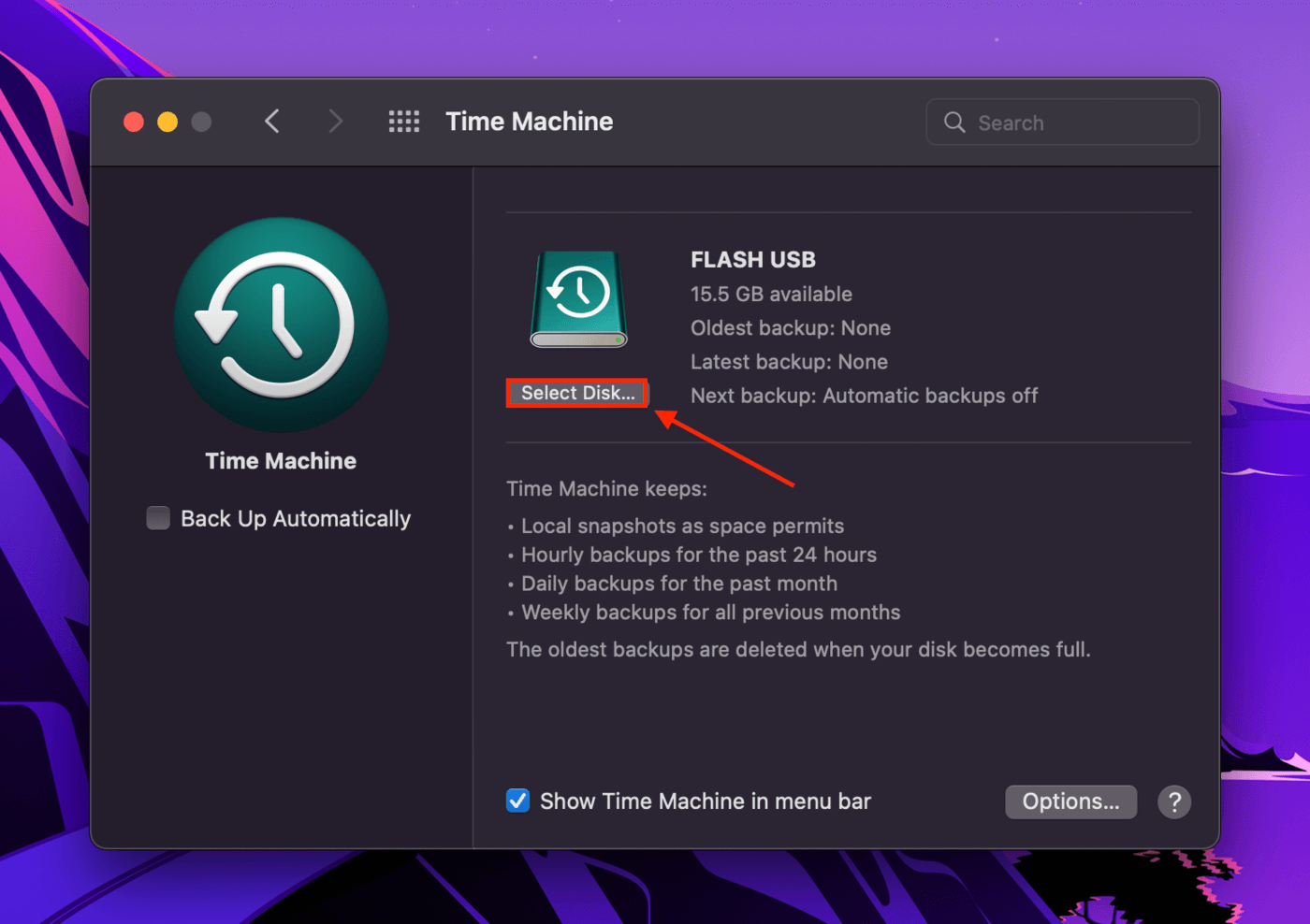
Solución #5: Recupere la copia de seguridad de Time Machine eliminada con el software de recuperación de datos
Si formateaste la unidad que contenía tu copia de seguridad de Time Machine, el proceso borró los datos, por lo que Time Machine no puede encontrar tu disco de copia de seguridad. Afortunadamente, eso no significa que los archivos en tu copia de seguridad se hayan ido para siempre. Los datos eliminados permanecen en el sistema de archivos hasta que son sobrescritos por nuevos archivos. Solo necesitas una herramienta especial para extraer esos datos y reconstruirlos si es necesario.
Para este artículo, utilizaremos Disk Drill para restaurar tu copia de seguridad eliminada de Time Machine. Disk Drill es un software de recuperación de datos muy conocido, tiene una excelente tasa de recuperación y es fácil de usar incluso para principiantes. Es la mejor solución si no se encontraron copias de seguridad del sistema macOS.
Paso 1. Asegúrate de que tu unidad esté conectada de forma segura a tu MacBook.
Paso 2. Descargar y instala Disk Drill.
Paso 3. Inicia Disk Drill (Finder > Aplicaciones).
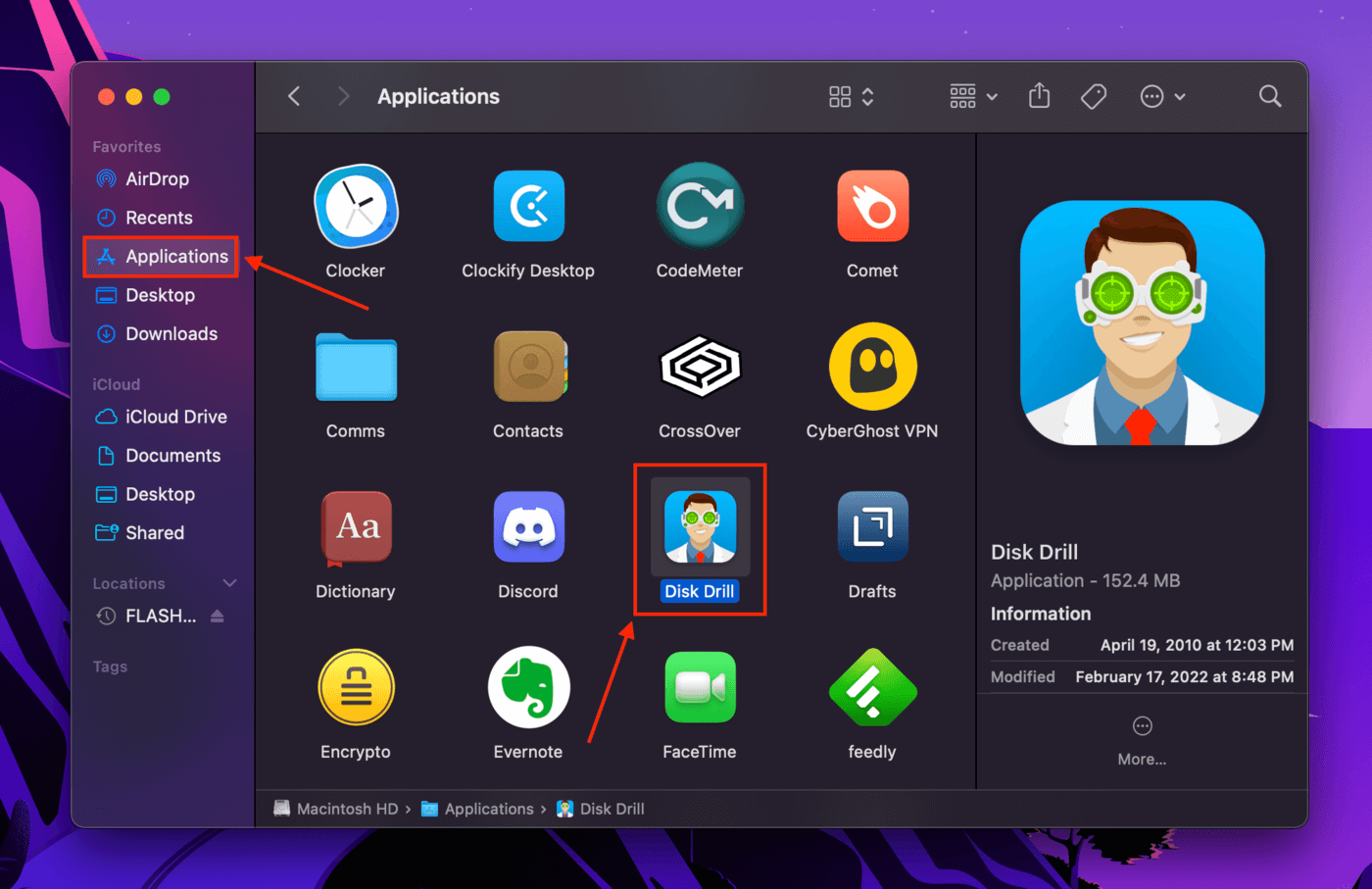
Paso 4. Seleccione su unidad de la lista en el plano medio, luego haga clic en “Buscar datos perdidos.”
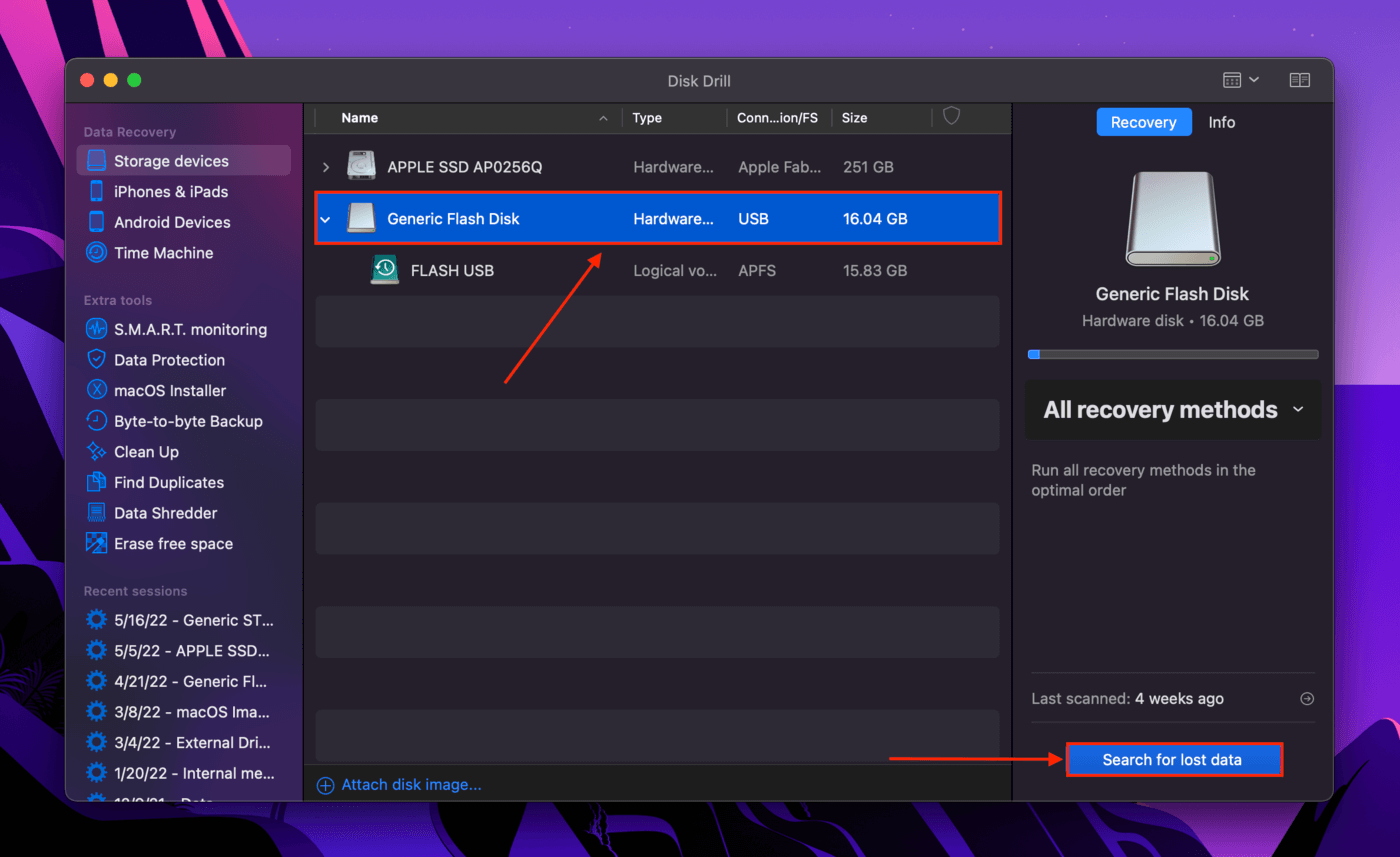
Paso 5. Una vez que el escaneo esté completo, haz clic en “Recuperar todo…” en la esquina inferior derecha de la pantalla.
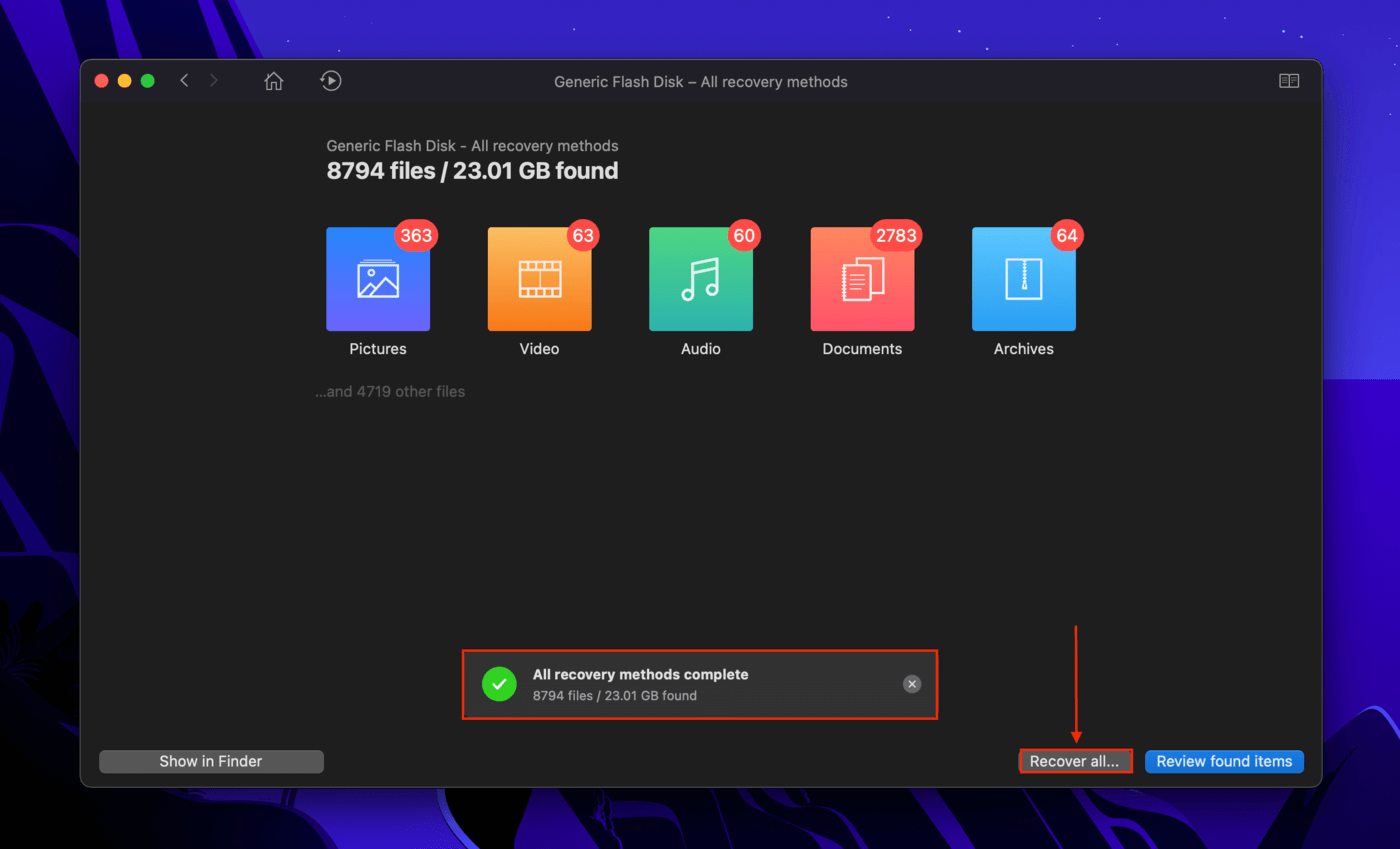
Paso 6. Cuando se le solicite, seleccione una ubicación de carpeta en su Mac donde Disk Drill guardará los archivos recuperados. Luego, haga clic en “OK”.
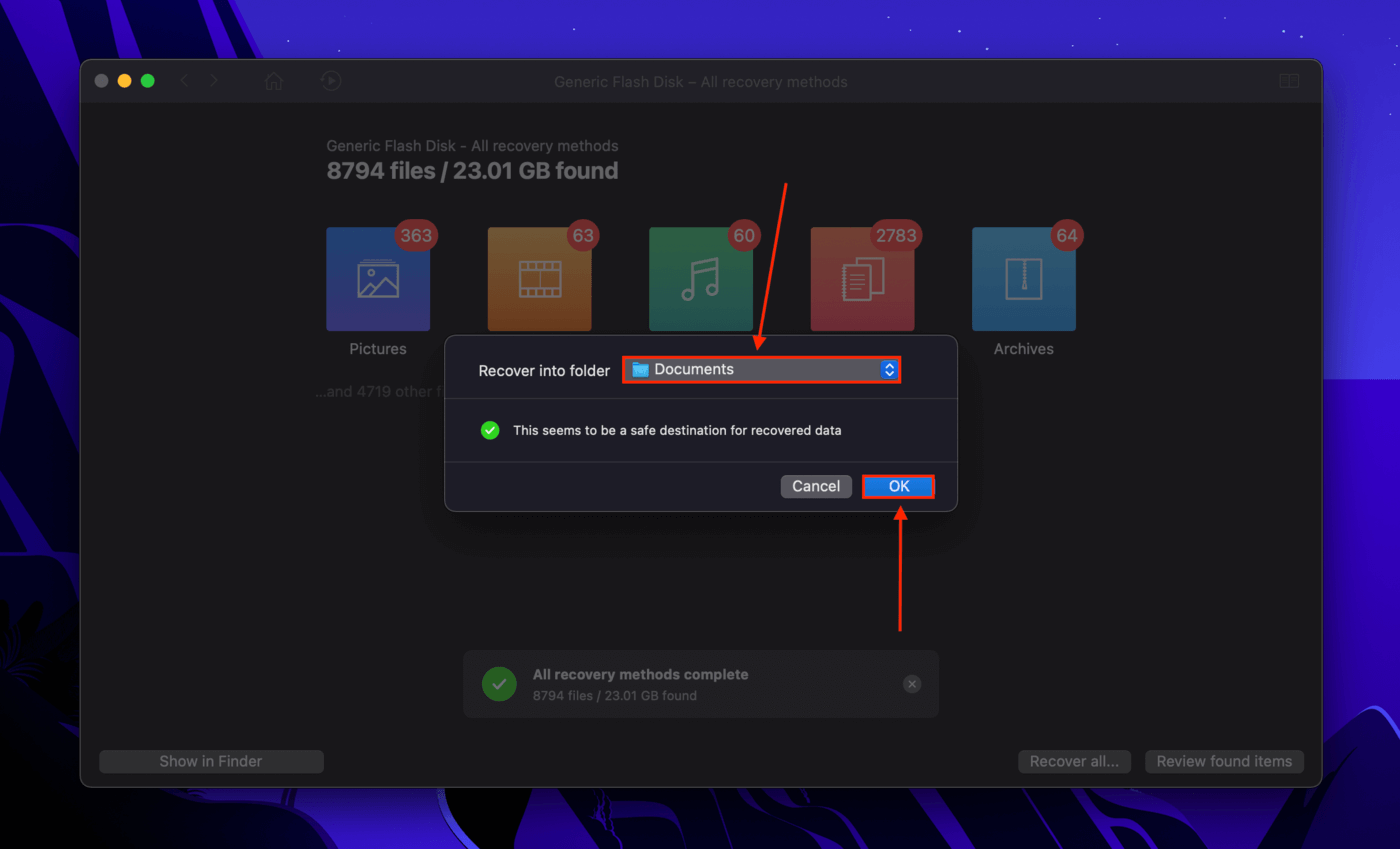
Solución #6: Usa Primeros Auxilios para Reparar tu Disco de Time Machine
‘Utilidad de Discos es un software de gestión de discos potente que viene instalado en macOS de fábrica. La corrupción es una razón común por la que el disco de respaldo de Time Machine no está disponible. Su función Primeros Auxilios escanea y repara automáticamente los errores del disco donde puede. Puede hacer que el disco de respaldo de Time Machine vuelva a funcionar.’
Paso 1. Inicia Utilidad de Discos (Finder > Aplicaciones > Utilidades).

Paso 2. Selecciona tu unidad desde la barra lateral izquierda. Luego, haz clic en el botón “Primeros Auxilios” en la parte superior de la ventana.
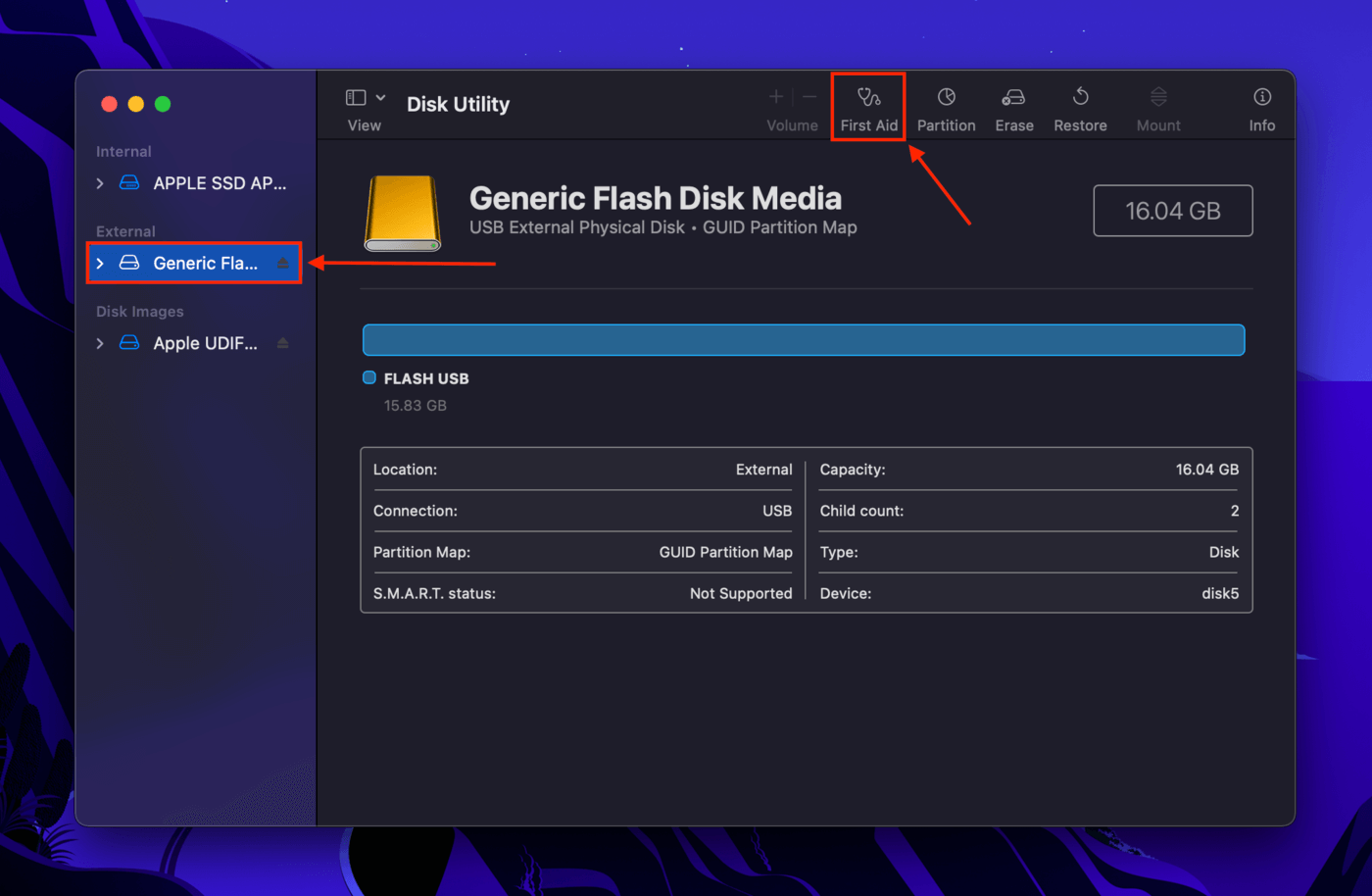
Solución #7: Montar/Re-montar Tu Unidad de Time Machine
También es posible que tu unidad de respaldo esté correctamente conectada a tu Mac, pero no se haya montado. En este caso, tu Mac no puede interactuar correctamente o siquiera acceder a los archivos en tu unidad. También usa la Utilidad de Discos para montarla (o volver a montarla).
Paso 1. Inicia Utilidad de Discos (Finder > Aplicaciones > Utilidades).

Paso 2. Haz clic en el botón “Ver” al lado de la barra lateral, luego haz clic en “Mostrar todos los dispositivos”.
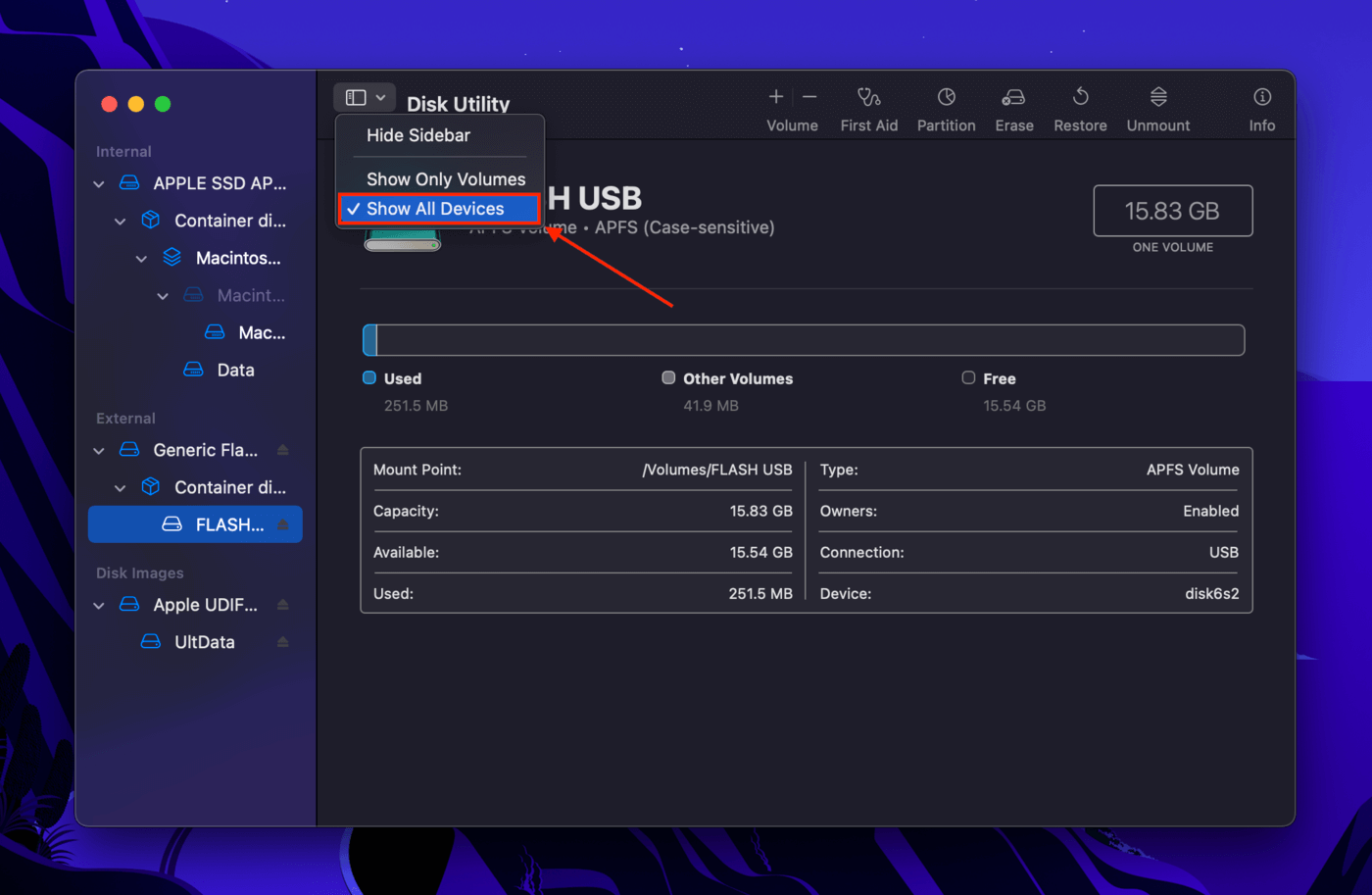
Paso 3. Seleccione el volumen que contiene su copia de seguridad de Time Machine y luego haga clic en el botón “Montar” en la parte superior de la ventana. Si dice “Desmontar”, haga clic dos veces para volver a montarlo.