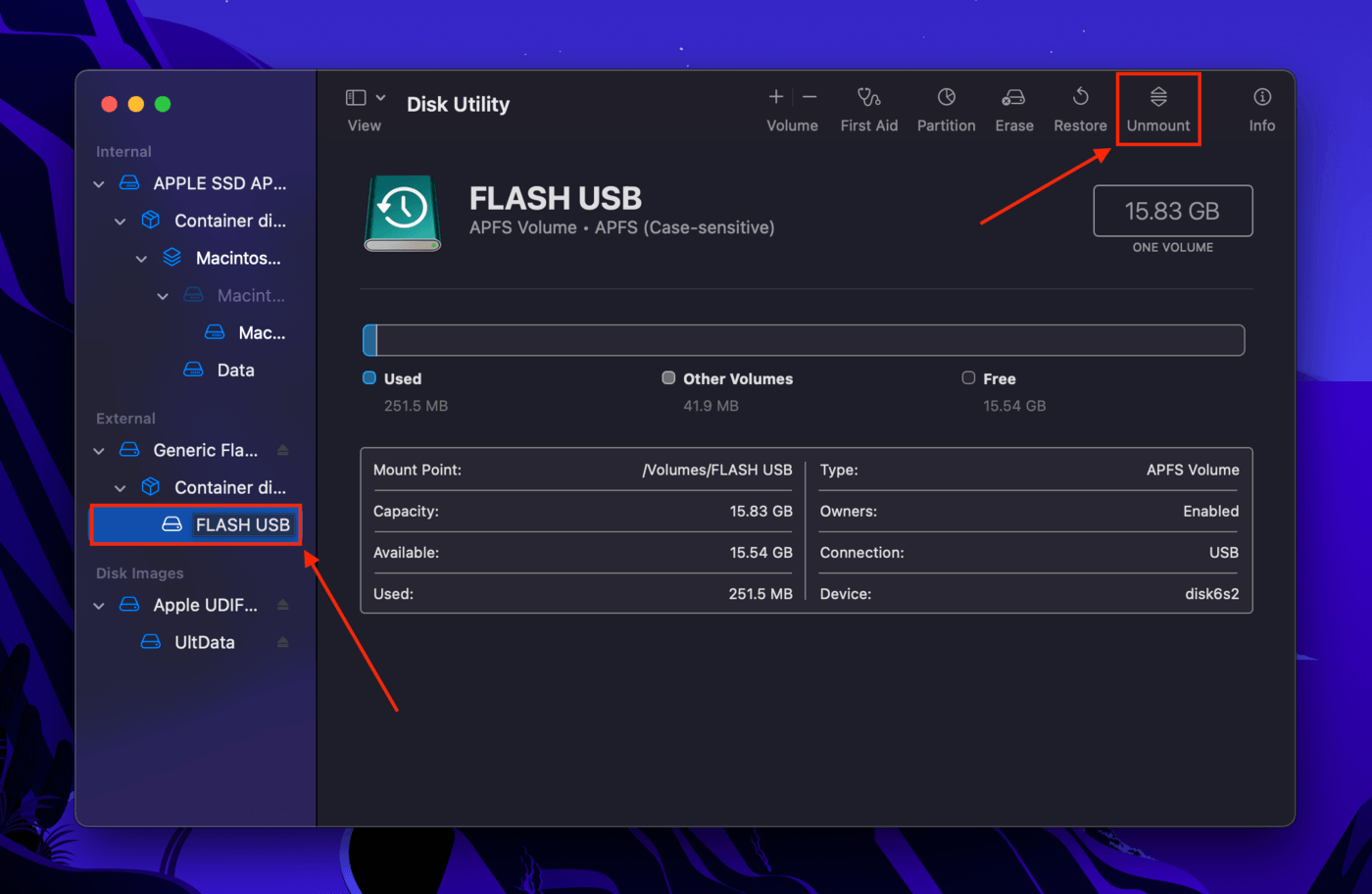Les virus, les problèmes matériels et les paramètres de votre Mac peuvent être les raisons pour lesquelles aucune sauvegarde Time Machine n’a été trouvée lorsque vous avez essayé de restaurer vos données. Pour l’utilisateur moyen qui n’est pas sûr comment utiliser Time Machine, il est difficile de comprendre pourquoi cela s’est produit dans son cas – et surtout, comment y remédier.
Cet article contient toutes les informations dont vous avez besoin pour comprendre pourquoi vous avez rencontré cette erreur en premier lieu, ainsi qu’un guide pour chaque solution disponible pour que votre sauvegarde fonctionne à nouveau. Lisez la suite.
Table des Matières
Pourquoi Time Machine Ne Parvient Pas à Trouver une Sauvegarde
« Aucune sauvegarde Time Machine n’a été trouvée » peut signifier plusieurs choses : (1) votre Mac n’a pas accès au disque contenant votre sauvegarde Time Machine, (2) quelque chose empêche Time Machine de fonctionner, ou (3) il n’y a pas de sauvegarde fonctionnelle sur votre disque en raison d’une suppression accidentelle ou d’une corruption. Ci-dessous, nous détaillons encore plus ces problèmes afin que vous puissiez facilement comprendre ce qui se passe avec votre sauvegarde.
- Connexion défectueuse. Il peut y avoir un problème avec les points de contact réels du disque qui contient votre disque de sauvegarde et votre Mac.
- Logiciels/pilotes incomplets. Votre Mac peut manquer des logiciels et pilotes nécessaires pour reconnaître votre disque, c’est pourquoi Time Machine ne reconnaît pas le disque de sauvegarde.
- Logiciels/pilotes incomplets. Votre Mac peut manquer des logiciels et pilotes nécessaires pour reconnaître votre disque, c’est pourquoi Time Machine ne reconnaît pas le disque de sauvegarde.
- Bloqué lors du rafraîchissement. Votre Mac peut s’être bloqué lors du rafraîchissement, l’empêchant de lire, reconnaître ou monter votre disque, ce qui explique pourquoi les sauvegardes Time Machine sont invisibles.
- Mauvais disque de sauvegarde. Time Machine peut avoir sélectionné le mauvais disque de sauvegarde. Ce n’est pas que Time Machine ne trouve pas le disque de sauvegarde – vous avez peut-être simplement connecté un autre disque.
- Formatage accidentel. Le formatage efface toutes les données d’un disque, mais ces données existent toujours dans le système de fichiers jusqu’à ce qu’elles soient écrasées. Les méthodes régulières de recherche des sauvegardes Time Machine ne fonctionneront pas – vous devrez utiliser un logiciel de récupération de données.
- Disque de sauvegarde corrompu. Votre disque peut avoir été corrompu par une infection virale, une panne de courant, des problèmes logiciels, voire des dommages physiques – cela peut empêcher Time Machine de reconnaître le disque de sauvegarde ou empêcher votre sauvegarde Time Machine de s’afficher.
- Disque de sauvegarde non monté. Votre Mac n’a pas réussi à monter votre disque, c’est pourquoi Time Machine ne trouve pas votre disque.
Comment réparer “Aucune sauvegarde Time Machine trouvée”
Voici toutes les solutions possibles pour résoudre « aucune sauvegarde Time Machine trouvée ». Chaque méthode corrige un problème spécifique – vous pouvez éviter des essais et des erreurs si vous identifiez votre problème dans la dernière section… Mais il est sûr de les essayer toutes une par une si vous n’êtes pas certain. Ne vous inquiétez pas, nous avons des captures d’écran pour vous guider tout au long du processus.
Fix #1 : Vérifiez les connexions du lecteur
Le problème peut être lié au matériel. Assurez-vous que vos câbles fonctionnent, essayez d’autres ports sur votre Mac et utilisez un chiffon en microfibre sec pour nettoyer tous les points de contact.
Réparation #2: Connectez votre disque de sauvegarde Time Machine à un autre Mac
Si vous avez accès à un autre Mac, c’est une bonne idée d’y connecter votre disque de sauvegarde Time Machine. Si votre Mac ne peut pas accéder aux sauvegardes Time Machine mais qu’un autre le peut, alors vous devrez peut-être mettre à jour macOS sur votre propre machine.
Réparez #3 : Redémarrez votre Mac avec votre disque de sauvegarde Time Machine connecté
Un ordinateur se rafraîchit constamment pendant que vous l’utilisez pour s’assurer que les fichiers temporaires ne ralentissent pas le système. Dans certains cas, l’état de l’ordinateur se bloque ou ne se rafraîchit pas correctement, ce qui peut affecter la manière dont il accède et reconnaît les disques externes. Cela pourrait expliquer pourquoi votre sauvegarde Time Machine n’apparaît pas.
Redémarrez votre Mac pendant que votre disque est connecté et voyez si vous pouvez y accéder. Si vous avez une grande sauvegarde, laissez votre disque connecté à votre Mac pendant quelques heures après l’avoir redémarré.
Réparation n°4 : Vérifiez les paramètres de Time Machine
Il est également possible que Time Machine recherche le mauvais disque de sauvegarde. Ouvrez Préférences Système > Time Machine et cliquez sur « Sélectionner un disque… ». Ensuite, assurez-vous que le disque de sauvegarde sélectionné est bien celui qui est connecté.
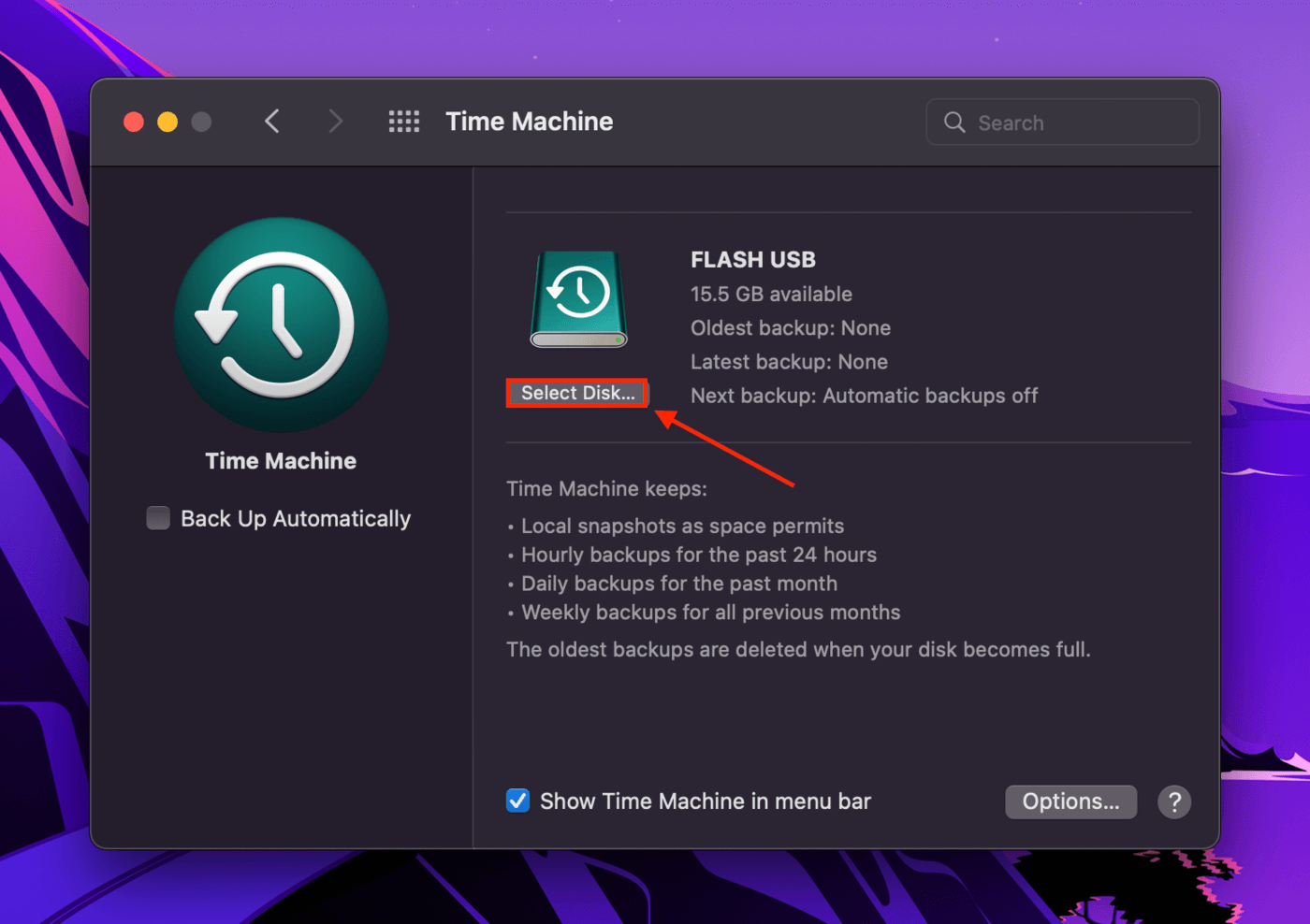
Réparer #5 : Récupérer une sauvegarde Time Machine supprimée avec un logiciel de récupération de données
Si vous avez formaté le lecteur contenant votre sauvegarde Time Machine, le processus a effacé les données – c’est pourquoi Time Machine ne peut pas trouver votre disque de sauvegarde. Heureusement, cela ne signifie pas que les fichiers de votre sauvegarde sont perdus pour toujours. Les données supprimées restent dans le système de fichiers jusqu’à ce qu’elles soient écrasées par de nouveaux fichiers. Vous avez juste besoin d’un outil spécial pour extraire ces données et les reconstruire si nécessaire.
Pour cet article, nous allons utiliser Disk Drill pour restaurer votre sauvegarde Time Machine supprimée. Disk Drill est un logiciel de récupération de données bien connu, il a un excellent taux de récupération et il est facile à utiliser, même pour les débutants. C’est la meilleure solution si aucune sauvegarde système macOS n’a été trouvée.
Étape 1. Assurez-vous que votre disque est bien connecté à votre MacBook.
Étape 2. Télécharger et installez Disk Drill.
Étape 3. Lancez Disk Drill (Finder > Applications).
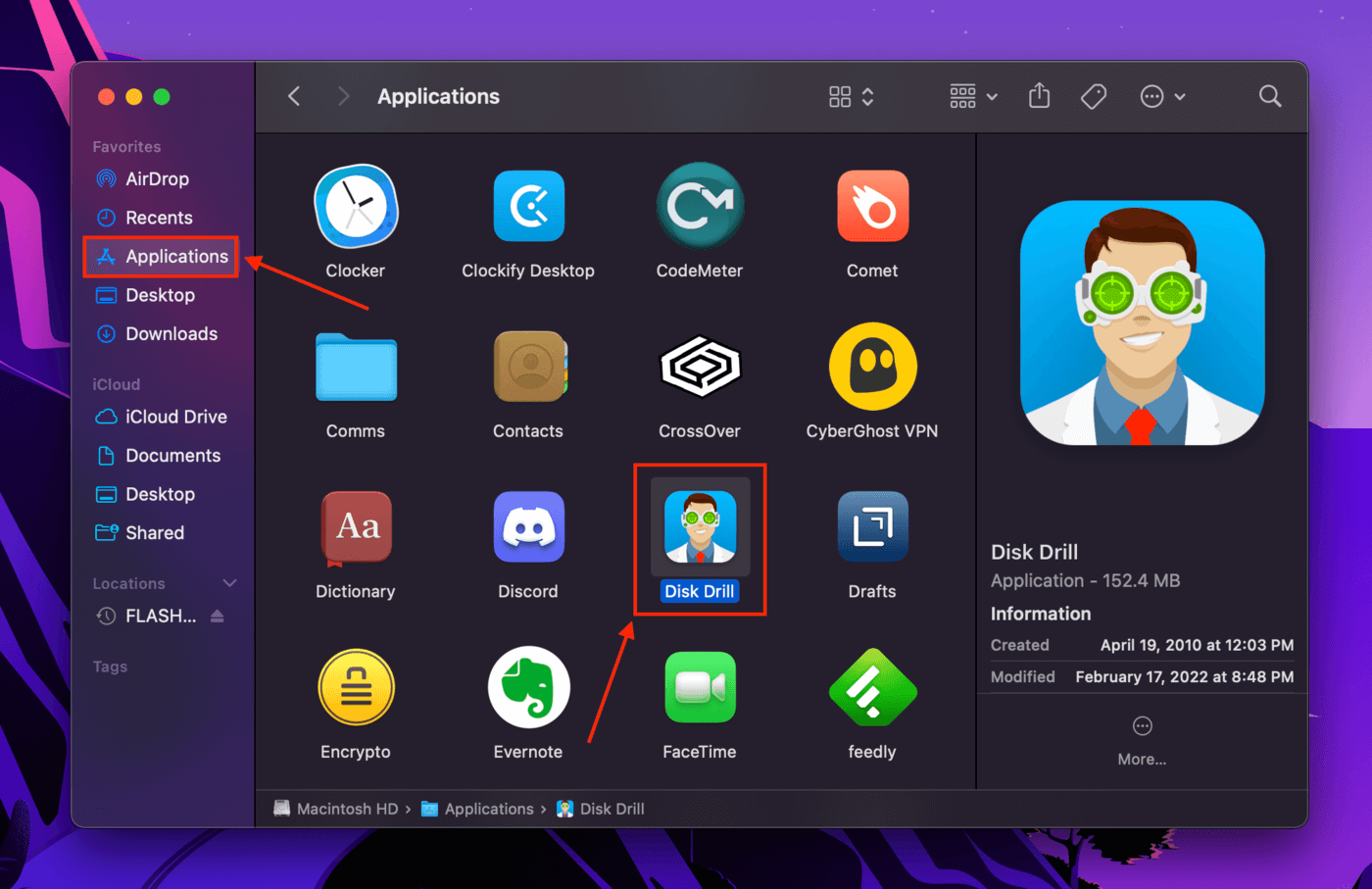
Étape 4. Sélectionnez votre disque dans la liste au milieu, puis cliquez sur « Rechercher des données perdues. »
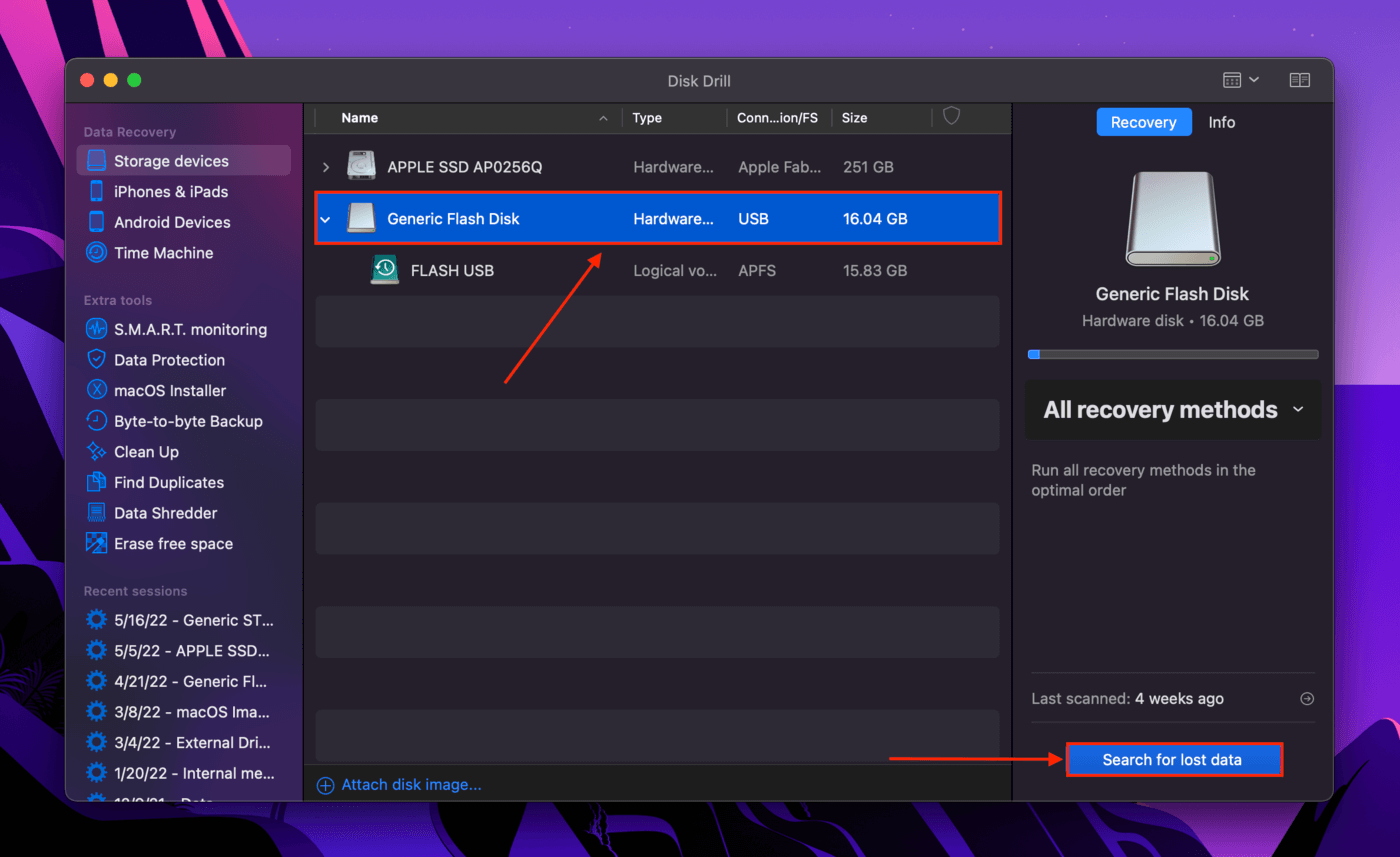
Étape 5. Une fois l’analyse terminée, cliquez sur « Tout récupérer… » dans le coin inférieur droit de l’écran.
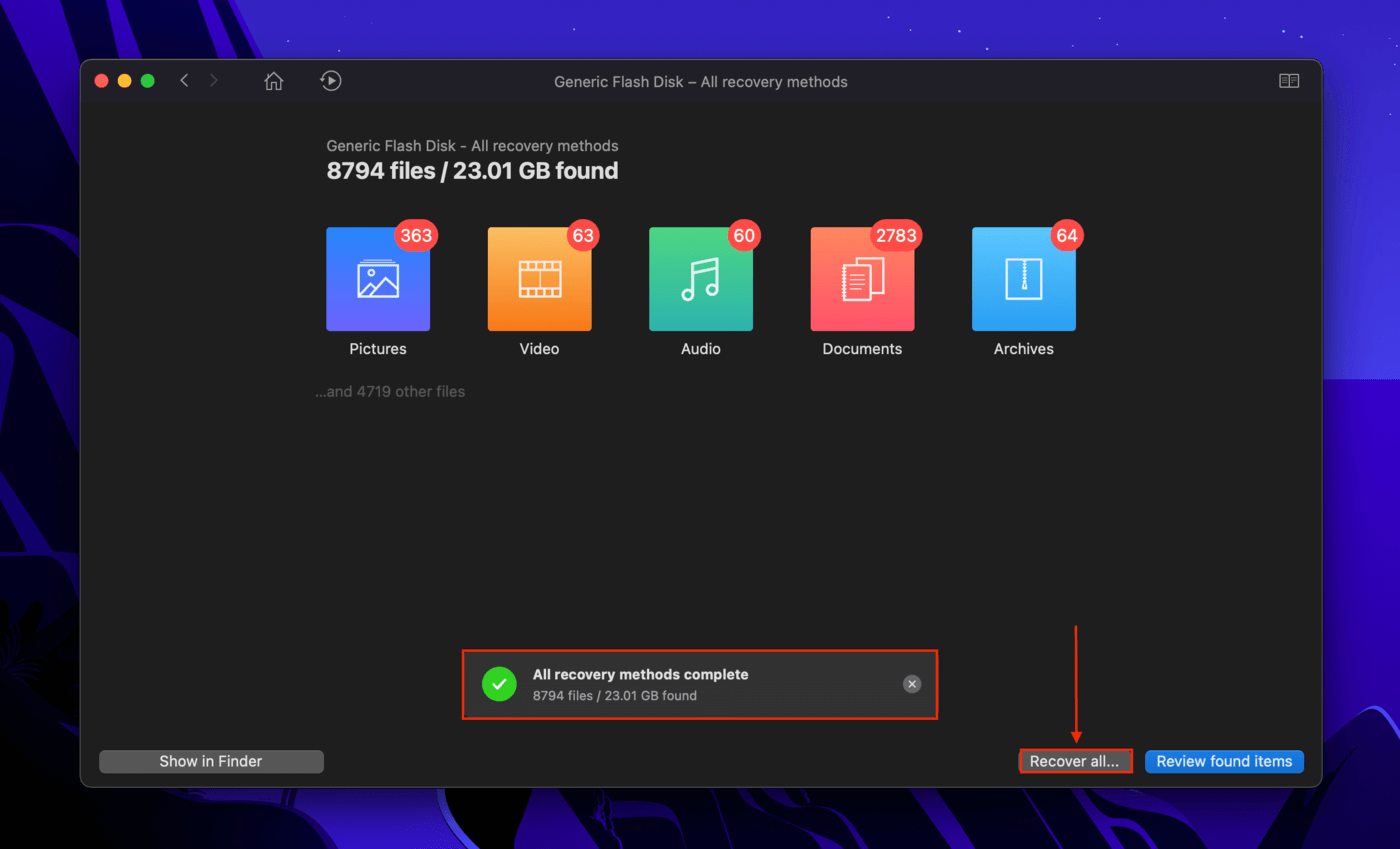
Étape 6. Lorsque vous y êtes invité, sélectionnez un emplacement de dossier sur votre Mac où Disk Drill enregistrera les fichiers récupérés. Ensuite, cliquez sur “OK”.
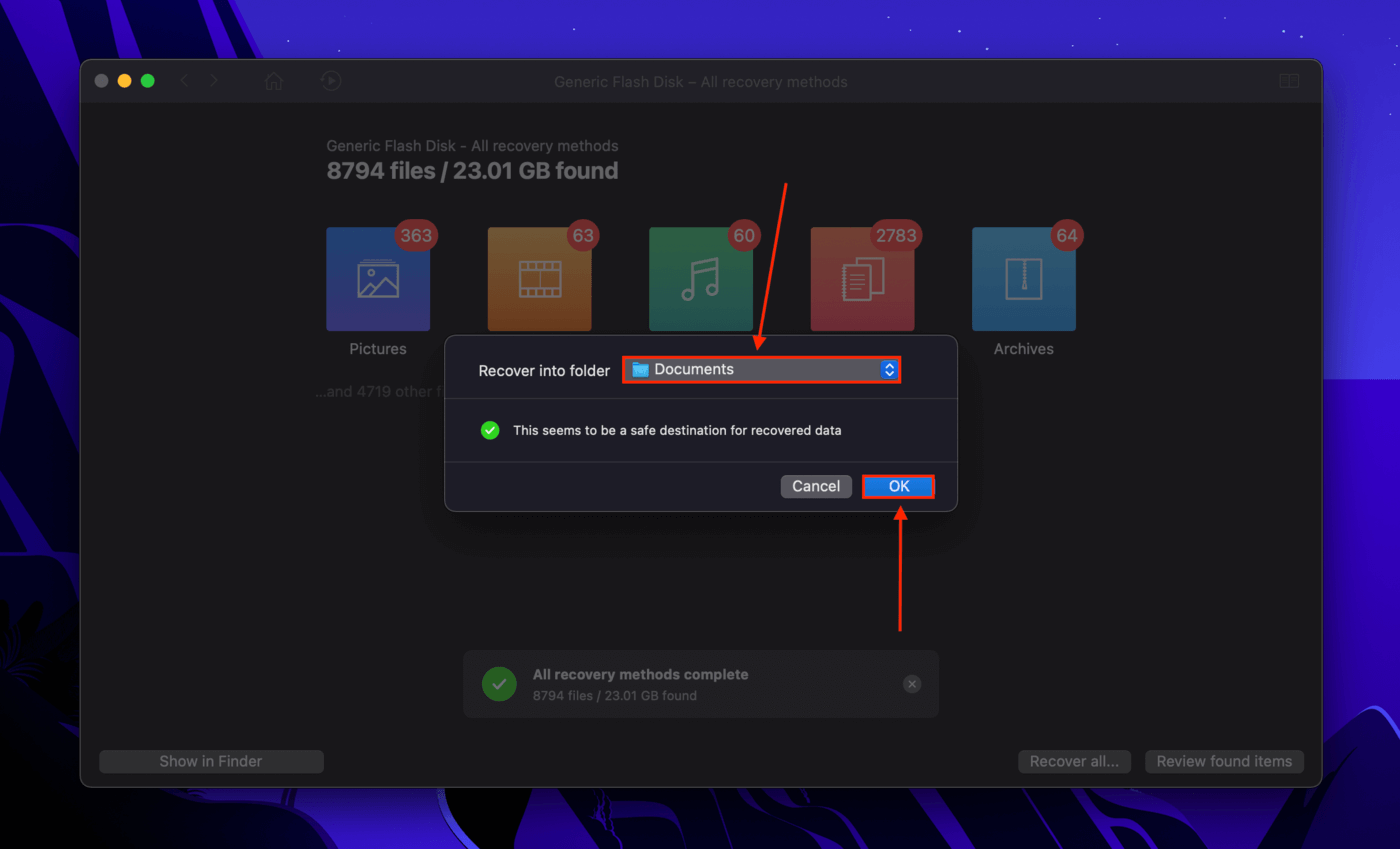
Fix #6 : Utilisez Premiers secours pour réparer votre disque Time Machine
L’Utilitaire de disque est un logiciel de gestion de disque puissant qui est installé sur macOS par défaut. La corruption est une raison courante pour laquelle le disque de sauvegarde Time Machine n’est pas disponible. Sa fonctionnalité Premiers secours analyse et répare automatiquement les erreurs de disque lorsque c’est possible. Elle peut permettre de remettre votre disque de sauvegarde Time Machine en état de marche.
Étape 1. Lancez l’utilitaire de disque (Finder > Applications > Utilitaires).

Étape 2. Sélectionnez votre lecteur dans la barre latérale gauche. Ensuite, cliquez sur le bouton « Premiers secours » en haut de la fenêtre.
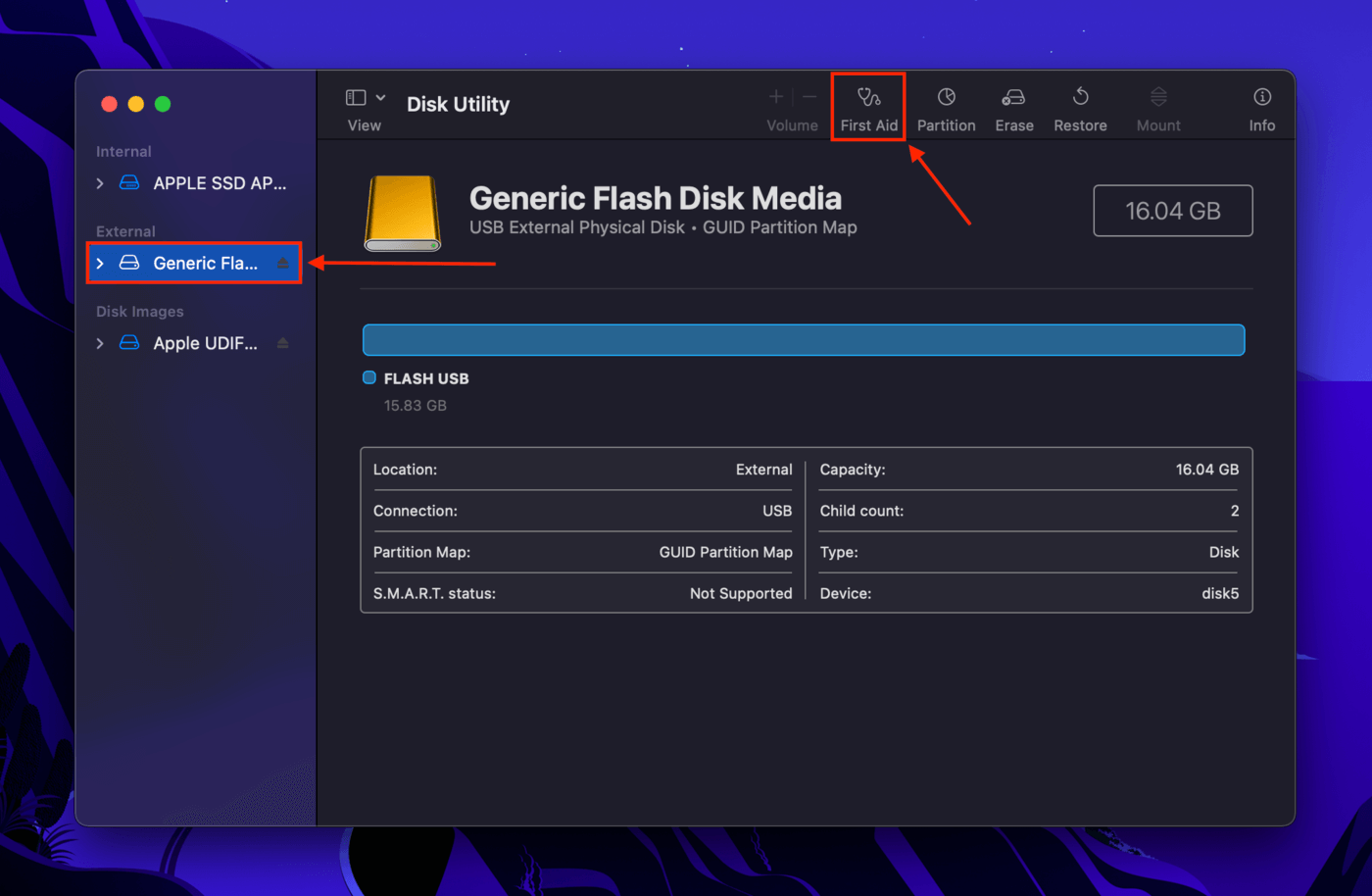
Réparer #7 : Monter/Remonter votre disque Time Machine
Il est également possible que votre disque de sauvegarde soit correctement connecté à votre Mac, mais qu’il n’ait pas réussi à monter. Dans ce cas, votre Mac ne peut pas interagir correctement ou même accéder aux fichiers de votre disque. Utilisez Utilitaire de disque pour le monter (ou le remonter).
Étape 1. Lancez l’utilitaire de disque (Finder > Applications > Utilitaires).

Étape 2. Cliquez sur le bouton « Afficher » à côté de la barre latérale, puis cliquez sur « Afficher tous les appareils. »
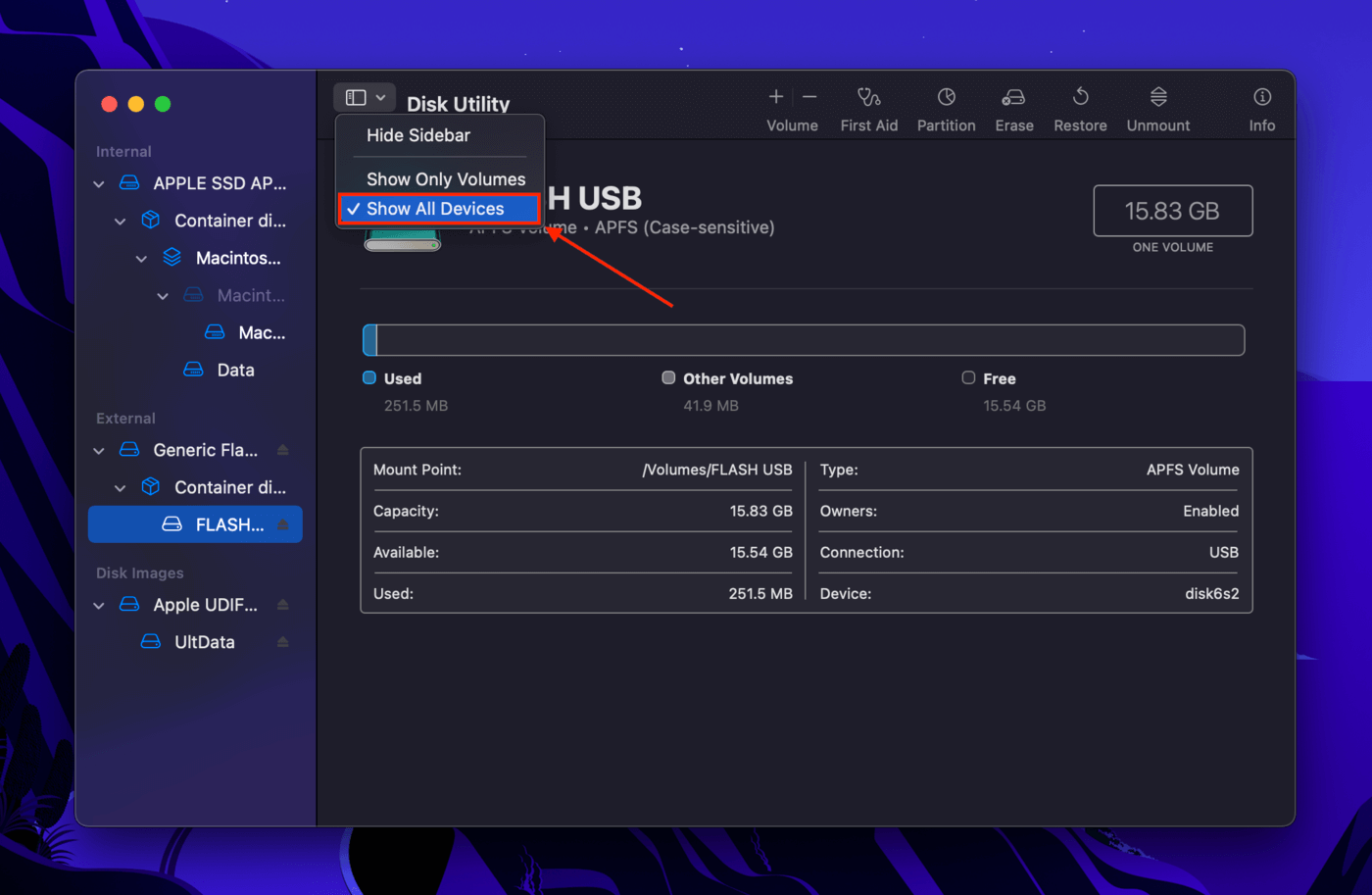
Étape 3. Sélectionnez le volume contenant votre sauvegarde Time Machine, puis cliquez sur le bouton « Monter » en haut de la fenêtre. S’il est indiqué « Démonter », cliquez deux fois dessus pour le remonter.