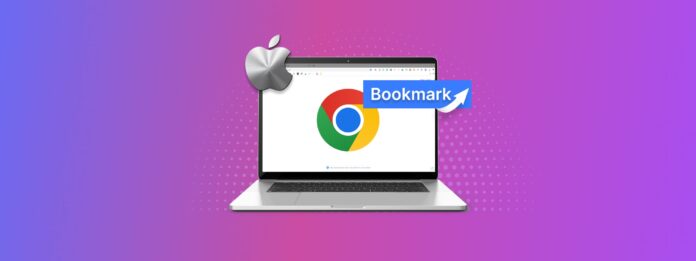
在 Google Chrome 上缺少書籤嗎?這種情況經常發生……而且原因各異。不過,只要迅速行動,應該可以使用你的 Mac 來還原 Chrome 上的書籤。本文提供了所有必要的資訊,幫助你了解書籤到底發生了什麼問題,並針對每種情況提供快速解決方法。
我們還提供如何在 Mac 上恢復 Chrome 書籤的逐步說明,即使所需的文件已經損壞或意外刪除。繼續閱讀。
目錄
為什麼Google Chrome中的書籤會消失
造成 Chrome 書籤遺失的原因有幾個,包括使用者錯誤到邏輯損壞。請分析下列每項原因,以確定接下來應該怎麼做才能取回 Chrome 的書籤。
- 意外刪除(書籤管理員)。 不小心從 Chrome 的書籤管理員中刪除了它。幸好,它有一個取消功能,所以試著在書籤管理員開啟的情況下按 (CMD + Z)。你也可以使用這個按鍵組合來恢復 Chrome 中被刪除的書籤文件夾。
- 同步問題。 你可能沒有啟動 Google Chrome 帳戶的同步功能,這樣會導致你的書籤無法在其他電腦上顯示。點擊 Chrome 地址列右側的使用者圖示 > “啟用同步…”
- 帳號錯誤。 你登入了正確的帳戶嗎?書籤會保存到登入 Google Chrome 的帳戶。因此,或許你的書籤並沒有從 Chrome 中消失,它們只是存在於另一個帳戶下。
- 意外刪除(Finder)。 Google Chrome 書籤以“Bookmarks”和“Bookmarks.bak”的檔案形式保存在 Finder 中。刪除它們或將它們從原始文件夾移除會導致你的書籤消失。下一部分會有更多相關內容。
Chrome 書籤儲存位置在 Mac 上的哪裡?
如前一節簡要提到的,Google Chrome 書籤在你的 Mac 上會存儲為名為“Bookmarks”和“Bookmarks.bak”的檔案。如果這些檔案被刪除或碎片化,你的書籤就無法正常運作。
在 Mac 上找到 Chrome 書籤的位置,啟動 Chrome 並在地址欄中輸入 “ chrome://version/ ”,不含引號。按下返回鍵。您會在“Profile Path”旁邊找到書籤檔案的確切路徑,您可以將其粘貼到 Finder 的前往資料夾功能中。
請記住,chrome://version/會顯示您目前登入 Chrome 的帳戶資訊。如果您找不到所需的書籤,請檢查是否已登入正確的帳戶。
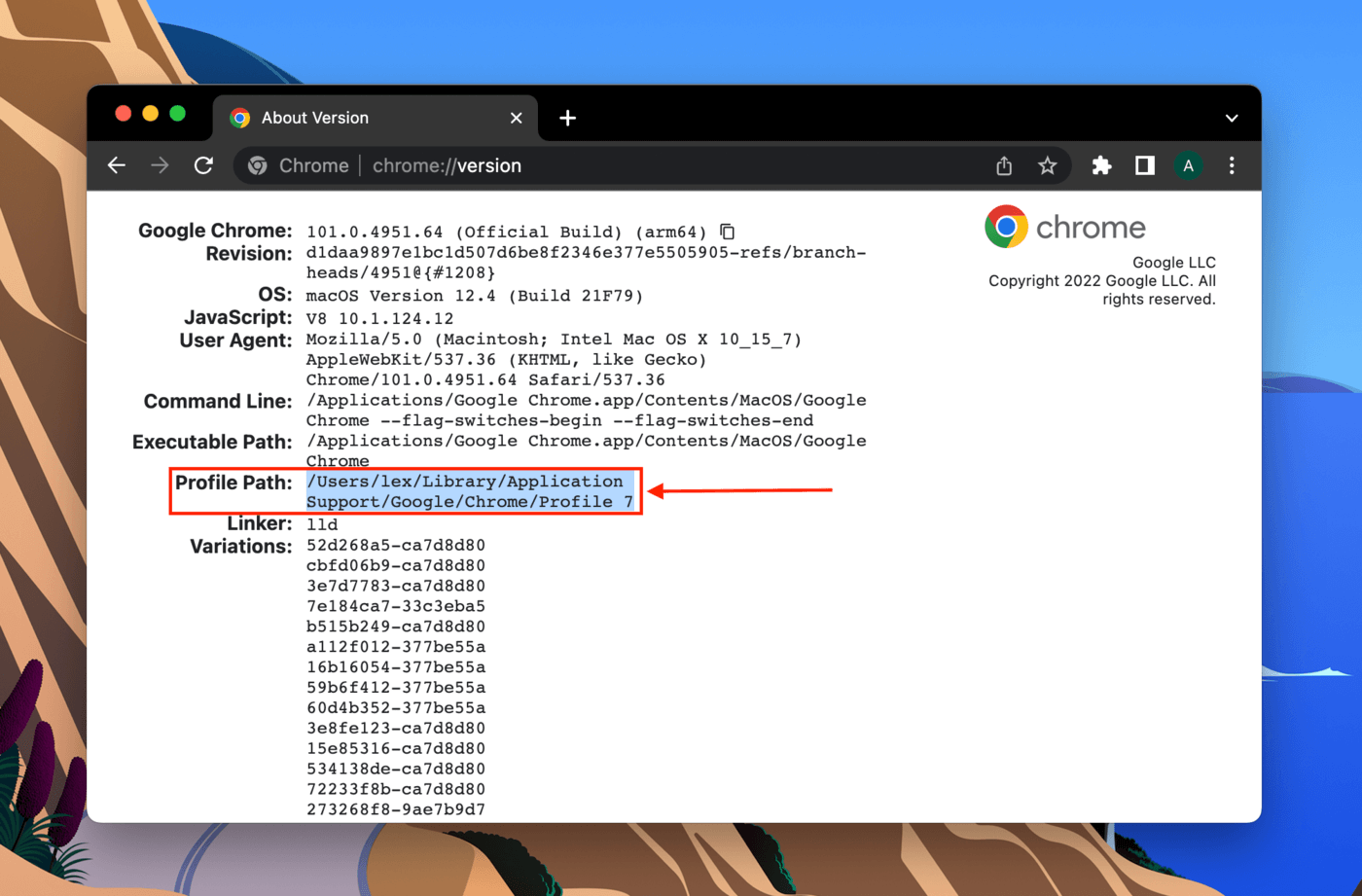
如何在 Mac 上恢復已刪除的 Chrome 書籤
如果在上一節中我們複製貼上的路徑中找不到 Chrome 書籤檔案,它們可能已經被刪除。幸運的是,這些資料仍然存在於您的系統磁碟上,只是被標記為可被新檔案覆寫。
我們可以透過兩種方式來恢復 Chrome 中刪除的書籤:(1)從備份中還原先前的版本,或(2)使用特殊工具從磁碟的檔案系統中提取數據。我們將嘗試兩種方法來在 Mac 上恢復 Chrome 刪除的書籤。
選項 A: 從 Time Machine 備份中恢復刪除的 Chrome 書籤
Time Machine 是 macOS 內建的強大備份工具。它可以儲存檔案和資料夾先前版本的“快照”,並且可以輕易地從你 Mac 上的任何地方復原。如何使用 Time Machine 恢復 Chrome 的書籤?我們可以利用快照功能找到“Profile Path”資料夾的以前版本,並從該版本中恢復書籤。
步驟 1。 開啟系統偏好設定 > Time Machine。
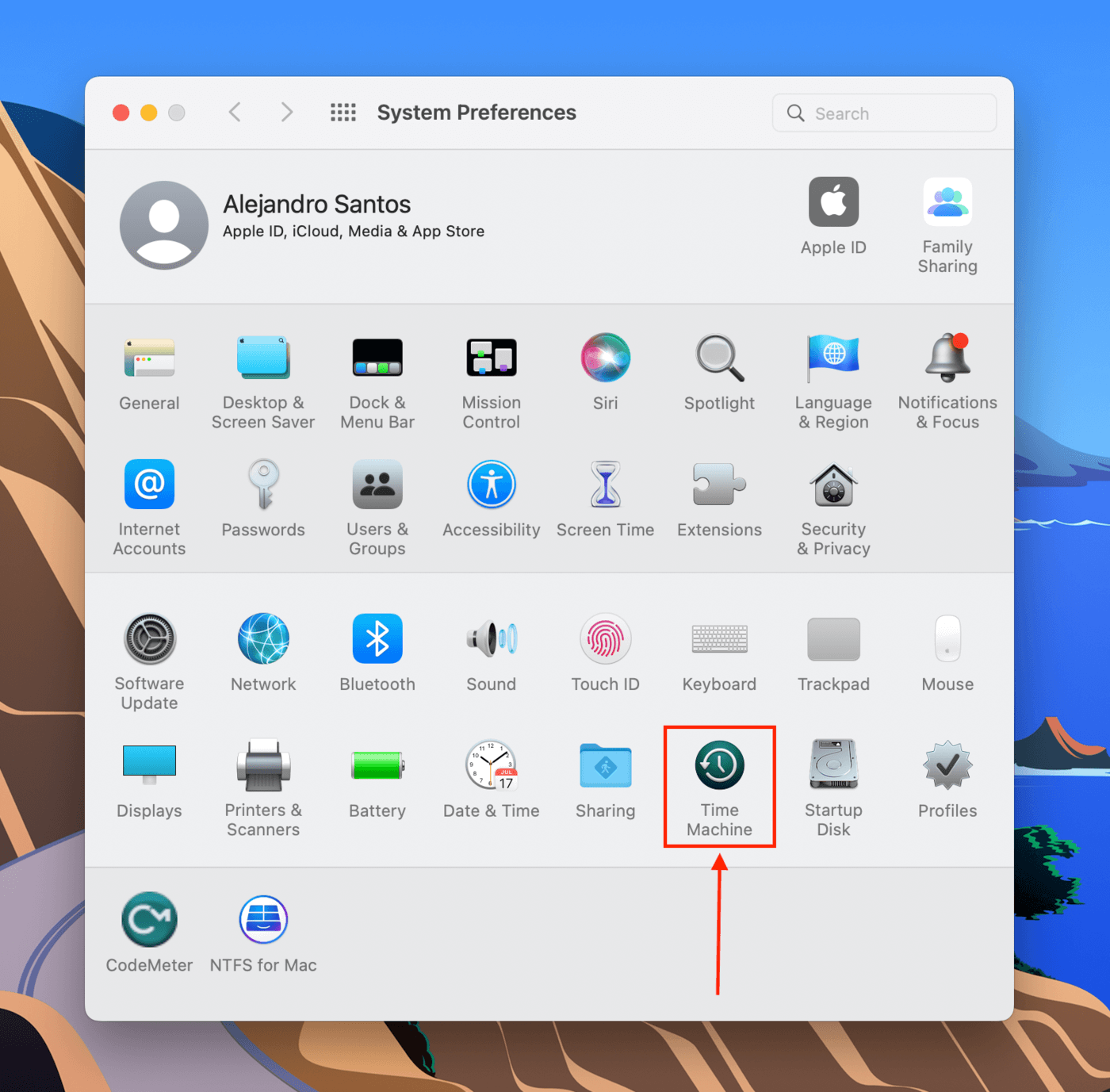
步驟 2. 確保勾選「在選單列顯示 Time Machine」旁邊的核取方塊,然後關閉視窗。

第 3 步。 開啟Google Chrome (Finder > 應用程式 > Google Chrome),然後前往以下地址:chrome://version/ 複製「個人資料路徑」旁邊的路徑。
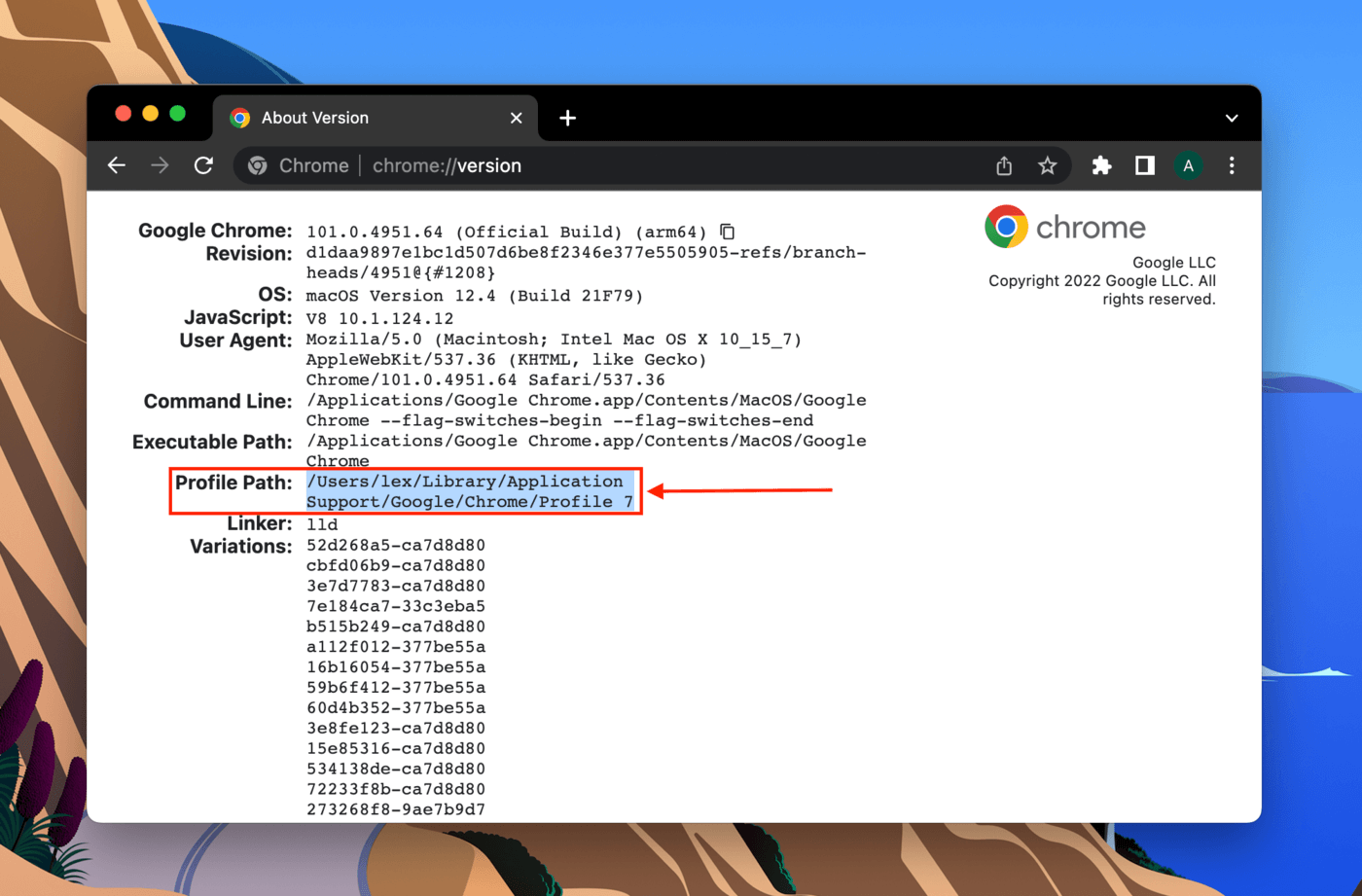
步驟4 打開 Finder,然後在選單列上點擊前往 > 前往資料夾…,並將我們剛才複製的路徑貼入該欄位。按下回車。
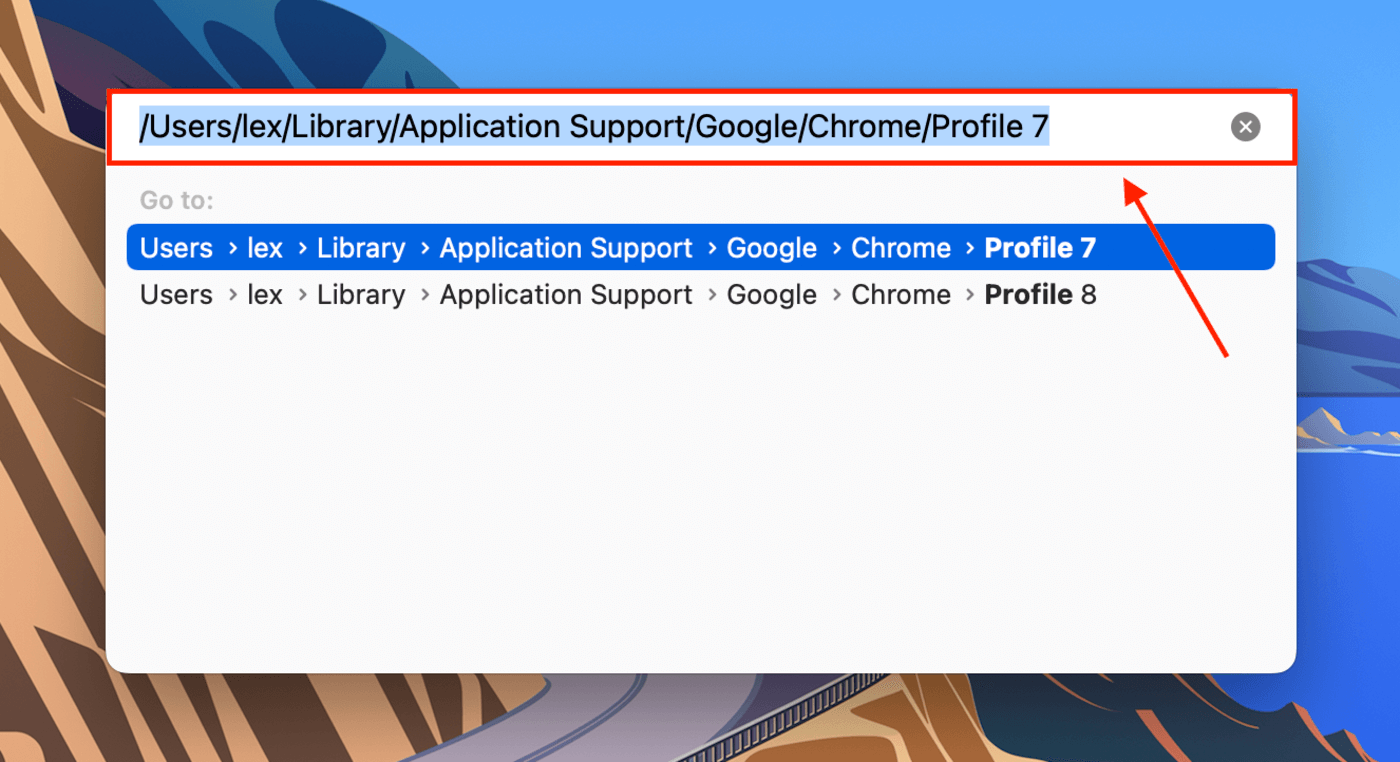
步驟 5。 在功能表列上,點擊 Time Machine 按鈕 > 進入 Time Machine。
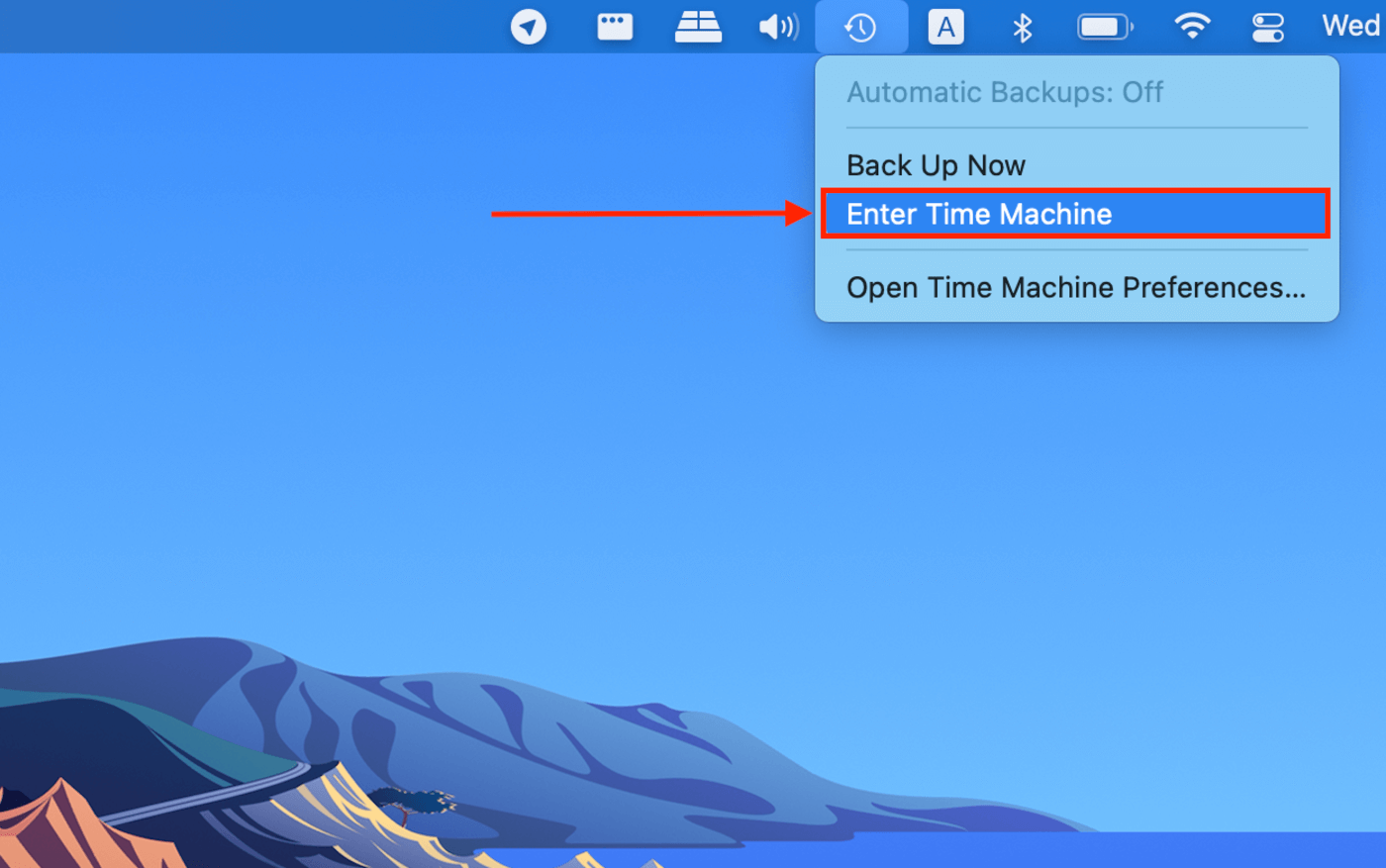
步驟 6。 使用畫面右側的箭頭瀏覽快照,直到找到書籤檔案尚未被刪除的快照為止。將這些檔案突顯後,點選「還原」來還原您在 Chrome 中刪除的書籤檔案。
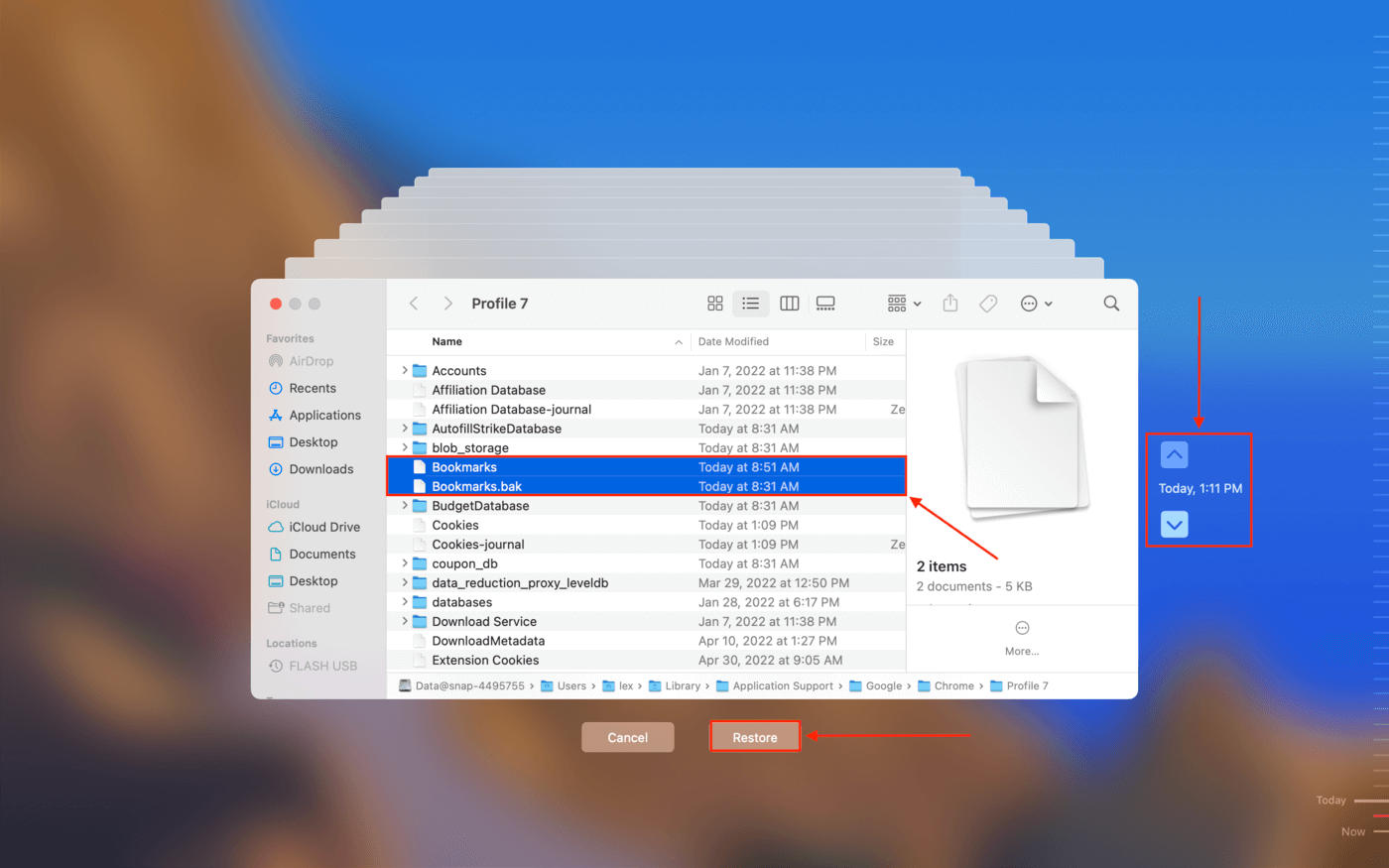
選項 B: 使用資料恢復軟體恢復刪除的 Chrome 書籤
資料恢復軟體是強大的工具,旨在提取和重建數據,使其可以完好無損且可用。即使您從未聽說過資料恢復軟體,其中大多數都有現代化的圖形用戶界面,因此整個過程只需幾次點擊。如果您沒有 Time Machine 備份,這是您最好的選擇。
在這篇文章中,我們將使用 磁碟挖掘機。這是我們首選的 Chrome 書籤恢復工具,因為它從未讓我們失望(即使是最偏僻的文件擴展名)——其流暢的GUI使其非常適合向讀者展示數據恢復。以下是使用方法:
步驟 1。 將儲存裝置(例如 USB 隨身碟)連接到您的 Mac。只需幾 MB 的空間即可。
步驟 2. 下載 並且安裝 Disk Drill。
第 3 步。 開啟 Finder > Applications,然後雙擊 Disk Drill 圖示。
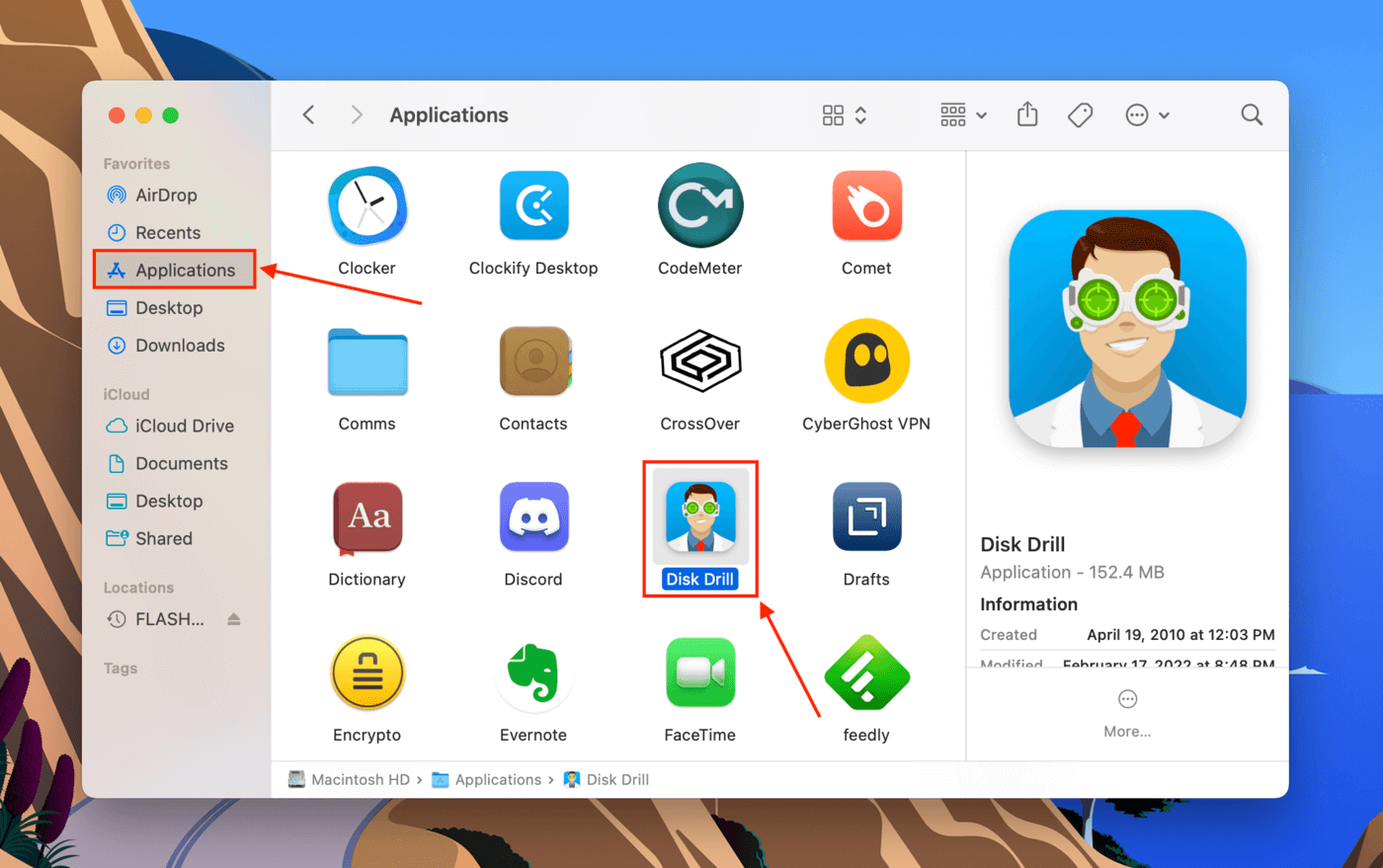
步驟4 從中間窗格中選擇您的系統磁碟,然後點擊“搜尋遺失的資料”。
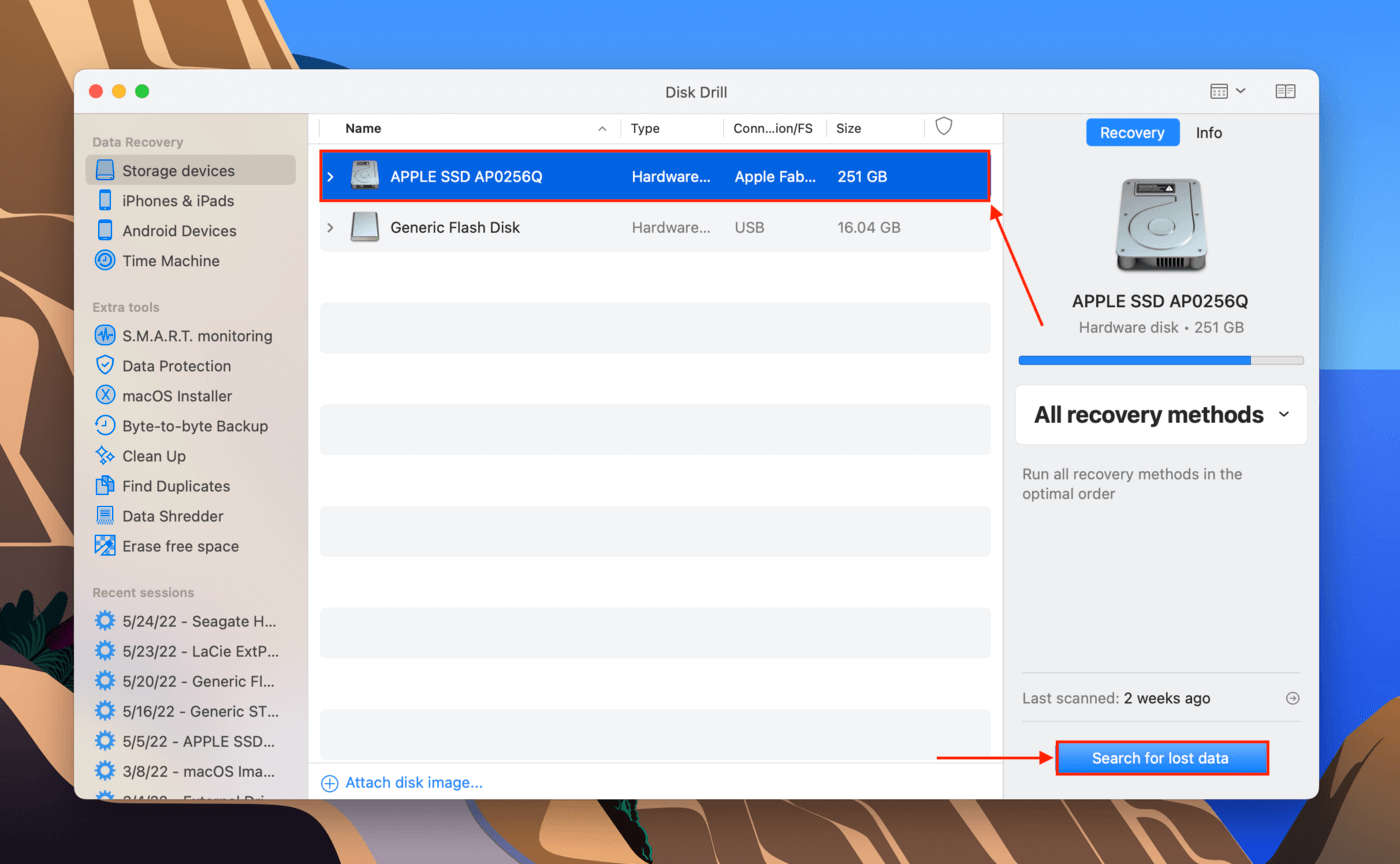
步驟 5。 等待 Disk Drill 完成掃描,然後點擊“檢視找到的項目”。
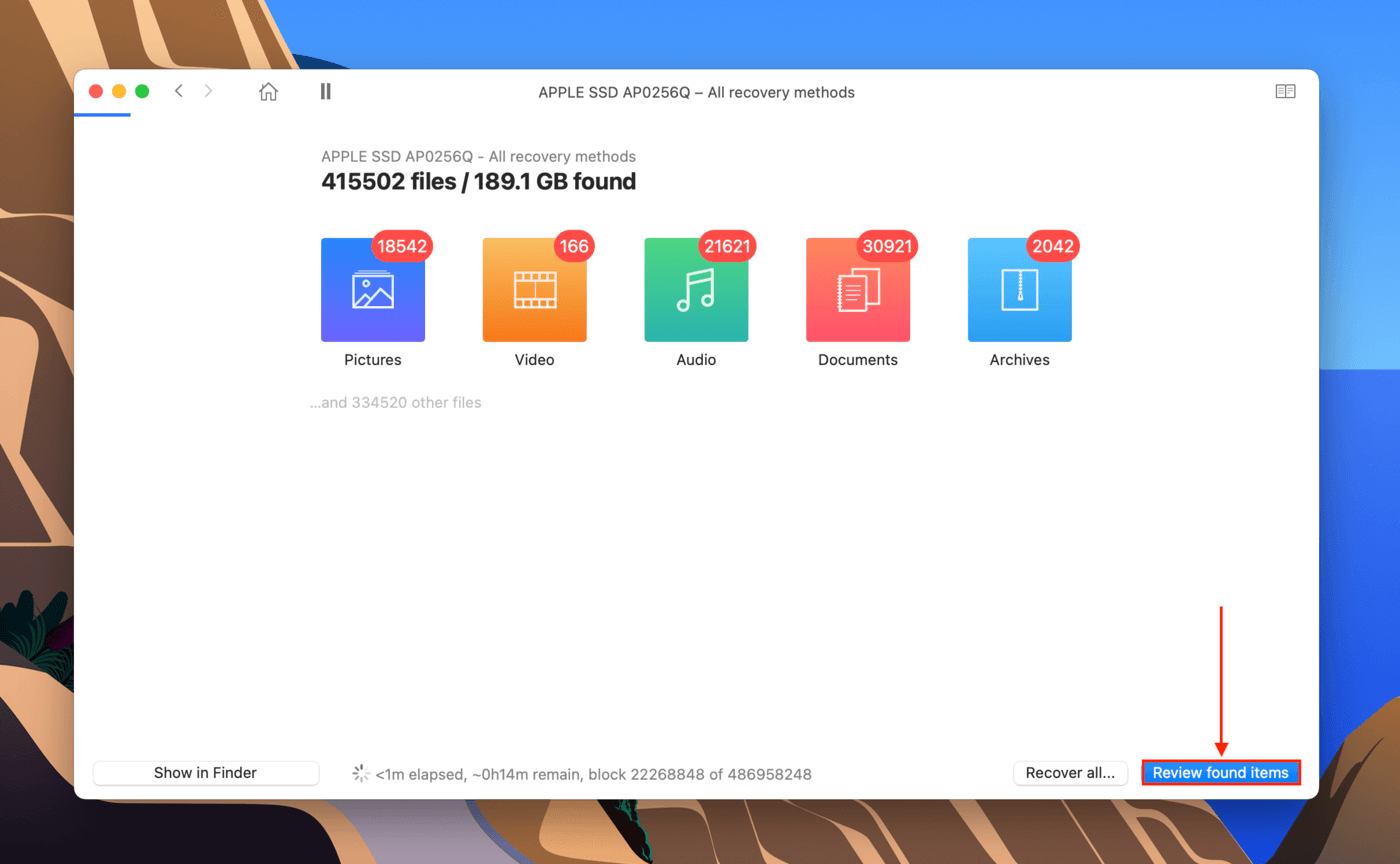
步驟 6。 在視窗的右上角,點擊搜尋欄並輸入 “bookmarks” 以篩選與您意外刪除的書籤相關的檔案清單。
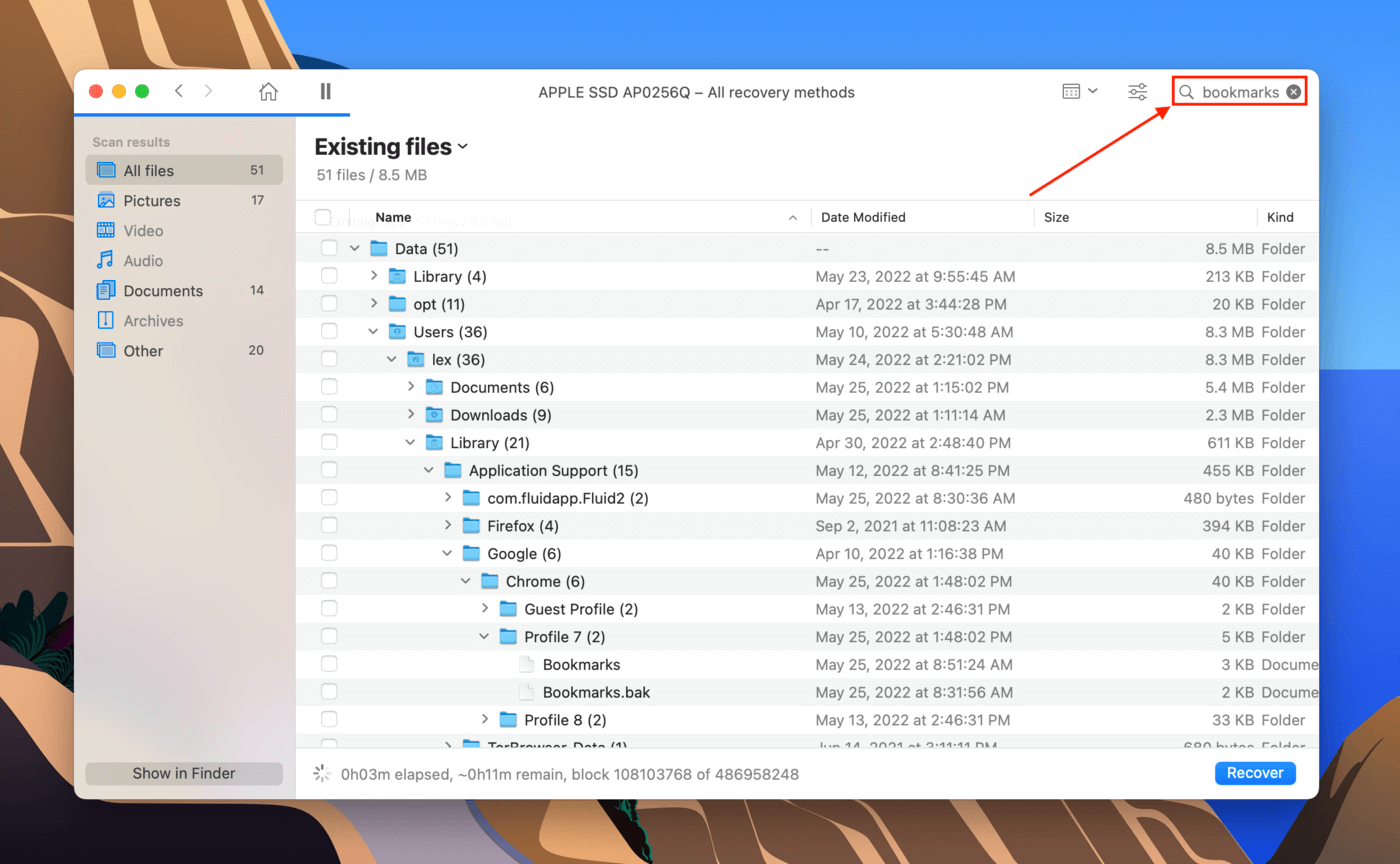
步驟 7. 取決於數據的碎片化程度,您或許可以直接透過原始路徑找到遺失的書籤檔案。使用最左邊欄位中的核取方塊來選擇您要恢復的檔案,然後點擊“Recover”。

第 8 步 選擇您的儲存裝置作為 Disk Drill 儲存恢復檔案的目的地(不要選擇您的電腦系統磁碟,以避免覆寫)。點擊“確定”。然後,您可以安全地將恢復的 Bookmarks 和 Bookmarks.bak 檔案移動到“Profile Path”資料夾中,讓它再次出現在 Chrome 中。

如何防止 Chrome 書籤在 Mac 上被刪除
大多數情況下,資料遺失會突然發生。然而,我們有幾個非常有效的提示,您可以在自己的機器上使用,以確保您再也不會遺失您的書籤。
- 開啟同步。 否則,你在某台設備上新增的書籤不會反映在其他設備的Chrome會話中。
- 請確保您已登入正確的帳戶。 你只能存取目前登入帳戶的書籤管理員。
- 啟用 Time Machine 備份。 使用快照功能來還原檔案非常簡單且方便,而且是免費的——所以請善加利用。
- 匯出您的書籤。 你可以將書籤匯出為HTML檔案,然後將其複製到安全位置,並用Chrome或其他任何瀏覽器開啟。在Chrome視窗的右上角,點擊3個點 > 書籤 > 書籤管理員。然後,點擊搜尋列旁邊的3個點並選取“匯出書籤”。
還是會有一切都絕對錯誤的時候,所以將本文加為書籤(並匯出),以便您隨時知道如何在 Chrome 中恢復書籤。






