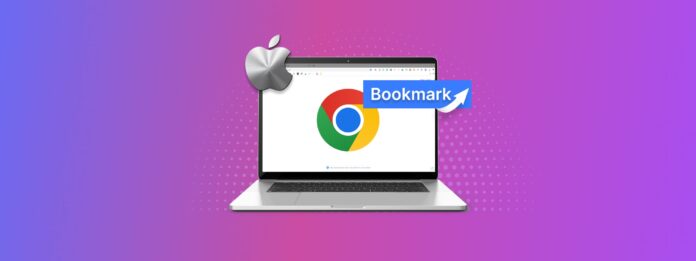
Google Chrome’da eksik olan yer imleri mi var? Bu sık sık olur… Ve farklı nedenlerle. Ancak hızlı hareket ettiğiniz sürece, Mac’inizle Chrome’daki yer imlerini geri yükleyebilmeniz gerekir. Bu makalede, yer imlerinize tam olarak ne olduğunu anlamanıza yardımcı olacak tüm bilgiler ve her durum için deneyebileceğiniz hızlı düzeltmeler bulunmaktadır.
Ayrıca gerekli dosyalar bozulmuş veya yanlışlıkla silinmiş olsa bile, Mac’te Chrome yer imlerini nasıl geri yükleyeceğinizle ilgili adım adım talimatlar sağlıyoruz. Daha fazlasını öğrenmek için okuyun.
İçindekiler
Google Chrome’dan Yer İşaretlerinin Kaybolma Nedenleri
Chrome’da kaybolan yer imlerinin sorumlusu olabilecek birkaç etken vardır; kullanıcı hatasından mantıksal hasara kadar değişebilir. Yer imlerini Chrome’da geri alabilmek için her birini aşağıda analiz edin ve bir sonraki adımda ne yapmanız gerektiğini belirleyin.
- Yanlışlıkla silme (Yer İmleri Yöneticisi). Chrome’un yer imi yöneticisinden yanlışlıkla sildiniz. Neyse ki, geri alma işlevi var, bu yüzden Yer İmi Yöneticisi açıkken (CMD + Z) tuşlarına basmayı deneyin. Bu tuş kombinasyonunu aynı zamanda Chrome’daki bir silinmiş yer imi klasörünü kurtarmak için de kullanabilirsiniz.
- Senkronizasyon sorunları. Google Chrome hesabınız için senkronizasyon işlevini etkinleştirmemiş olabilirsiniz, bu da yer imlerinizin diğer bilgisayarlarda görünmesini engeller. Chrome’un adres çubuğunun sağ tarafından, kullanıcı simgesine tıklayın > “Senkronizasyonu aç…”
- Yanlış hesap. Doğru hesapta oturum açtınız mı? Yer imleri, Google Chrome’da hangi hesaba oturum açılmışsa ona kaydedilir. Bu yüzden belki yer imleriniz Chrome’dan kaybolmadı, sadece başka bir hesabın altındalar.
- Yanlışlıkla silme (Finder). Google Chrome yer imleri, Finder’da “Bookmarks” ve “Bookmarks.bak” dosyaları olarak kaydedilir. Onları silmek veya orijinal klasörlerinden kaldırmak, yer imlerinizin kaybolmasına neden olacaktır. Bu konuda daha fazlası bir sonraki bölümde.
Chrome Yer İşaretleri Mac’te Nerede Saklanır?
Önceki bölümde kısaca değindiğimiz gibi, Google Chrome yer imleri Mac’inizde “Bookmarks” ve “Bookmarks.bak” adlı dosyalar olarak saklanır. Bu dosyalar silinir veya parçalanırsa, yer imleriniz düzgün çalışmaz.
Mac’te Chrome yer imlerinin konumunu bulmak için Chrome’u başlatın ve adres çubuğuna tırnak işaretleri olmadan “ chrome://version/ ” yazın. Enter tuşuna basın. “Profil Yolu”nun yanındaki yer imi dosyalarınızın tam yolunu bulacaksınız. Bu yolu Finder’ın Klasöre git işlevine yapıştırabilirsiniz.
Unutmayın ki chrome://version/ şu anda Chrome’a giriş yapmış olduğunuz hesap hakkında bilgi görüntüler. Aradığınız yer imlerini bulamıyorsanız, doğru hesaba giriş yaptığınızdan emin olun.
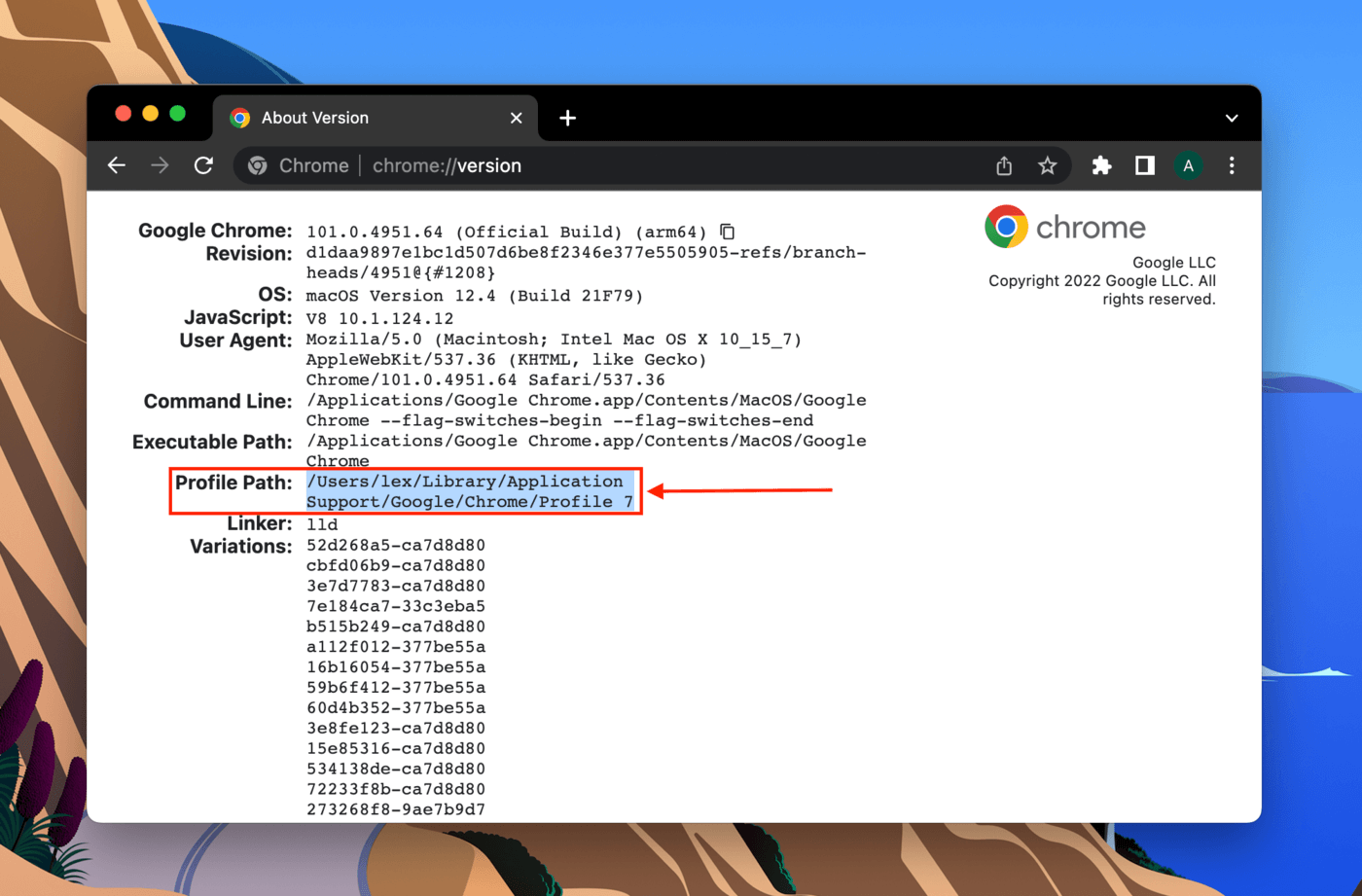
Bir Mac’te Silinmiş Chrome Yer İmlerini Nasıl Kurtarırsınız
Son bölümde kopyaladığımız yolda Chrome yer imleri dosyalarını bulamıyorsanız, silinmiş olabilirler. Neyse ki, bu veriler hala sistem sürücünüzde bulunuyor – sadece yeni dosyalar tarafından üzerine yazılmak üzere işaretlenmiş durumda.
Silinen yer imlerini Chrome’da geri yüklemenin iki yolu vardır: (1) bir yedekten önceki bir sürümü geri yükleme veya (2) sürücünüzün dosya sisteminden verileri çıkarmak için özel bir araç kullanma. Mac kullanarak Chrome’da silinen yer imlerini kurtarmak için her iki yöntemi de deneyeceğiz.
Seçenek A: Time Machine Yedeklemesinden Silinen Chrome Yer İmlerini Kurtarma
Time Machine, macOS ile birlikte gelen güçlü bir yedekleme aracıdır. Dosya ve klasörlerin önceki sürümlerinin “anlık görüntülerini” kaydedebilir ve bunlar Mac’inizde herhangi bir yerden kolayca geri yüklenebilir. Time Machine kullanarak Chrome’da yer imlerini nasıl kurtarırım? “Profil Yolu” klasörünün önceki bir sürümünü bulmak ve o sürümden yer imlerini geri yüklemek için anlık görüntüleri kullanabiliriz.
Adım 1. Sistem Tercihleri > Time Machine’i Açın.
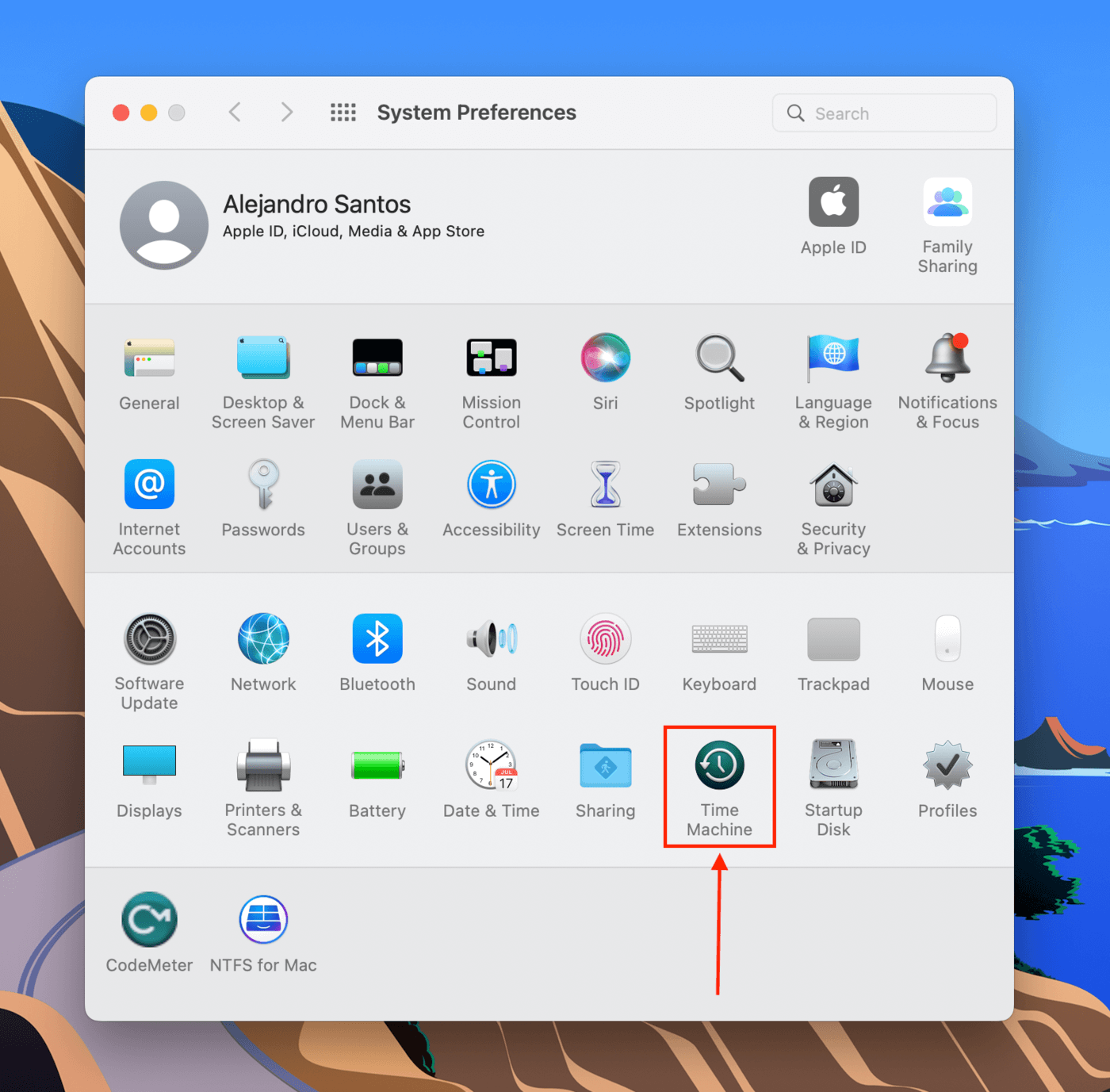
Adım 2. Menü çubuğunda “Time Machine’i göster” seçeneğinin yanındaki kutunun işaretli olduğundan emin olun, ardından pencereyi kapatın.

Adım 3. Google Chrome’u başlatın (Finder > Uygulamalar > Google Chrome), ardından aşağıdaki adrese gidin: chrome://version/ “Profil Yolu”nun yanındaki yolu kopyalayın.
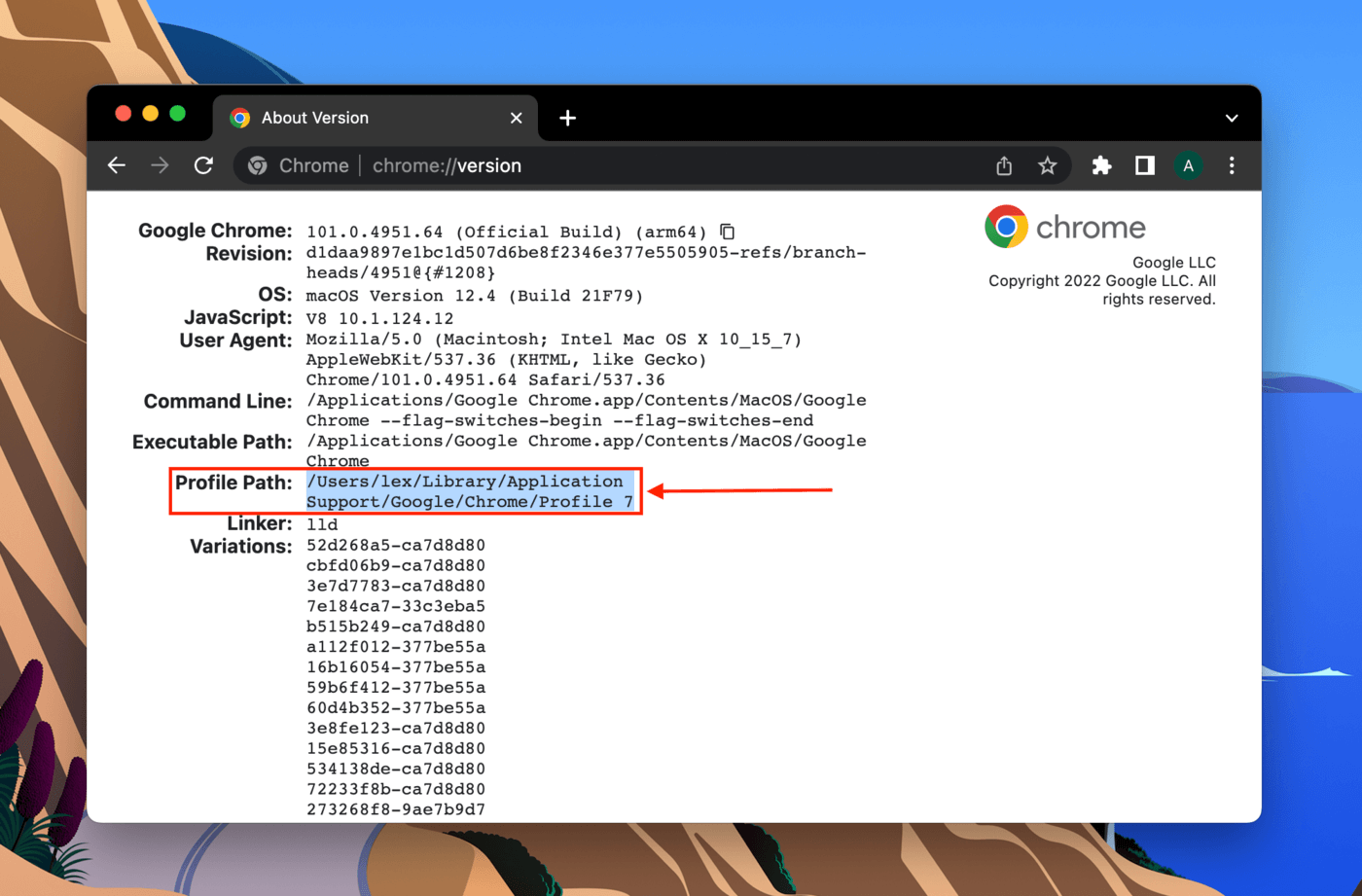
Adım 4. Finder’ı açın, ardından menü çubuğunda Git > Klasöre Git… seçeneğine tıklayın ve az önce kopyaladığımız yolu alana yapıştırın. Enter’a basın.
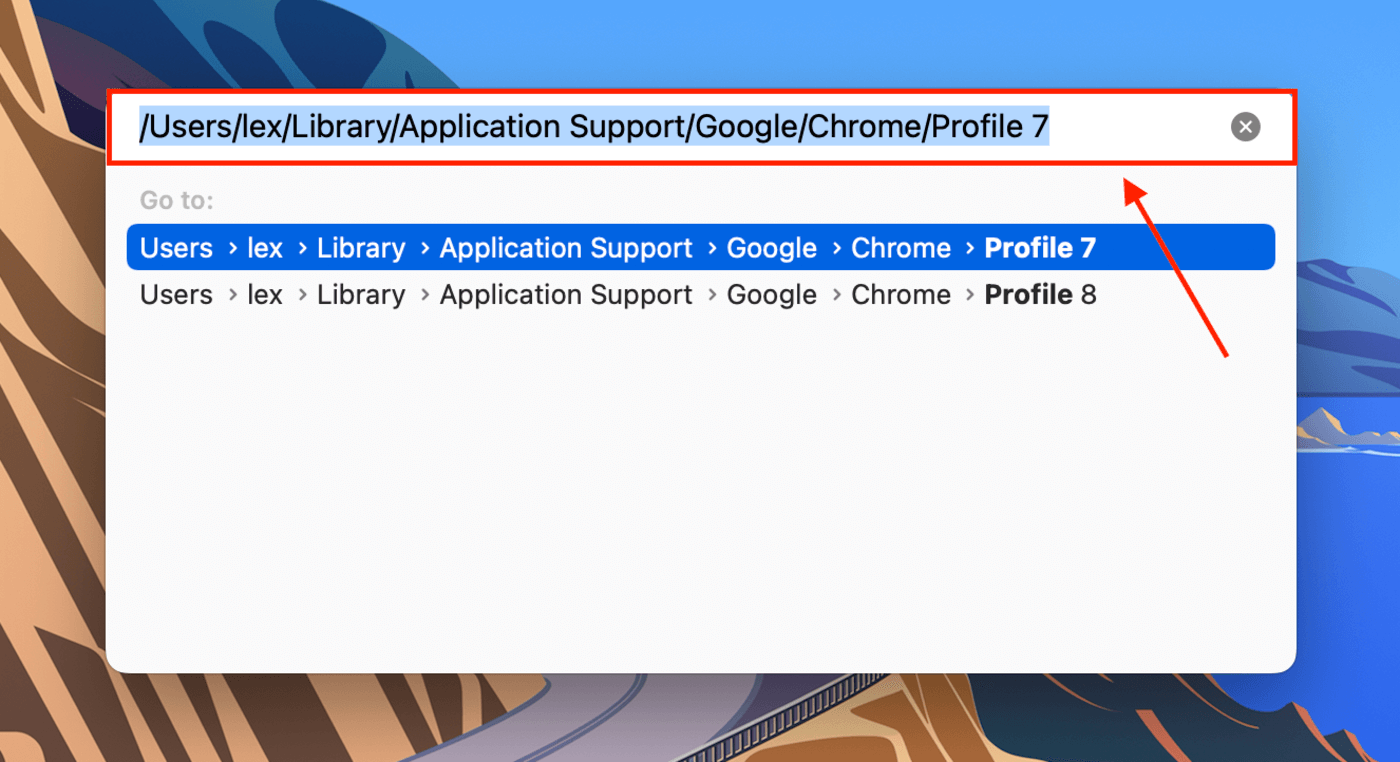
Adım 5. Menü çubuğunda, Time Machine düğmesine tıklayın > Time Machine’i Aç.
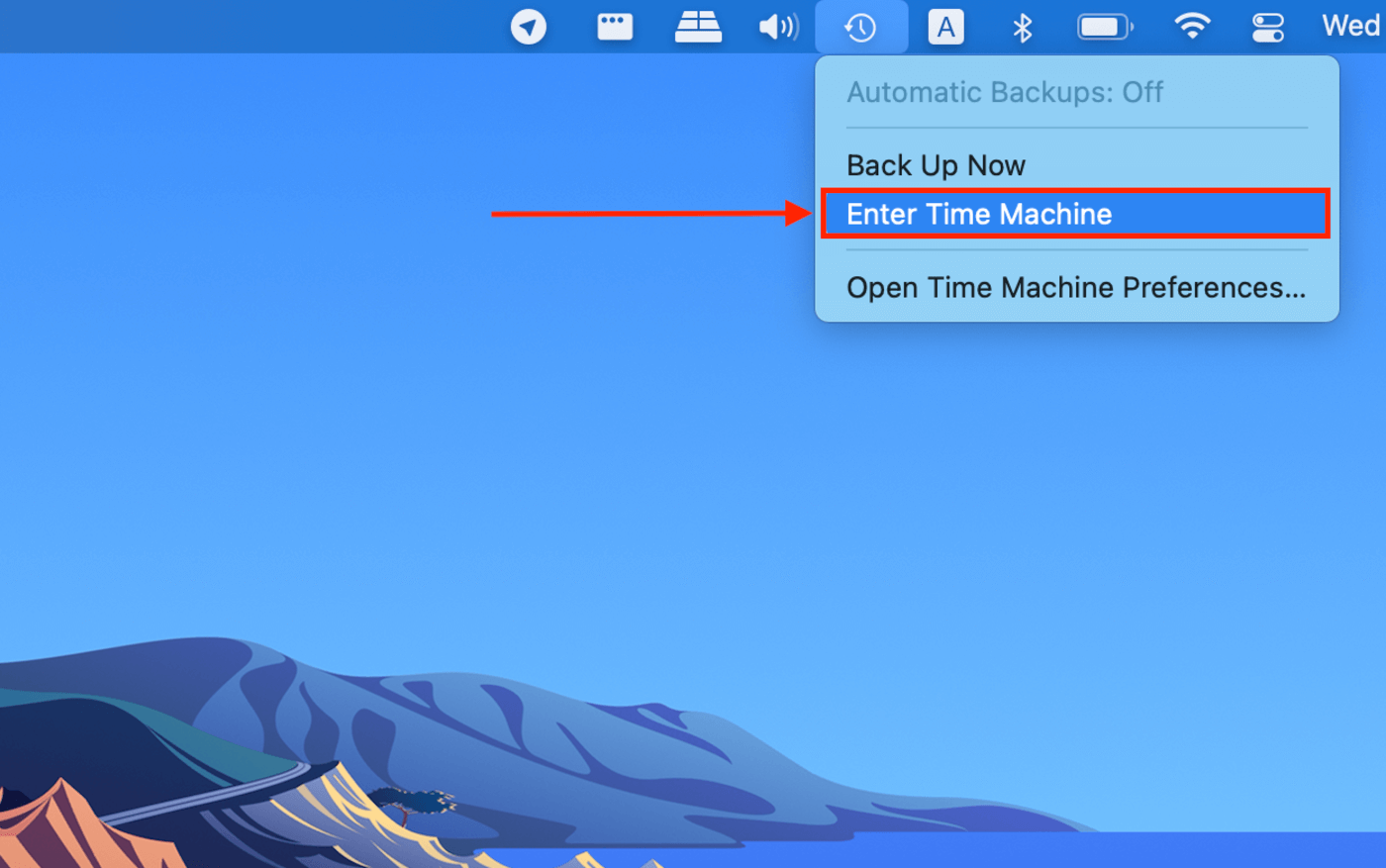
Aşama 6. Yer işaret dosyalarınızın henüz silinmemiş olduğu bir anlık görüntü bulana kadar ekranın sağındaki okları kullanarak anlık görüntülere göz atın. Bu dosyaları vurgulayın, ardından Chrome için silinmiş yer işaret dosyalarınızı geri yüklemek üzere “Geri Yükle”ye tıklayın.
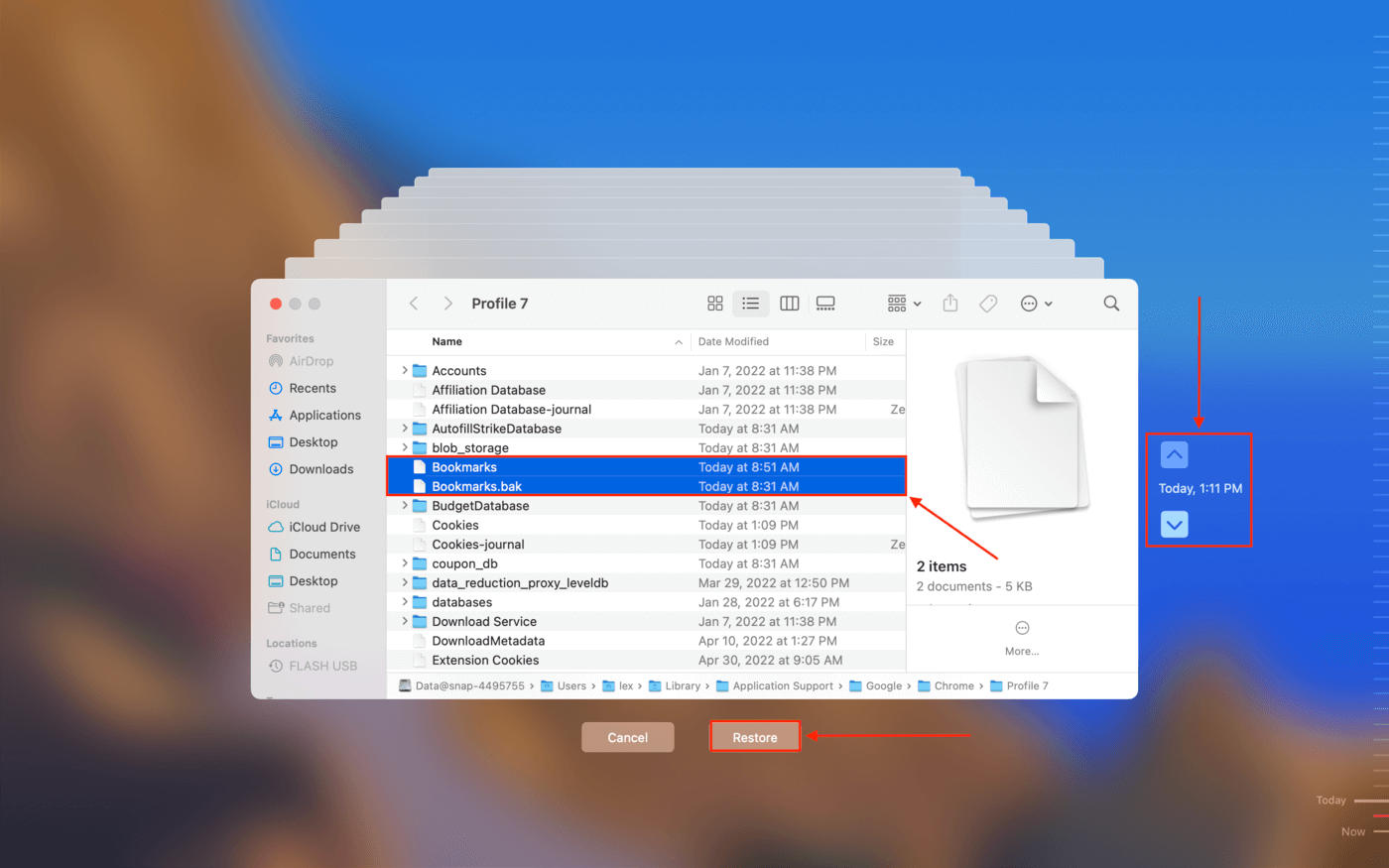
Seçenek B: Silinmiş Chrome Yer İşaretlerini Veri Kurtarma Yazılımı Kullanarak Geri Yükleyin
Veri kurtarma yazılımları, verileri çıkarmak ve yeniden oluşturmak için tasarlanmış güçlü araçlardır, böylece eski halinde ve kullanılabilir olarak yeniden kurulur. Veri kurtarma yazılımını hiç duymamış olsanız bile, çoğunun modern grafik kullanıcı arayüzleri vardır, bu nedenle tüm bu süreç sadece birkaç tıklama gerektirir. Time Machine yedeğiniz yoksa, bu bir sonraki en iyi seçeneğinizdir.
Bu makale için Disk Drill kullanacağız. Bu bizim Chrome yer imlerini kurtarma aracımız, çünkü şimdiye kadar (en belirsiz dosya uzantılarında bile) bizi hiç yarı yolda bırakmadı – ve şık GUI’si, veri kurtarmayı okuyucularımıza gösterirken mükemmel hale getiriyor. İşte nasıl kullanılacağı:
Adım 1. Mac’inize bir depolama cihazı (USB bellek gibi) bağlayın. Birkaç MB boş alan yeterlidir.
Adım 2. İndir ve Disk Drill’i yükleyin.
Adım 3. Finder’ı Aç > Uygulamalar ve Disk Drill simgesine çift tıkla.
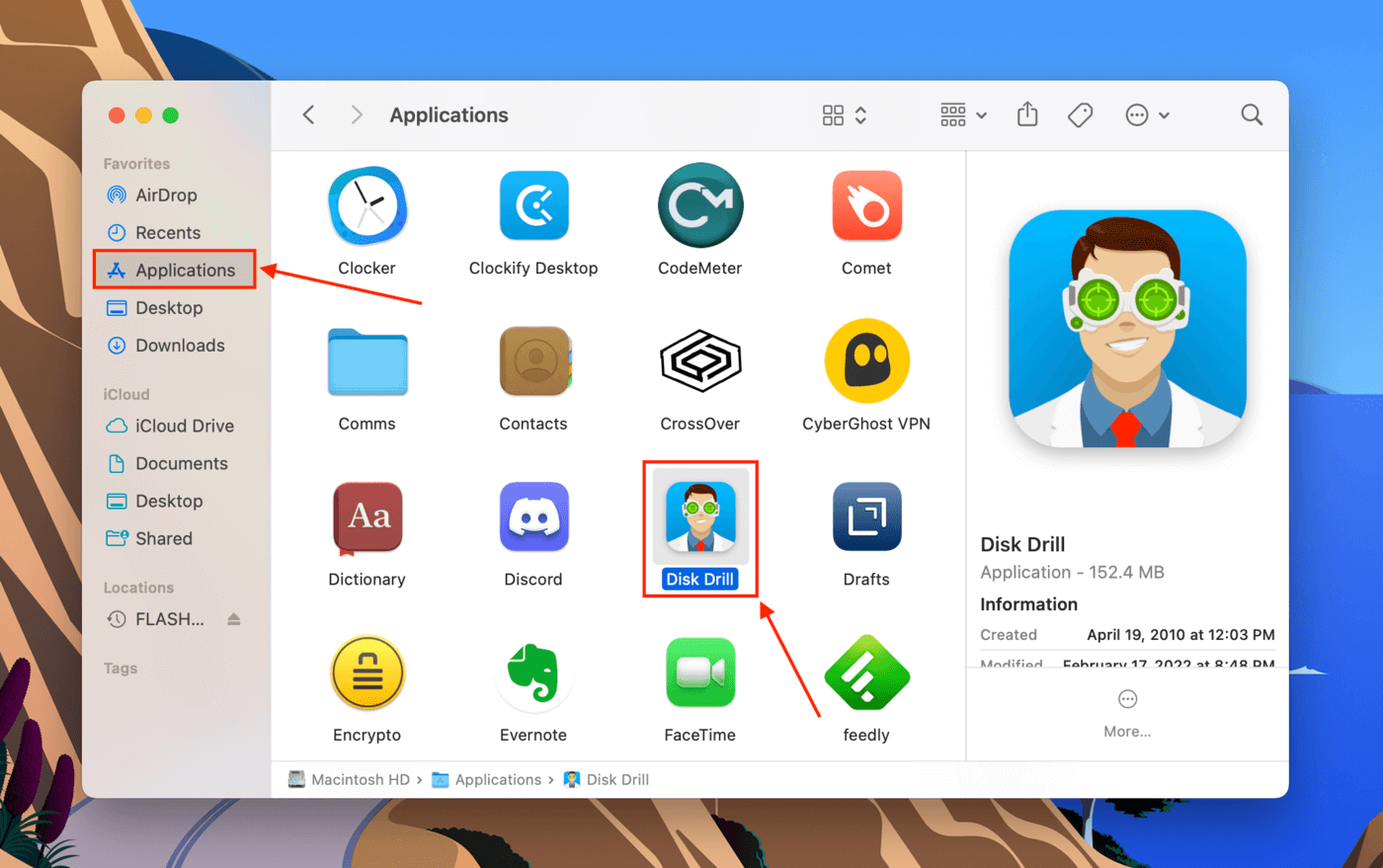
Adım 4. Orta panelden sistem sürücünüzü seçin ve “Kayıp verileri ara”ya tıklayın.
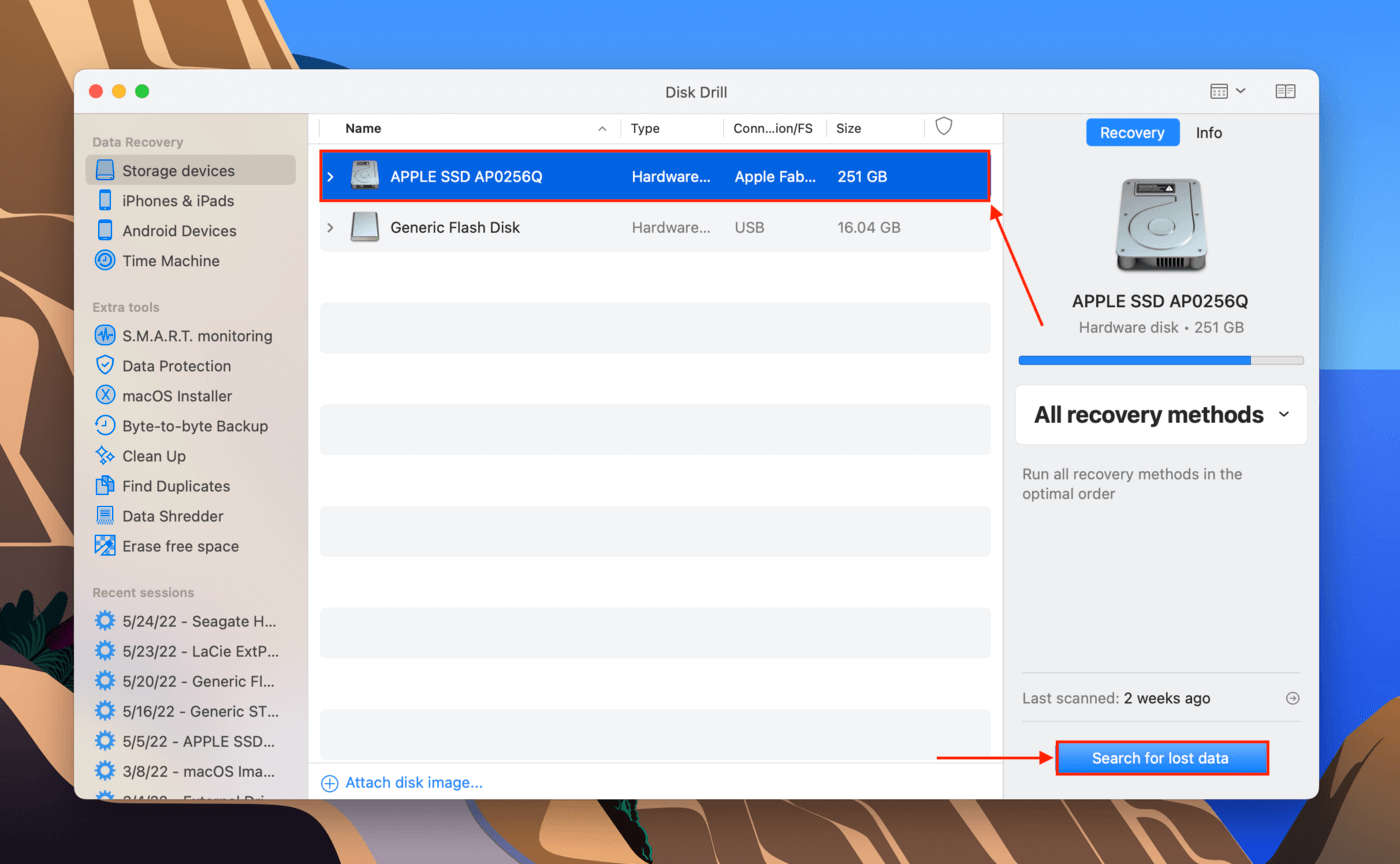
Adım 5. Disk Drill’ün taramayı tamamlamasını bekleyin, ardından “Bulunan öğeleri gözden geçir”e tıklayın.
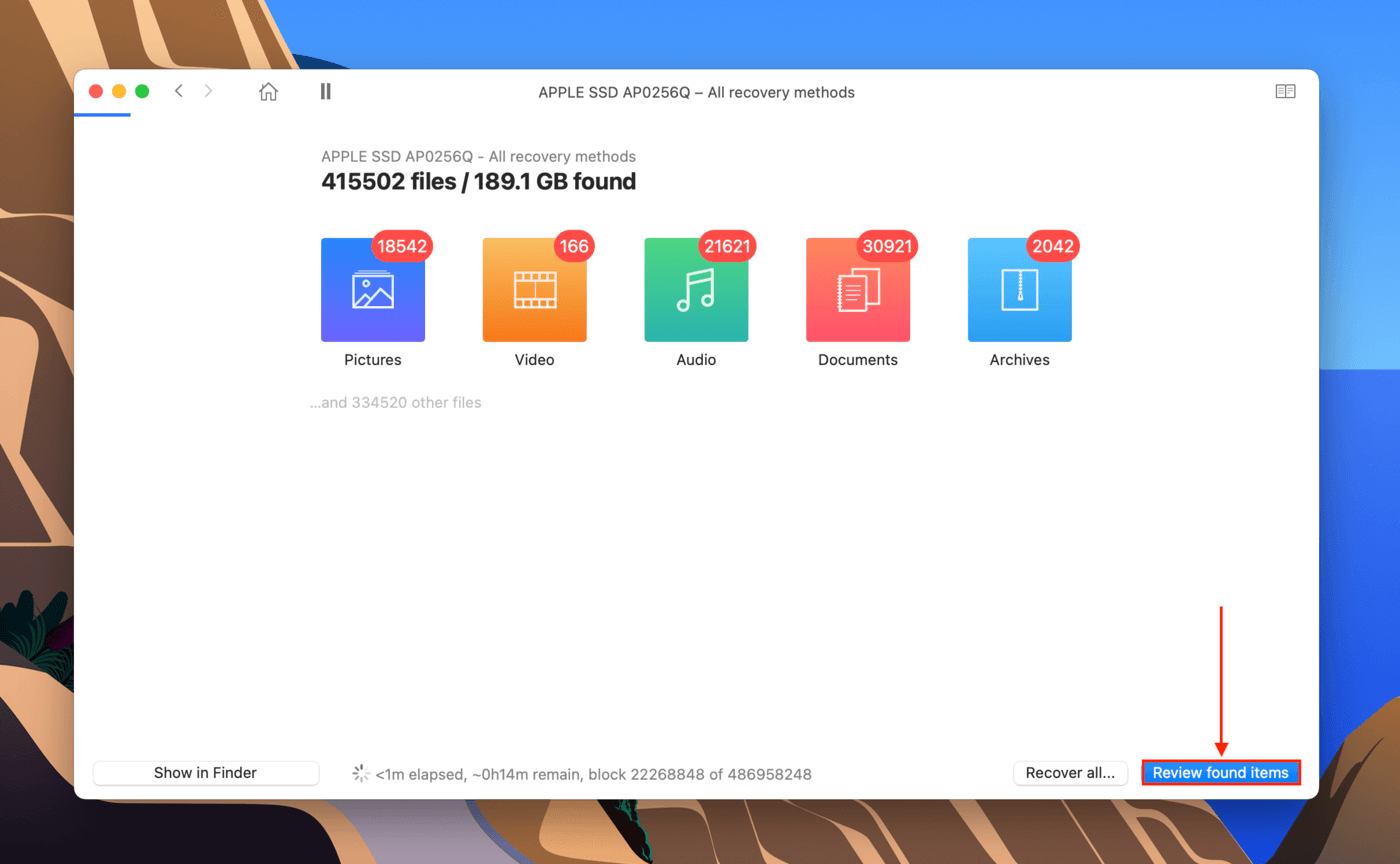
Aşama 6. Pencerenin sağ üst köşesinde, arama çubuğuna tıklayın ve yanlışlıkla sildiğiniz yer imleriyle ilgili dosyaları filtrelemek için “bookmarks” yazın.
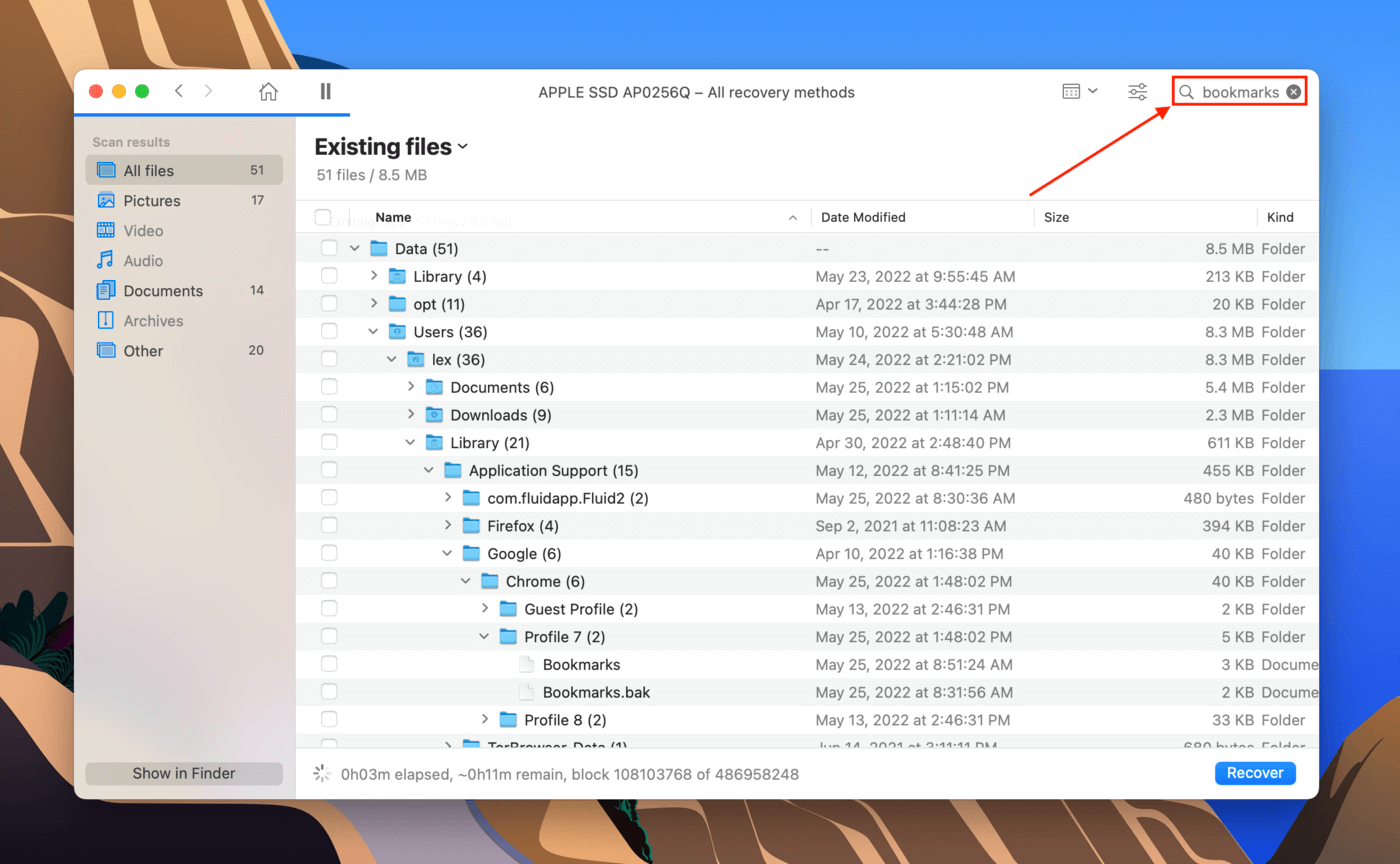
Adım 7. Verilerin ne kadar parçalanmış olduğuna bağlı olarak, kayıp yer imleri dosyalarına doğrudan orijinal yolu izleyerek ulaşabilirsiniz. Geri yüklemek istediğiniz dosyaları seçmek için en sol sütundaki onay kutularını kullanın, ardından “Kurtar” düğmesine tıklayın.

Adım 8. Disk Drill’ın kurtarılan dosyaları kaydedeceği hedef yer olarak depolama cihazınızı seçin (bilgisayarınızın sistem sürücüsü değil, üzerine yazmaktan kaçınmak için). “OK” tuşuna tıklayın. Daha sonra kurtarılan Bookmarks ve Bookmarks.bak dosyalarını Chrome’da yeniden görünmesi için güvenle “Profile Path” klasörüne taşıyabilirsiniz.

Mac’te Chrome Yer İmlerinin Silinmesi Nasıl Önlenir
Çoğu zaman veri kaybı aniden ortaya çıkar. Ancak, bir daha asla yer imlerini kaybetmemek için kendi bilgisayarınızda kullanabileceğiniz oldukça etkili birkaç ipucumuz var.
- Senkronizasyonu aç. Aksi takdirde, bir cihazda eklediğiniz herhangi bir yer imi, diğer cihazlarınızın Chrome oturumlarında yansıtılmaz.
- Doğru hesaba giriş yaptığınızdan emin olun. Yalnızca şu anda oturum açmış olan hesabın yer imi yöneticisine erişebilirsiniz.
- Time Machine yedeklerini etkinleştir. Anlık görüntü özelliğini kullanarak dosyaları geri yüklemek çok kolay ve kullanışlıdır ve ücretsizdir – bu yüzden bu avantajdan yararlanın.
- Yer imlerinizi dışa aktarın. Yer imlerinizi güvenli bir konuma kopyalayabileceğiniz ve Chrome veya başka herhangi bir tarayıcıyla açabileceğiniz bir HTML dosyasına aktarabilirsiniz. Chrome penceresinin sağ üst köşesinde, 3 noktaya tıklayın > Yer imleri > Yer imi yöneticisi. Ardından, arama çubuğunun yanındaki 3 noktaya tıklayın ve “Yer imlerini dışa aktar” seçeneğine tıklayın.
Hala her şeyin tamamen ters gideceği zamanlar olacak, bu yüzden bu makaleyi yer imlerine ekleyin (ve dışa aktarın) böylece Chrome’da yer imlerini nasıl kurtaracağınızı her zaman bilin.






