
La función de cortar en Mac es súper conveniente, pero también es una manera súper fácil de perder archivos rápidamente si no tienes cuidado. Si cortas un archivo y olvidas pegarlo antes de copiar o cortar otro archivo, el archivo original generalmente desaparece.
Esta guía te ayudará a recuperar archivos perdidos en cortar y pegar en una Mac. También tendrás una mejor comprensión de la función de cortar y la potente característica del portapapeles, y qué hacer cuando estos componentes trabajan en tu contra. Sigue leyendo.
Tabla de Contenidos
Qué significa cortar en un Mac
“Cortar” (CMD + X) es una función que elimina el contenido seleccionado y lo guarda en el “Portapapeles.” Un Portapapeles es una carpeta de almacenamiento virtual que contiene el contenido que cortaste recientemente. Puedes “Pegar” (CMD + V) este contenido en otro lugar, y Mac lo extraerá del portapapeles.
En cambio, el comando “Eliminar” elimina el contenido seleccionado y no lo almacena en el portapapeles. En otras palabras, el portapapeles es la única diferencia funcional entre cortar y eliminar. En su lugar, la función de eliminar envía un archivo a la carpeta de Papelera (afortunadamente, aún puedes recuperar archivos de la carpeta Papelera en un Mac, incluso después de vaciarla).
Cómo recuperar archivos cortados en un Mac
En esta sección, te guiaremos a través de 4 formas diferentes de recuperar archivos cortados en tu Mac. Cada método proporciona una solución única que aborda una variedad de condiciones y escenarios, como la reciente pérdida de datos y la disponibilidad (o falta) de copias de seguridad.
Sugerimos comenzar con el Método 1 y avanzar por la guía.
Método 1: Usa la función “Deshacer” (Comando + Z)
La función “Deshacer” (CMD + Z) también funciona para más que solo el contenido en la página. Mientras permanezcas en la carpeta donde accidentalmente cortaste tu archivo, puedes deshacer el corte e incluso deshacer copiar y pegar usando (CMD + Z).
Método 2: Busca tu archivo en el portapapeles
Si (CMD + Z) no funciona, puedes abrir el portapapeles en tu Mac. Abre Finder y haz clic en Editar > Mostrar portapapeles . Aparecerá una ventana mostrando el contenido que cortaste/copiaste.
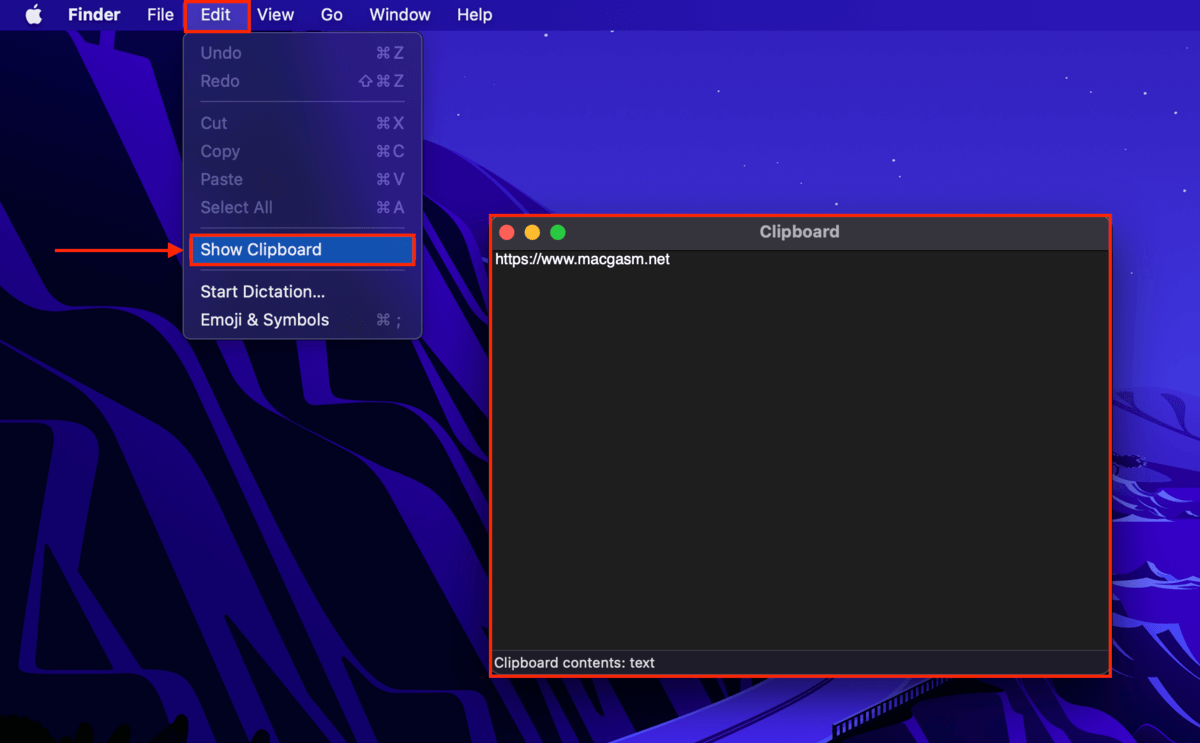
macOS también proporciona un “portapapeles secundario”, que literalmente actúa como un portapapeles extra. Puedes almacenar otro conjunto de contenido de solo texto cortado/copied sin reemplazar el contenido original en el primer portapapeles. Presiona (CTRL + K) para cortar el contenido, y (CTRL + Y) para pegarlo.
Método 3: Restaurar Tu Archivo Cortado Desde una Copia de Seguridad de Time Machine
Time Machine es una herramienta de respaldo integrada en tu Mac. Solo necesitas configurarlo una vez (exitosamente) para que continúe creando copias de seguridad de tus archivos y carpetas. Si tú u otro usuario habilitaron Time Machine en tu Mac antes se cortó tu archivo, existe una gran posibilidad de que haya capturado una “instantánea” de tu archivo que puedes restaurar.
Paso 1. Conecte su copia de seguridad de Time Machine a su Mac. Si no la tiene, aún puede intentar este método, pero no será tan efectivo.
Paso 2. Abre Finder y navega a la carpeta donde se guardó el archivo que cortaste.
Paso 3. En la barra del menú de Apple, haz clic en el botón de Time Machine > Navegar Copias de Seguridad de Time Machine…

Paso 4. Utiliza las flechas a la derecha de la ventana para navegar por las instantáneas de la carpeta (y sus archivos) que se tomaron en el pasado. Una vez que encuentres una instantánea de tu archivo (o archivos si accidentalmente cortaste varios), selecciona y haz clic en Restaurar .

Método 4: Restaura Tu Archivo Cortado Usando Software de Recuperación de Datos
Si no tienes una copia de seguridad de tu archivo cortado, la siguiente mejor solución es usar una herramienta llamada software de recuperación de datos. Puedes instalar el software de recuperación de datos en un dispositivo de almacenamiento externo (para evitar sobrescribir los datos del archivo cortado), que puede escanear tu Mac y restaurar el archivo.
Para esta guía, utilizaremos una aplicación llamada Disk Drill. Es fácil de usar para principiantes (por lo que la mayoría de los lectores podrán seguir esta guía sin problemas) pero poderosa. Solo se necesita un menú (de hecho, un botón) para ejecutar algoritmos complejos que escanean cada rincón de tu disco Mac en busca de referencias de datos y fragmentos que pueda usar para localizar y restaurar tus archivos.
Disk Drill también es especialmente bueno para escanear sistemas de archivos APFS y HFS+ (los formatos predeterminados de unidades Mac) y reconoce casi todos los archivos basados en Apple conocidos.
Paso 1. Conecta un dispositivo USB u otro dispositivo de almacenamiento a tu Mac – asegúrate de que esté formateado a APFS (reformátalo usando Utilidad de Discos si es necesario).
Paso 2. Abre Safari. Luego, haz clic en Safari > Configuraciones…

Paso 3. Navegue al menú General . Al lado de Ubicación de descarga de archivos , haga clic en el botón desplegable > Preguntar por cada descarga . Cierre el menú de Configuración.
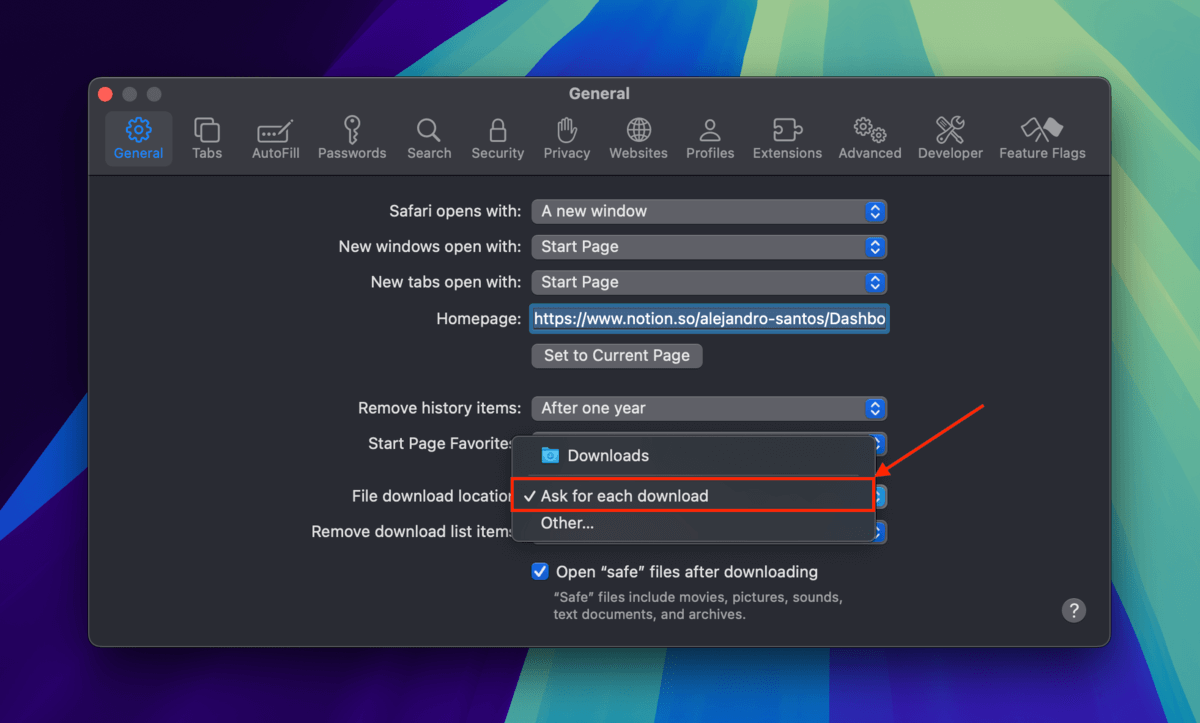
Paso 4. Descargar Disk Drill desde el sitio web de CleverFiles. Cuando Safari pregunte dónde desea guardar el archivo, seleccione la unidad que conectó en el paso 1.
Paso 5. Haga doble clic en el archivo descargado y siga el asistente de instalación. Cuando se le pida que arrastre el icono de Disk Drill a la carpeta de Aplicaciones, arrástrelo a la carpeta donde guardó el instalador de Disk Drill.

Paso 6. Una vez que los archivos del paquete de Disk Drill se hayan guardado en su dispositivo de almacenamiento, haga doble clic en su icono de aplicación para iniciarlo.
Paso 7. En el menú de selección de unidades de Disk Drill, selecciona tu unidad de Mac (“APPLE SSD” o similar) y haz clic en Buscar datos perdidos .
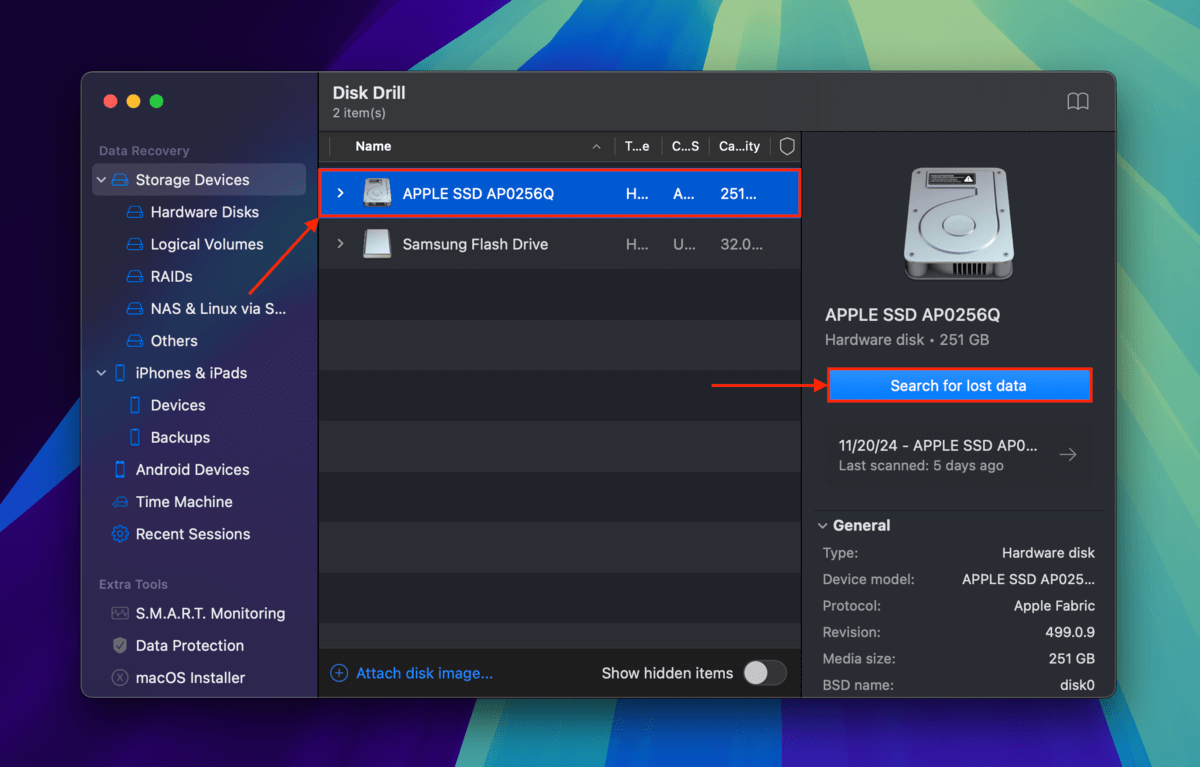
Paso 8. Una vez que Disk Drill haya terminado de escanear tu unidad Mac, haz clic en Revisar elementos encontrados .

Paso 9. Use los filtros en la barra lateral izquierda y la herramienta de búsqueda en la esquina superior derecha de la ventana para localizar su archivo recortado más rápidamente. Por ejemplo, si recortó un archivo JPG, seleccione el filtro Imágenes y escriba .jpg en la herramienta de búsqueda (o el nombre exacto del archivo si lo recuerda). Luego, desplace el puntero del mouse junto a su archivo y haga clic en el botón de ojo que aparece. Esto abre una pequeña ventana de vista previa donde puede verificar si funciona.

Paso 10. Marca las casillas junto a los archivos que deseas restaurar. Luego, haz clic en Recuperar .
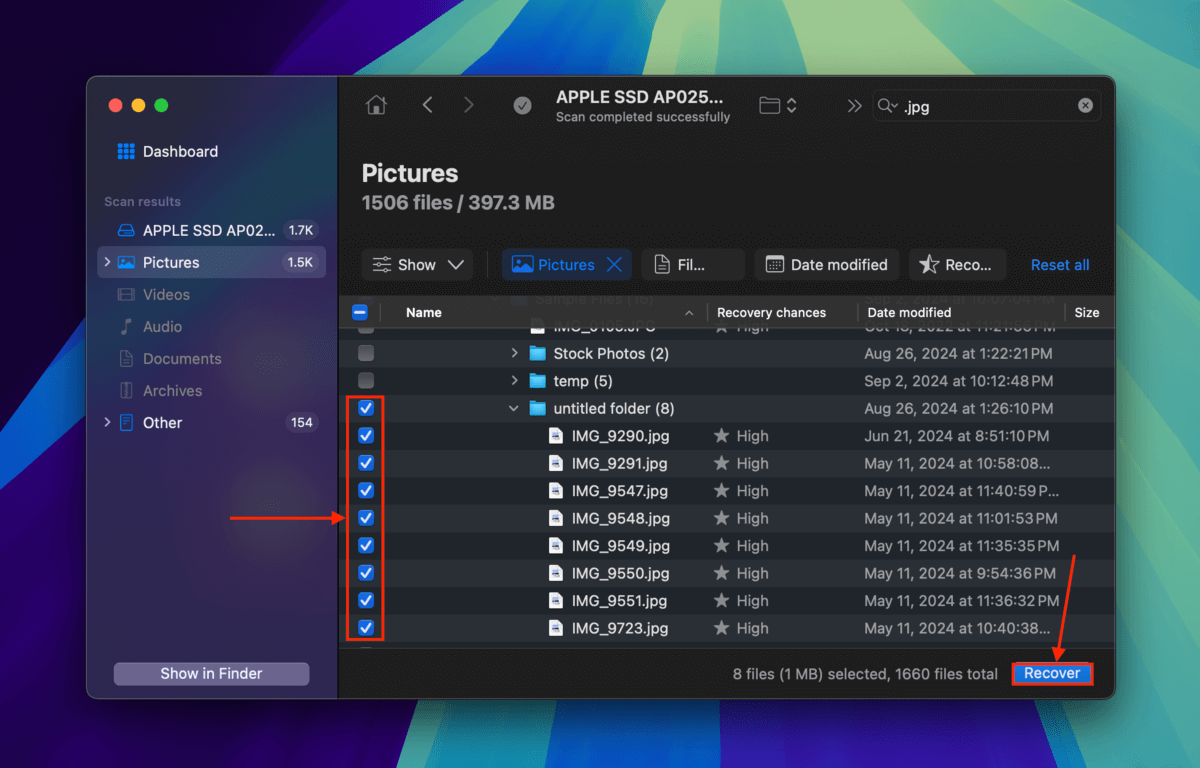
Paso 11. Seleccione el dispositivo de almacenamiento que conectó en el paso 1 como la ubicación de guardado para el archivo cortado recuperado. Luego, haga clic en Siguiente .
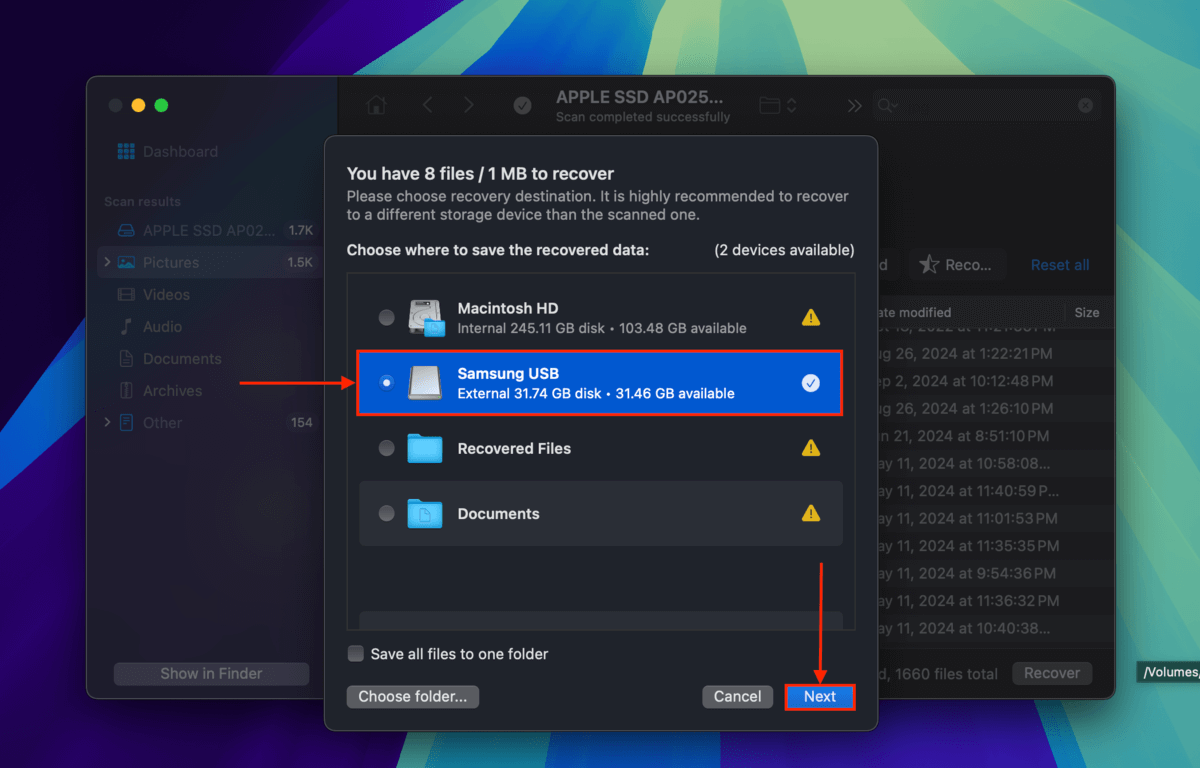
Una vez que Disk Drill haya terminado de recuperar tu archivo, intenta abrirlo con la aplicación Preview para asegurarte de que funcione correctamente.
¡Antes de irte, aprende una mejor manera de “Cortar” archivos!
Apple hizo que la función Cortar no estuviera disponible en Finder precisamente para evitar perder tus archivos accidentalmente. Sin embargo, hay otro atajo que puede “imitar” la funcionalidad de Cortar, pero de una manera más segura.
Puedes hacer un “corte mejor” seleccionando tu archivo y presionando Comando + C (copiar), luego navega a la carpeta de destino y presiona Opción + Comando + V . Esto “moverá” tu archivo a la carpeta de destino pegando una copia del original, y luego eliminando el archivo original después de que el proceso de copiar y pegar se haya completado.






