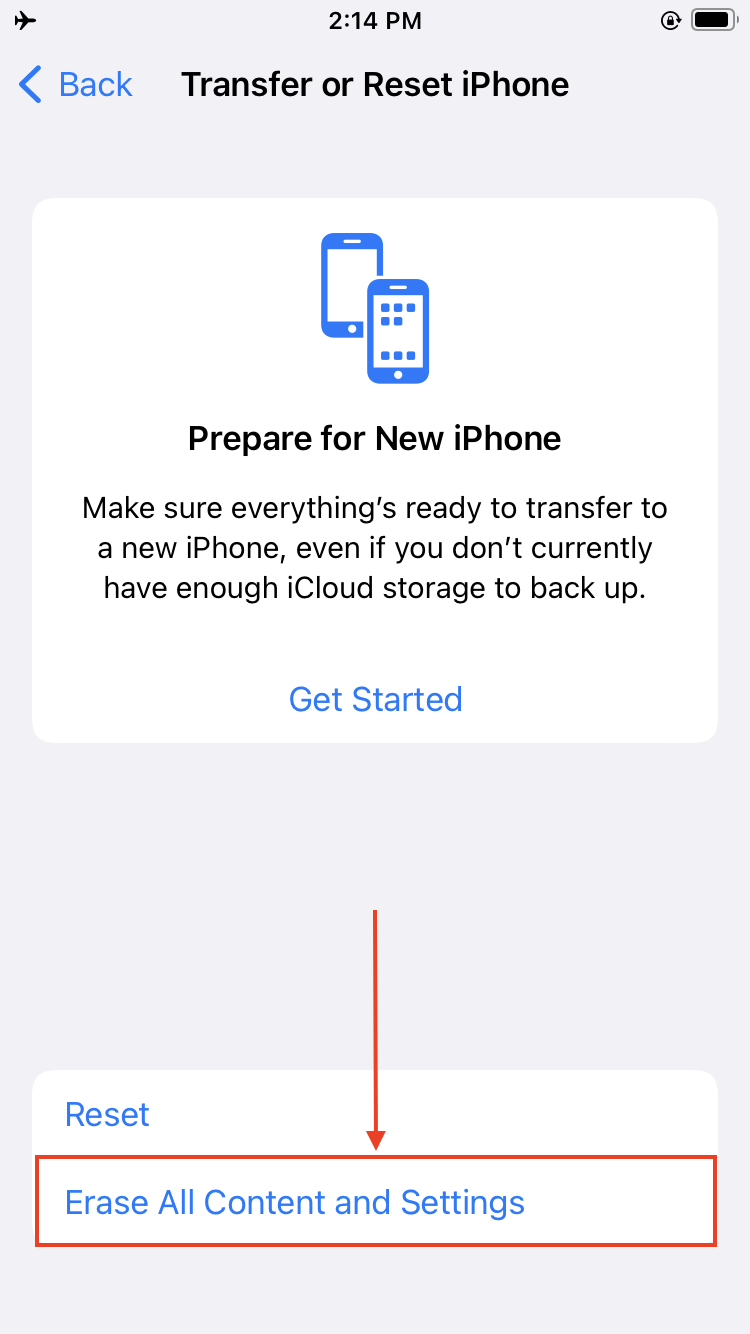ライブラリで曲が見つかりませんか?iTunesが曲を削除しましたか?それはよくあることで、いくつかの理由があります。もっと重要なことに、Mac、iCloud、さらにはiPhoneの設定方法によって、曲を復元するための異なる方法があります。
この記事では、MacでiTunesから削除された曲を復元する5つの方法を紹介します。ボーナスとして、コンピュータにアクセスできない場合は、iPhoneを使用してそれらを復元するための2つの追加方法もご紹介します。続きを読む。
目次
なぜiTunesはMacやiPhoneの音楽を削除するのか
音楽アプリまたはiTunesがそれぞれのデバイスで音楽を削除する理由は様々です。間違ったライブラリを同期したり、ストレージを節約したり、特定の設定によって有効になる動作だったりします。どれに該当するかを確認してください:
- ライブラリを同期 あなたが ライブラリ同期が有効 を行うと、それは音楽ライブラリに加えられた変更が同じアカウントを使用している全てのデバイスに反映されることを意味します。したがって、iPhoneで曲を削除すると、それはMacからも消えるでしょう。
- ストレージの最適化 ストレージ最適化設定は、新しい曲のための空き容量を確保するために、しばらく再生していない曲を削除します。iPhoneが「最適化」を開始する曲の最小数を選択できます。
- 間違ったコンピュータ。 iPhoneを独自のiTunesライブラリを持つ別のコンピュータに接続すると、そのライブラリがデバイスに同期されます。iTunesライブラリが含まれているコンピュータにiPhoneを再接続してください。
- 誤って削除 もしかすると、うっかりiTunesライブラリから曲を削除して忘れてしまったのかもしれません。よくあることです。
- iTunesを更新して音楽が消えた。 macOS Catalina以上にアップグレードした場合、ライブラリはMusicアプリに移動されています。そうでない場合は、曲を削除する不具合のあるアップデートが原因かもしれませんが、購入履歴にはまだ表示されるはずです。
MacでiTunesから削除された曲を復元する方法
試せる方法は、音楽ライブラリとMacの設定方法によって異なります。バックアップがなくても、少なくとも1つの方法でiTunesから削除した音楽を取り戻すことができます。
方法 #1: 購入した音楽を再ダウンロードする
Appleは、同じアカウントにログインしているデバイスからアクセスできる音楽の購入履歴を保持しています。方法は次の通りです:
ステップ 1. iTunes または Music アプリを起動します。どちらも Finder > アプリケーション フォルダ内にあります。
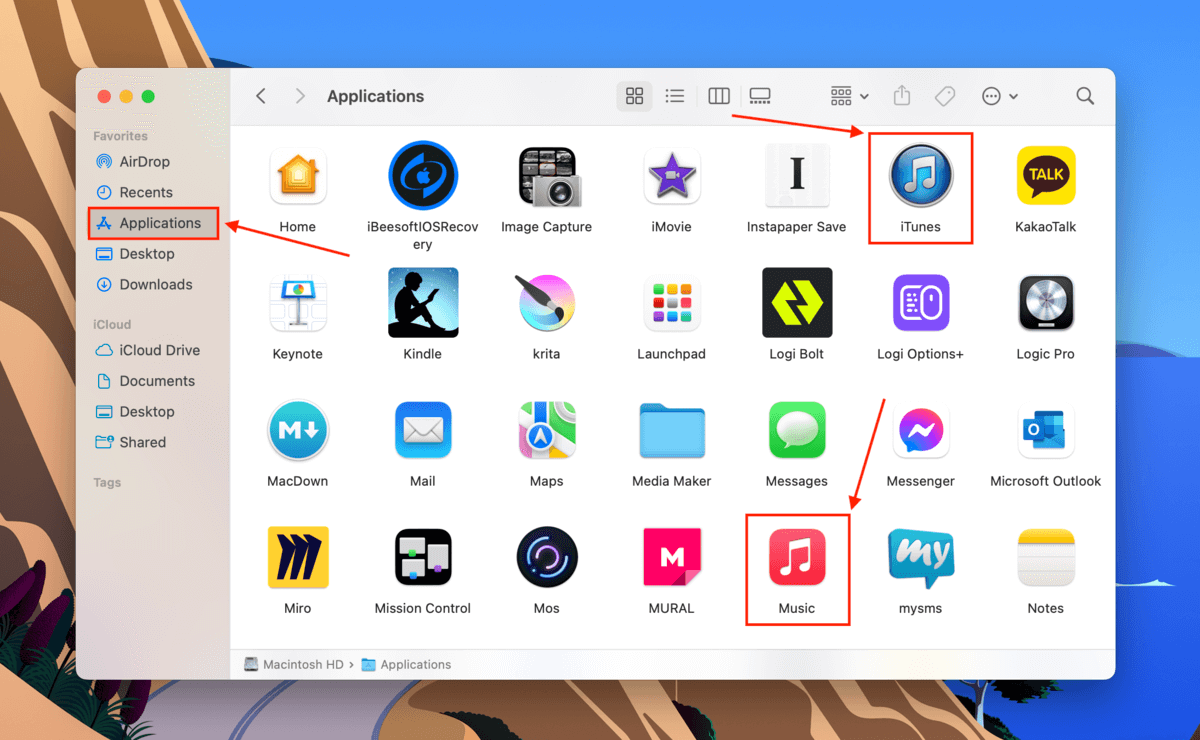
ステップ 2. Appleメニューバーで「アカウント」>「購入済み」をクリックします。
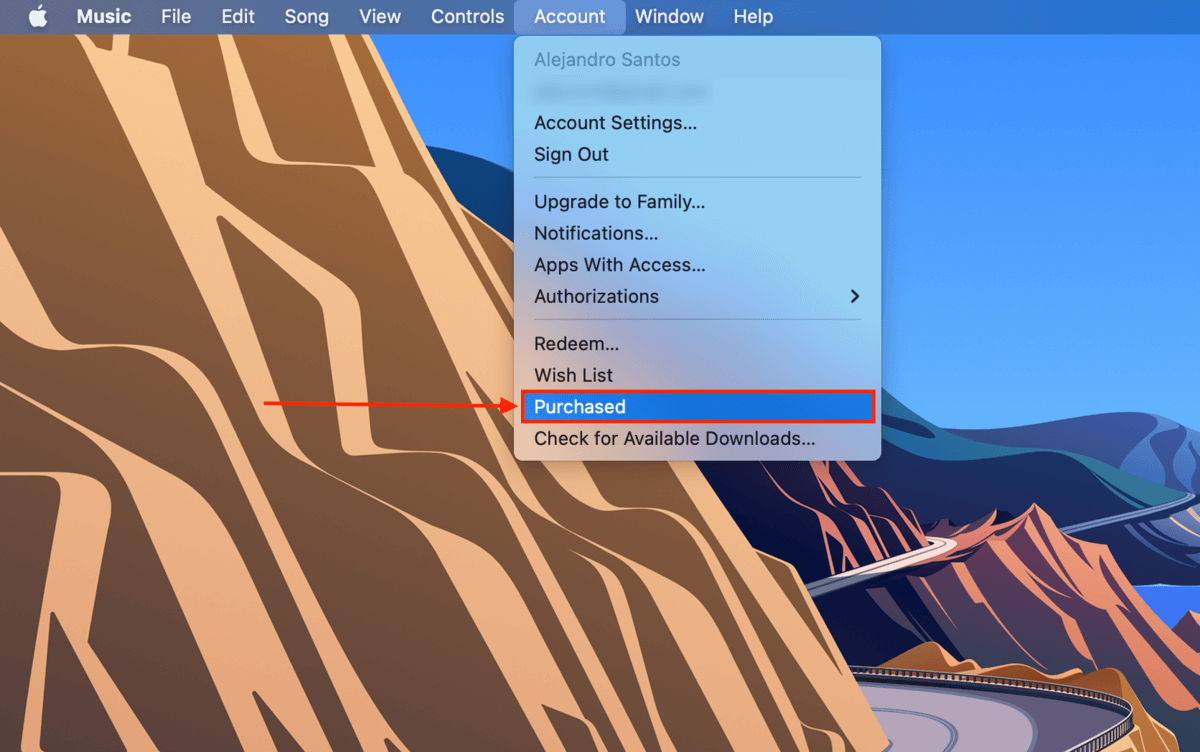
ステップ3. 「Not in My Library」と「Songs」タブをクリックします。それから、ライブラリに復元したい曲のダウンロードボタンをクリックします。
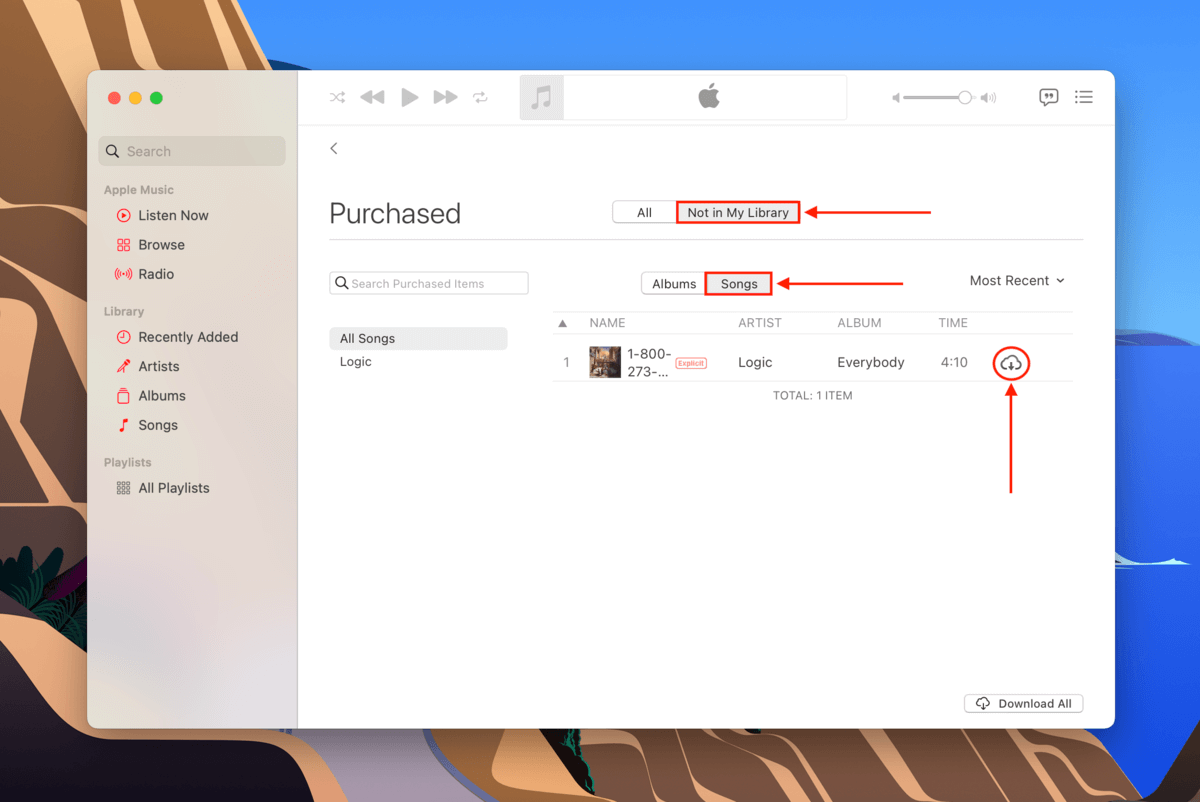
方法 #2: ゴミ箱フォルダーから曲を復元する
iTunesやミュージックアプリ内でライブラリから曲を削除すると、「メディア」フォルダ内にファイルを保持するか、ゴミ箱フォルダに移動するかを促されます。注意していないと、このプロンプトを見逃すことがあります。
iTunes から削除された曲をゴミ箱フォルダから復元するには:
ステップ 1. ゴミ箱フォルダから曲ファイルをデスクトップにドラッグします。
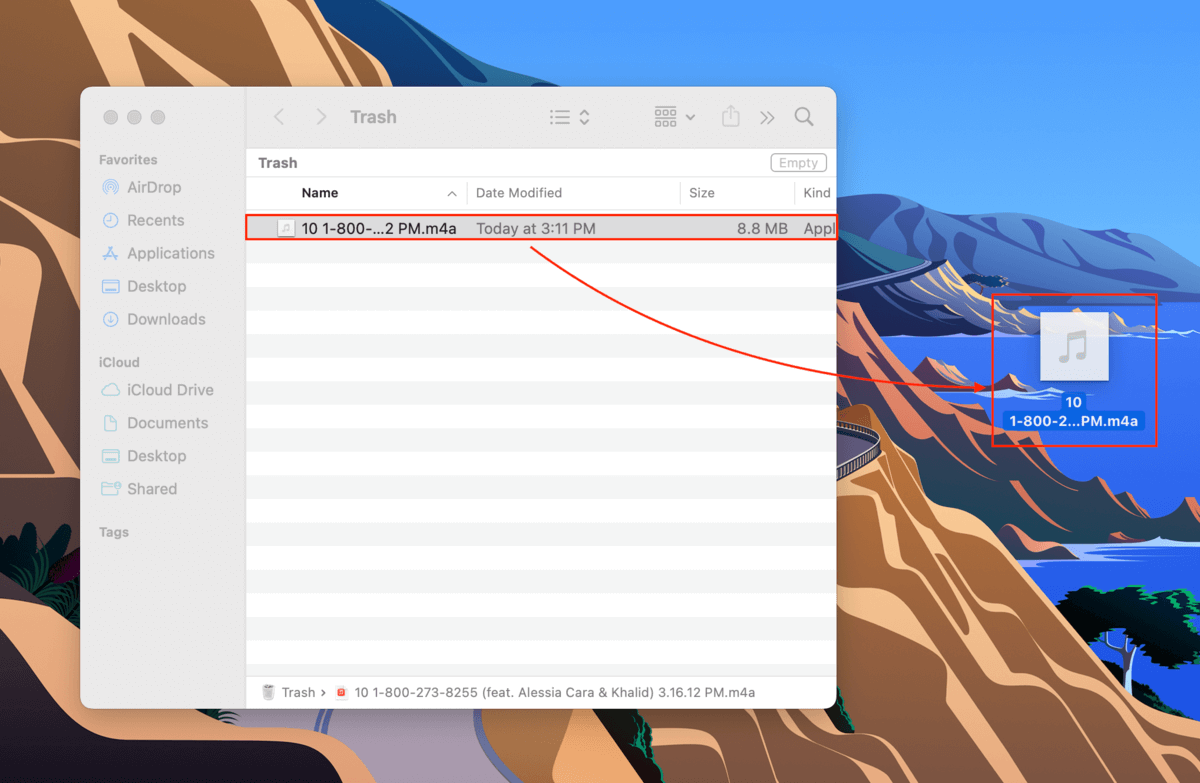
ステップ 2. iTunes または Music アプリを開き、ファイル > インポートをクリックします…
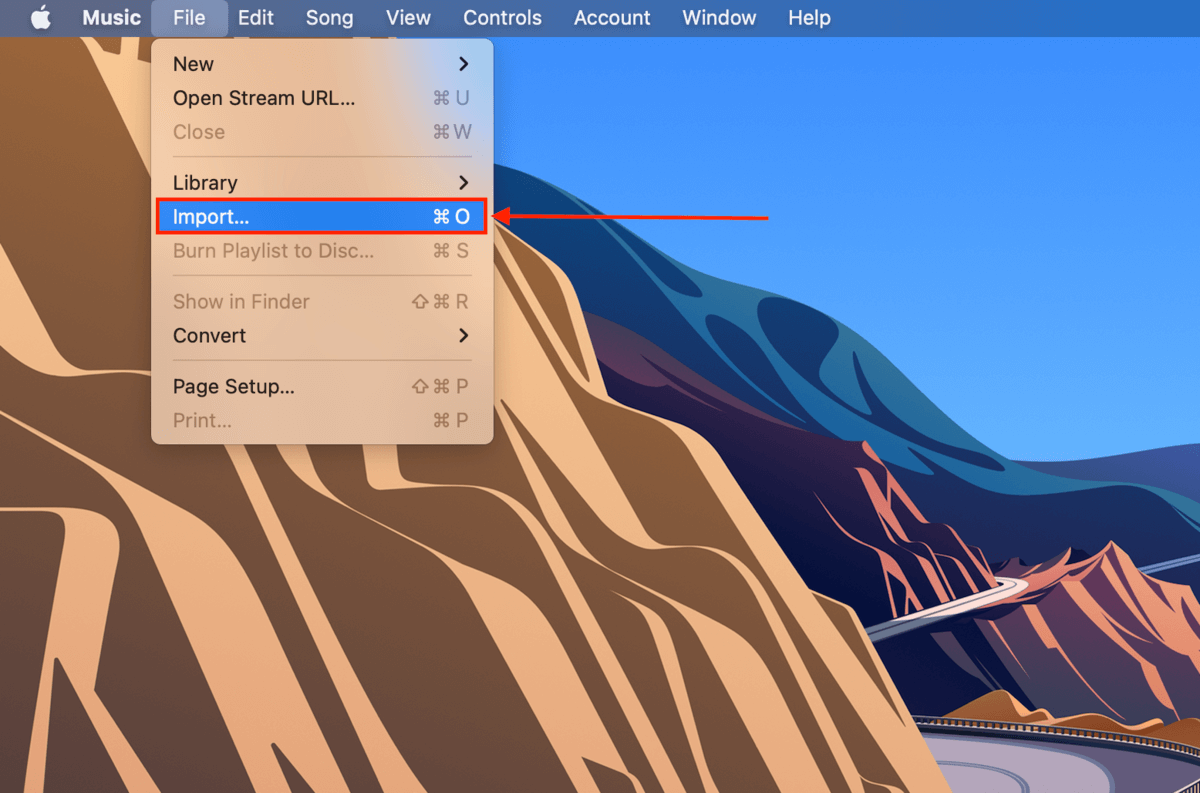
ステップ3. 音楽ファイルを選択して「開く」をクリックし、ライブラリに戻します。
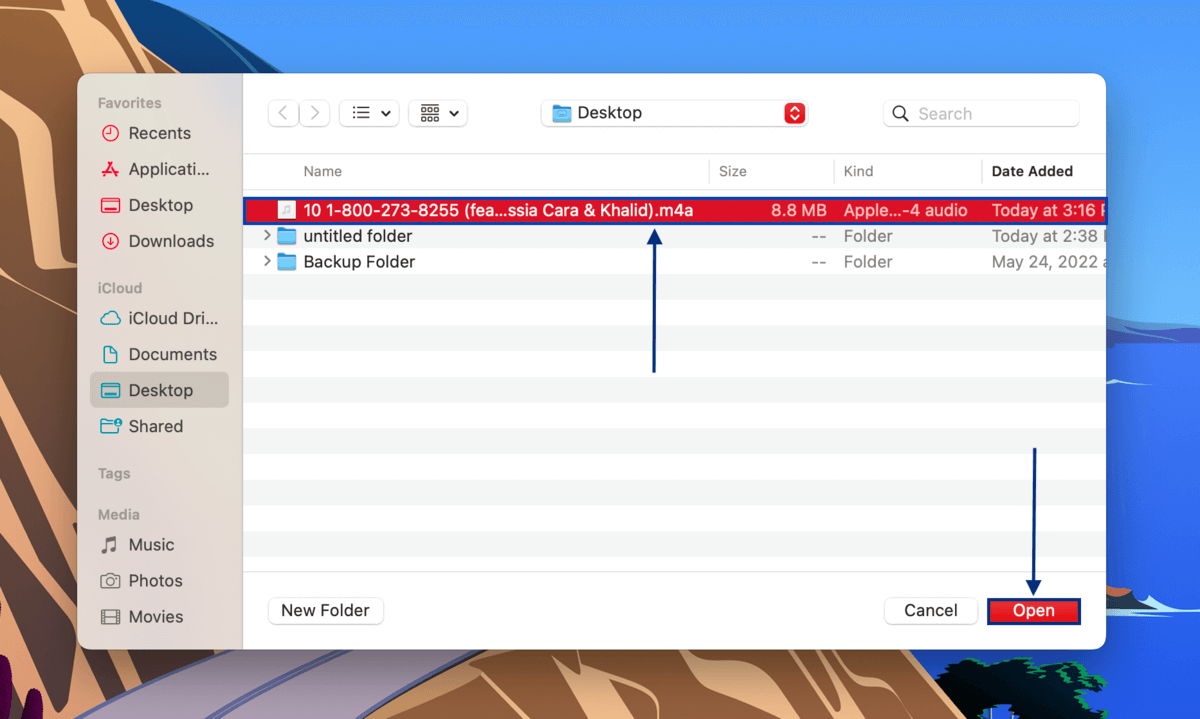
方法 #3: データ復旧ソフトを使用して削除した曲を復元
ゴミ箱フォルダを空にした場合、その曲はFinderから削除され、オペレーティングシステムによって削除マークが付けられます。しかし、新しいデータによって上書きされるまで実際には消去されません。それまでの間はデータ復旧ソフトウェアを使用して、まだ復元することができます。これは、Time Machine、iTunes、またはiCloudからバックアップをしていない場合に最適な方法です。
Disk Drill は、ファイルシステムから直接 iTunes の削除された曲を復元できるデータ復旧ソフトです。成功率が高く、ユーザーフレンドリーな GUI が搭載されているため、読者が使いやすいです。以下は iTunes で削除された音楽を復元する方法です。
ステップ 1. ダウンロード そして Disk Drill をインストールします。
ステップ 2. Disk Drill を起動します(Finder > アプリケーション)。
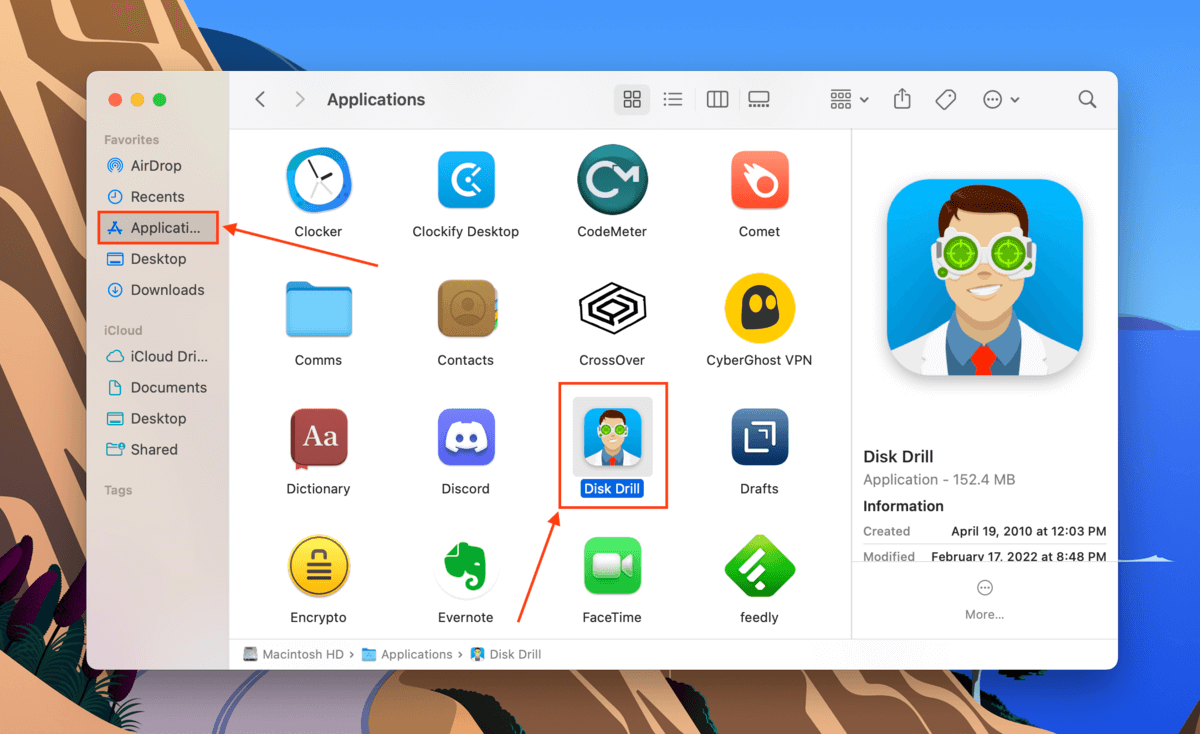
ステップ3. 中央のペインからシステムドライブ(通常「APPLE SSD」と表示される)を選択して、「データを探す」をクリックします。
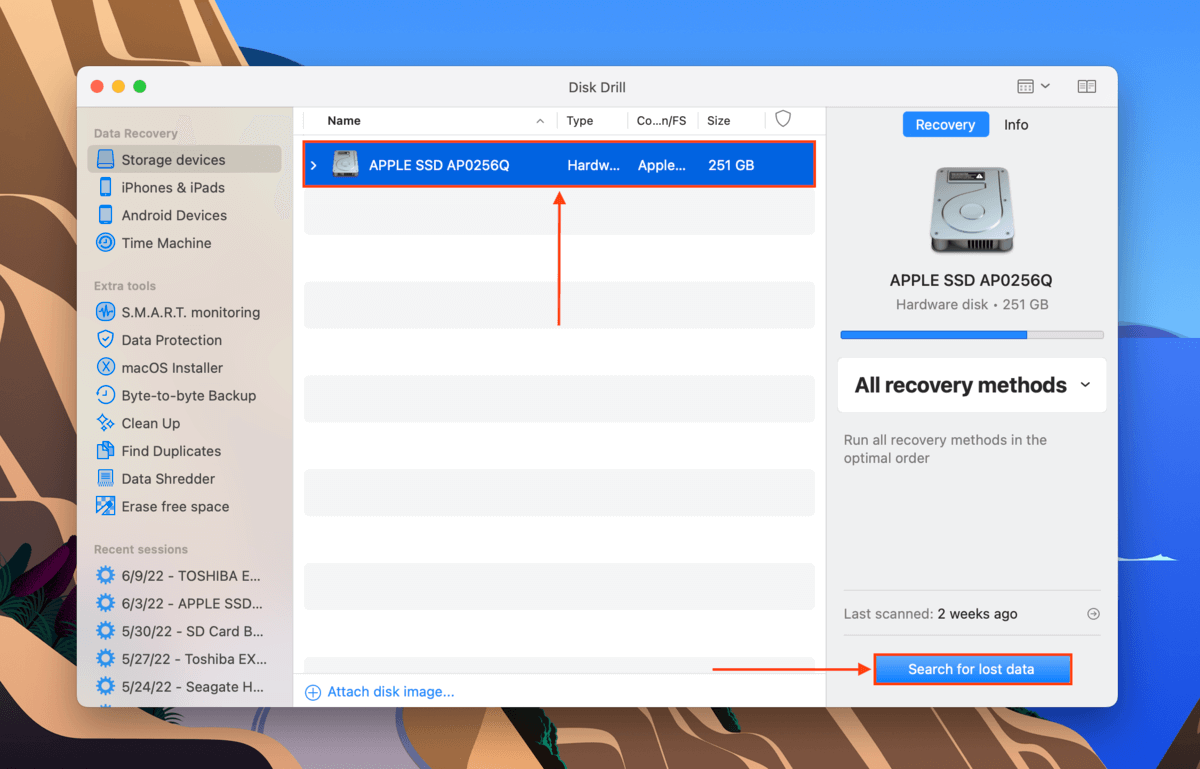
ステップ 4. Disk Drillがスキャンを完了するのを待ってから、「見つかったアイテムを確認」をクリックします。
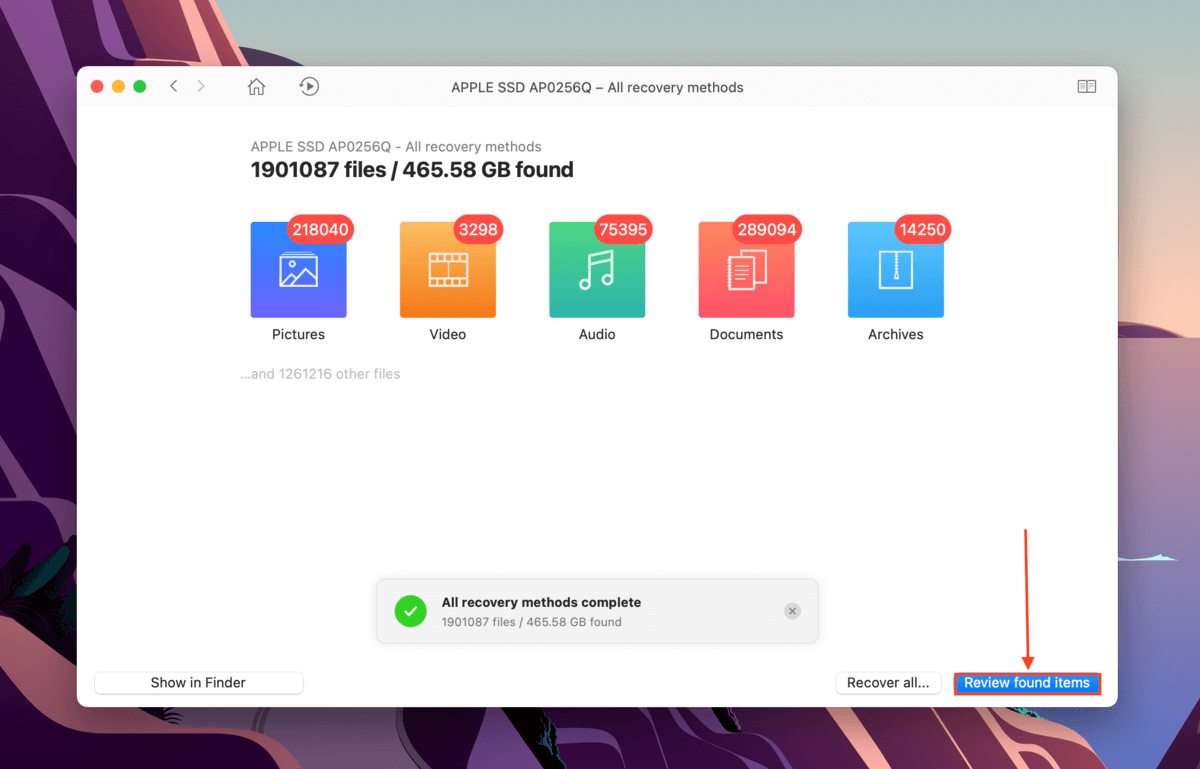
ステップ5. ウィンドウの右上にある検索バーに「.m4a」と入力して、曲のファイルを早く見つけることができます。また、左のサイドバーで「オーディオ」をクリックすると、オーディオファイルのみが表示されます。削除されたiTunesのプレイリストを復元する必要がある場合は、検索バーに「.m4a」ではなく「.itl」と入力してください。
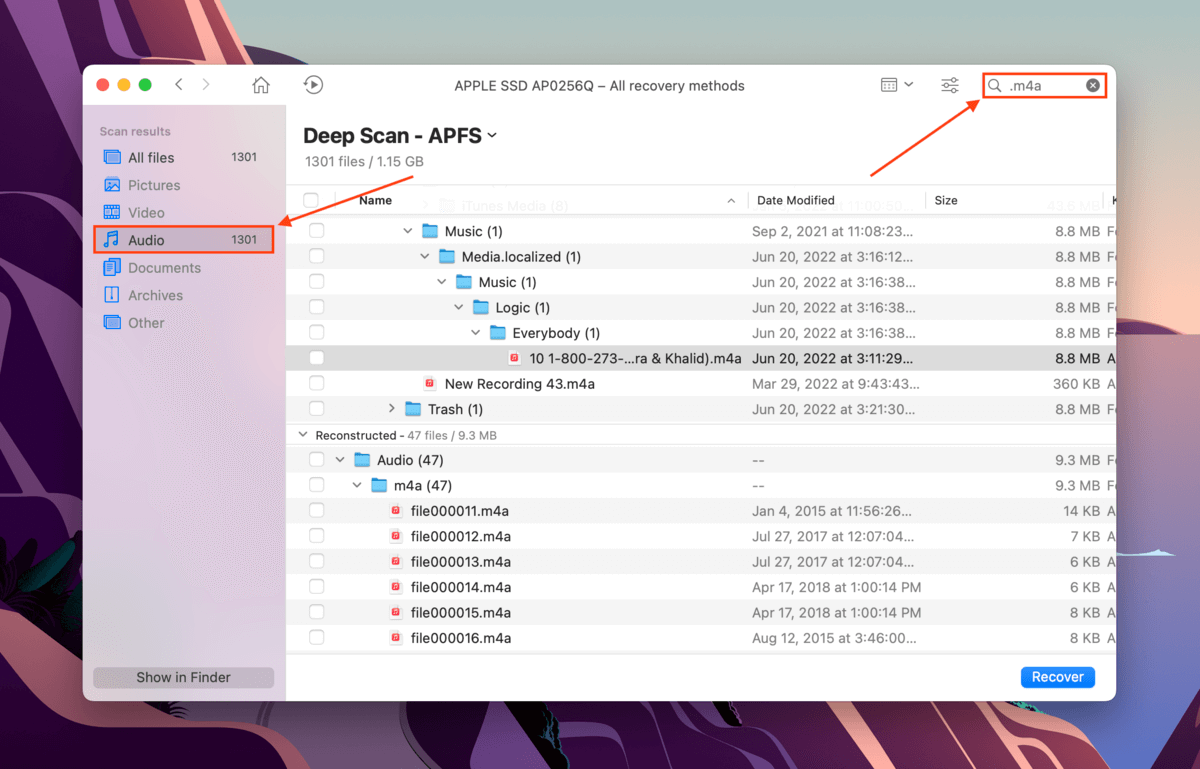
ステップ 6. ファイル名の右側にマウスポインタを置き、表示される目のボタンをクリックすると、曲をプレビューできます。 はい、オリジナルの音声が再生されます。 プレビューファンクションにはビデオプレーヤーも搭載されており、Macで削除されたビデオを復元するのが簡単になります(ファイル名が常に保存されるとは限りません)。
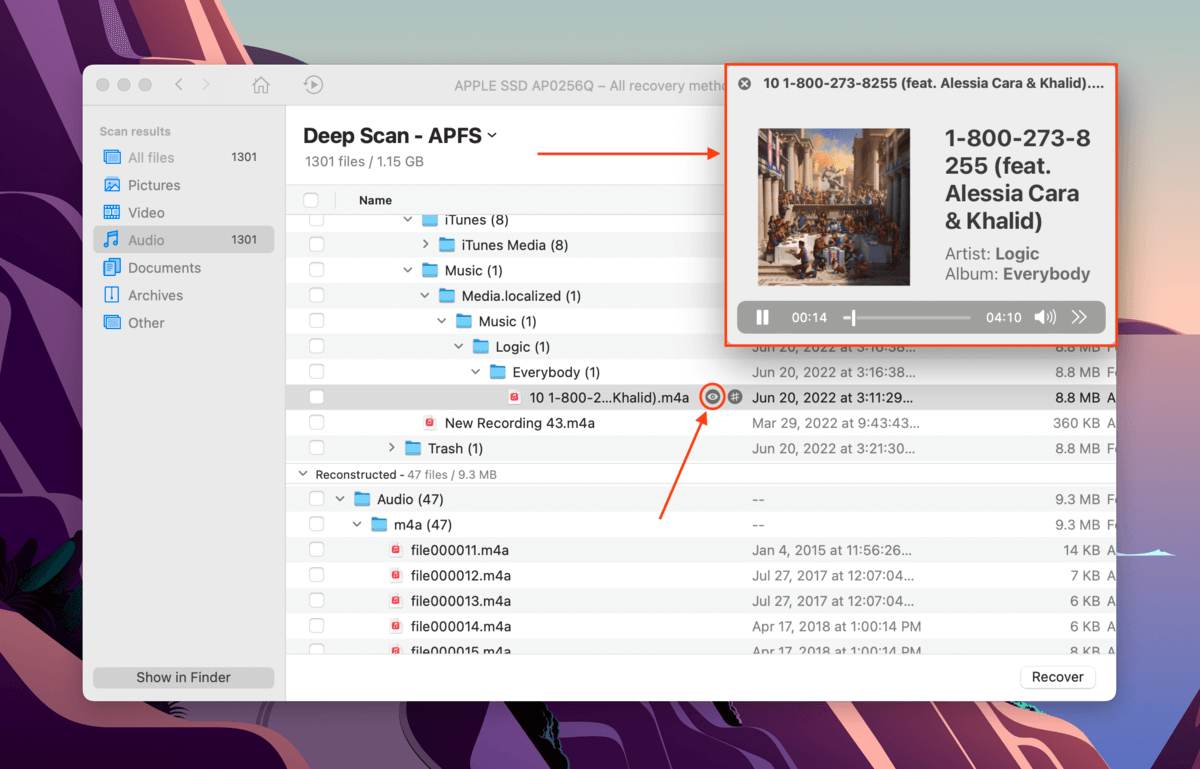
ステップ 7. 復元したいファイルの左にあるボックスにチェックを入れ、「復元」をクリックします。
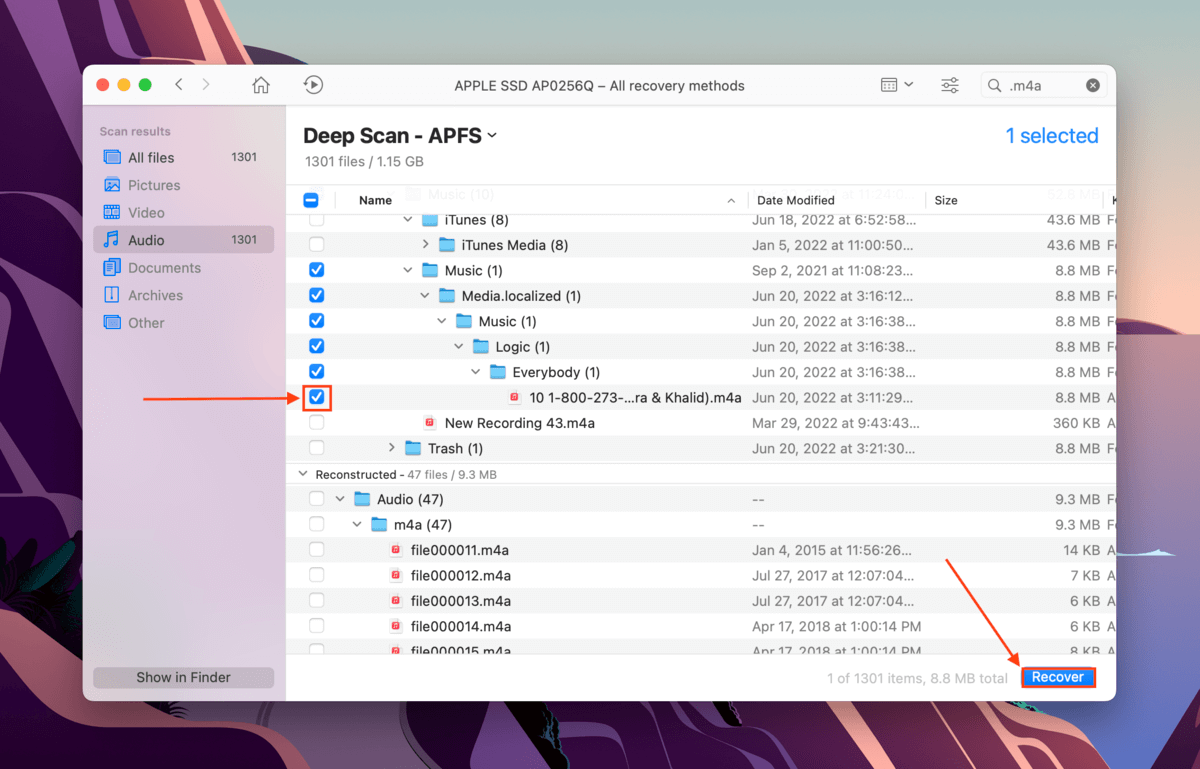
ステップ 8. USBドライブやその他の外部ストレージデバイスを接続し、復元されたファイルの保存先として使用してください。同じ場所に復元されたファイルを保存することは避けたいので、データを上書きするリスクがあります。その後、「OK」をクリックします。
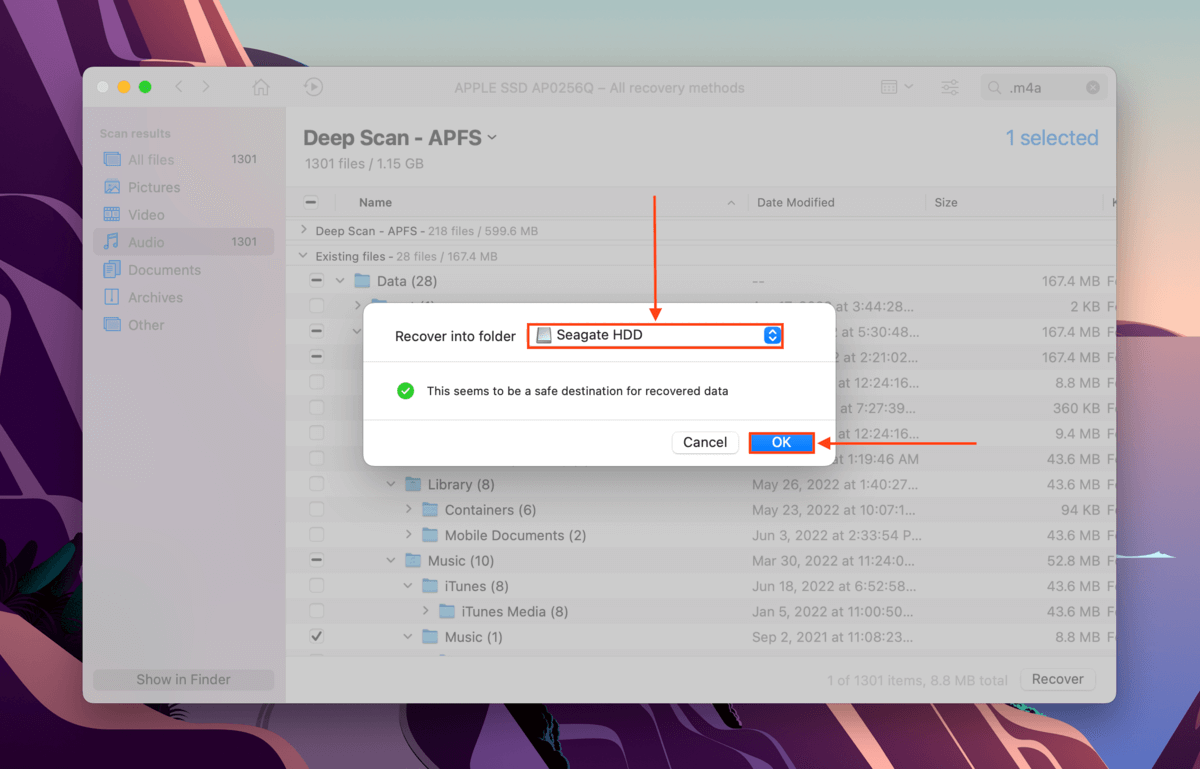
方法 #4: タイムマシンバックアップからあなたの曲を復元する
iTunes または Music アプリでダウンロードした曲は、アプリ自体の「Media」フォルダーに保存され、削除されるとゴミ箱フォルダーに移動されます。次に、ゴミ箱フォルダーが空になると Finder から消去されます。
Time Machineが有効になっている場合は、「メディア」フォルダの以前のバージョンを復元することで削除されたiTunesの曲を回復できます… 具体的には、曲が削除されていないバージョンです。
ステップ 1. システム環境設定 > Time Machine を起動します。

ステップ 2. 「メニューバーにTime Machineを表示」の横にあるボックスにチェックが入っていることを確認し、ウィンドウを閉じます。
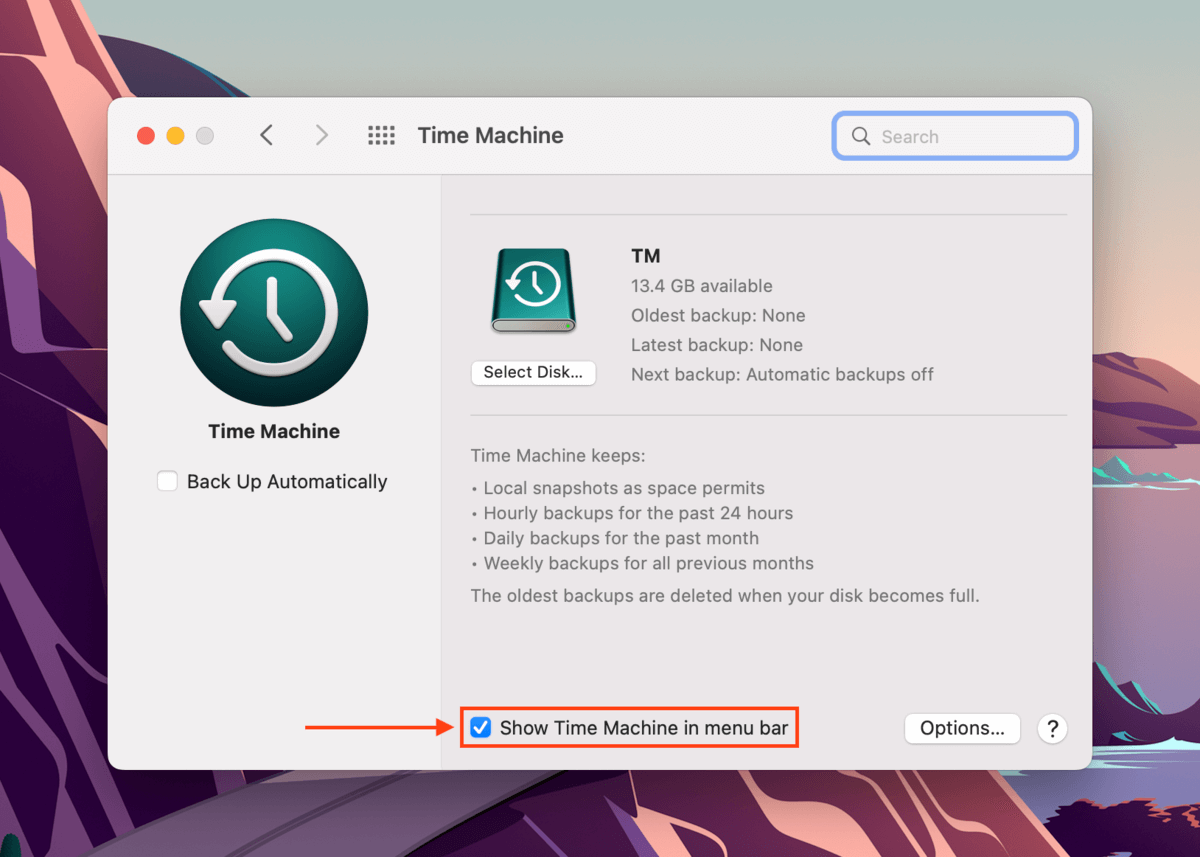
ステップ3. iTunes またはミュージックアプリで、Appleメニューバーのアプリ名をクリックし、「設定」をクリックします。
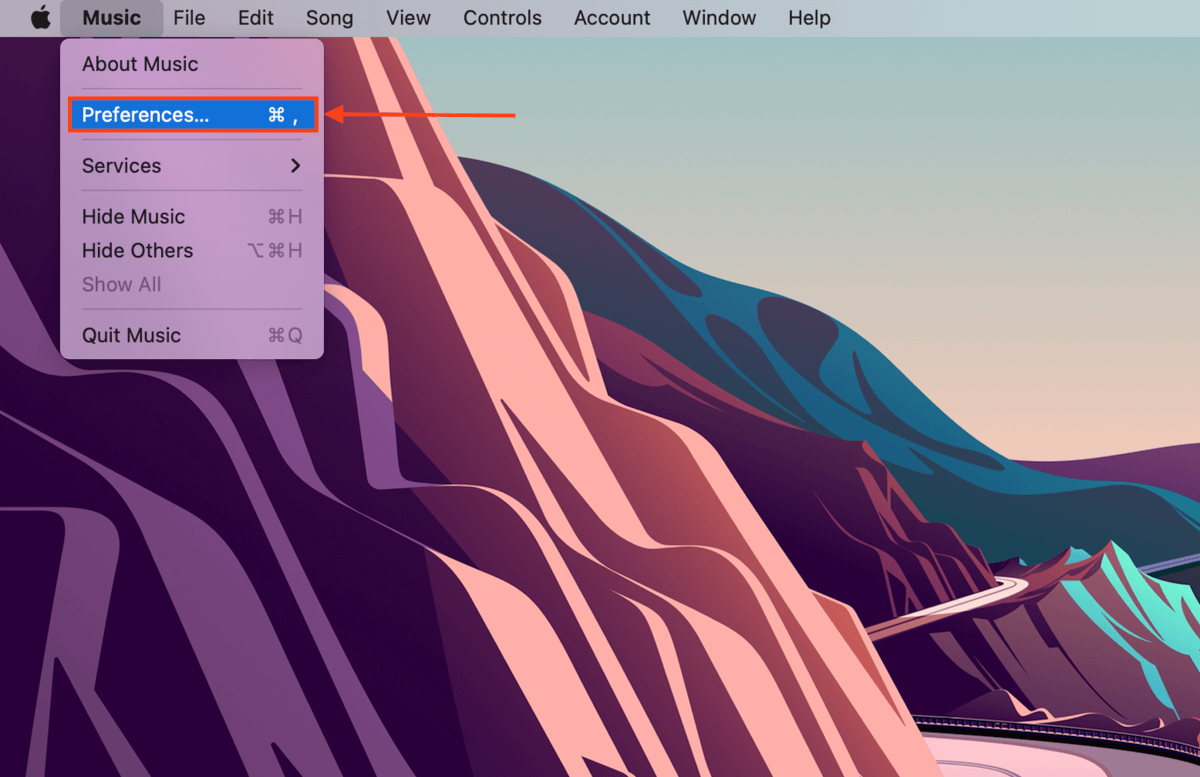
ステップ 4.「ファイル」タブに移動し、表示されるパスに注意してください。このパスをFinderでナビゲートします。
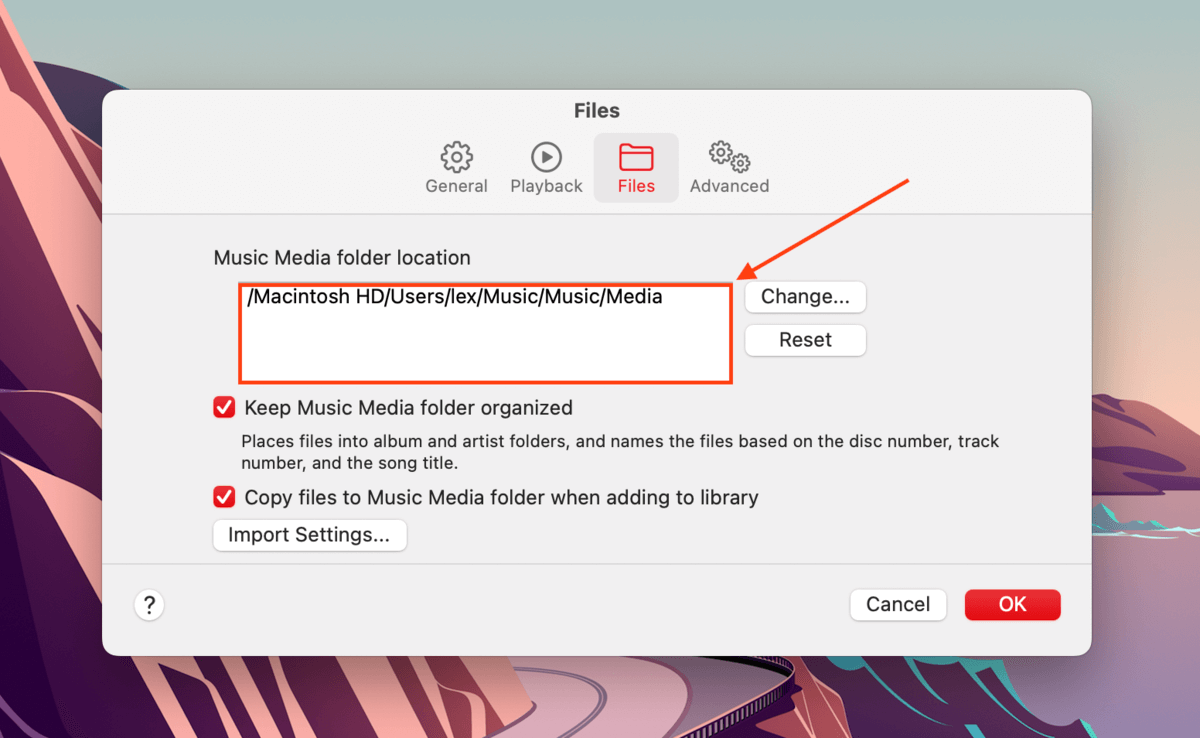
ステップ5. 上記のパスにFinderでナビゲートしたら、Time Machineボタン > Time Machineに入るをクリックします。
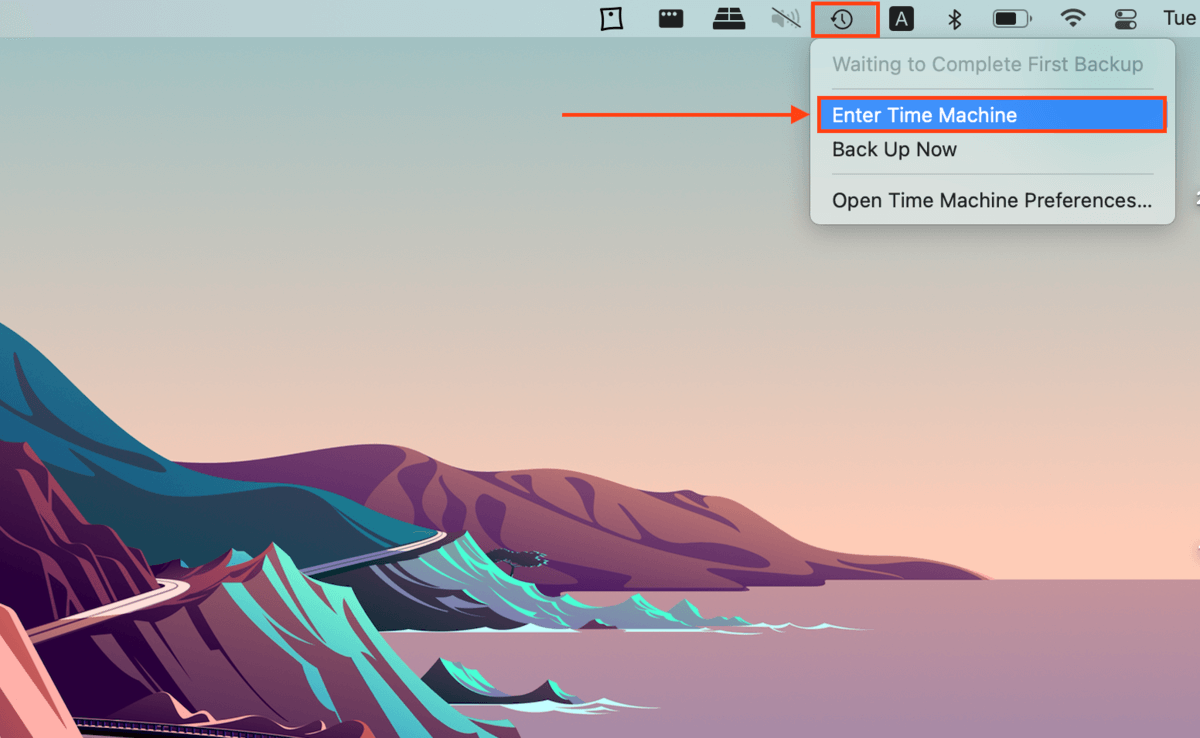
ステップ 6. 右側の矢印ボタンを使用して、曲が含まれている Media/Music フォルダの「スナップショット」を見つけます。通常は次のように表示されます: アーティスト > アルバム > 曲ファイル。.m4aファイルが曲のフォルダ内にあることを確認し、アーティストフォルダを選択して「復元」をクリックします。
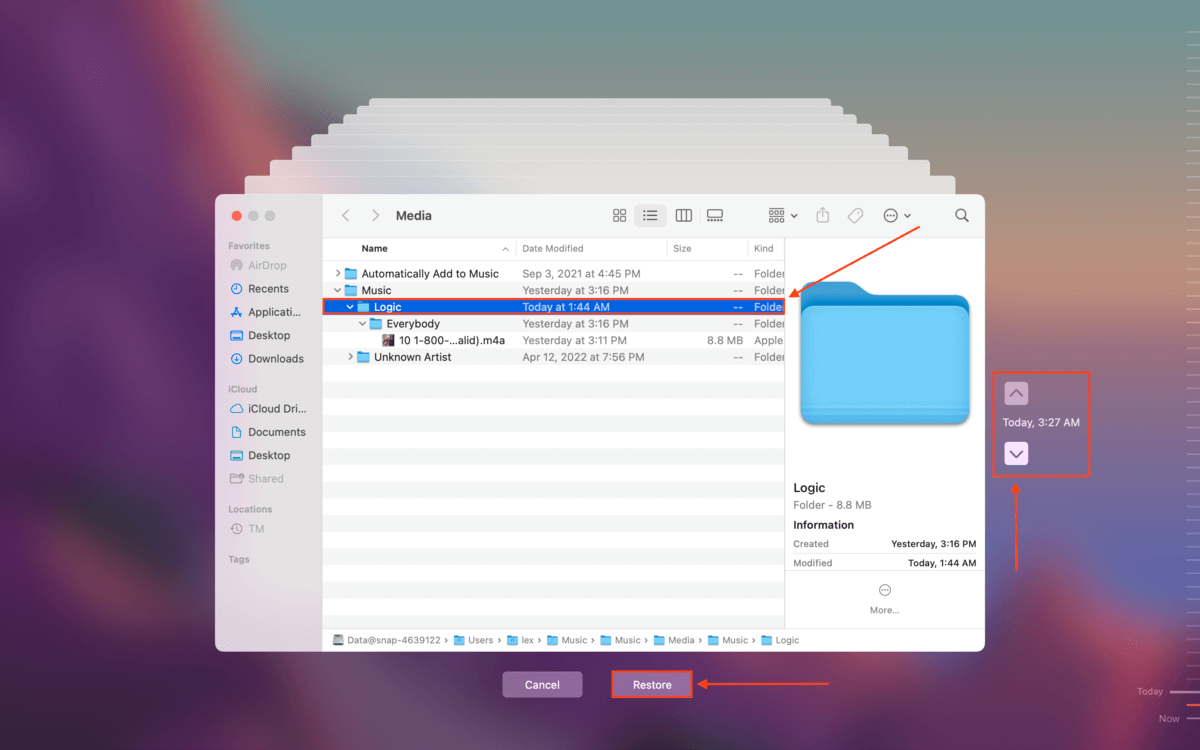
方法 #5: iTunesバックアップ(macOS Catalina以降のFinderバックアップ)
もし、iTunes または Finder のバックアップがある場合、そのバックアップを使用して、曲が削除される前の状態に iPhone を復元してください。
ステップ 1. iPhoneがMacにしっかり接続されていることを確認してください。
ステップ 2. macOS Catalina 以上の場合はFinderを開きます。macOS Catalina 未満の場合はiTunesを開きます (Finder > アプリケーション).
ステップ3. Finderで、左側のメニューバーからiPhoneを選択します。iTunesでは、ウィンドウの左上隅にある電話のアイコンをクリックします。
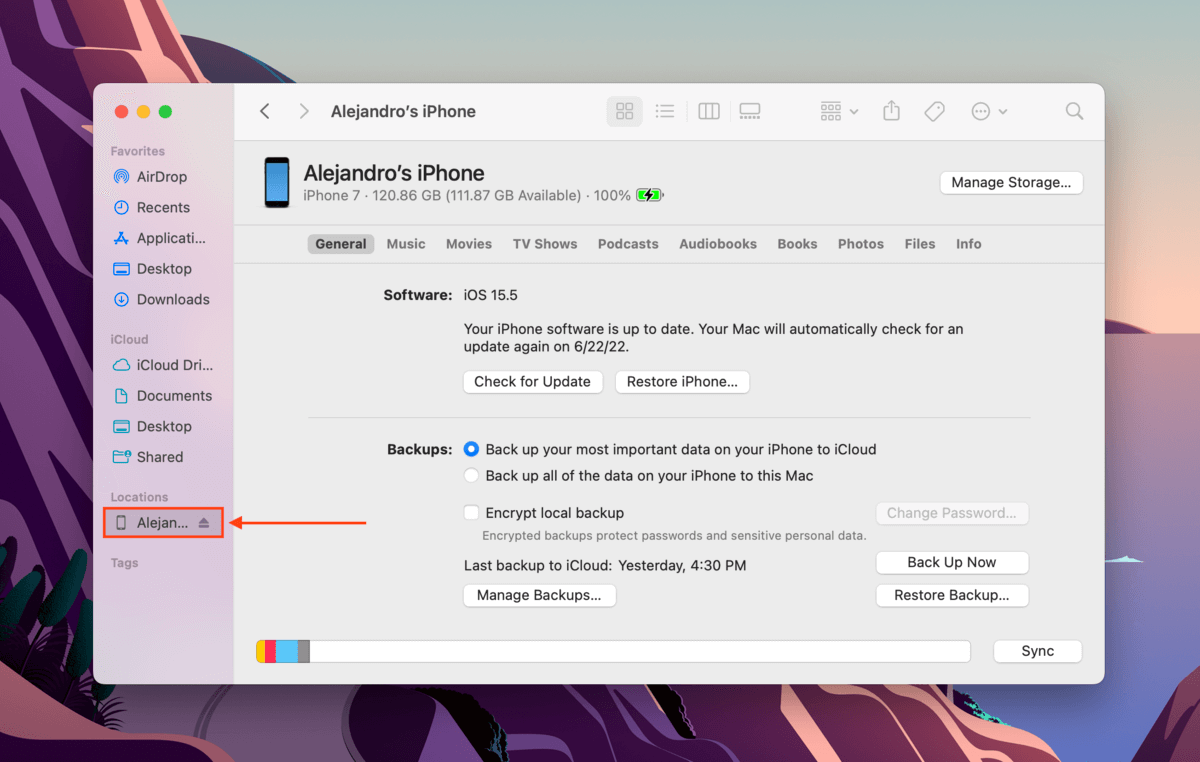
ステップ 4. 「バックアップ」の下にある「バックアップを復元」をクリックします。
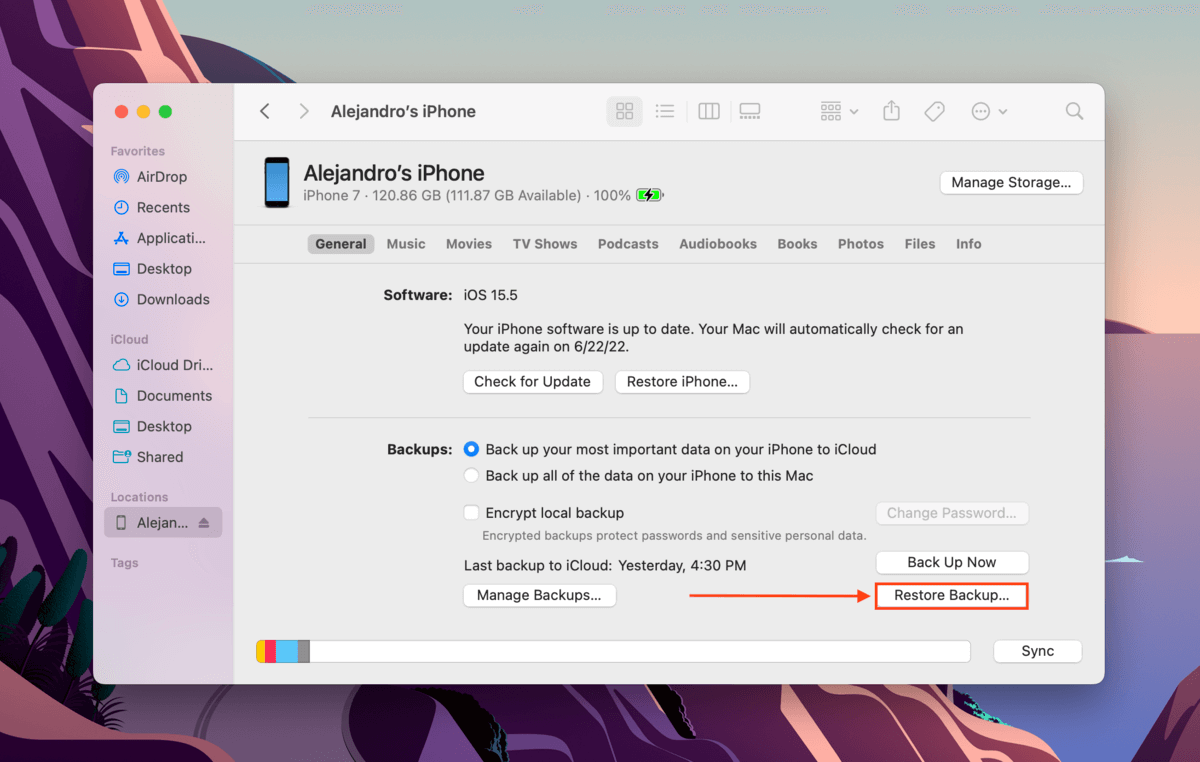
ステップ5. 音楽ファイルを保存しているバックアップを選択し、「OK」をクリックします。
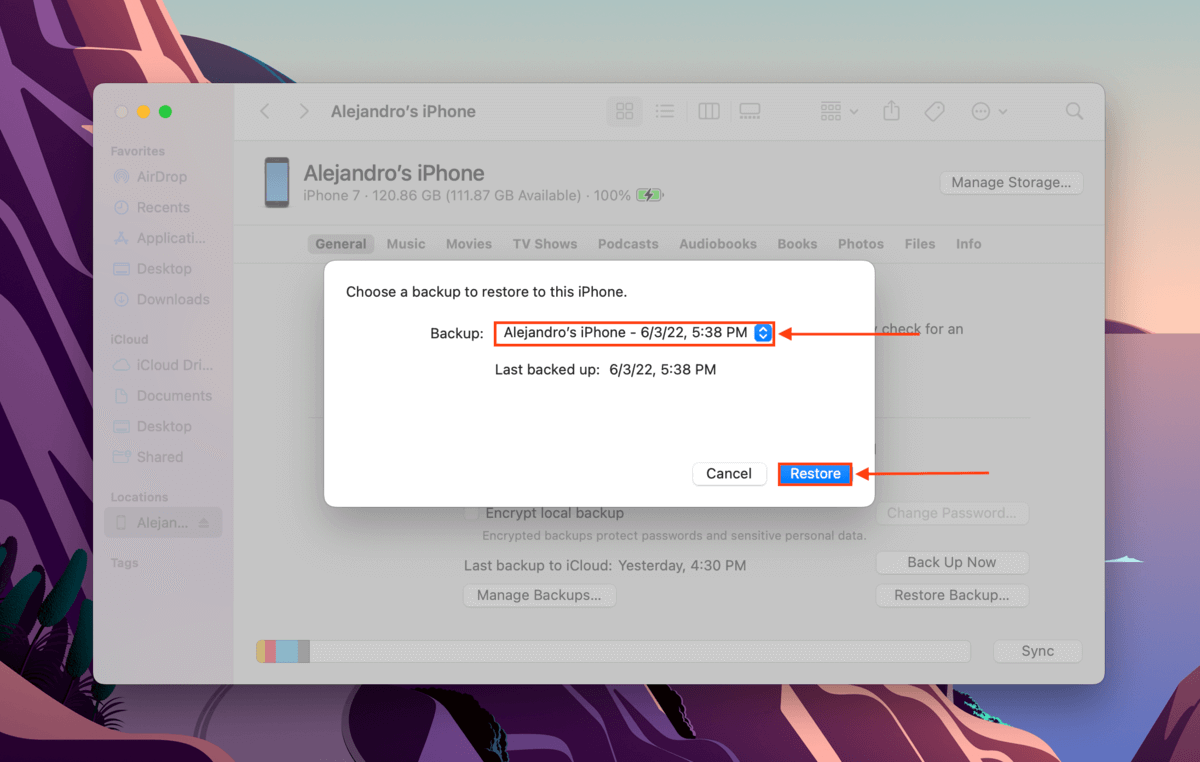
iPhoneのiTunesから削除された曲を復元する方法
コンピュータが使えない場合、iPhoneのiTunesから削除された曲を復元するための方法は2つあります:
方法 #1:購入した音楽を再ダウンロードする。
iPhoneで購入した音楽をiTunes Storeから再ダウンロードできます。iTunes Storeを開き、3つのドットをタップし、[購入済み]を選んで、紛失したiTunes音楽をライブラリに戻してください。
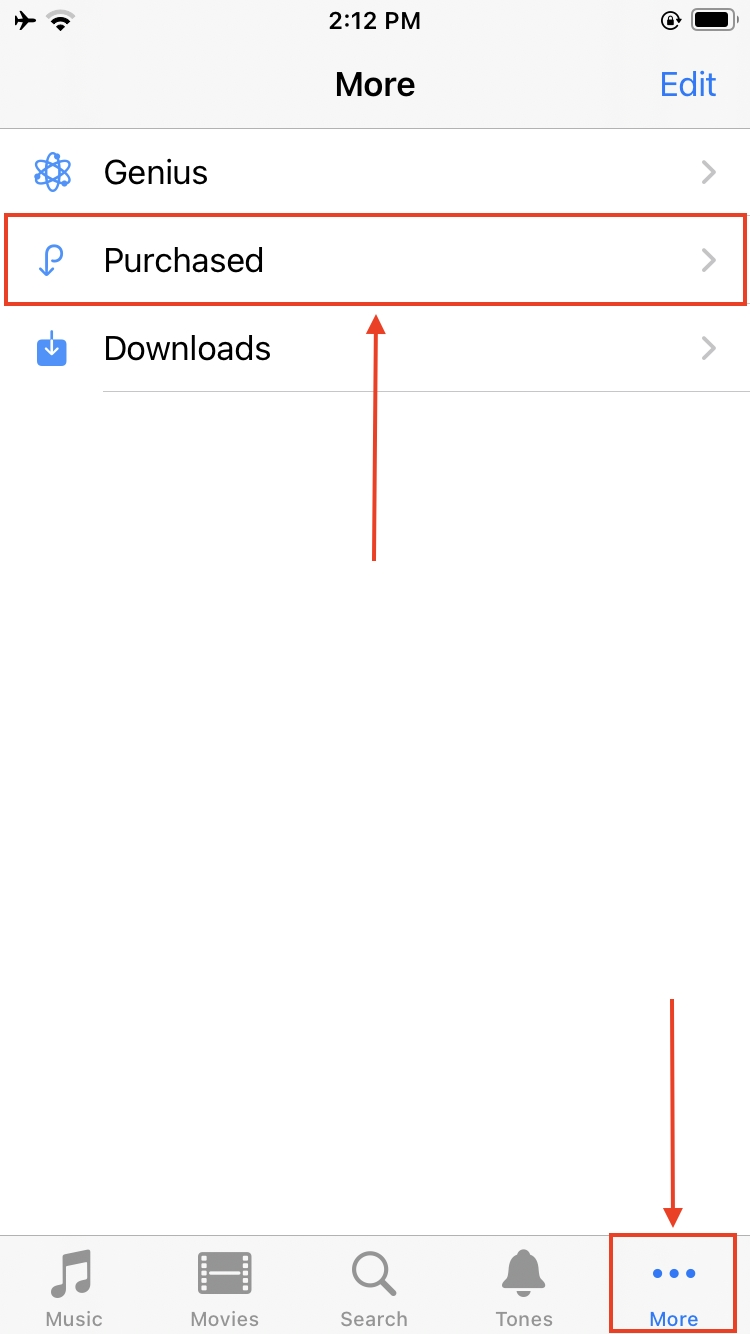
方法 #2:iCloudバックアップから復元
iCloudを介してiPhoneをバックアップした場合、そのバックアップの状態にデバイスを復元することができます。つまり、デバイスをバックアップしたときに持っていたすべてのライブラリやデータを再び持つことができます。この方法は、iTunesでの再ダウンロードがもう利用できない曲がある場合に役立ちます。
設定アプリで、一般 > [iPhoneを転送またはリセット] をタップし、[すべてのコンテンツと設定を消去] をタップします。