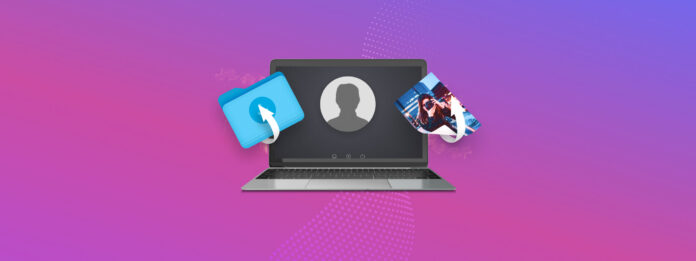
Un utente ospite sul tuo Mac ha perso un file importante perché ha dimenticato di eseguirne il backup prima di uscire? Incidenti di perdita di dati come questo sono comuni perché gli utenti inesperti spesso non sono consapevoli che tutti i file creati utilizzando un account ospite vengono automaticamente rimossi quando l’utente ospite esce o il computer viene spento.
Se agisci rapidamente, potresti essere in grado di recuperare i dati persi utilizzando il tuo account amministratore e un software di recupero dati facile da usare. Continua a leggere per saperne di più.
Indice
Cos’è l’Utente Ospite su Mac
Un utente ospite su Mac è qualcuno che utilizza l’account ospite nel sistema operativo macOS per usufruire di un accesso limitato al computer.
Accedere all’account ospite non richiede una password, ma l’account ospite deve essere abilitato manualmente prima da qualcuno con privilegi di amministratore per essere utilizzato da altri. I proprietari di Mac in genere abilitano l’account ospite per:
- 👨👩👧👦 Condividono il loro computer con i membri della famiglia.
- 🏪 Forniscono un accesso sicuro a un Mac situato in un luogo pubblico.
- 🧪 Creano un’area dedicata ai test.
Come creare un account ospite su Mac
Per rendere l’account ospite sul tuo Mac disponibile per gli altri per effettuare il login, devi fare quanto segue:
Fase 1. Apri Impostazioni di Sistema.
Passaggio 2. Vai alla scheda Utenti e Gruppi.
Passaggio 3. Fai clic sul pulsante Info accanto a Utente ospite.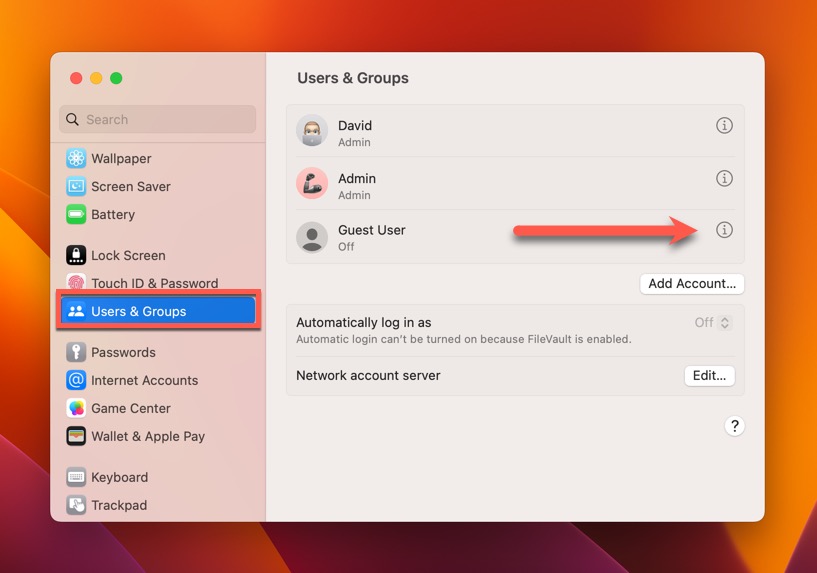
Passo 4. Fai clic sull’interruttore accanto a “Permetti agli ospiti di accedere a questo computer.”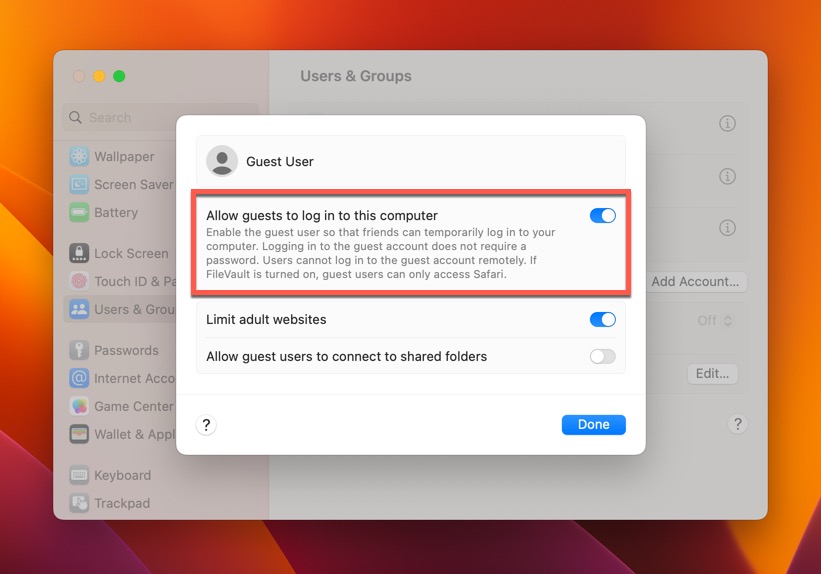
Passaggio 5. Fai clic su Fine per aggiungere l’utente ospite su Mac.
Ora puoi disconnetterti dal tuo account attuale e accedere come utente ospite Mac per verificare se l’account funziona.
Come Recuperare File da un Account Ospite su Mac
Utilizzare l’account ospite su Mac può essere un’arma a doppio taglio:
- Da un lato, è un modo conveniente per permettere a qualcun altro di usare il tuo Mac senza dover preoccuparsi che la persona modifichi le impostazioni del sistema o acceda ai tuoi dati personali.
- Dall’altro lato, gli utenti ospiti hanno maggiori probabilità di perdere i loro file poiché l’account ospite è progettato per ripristinarsi nello stato predefinito dopo ogni utilizzo.
Ecco perché le seguenti richieste di aiuto sono così comuni:
Ciao, vorrei ripristinare i file che sono stati automaticamente eliminati dall’account ospite all’uscita.
~ Pubblicato dall’utente Marthaju sull’account ufficiale Forum Apple.
Non sapevo che l’Utente Ospite cancellasse tutti i file una volta terminata la sessione. In che modi posso recuperare le foto?
~ Pubblicato dall’utente u/ayjayred sul subreddit r/mac.
Software di recupero dati come Disk Drill può essere utilizzato per eseguire la scansione del disco di sistema e recuperare tutti i file che sono stati persi dopo aver effettuato il logout dall’account ospite (a volte anche se il i file sono stati sostituiti). Tuttavia, ci sono alcune condizioni che devono essere soddisfatte affinché Disk Drill funzioni:
- I file persi non sono stati sovrascritti da nuovi dati (questo può accadere quasi immediatamente o dopo molto tempo, a seconda di quanto viene utilizzato il Mac).
- Il disco di sistema non è crittografato.
- Il Comando TRIM non è abilitato sul disco di sistema.
Fase 1. Scarica e Installa Disk Drill
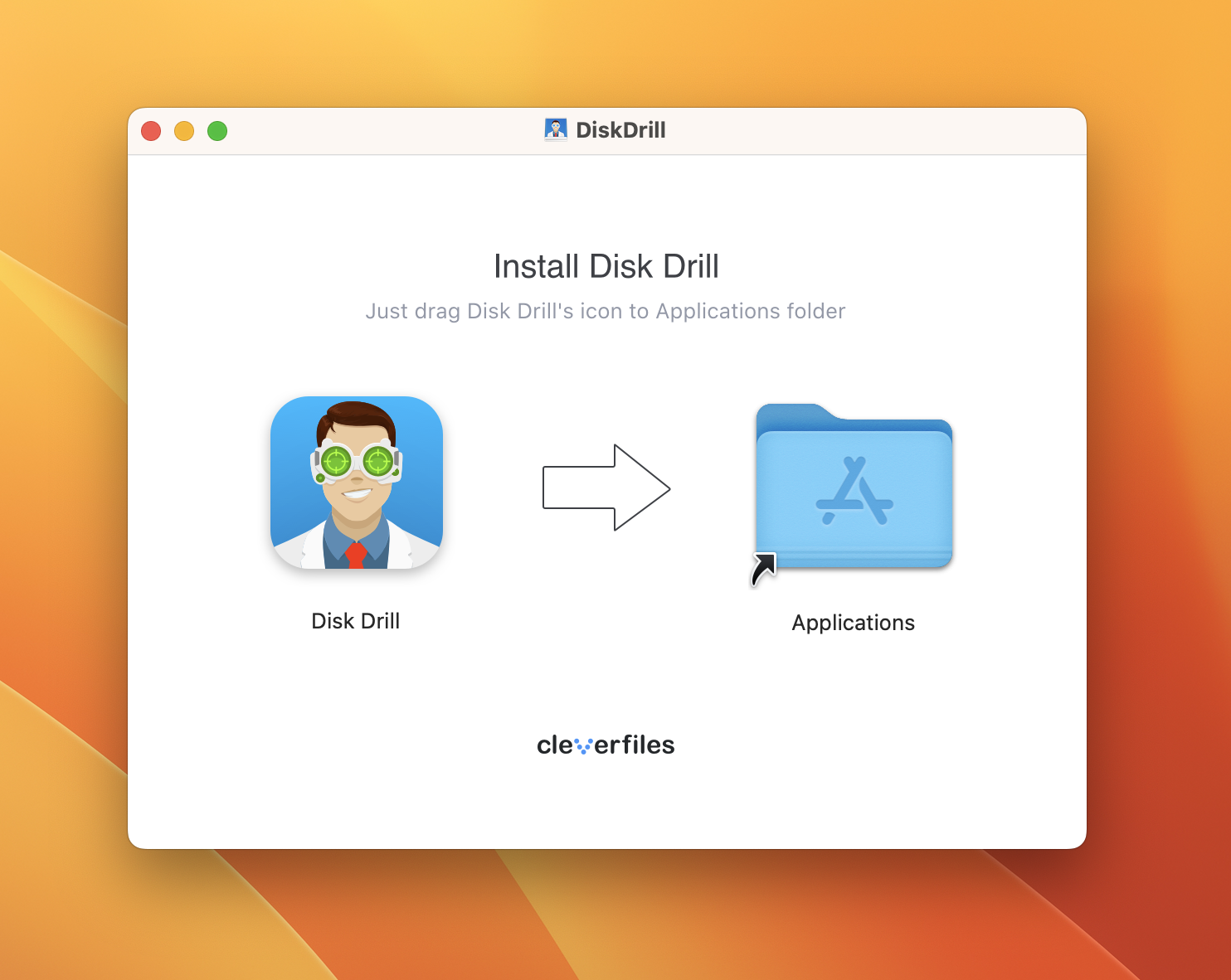
Accedi a un account amministratore sul tuo Mac. Scarica Scarica Disk Drill dal suo sito ufficiale e installalo. Se possibile, evita di installare l’applicazione di recupero dati sull’unità del sistema per non sovrascrivere gli stessi file che stai cercando di recuperare (puoi trascinare l’icona dell’applicazione Disk Drill in qualsiasi cartella e dispositivo di archiviazione desideri).
Passaggio 2. Avvia Disk Drill e concedi l’accesso completo al disco
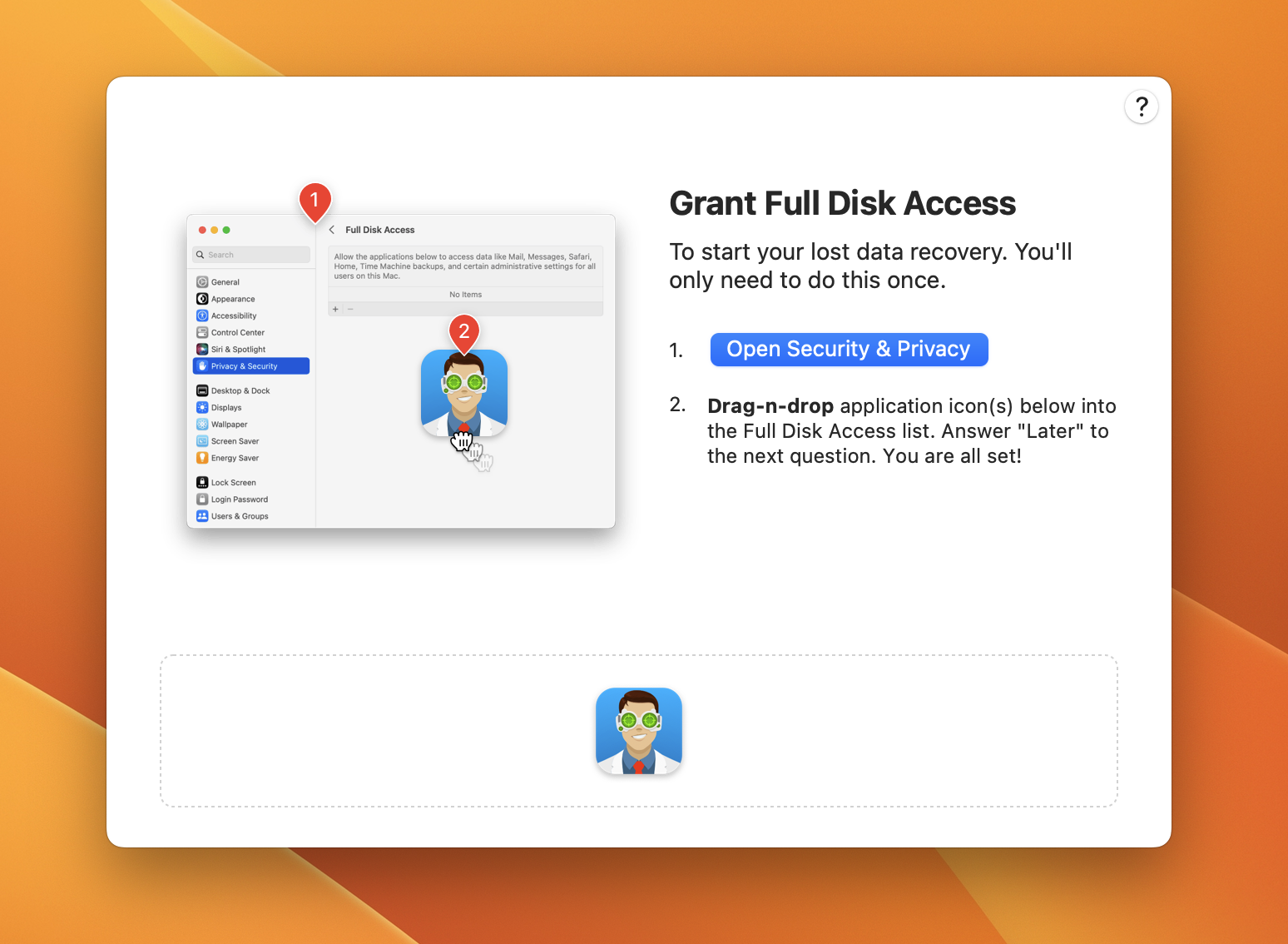
Una volta installato Disk Drill sul tuo Mac, puoi avviarlo dalla cartella Applicazioni o utilizzando Launchpad/Spotlight. Ti verrà chiesto di concedergli l’accesso completo al disco e ti verranno fornite istruzioni su come farlo.
Passaggio 3. Scansiona il tuo disco di sistema
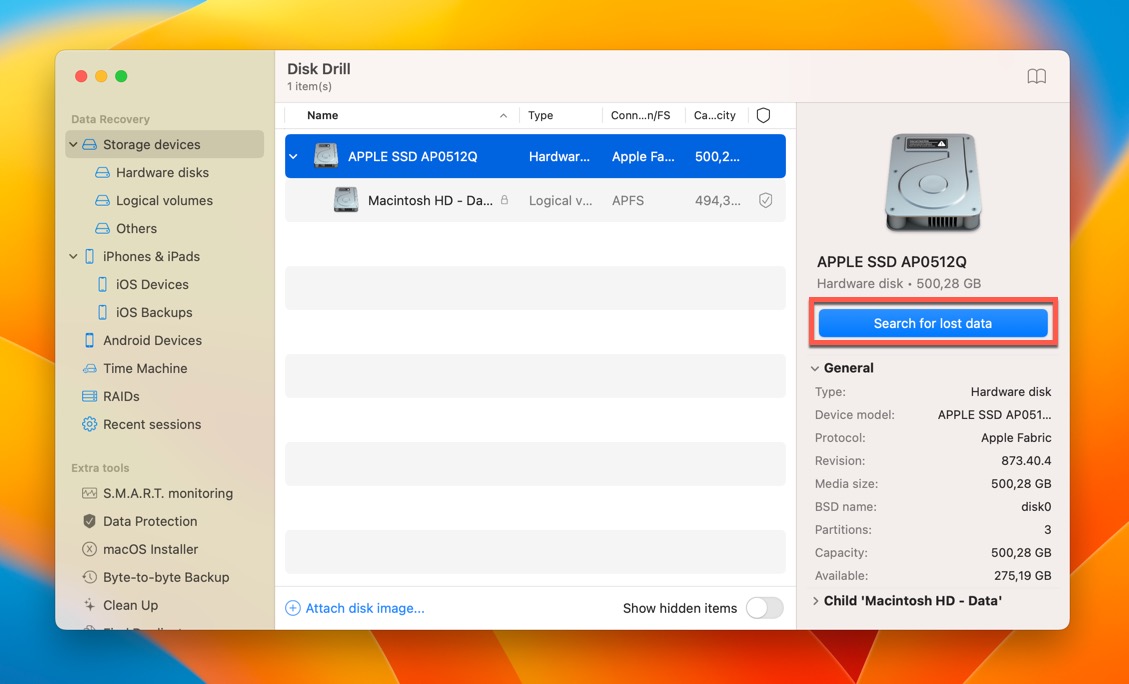
Per trovare i file ospiti persi, devi selezionare il tuo drive di sistema (dovrebbe chiamarsi Apple SSD e contenere una partizione chiamata Macintosh HD). Puoi quindi fare clic sul pulsante Cerca dati persi per eseguire la scansione.
Passo 4. Cerca i file mancanti
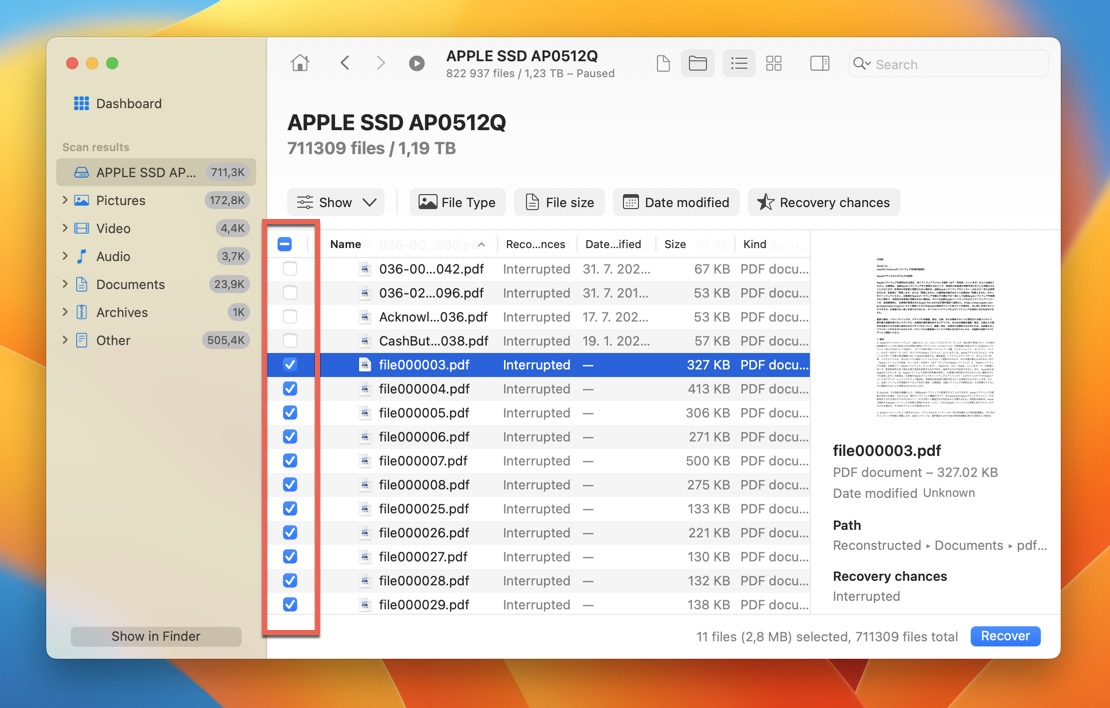
Attendi fino a quando Disk Drill non avrà terminato la scansione, quindi cerca i file mancanti. Puoi utilizzare i filtri dei risultati della scansione di Disk Drill, la barra di ricerca e la funzione di anteprima per trovare ciò che stai cercando. Fai clic sulla casella di controllo accanto a ciascun file che desideri recuperare per aggiungerlo alla coda di recupero.
Passaggio 5. Recupera i tuoi file
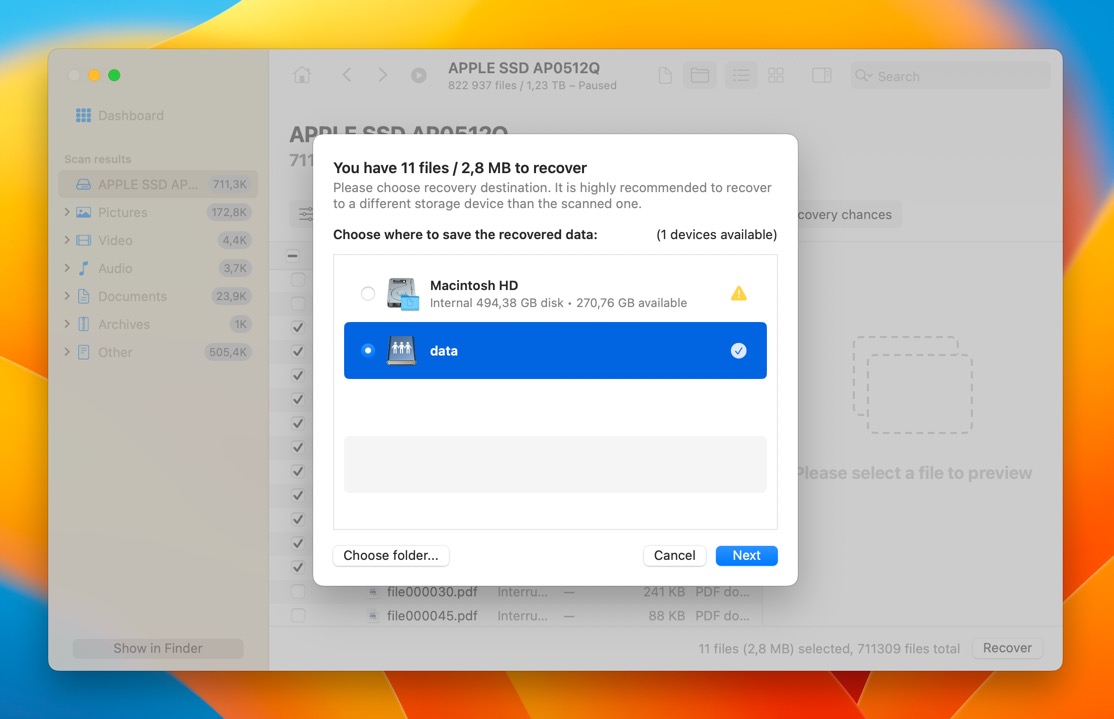
Con tutti i file recuperabili selezionati, puoi fare clic sul pulsante Recupera. Disk Drill ti chiederà di selezionare una destinazione sicura per il recupero, come un dispositivo di archiviazione esterno. Infine, visualizza i risultati del recupero in Finder.
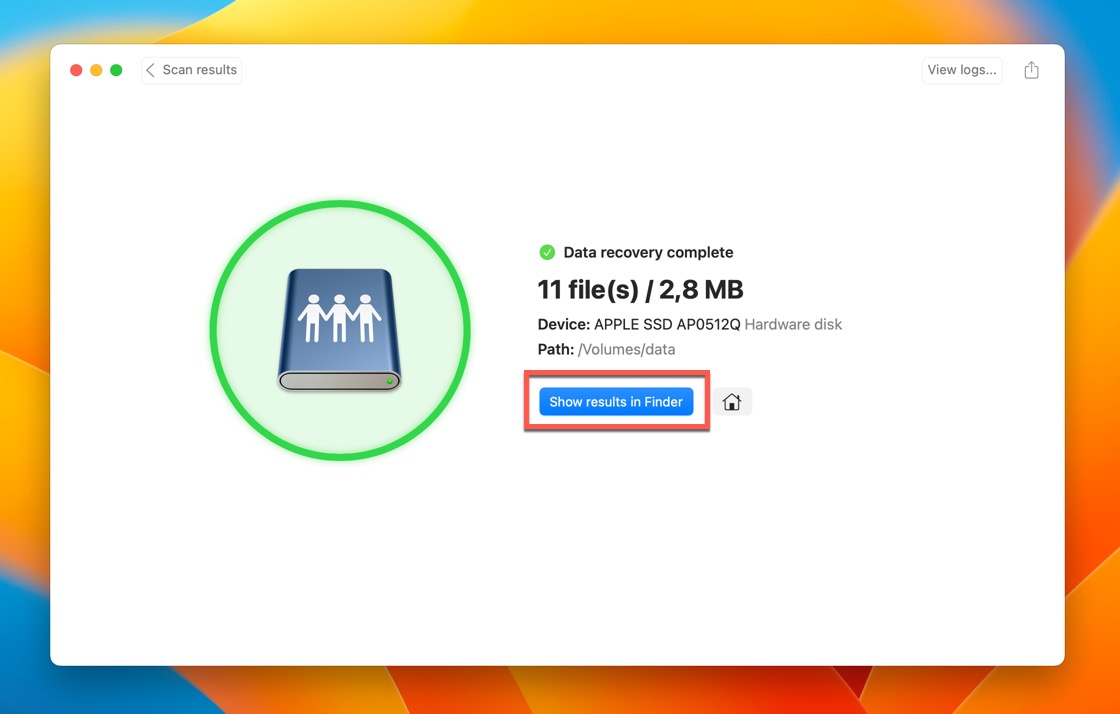
Time Machine esegue il backup dei dati degli utenti ospiti?
Sfortunatamente, Time Machine non è abilitato per l’account ospite, quindi non esegue il backup di alcun dato dell’utente ospite. In effetti, l’unica app disponibile per gli utenti ospiti sui Mac crittografati con FileVault (che include tutti i Mac con Apple Silicon) è Safari.
Certo, è ancora possibile per gli utenti ospiti su Mac che non sono criptati con FileVault eseguire manualmente il backup dei loro file su un dispositivo di archiviazione esterno, ed è esattamente quello che dovrebbero fare per evitare la perdita dei dati dopo aver effettuato il logout dall’account ospite.
Conclusione
L’account utente ospite sui computer Mac offre uno spazio isolato per utenti temporanei. Poiché questo spazio viene automaticamente cancellato non appena gli utenti ospiti escono, il potenziale di perdita accidentale dei dati è elevato.
Gli utenti guest che hanno perso file importanti dopo aver effettuato il logout senza salvarli prima su un dispositivo di archiviazione esterno dovrebbero immediatamente chiedere al proprietario del Mac di utilizzare il proprio account amministratore per scansionare il disco di sistema utilizzando un software di recupero dati come Disk Drill. Se usato abbastanza presto, Disk Drill può evitare la maggior parte dei disastri di perdita di dati.






