
Potrzebujesz przywrócić swojego Maca z kopii zapasowej? Istnieje wiele sposobów na to, w zależności od tego, jak wykonałeś kopię zapasową swoich danych. Ten artykuł opisuje różne metody przywracania Maca z kopii zapasowej – niezależnie od tego, czy potrzebujesz przywrócić Maca z dysku zewnętrznego, Time Machine, iCloud, czy innych narzędzi do backupu i przywracania danych.
A jeśli jesteś tutaj, ponieważ już przywróciłeś kopię zapasową i nadpisałeś swoje dane, pokażemy Ci, jak je odzyskać. Czytaj dalej.
Spis treści
Jak przywrócić Maca z kopii zapasowej
Poniżej przedstawiamy szczegółowe instrukcje dotyczące 5 różnych metod przywracania kopii zapasowej na Mac. Przed kontynuowaniem zalecamy wykonanie kopii zapasowej istniejących danych, aby uniknąć ich nadpisania przez dane z kopii zapasowej.
Metoda 1: Kopia zapasowa Time Machine
Time Machine to natywne narzędzie do tworzenia kopii zapasowych i przywracania systemu Mac, które, jak wiadomo, umożliwia zapisywanie zrzutów plików i folderów. Jego inną funkcją jest możliwość tworzenia kopii zapasowej całego systemu Mac. Aby przywrócić system Mac z kopii zapasowej za pomocą Time Machine, musisz uruchomić aplikację w trybie odzyskiwania. Pokażemy Ci cały proces w poniższym przewodniku.
Aby przywrócić kopię zapasową na Macu za pomocą Time Machine:
Krok 1. Wyłącz Maca i podłącz dysk zawierający kopię zapasową Time Machine.
Krok 2. Dla komputerów Mac opartych na Apple, przytrzymaj przycisk zasilania, aż na ekranie pojawi się komunikat „Ładowanie opcji startowych”. Dla komputerów Mac opartych na Intel, naciśnij przycisk zasilania i natychmiast naciśnij i przytrzymaj klawisze Polecenie i R , aż zobaczysz obracającą się kulę ziemską.
Krok 3. Wybierz Odzyskaj z kopii zapasowej Time Machine i kliknij Kontynuuj .
Krok 4. Postępuj zgodnie z kreatorem, aby wybrać dysk Time Machine i wybrać kopię zapasową.
Krok 5. Wybierz główny dysk jako miejsce docelowe dla plików kopii zapasowej Time Machine i potwierdź. Uwaga, ten proces nadpisze istniejące dane danymi kopii zapasowej. Jeśli masz ważne pliki na swoim komputerze, najpierw je zarchiwizuj.
Metoda 2: Lokalna kopia zapasowa
Jeśli utworzyłeś lokalną kopię zapasową poprzez klonowanie dysku na zewnętrzny dysk, możesz przywrócić Maca z zewnętrznego dysku za pomocą aplikacji Narzędzie dyskowe w Trybie odzyskiwania.
Aby przywrócić Maca z Narzędzia dyskowego przy użyciu klonu:
Krok 1. Wyłącz swojego Maca i podłącz dysk, na którym przechowywana jest kopia zapasowa dysku.
Krok 2. W przypadku Maców z układem Apple Silicon, przytrzymaj przycisk zasilania, aż na ekranie pojawi się „Ładowanie opcji startowych”. W przypadku Maców opartych na procesorze Intel, naciśnij przycisk zasilania i przytrzymaj klawisze Polecenie i R , aż zobaczysz wirujący globus.
Krok 3. Na ekranie odzyskiwania wybierz Narzędzie dyskowe i kliknij Kontynuuj .
Krok 4. Na liście wybierz dysk twardy swojego Mac’a. Następnie przejdź do karty Przywracanie na górze ekranu.
Krok 5. Dla Przywróć z wybierz zewnętrzny dysk twardy, który zawiera kopię zapasową klona. A dla Przywróć do , wybierz dysk twardy swojego Maca.
Krok 6. W końcu kliknij Przywróć . Poczekaj na zakończenie procesu.
Metoda 3: Backup iCloud
Czy włączyłeś iCloud na swoim Macu? Choć technicznie nie jest to pełne tworzenie kopii zapasowej Maca, iCloud może zapisywać Twoje Kontakty, Kalendarze i Przypomnienia, Zakładki, Notatki, Pliki, Zdjęcia, Filmy i inne pliki. Będzie przechowywać te dane przez 30 dni do ich trwałego usunięcia.
Aby przywrócić dane z iCloud:
Krok 1. Uruchom Safari i zaloguj się do iCloud.com.
Krok 2. Kliknij przycisk użytkownika > Ustawienia iCloud .
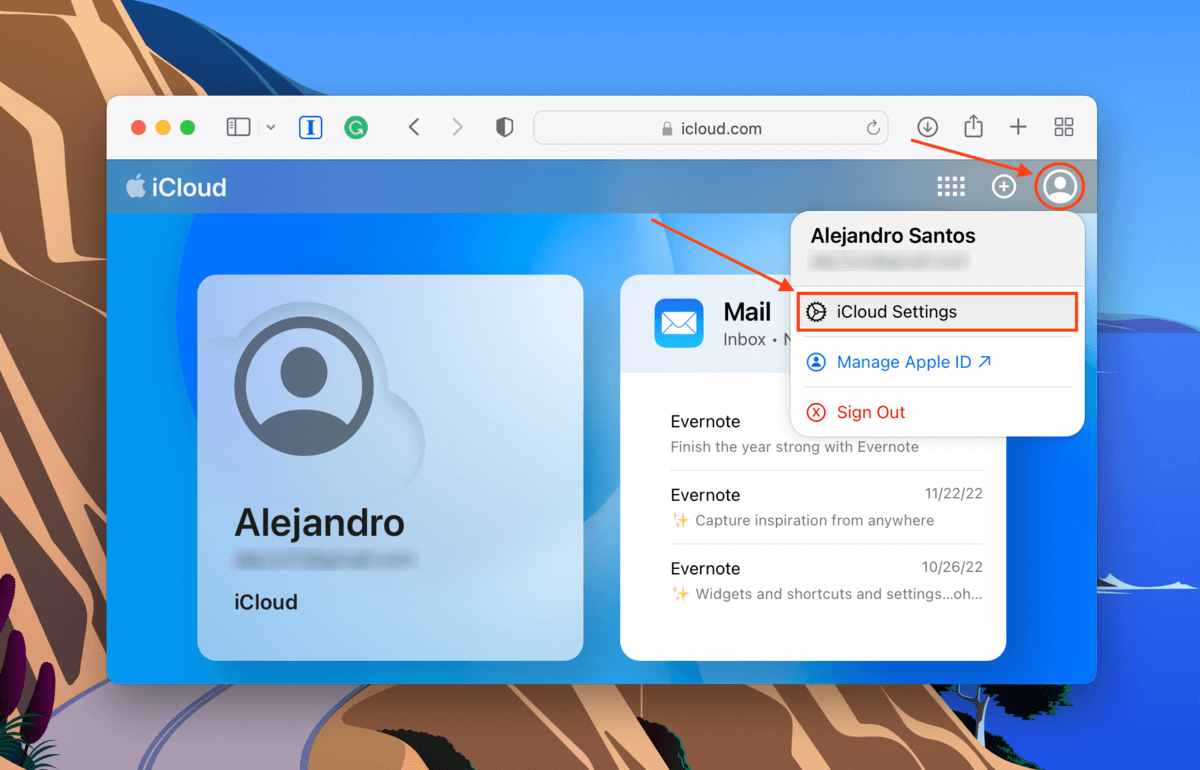
Krok 3. Przejdź do zakładki Odzyskiwanie danych i kliknij jedną z kategorii danych.
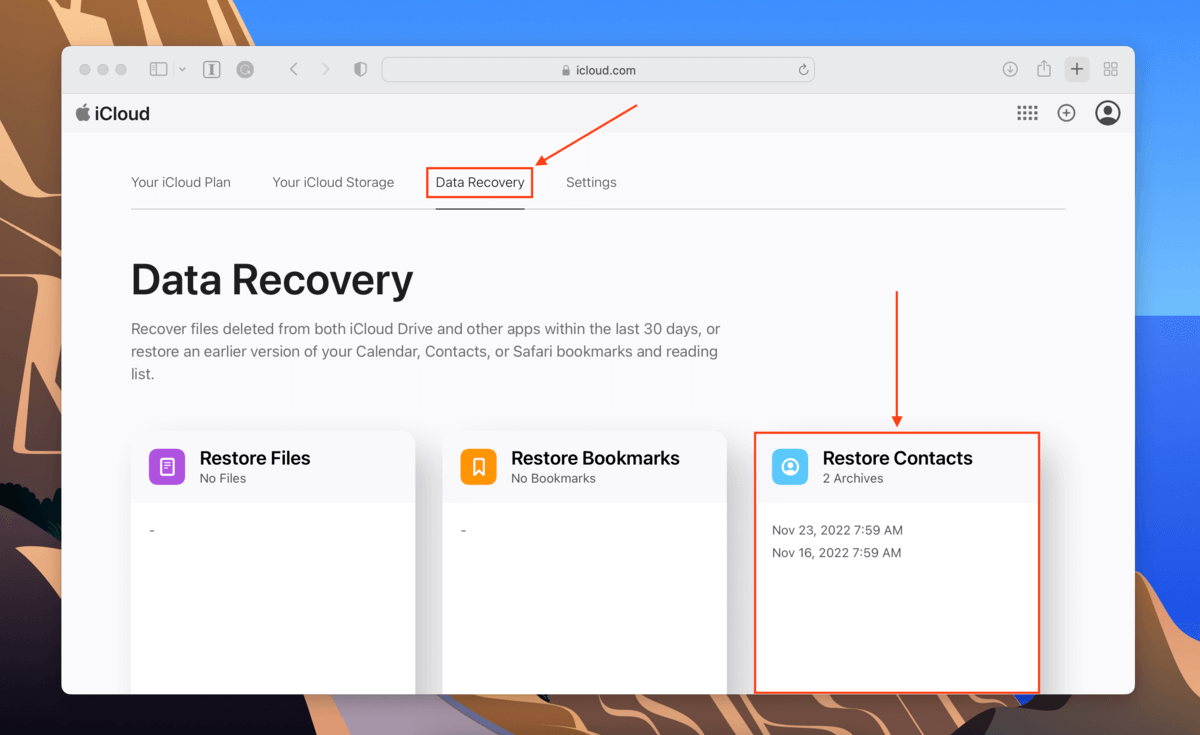
Krok 4. Dla niektórych kategorii znajdziesz przycisk Przywróć po prawej stronie każdego archiwum, na który możesz kliknąć. W innych przypadkach będziesz miał możliwość zaznaczenia wielu plików przed kliknięciem przycisku Przywróć .
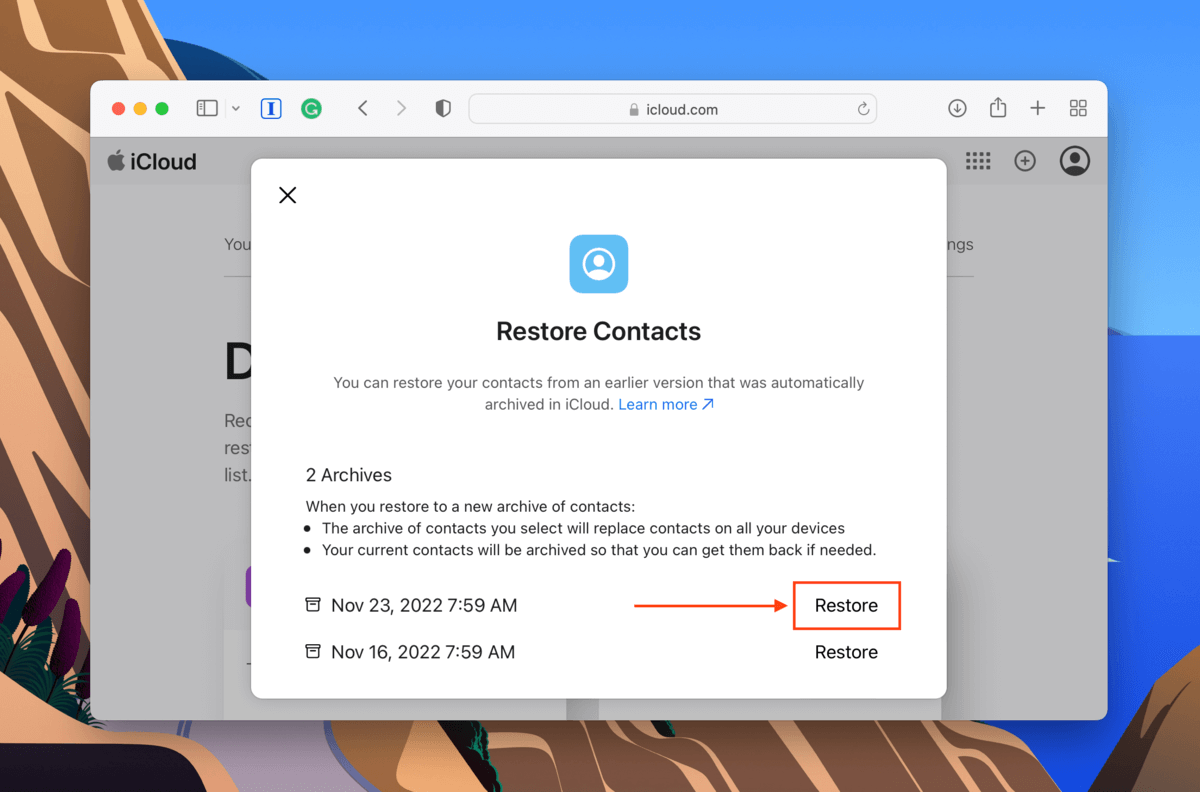
Krok 5. Potwierdź przywracanie, gdy zostaniesz o to poproszony, aby odzyskać swoje pliki!
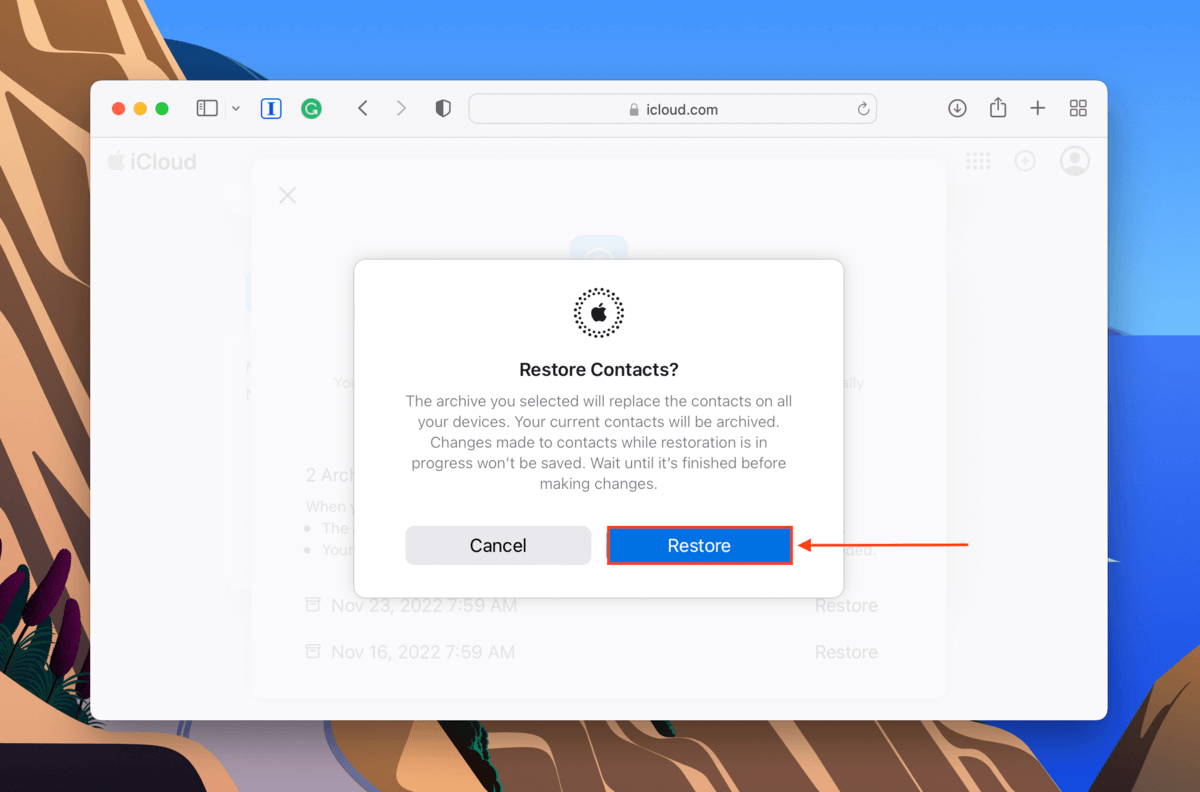
Metoda 4: Inny Mac
Jeśli chcesz przywrócić nowego Maca z kopii zapasowej lub przenieść swoje dane na innego Maca, możesz użyć narzędzia systemowego Migration Assistant, aby zrobić to bezproblemowo. Upewnij się, że oba komputery Mac są zaktualizowane i wyłączone jest oprogramowanie antywirusowe.
Krok 1. Podłącz dwa komputery Mac za pomocą kompatybilnego kabla.
Krok 2. Na drugim Macu uruchom Asystenta Migracji (Finder > Aplikacje > Narzędzia).
Krok 3. Wybierz Z komputera Mac, kopii zapasowej Time Machine lub dysku startowego i kliknij Kontynuuj .
Krok 4. Na swoim Macu uruchom Asystenta Migracji i kliknij Kontynuuj .
Krok 5. Wybierz opcję przeniesienia swoich danych na inny Mac i kliknij Kontynuuj .
Krok 6. Na drugim Macu, wybierz swój Mac i kliknij Kontynuuj .
Krok 7. Potwierdź kod zabezpieczający wyświetlany na dwóch Macach i kliknij Kontynuuj na swoim Macu.
Krok 8. Na innym Macu wybierz dane, które chcesz przenieść, i kliknij Kontynuuj .
Po zakończeniu procesu (może to zająć trochę czasu) będziesz mógł zalogować się na swoje konto użytkownika na drugim Macu, który powinien zawierać wszystkie Twoje stare dane.
Metoda 5: Oprogramowanie do tworzenia kopii zapasowych firm trzecich
Jeśli użyłeś oprogramowanie do tworzenia kopii zapasowych innych firm, aby zabezpieczyć swoje dane, odwiedź stronę internetową dewelopera, aby uzyskać instrukcje dotyczące przywracania ich kopii zapasowych. Na przykład, można przywrócić Mac z kopii zapasowej SuperDuper! używając dysku zapasowego jako dysku startowego. Ale jeśli chcesz tylko przywrócić klon stworzony przez aplikację SuperDuper!, możesz postępować zgodnie z tymi samymi krokami, które podaliśmy w Metoda #2 (działa dla każdej aplikacji do klonowania).
Czy można odzyskać pliki nadpisane przez kopię zapasową
Czy przywróciłeś kopię zapasową z zewnętrznego dysku twardego na Macu i w wyniku tego nadpisałeś istniejące dane? Szanse na odzyskanie są dość niewielkie z powodu nadpisania… Ale nie niemożliwe. System nadpisuje dane w określonej kolejności, zaczynając od początku dysku. Jeśli dane, które chcesz odzyskać, znajdują się bliżej końca, mogą być odzyskiwalne.
Jednak będziesz potrzebować pomocy oprogramowania do odzyskiwania danych, które może wyodrębnić i odbudować dane bezpośrednio z systemu plików. Poniższe instrukcje zawierają narzędzie o nazwie Disk Drill.
Krok 1. Podłącz urządzenie magazynujące do swojego Maca, upewniając się, że ma wystarczająco dużo miejsca na dane, które chcesz odzyskać.
Krok 2. Pobierz i zainstaluj Disk Drill.
Krok 3. Uruchom Disk Drill (Finder > Aplikacje).
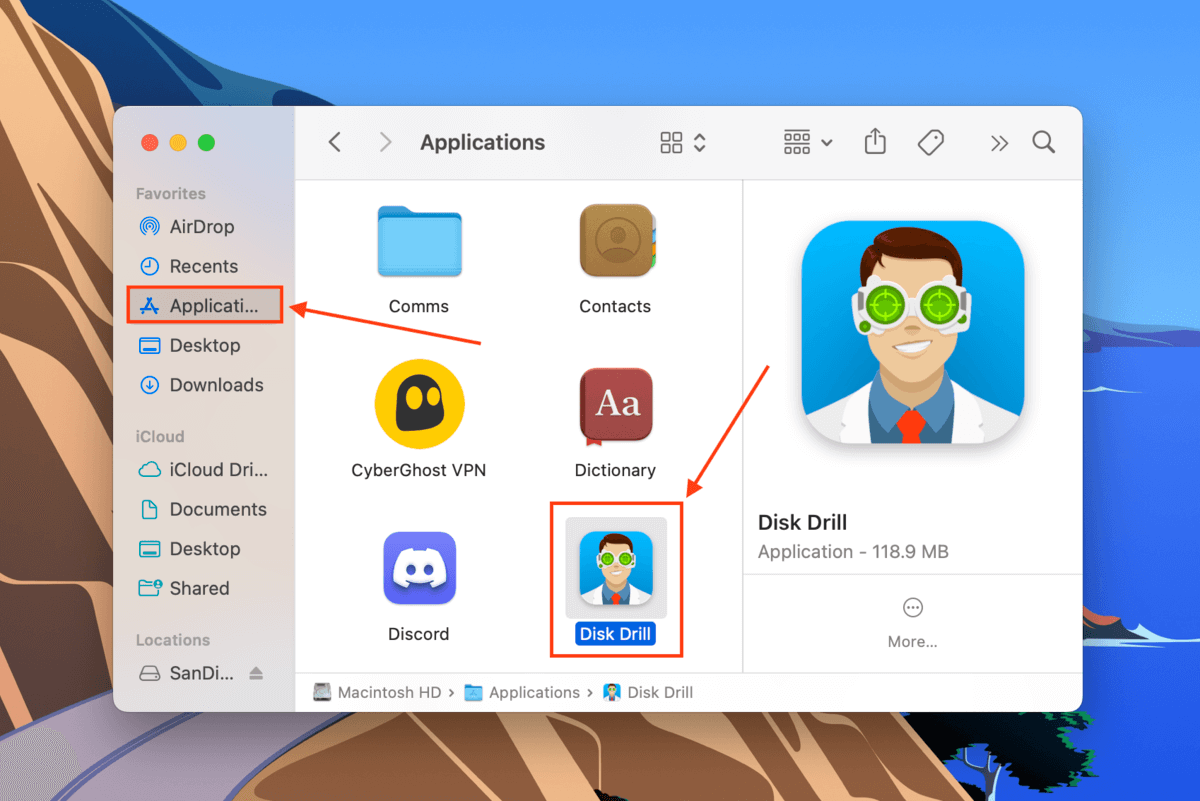
Krok 4. Wybierz swój dysk Mac z listy i kliknij Wyszukaj utracone dane .

Krok 5. Zaczekaj na zakończenie skanowania, a następnie kliknij Przeglądaj znalezione elementy .

Krok 6. Jeśli chcesz przywrócić tylko określone pliki, możesz skorzystać z paska wyszukiwania (klikając ikonę lupy) lub filtrować dane według typu, używając lewego paska bocznego. Możesz również przeglądać pliki, przesuwając wskaźnik myszy obok nich i klikając przycisk oka, który się pojawi.

Krok 7. Użyj pól po lewej stronie, aby wybrać pliki, które chcesz przywrócić. Możesz również kliknąć pole wyboru na górze kolumny, aby zaznaczyć wszystko, co znalazło Disk Drill. Następnie kliknij Odzyskaj .

Krok 8. Wybierz urządzenie magazynujące, które podłączyliśmy w kroku 1, jako miejsce docelowe dla odzyskanych plików. Chcemy uniknąć nadpisywania danych podczas procesu odzyskiwania. Następnie kliknij Dalej , aby kontynuować odzyskiwanie.
Wnioski
Jest wiele sposobów na przywrócenie Maca z kopii zapasowej – tyle samo, ile sposobów na wykonanie kopii zapasowej danych. Na szczęście większość narzędzi do tworzenia kopii zapasowych ułatwia przywracanie danych za pomocą swoich aplikacji lub przy użyciu natywnych aplikacji Mac, takich jak Narzędzie dyskowe. Niemniej jednak – wiem, że to może brzmić redundantnie – upewnij się, że wykonasz kopię zapasową swoich danych przed przywróceniem kopii zapasowej! Proces przywracania nadpisuje twoje stare dane, co sprawia, że odzyskiwanie utraconych plików jest naprawdę trudne, nawet przy użyciu oprogramowania do odzyskiwania danych takiego jak Disk Drill.
FAQ
- Przywróć Mac z kopii zapasowej Time Machine.
- Przywróć klon swojego Mac z lokalnej kopii zapasowej.
- Pobierz swoje dane z iCloud.
- Przenieś swoje dane za pomocą Asystenta migracji.
- Użyj oprogramowania do tworzenia kopii zapasowych firm trzecich.
Aby przywrócić Maca do wcześniejszej daty bez Time Machine, są dwa sposoby: (1) jeśli sklonowałeś dysk w dniu, do którego chcesz przywrócić system, możesz użyć Narzędzia dyskowego w trybie odzyskiwania, aby przywrócić Maca do tego stanu. Lub (2) jeśli użyłeś aplikacji firmy trzeciej do tworzenia kopii zapasowych danych, sprawdź, czy zapisuje ona kopie zapasowe z datą.






