
Besoin de récupérer votre Mac à partir d’une sauvegarde ? Il existe plusieurs façons de le faire selon la manière dont vous avez sauvegardé vos données. Cet article couvre différentes méthodes pour restaurer un Mac à partir d’une sauvegarde – que vous ayez besoin de récupérer votre Mac à partir d’un disque externe, Time Machine, iCloud, ou d’autres outils de sauvegarde et de restauration.
Et si vous êtes ici parce que vous avez déjà restauré votre sauvegarde et avez ainsi écrasé vos données, nous vous montrerons comment les récupérer. Continuez à lire.
Table des Matières
Comment restaurer un Mac à partir d’une sauvegarde
Ci-dessous, nous fournissons des instructions étape par étape pour 5 méthodes différentes pour restaurer une sauvegarde sur Mac. Avant de continuer, nous vous recommandons de sauvegarder vos données existantes pour éviter de les écraser avec des données de sauvegarde.
Méthode 1 : Sauvegarde Time Machine
Time Machine est un outil de sauvegarde et de restauration natif de Mac que vous connaissez peut-être pour enregistrer des instantanés de vos fichiers et dossiers. Son autre fonctionnalité est la possibilité de sauvegarder l’intégralité de votre Mac. Pour restaurer votre Mac à partir de la sauvegarde via Time Machine, vous devrez lancer l’application en mode de récupération. Nous vous montrerons le processus complet dans le guide ci-dessous.
Pour restaurer une sauvegarde sur Mac en utilisant Time Machine :
Étape 1. Éteignez votre Mac et connectez le disque qui contient votre sauvegarde Time Machine.
Étape 2. Pour les Macs basés sur Apple, maintenez le bouton d’alimentation enfoncé jusqu’à ce que vous voyiez “Chargement des options de démarrage” à l’écran. Pour les Macs basés sur Intel, appuyez sur le bouton d’alimentation et appuyez immédiatement sur les touches Commande et R jusqu’à ce que vous voyiez un globe tournant.
Étape 3. Sélectionnez Restaurer depuis une sauvegarde Time Machine et cliquez sur Continuer .
Étape 4. Suivez l’assistant pour sélectionner votre lecteur Time Machine et choisir une sauvegarde.
Étape 5. Sélectionnez votre lecteur principal comme destination pour vos fichiers de sauvegarde Time Machine et confirmez. Notez que ce processus écrasera les données existantes avec les données de sauvegarde. Si vous avez des fichiers importants sur votre ordinateur, sauvegardez-les d’abord.
Méthode 2 : Sauvegarde locale
Si vous avez créé une sauvegarde locale en clonant votre disque sur un disque externe, vous pouvez restaurer Mac depuis votre disque externe via l’application Utilitaire de disque en mode de récupération.
Pour restaurer un Mac à partir de l’Utilitaire de disque à partir d’un clone :
Étape 1. Éteignez votre Mac et connectez le lecteur qui stocke le clone du lecteur.
Étape 2. Pour les Macs Apple Silicon, maintenez le bouton d’alimentation jusqu’à ce que vous voyiez « Chargement des options de démarrage » à l’écran. Pour les Macs équipés d’un processeur Intel, appuyez sur le bouton d’alimentation et maintenez les touches Commande et R enfoncées jusqu’à ce que vous voyiez un globe tournant.
Étape 3. Sur l’écran de récupération, sélectionnez Utilitaire de disque et cliquez sur Continuer .
Étape 4. Dans la liste, choisissez le disque dur de votre Mac. Ensuite, allez à l’onglet Restaurer en haut de l’écran.
Étape 5. Pour Restaurer depuis , sélectionnez le disque dur externe contenant la sauvegarde du clone. Et pour Restaurer vers , choisissez le disque dur de votre Mac.
Étape 6. Enfin, cliquez sur Restaurer . Attendez que le processus se termine.
Méthode 3 : Sauvegarde iCloud
Avez-vous activé iCloud pour votre Mac ? Bien qu’il ne s’agisse pas techniquement d’une sauvegarde complète du Mac, iCloud peut sauvegarder vos Contacts, Calendriers et Rappels, Signets, Notes, Fichiers, Photos, Vidéos et autres fichiers. Il conservera ces données pendant 30 jours avant leur suppression définitive.
Pour restaurer vos données à partir d’iCloud :
Étape 1. Lancez Safari et connectez-vous à iCloud.com.
Étape 2. Cliquez sur le bouton utilisateur > Paramètres iCloud .
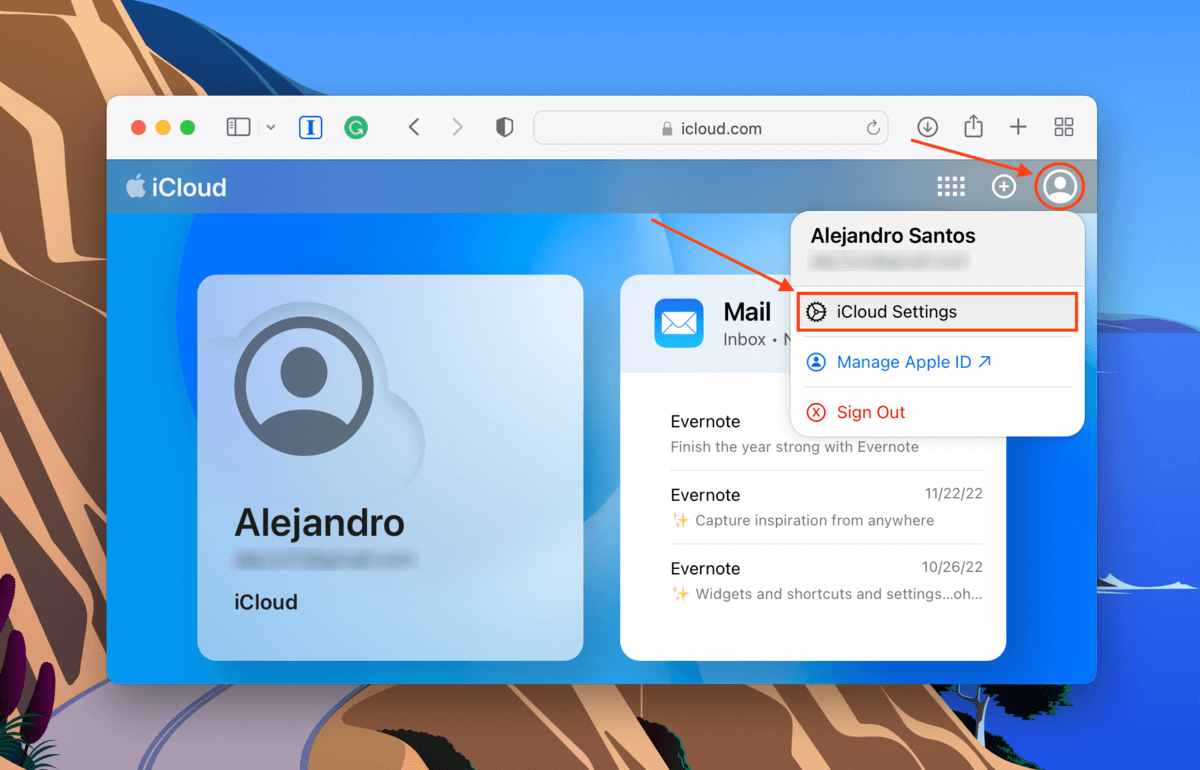
Étape 3. Allez à l’onglet Récupération de Données et cliquez sur l’une des catégories de données.
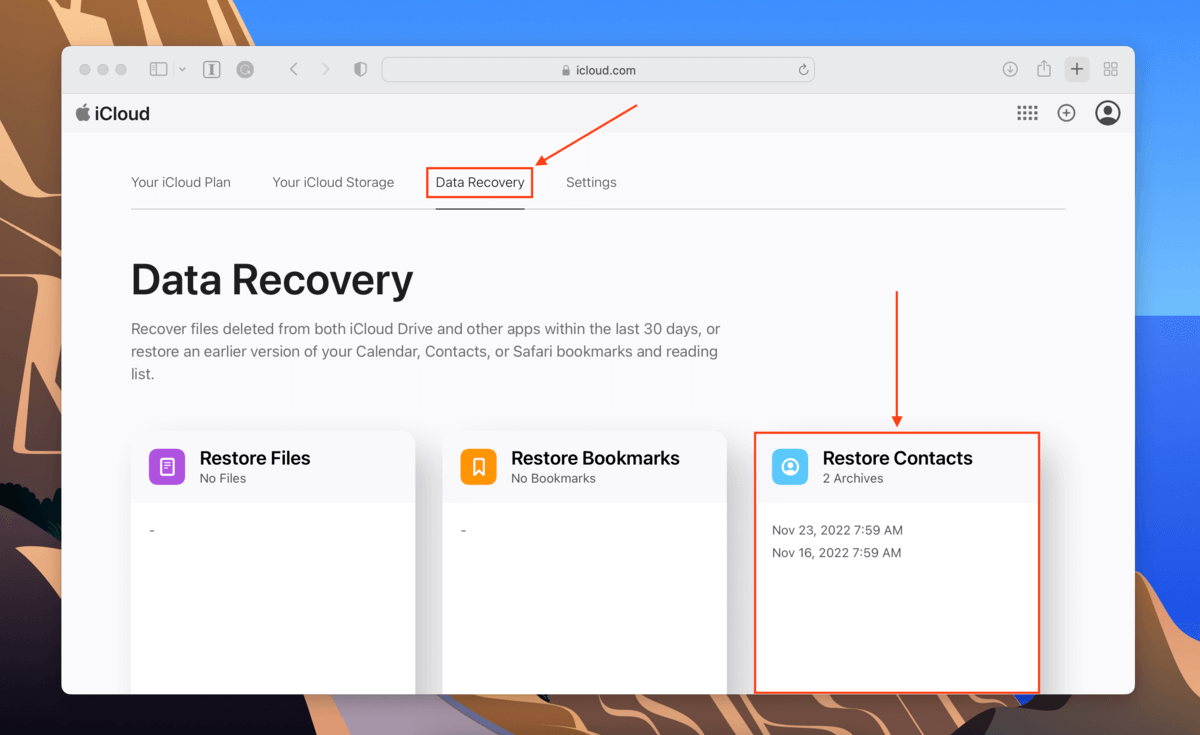
Étape 4. Pour certaines catégories, vous trouverez un bouton Restaurer à droite de chaque archive sur lequel vous pouvez cliquer. Pour d’autres, vous aurez la possibilité de sélectionner plusieurs fichiers avant de cliquer sur le bouton Restaurer .
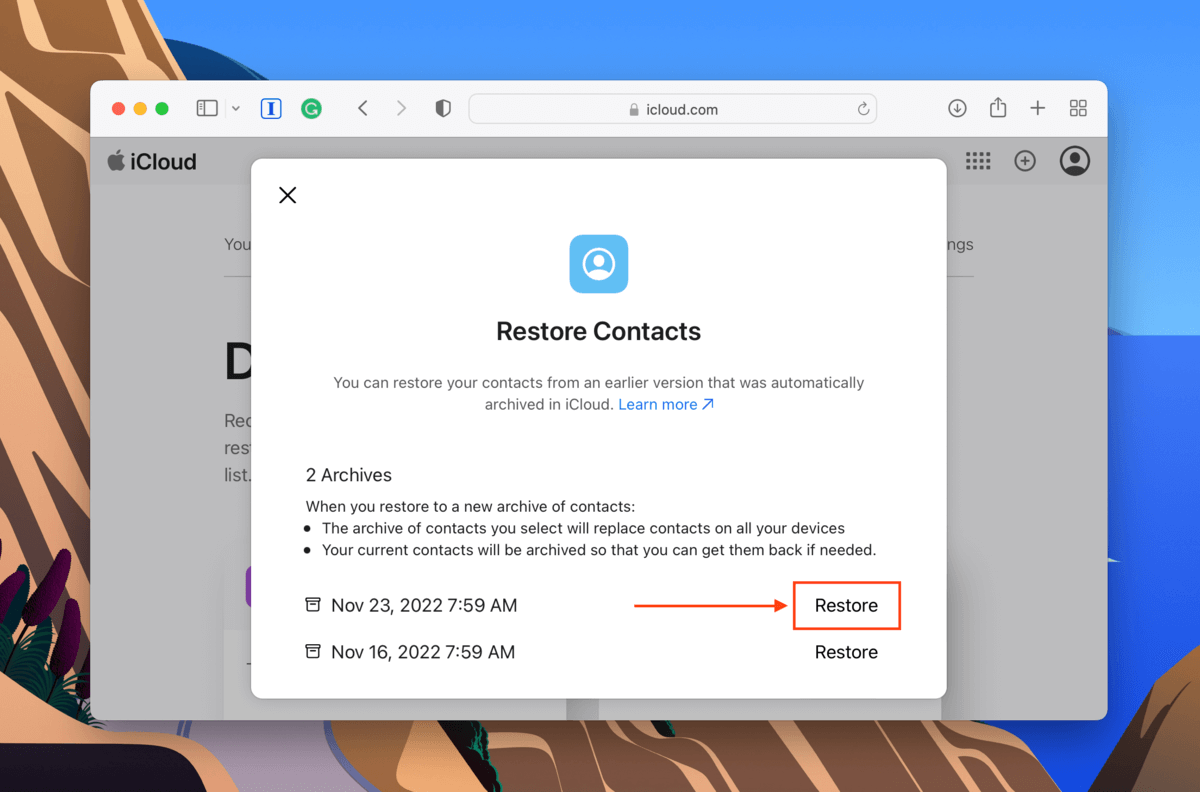
Étape 5. Confirmez la restauration lorsque vous y êtes invité pour récupérer vos fichiers !
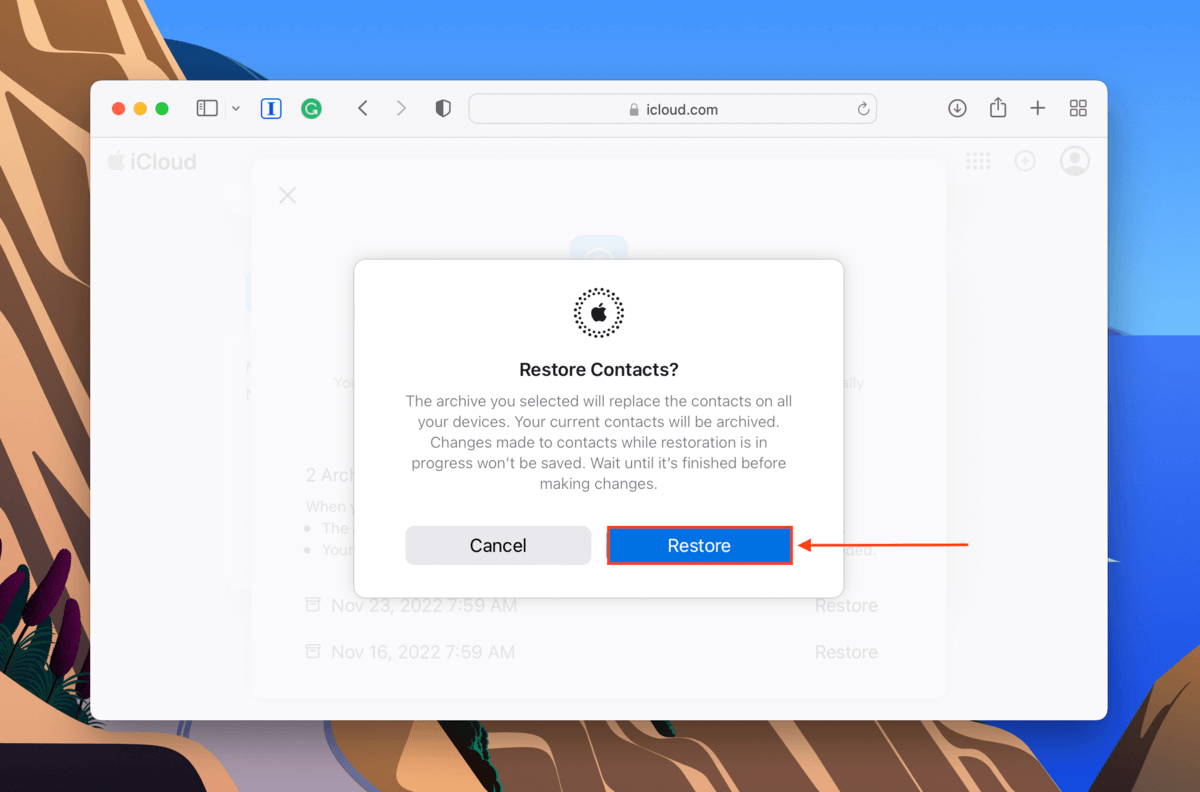
Méthode 4 : Un autre Mac
Si vous souhaitez restaurer un nouveau Mac à partir d’une sauvegarde ou transférer vos données sur un autre Mac, vous pouvez utiliser l’outil natif Assistant de Migration pour le faire sans problème. Assurez-vous simplement que les deux Macs sont à jour et que tout logiciel antivirus est désactivé.
Étape 1. Connectez les deux Mac à l’aide d’un câble compatible.
Étape 2. Sur l’autre Mac, lancez l’assistant de migration (Finder > Applications > Utilitaires).
Étape 3. Sélectionnez À partir d’un Mac, d’une sauvegarde Time Machine ou d’un disque de démarrage et cliquez sur Continuer .
Étape 4. Sur votre Mac, lancez l’Assistant de migration et cliquez sur Continuer .
Étape 5. Choisissez l’option de transférer vos données vers un autre Mac et cliquez sur Continuer .
Étape 6. Sur l’autre Mac, sélectionnez votre Mac et cliquez sur Continuer .
Étape 7. Confirmez le code de sécurité affiché sur les deux Macs et cliquez sur Continuer sur votre Mac.
Étape 8. Sur l’autre Mac, sélectionnez les données que vous souhaitez transférer et cliquez sur Continuer .
Une fois le processus terminé (cela peut prendre un certain temps), vous pourrez vous connecter à votre compte utilisateur sur l’autre Mac qui devrait avoir toutes vos anciennes données.
Méthode 5 : Logiciel de sauvegarde tiers
Si vous avez utilisé logiciel de sauvegarde tierce pour sécuriser vos données, consultez le site web du développeur pour obtenir des instructions spécifiques sur la restauration de leurs sauvegardes. Par exemple, vous pouvez restaurer un Mac à partir d’une sauvegarde SuperDuper! en utilisant le disque de sauvegarde comme disque de démarrage. Mais si vous ne souhaitez restaurer que le clone créé par l’application SuperDuper!, vous pouvez suivre les mêmes étapes que celles que nous avons fournies dans Méthode #2 (fonctionne pour toute application de clonage).
Est-il possible de récupérer des fichiers écrasés par une sauvegarde
Avez-vous restauré une sauvegarde depuis un disque dur externe sur Mac et écrasé vos données existantes par conséquent ? Les chances de récupération sont assez minces à cause de l’écrasement… Mais pas impossible. Le système écrase les données dans un certain ordre, en commençant par le début du disque. Si les données que vous souhaitez restaurer sont plus proches de la fin, elles peuvent être récupérables.
Cependant, vous aurez besoin de l’aide d’un logiciel de récupération de données, qui peut extraire et reconstruire des données directement à partir du système de fichiers. Les instructions ci-dessous présentent un outil appelé Disk Drill.
Étape 1. Connectez un périphérique de stockage à votre Mac, en veillant à ce qu’il dispose de suffisamment d’espace pour les données que vous souhaitez récupérer.
Étape 2. Télécharger et installez Disk Drill.
Étape 3. Lancez Disk Drill (Finder > Applications).
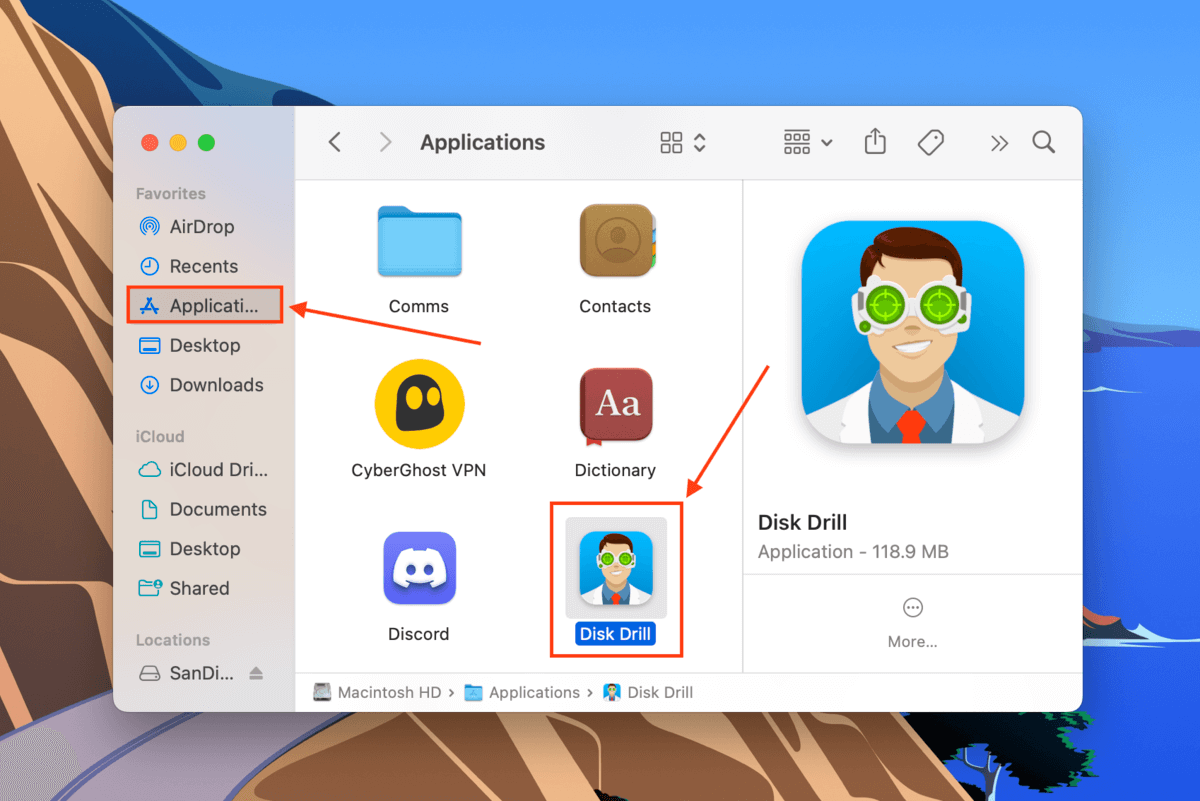
Étape 4. Sélectionnez votre disque Mac dans la liste et cliquez sur Rechercher des données perdues .

Étape 5. Attendez que l’analyse se termine, puis cliquez sur Examiner les éléments trouvés .

Étape 6. Si vous souhaitez uniquement restaurer des fichiers spécifiques, vous pouvez utiliser la barre de recherche (cliquez sur la loupe) ou filtrer les données par type en utilisant la barre latérale gauche. Vous pouvez également prévisualiser les fichiers en survolant avec votre pointeur de souris à côté d’eux et en cliquant sur le bouton œil qui apparaît.

Étape 7. Utilisez les cases à gauche pour sélectionner les fichiers que vous souhaitez restaurer. Vous pouvez également cliquer sur la case à cocher en haut de la colonne pour tout sélectionner ce que Disk Drill a trouvé. Ensuite, cliquez sur Récupérer .

Étape 8. Sélectionnez le périphérique de stockage que nous avons connecté à l’étape 1 comme destination pour les fichiers récupérés. Nous voulons éviter de réécrire des données pendant le processus de récupération. Ensuite, cliquez sur Suivant pour procéder à la récupération.
Conclusion
Il existe de nombreuses façons de restaurer un Mac à partir d’une sauvegarde – autant qu’il y a de façons de sauvegarder vos données. Heureusement, la plupart des outils de sauvegarde rendent la restauration de vos données facile via leurs applications ou en utilisant des applications natives de Mac comme Utilitaire de disque. Cependant – je sais que cela semble redondant – assurez-vous de sauvegarder vos données avant de restaurer votre sauvegarde ! Le processus de restauration écrase vos anciennes données, ce qui rend vraiment difficile la récupération des fichiers perdus, même avec un logiciel de récupération de données comme Disk Drill.
FAQ
- Restaurer le Mac à partir d’une sauvegarde Time Machine.
- Restaurer un clone de votre Mac à partir d’une sauvegarde locale.
- Télécharger vos données depuis iCloud.
- Transférer vos données à l’aide de l’Assistant de migration.
- Utiliser un logiciel de sauvegarde tiers.
Pour restaurer Mac à une date antérieure sans Time Machine, il existe deux façons : (1) si vous avez cloné votre disque à la date à laquelle vous souhaitez restaurer, vous pouvez utiliser Utilitaire de disque en mode récupération pour restaurer votre Mac à cet état. Ou (2) si vous avez utilisé une application tierce pour sauvegarder vos données, vérifiez si elle sauvegarde des copies datées.






