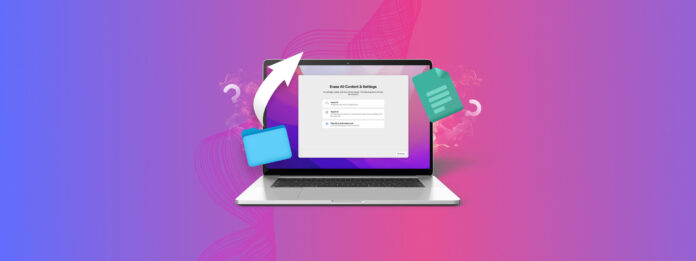
Fabrika ayarlarına sıfırlamayı daha önce duymuş olabilirsiniz. Bu, bazen diğer sorun giderme adımları sorunu çözemediyse, çoğunlukla yazılımla ilgili sorunları giderebilir.
Bu makalede, Mac’inizi fabrika ayarlarına döndürdüğünüzde ne olduğundan, verilerinizin bu işlemden sonra geri alınıp alınamayacağından ve verileri geri almak için deneyebileceğiniz yöntemlerden bahsedeceğim.
Öncelikle, bir fabrika ayarı sıfırlaması sırasında neler olduğunu konuşalım.
İçindekiler
Bir Mac’e Fabrika Ayarlarına Döndürdüğünüzde Ne Olur?
Bir Mac’i fabrika ayarlarına sıfırladığınızda iki şey olur. İlk olarak, sabit disk formatlanacak ve ardından orijinal işletim sistemi geri yüklenecektir.
Sabit sürücüyü fabrika ayarlarına döndürerek biçimlendirmek, kişisel dosyalarınız, belgeleriniz, müzikleriniz ve bilgisayarınızda depolanan diğer her şeyi içeren tüm verileri silecektir.
Ancak, bazı durumlarda fabrika ayarlarına sıfırladıktan sonra bile veriler kurtarılabilir.
Bir Fabrika Ayarlarına Sıfırlama Sonrasında Mac’te Dosyaları Geri Yükleyebilir misiniz?
Yedeklerden kaybolan verileri kolayca geri yükleyebilirsiniz, sahip olduğunuz Mac türü ne olursa olsun. Henüz bir yedeğiniz yoksa, yalnızca belirli durumlarda çalışacak veri kurtarma yazılımını kullanmanız gerekecektir. Aşağıdaki tablo, her senaryoyu ve yedekleme olmadan veri geri yükleme olasılığını anlamanıza yardımcı olacaktır.
Mac’inizin sahip olduğu işlemci türünü ve sabit disk türünü bilmek önemlidir çünkü bu, sizin için en iyi çalışacak yöntemleri belirleyecektir.
- Mac’inizin sol üst köşesindeki Apple logosuna tıklayın.
- Bu Mac Hakkında’yı seçin.
- Daha Fazla Bilgi’ye tıklayın.
- Görünen yeni pencerenin içinde aşağı kaydırın ve Sistem Raporu’na tıklayın.
- Aşağı kaydırın ve Depolama’ya tıklayın.
- Ana sabit diskinize tıklayın, varsayılan adı Macintosh HD’dir.
- Bu seçildikten sonra, aşağı kaydırın ve Ortam Türü’ne bakın. Örneğin, benimki SSD yazıyor.
SSD, Mac’inizde sahip olduğunuz sabit disk türü olacaktır. Sahip olabileceğiniz diğer tür ise HDD olacaktır.
Şimdi, Mac’inizde hangi işlemcinin olduğunu nasıl anlayacağımıza bakalım.
- Yukarıdaki adımlarda açıklandığı gibi sol üst köşedeki Apple Logosuna tıklayın.
- Bu Mac Hakkında’yı seçin.
- Burada, işlemci türünü görüntüleyebilirsiniz. Adında “Intel” yazıyorsa, bir Intel işlemciniz var demektir. Örneğin, “2.6 GHz 6-Core Intel Core i7” olabilir. “Apple” ve ardından bir işlemci adı görüyorsanız, bir Apple Silicon çipiniz var demektir. Örneğin, “Apple M1 Max”.
Fabrika ayarlarına sıfırlama sonrasında verilerinizi kurtarıp kurtaramayacağınızı belirlemek için farklı Mac işlemcilerine ve sabit disk türlerine bir göz atalım.
| Mac İşlemcisi ve Sabit Sürücü Türü | Kurtarma Şansı |
| Apple Silicon Mac | Mac’te kurulu olan T2 güvenlik çipi nedeniyle yedekleme yoksa veriler kurtarılamaz. |
| SSD’li Intel Mac | SSD’lerin TRIM özelliği nedeniyle veri kurtarılamaz. Bir yedekleme olmalıdır. |
| HDD’li Intel Mac | macOS Monterey veya sonrası kullanılıyorsa sabit sürücünün Hızlı Formatlanması nedeniyle yedekleme olmadan verilerinizi kurtarma olasılığı yüksektir. |
Fabrika ayarlarına sıfırlama sonrasında bir Mac’te verilerinizi kurtarabileceğiniz tüm yolları inceleyelim.
Fabrika Ayarlarına Sıfırlamadan Sonra Mac’inizde Verileri Nasıl Kurtarırsınız
Mac’inizi fabrika ayarlarına döndürdükten sonra verilerinizi kurtarmanın birden fazla yolu vardır. Bu yöntemlerden ikisi, elinizde bir yedeklemenin olması gerektiğini, yalnızca bir tanesi ise gerekmeyeceğini şart koşar.
Veri kurtarma yazılımı, HDD’ye sahip intel tabanlı Mac’ler için en iyisi olacaktır. Bu makinelerden veri kurtarma hakkında daha fazla konuşmaya başlayalım.
Yöntem 1: Veri Kurtarma Yazılımını Kullanarak Mac’inizdeki Verileri Kurtarma (Yalnızca Intel HDD)
Disk Drill , bir Mac’i tarayabilen ve kurtarılabilir verileri bulabilen bir veri kurtarma aracıdır. Adımlar, bir Mac’i sıfırladıktan sonra Kurtarma Modunda verileri nasıl geri yükleyeceğinizi anlatacaktır, çünkü bir Mac’i kurmak ve kullanmak, kurtarmaya çalıştığınız verilerin üzerine yazılabilecek yeni dosyaların birikmesine neden olabilir.
Disk Drill’in Kurtarma Modunda çalışması için gereken adımları inceleyelim.
- Güç düğmesine basarak Mac’inizi kapatın ve basılı tutun.
- Sonraki adımda Mac’i Kurtarma Modu’na boot etmeniz gerekiyor. Güç düğmesine basın ve bırakın, ardından hemen bu iki tuşa Apple logosu veya başka bir görüntü görene kadar basılı tutun: Command (⌘) ve R.
- Şimdi Terminal indirmek ve Disk Drill başlatmak için çalıştırmanız gerekiyor. Kurtarma Modu içindeyken, Yardımcı Programlar tıklayın ve ardından Terminal seçin.
- Terminal penceresine bu metin satırını yazın ve Kurtarma Modu içinde Disk Drill indirin ve başlatın
sh <(curl http://www.cleverfiles.com/bootmode/boot.xml)
- Komutu yazdıktan sonra klavyenizde Return tuşuna basın.
- Disk Drill’in indirilmesini ve başlatılmasını bekleyin, bu biraz zaman alabilir.
- Aşağıdan Veri Kurtarma Depolama cihazları ‘yi seçin ve kaybolan verileri taramak istediğiniz diski seçin. Diski bulduktan sonra Kayıp verileri ara ‘e tıklayın.

- Taramanın tamamlanmasını bekleyin.

- Sonuçları gözden geçirin ve kurtarmak istediğiniz verileri seçin. İsterseniz sağ üst köşedeki Arama kutusunu kullanarak bir dosyayı adıyla arayabilirsiniz.

- Verileri kurtarmak istediğiniz hedefi seçin.

- İşte bu kadar! Artık “Veri kurtarma tamamlandı” mesajını alacaksınız.

Yöntem 2: Bir Time Machine Yedeğinden Veri Kurtarma (Apple Silikon ve Intel Mac)
Zaman Makinesi macOS’un bir parçası olarak yüklü gelen ücretsiz bir yedekleme aracıdır. Bir Mac, Time Machine ile yedeklenmişse, veriler kurtarılabilir ve tekrar Mac’e geri yüklenebilir.
- Zaman Makinesi yedek diski olarak kullandığınız harici hard diski Mac’inize takın.
- Mac’inizi açın ve Kurtarma Modu’na girin. Mac’inizde hangi işlemci bulunduğuna bağlı olarak aşağıdaki talimatları izleyin.
- Apple silicon (yeni Mac’ler, genellikle 2 yıldan daha eski değildir): Mac’inizdeki güç düğmesine basın ve başlangıç seçenekleri penceresi görünene kadar basılı tutmaya devam edin. Seçenekler olarak etiketlenmiş dişli simgesine tıklayın, ardından Devam Et’e tıklayın ve bu sizi Kurtarma Moduna götürecektir.
- Intel Mac (eski Mac’ler, genellikle 2 yıldan daha eski): Güç düğmesine basıp bırakın, ardından hemen bu iki tuşa basılı tutun: Command (⌘) ve R. Apple logosu veya başka bir görüntü görünene kadar bekleyin. Genellikle Kurtarma Modu’na geçmek için bu tuşları biraz süreyle basılı tutuyorum aksi halde Mac’iniz normal şekilde önyüklemeye çalışacaktır.
- Artık Kurtarma Modu’ndayken, Time Machine’den Geri Yükle ‘yi seçmelisiniz. Bu listedeki ilk seçenek olacaktır.

- Yedeklemenizi seçin ve geri yüklemenin tamamlanmasını bekleyin.
Time Machine, Mac’inizdeki her şeyi geri yükleyecektir. Time Machine’i kullanmamışsanız, iCloud bazı dosyalarınızı kaydedebilmiş olabilir.
Yöntem 3: iCloud Kullanarak Verilerinizi Nasıl Kurtarırsınız (Apple Silicon ve Intel Mac)
iCloud Mac’inizden dosyaları bulutta depolar. Verilerinizin senkronize edilmesine izin vermek için iCloud’u açmak istersiniz. iCloud’u kullanmadıysanız, bu özellik fabrika ayarlarına sıfırlama sonrası herhangi bir veriyi kurtarmaz. Bu hizmetin, kullanıcı bilmeden kurulmuş olabileceği için açık kalmasının faydalı olduğunu söyleyebilirim.
iCloud, Time Machine gibi Mac’inizdeki her şeyi kurtarmayacak, ancak Masaüstünde, Belgeler klasöründe bulunan dosyaları ve diğer desteklenen uygulamalardaki dosyaları kurtarabilir.
- Mac’inizde kurulum tamamlandıktan sonra, Sistem Ayarları ‘yı başlatın.
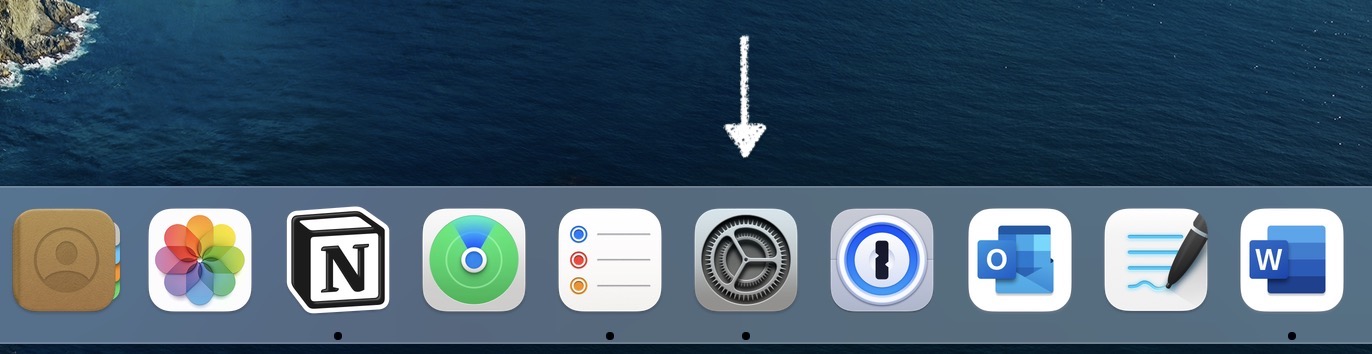
- Henüz yapılmadıysa Apple ID’nize giriş yapın.
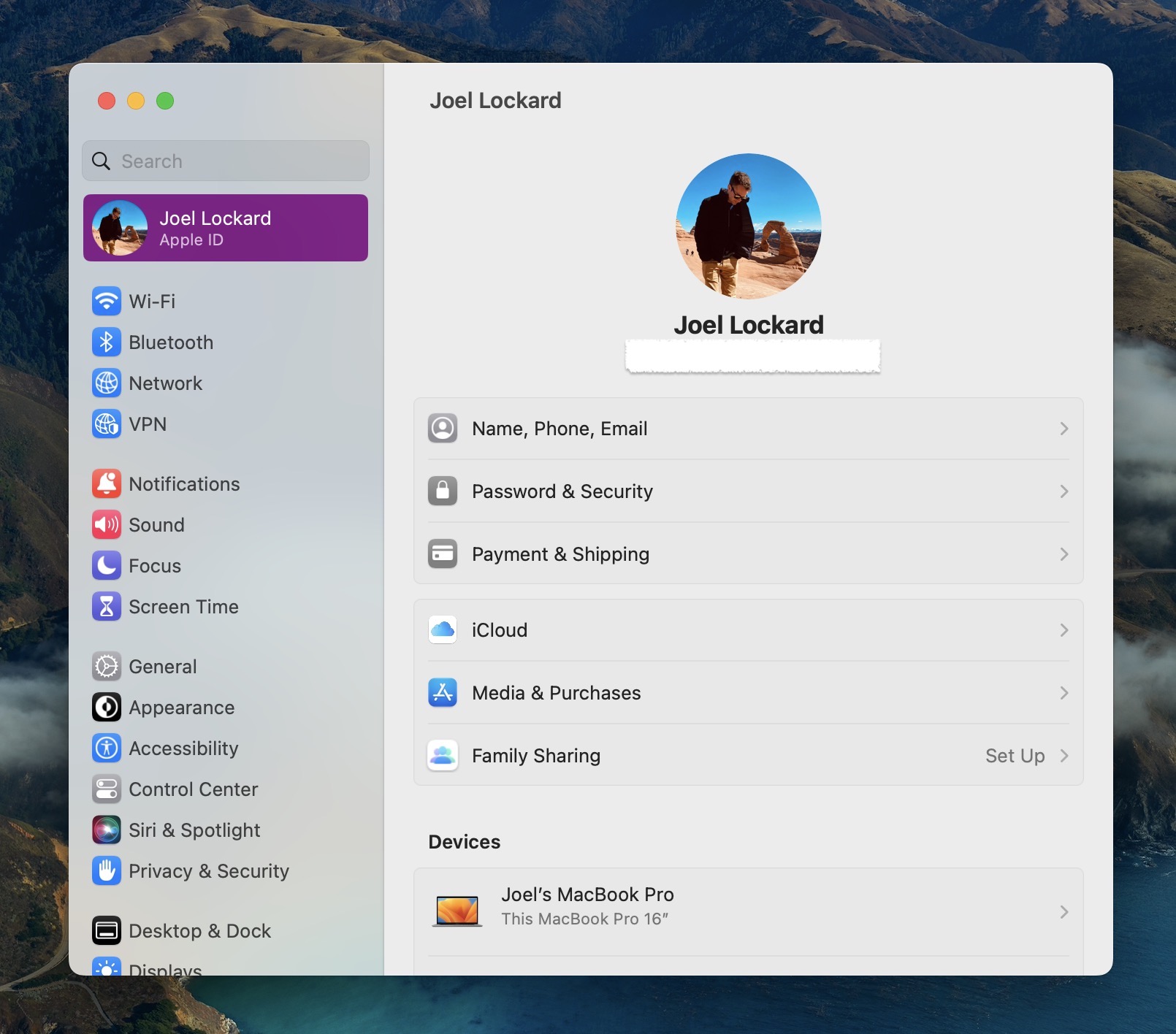
- Sonrasında, iCloud ‘ye tıklayın.
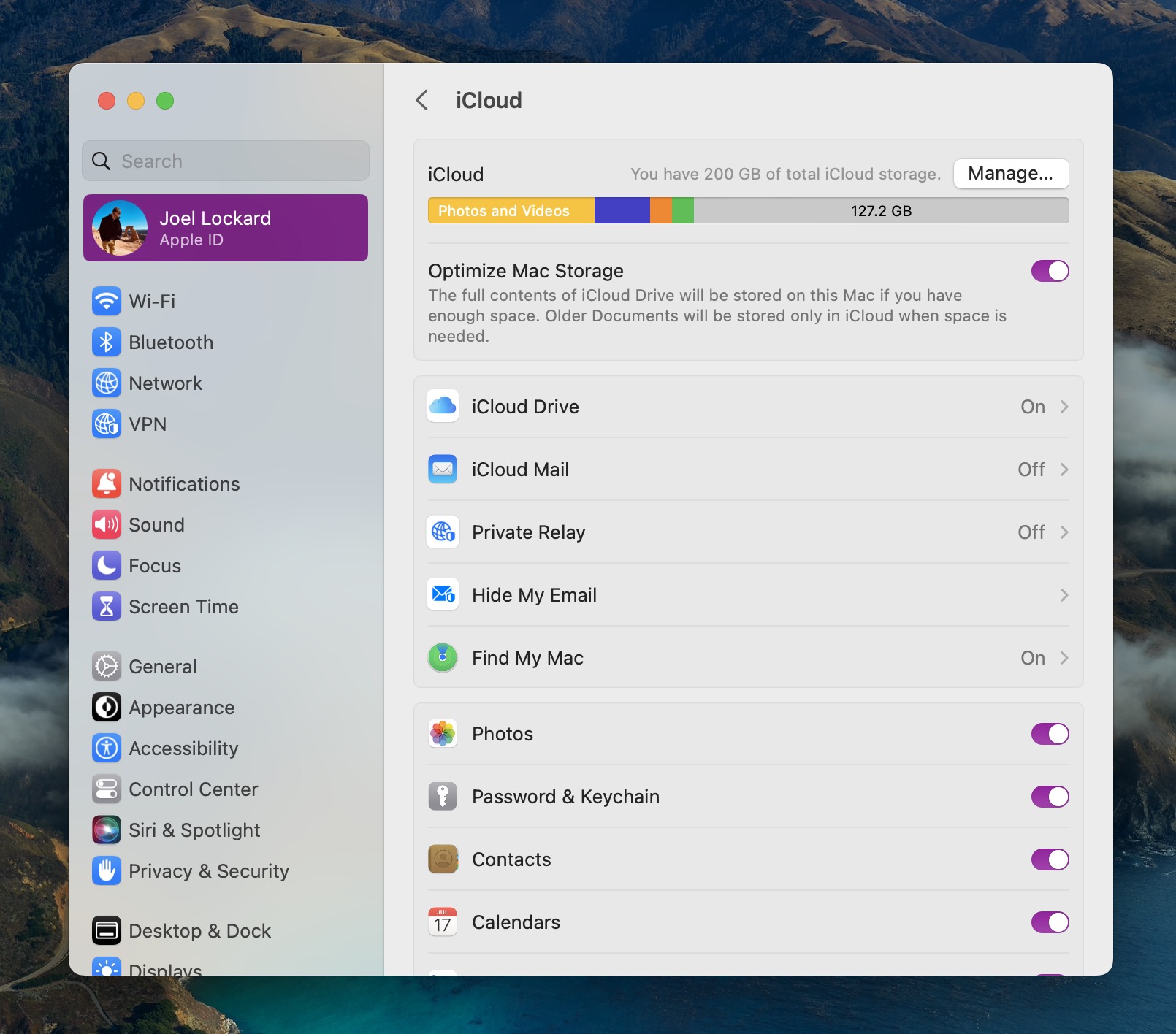
- iCloud Drive’ı seçin ve özelliği etkinleştirin.
- Seçenekler ‘ye tıklayın.
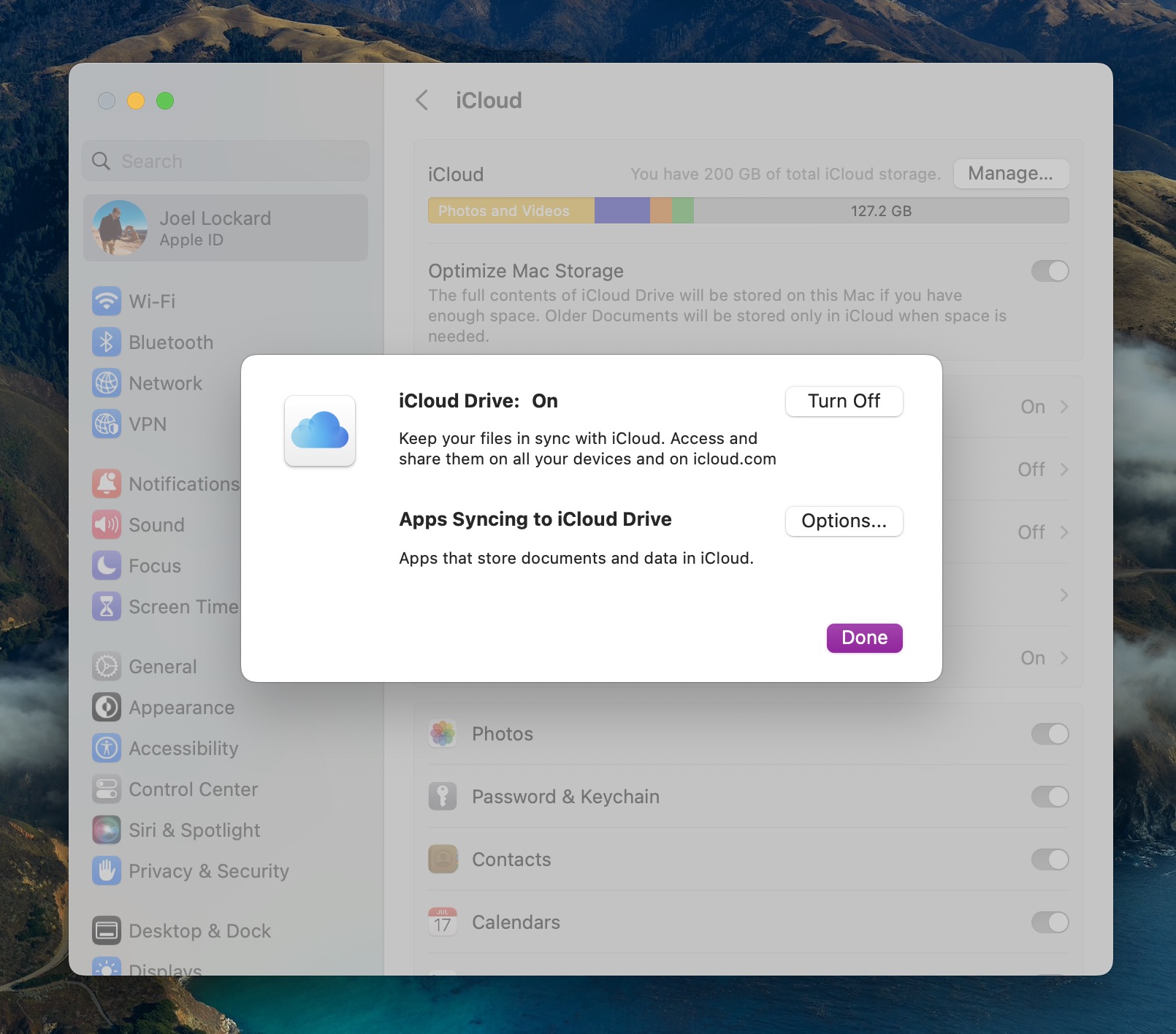
- Belgeler altında Masaüstü & Belgeler Klasörleri ‘nın senkronize edilmesini sağladığınızdan emin olun. Bu listede iCloud’dan senkronize etmek istediğiniz başka bir şey varsa, lütfen onu da etkinleştirin. Seçimlerinizi tamamladığınızda Tamamlandı ‘ye tıklayın.
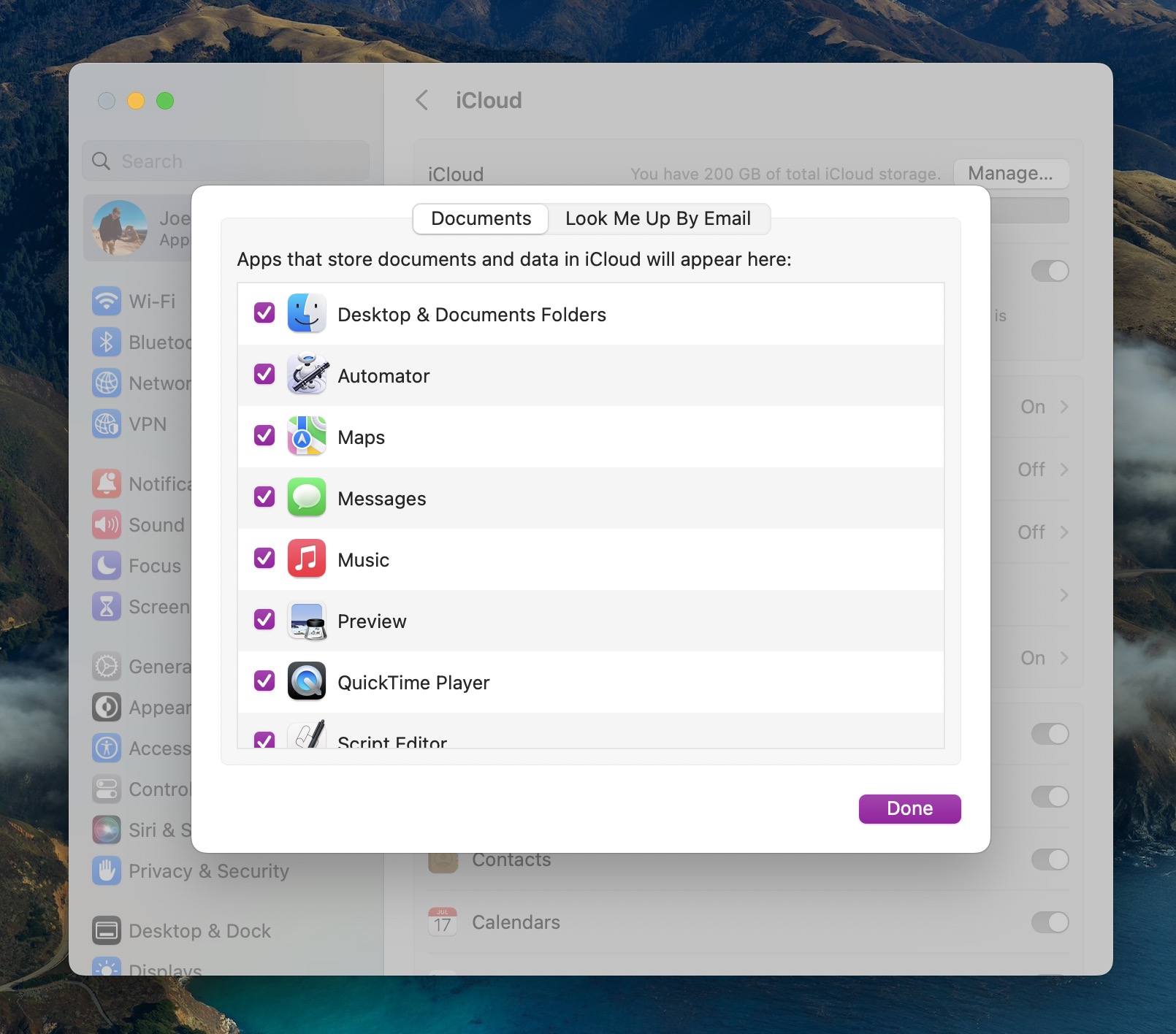
- Klasörlerinizin ve dosyalarınızın Mac’inizle senkronize olmasını bekleyin.
Sonuç
Disk Drill, Time Machine ve iCloud’u nasıl kullanacağını bilmek, verilerinizi her zaman kontrol altında tutmanıza yardımcı olabilir. Disk Drill, bir yedeğiniz yoksa verileri kurtarmak için harikadır, oysa hem iCloud hem de Time Machine, Mac’inizi yedekliyorsanız harikalar yaratır.
Mac’inizde fabrika ayarlarına sıfırlama işleminden sonra verileri kurtarabilmek, Mac’inizi kullanmaya devam etmenizi ve en önemli işleri yapmanızı sağlar. Eğer fabrika ayarlarına sıfırlama sırasında bir şey silinirse, artık geri almanın yollarını biliyorsunuz.






