
Mac 하드 드라이브에서 PC로 데이터를 전송하거나 복구해야 합니까? 이러한 작업에는 다양한 방법이 있으며, 사용 가능한 도구에 따라 가장 적합한 방법을 선택해야 합니다. 이 기사에서는 Mac 데이터를 Windows PC로 전송하거나 복구하는 다양한 방법에 대한 단계별 지침을 제공합니다.
각 방법에는 시작하기 전에 필요한 것과 어떠한 과정을 거치게 될지 정확히 알 수 있도록 짧은 요약이 함께 제공됩니다. 계속 읽어보세요!
목차
Mac에서 PC로 파일 전송에 문제가 발생하는 이유
Mac에서 PC로 데이터를 전송하는 것이 간단하지 않은 이유는 두 가지입니다: (1) macOS와 Windows는 각각 특정 파일 시스템만 지원하며, (2) 내장 드라이브에서 파일을 전송하는 방법과 외장 드라이브에서 파일을 전송하는 방법이 다릅니다.
먼저 파일 시스템에 대해 간략히 이야기해 봅시다. 알아야 할 사항은 다음과 같습니다:
- macOS만 HFS+ 및 APFS를 지원합니다.
- 반면 Windows만 NTFS를 지원합니다.
- macOS와 Windows 둘 다 FAT32 및 ExFAT를 지원합니다.
운영 체제가 호환되지 않는 파일 시스템을 직접 인식하지 않더라도 많은 경우 파일을 읽고 전송하는 것이 가능할 뿐만 아니라 쉽습니다. 그러나 이를 위해 필요한 도구와 지식이 필요합니다. 이 기사의 다음 섹션은 이를 올바르게 수행하는 방법을 보여주는 데 전념하고 있습니다.
Mac에서 PC로 데이터를 전송하는 두 번째 어려움은 내부 드라이브를 컴퓨터에 물리적으로 연결하는 것입니다. 아래에 설명된 방법을 통해 이를 해결하는 다양한 방법을 보여드리겠습니다.
PC로 Mac 하드 드라이브에서 데이터 복구하는 방법
파일을 Mac 하드 드라이브에서 PC로 전송하려고 할 때 데이터 손실이 발생하는 여러 상황이 있습니다. 예를 들어, 호환되지 않는 드라이브를 PC에 연결하면 Windows 운영 체제가 포맷하라는 메시지를 표시할 수 있습니다… 불행히도, 무엇을 하는지 모른다면 이 메시지를 실수로 확인하기 쉽습니다.
또 다른 잠재적인 실패의 예는 Mac 하드 드라이브가 PC에 나타나지 않는 경우입니다. 이 섹션에서는 오래된 Mac 하드 드라이브 또는 고장 나거나 실패 중이거나 포맷된 드라이브에서 데이터를 PC로 복구하는 방법을 알려드립니다.
방법 1: 외장 드라이브로 PC에 연결하고 데이터 복구 소프트웨어 사용
만약 도구를 가지고 있고 기술을 직접 다루는 것을 꺼리지 않는다면, 드라이브를 외장 스토리지 장치로 연결하여 Windows PC에 연결할 수 있습니다. Mac 모델과 Windows PC에 따라 다음 세 가지 옵션이 있습니다: (1) 인클로저를 사용하여 Mac 하드 드라이브를 PC에 연결 (2) 호환 가능하다면 M2 SATA를 직접 연결, 또는 (3) 커넥터를 사용.
당신의 Mac 드라이브가 PC에 연결되면, 우리는 데이터 복구 소프트웨어를 사용할 수 있습니다. 에서 복구할 도구를 선택할 때 Windows에서 Mac 하드 드라이브의 파일을 복구할 수 있는 것을 선택하세요 – 우리의 가이드는 Disk Drill을 사용합니다. Disk Drill은 PC에서 Mac 하드 드라이브를 읽을 수 있기 때문입니다. 그러나 무료로는 500MB의 데이터만 복구할 수 있다는 점을 유의하세요. 그 이상을 복구하려면 라이센스가 필요합니다.
- Mac 드라이브를 PC에 연결하고 나타나는 모든 포맷 지시를 무시하거나 취소하세요.
- 다운로드 및 Disk Drill을 설치하세요. 그런 다음 앱을 실행하세요.
- 가운데 창에서 드라이브를 선택하고(외장 케이스를 사용하는 경우 일반 USB 이름이 표시될 수 있음) 분실된 데이터 검색 를 클릭하세요.
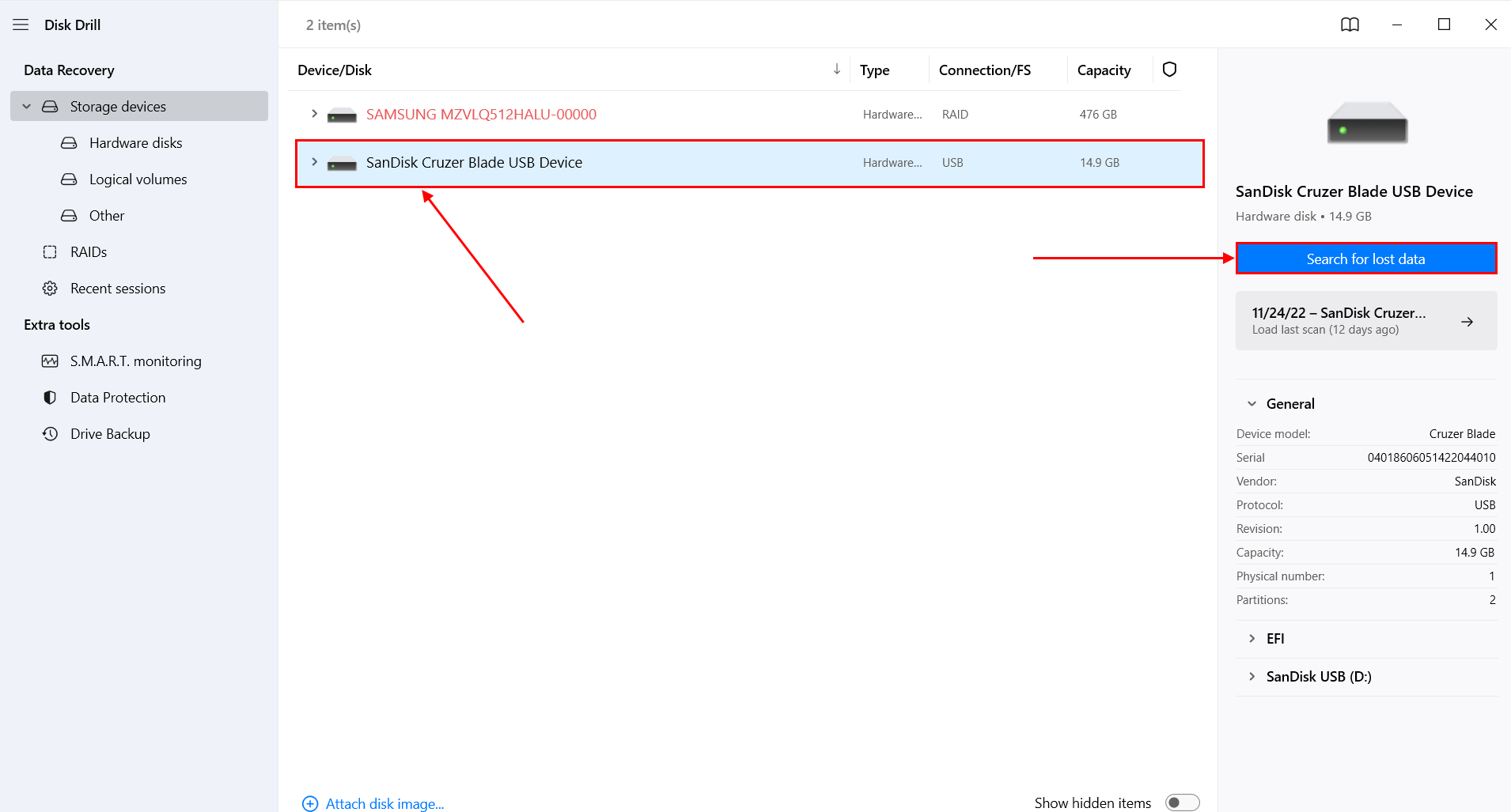
- Disk Drill이 스캔을 완료하면 검토된 항목 찾기 을 클릭하세요.
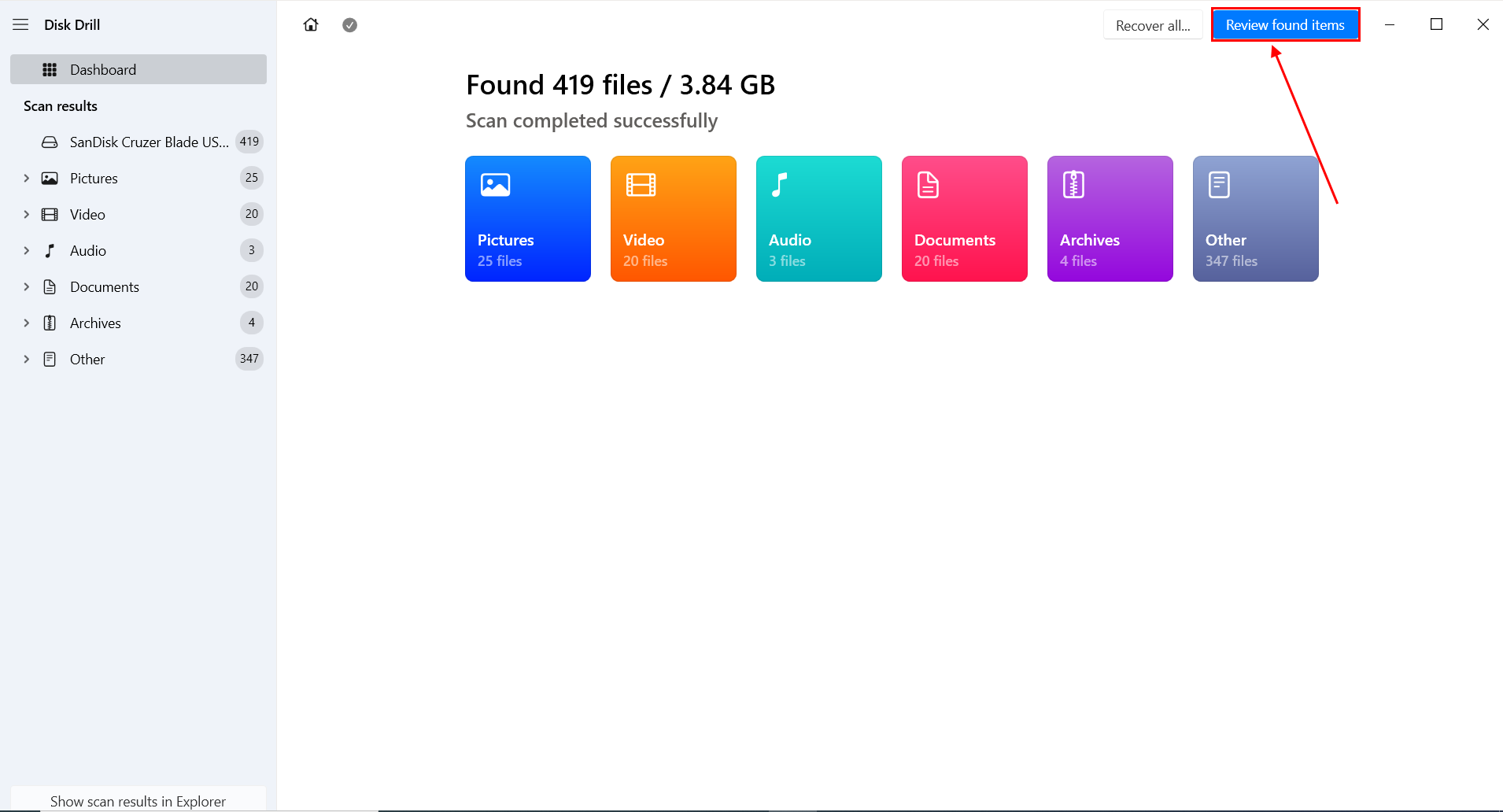
- 특정 파일만 복원하려는 경우, 왼쪽 사이드바를 사용해 데이터를 필터링하거나 오른쪽 상단의 검색 표시줄(클릭 돋보기 )을 사용할 수 있습니다. 마우스를 파일 옆에 대고 나타나는 눈 버튼을 클릭해 파일을 미리 볼 수 있습니다.
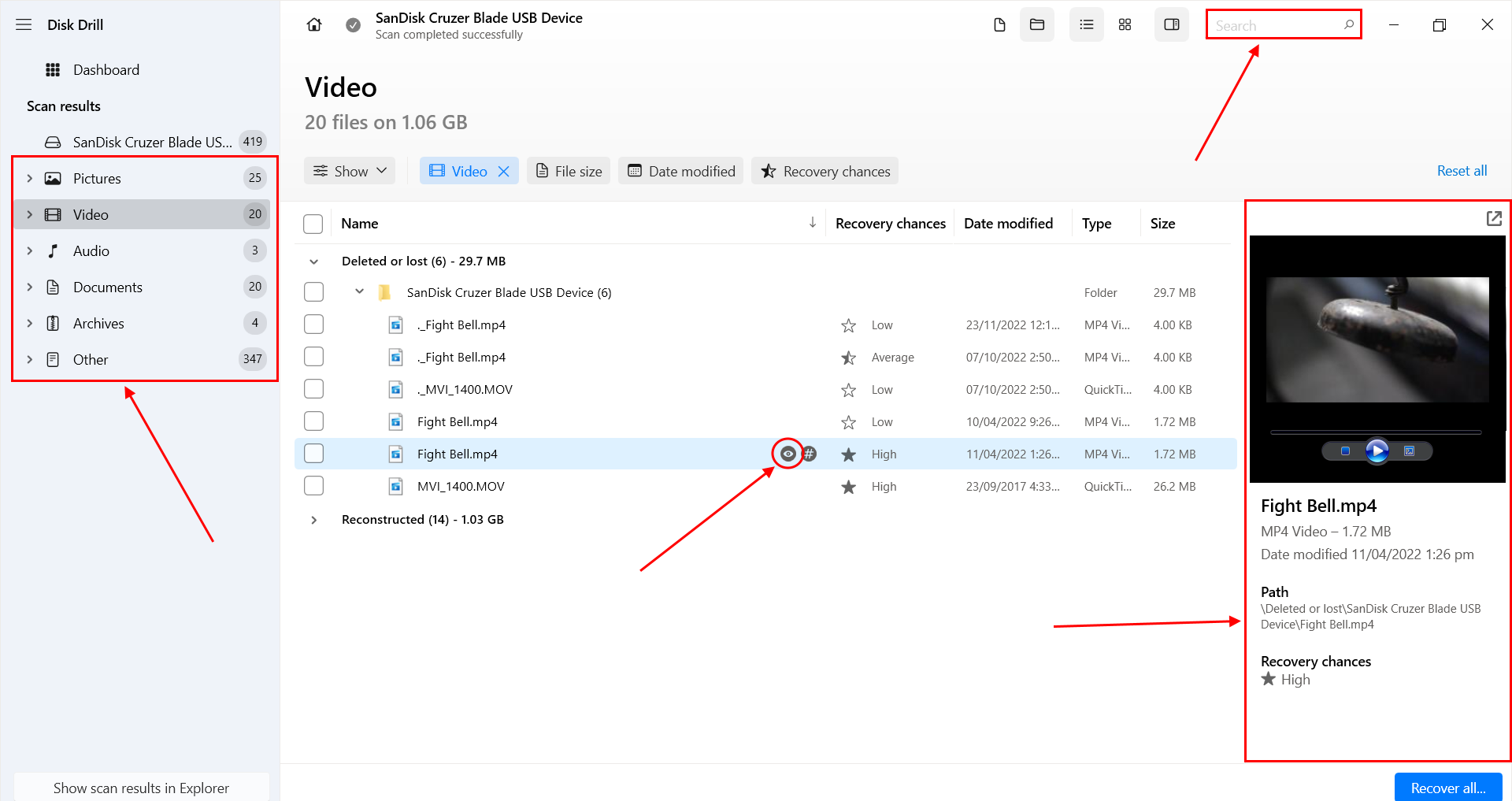
- 좌측 가장자리 열에 있는 상자를 클릭하거나 열 머리글의 전체 선택 상자를 클릭하여 파일을 선택하세요. 그런 다음 복구 을 클릭하세요.
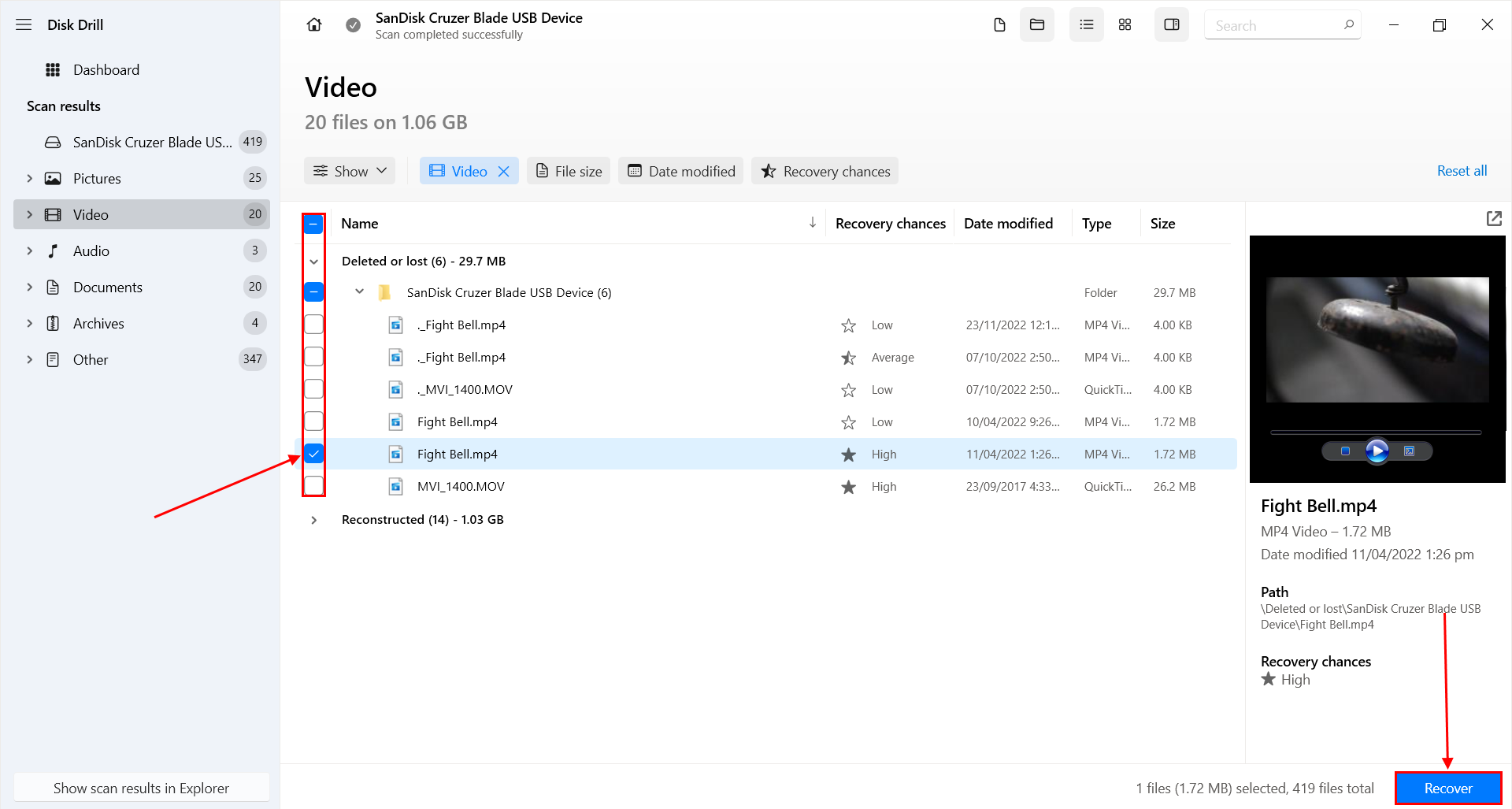
- Disk Drill이 복원된 파일을 저장할 위치를 PC에서 선택하세요. 그런 다음 복원을 진행하려면 다음 을 클릭하세요.
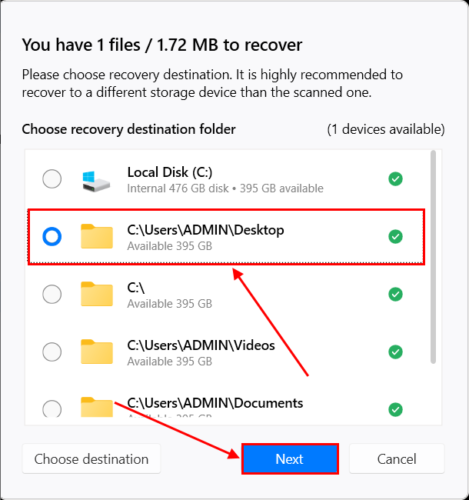
방법 2: 타임 머신 백업에서 복구
문제가 발생하기 전에 Time Machine 백업을 생성했다면, Time Machine 드라이브를 Windows PC에 연결할 수 있습니다 (포맷 프롬프트를 무시하거나 취소하는 것을 잊지 마세요!). 그러나 데이터를 액세스하려면 서드파티 도구가 필요합니다.
HFSExplorer을(를) 권장합니다. 또 다른 옵션은 Disk Drill을 사용하여 Time Machine 백업 드라이브를 스캔하는 것입니다. 이는 모든 파일 시스템에서 작동합니다. 복구 방법 #1의 지침을 따르되 Mac 드라이브 대신 Time Machine 드라이브를 선택하세요(4단계에서 시작).
방법 3: 이미지 백업을 생성하고 스캔하기
드라이브를 Windows PC에 물리적으로 연결할 수 없고 Time Machine 백업이 없다면, 여전히 Disk Drill을 사용하여 데이터를 복구할 수 있습니다.
그러나, 대신 Disk Drill이 스캔할 수 있는 백업 이미지를 만드는 추가 단계를 수행해야 합니다.
다행히 Disk Drill은 복구 도구와 완벽하게 작동하는 정말 좋은 백업 도구를 가지고 있습니다 – 따라서 Disk Drill을 사용하려고 한다면 이 기능을 사용하는 것을 추천합니다.
Mac에서:
- USB 또는 외장 드라이브를 Mac에 연결한 후 이미지 파일을 저장할 충분한 공간이 있는지 확인합니다. 그런 다음, Disk Drill을 실행합니다 (Finder > 애플리케이션).
- 왼쪽 사이드바에서 바이트 대 바이트 백업 을 클릭합니다. 그런 다음, Mac 드라이브를 선택하고 백업 생성 을 클릭합니다.
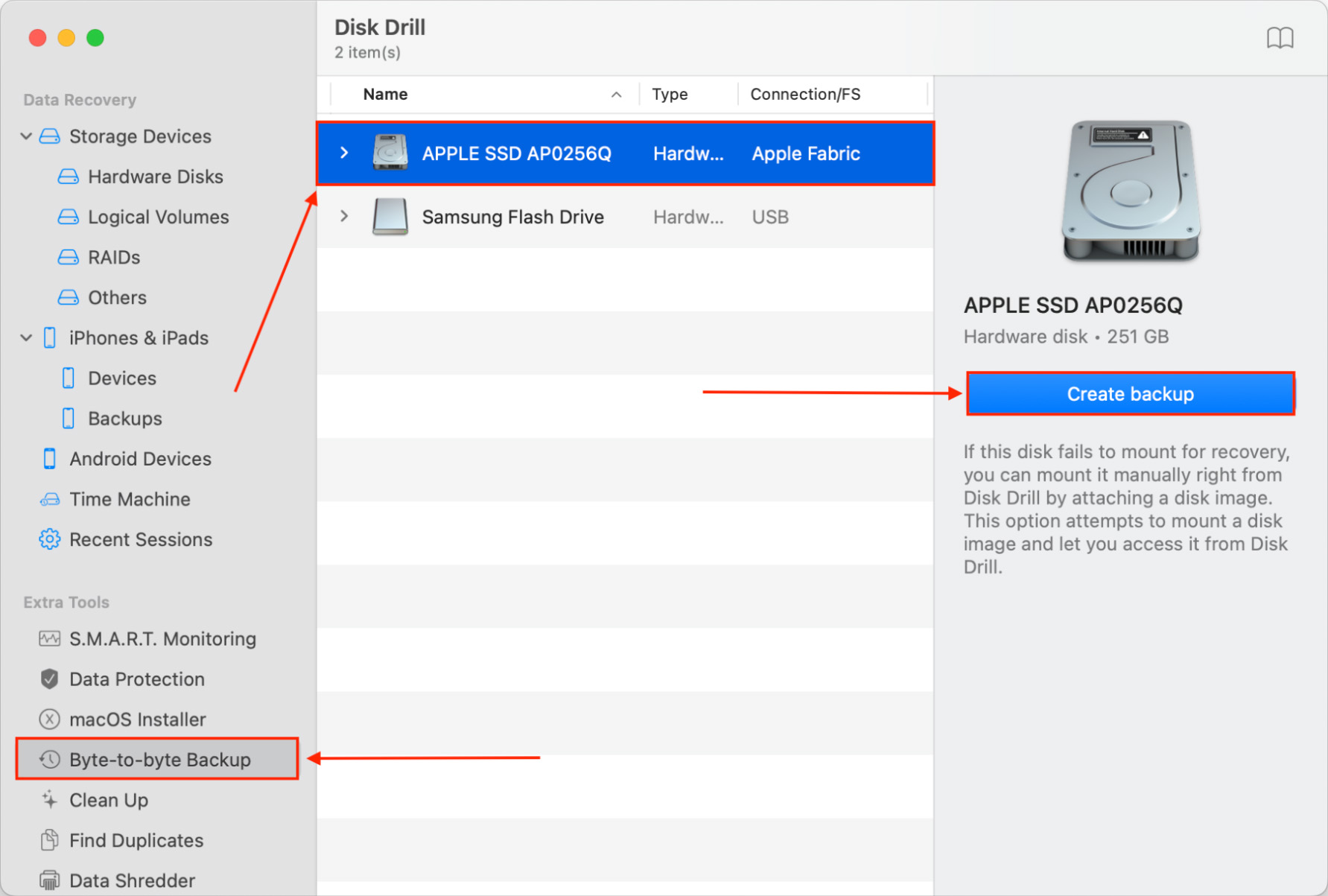
- 1단계에서 연결한 외장 드라이브의 저장 위치를 선택하고, 백업 이미지 파일의 이름을 지정한 다음 저장 을 클릭합니다.
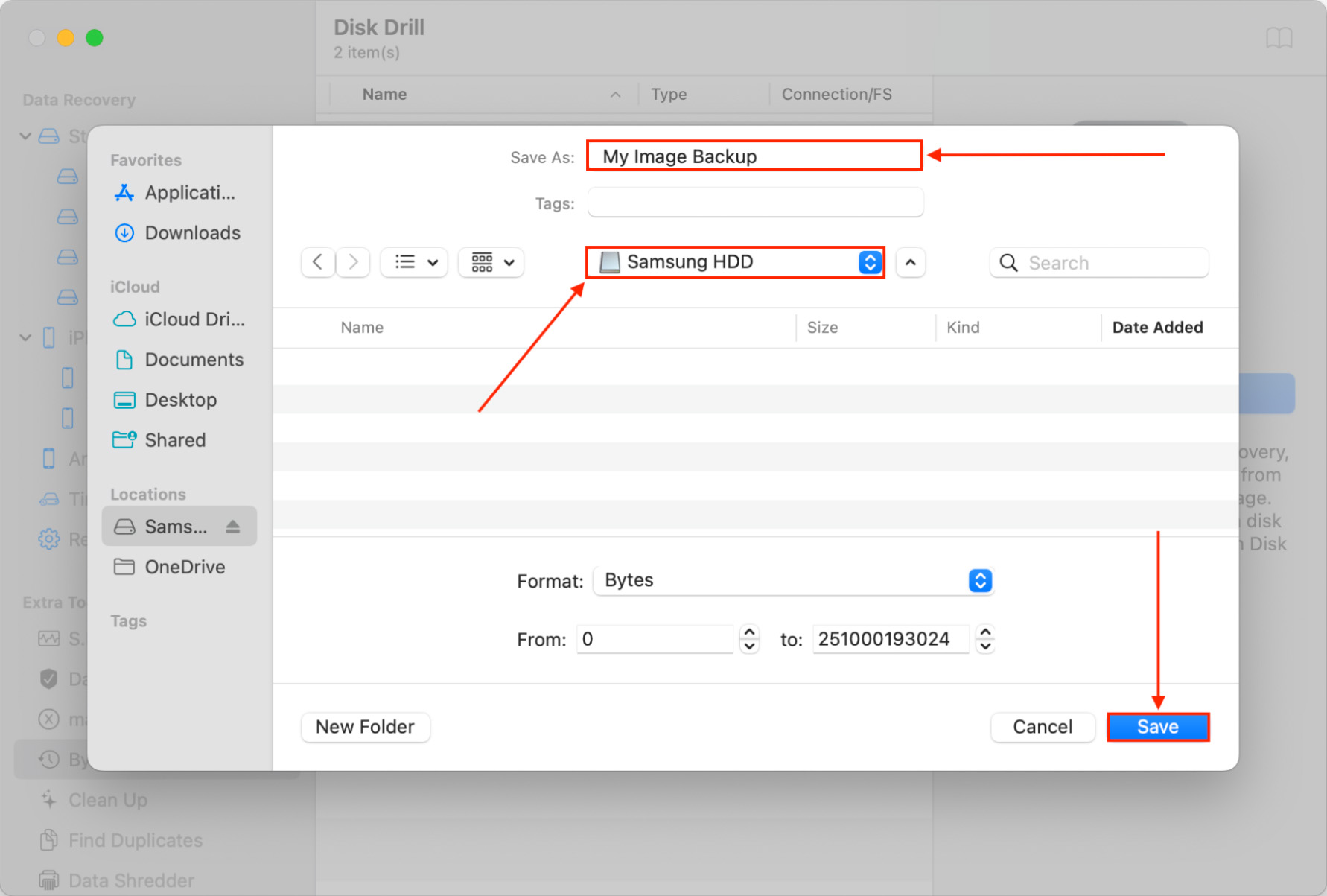
PC에서:
- 저장 장치(이미지 파일이 포함된)를 PC에 연결하고 나타나는 모든 포맷 프롬프트를 무시하거나 취소하십시오.
- 다운로드을 다운로드하여 Disk Drill을 설치한 다음 앱을 실행하십시오.
- 창 하단의 디스크 이미지 첨부… 버튼을 클릭하고 1단계에서 연결한 저장 장치의 이미지 백업 파일을 선택하십시오.
- Disk Drill이 드라이브 선택 화면에 이미지 백업을 추가합니다. 이를 선택하고 분실된 데이터 검색 를 클릭하십시오.
- 복구 방법 #1의 단계 5-8을 따르십시오.
Mac 하드 드라이브에서 PC로 데이터 전송하는 방법
데이터가 손상되지 않았고 Mac 드라이브에서 접근할 수 있는 경우, 데이터 복구를 시도하는 대신 기기 간에 직접 전송할 수 있습니다. 다음은 사용자의 선호도, 도구, 예산에 따라 사용할 수 있는 4가지 방법입니다:
방법 1: Mac에서 파일 공유 사용
가능하다면 Mac을 부팅하고 인터넷에 연결하여 무선으로 데이터를 전송할 수 있습니다. 이 섹션에서는 Mac에서 작업을 수행하는 방법을 설명하며, 다음 섹션에서는 Windows에서 설정하는 방법을 보여줍니다.
이 방법을 위해 Mac에서 파일 공유 도구를 사용하겠습니다:
Mac에서:
- Apple 메뉴 버튼을 클릭 > 시스템 설정 를 클릭합니다.
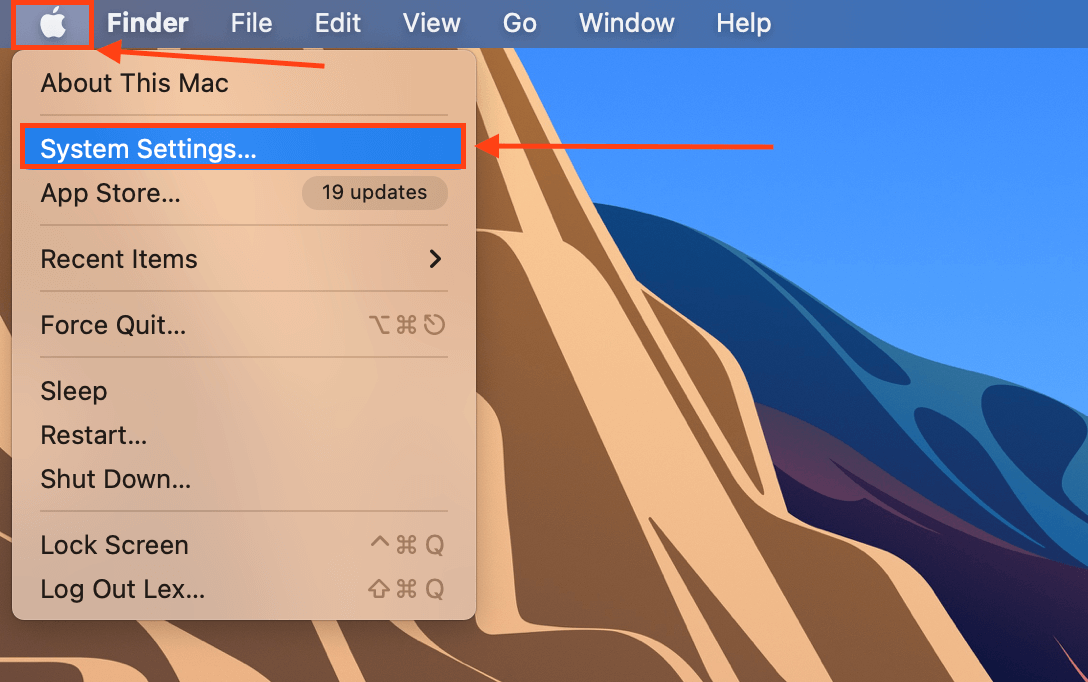
- 왼쪽 사이드바에서 일반 를 클릭하고 공유 를 선택합니다.
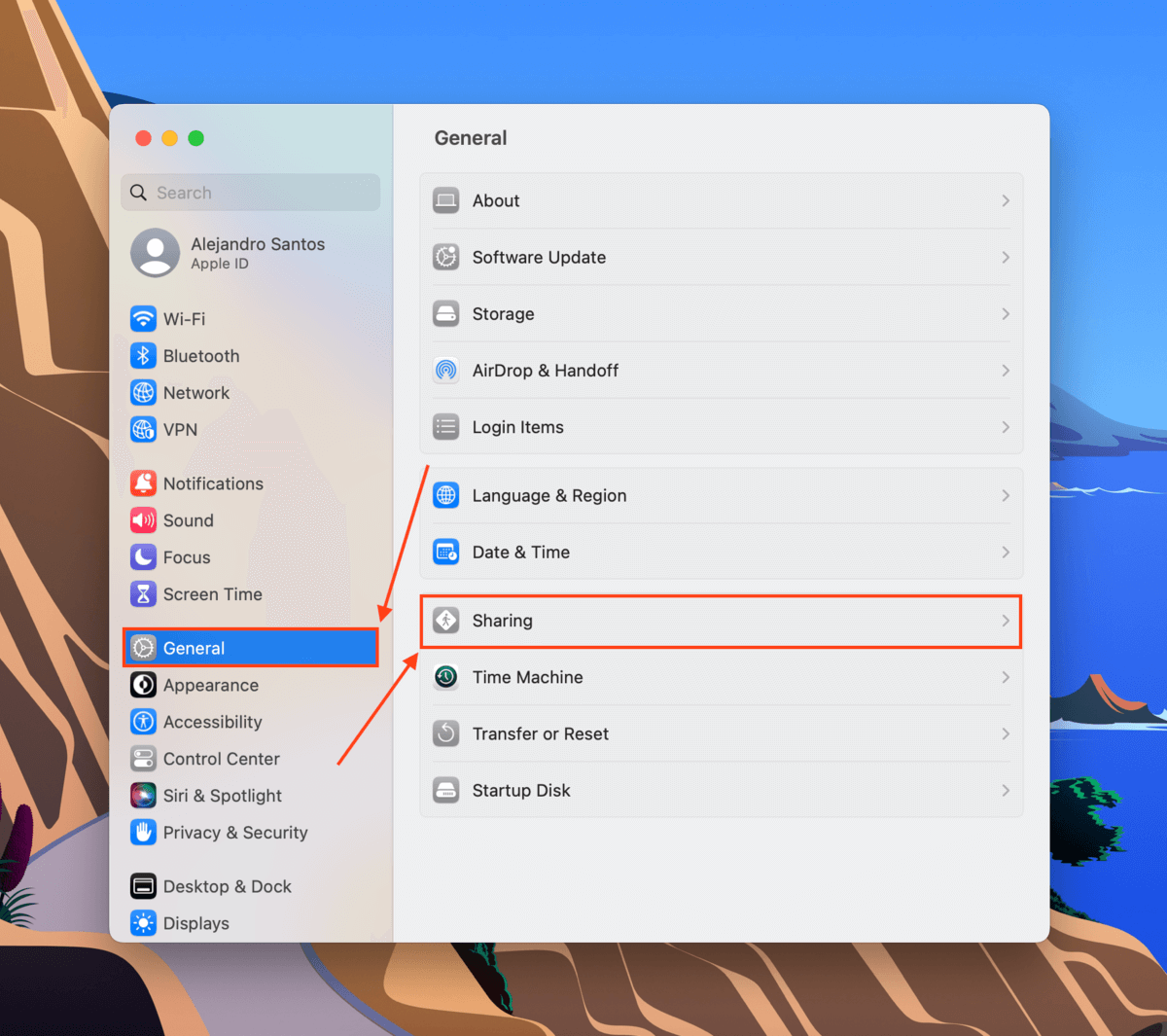
- 오른쪽으로 토글을 클릭하여 파일 공유 를 켜고, 옆에 있는 i 버튼을 클릭합니다.
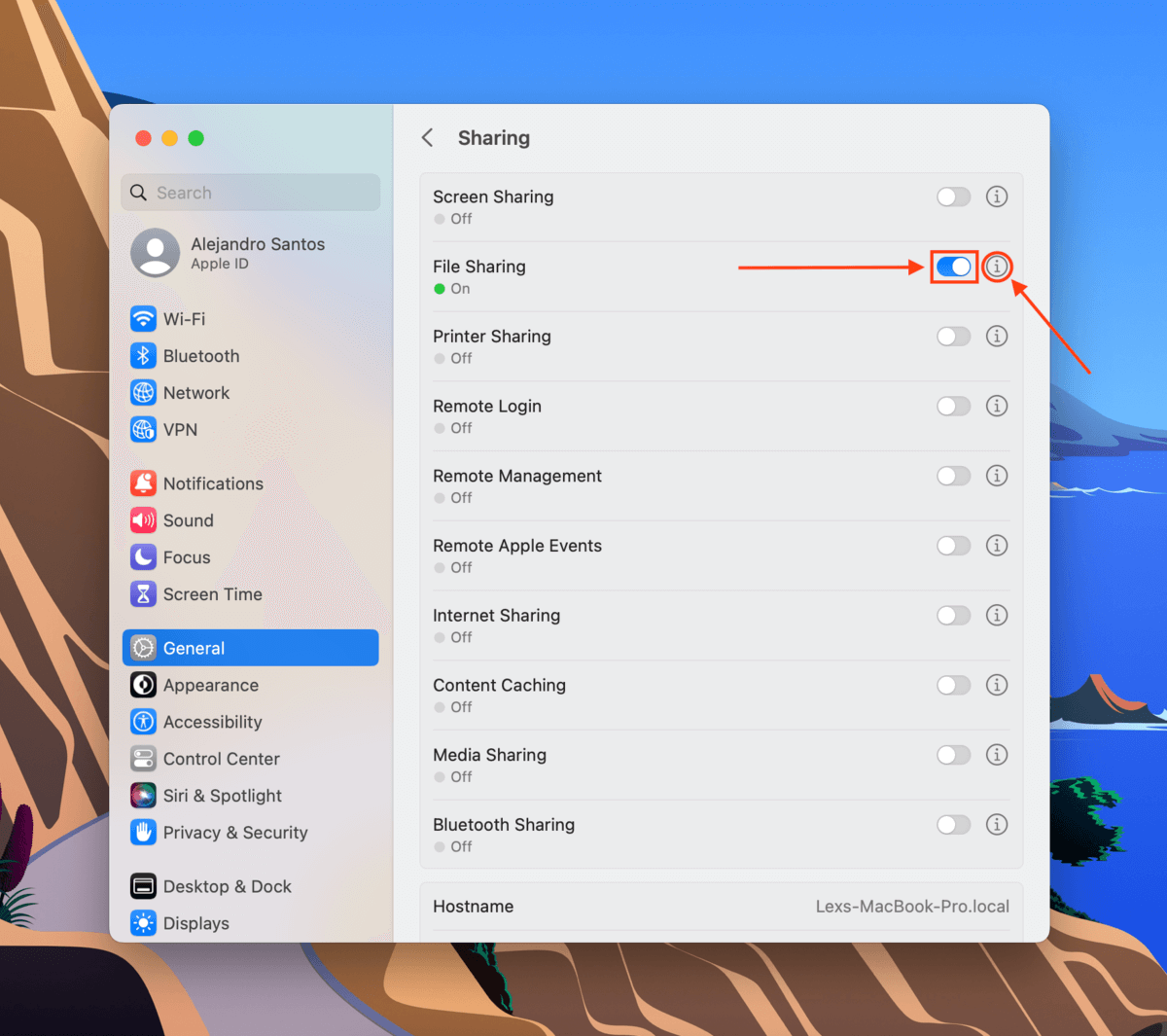
- 먼저, 파일 공유: 켜짐 아래의 네트워크 주소를 기록해 둡니다. 이 주소는 Windows 컴퓨터를 Mac의 네트워크에 연결할 때 필요합니다. 그런 다음 옵션 버튼을 클릭하면 새로운 대화 상자가 나타납니다.
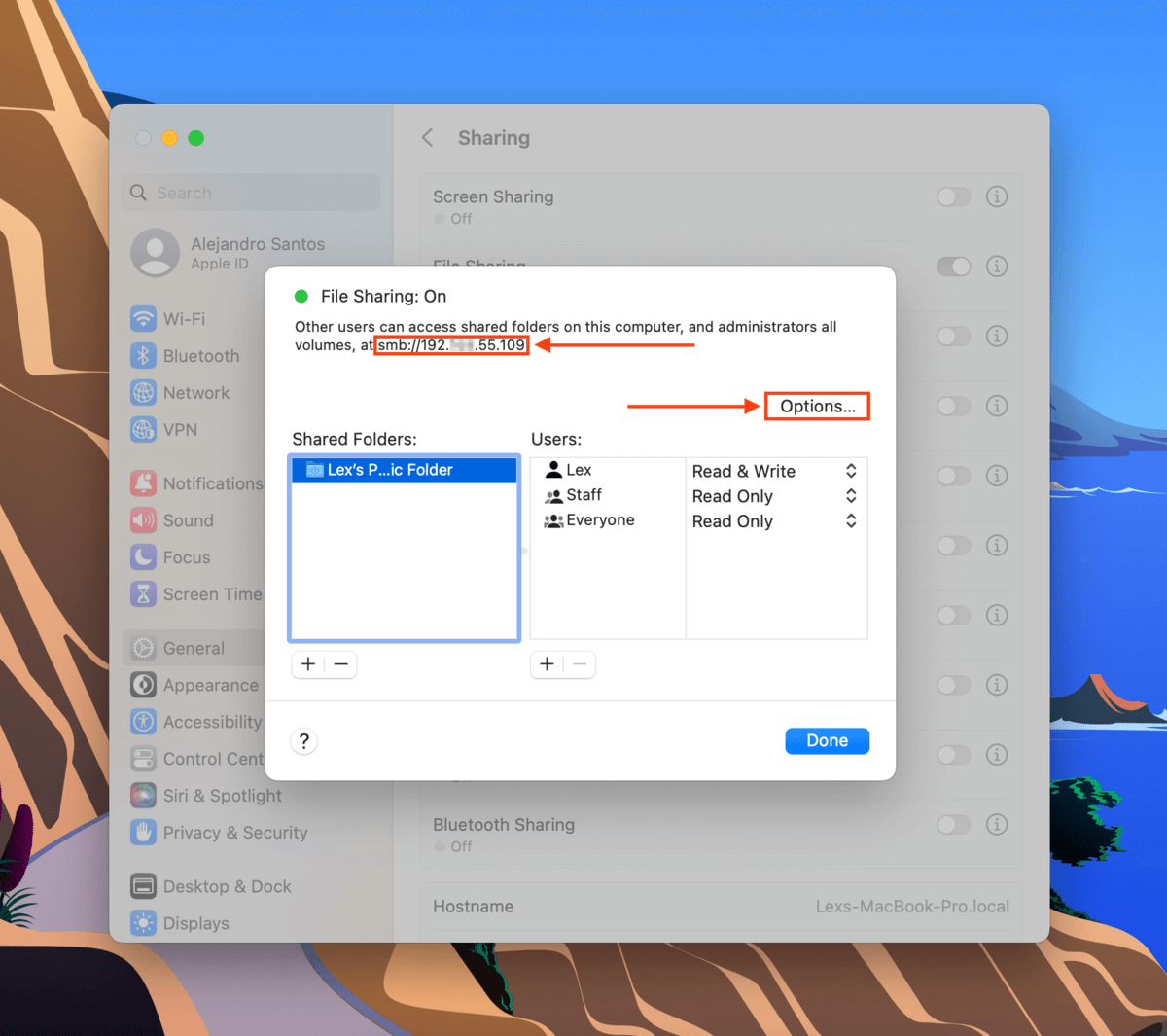
- SMB를 사용하여 파일 및 폴더 공유하기 옆의 상자와 Mac 사용자 계정 옆의 상자를 선택한 후 완료 을 클릭합니다.
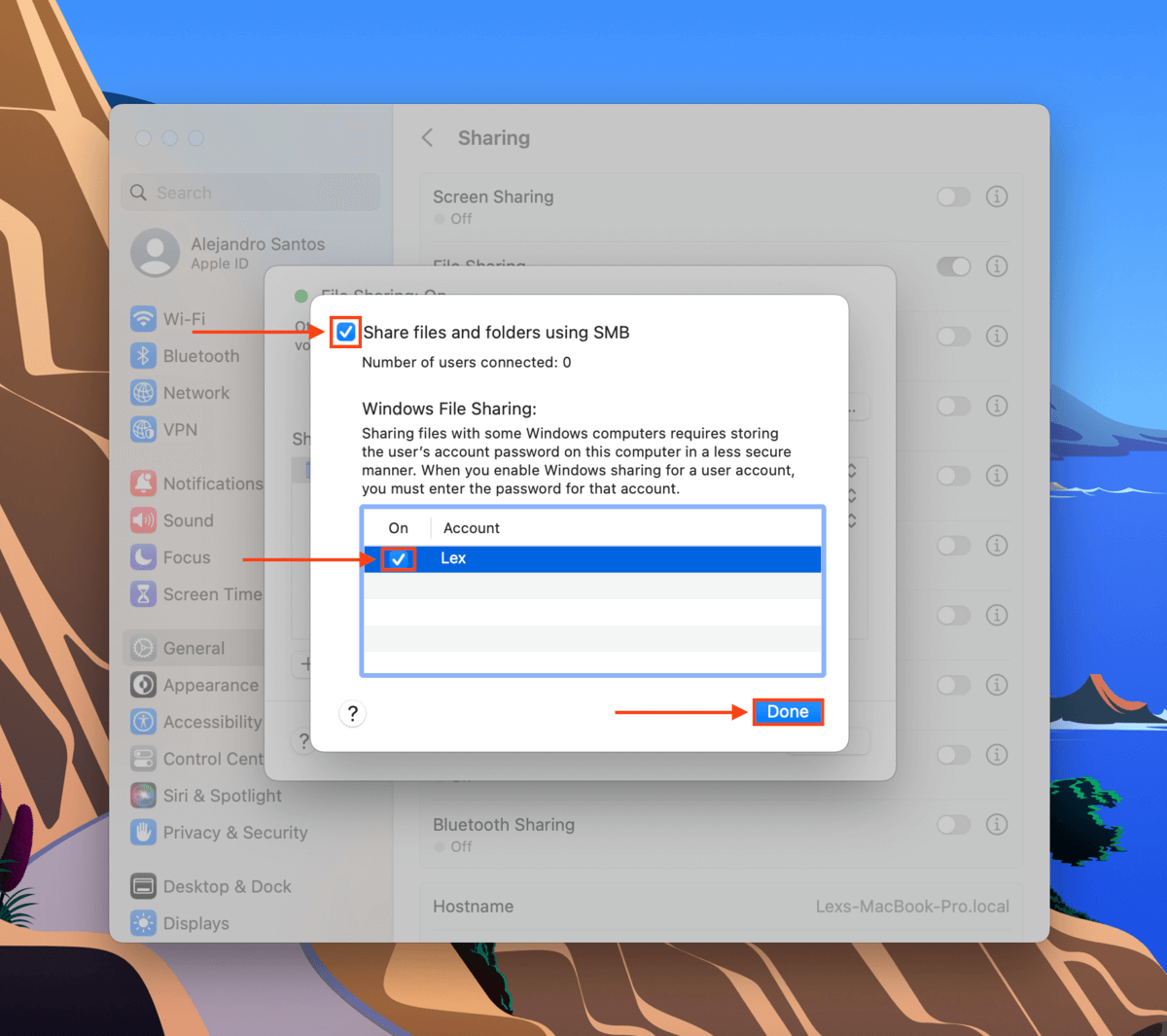
- 기본 Public 폴더를 사용하여 파일을 전송할 수 있습니다. 네트워크에 새 폴더를 추가하려면 + 버튼을 클릭합니다. 여러 폴더를 추가하거나 파일을 하나의 “전송” 폴더로 통합할 수 있습니다. 이 창에서 폴더 권한을 편집할 수도 있습니다.
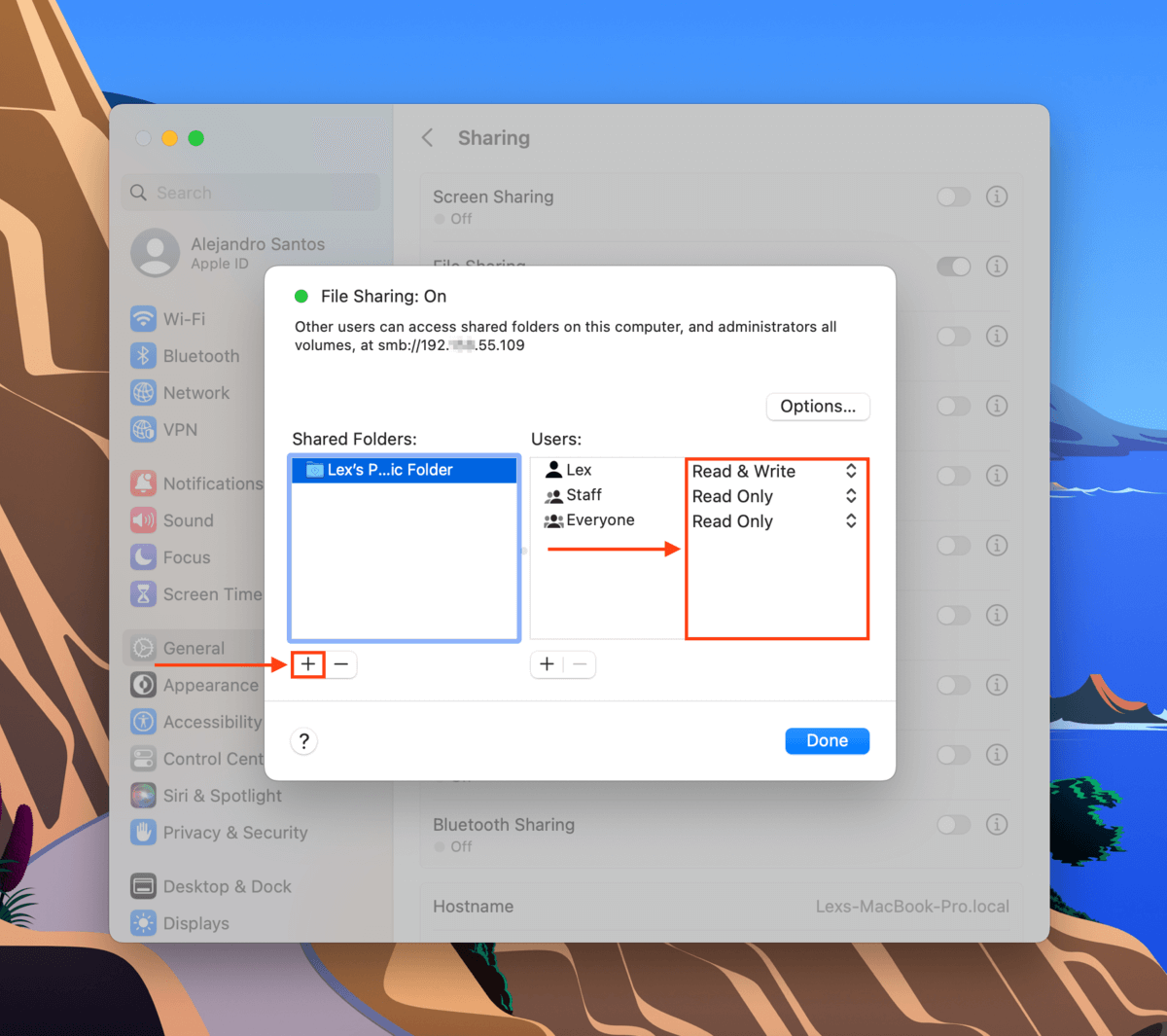
- 공유하려는 폴더를 제어 + 클릭하고를 클릭합니다. 고급 옵션…
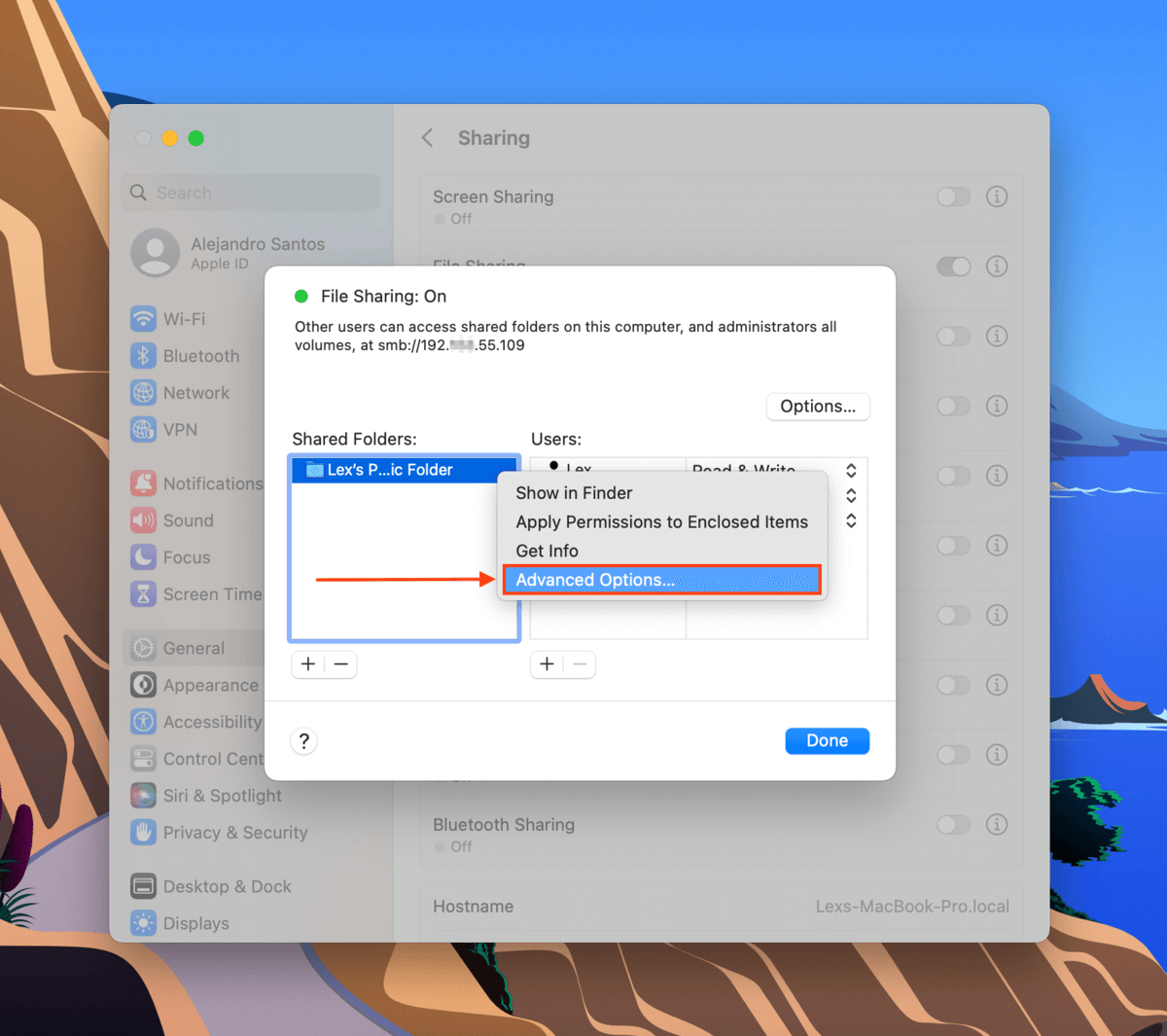
- 게스트 사용자를 허용 을 활성화하고 확인 을 클릭한 다음 완료 을 클릭합니다.
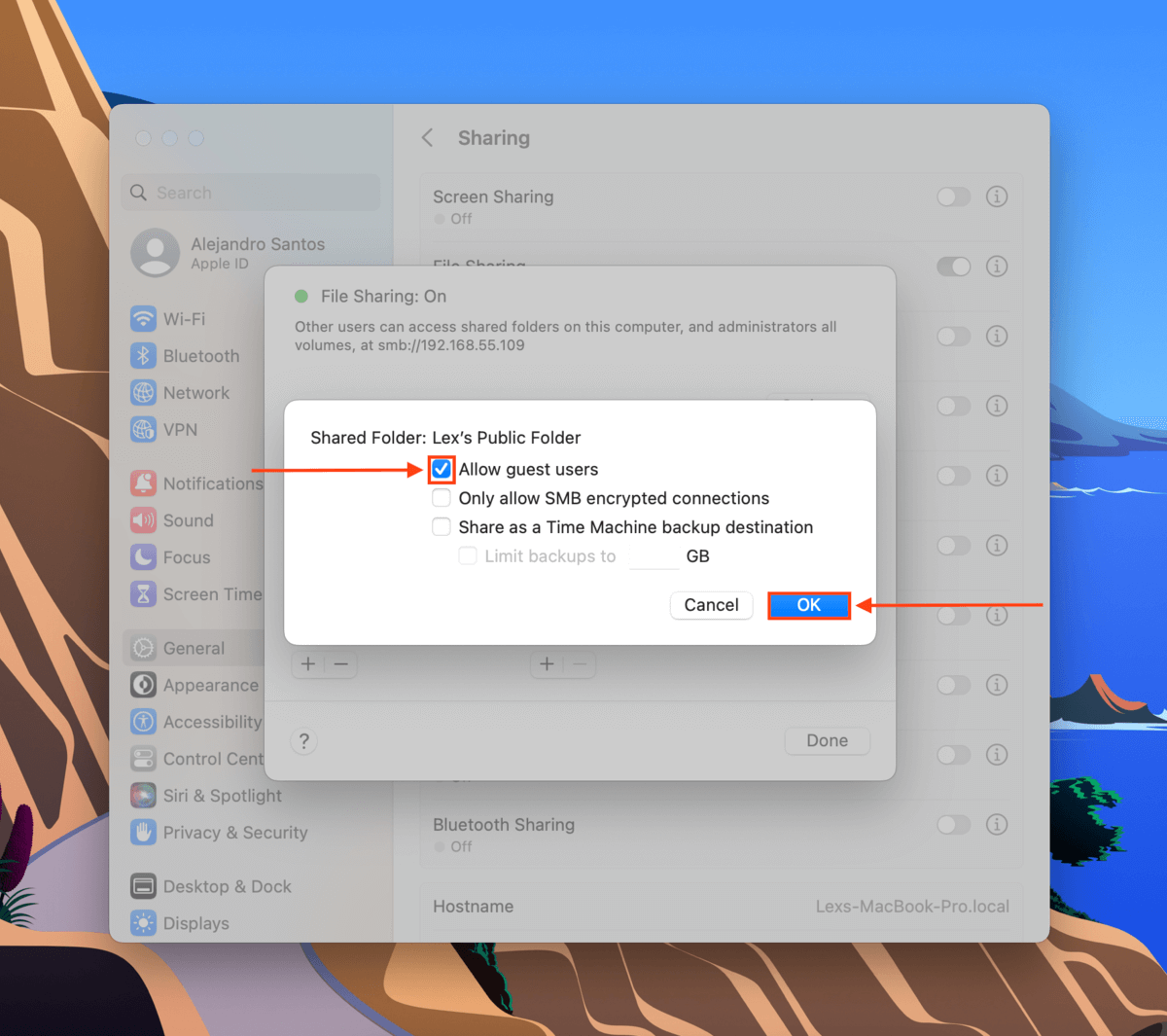
- 시스템 설정 창으로 돌아가서 왼쪽 사이드바에서 네트워크 을 클릭하고 Wi-Fi 을 클릭합니다.
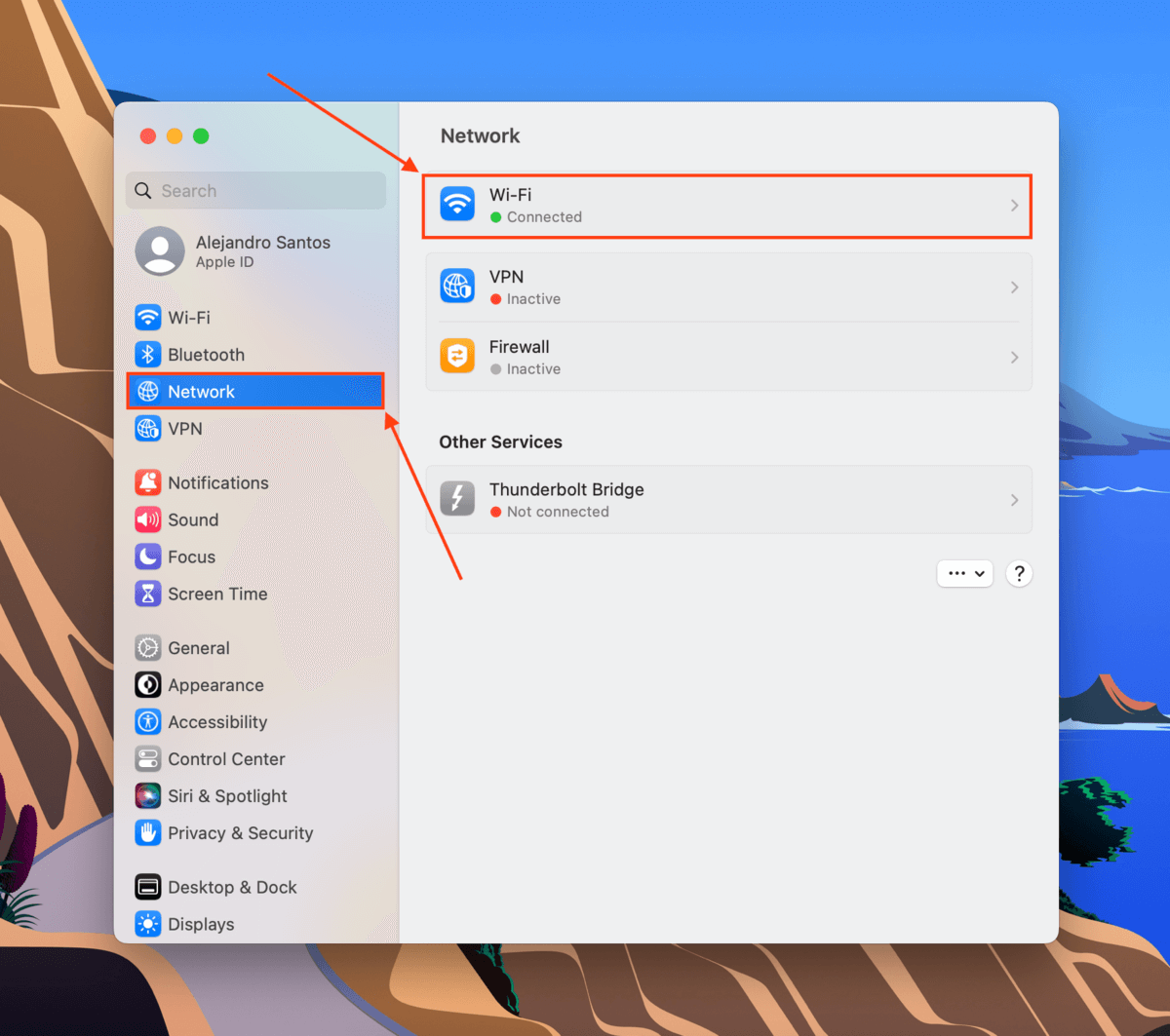
- 네트워크 이름 및 상태 옆에 있는를 클릭합니다. 세부 정보…
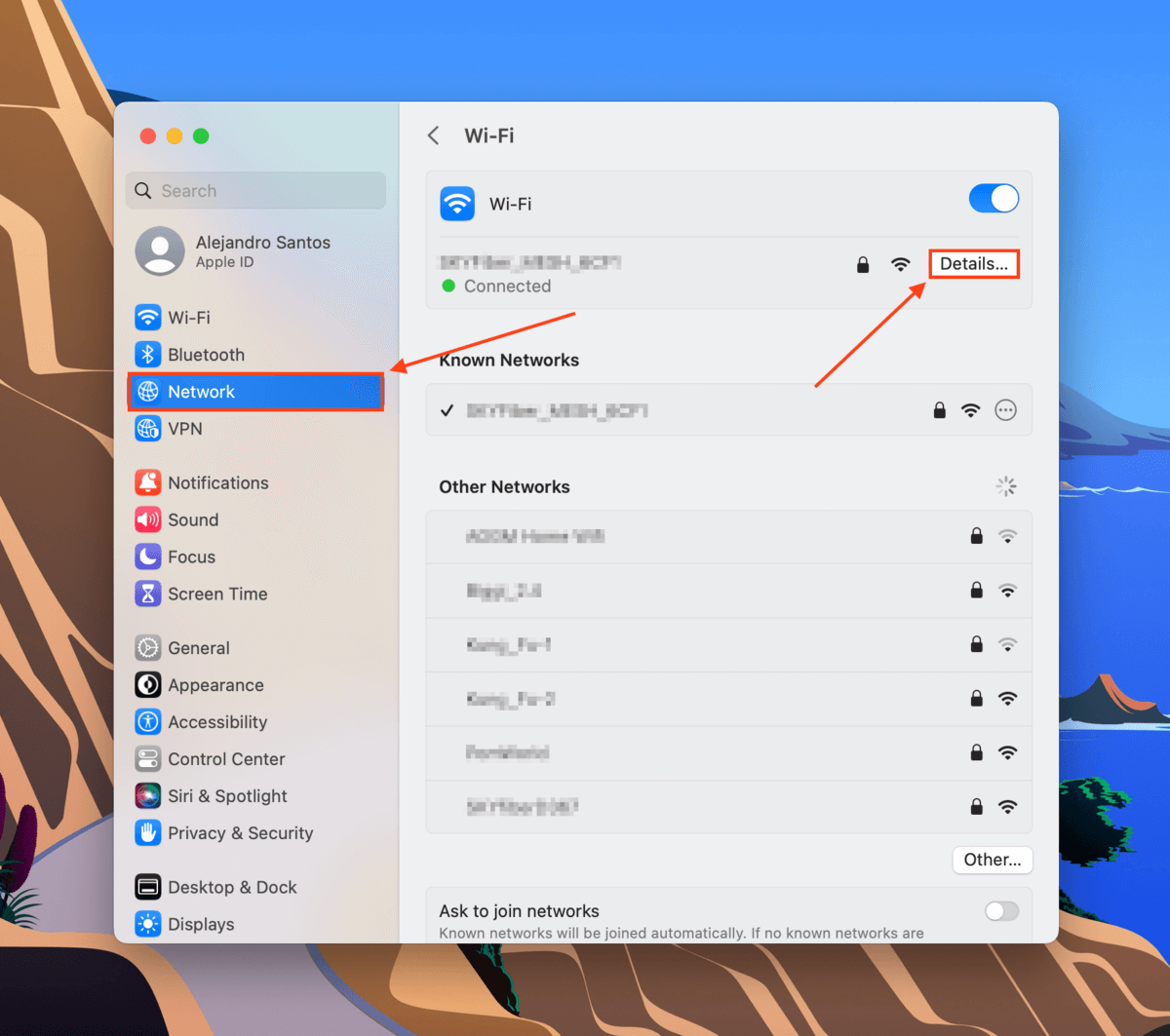
- 왼쪽 사이드바에서 승리 를 선택하고 Windows 컴퓨터의 작업 그룹 이름을 입력합니다. 그런 다음 확인 을 클릭합니다.
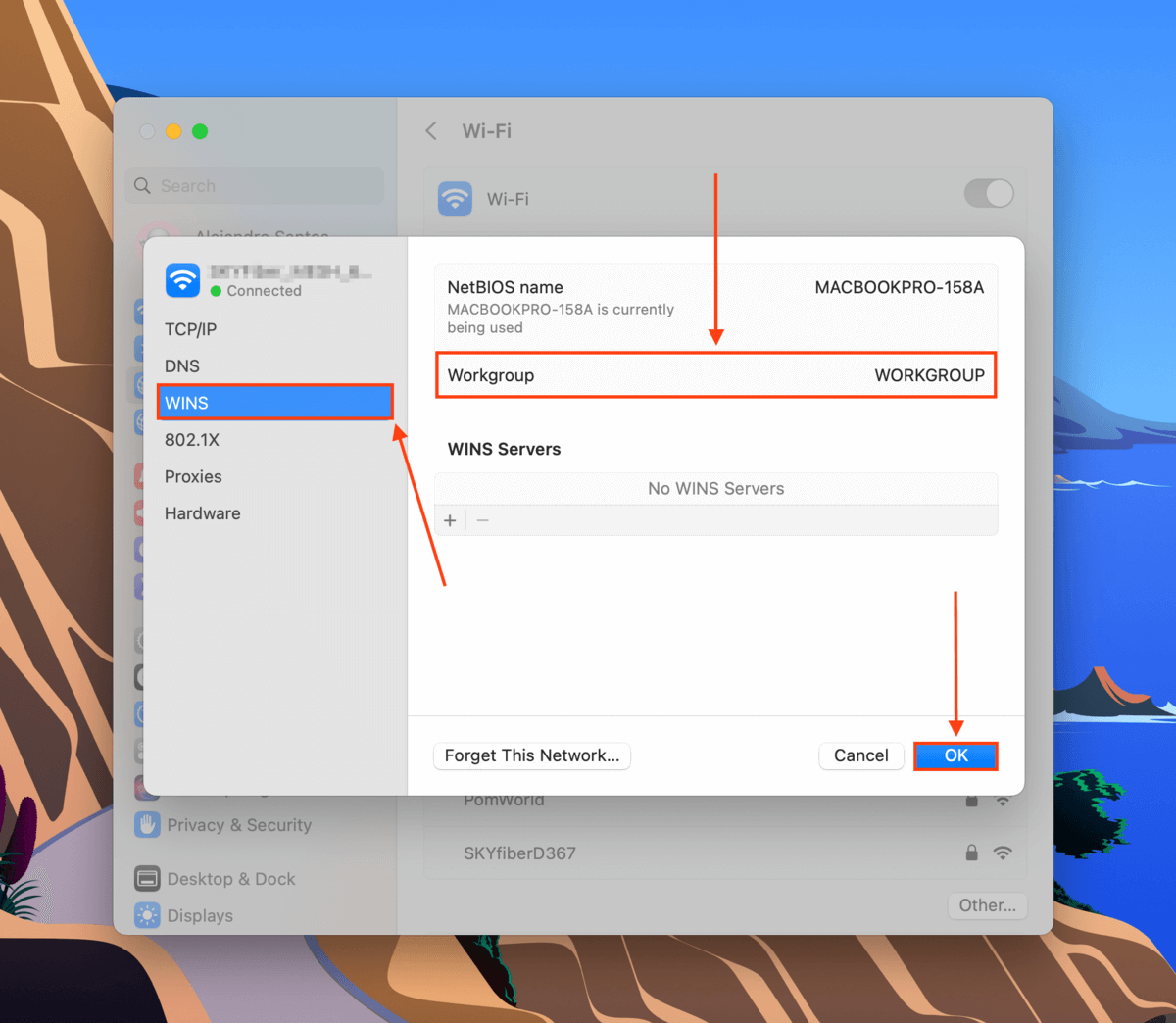
Windows 컴퓨터에서:
검색창에 위 4단계에서 Mac이 생성한 IP 주소를 입력하되 “smb” 부분을 제거하세요. 그런 다음, Enter 키를 누르세요. 대화 상자가 나타나 Mac에 로그인하는 데 사용하는 사용자 이름과 비밀번호를 입력하도록 요구할 수 있습니다.

자격 증명을 입력하면 파일 탐색기를 통해 Mac과 Windows PC 간에 파일을 자유롭게 전송할 수 있습니다.
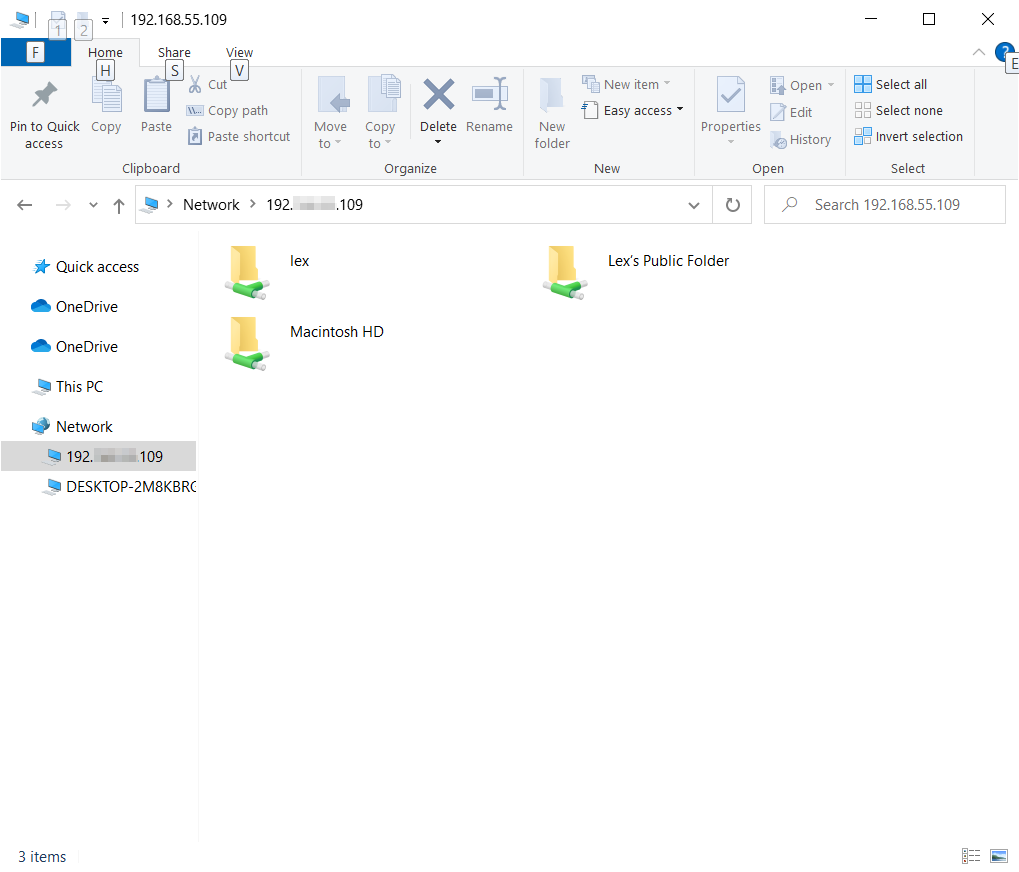
방법 2: Windows PC에서 네트워크 폴더 만들기
파일 공유를 Windows PC에서 설정하는 것을 선호한다면, 네트워크 폴더를 만들 수 있습니다. 네트워크 폴더와 그 안의 모든 콘텐츠는 동일 네트워크에 있는 컴퓨터에서 접근할 수 있습니다. 설정 방법은 다음과 같습니다:
Windows 컴퓨터에서:
- 파일 탐색기의 어느 곳에나 폴더를 생성합니다.
- 폴더를 오른쪽 클릭 > 더 많은 옵션 표시 > 액세스 권한 부여 > 특정 사람…
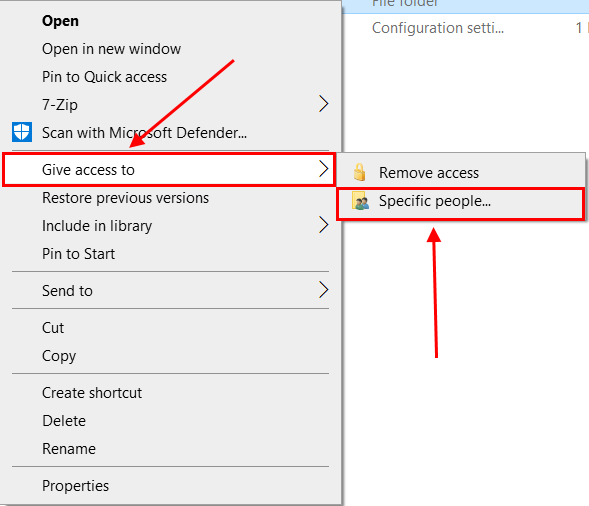
- 모두 를 선택합니다. 그런 다음 추가 > 공유를 클릭하고 폴더가 공유되면 완료 을 클릭합니다.
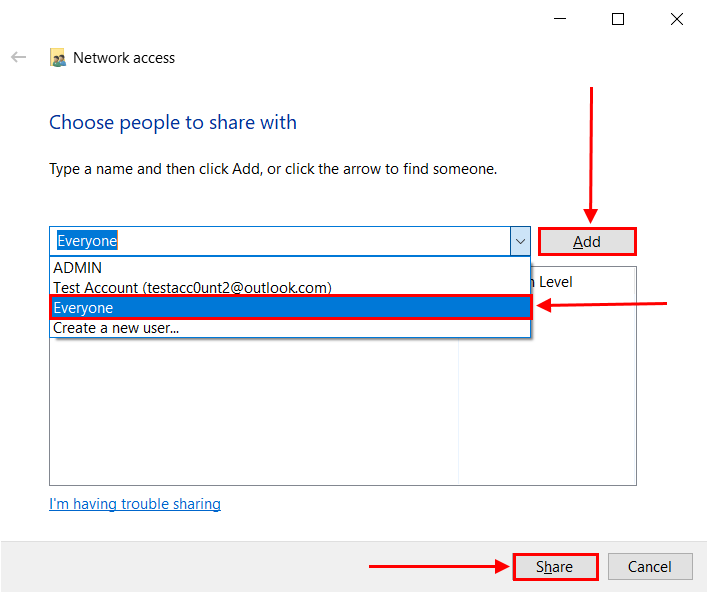
Mac에서:
- Finder를 열고 왼쪽 사이드바에서 네트워크 을 클릭합니다. 그런 다음, Windows를 더블 클릭합니다.
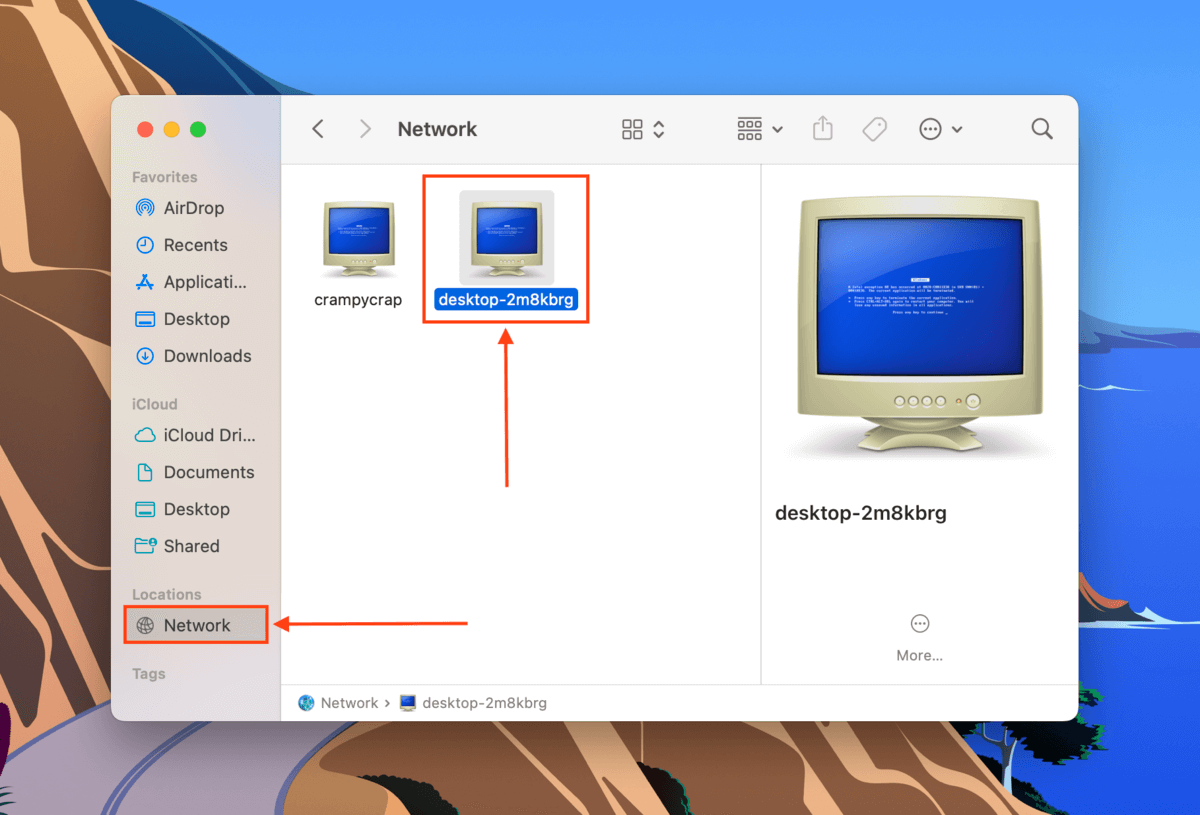
- Finder 창의 오른쪽 상단 모서리에서 연결 방법… 을 클릭합니다(메시지가 나타나면 연결 을 다시 클릭하여 확인합니다).
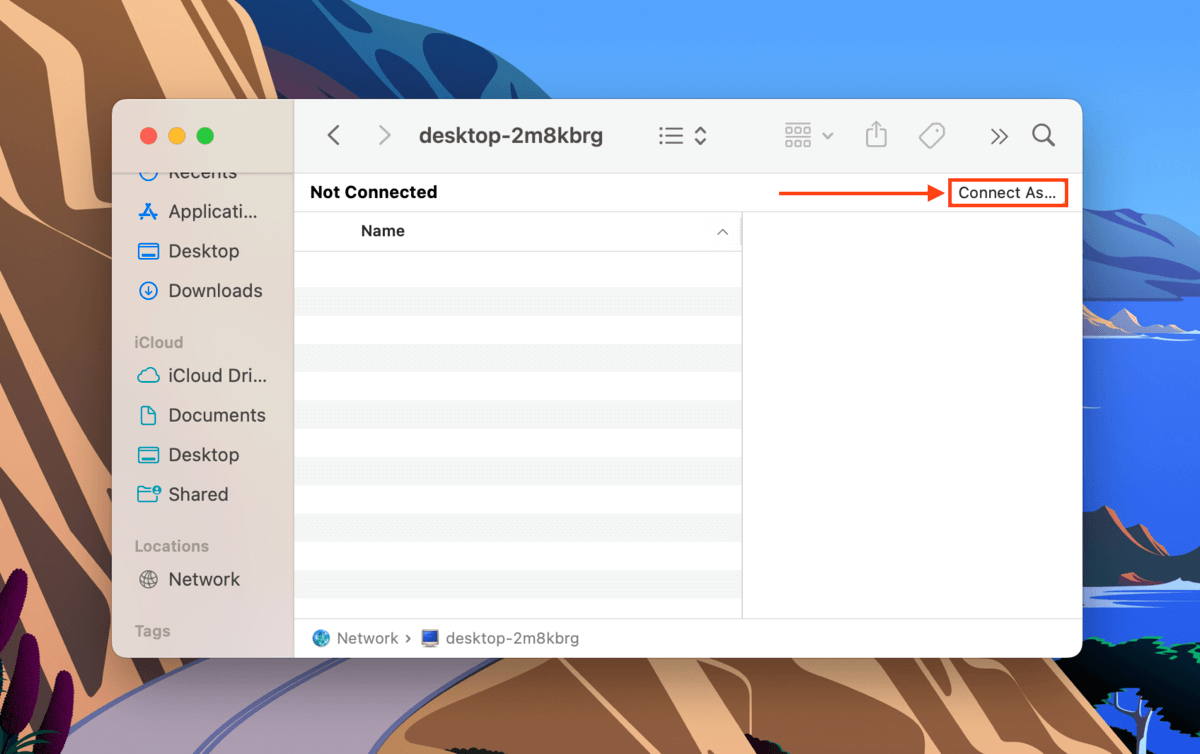
- 등록된 사용자 을 선택하고 Windows PC의 이름과 비밀번호를 입력합니다. 그런 다음, 연결 을 클릭합니다.
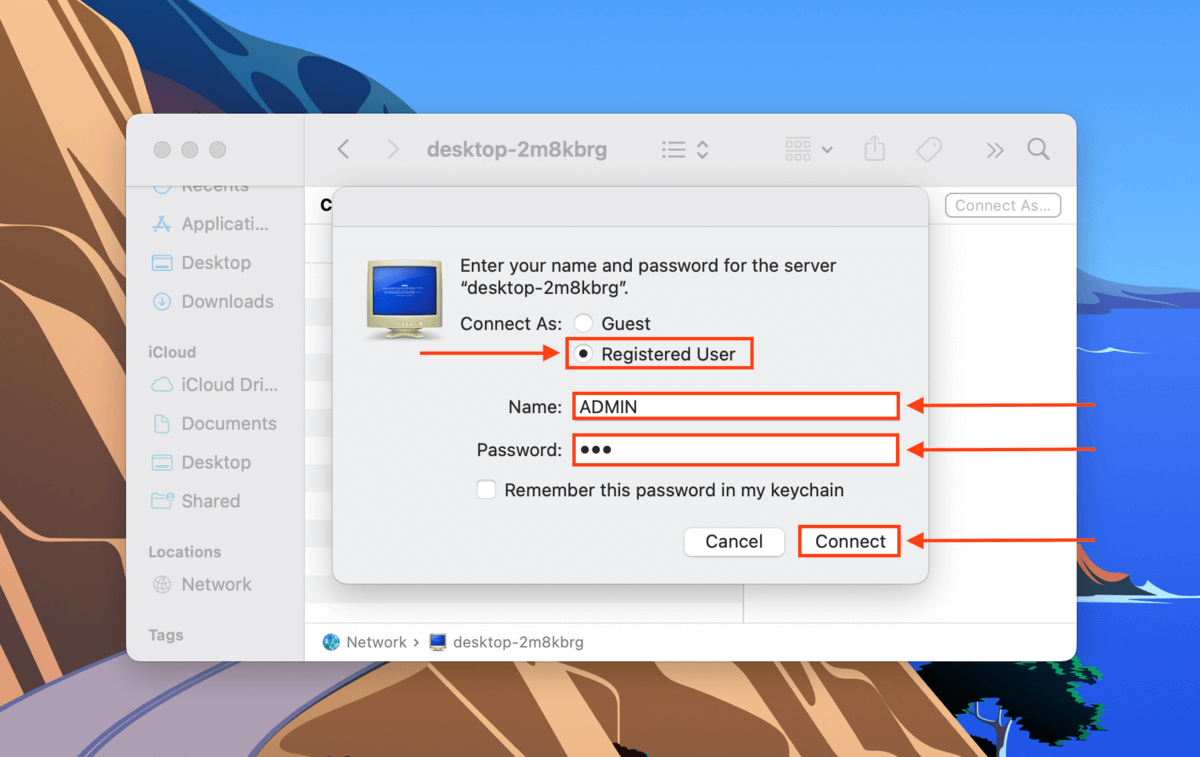
- 연결이 완료되면 Finder가 이를 표시합니다. 그런 다음, Windows 폴더를 불러와야 합니다.
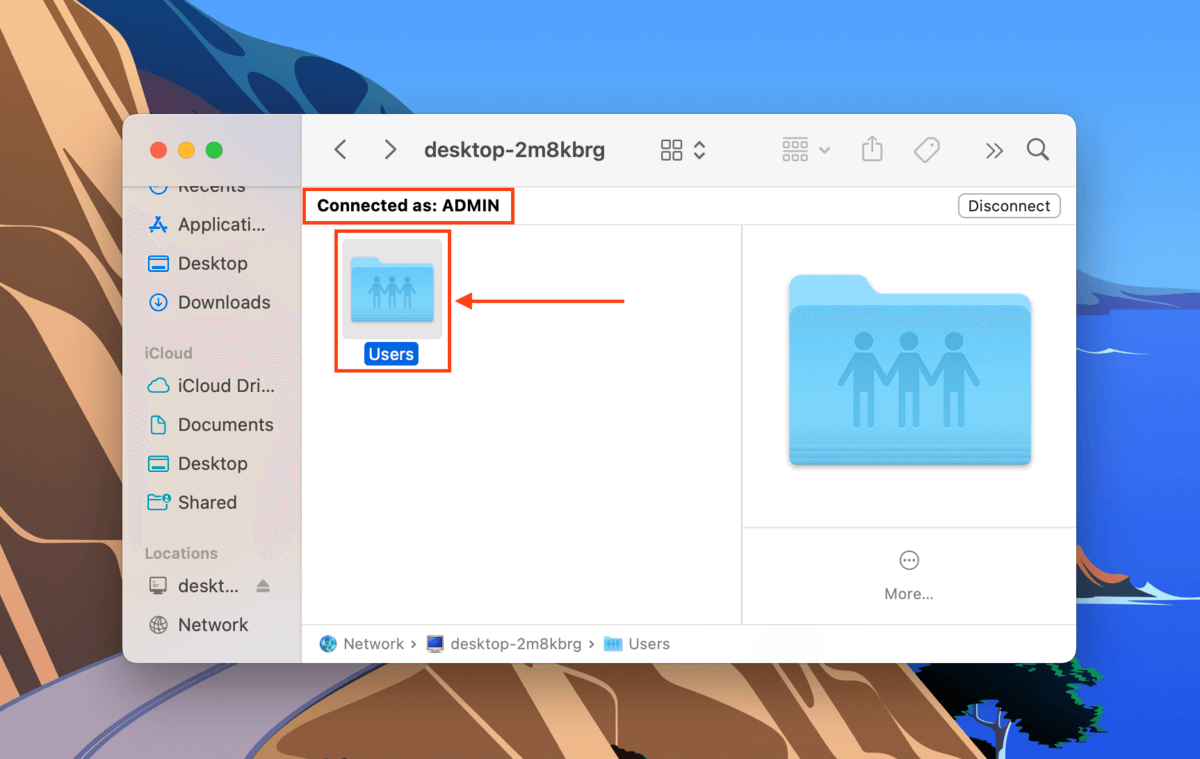
이제 공유 폴더에 데이터를 추가하여 Mac과 Windows 기계 간 파일을 자유롭게 전송할 수 있습니다.
방법 3: ExFAT 형식의 외장 드라이브를 사용하여 데이터 전송하기
외장 하드 드라이브를 사용하여 Mac에서 PC로 파일을 전송하는 것은 가능하지만, 드라이브는 macOS와 Windows 컴퓨터 모두에서 인식될 수 있도록 ExFAT 파일 시스템으로 포맷되어야 합니다 (Windows는 기본적으로 Mac 포맷된 외장 하드 드라이브를 지원하지 않습니다).
Windows용으로 Mac 드라이브 포맷하기에서 File Explorer에서 드라이브를 마우스 오른쪽 버튼으로 클릭하고 팝업 메뉴에서 형식… 를 선택하세요.
방법 4: 타사 Mac 드라이브 탐색 소프트웨어 사용
안정적인 네트워크 연결이나 ExFAT 형식의 외장 드라이브가 없다면, Windows를 통해 데이터를 직접 액세스할 시도할 수 있습니다. 하지만, 데이터를 실제로 읽으려면 타사 Mac 드라이브 탐색 소프트웨어가 필요합니다.
파일 시스템에 적절한 탐색기 소프트웨어가 있으면 몇 가지 옵션이 있습니다:
- 드라이브를 연결하십시오. Mac 드라이브가 납땜되어 있지 않다면, PC에 연결할 수 있습니다. 3가지 옵션이 있습니다: (1) 하드 드라이브일 경우 인클로저를 사용, (2) 호환된다면 M2 SATA를 직접 연결, 또는 (3) 커넥터를 사용.
- 이미지 백업 생성 이미지 백업 생성 디스크 유틸리티를 사용하여 Mac 드라이브의 이미지 백업을 생성합니다.
- Time Machine 백업을 생성하십시오. 외장 드라이브에 Mac의 Time Machine 백업을 생성합니다. (HFS+에만 작동; APFS를 사용하는 경우, Disk Drill을 사용하여 스캔 및 복구합니다).
그런 다음 원하는 탐색 소프트웨어를 사용하여 드라이브, 이미지 백업, 또는 Time Machine 백업(HFS+만)을 읽을 수 있습니다.
방법 5: 클라우드 클라이언트를 통한 기기 동기화
Cloud 클라이언트는 다음의 두 가지 주요 장점을 가진 인터넷 기반 스토리지 장치와 같습니다: (1) 인터넷만 있다면 어떤 컴퓨터에서든 데이터를 접근할 수 있으며 (2) 대부분의 클라이언트는 설치 및 파일 시스템에 통합할 수 있습니다.
예를 들어, iCloud는 Mac과 Windows PC 모두에 설치할 수 있으며, 이를 통해 특별한 폴더가 생성됩니다. 그 폴더에 컴퓨터 간에 공유하고 싶은 모든 데이터를 저장할 수 있습니다. 모든 클라우드 클라이언트가 가지고 있는 “동기화” 기능 덕분에, Mac에 그 폴더에 저장한 모든 파일은 Windows PC에서도 이용할 수 있습니다.
결론
비교할 수 없는 파일 시스템에도 불구하고 Mac 하드 드라이브에서 Windows PC로 데이터 복구 또는 전송을 위한 많은 옵션이 있습니다. 하지만 그 중 일부는 작동하기 위해 도구 또는 추가 준비 작업이 필요할 수 있습니다. 저희는 클라우드 저장소 옵션을 조사하고 데이터를 정기적으로 ExFAT 형식으로 포맷된 외장 하드 드라이브에 백업하는 것을 권장합니다.
자주 묻는 질문
- Mac의 파일 공유를 사용합니다.
- Windows PC에서 네트워크 폴더를 만듭니다.
- ExFAT 형식으로 포맷된 외장 드라이브를 사용하여 데이터를 전송합니다.
- 서드파티 Mac 드라이브 탐색 소프트웨어를 사용합니다.
- Mac에서 드라이브를 분리할 수 있는 경우, 케이스를 사용하거나 M2 SATA를 직접 연결하거나 호환되는 커넥터를 사용하여 Windows PC에 연결할 수 있습니다.
- 드라이브가 Mac에 납땜되어 있는 경우, 네트워크 폴더를 통해 연결하는 것이 유일한 옵션입니다.
- Mac 드라이브를 외장 드라이브로 PC에 연결하고 데이터 복구 소프트웨어를 사용하여 파일을 추출하세요
- Mac에서 만든 Time Machine 백업에서 데이터를 추출하세요 (macOS 기반 파일 시스템에 접근하려면 타사 도구를 사용해야 할 수 있습니다)
- Mac 드라이브의 이미지 백업을 생성하고 이를 PC의 데이터 복구 소프트웨어로 스캔하세요






