
¿Necesitas transferir o recuperar datos del disco duro de Mac a PC? Hay diferentes métodos para ambas tareas: elegir el mejor para tu situación depende de las herramientas que tengas disponibles. En este artículo, proporcionamos instrucciones paso a paso para diferentes métodos de transferencia o recuperación de tus datos de Mac a una PC con Windows.
Cada método va acompañado de un breve resumen para que sepas exactamente qué necesitas y en qué te estás metiendo antes de comenzar. ¡Sigue leyendo!
Tabla de Contenidos
¿Cuál es el Problema con Transferir Archivos de Mac a PC?
Hay 2 razones por las cuales transferir datos de Mac a PC no es tan sencillo: (1) macOS y Windows solo soportan ciertos sistemas de archivos, y (2) el método de transferencia de archivos desde un disco interno es diferente del de un disco externo.
Primero, hablemos brevemente sobre los sistemas de archivos. Esto es lo que necesitas saber:
- Solo macOS es compatible con HFS+ y APFS.
- Por otro lado, solo Windows es compatible con NTFS.
- Tanto macOS como Windows son compatibles con FAT32 y ExFAT.
Si bien tu sistema operativo no reconocerá directamente un sistema de archivos incompatible, en muchos casos, no solo es posible sino fácil leer y transferir tus archivos. Sin embargo, necesitarás ciertas herramientas y conocimientos para lograrlo. Las siguientes secciones de este artículo están dedicadas a mostrarte cómo hacerlo correctamente.
El segundo desafío de transferir datos de Mac a PC es conectar físicamente una unidad interna a una computadora. En los métodos que describimos a continuación, te mostraremos diferentes maneras de resolver esto.
Cómo recuperar datos del disco duro de Mac a PC
Hay múltiples situaciones en las que intentar transferir archivos del disco duro del Mac a una PC causa pérdida de datos. Por ejemplo: cuando conectas una unidad incompatible a una PC, el sistema operativo Windows puede pedirte que la formatees… Desafortunadamente, es fácil confirmar accidentalmente el aviso si no sabes lo que estás haciendo.
Otro ejemplo de posible fallo es cuando el disco duro de tu Mac no aparece en la PC. Esta sección te enseñará cómo recuperar datos de un disco duro antiguo de Mac o de un disco dañado, fallido o formateado a la PC.
Método 1: Conéctese a la PC como unidad externa y use software de recuperación de datos
Si tienes las herramientas y no te importa ser un poco práctico con tu tecnología, puedes conectar tu disco como un dispositivo de almacenamiento externo a tu PC con Windows. Dependiendo de tu modelo de Mac y de tu PC con Windows, tienes 3 opciones: (1) conectar un disco duro de Mac a un PC usando una carcasa (2) si es compatible, conectar M2 SATA directamente, o (3) usar conectores.
Una vez que tu disco de Mac esté conectado a tu PC, podemos usar software de recuperación de datos. Asegúrate de elegir uno que pueda recuperar archivos de un disco duro de Mac con Windows; nuestra guía utiliza Disk Drill porque puede leer discos duros de Mac en PC. Sin embargo, ten en cuenta que solo puedes recuperar 500 MB de datos de forma gratuita. Si deseas recuperar más que eso, necesitarás comprar una licencia.
- Conecta tu unidad Mac a tu PC e ignora o cancela cualquier mensaje de formato que aparezca.
- Descargar e instala Disk Drill. Luego, lanza la aplicación.
- Selecciona tu unidad en el panel central (si usas una carcasa, puede tener un nombre genérico de USB) y haz clic en Buscar datos perdidos .
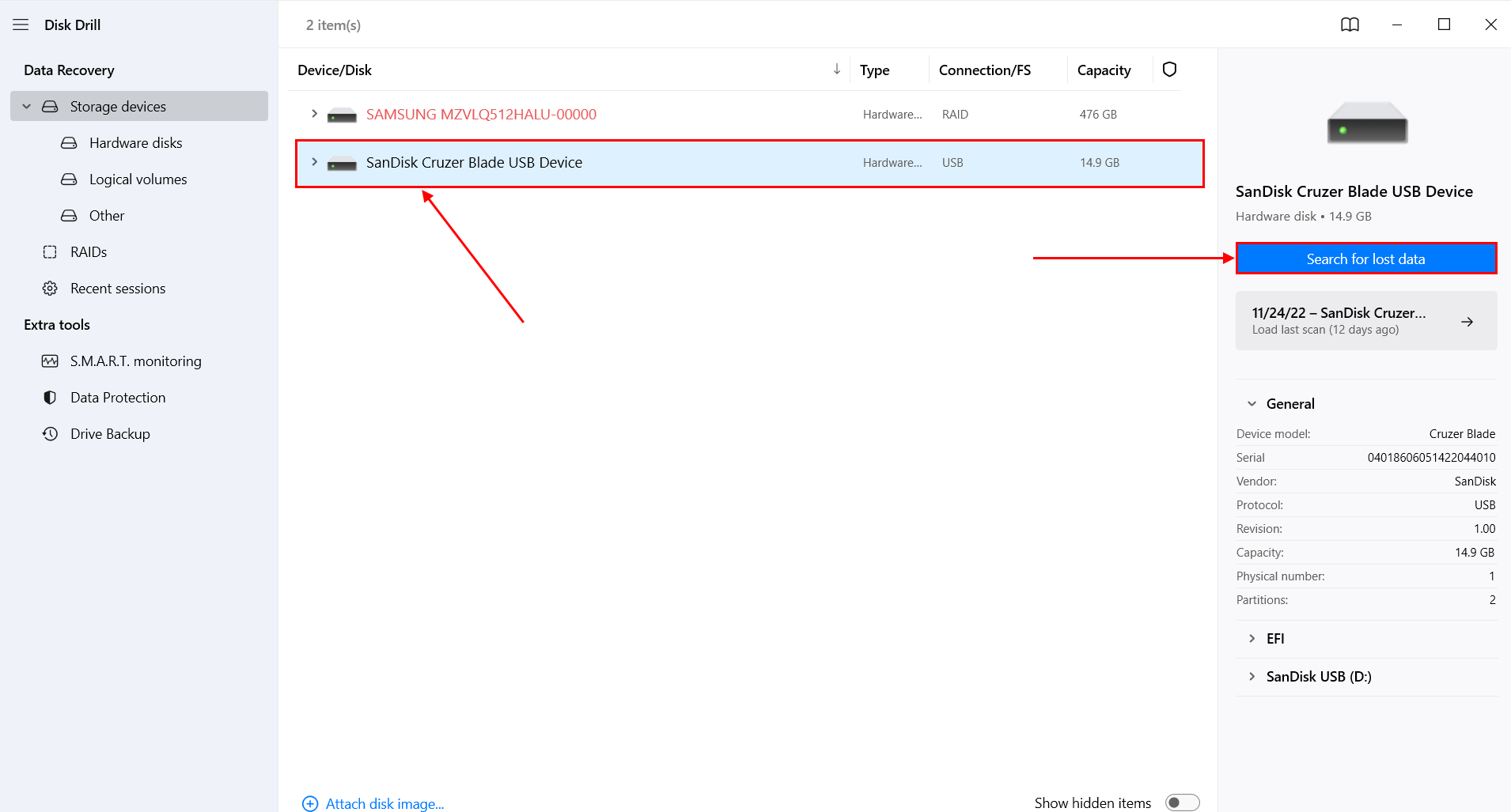
- Una vez que Disk Drill complete el escaneo, haz clic en Revisar elementos encontrados .
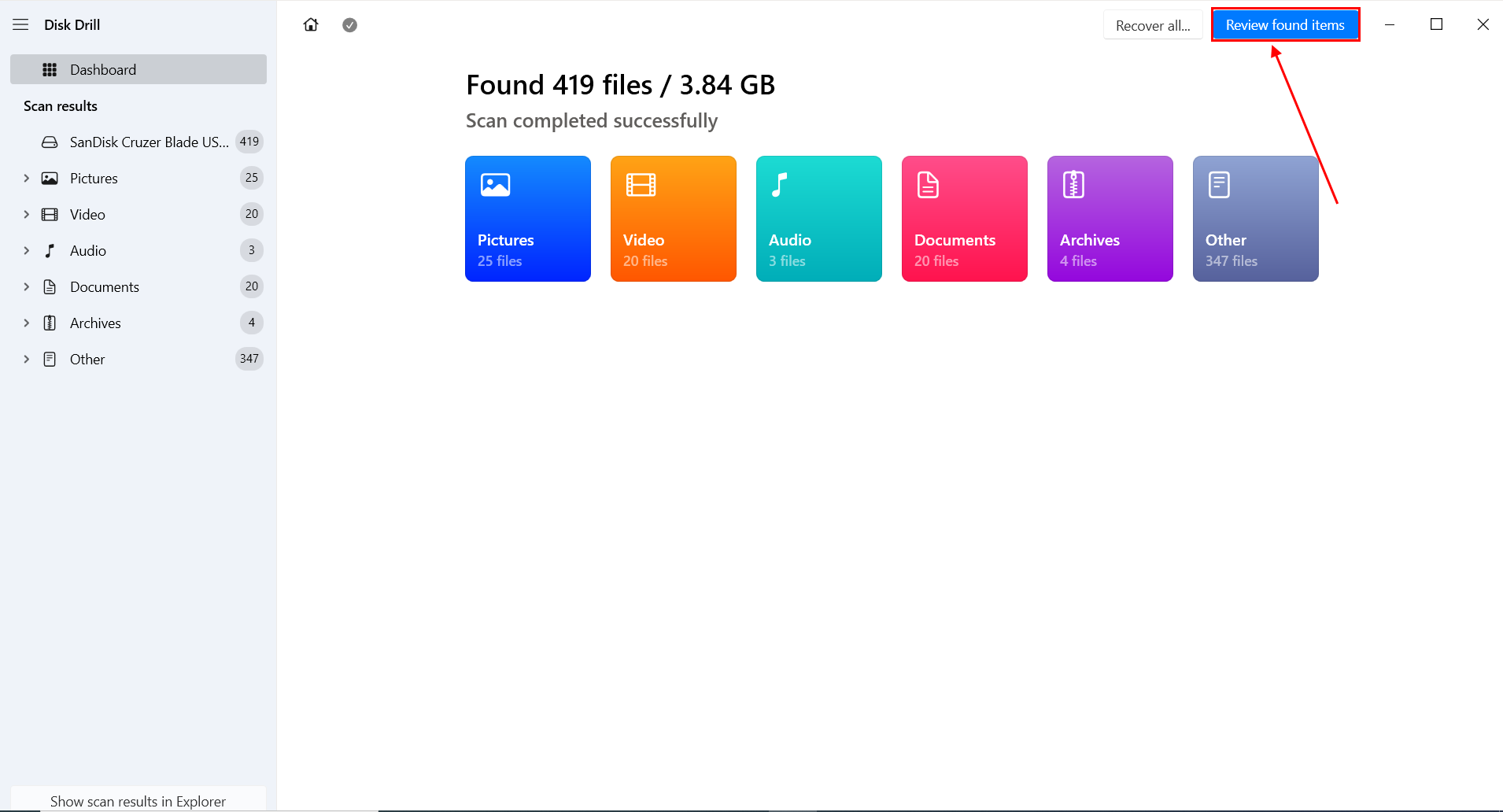
- Si solo deseas restaurar archivos específicos, puedes usar la barra lateral izquierda para filtrar los datos o utilizar la barra de búsqueda (haz clic en lupa ) en la esquina superior derecha. Previsualiza tus archivos colocando el puntero del mouse junto a ellos y haciendo clic en el botón del ojo que aparece.
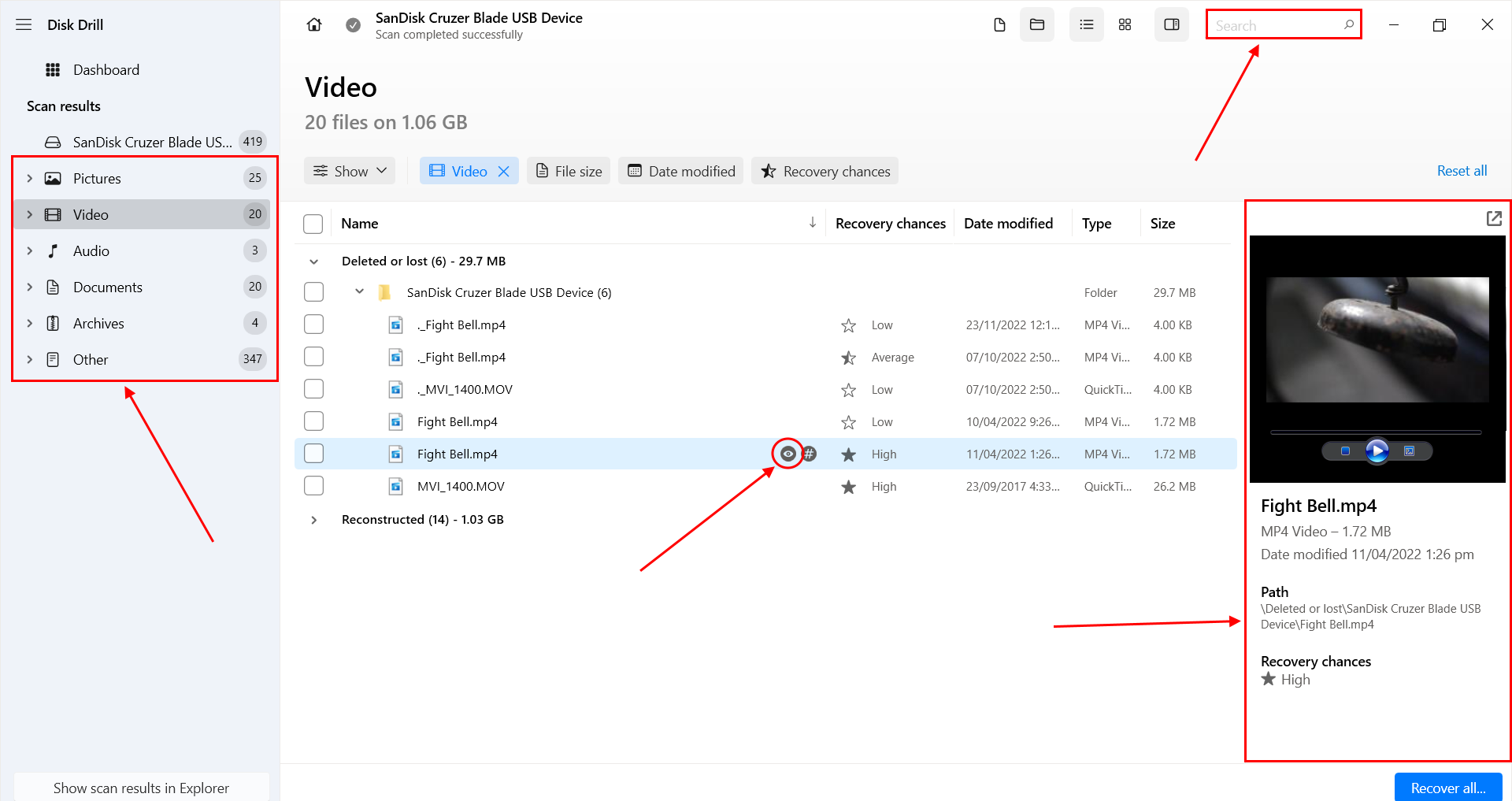
- Selecciona tus archivos haciendo clic en las casillas en la columna más a la izquierda o haciendo clic en la casilla de seleccionar todo en el encabezado de la columna. Luego, haz clic en Recuperar .
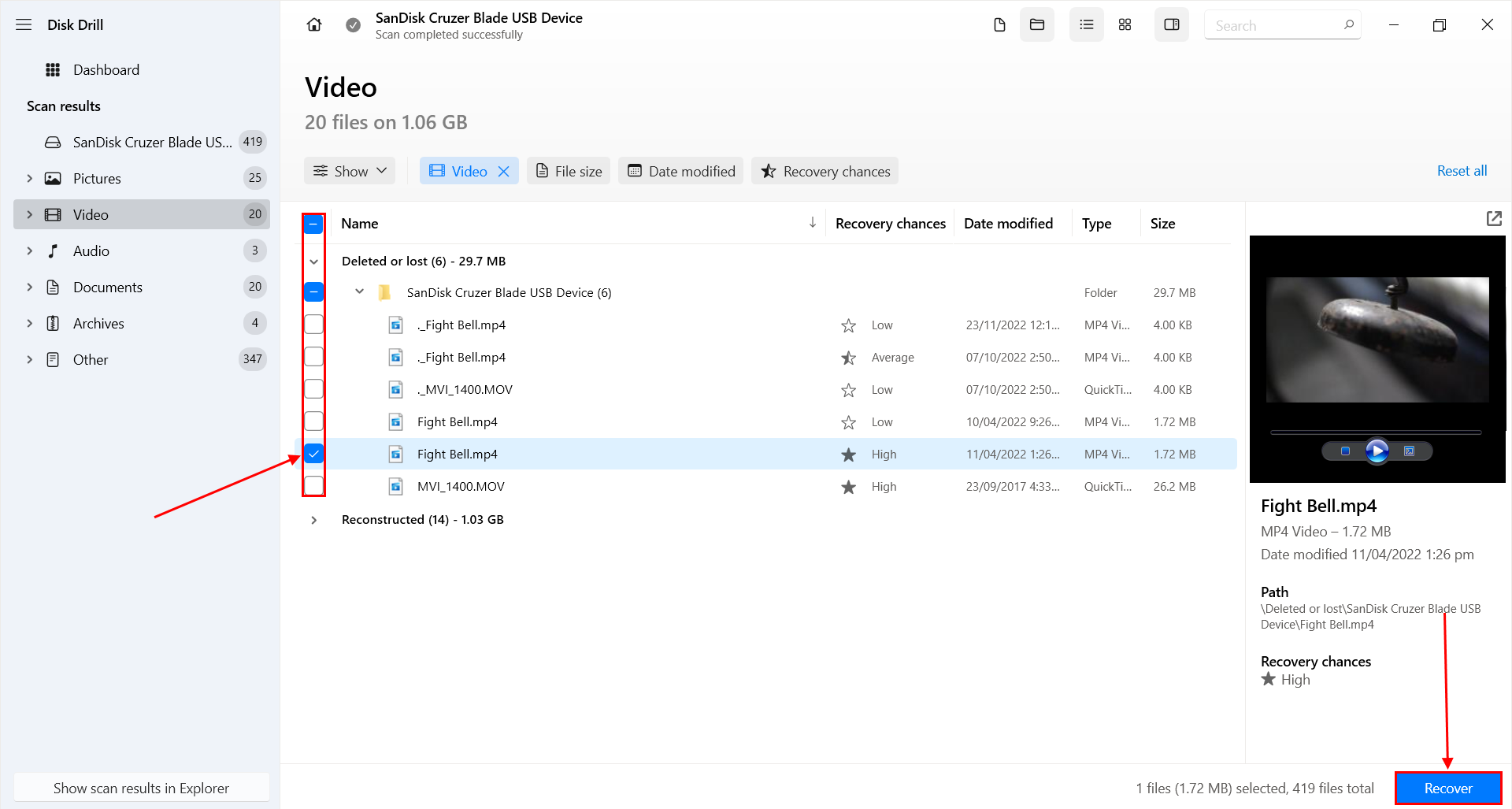
- Elige una ubicación en tu PC donde Disk Drill guardará los archivos recuperados. Luego, haz clic en Siguiente para proceder con la recuperación.
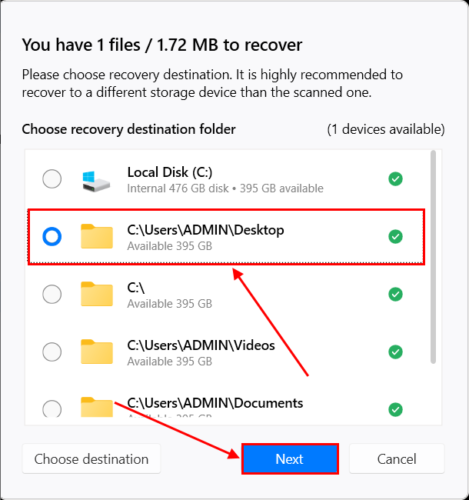
Método 2: Recuperar desde la copia de seguridad de Time Machine
Si creaste una copia de seguridad de Time Machine antes de experimentar problemas con tu unidad, puedes conectar la unidad de Time Machine a una PC con Windows (recuerda ignorar o cancelar cualquier mensaje de formato). Sin embargo, para acceder a los datos, necesitarás herramientas de terceros.
Recomendamos HFSExplorer. Otra opción es intentar usar Disk Drill para escanear tu unidad de copia de seguridad de Time Machine, la cual funcionará con cualquier sistema de archivos. Sigue las instrucciones en Método de Recuperación #1 pero selecciona tu unidad de Time Machine en lugar de la unidad de tu Mac (comienza en el Paso 4).
Método 3: Crear una copia de seguridad de imagen y escanearla
Si no puedes conectar físicamente tu unidad a tu PC con Windows y no tienes una copia de seguridad de Time Machine, aún puedes recuperar datos usando Disk Drill.
Sin embargo, necesitaremos hacer el paso adicional de crear una imagen de respaldo que Disk Drill pueda escanear en su lugar.
Afortunadamente, Disk Drill tiene una muy buena herramienta de copia de seguridad que funciona perfectamente con su herramienta de recuperación, por lo que si planeas usar Disk Drill, te recomendamos usar esta función.
En tu Mac:
- Conecte una unidad USB o externa a su Mac, asegurándose de que tenga suficiente espacio para el archivo de la imagen. Luego, inicie Disk Drill (Finder > Aplicaciones).
- En la barra lateral izquierda, haga clic en Copia de seguridad byte por byte . Luego, seleccione la unidad de su Mac y haga clic en Crear copia de seguridad .
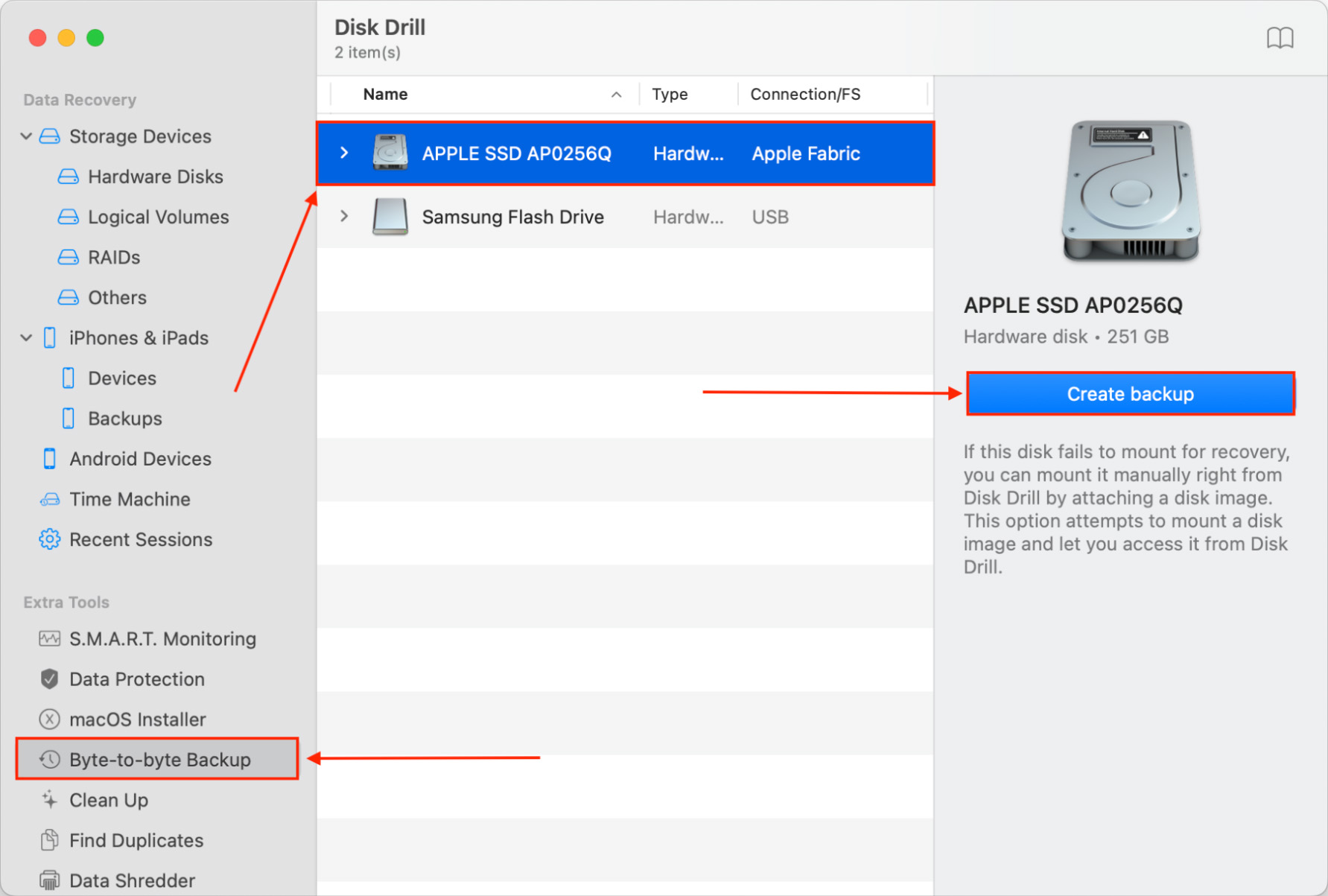
- Seleccione una ubicación en la unidad externa que conectó en el paso 1, nombre su archivo de imagen de respaldo y haga clic en Guardar .
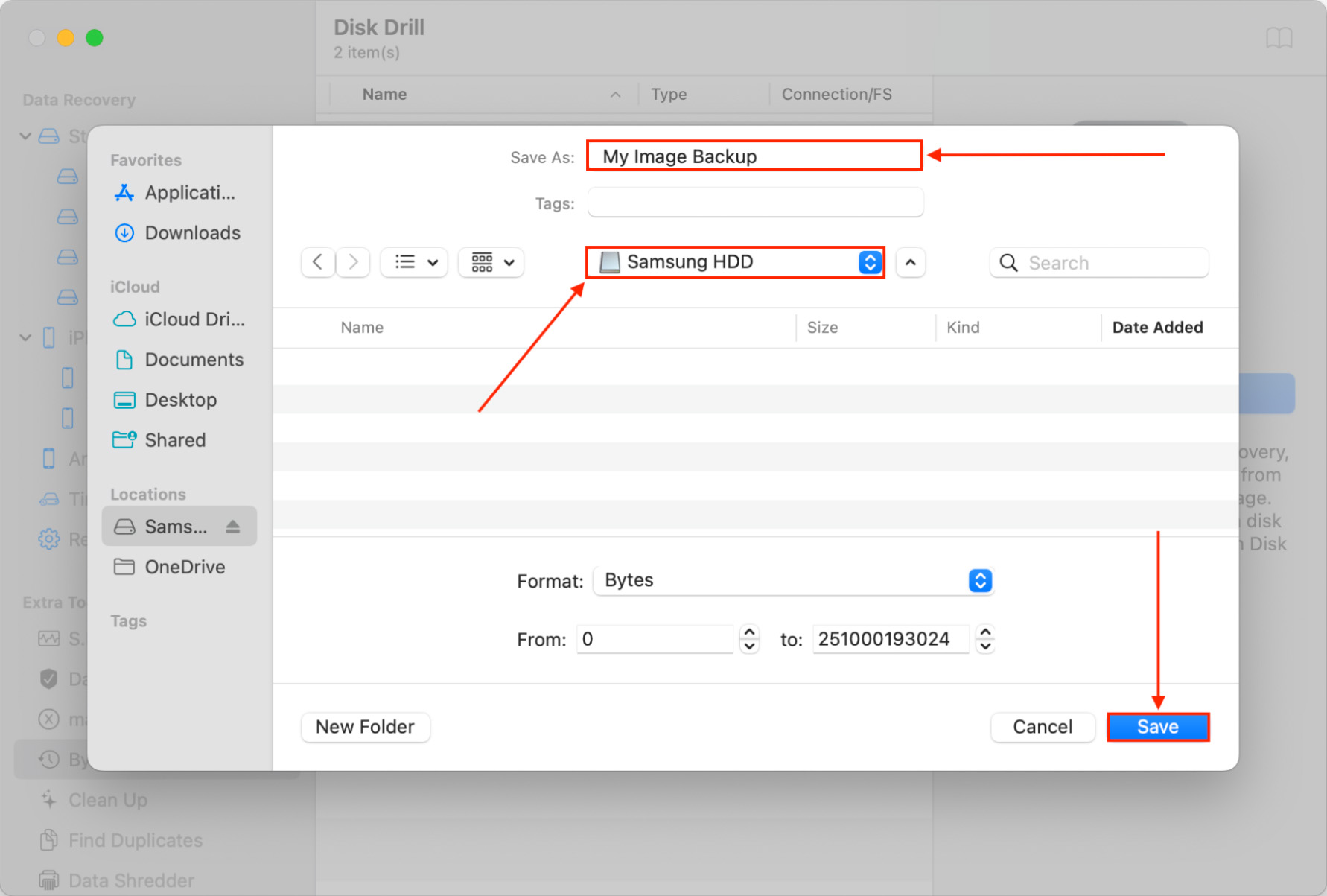
En tu PC:
- Conecte el dispositivo de almacenamiento (que contiene el archivo de imagen) a su PC e ignore o cancele cualquier mensaje de formato que aparezca.
- Descargar e instale Disk Drill, luego inicie la aplicación.
- Haga clic en el botón Adjuntar imagen de disco… en la parte inferior de la ventana y seleccione el archivo de copia de seguridad de imagen en el dispositivo de almacenamiento que conectamos en el Paso 1.
- Disk Drill añade la copia de seguridad de imagen en la pantalla de selección de unidades. Selecciónela y haga clic en Buscar datos perdidos .
- Siga los Pasos 5-8 en Método de Recuperación #1.
Cómo transferir datos del disco duro de Mac a PC
Si tus datos están intactos y accesibles en tu unidad Mac, puedes transferirlos directamente entre tus máquinas en lugar de intentar la recuperación de datos. A continuación, hay 4 métodos diferentes que puedes usar dependiendo de tu preferencia, herramientas y presupuesto:
Método 1: Utilizar Compartir Archivos en Mac
Si puedes arrancar tu Mac y conectarte a internet, puedes transferir tus datos de forma inalámbrica. Esta sección te permite realizar el trabajo en tu Mac, mientras que la siguiente sección demuestra cómo configurarlo en Windows.
Para este método, utilizaremos la herramienta de Uso Compartido de Archivos en Mac:
En tu Mac:
- Haga clic en el Menú de Apple botón > Configuración del sistema .
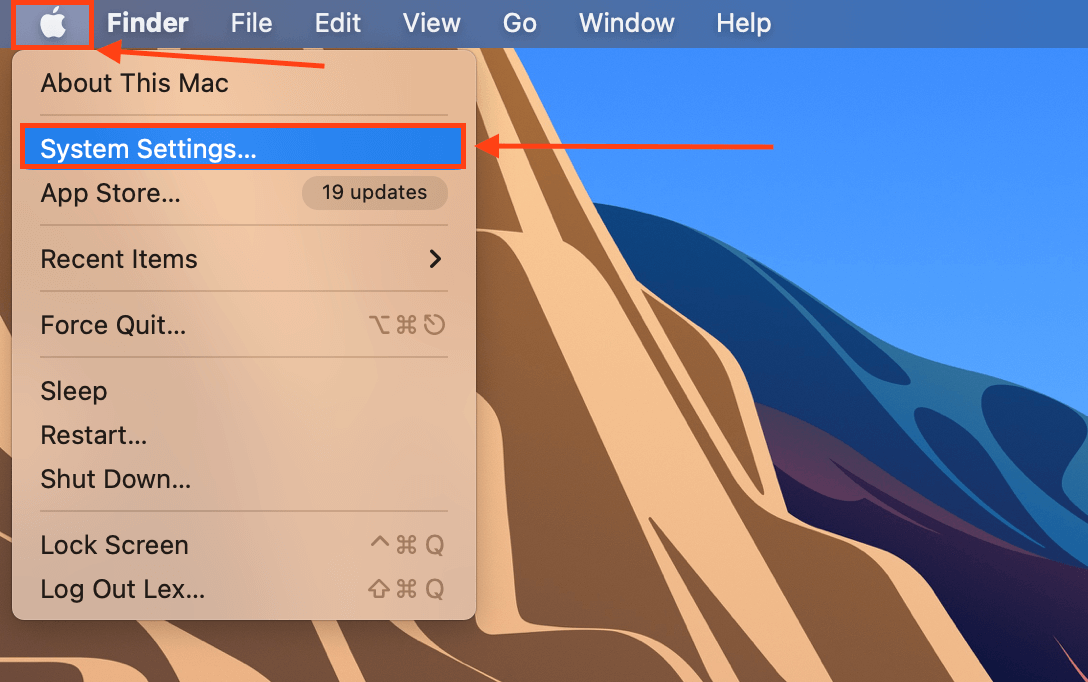
- Haga clic en General en la barra lateral izquierda y seleccione Compartiendo .
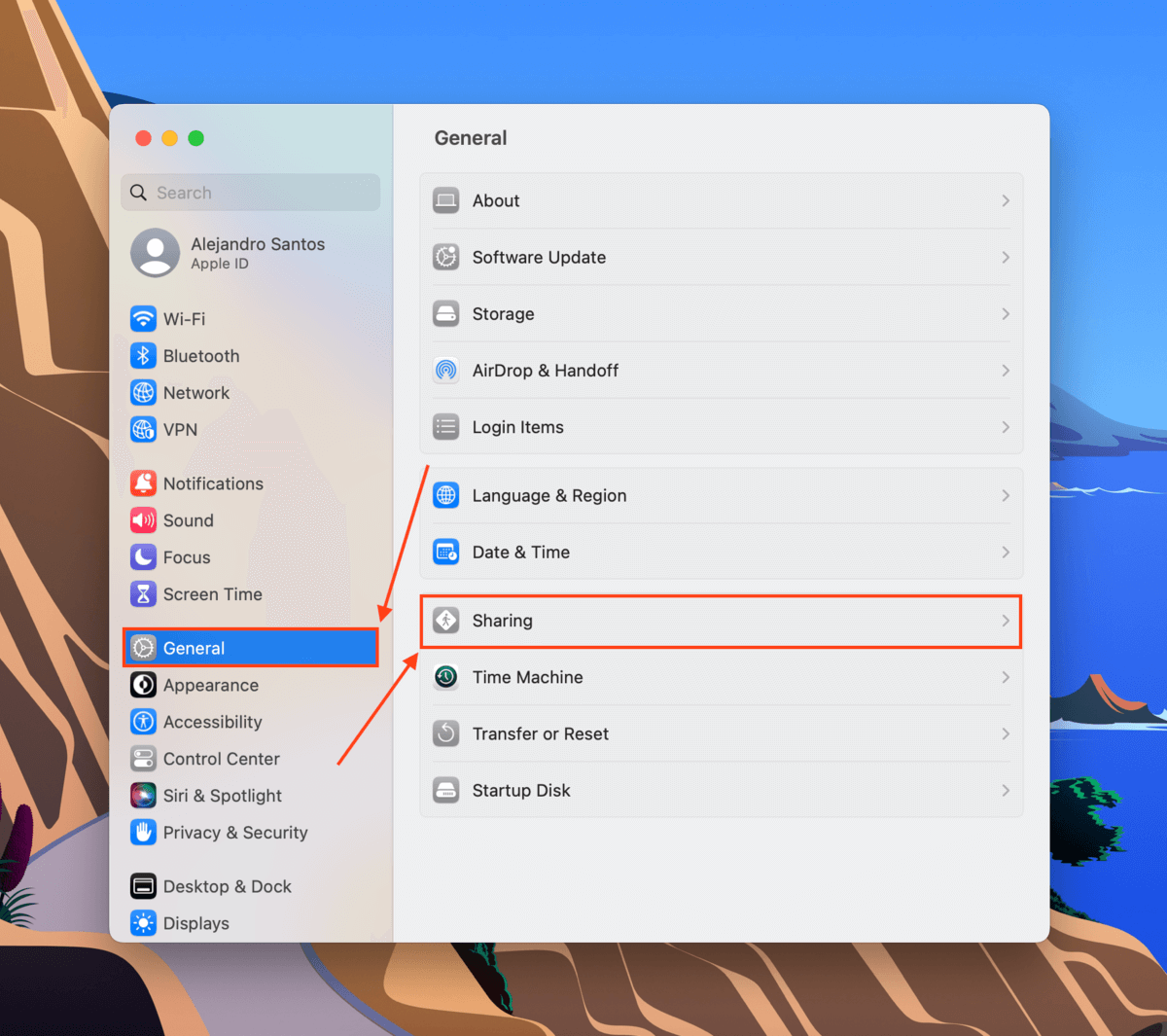
- Active Compartir archivo haciendo clic en el interruptor a la derecha, luego haga clic en el botón “i” al lado.
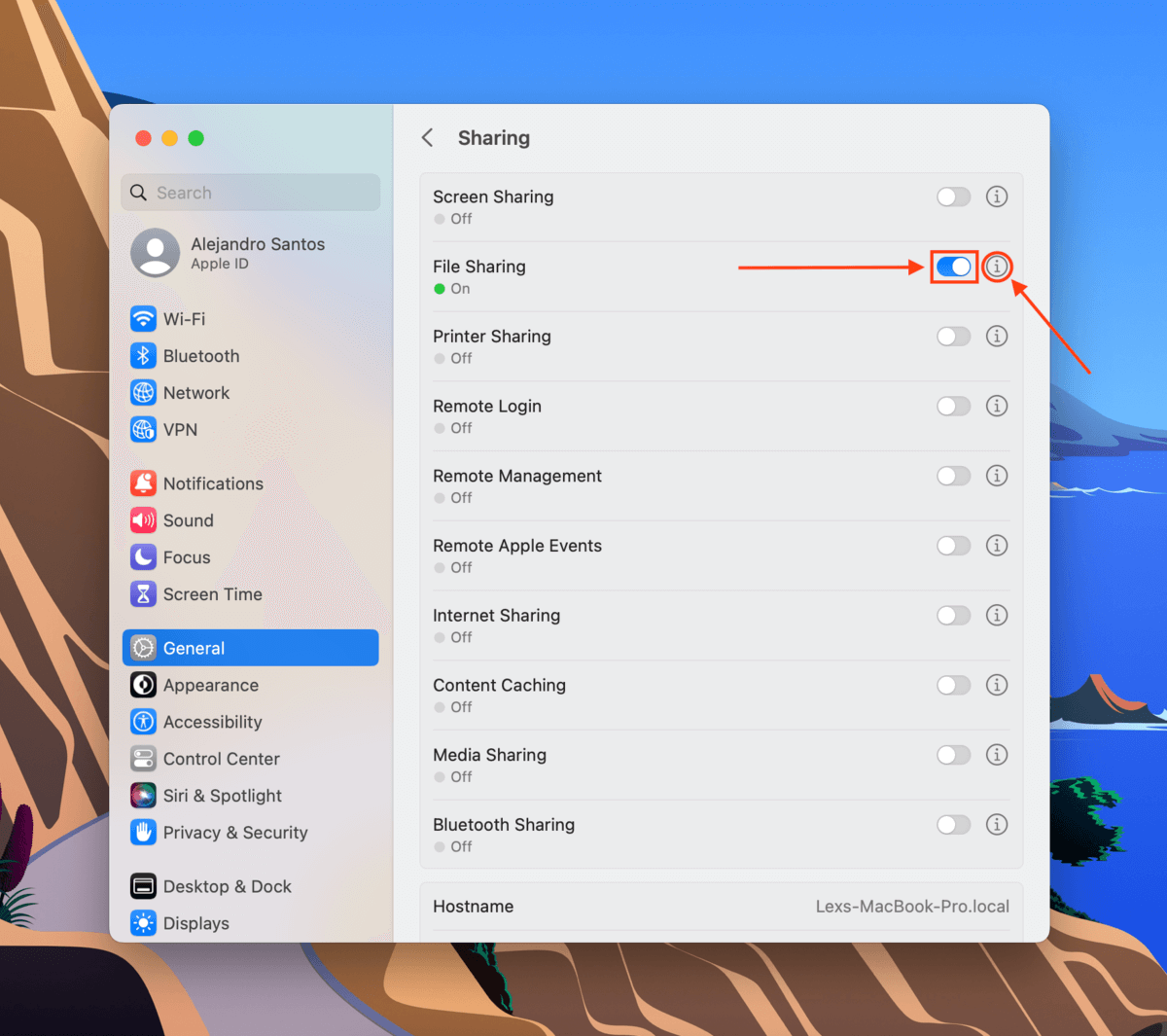
- Primero, tome nota de la dirección de red bajo Compartir archivos: Activado . Necesitará esto más tarde cuando conecte su computadora con Windows a la red de su Mac. Luego, haga clic en el botón Opciones y aparecerá un nuevo cuadro de diálogo.
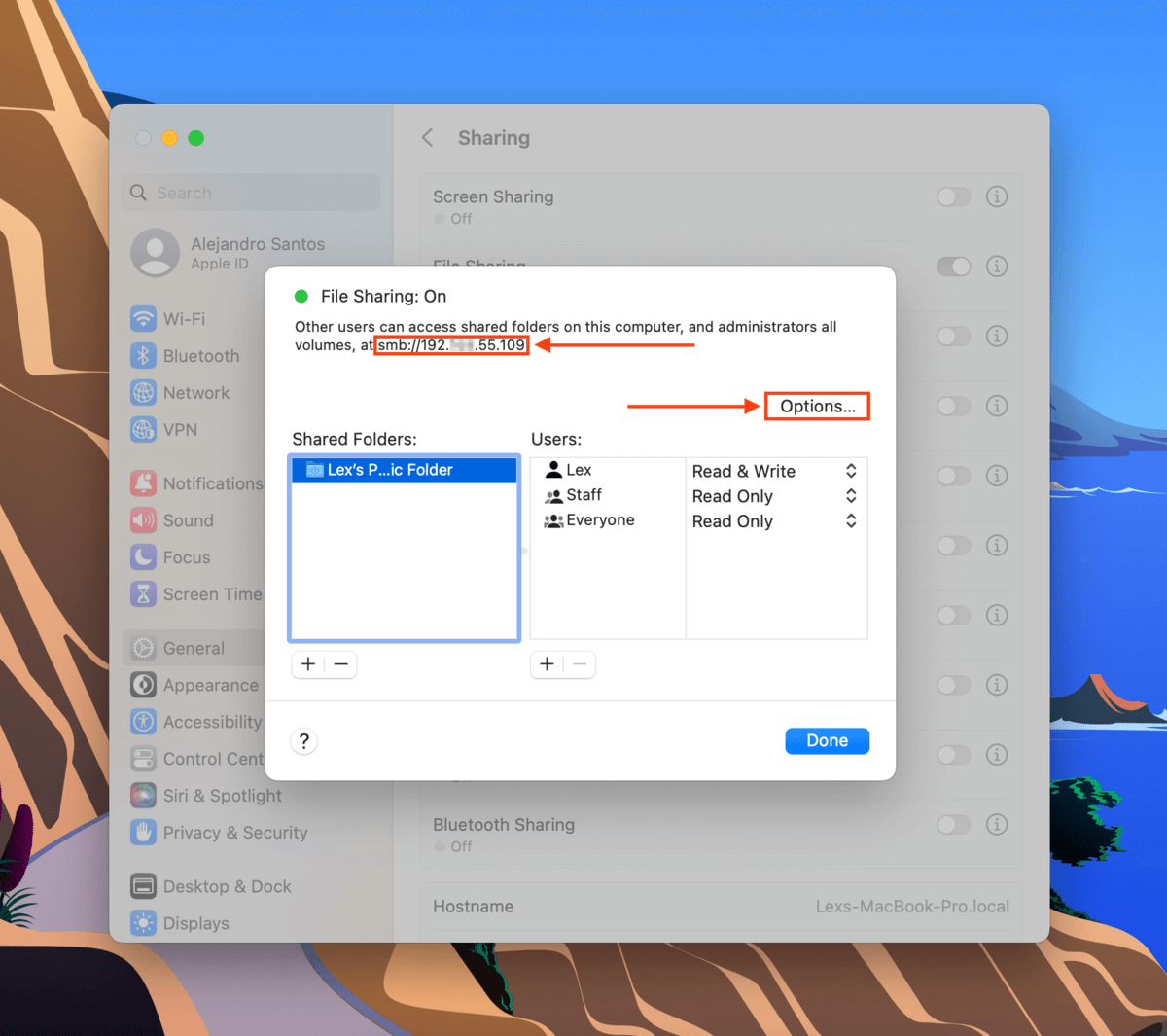
- Marque las casillas al lado de Compartir archivos y carpetas usando SMB y al lado de su cuenta de usuario de Mac. Luego, haga clic en Hecho .
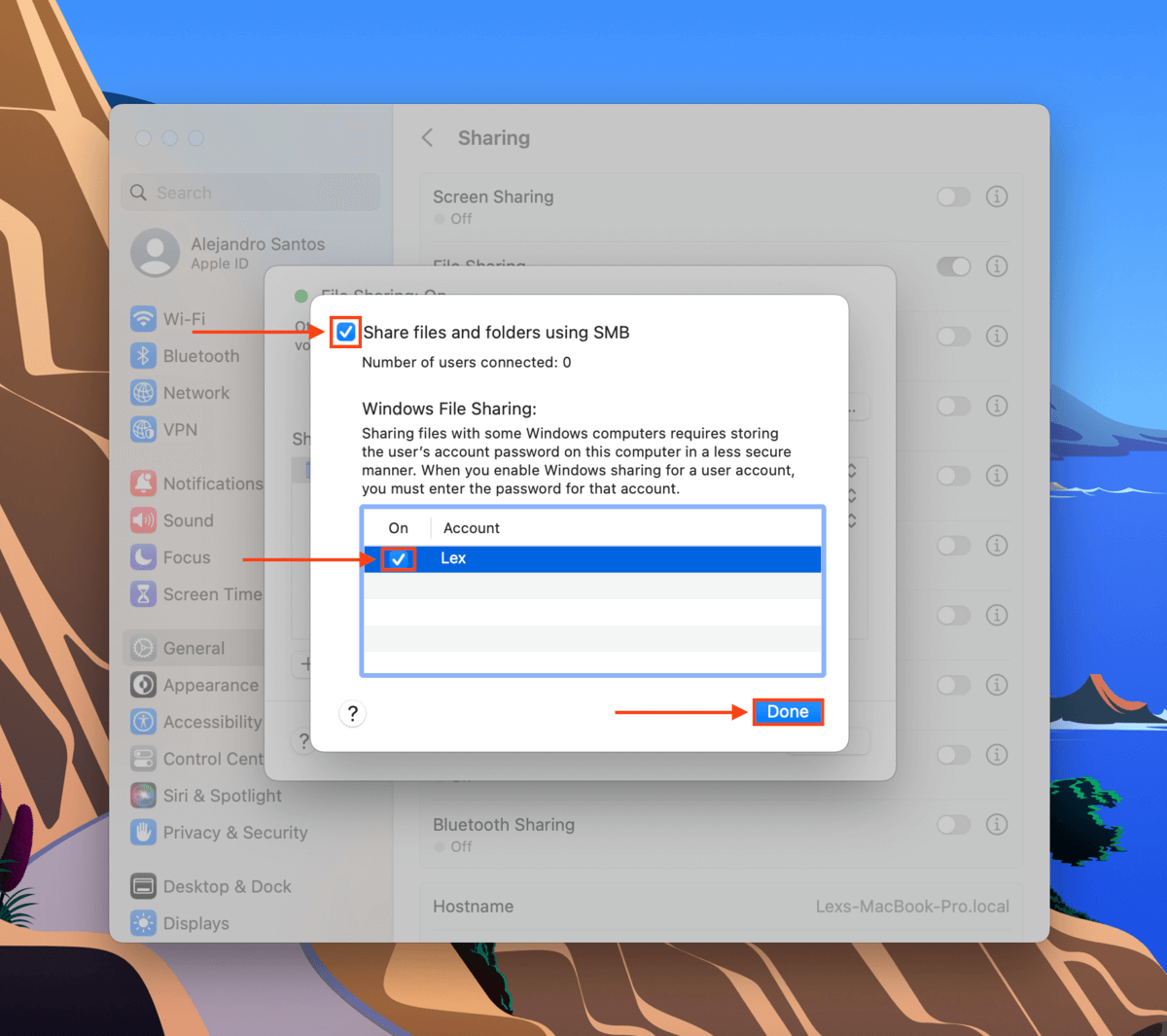
- Puede usar la carpeta Public predeterminada para transferir sus archivos. Para agregar una nueva carpeta a la red, haga clic en el botón + . Puede agregar múltiples carpetas o consolidar sus archivos en una carpeta de “transferencia”. También puede editar los permisos de las carpetas desde esta ventana.
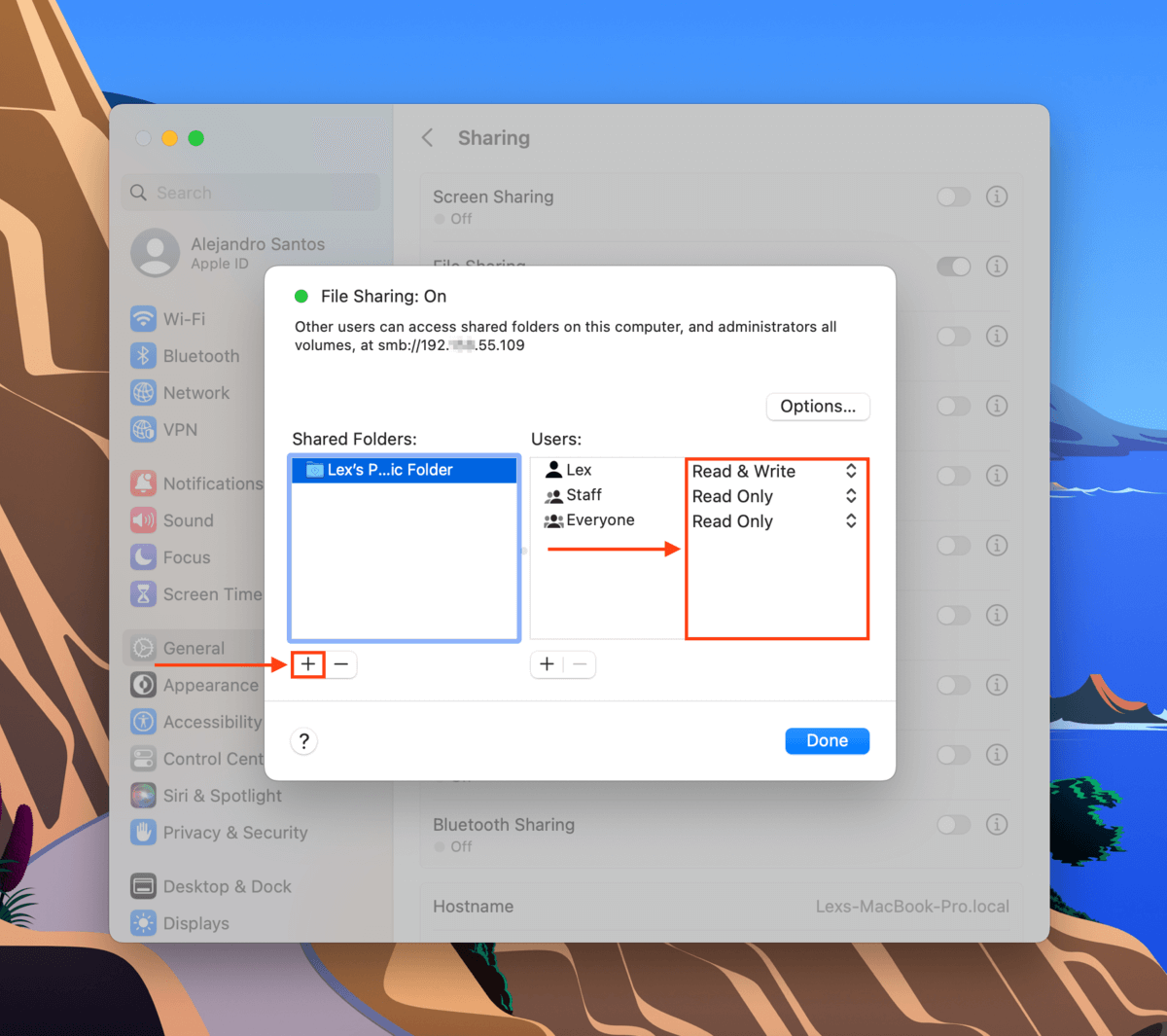
- Control + haga clic en la(s) carpeta(s) que desea compartir y haga clic en Opciones Avanzadas…
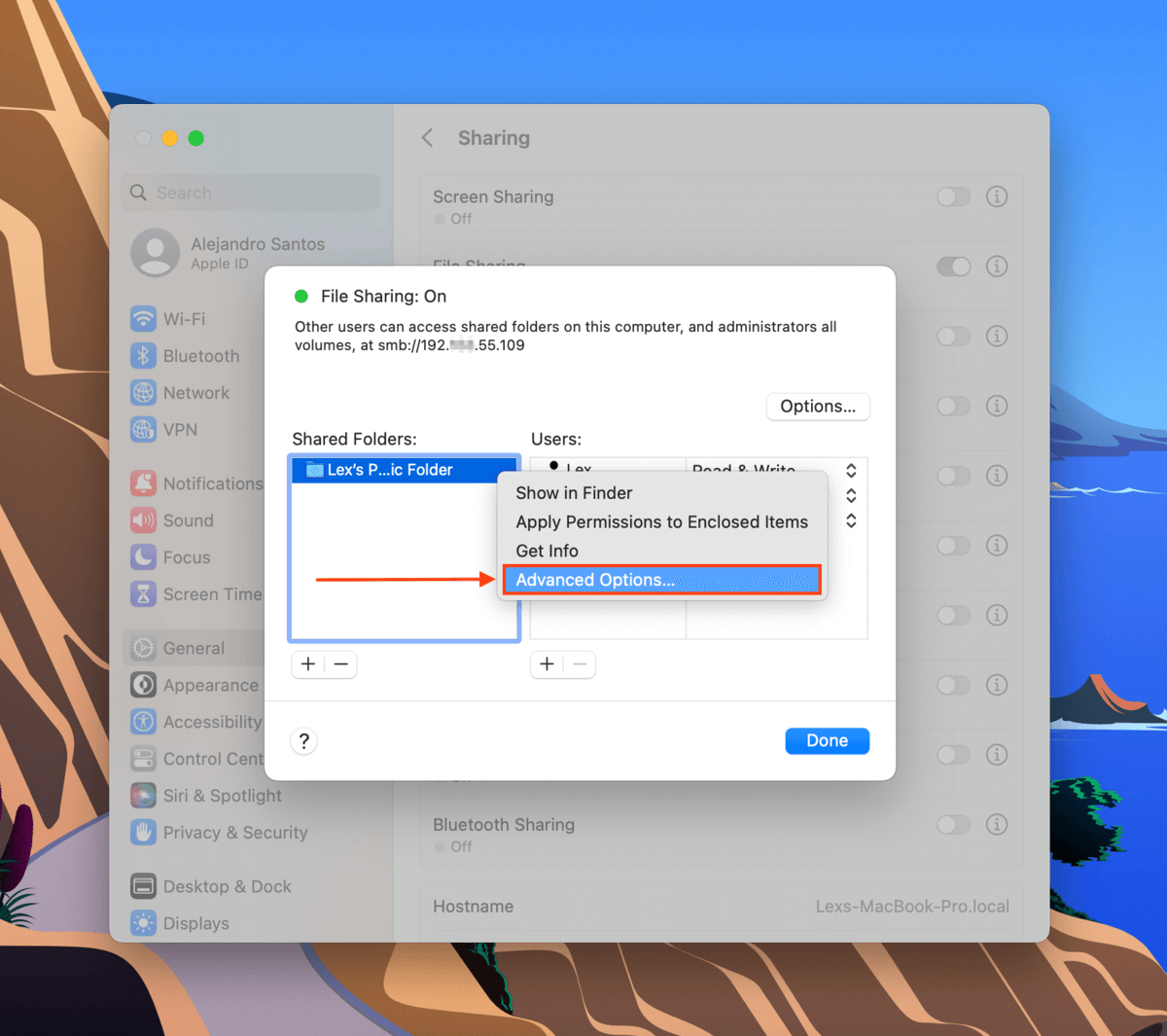
- Habilite Permitir a los usuarios invitados y haga clic en OK y luego en Hecho .
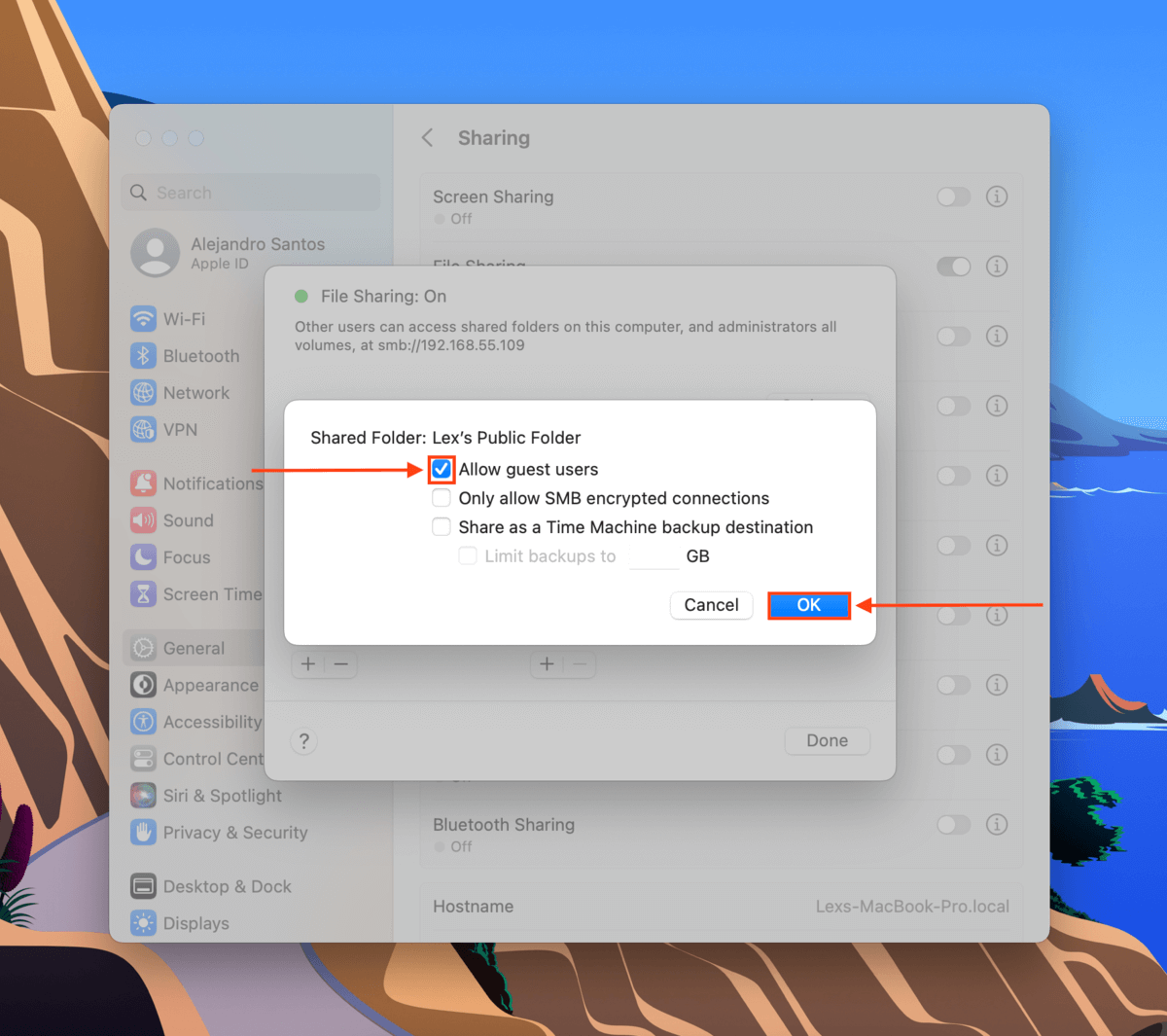
- De regreso en la ventana de Configuración del sistema, haga clic en Red de datos en la barra lateral izquierda y haga clic en Wi-Fi .
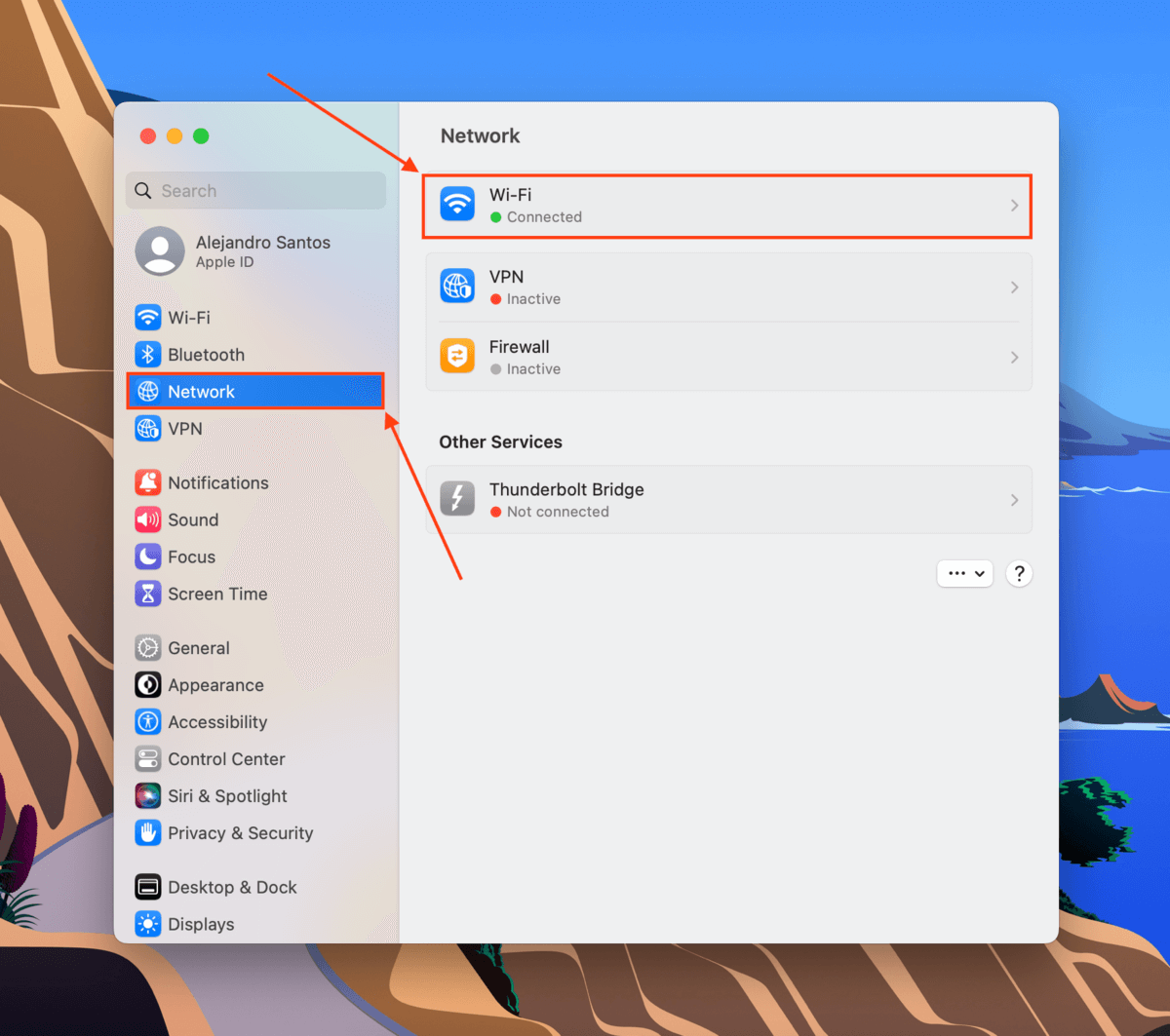
- Al lado del nombre y el estado de su red, haga clic en Detalles…
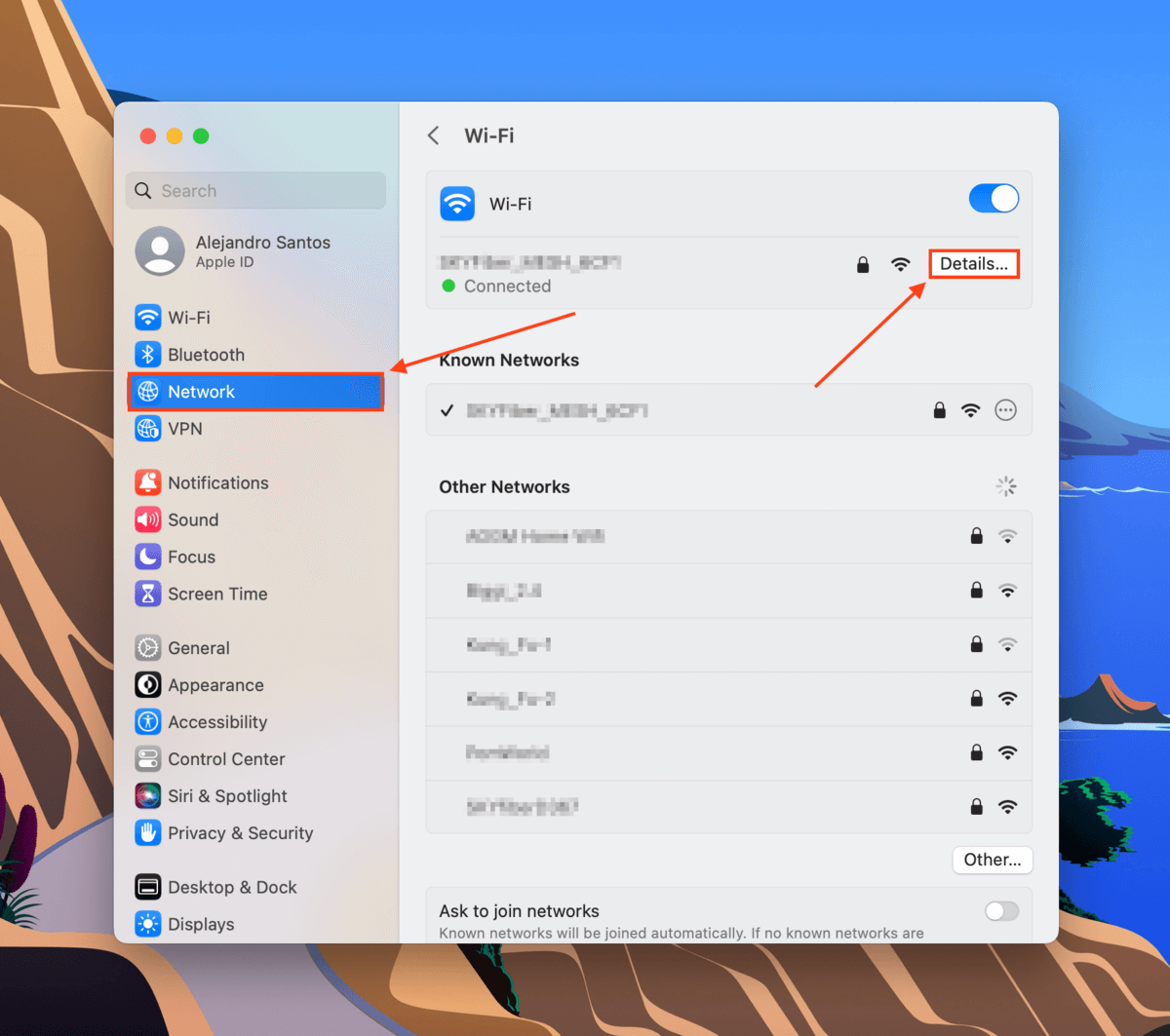
- Seleccione GANA en la barra lateral izquierda y escriba el nombre del grupo de trabajo de su computadora con Windows. Luego, haga clic en OK .
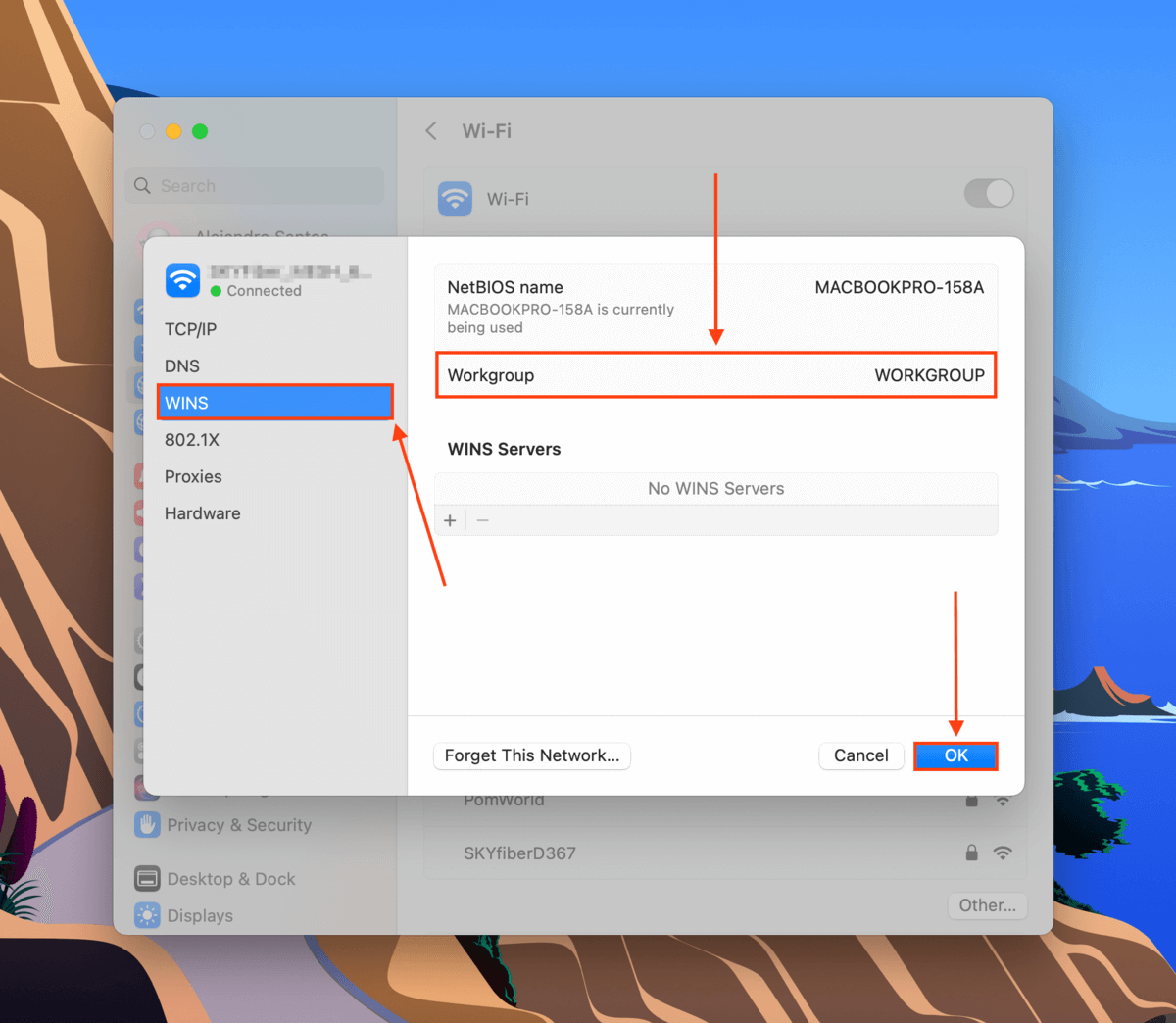
En tu computadora con Windows:
En la barra de búsqueda, escribe la dirección IP generada por Mac en el Paso 4 anterior pero elimina “smb”. Luego, presiona Enter. Puede aparecer un cuadro de diálogo que te solicitará ingresar el nombre de usuario y la contraseña que usas para iniciar sesión en tu Mac.

Una vez que hayas ingresado tus credenciales, el Explorador de archivos te permitirá transferir archivos libremente entre tu Mac y tu PC con Windows.
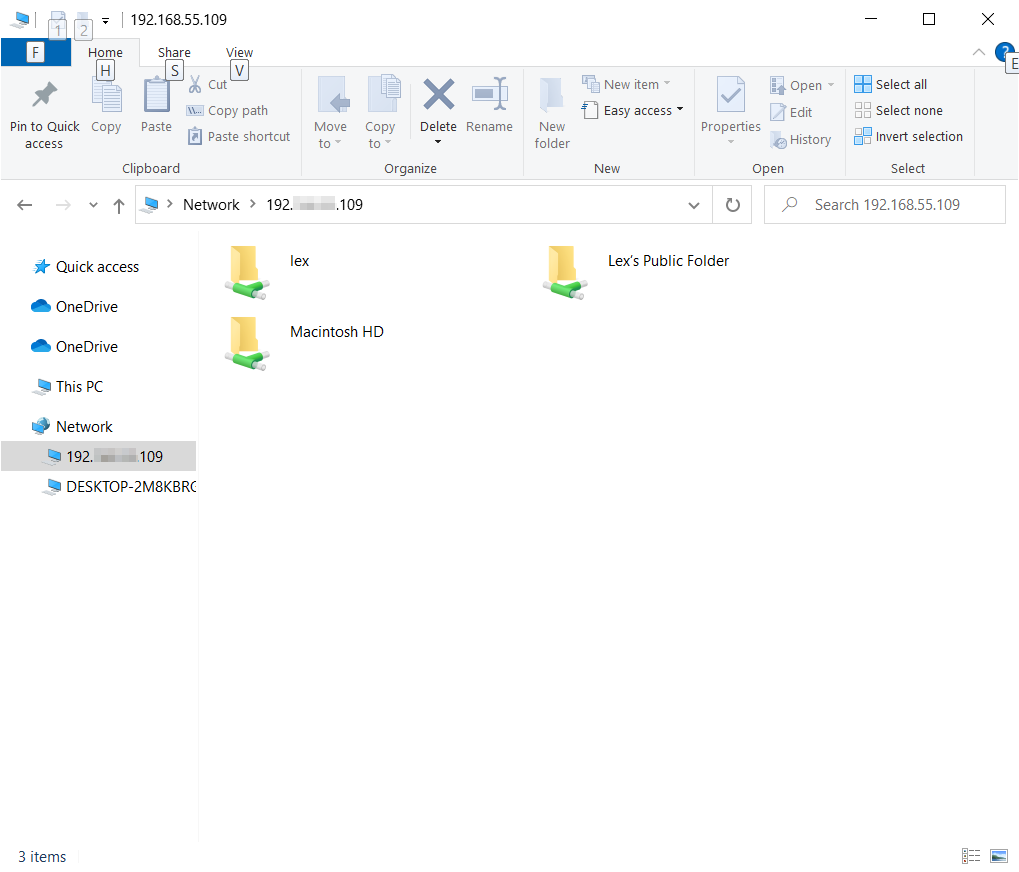
Método 2: Crear una carpeta de red en PC con Windows
Si prefieres configurar el uso compartido de archivos desde tu PC con Windows, puedes crear una carpeta de red; una carpeta de red y todo su contenido son accesibles para las computadoras en la misma red. Así es como se configura:
En tu computadora con Windows:
- Crear una carpeta en cualquier lugar en el Explorador de archivos.
- Hacer clic derecho en la carpeta > Mostrar más opciones > Dar acceso a > Personas específicas…
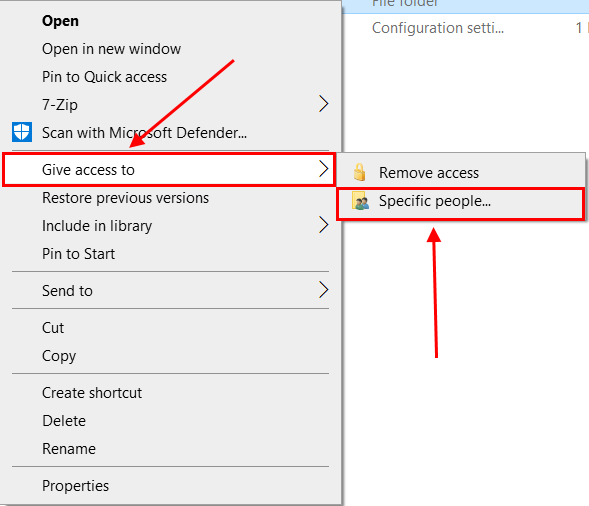
- Seleccionar Todos . Luego, haz clic en Agregar > Compartir y haz clic en Hecho una vez que tu carpeta ha sido compartida.
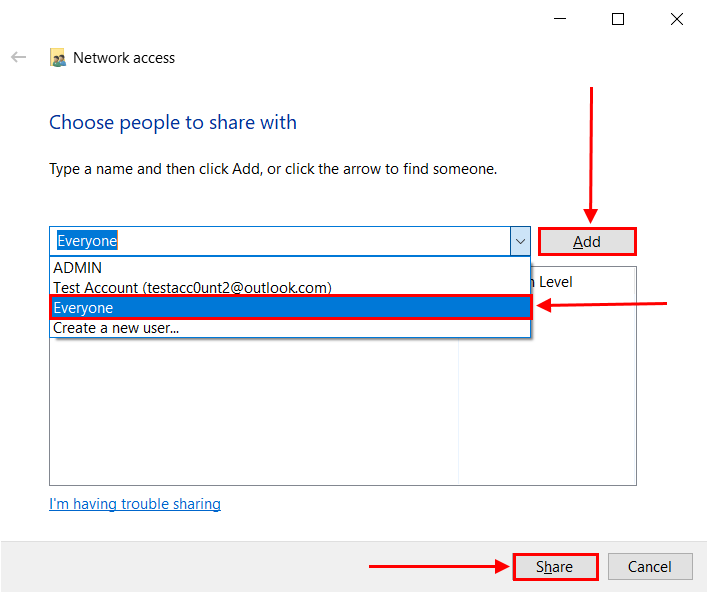
En tu Mac:
- Abre el Finder y haz clic en Red de datos en la barra lateral izquierda. Luego, haz doble clic en tu Windows.
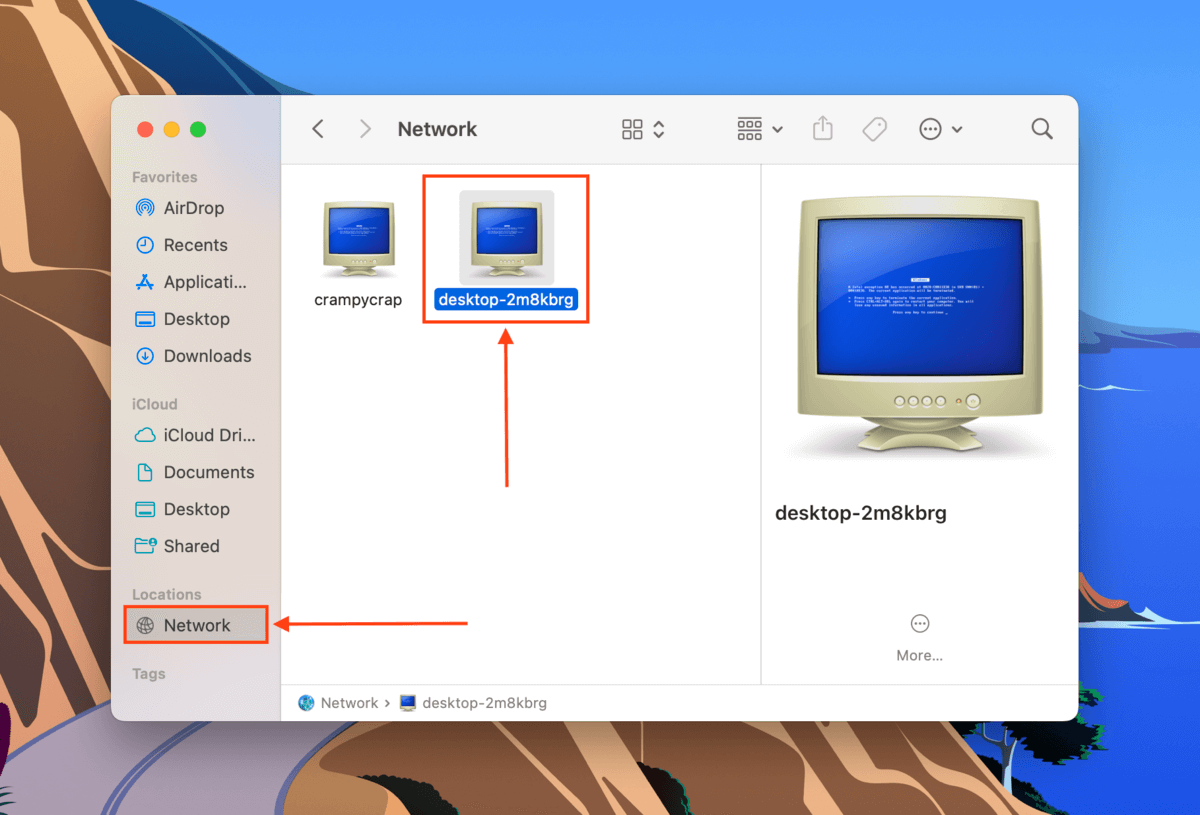
- En la esquina superior derecha de la ventana del Finder, haz clic en Conectar como… (haz clic en Conectar nuevamente para confirmar si se te solicita).
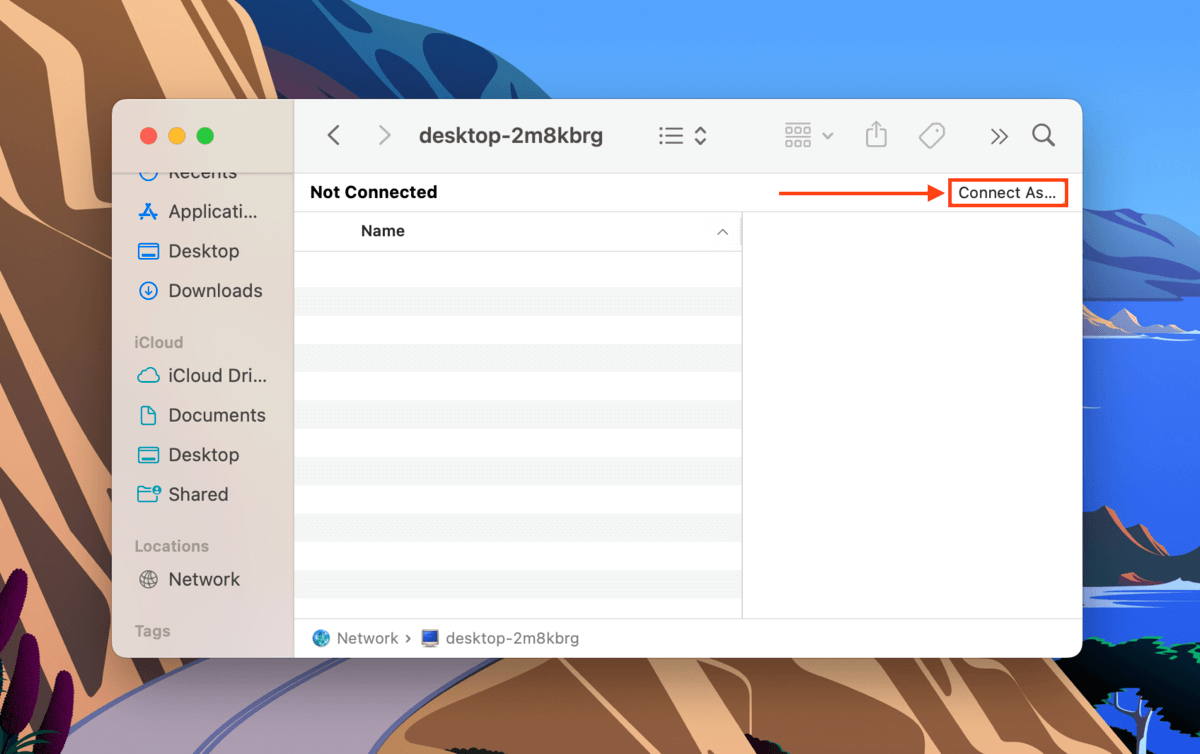
- Selecciona Usuario Registrado e introduce el Nombre y Contraseña de tu PC con Windows. Luego, haz clic en Conectar .
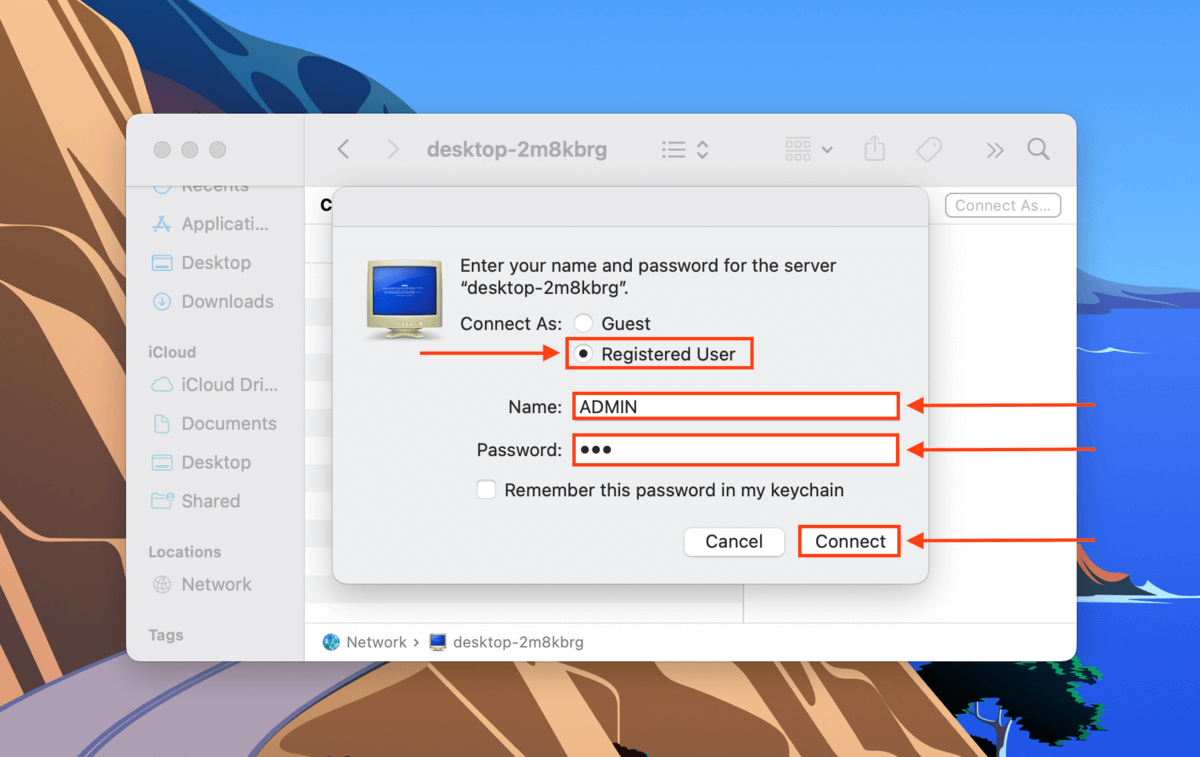
- El Finder te indicará una vez que estés conectado. Luego, debería cargar tu carpeta de Windows.
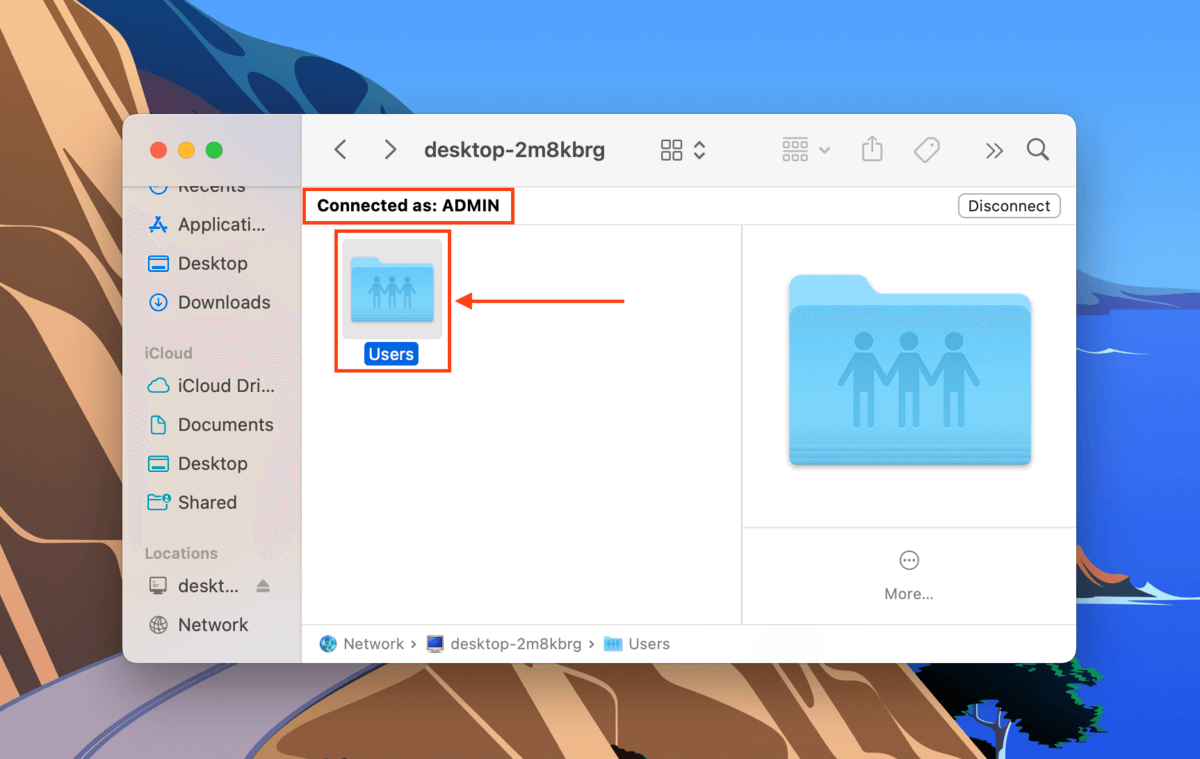
Ahora puedes transferir archivos libremente entre tu Mac y las máquinas Windows añadiendo datos a la carpeta compartida.
Método 3: Transferencia de datos usando una unidad externa formateada en ExFAT
Transferir archivos de Mac a PC usando un disco duro externo es posible, pero el disco debe estar formateado con un sistema de archivos ExFAT para que pueda ser reconocido tanto por las computadoras macOS como por las Windows (Windows no soportará nativamente un disco duro externo formateado para Mac).
Para formatear unidad de Mac a Windows, haz clic derecho en tu unidad en el Explorador de archivos y selecciona Formato… en el menú emergente.
Método 4: Usar software de explorador de unidades Mac de terceros
Si no tienes una conexión de red estable ni una unidad externa formateada en ExFAT, puedes intentar acceder a tus datos directamente a través de Windows. Sin embargo, necesitarás un software explorador de unidades Mac de terceros para poder leer los datos.
Una vez que tengas el software de exploración correcto para tu sistema de archivos, tienes un par de opciones:
- Conecta la unidad. Si la unidad de tu Mac no está soldada, puedes conectarla a tu PC. Tienes 3 opciones: (1) si es un disco duro, usa una carcasa, (2) si es compatible, conecta M2 SATA directamente, o (3) usa conectores.
- Crear una copia de seguridad de la imagen. Crear una copia de seguridad de imagen Usa Utilidad de Discos para crear una copia de seguridad de imagen de la unidad de tu Mac.
- Crea una copia de seguridad de Time Machine. Crea una copia de seguridad con Time Machine de tu Mac en una unidad externa. (solo funciona para HFS+; si usas APFS, usa Disk Drill para escanear y recuperarlo en su lugar).
A continuación, puedes leer tu unidad, respaldo de imagen, o respaldo de Time Machine (solo HFS+) utilizando el software de explorador de tu elección.
Método 5: Sincronizar Máquinas a Través del Cliente en la Nube
Los clientes en la nube son como dispositivos de almacenamiento basados en internet con 2 ventajas principales: (1) puedes acceder a tus datos desde cualquier computadora siempre y cuando tengas internet y (2) la mayoría de los clientes pueden instalarse e integrarse en tu sistema de archivos.
Por ejemplo, iCloud puede instalarse tanto en Mac como en PCs con Windows, lo que crea una carpeta especial. En esa carpeta, puedes guardar todos los datos que deseas compartir entre tus computadoras. Gracias a la función de “sincronización” que tienen todos los clientes en la nube, cualquier archivo que guardes en esa carpeta en tu Mac también estará disponible en tu PC con Windows.
Conclusión
A pesar de sus sistemas de archivos incompatibles, existen muchas opciones para recuperar o transferir datos desde un disco duro de Mac a una PC con Windows. Sin embargo, algunas de ellas requieren herramientas o preparaciones adicionales para funcionar. Te sugerimos investigar las opciones de almacenamiento en la nube y respaldar tus datos regularmente en un disco duro externo formateado en ExFAT.
Preguntas Frecuentes
- Usa Compartir Archivos en Mac.
- Crea una carpeta de red en la PC con Windows.
- Transfiere datos utilizando una unidad externa formateada en ExFAT.
- Utiliza software de explorador de unidades Mac de terceros.
- Si su unidad se puede desmontar de su Mac, puede intentar conectarla a su PC con Windows utilizando una carcasa, conectando M2 SATA directamente, o utilizando conectores compatibles.
- Si su unidad está soldada a su Mac, su única opción es conectarlas mediante una carpeta de red.
- Conecta el disco de tu Mac a tu PC como un disco externo y utiliza software de recuperación de datos para extraer tus archivos
- Extrae tus datos de una copia de seguridad de Time Machine creada con tu Mac (puede que necesites usar herramientas de terceros para acceder a un sistema de archivos basado en macOS)
- Crea una copia de imagen del disco de tu Mac y escanéala con software de recuperación de datos en tu PC






