
Macは APFS(Apple File System)を使用しています。これはAppleによって実装された最新のアーキテクチャで、最高の機能セット、信頼性、およびセキュリティを提供します。これはAppleの最新のファイルシステムのバージョンですが、Mac OS Extendedのような古いファイルシステムを使用しない理由がないわけではありません。この記事では、ハードドライブをMac OS Extendedにフォーマットする方法について見ていきます。
目次
APFS対Mac OS拡張
APFSは、2017年にリリースされたAppleの最新のファイルシステムであり、新しいMacに標準搭載されています。しかし、Mac OS Extendedを使用したい理由がいくつかあるかもしれません。両者を比較して、それぞれの長所と短所を見てみましょう。
| 長所: | 短所: |
| 信頼性が高いため、データの損失が少なくなり、より高いセキュリティを提供します。 | APFSでフォーマットされた外部デバイスは、Sierra以前のmacOSバージョンでは読み取れません。 |
| 現代のMacで主に使用されているSSDやフラッシュメモリに対応しています。 | MacにFusionドライブが搭載されている場合は使用できません。 |
| ほぼすべての面で高速です。 | |
| メタデータとファイル構造が改善されています。 |
| 長所: | 短所: |
| 古い (1998 年にリリースされ、macOS 10.12 以前で動作)。 | 速くはない。 |
| 機械式ハード ドライブ用に最適化されています。 | APFS ほどセキュリティが高くない。 |
| 古いバージョンの macOS を使用している場合に便利な下位互換性を提供します。 | 同じレベルの安定性と新機能を提供しません。 |
もう一つのAPFSファイルシステムの注意点は、コンテナの作成です。ドライブをAPFSでフォーマットすると、コンテナが作成されます。これはAPFSボリュームのための「仮想パーティション」として機能します。コンテナ内には、各々が独自の設定、暗号化プロパティ、およびファイルシステムの特性を持つ複数のボリュームを持つことができます。
主な理由として、最新のMacを使用し、APFSを使用できない古いマシンで外部デバイスからのデータ交換も行いたい場合、APFSではなくMac OS拡張を選ぶことがあります。
このような状況にある場合、または同様の状況にある場合、ハードドライブをMac OS Extendedに再フォーマットする方法を見てみましょう。
フォーマット時にデータを失わないようにする
フォーマットプロセスは、新しいファイルシステムの準備のためにデータを消去します。ファイルを失わないようにする最善の方法は、事前にコピーするかバックアップを作成することです。
この場合、Disk Drillのようなツールを使用できます。Disk Drillは、破損や他の論理的損傷の場合でもファイルシステムから直接ファイルを復元できるデータ復元ソリューションです。フォーマットされたドライブからもファイルを復元できます(ただし、安全のためにバックアップ方法をお勧めします)。
データ復旧ソフトウェアは山ほどありますが、いくつかの理由でDisk Drillを使用します:
- AppleシリコンMacをサポートしており、最新バージョンのmacOSで動作します。
- 強力なプレビュー機能を利用して、ファイルを実際に回復する前に正しいファイルかどうかを確認できます。
- 他のデータ復旧ツールと比較して、アプリはより良く動作し、より多くの復元可能データを見つけます。
私たちは、ハードドライブをダウンロードし、スキャンし、データをすべて無料で見ることができます。これには、強力なデータ復旧機能を使用することも含まれます。その後、データを復旧することを選択した場合にのみ購入が必要です。
- ダウンロード Disk DrillをあなたのMacにインストールしてください。
- Disk Drillを起動し、データリカバリの下でストレージデバイスを選択します。Macに接続されている任意のストレージデバイスをスキャンして失われたファイルを見つけることができます。この例では、内部ハードドライブを選択します。 失われたデータを検索 をクリックします。
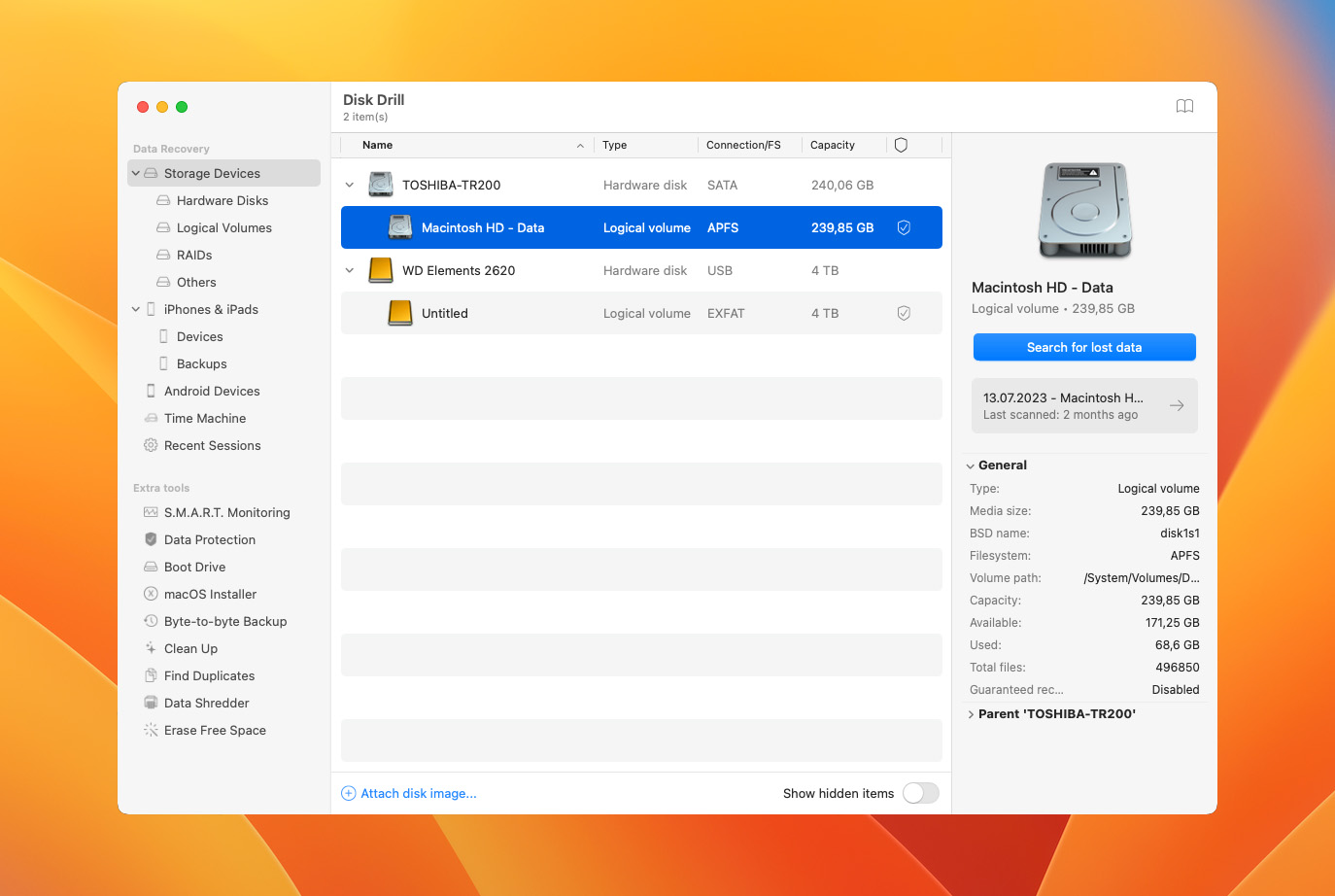
- スキャンプロセスが完了するのを待ちます。
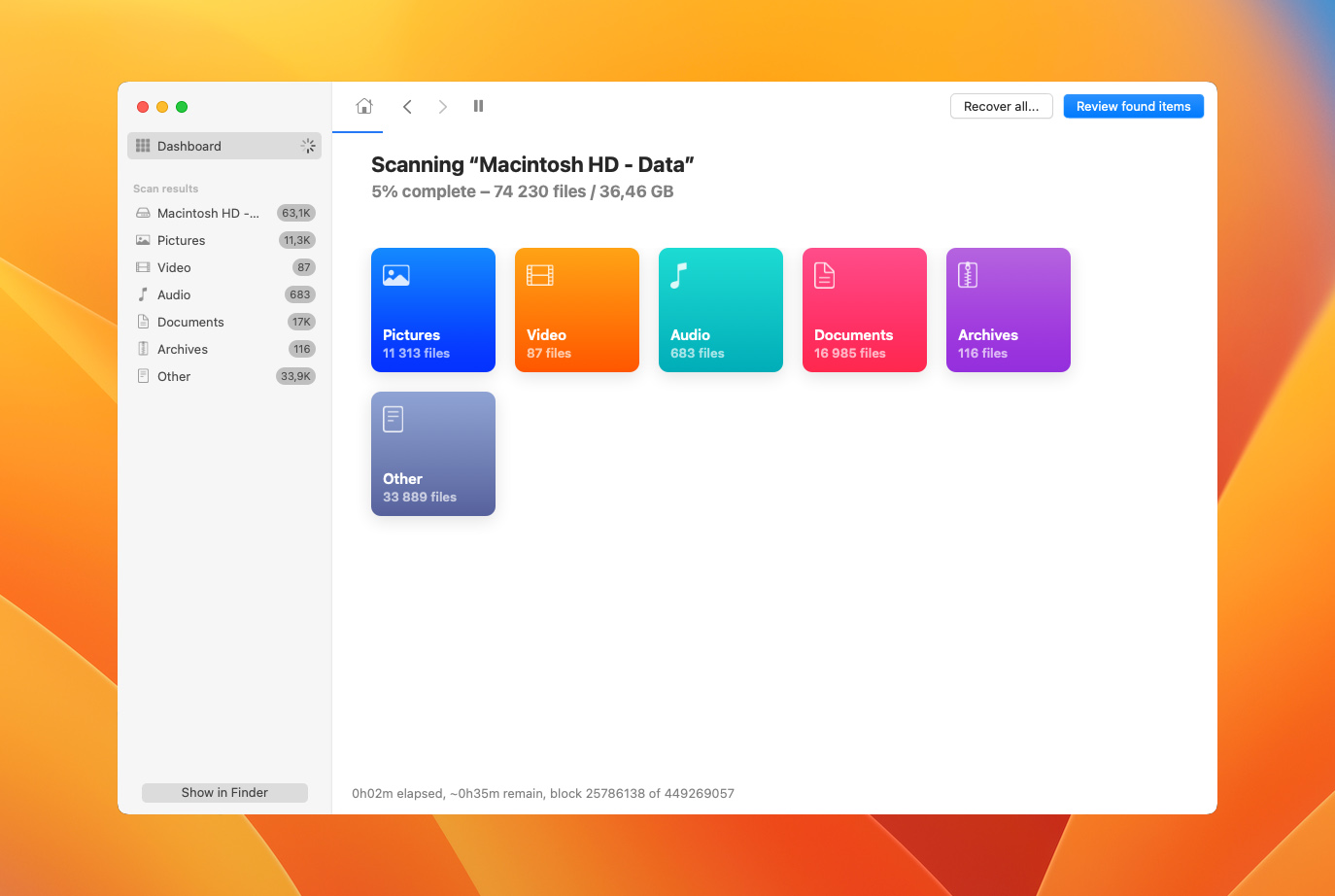
- Disk Drillが回復できた内容を確認します。回復する前にファイルをプレビューするためのプレビューフィーチャーを使用するのを忘れないでください。
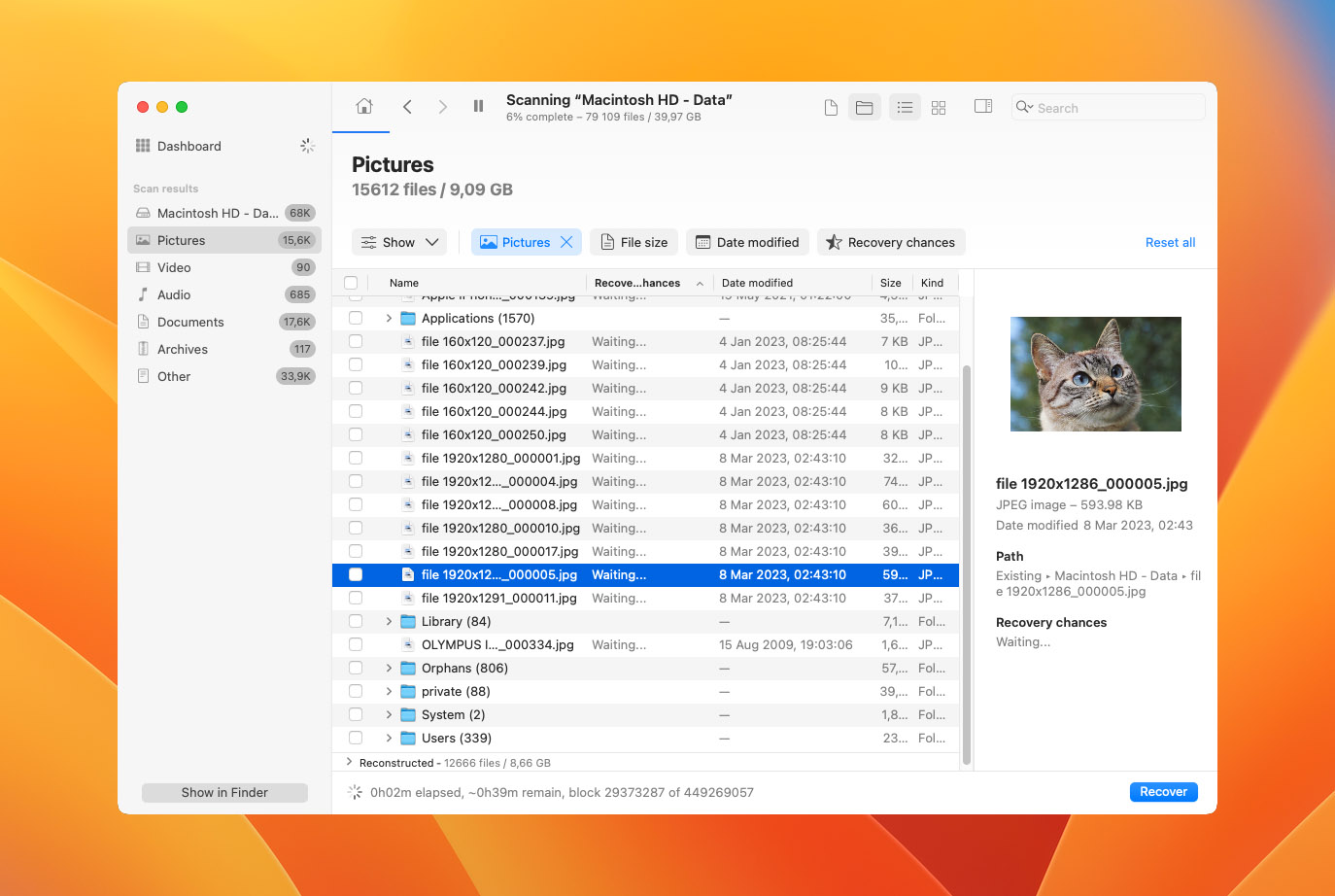
それだけです!Disk Drillは高速で使いやすく、ハードドライブをフォーマットする際にデータを失った場合にファイルを取り戻すための強力なデータ復元機能を提供します。
APFS を Mac OS 拡張に変換する方法
以下に、Mac OS Extended へフォーマットする2つの方法を紹介します。1つはターミナルを使用してテキストベースで行う方法で、もう1つはディスクユーティリティを使用してグラフィカルに行う方法です。
どちらの方法も無料であり、どのやり方を選ぶかはあなた次第です。
方法 1: ターミナルを使用してハードドライブをMac OS拡張にフォーマットする方法
ターミナルはmacOSの一部としてインストールされており、AFPSをHFS+に変換するなどのシステムコマンドを実行するために使用できる無料のツールです。
- ターミナルアプリを開く (Finder > アプリケーション > ユーティリティ)。
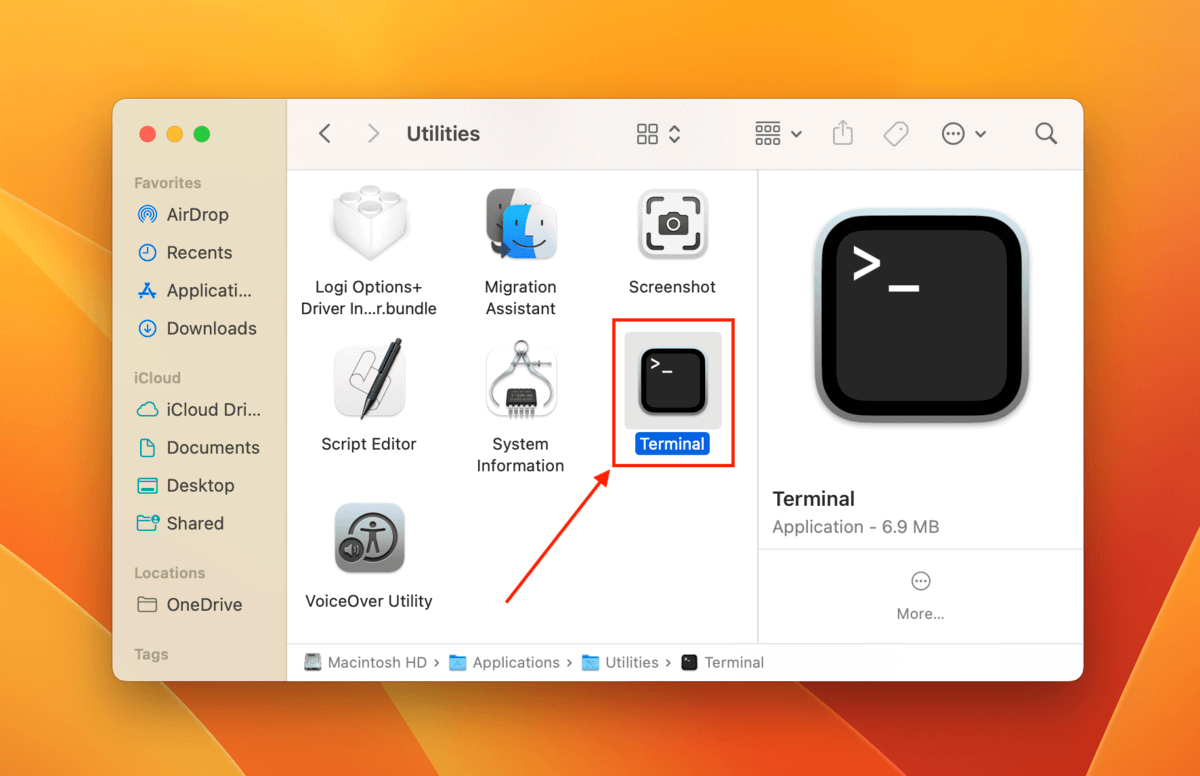
- 次のコマンドを入力し、 戻る を押します。ドライブの識別子に注意してください。
diskutil list
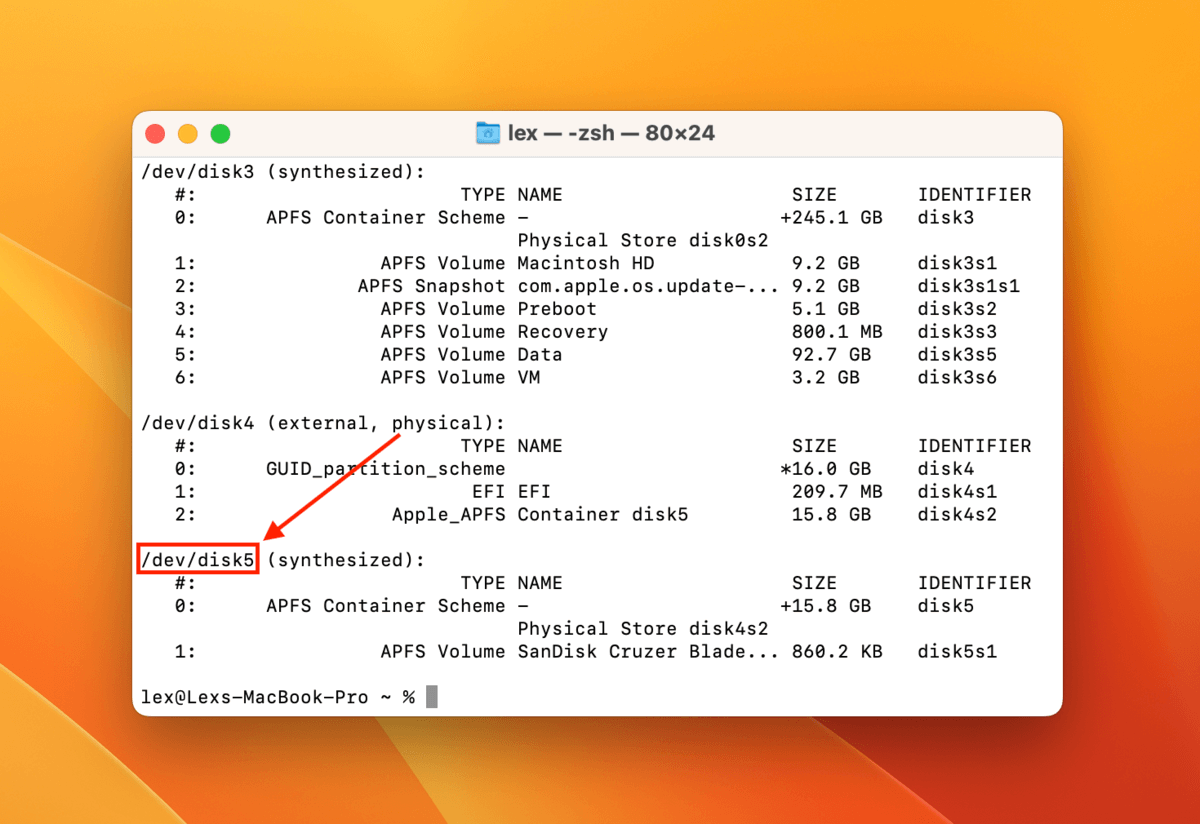
- 次のコマンドを入力し、 戻る を押します:
diskutil apfs deleteContainer /dev/diskX
X をドライブの識別子に対応する数字に置き換えます。
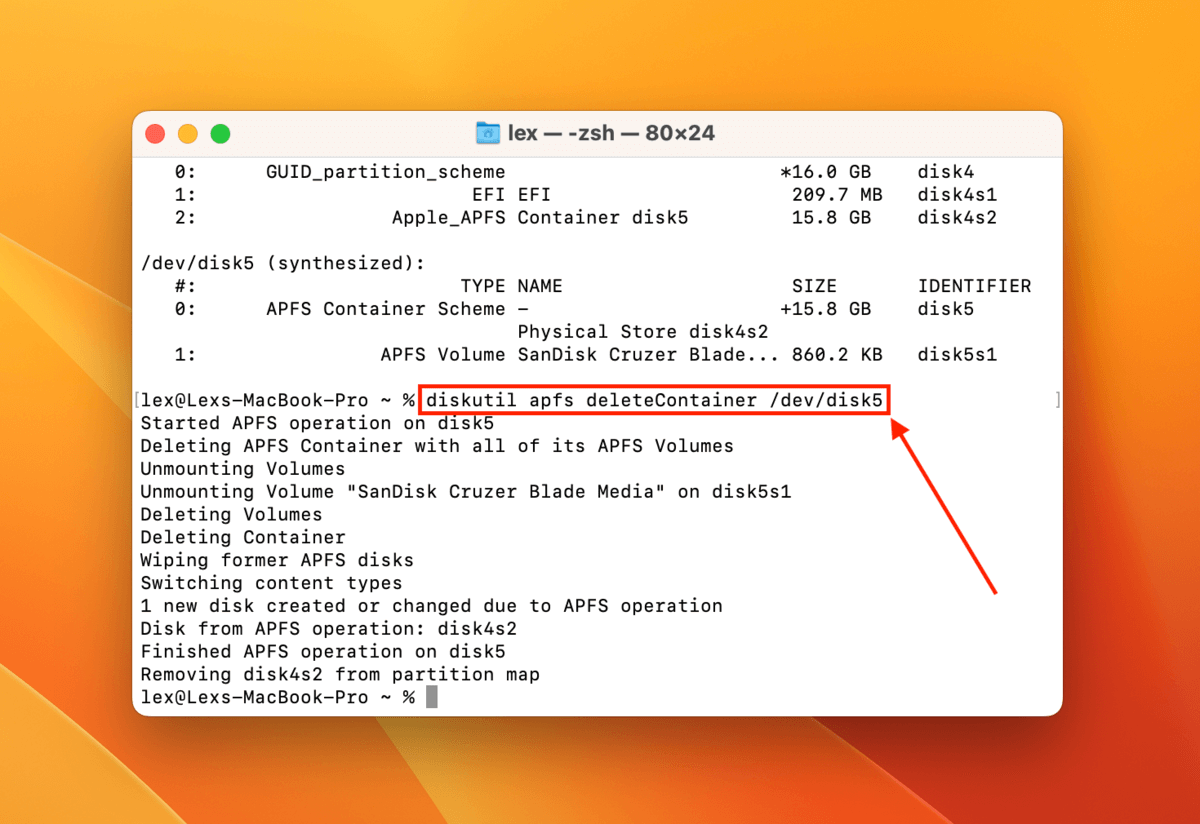
- これで、ドライブはAPFSボリュームから解放され、HFS+にフォーマットできるようになります。先に使用したコマンドを使って正しく識別されたことを確認してください:
diskutil list
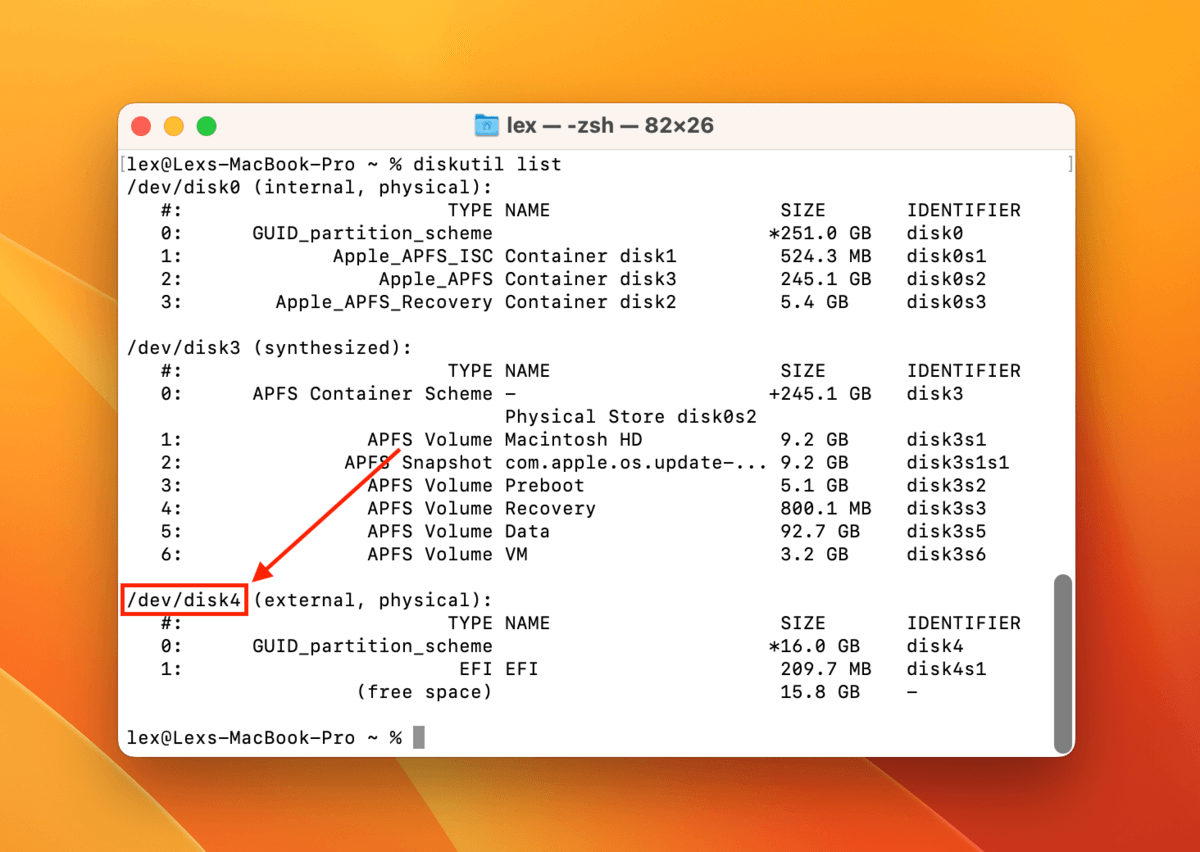
- 次のコマンドを入力し、 戻る を押します:
diskutil eraseDisk HFS+ NewVolumeName /dev/diskX
新しいボリューム名 をドライブにラベル付けしたい名称に置き換え、 X をドライブの識別子に対応する数字に置き換えます。
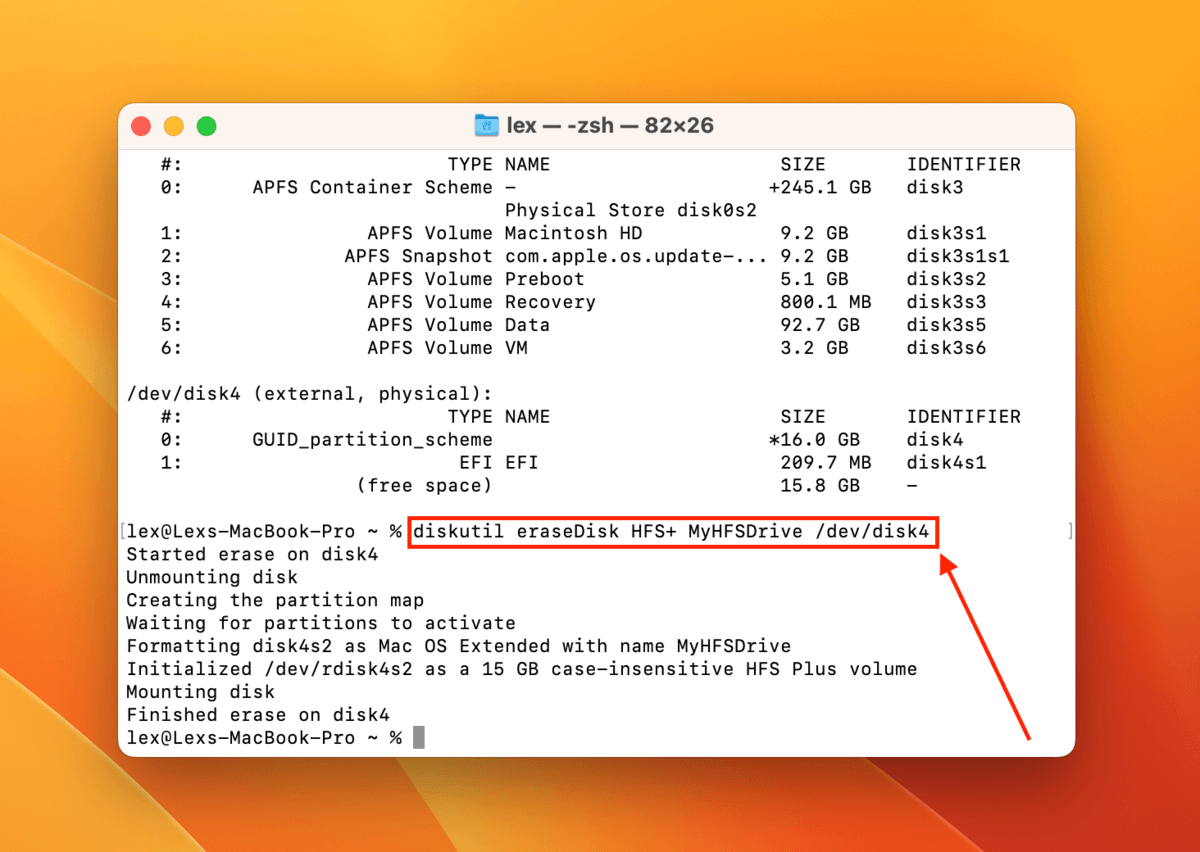
フォーマット処理の完了を待ってください。その後、Disk Utility でドライブが正しくフォーマットされ、HFS+として認識されているか確認してください。
グラフィカルなソリューションを好む場合、APFSをMac OS拡張に変更するためにディスクユーティリティを使用する方法を見てみましょう。
方法 2: ディスクユーティリティを使用してAPFSハードドライブをMac OS拡張にフォーマットする方法
ディスクユーティリティ は macOS の一部としてお使いの Mac にインストールされており、ハードドライブを Mac OS 拡張にフォーマットするためのグラフィカルインターフェイスを提供します。
- ディスクユーティリティを起動します(Finder > アプリケーション)。
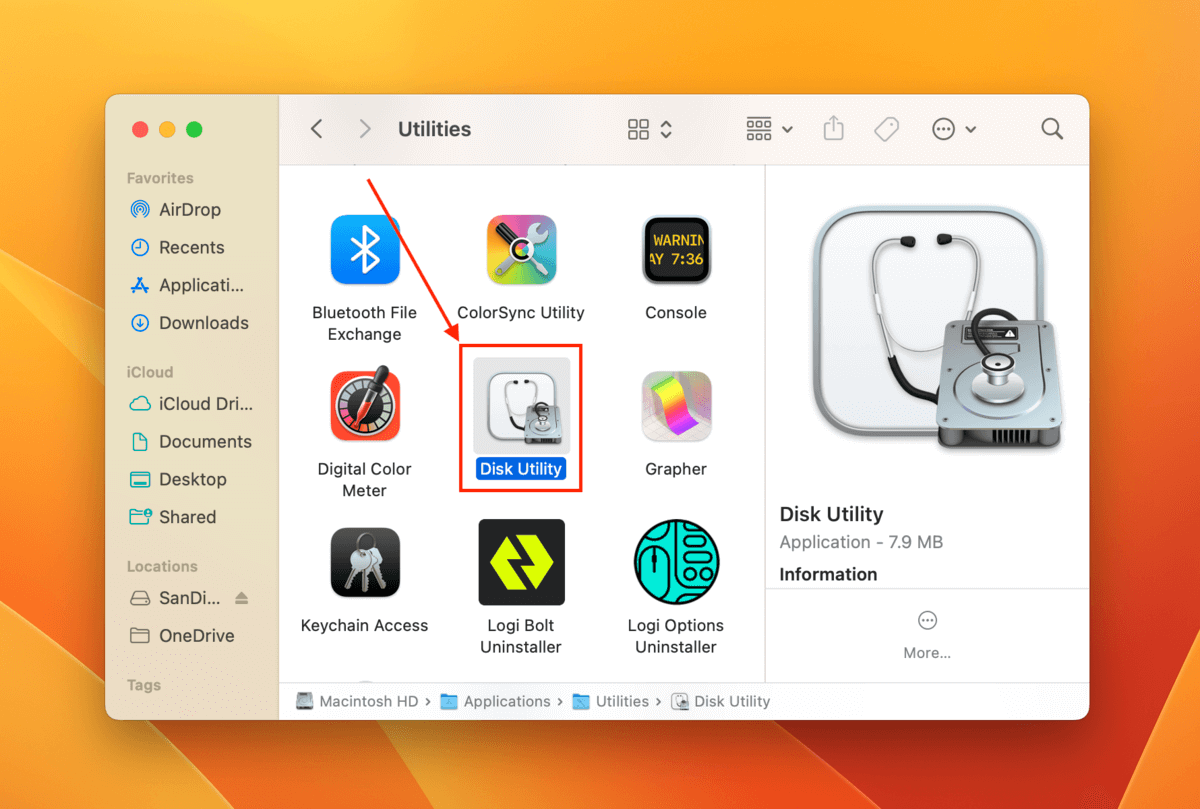
- 左側のサイドバーでハードドライブを選択します。その後、画面上部の 消去 をクリックします。
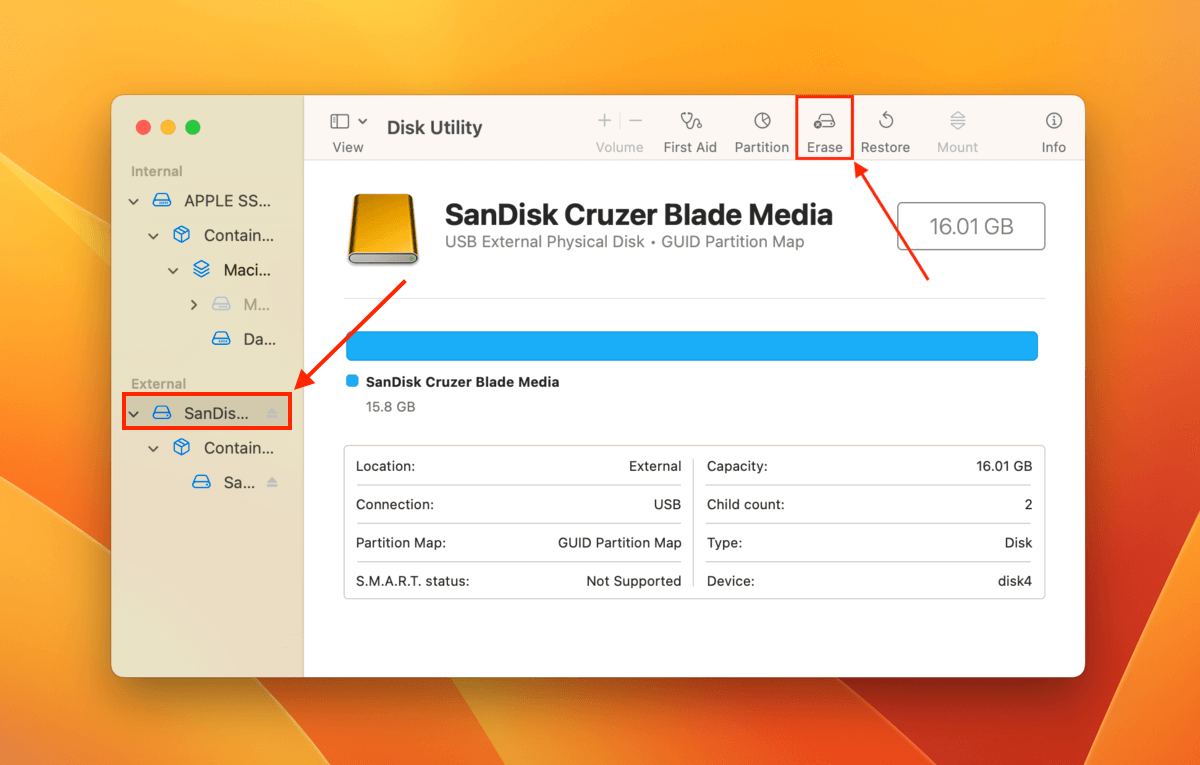
- ドライブの名前を指定し、フォーマットとして Mac OS 拡張 (ジャーナリング) を選択し、スキームとして GUIDパーティションマップ を選択します。その後、 消去 をクリックします。
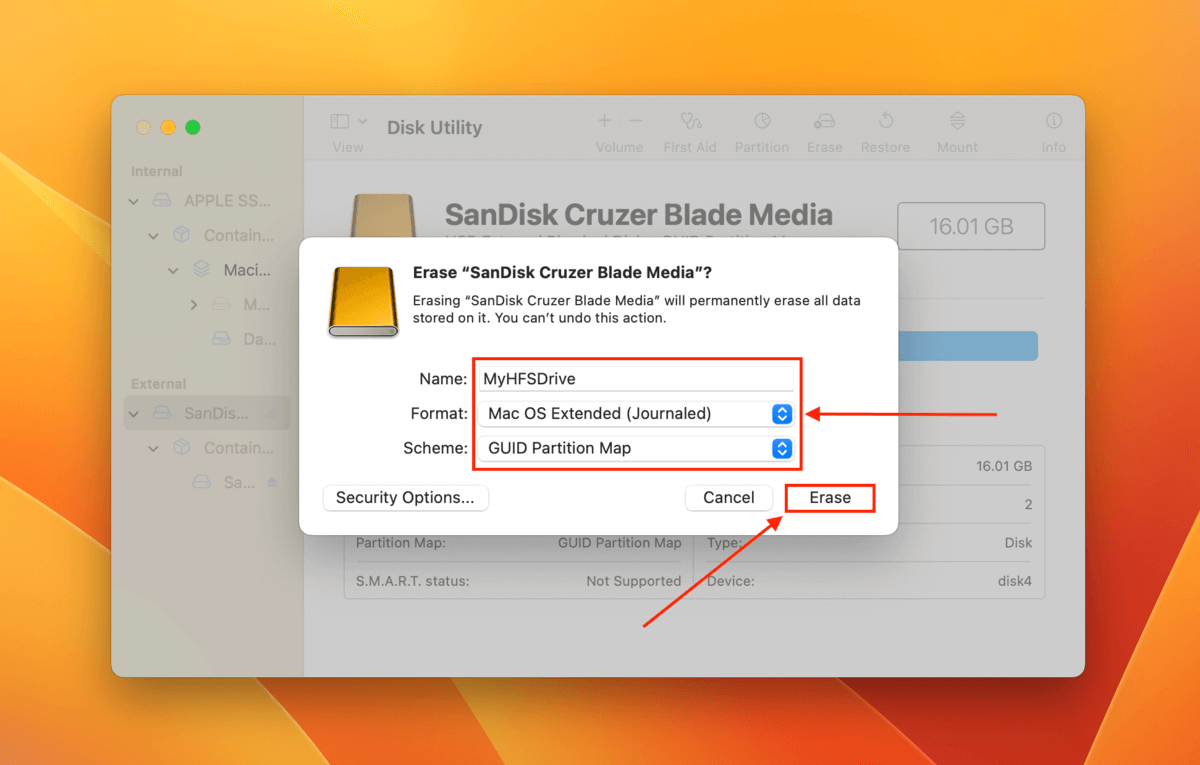
フォーマットプロセスが完了するのを待ちます。次に、ディスクユーティリティでドライブがHFS+に正常に再フォーマットされたかどうかを確認します。
結論
APFS および Mac OS 拡張ジャーナリングはどちらも堅牢で有用なファイルシステムであり、さまざまなタイプのワークフローに適しています。ストレージデバイスを Mac OS 拡張 (ジャーナリング) にフォーマットすることを決定した場合は、ターミナルまたはディスクユーティリティのいずれかを使用するのが良いオプションです。
ハードドライブのフォーマット後にデータを回復する必要がある場合、Disk Drillはファイルを回復する前にプレビューする機能などの際立った機能を備えた強力なツールです。






