
お使いのMacがSamsung SSDを認識しないですか?これは、(1)SSDにまったくアクセスできない、(2)機械的な故障から破損までさまざまな問題が原因となる可能性があるため、診断が難しい問題です。
この時点では、データは永続的な損失のリスクにもさらされている可能性があります—特に破損が原因の場合はなおさらです。
そのため、私たちはそのすべてを網羅するためにこのガイドを作成しました。データの保護とSamsung SSDの修復を段階的に説明します。
目次
SamsungポータブルSSDからデータを復元する方法
もしあなたのMacがSSDを検出しない場合、ファイルシステムへのアクセスができず、データを論理的に見つけてやり取りすることができません。言い換えれば、通常の方法でSSDのファイルにアクセスすることができなくなります。
幸いなことに、ドライブのファイルシステム構造に完全に依存せず、代わりに複雑なアルゴリズムを基にしたスキャナーを使用してファイルデータを特定するツールがあります。これらのツールは データ回復ソフトウェア と呼ばれます。
お客様が Disk Drill というアプリを使用して、データ復旧ソフトウェアを使ってSSDファイルを復元する方法を説明します。それは、APFS、HFS+、ExFAT、NTFSを含むほとんどすべての一般的なファイルシステム形式をサポートしています。Disk Drill はまた、SSDのイメージバックアップを作成し、それを復旧ターゲットとして使用することもできます(これにより、SSDを可能な限り保護することができます)。
最も重要なのは、ディスクユーティリティに表示される限り、Macに表示されないストレージデバイスを認識できることです。
ステップ 1. サムスン ポータブル SSD を Mac に接続します。
ステップ 2. ダウンロード とDisk Drillをインストールします。
ステップ 3. Disk Drill を起動します (Finder > Applications).
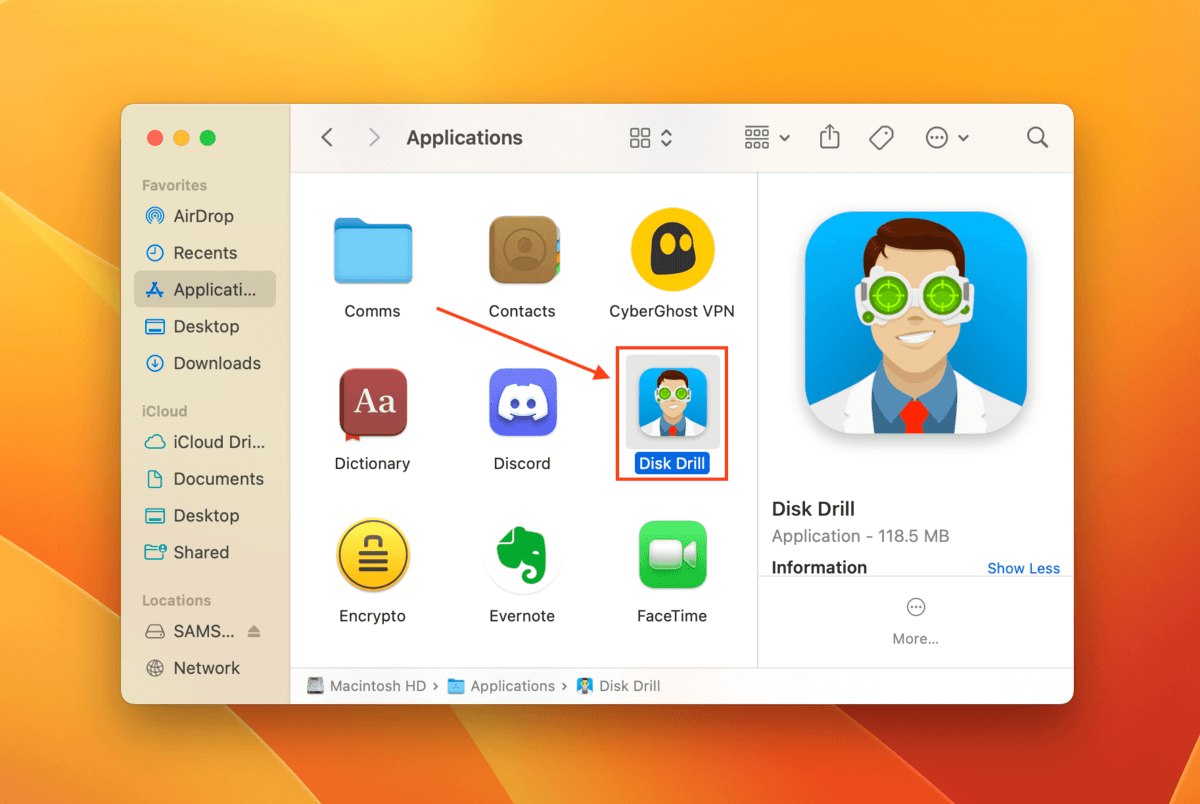
ステップ 4. 左サイドバーでクリックします バイトごとのバックアップ (このツールを初めて使用する場合は、「OK やってみましょう」をクリックしてください)。次に、ドライブのリストからSSDを選択し、クリックします バックアップの作成 。
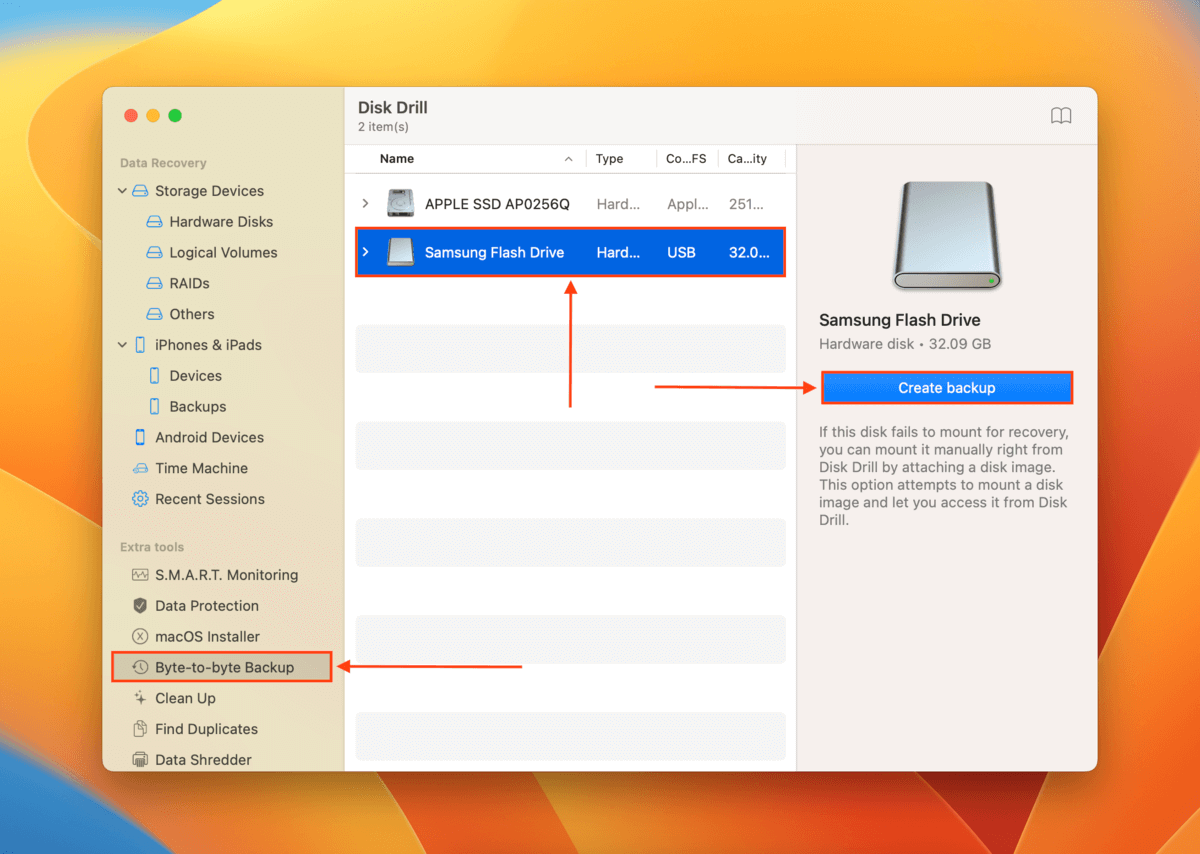
ステップ 5. バックアップファイルに名前を付け、Disk Drill が回復したファイルを保存する場所を Mac 上で選択します。その後、 保存 をクリックします。
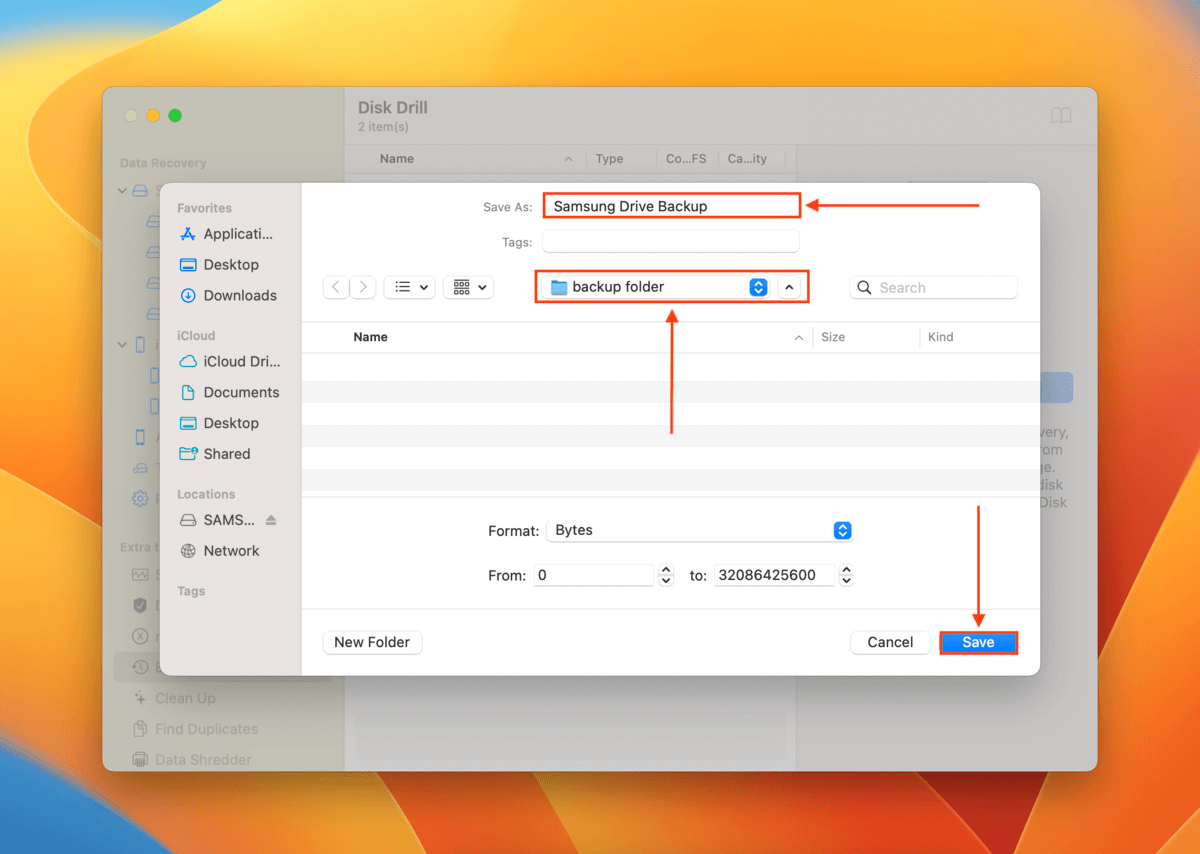
ステップ 6. バックアップ作成プロセスが完了したら、ホームボタンをクリックしてメインウィンドウに戻ります。
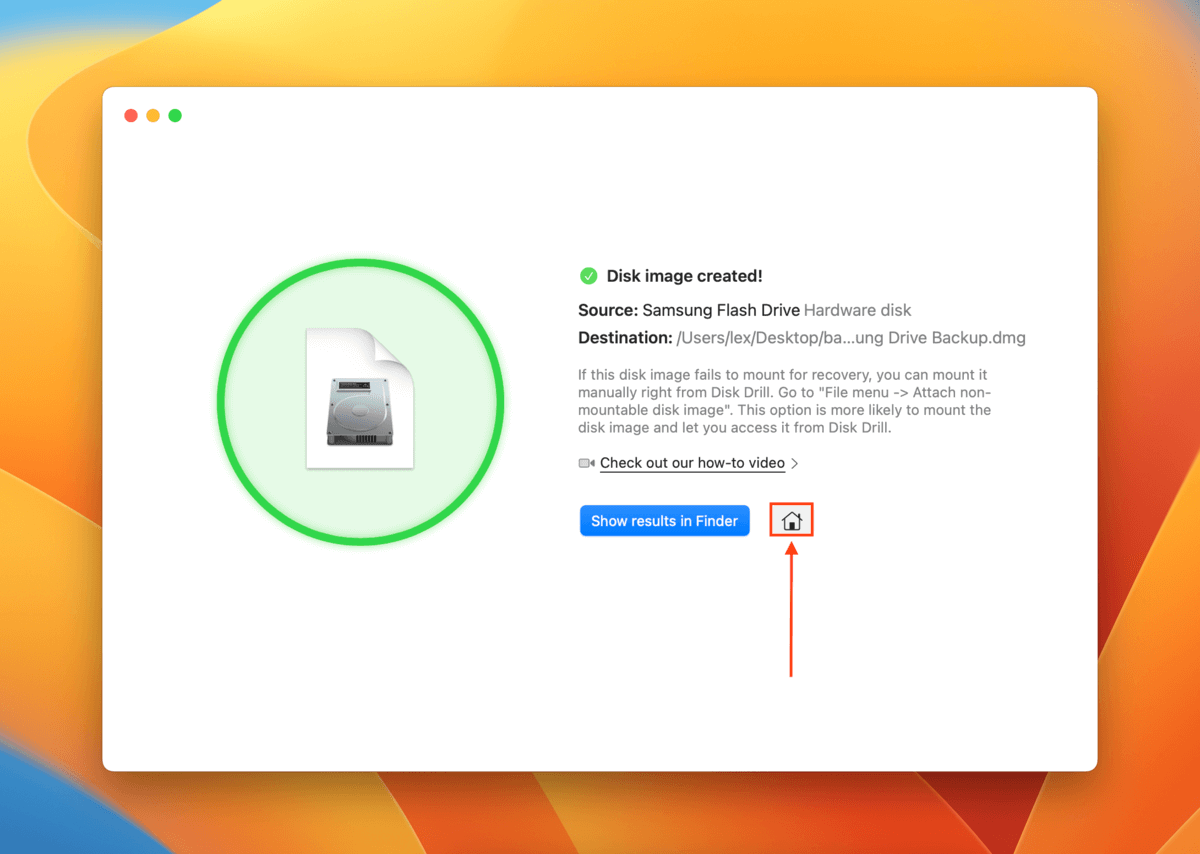
ステップ 7. 左側のサイドバーで、 ストレージデバイス をクリックします。次に、ウィンドウの下部にある ディスクイメージを添付 をクリックします。

ステップ8 ステップ5と6で作成したバックアップファイルを選択し、 添付 をクリックします。
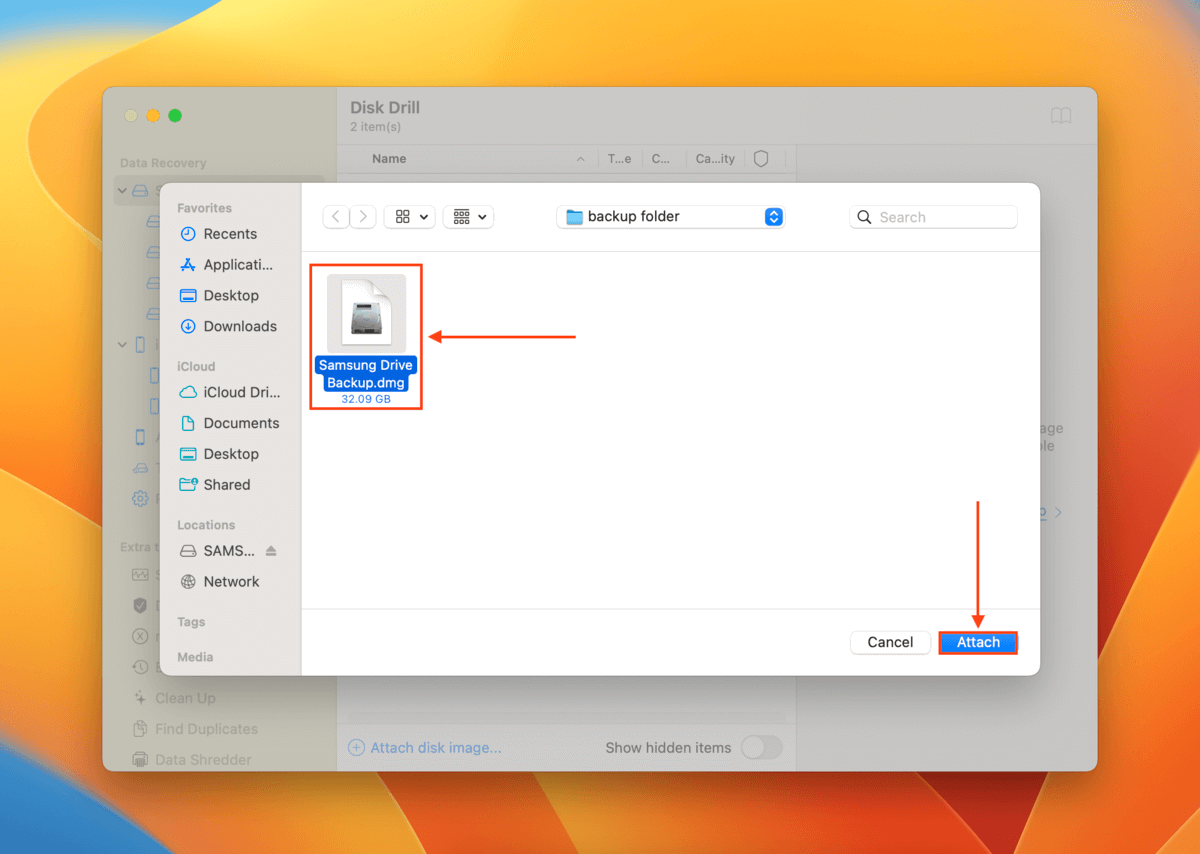
ステップ9. ステップ9で添付したバックアップファイルを選択し、 失われたデータを検索 をクリックします。

ステップ10. Disk Drill がスキャンを完了するのを待って、 見つかったアイテムを確認 をクリックします。
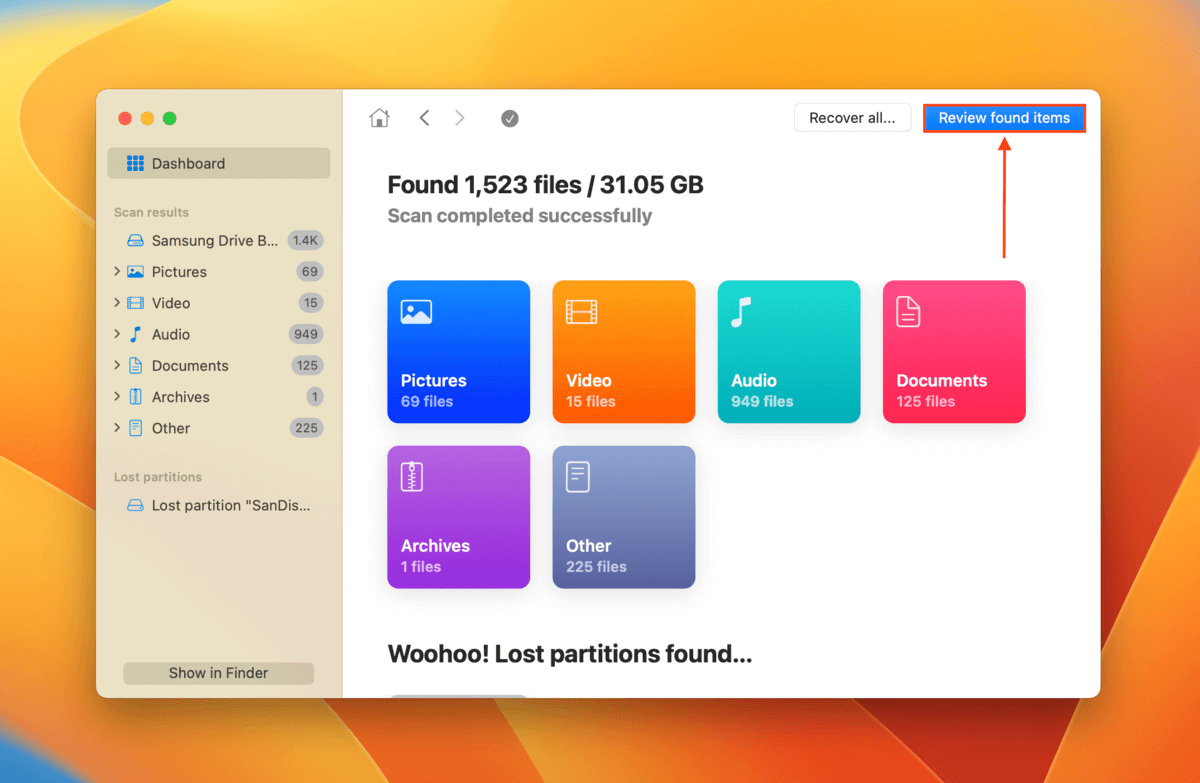
ステップ11. タブを展開して、バックアップが作成されたときにSSDに存在していたファイルを表示します。ファイルが破損または削除されたと思われる場合は、 削除または紛失 および 再構築された タブも確認できます。ファイルの横にマウスをホバーして表示される目のボタンをクリックすると、ファイルをプレビューできます。
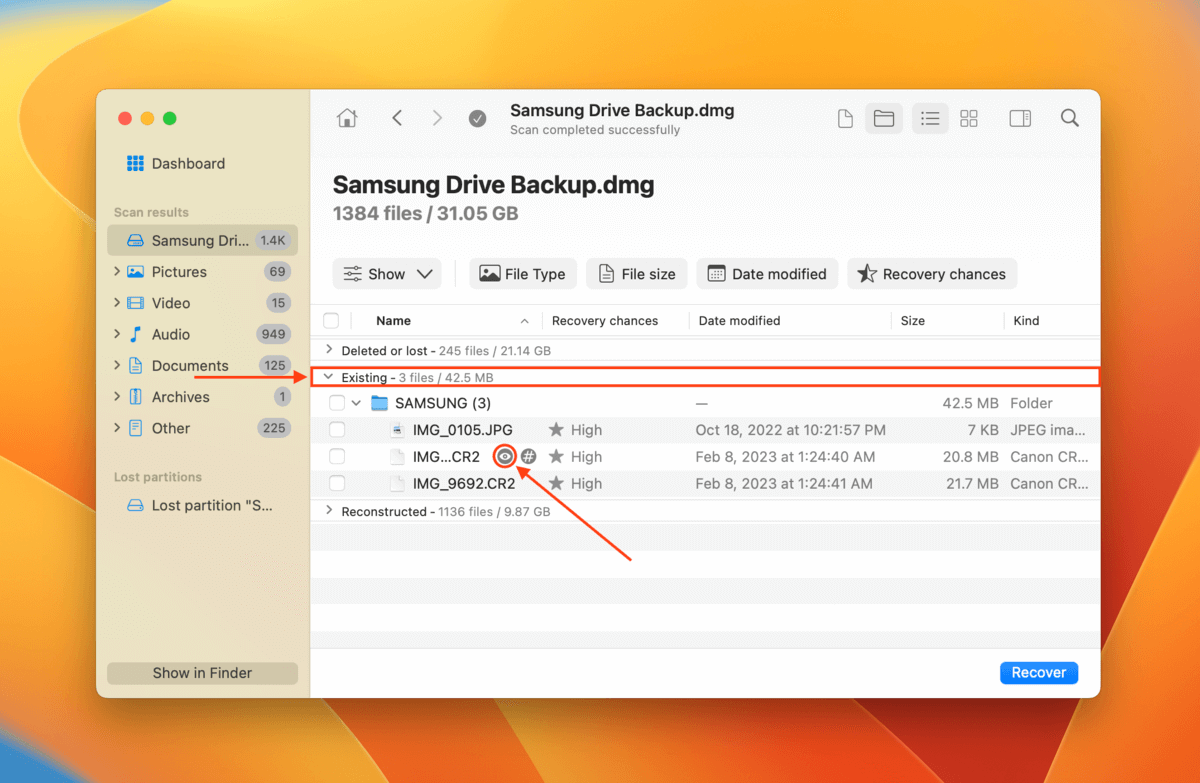
ステップ12。 復元したい個々のファイルやフォルダを選択するか、すべての項目を選択するために 名前 列の列見出しにあるボックスにチェックを入れます。 次に、 復元 をクリックします。
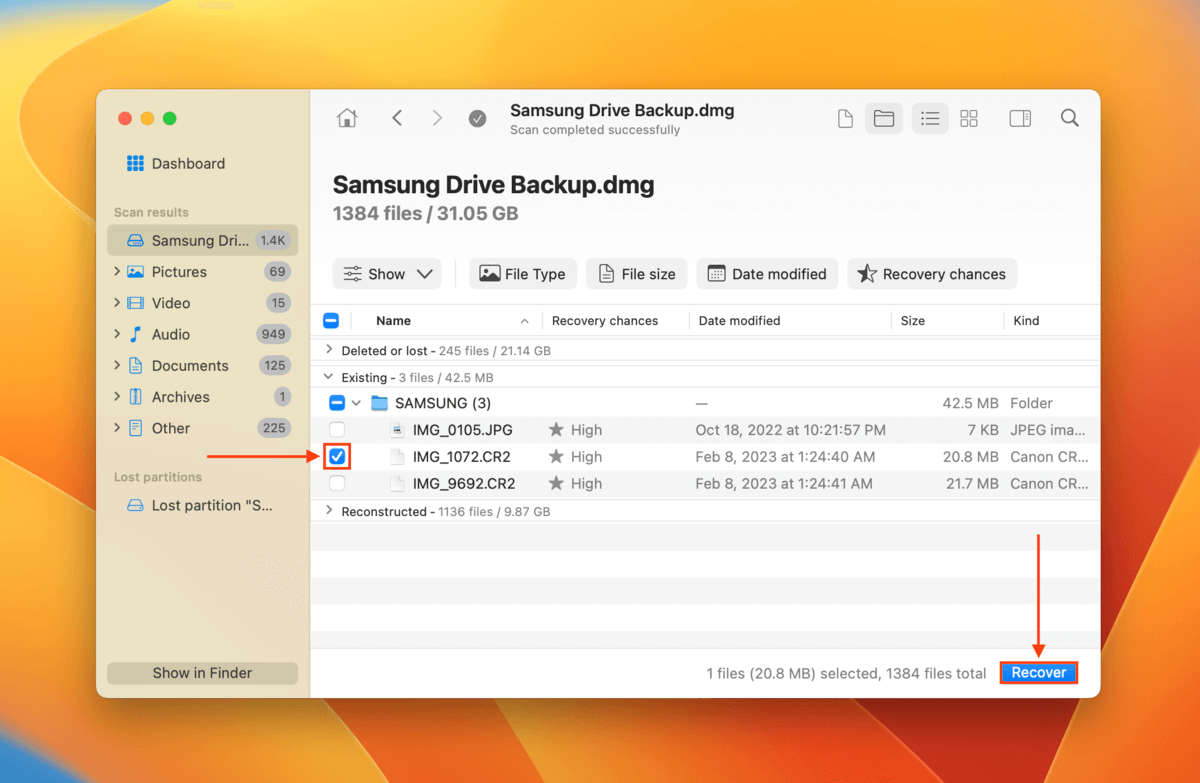
ステップ13. Disk Drill が復元したファイルを保存する場所を Mac 上で選択してください。その後、 次 をクリックして復元を続行します。
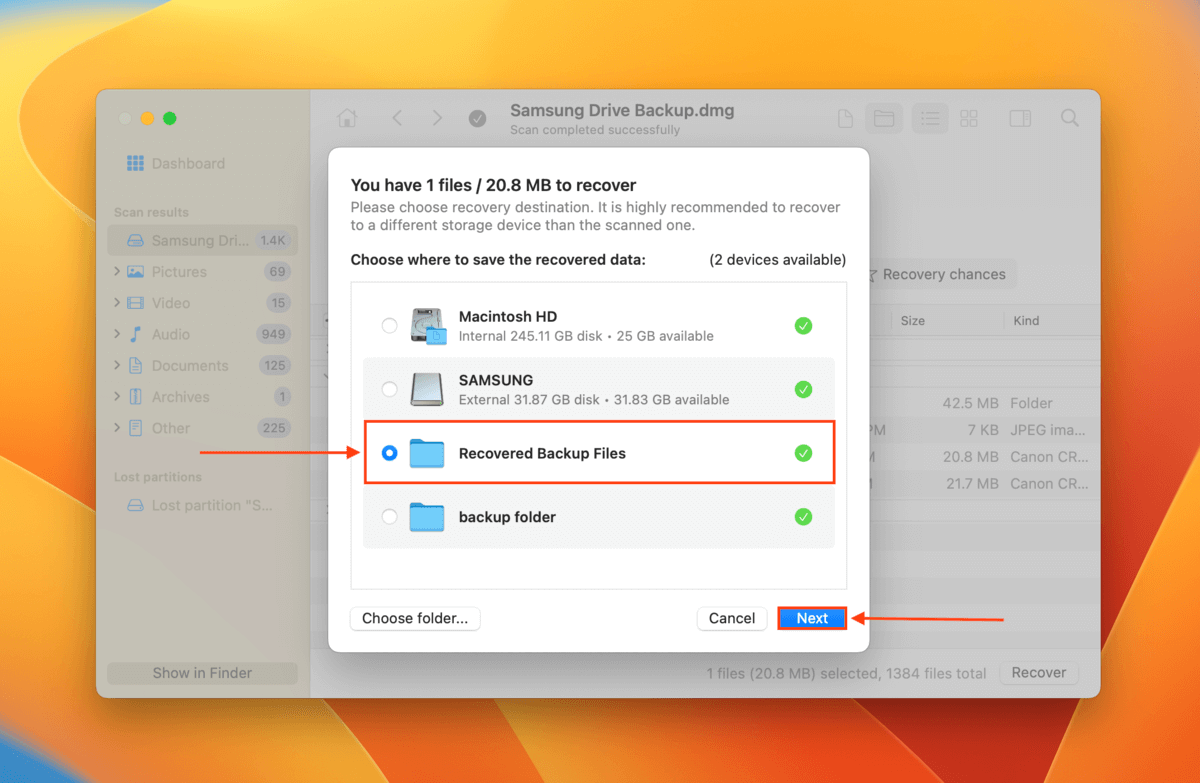
Samsung SSDがMacで認識されないのはなぜですか?
このエラーの問題は、多くの異なる理由で発生する可能性があり、修正する必要があることについて多くの手がかりを残さないことです。そこで、この便利なメニューにその情報をまとめることにしました。
各理由とその短い要約について読むことで、ご自身の経験と比較することができます。共感できるものがあれば、該当するガイドセクションへのリンクも提供しているので、記事をスクロールしなくても見つけることができます。
| 原因 | 要約 |
| リソース不足(RAM) | macOSは外部ストレージデバイスを適切にマウントし通信するためにリソースが必要です。多くのアプリやバックグラウンドプロセスがある場合、macOSはSSDのためのリソースを見つけるのに苦労するかもしれません。 ソリューション: 修正 1 |
| 電気的または機械的な問題 | すべての外部ストレージデバイスと同様に、サムスンのSSDはコンピュータと接続し通信するために機械的コンポーネントと安定した電源供給に依存しています。これらは一緒に機能する傾向があるため、どちらかに問題があるとドライブがまったく動作しないことがあります。 解決策: 修正方法 2 |
| ドライバまたはファームウェアの互換性 | ドライバとファームウェアは、コンピュータからのコマンドをSSDが理解する指示に変換する役割を果たします – 接続の確立からデータ転送まで。適切なドライバとファームウェアがないと、デバイスは適切に通信できません。 解決策: 修正 3 |
| Macのセキュリティ設定 | セキュリティ目的でmacOSがサムスンのSSDがコンピュータとの接続を確立するのをブロックしているかもしれません。これが発生する理由はいくつか考えられます。しかし、SSDが信頼できる(感染していない、または危険がない)と見なす限り、接続を手動で許可することができます。 解決策: 修正 4 |
| ドライブの破損 | サムスンのSSDが正しく取り外されていない、ソフトウェアエラー、その他の問題により破損していて、Macと適切に通信できないことがあります。 解決策: 修正する 5, 修正 6 |
| 物理的損傷 | SSDが物理的に壊れているため、正常に機能していない可能性があります。デバイスに物理的な損傷が見られる場合は、専門のデータ復旧センターに直ちに送ることをお勧めします。データが安全に保存されたら、新しいドライブに投資するのがベストです。 |
MacでSamsung Portable SSDが検出されない場合の修正方法
このセクションでは、Macで認識されないSamsungポータブルSSDを修正する6つの方法を紹介します。それぞれの修正は特定の問題のみを解決することを目的としているため、各セクションの概要を読み、自分の状況に最もよく当てはまるシナリオを評価してください。
修正 1: MacBookを再起動する
Samsung Portable SSDをMacに接続した時、多くのアプリを開いていたりバックグラウンドでプロセスが実行されていたりしませんでしたか?これらがMacBookのメモリをほとんど占有し、Macが接続を確立するのを防いでいた可能性があります。
SSDを取り外し、すべてのアプリとバックグラウンドプロセスを終了し、Macを再起動します。 その後、他の何も開かずにまずSSDを再接続し、接続を確立するのに十分なメモリがあることを確認してください。
修正 2: あなたの ケーブル、ポート、および ハブを確認する
あなたのSSDとMacは、機能を実行するため(データの転送など)だけでなく、接続を確立するための基本的なことでさえ、いくつかの機械部品に依存しています。
損傷や摩耗は妨げになる可能性があります。注意すべき点を簡単に説明します:
- ケーブル ケーブルの摩耗を確認します。露出しているワイヤーやほつれが見られますか? 端のコネクタがすり減っているように見えますか? 不良なケーブルではSSDが動作しません。また、サードパーティ製のケーブルを使っている場合、SSDに十分な電力が供給されていないかもしれません。Samsungや他の信頼できるベンダーから新しいSSDケーブルを試してみてください。
- ポート ケーブルを接続および切断するときに、Macのポートが緩く感じますか? (ケーブルがぴったりとはまりません) その場合、SSDを他のポートに接続するか、完全に異なるコンピュータに接続してみてください。
- ハブ/ドッキングステーション USBハブやドッキングステーションは接続されたデバイスとMac間の電力供給を調整しようとします。SSDに十分な電力が供給されていない可能性があります。他のデバイスをハブやドッキングステーションから取り外すか、SSDを直接Macに接続して、違いがあるか確認してみてください。
解決策 3: デバイスドライバーとファームウェアを更新する
ドライバとファームウェアは、MacとSamsung SSDが互いに通信できるようにします。これらの重要なソフトウェアコンポーネントは最新の状態に保つ必要があります。古いドライバとファームウェアは、競合や互換性の問題を引き起こす可能性があるからです。
ご使用のMacのシステムドライバとファームウェア、及びSamsung SSDのドライバとファームウェアを更新することをお勧めします。
macOS ドライバを更新する
お使いのMacは、古いドライバーではSSDの読み取りに苦労するかもしれません。実際、Mac M1でSamsung T7が認識されないの問題はmacOS Big Surを実行しているユーザーによく見られます。ファームウェアの更新はmacOSの更新に含まれているため、macOS自体を更新する必要があります。
ステップ 1. Appleメニューを開く > システム設定… 
ステップ 2. 左側のサイドバーで 一般 を選択し、右ペインで ソフトウェア更新 をクリックします。それから、画面の指示に従ってください。
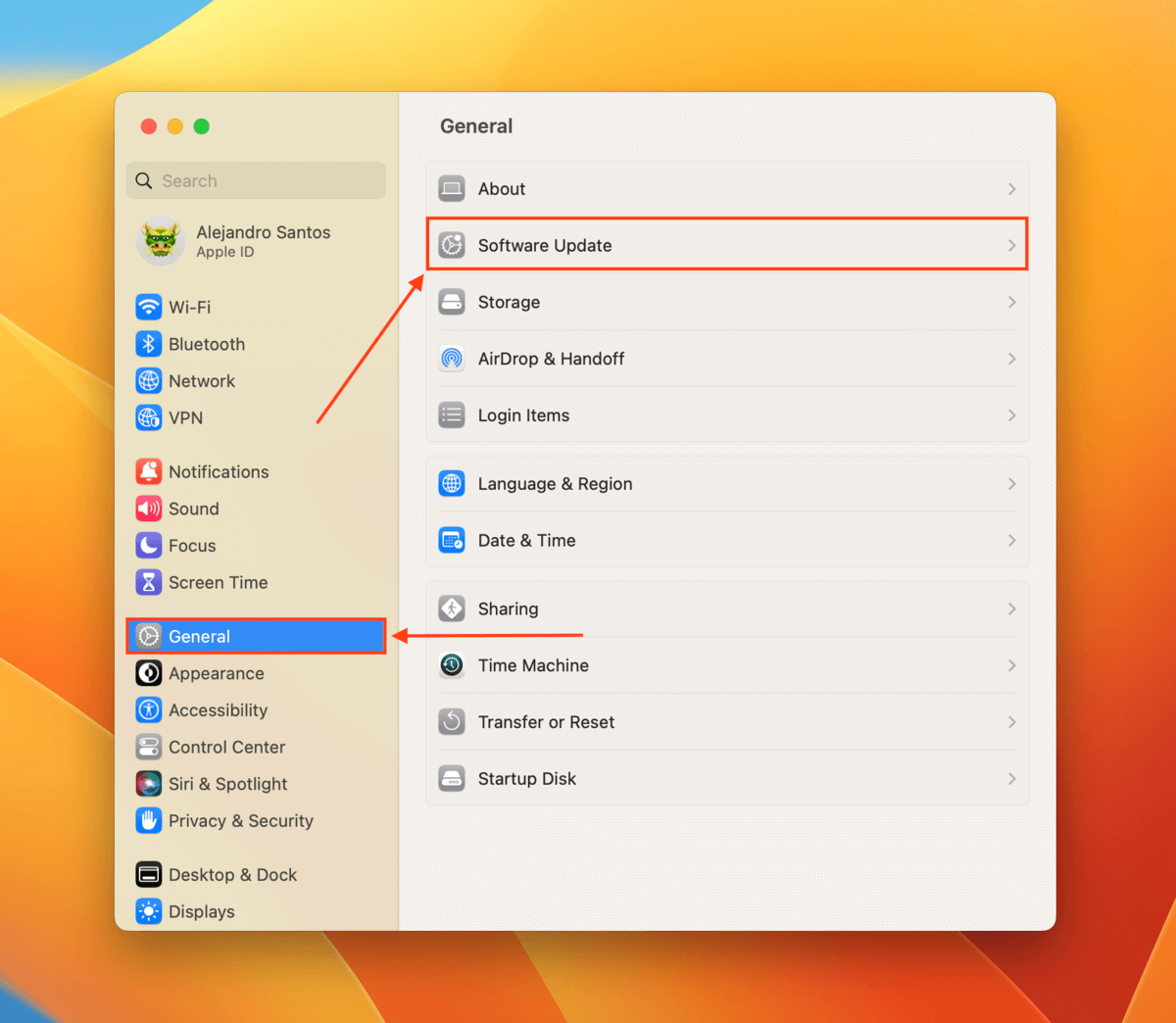
Samsung ドライバーおよびファームウェアの更新またはインストール
Samsungは、多くの他のストレージデバイスメーカーと同様に、自社のドライバ、ファームウェア、ツールを提供しており、これらはお使いのドライブを最新の状態に保ち、互換性を維持するのに役立ちます。
Samsungのストレージデバイスをすべて管理するために作られたMagician ソフトウェアをダウンロードできます。これにより、これらのコンポーネントを自分で探す必要はありません。
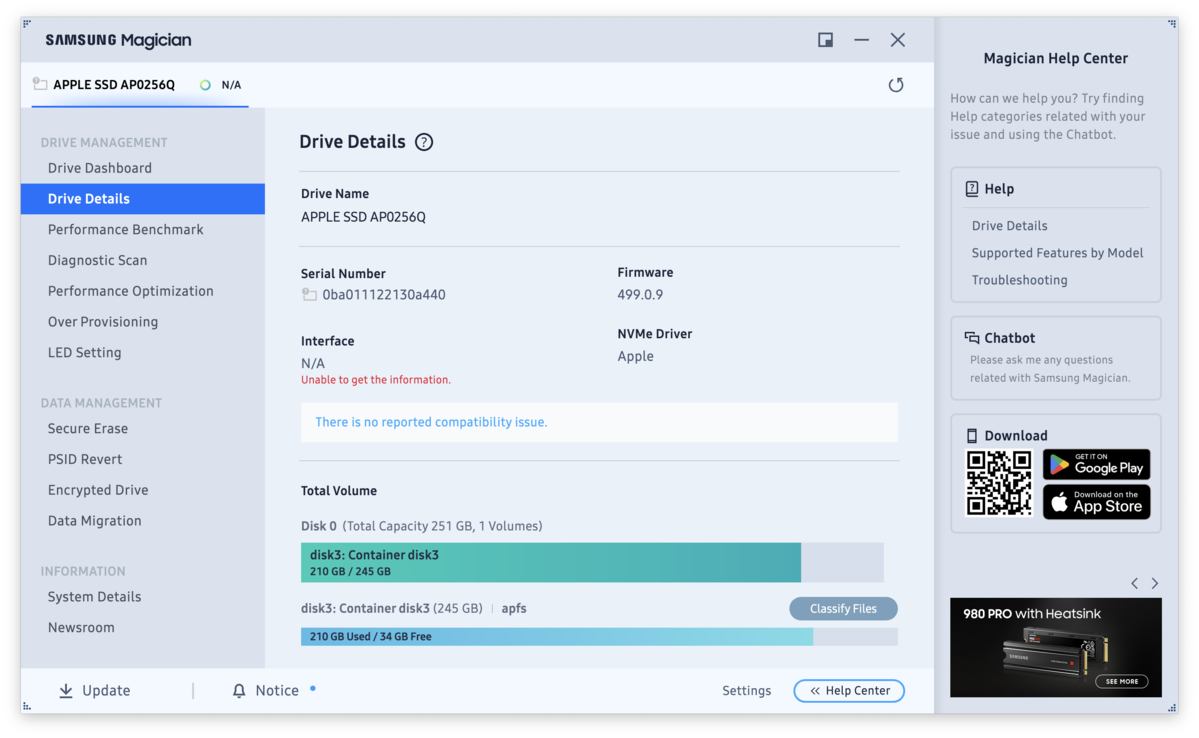
また、SSDのファームウェアパッチを更新するための個別のアクティベーションソフトウェアをダウンロードすることもできます。以下に、Samsung TシリーズポータブルSSDモデルのダウンロードページへの簡単なリンクメニューがあります(一部のモデルはMagicianソフトウェアでのみ更新可能ですのでご注意ください)。
| モデル | USBタイプ | 速度 | 利用可能なサイズ | ダウンロードページ |
| Samsung Portable SSD T1 | 3.0 (Type-C) | 最大 450 MB/s | 500 GB, 1 TB, 2 TB | Via Magician ソフトウェア のみ |
| Samsung Portable SSD T3 | 3.1, 3.0 (Type-C) | 最大 450 MB/s | 250 GB, 500 GB, 1 TB, 2 TB | Via Magician ソフトウェア のみ |
| Samsung Portable SSD T5 | 3.1, 3.0 (Type-C) | 最大 540 MB/s | 250 GB, 500 GB, 1 TB, 2 TB | T5アクティベーションソフトウェアのダウンロードページ |
| Samsung Portable SSD T7 | 3.2 Gen 2 (Type-C) | 最大 1,000 MB/s | 500 GB, 1 TB, 2 TB | T7アクティベーションソフトウェア ダウンロードページ |
修正案 4: あなたのMacのセキュリティ設定を確認する
あなたの安全のために、Macは馴染みのないアクセサリへのアクセスを制限することがあります。Samsung Portable SSDを初めてMacで使用する場合、セキュリティ設定が接続をブロックしているか確認してください。
ステップ 1. をクリックして、 システム設定… を選択します システム設定… 
ステップ 2. 左側のサイドバーで プライバシーとセキュリティ を選択し、右ペインをスクロールダウンして セキュリティ セクションが表示されるまで進みます。 アクセサリの接続を許可 設定で macOS が SSD へのアクセスをブロックしたことがわかります(ここから制限を解除することもできます)。
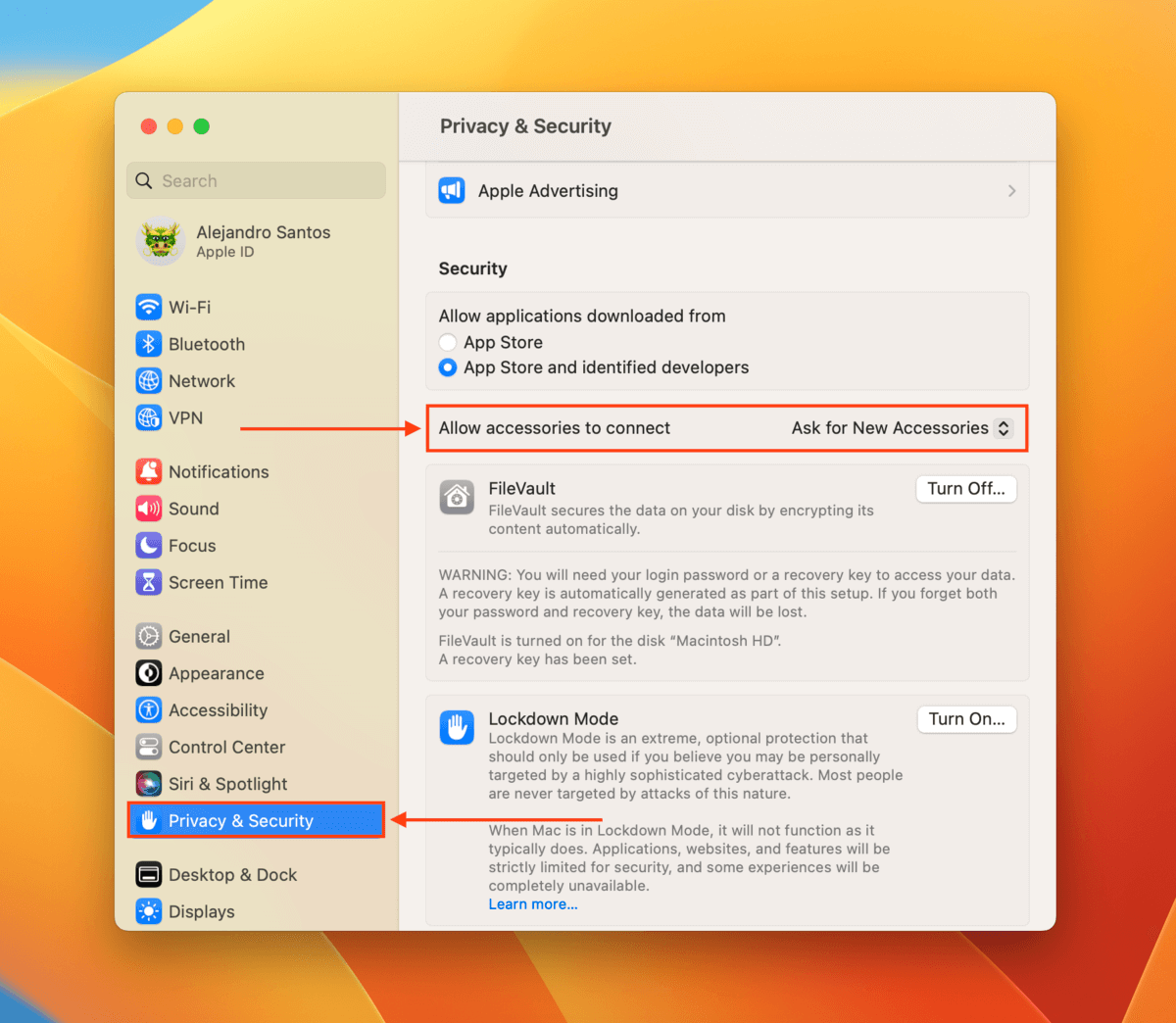
解決方法 5: ファーストエイドでドライブを修復
First AidはDisk Utility(ディスクユーティリティ)に組み込まれている修復ツールです。ツールを実行すると、ドライブをスキャンし、破損の原因である可能性のあるファイルシステム関連の軽微な問題を自動的に解決しようとします。
ステップ 1. ディスクユーティリティを開きます(Finder > アプリケーション)。
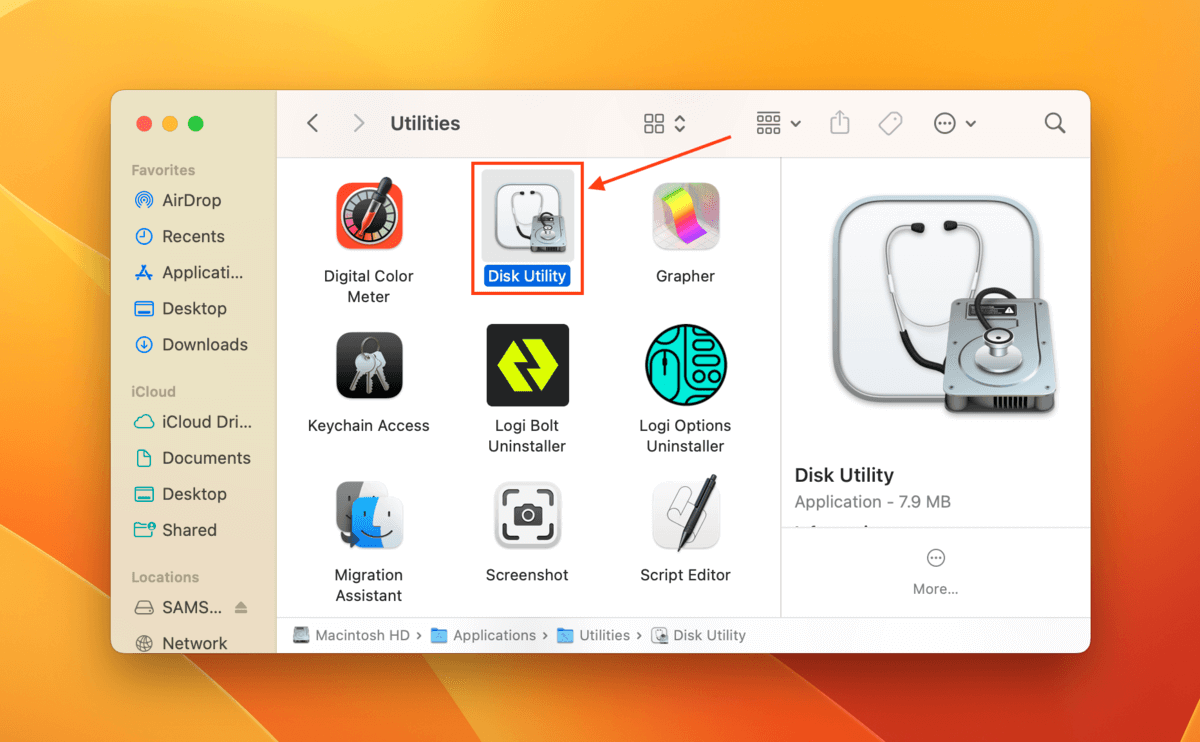
ステップ 2. 左側のサイドバーでSSDを選択し、 応急処置 をクリックします。必要に応じて、アクションを確認するために 実行 をクリックします。
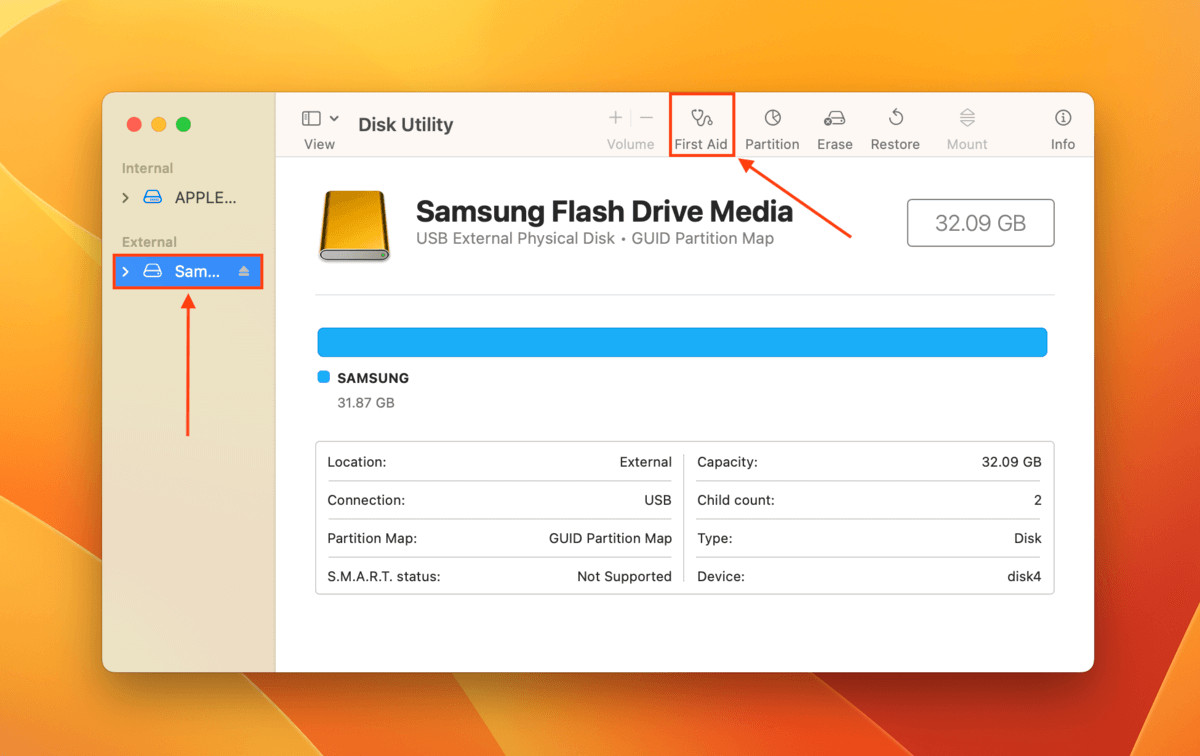
修正方法6: TestDiskを使用してSSDのブートセクタを修復する
ブートセクタはSSDのディスク上にあり、そのファイルシステムやパーティション構造に関する重要な情報が含まれています。macOSはこの情報を使用してドライブの検出と識別を行います。そのため、ブートセクタが破損または損傷すると、SSDが認識されなくなることがあります。
TestDisk を使用してブートセクタを修復できます。これは無料でオープンソースのディスク修復および回復ツールです。最初は難しそうに思えるかもしれませんが、プロセス全体を通じて実行するのは1つのコマンドだけです。その他の入力は矢印キーとリターンキーを使います。
ステップ 1. ダウンロード CGSecurityウェブサイトからTestDiskをダウンロードして解凍します。
ステップ 2. ターミナルアプリを開きます (Finder > アプリケーション > ユーティリティ).
ステップ 3. 次のコマンドを使用してTestDiskを開きます:
sudo testdisk
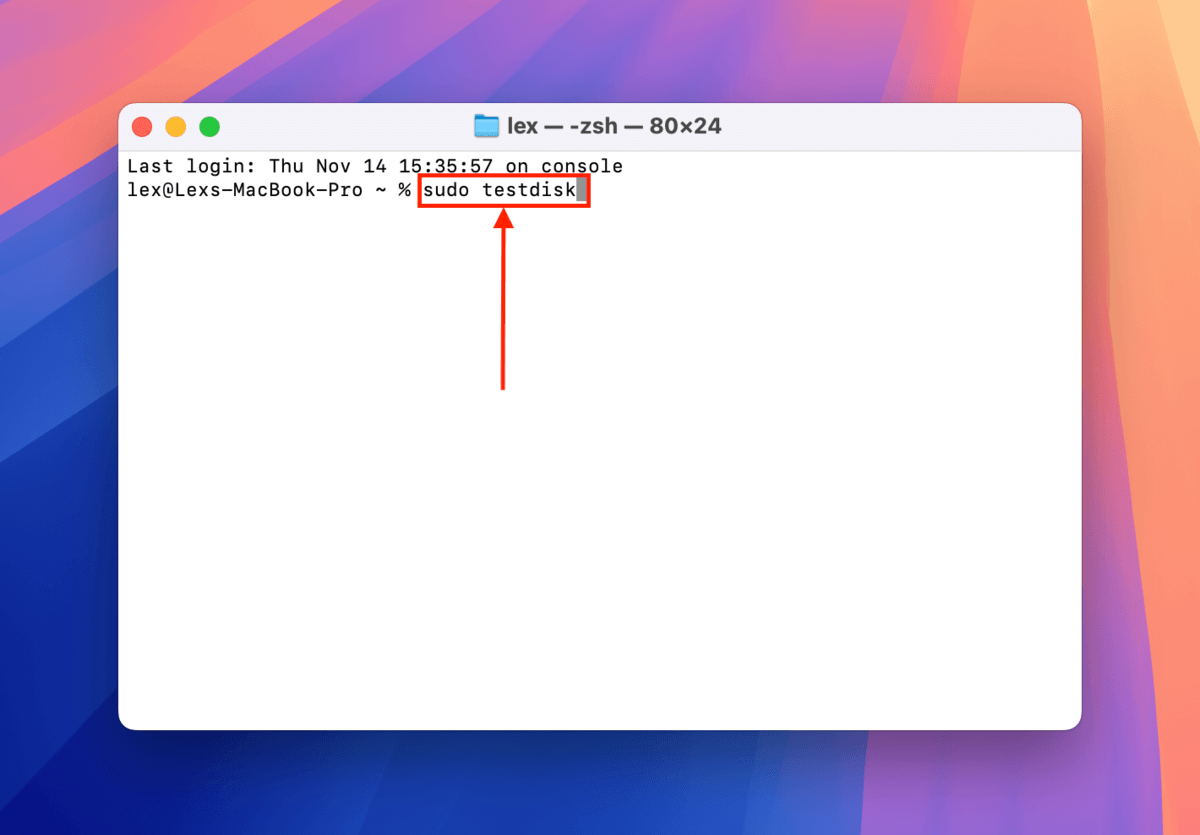
ステップ 4. オプションを選択した状態で、 戻る を押します。
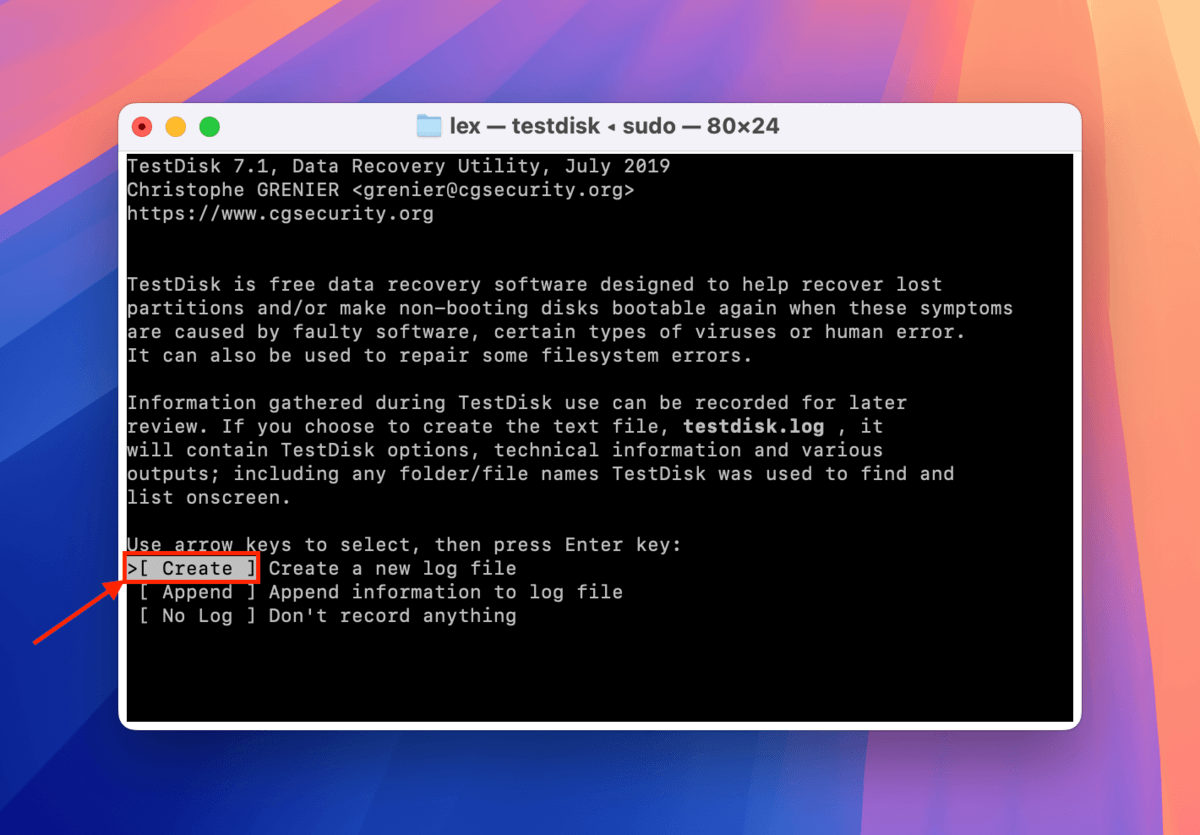
ステップ 5. 矢印キーを使用してSSDを選択します。次に、 続行 を選択し、 戻る を押します。
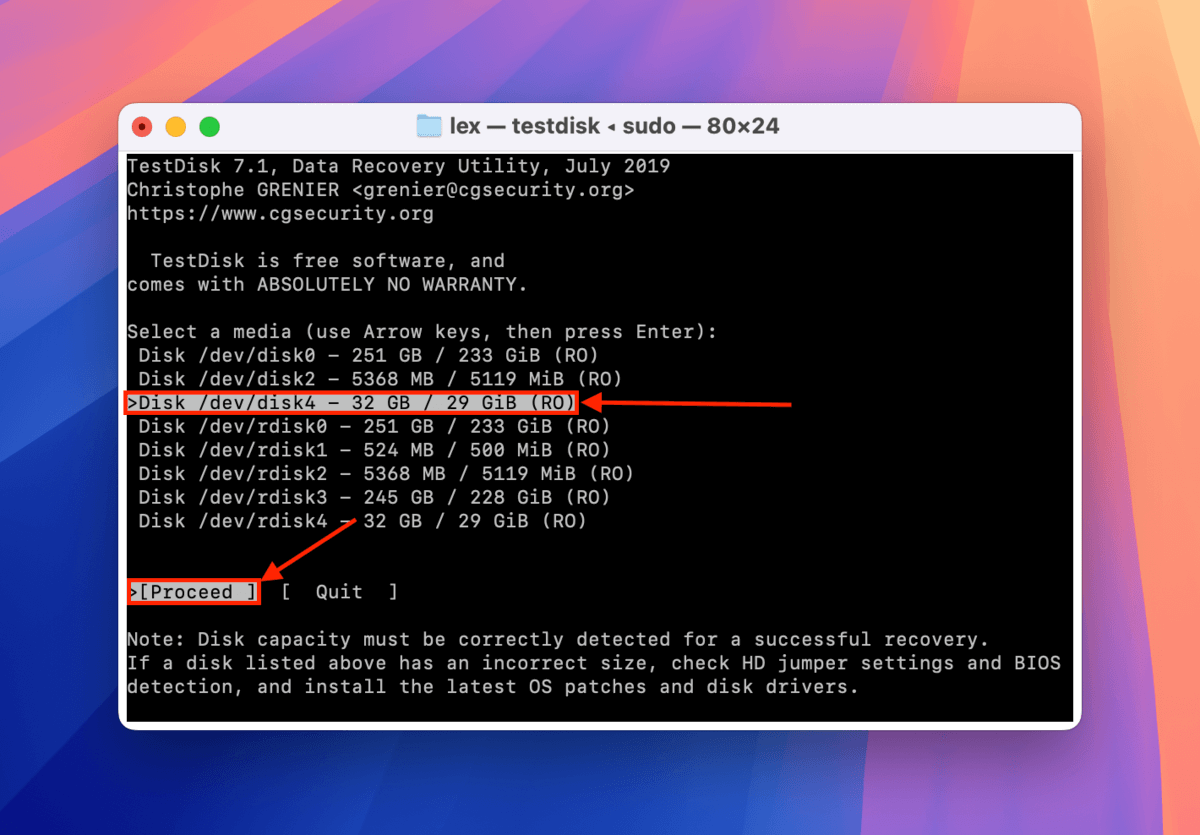
ステップ 6. SSDのパーティションテーブルタイプを選択してください — TestDisk は自動的に正しいものを選択しようとします。その後、 戻る を押してください。
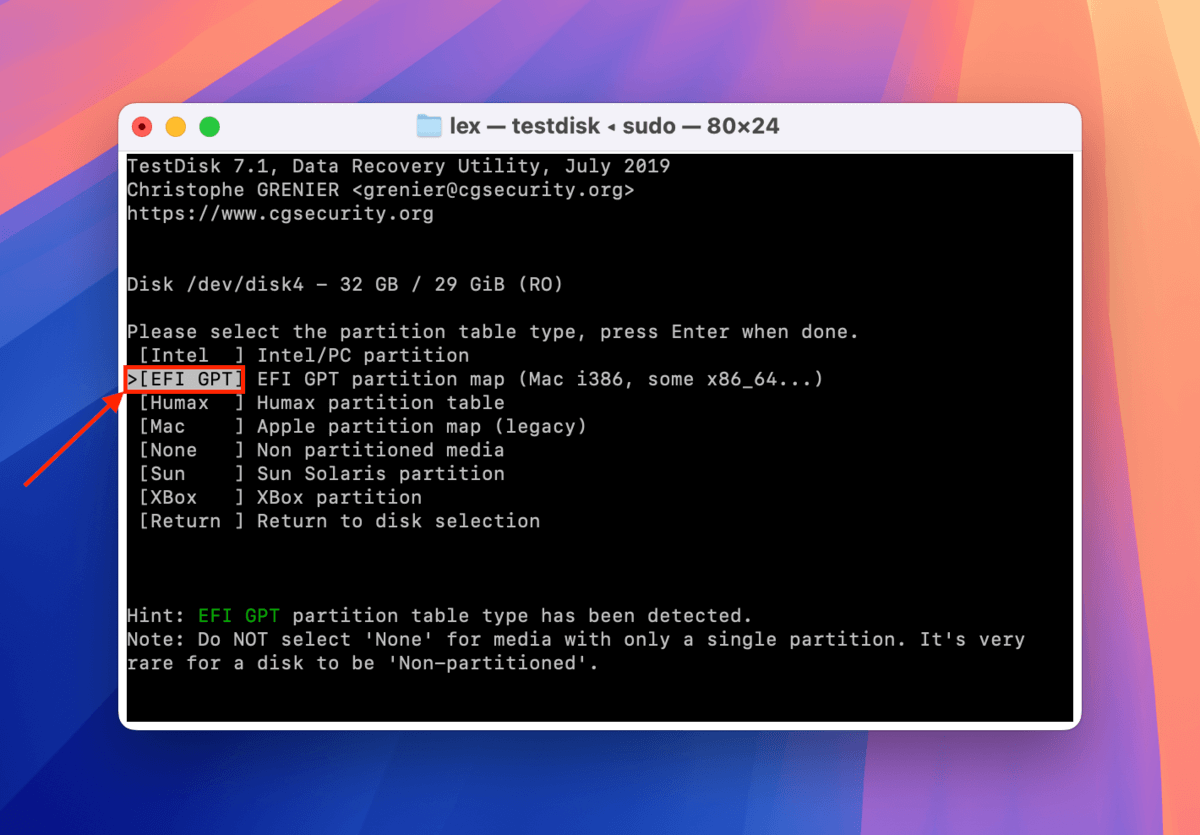
ステップ 7. を選択して 上級 を押してください。
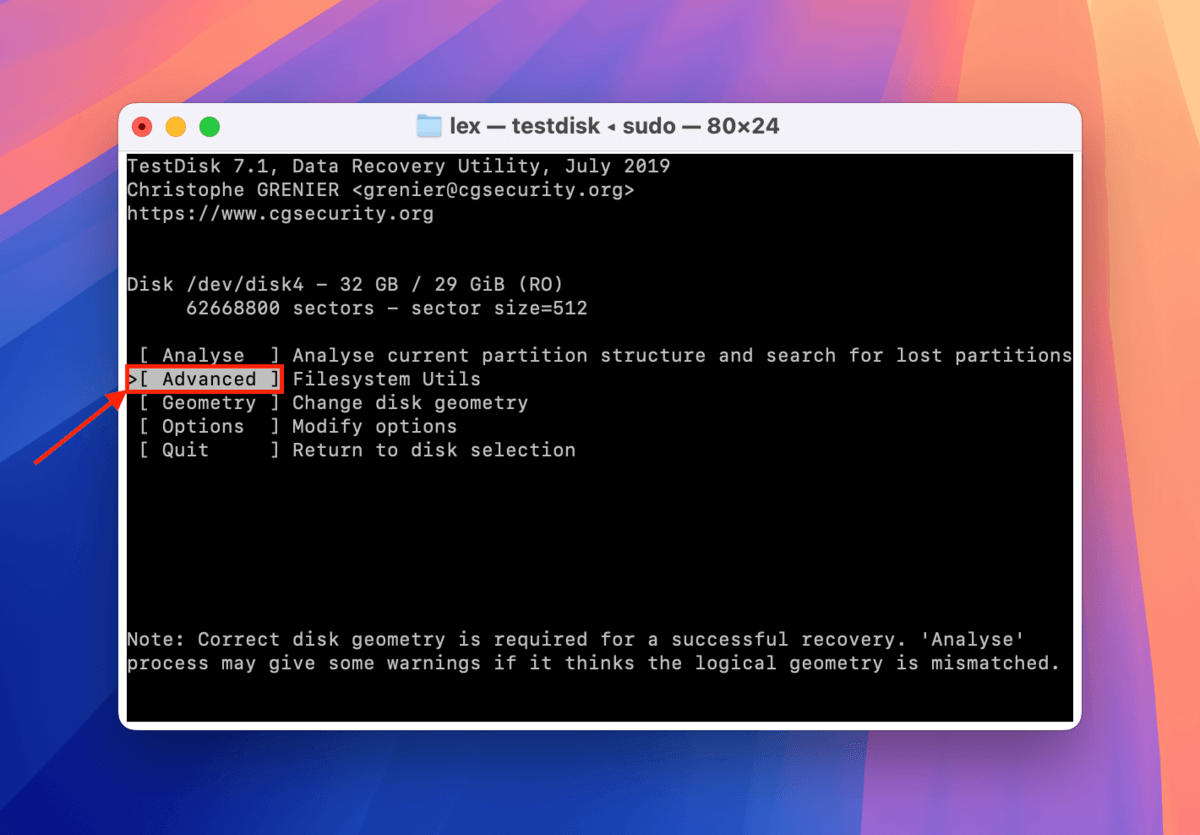
ステップ8 修復したいパーティションを選択します。その後、左右の矢印キーを使用して ブート を選択します。 戻る を押します。
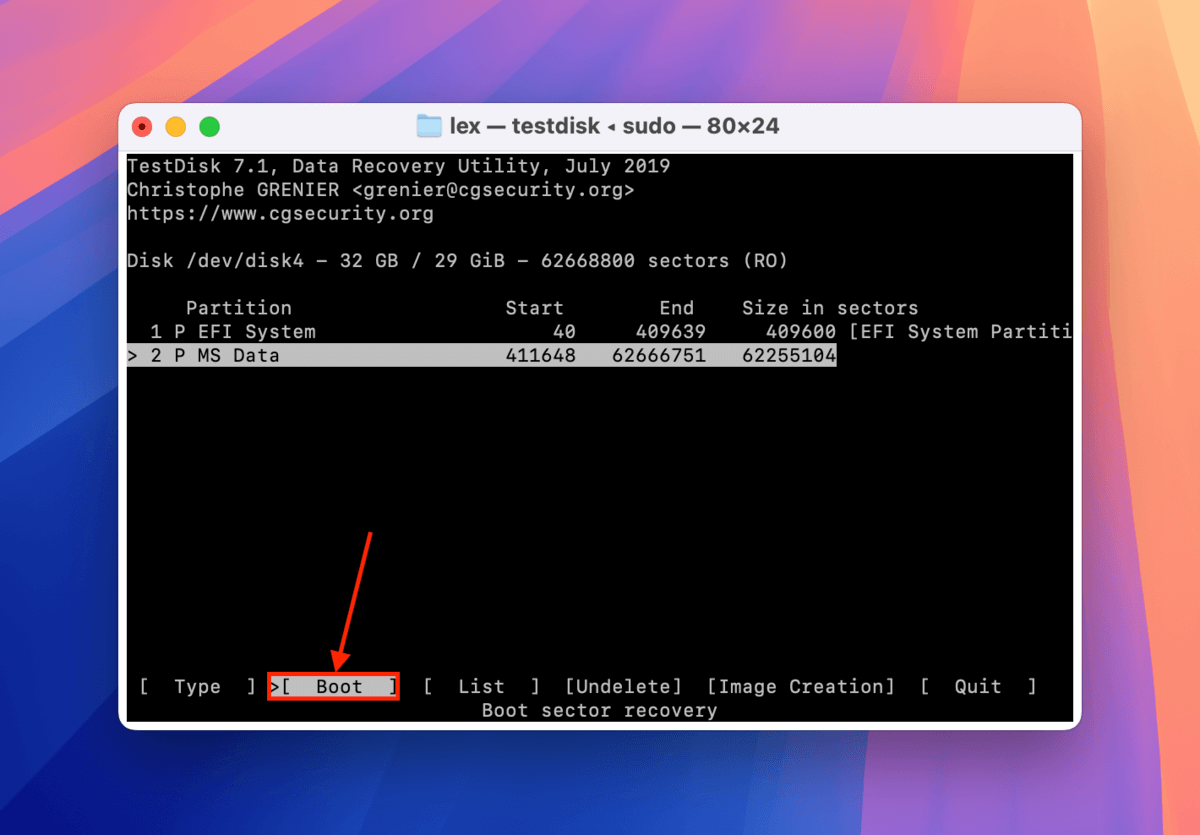
ステップ9. TestDisk がブートセクターが正常だと言った場合は、アプリを終了できます。しかし、 ブートセクター: 不良 と表示された場合は、 バックアップBS を選択して 戻る を押してください。
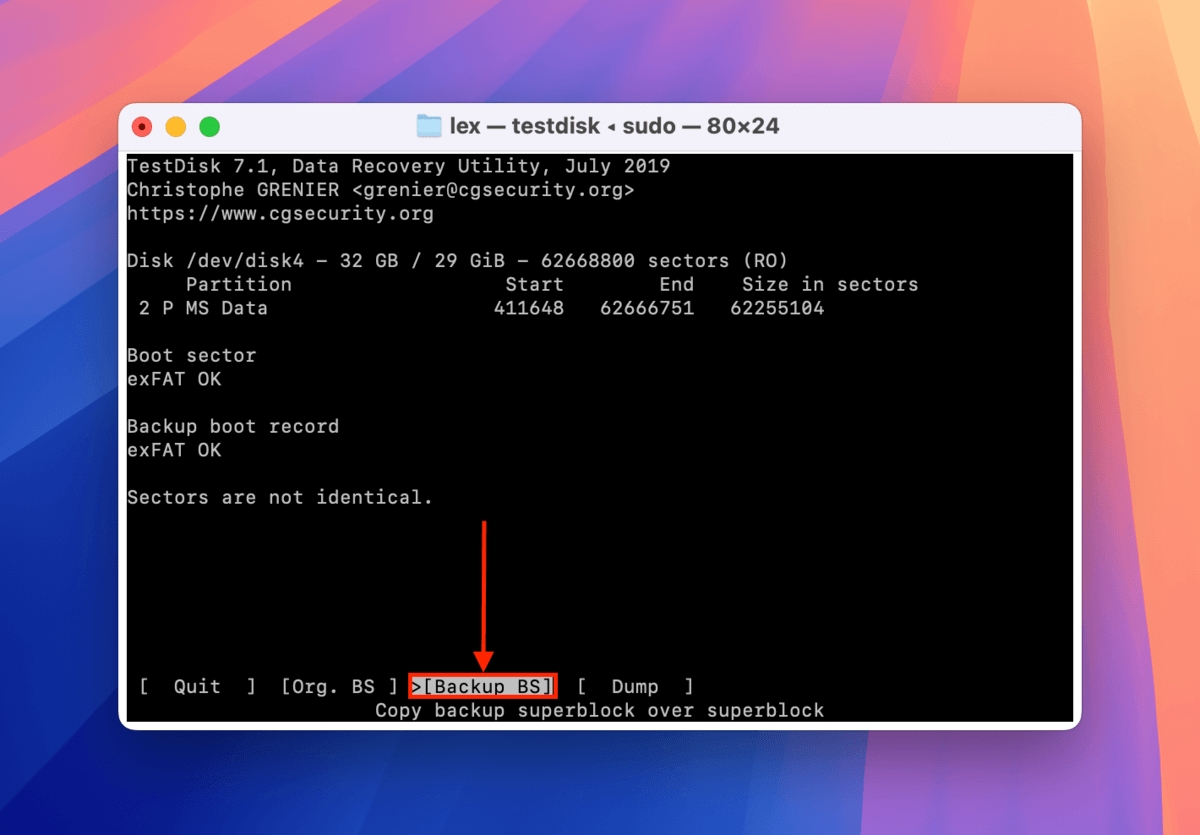
ステップ10. 確認するには Y を押します。処理が完了したら、TestDisk を終了して Mac を再起動します。
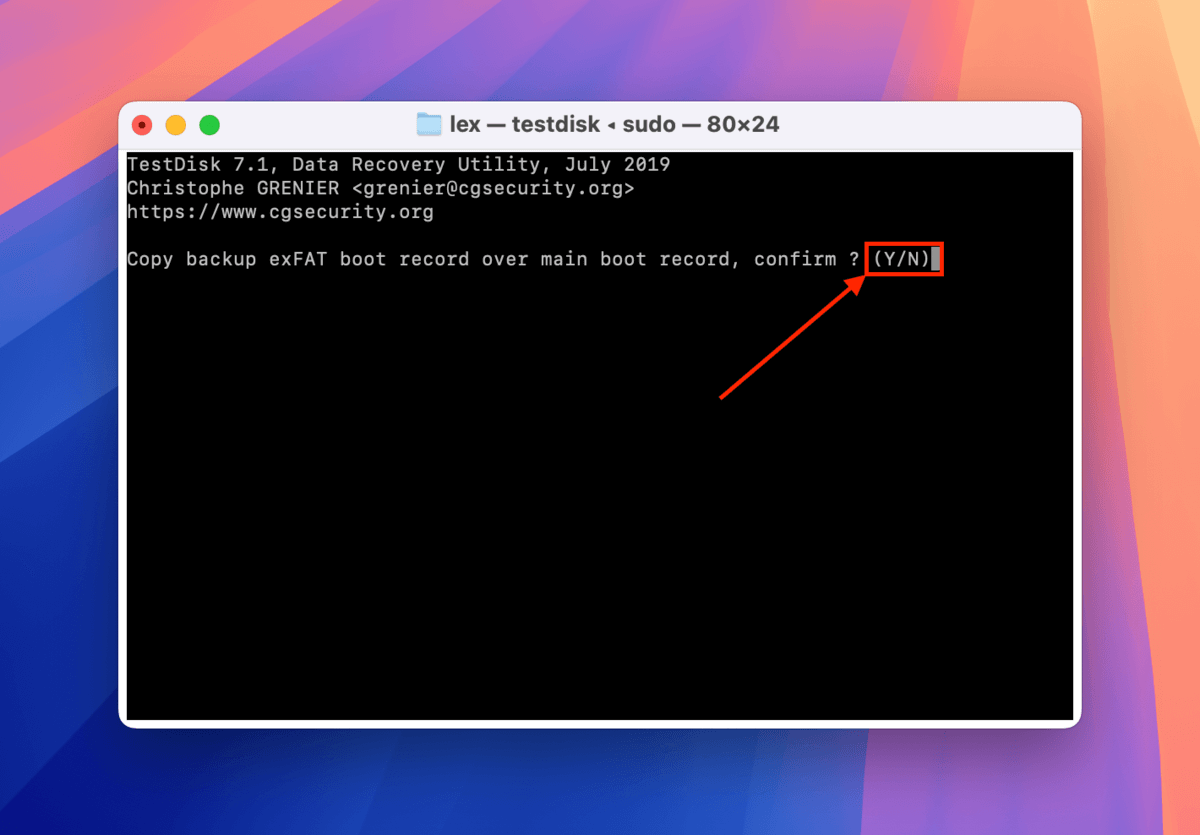
ドライブの故障を事前に警告するシステムが必要ですか?
ストレージデバイスのエラーは通常、完全に不意打ちで起こり、それが突然のデータ損失の結果につながります。ドライブがいつどのように故障するかを知っていれば、それに対処するための準備ができるでしょう。
SSDのバックアップを作成する(またはRAIDセットアップを構築する)以外に、ドライブの摩耗レベルの監視を検討してください。簡単に言うと、これはドライブの残存寿命の指標の1つです。摩耗レベルがある閾値を超えると、ますます多くのエラーが発生することが予想されます。重要なデータをすぐにオフロードし、新しいドライブに投資することを検討してください。






