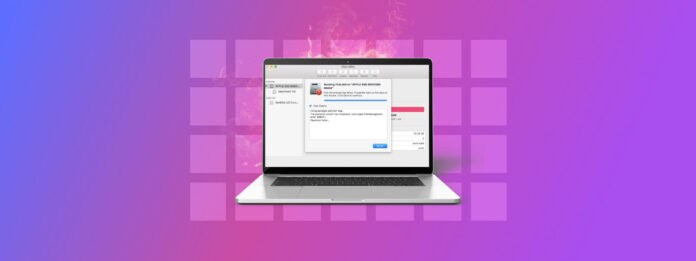
「パーティションマップに問題が見つかりました。」このエラーは原因が多岐にわたるため、理解しづらいかもしれません。そして、このエラーは(ほとんどの場合)簡単に修正できますが、データを保持するにはある程度の準備が必要となります。
このエラーに直面している場合、この記事では、エラーの最も可能性の高い原因、修正方法、およびその過程でデータを安全に保つ方法についてすべてをお教えします。読み続けてください!
目次
パーティションマップの問題の原因
このエラーを分解してみましょう。パーティションマップは、オペレーティングシステムが管理する各パーティションに関するすべての情報を含む、ドライブ上のデータの一種です。
パーティションマップが破損すると、「パーティションマップに問題が見つかりました」というエラーが表示されます。以下がよくある原因です:
| 理由 | 説明 |
| 🧱 不良ブロック | 摩耗、欠陥、物理的損傷によって、不良ブロックに含まれる情報(パーティションマップを含む)が破損します。破損によりエラー「パーティションマップを変更できませんでした」が発生することもあります。 |
| 🕹️ コントローラーの問題 | コントローラーはドライブとコンピュータ間の通信を担当しています。ハードウェアの問題、バグ、その他の論理的な損傷によりコントローラーが故障すると、破損が生じる可能性があります。 |
| ⏏️ 正しくない取り外し | ドライブを適切に取り外すと、コンピュータが安全にアンマウントします。取り外しせずにドライブを取り外すと、ドライブへの書き込みが中断されて破損の原因となる可能性があります。 |
| 🦠 ウイルス/マルウェア | ウイルスは自分を隠すか取り除きにくくするためにパーティションマップを変更し、このエラーを引き起こすことがあります。また、システムファイルを変更して同じエラーメッセージを引き起こす可能性もあります。 |
パーティションマップの問題は自然には解決しません。また、修復を試みるとデータの損失につながる可能性があります。破損したパーティションを修正する前に、まずデータを復元して安全に保管することを強くお勧めします。次のセクションでその方法をご紹介します。
損傷または破損したパーティションからデータを回復する方法
破損したパーティションの場合、回復プロセスは2段階です。(1) 外付けハードドライブまたはシステムドライブ(影響を受けたドライブ)のイメージバックアップを作成します。イメージバックアップは、すべてのデータのマウント可能なバイト単位のコピーです – 不良ブロックにあるものも含みます。
(2) データ復旧ソフトウェアを使用して、イメージバックアップからデータを取り出します。オンラインで利用できるソフトウェアは多数ありますが、私たちが推奨するのはDisk Drillです。これは、必要な機能を1つのアプリで提供してくれます(すべてのデータ復旧ソフトウェアがバックアップツールを提供しているわけではありません)。また、ExFAT、FAT32、HFS+、およびAPFSを含むすべての主要なファイルシステムをサポートしており、最新のMacオペレーティングシステムもサポートしています。Disk Drillは、パーティションマップエラーの一般的な結果であるRAWディスクでも動作します。
以下の手順でDisk Drillの使用方法をご紹介します。ただし、T2、M1、およびM2チップを搭載したMacユーザーは、システムドライブバックアップからデータを復元できない場合があることに注意してください。
sh <(curl http://www.cleverfiles.com/bootmode/boot.xml)
ステップ 1. ダウンロード そして Disk Drill をインストールしてください。
ステップ 2. Disk Drill を起動します (Finder > アプリケーション)。
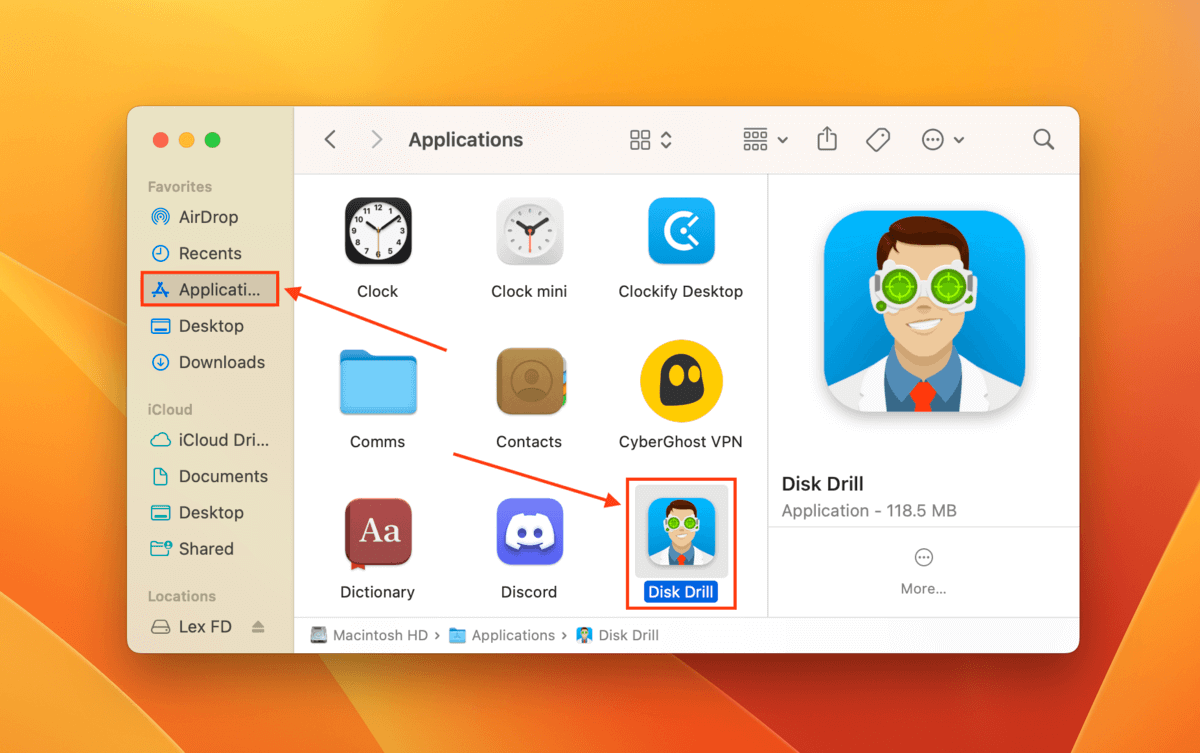
ステップ 3. 左側のサイドバーで バイト単位のバックアップ をクリックします。次に、故障しているドライブ(システムドライブであれば APPLE SSD を選択)を選び、 バックアップを作成 をクリックします。
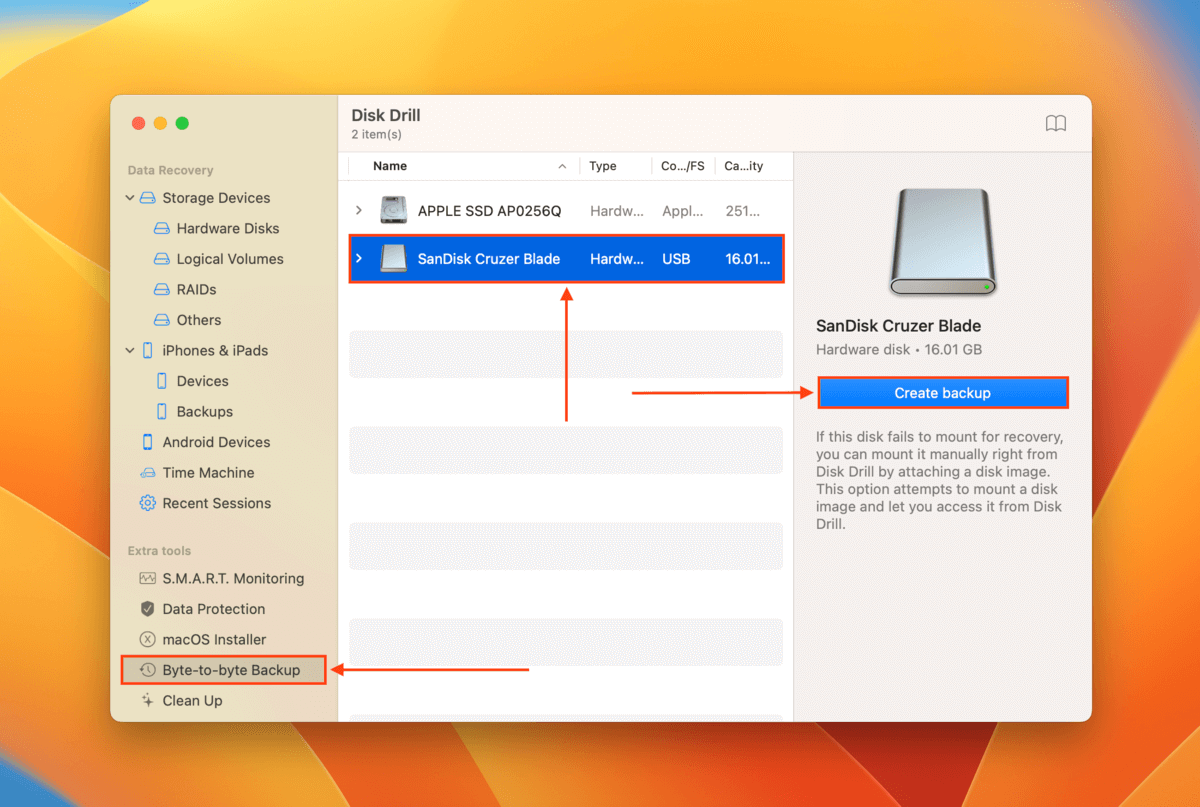
ステップ 4 Disk Drill がバックアップファイルを保存する場所を選択してください。エラーが発生しているドライブとは別のドライブに保存することをお勧めします。次に、 保存 をクリックします。
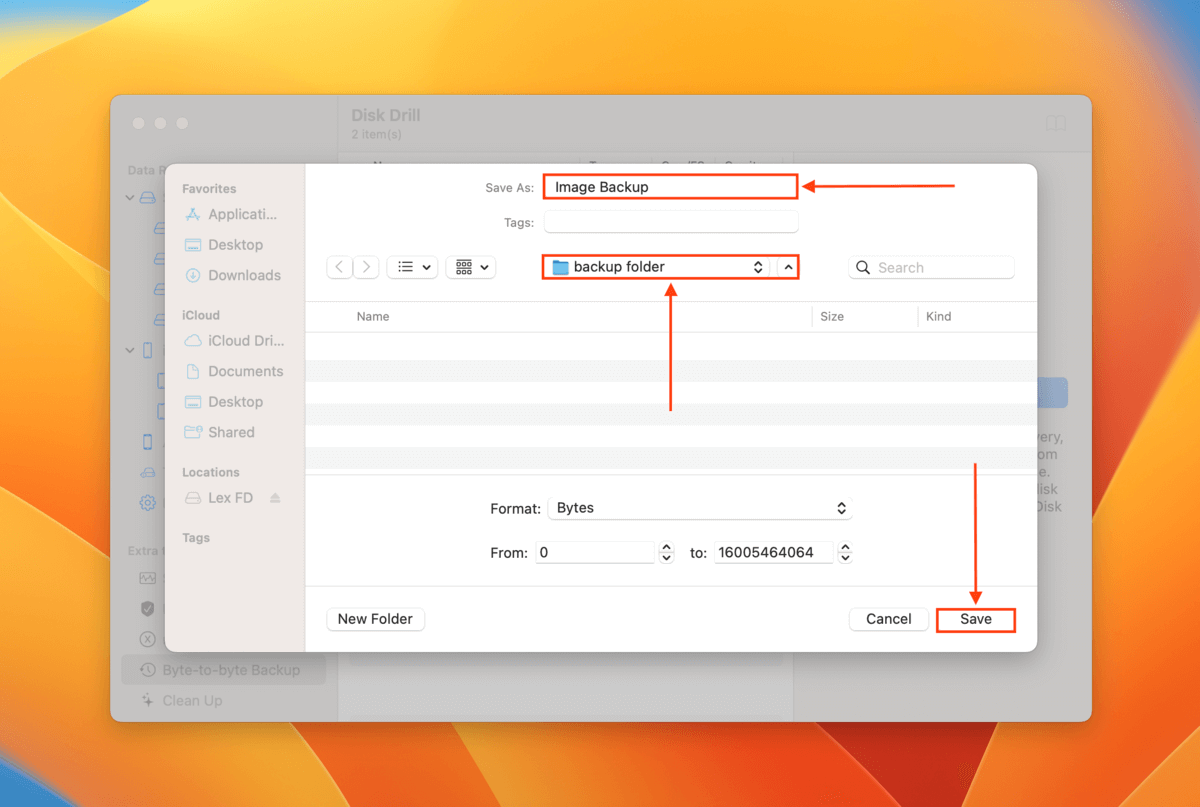
ステップ 5. Disk Drillによるバックアップの作成が完了したら、 ホーム ボタンをクリックします。
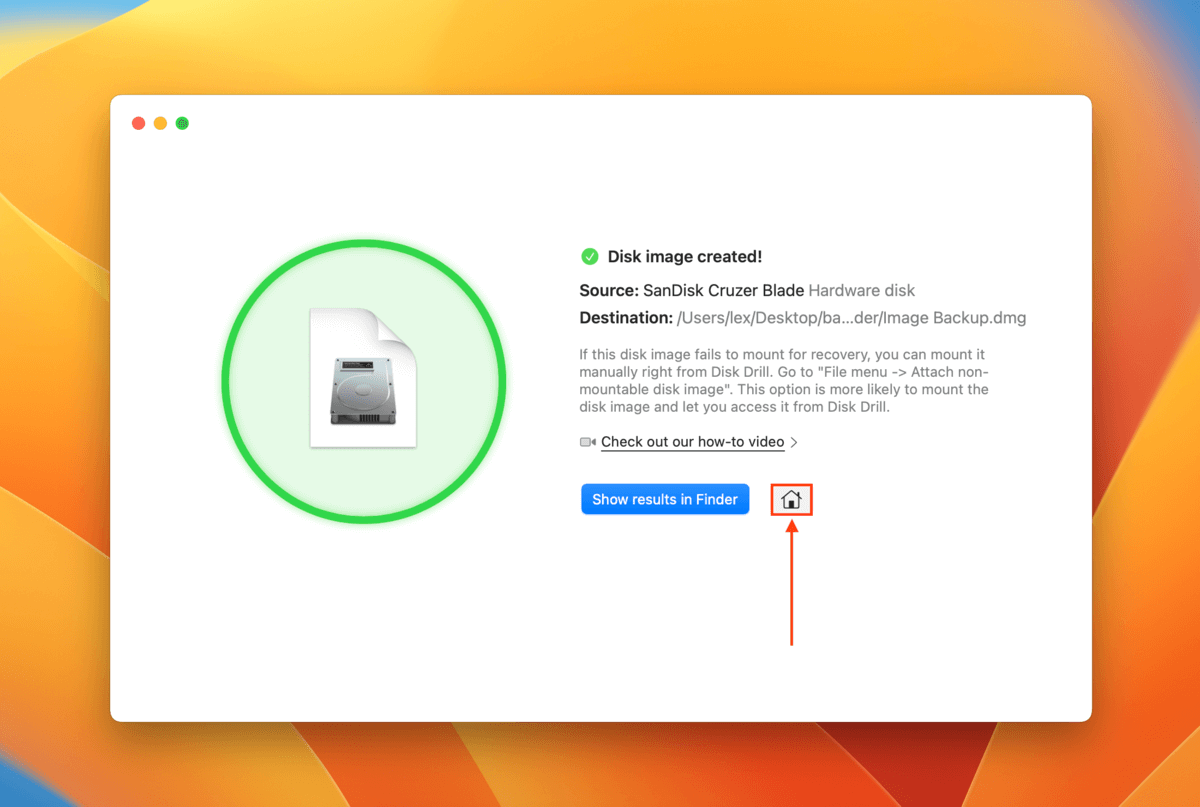
ステップ6. 左側のサイドバーで 記憶装置 をクリックします。次に、ウィンドウの下部で ディスクイメージを添付 をクリックします。
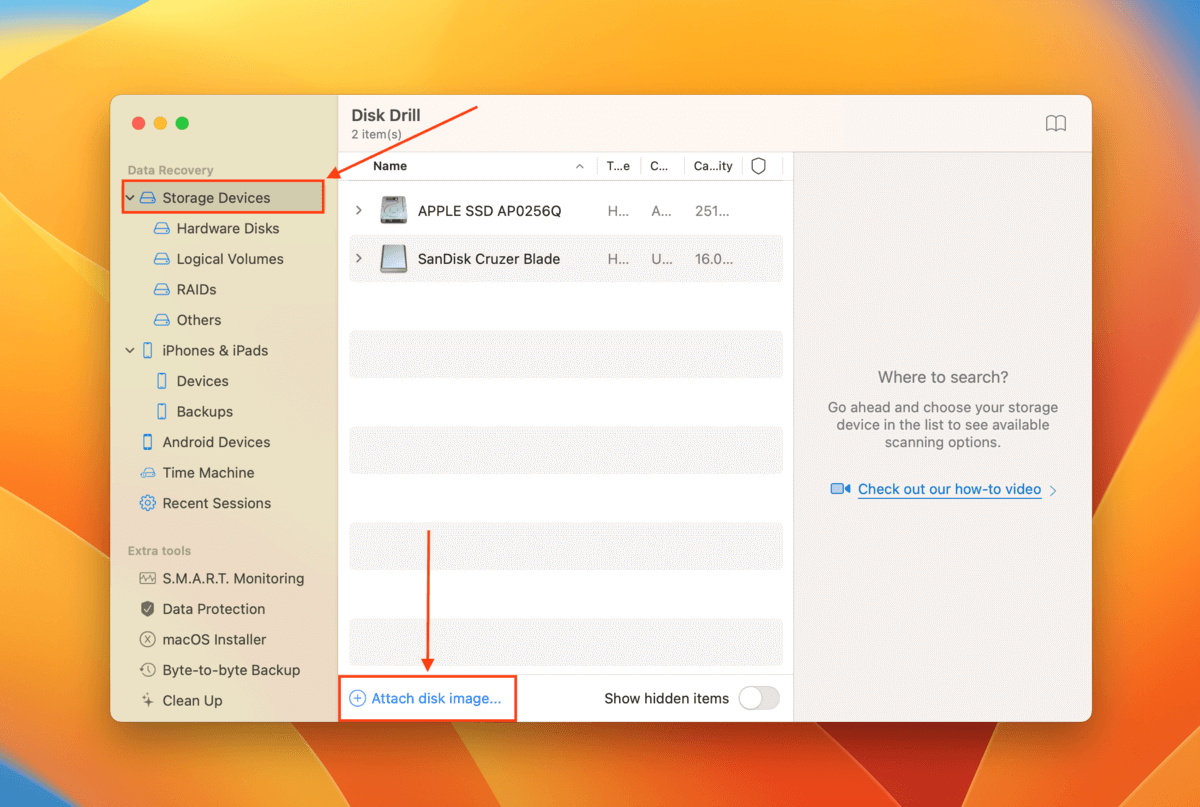
ステップ 7. ステップ 4 で作成したイメージバックアップを見つけて選択し、 添付 クリックします。
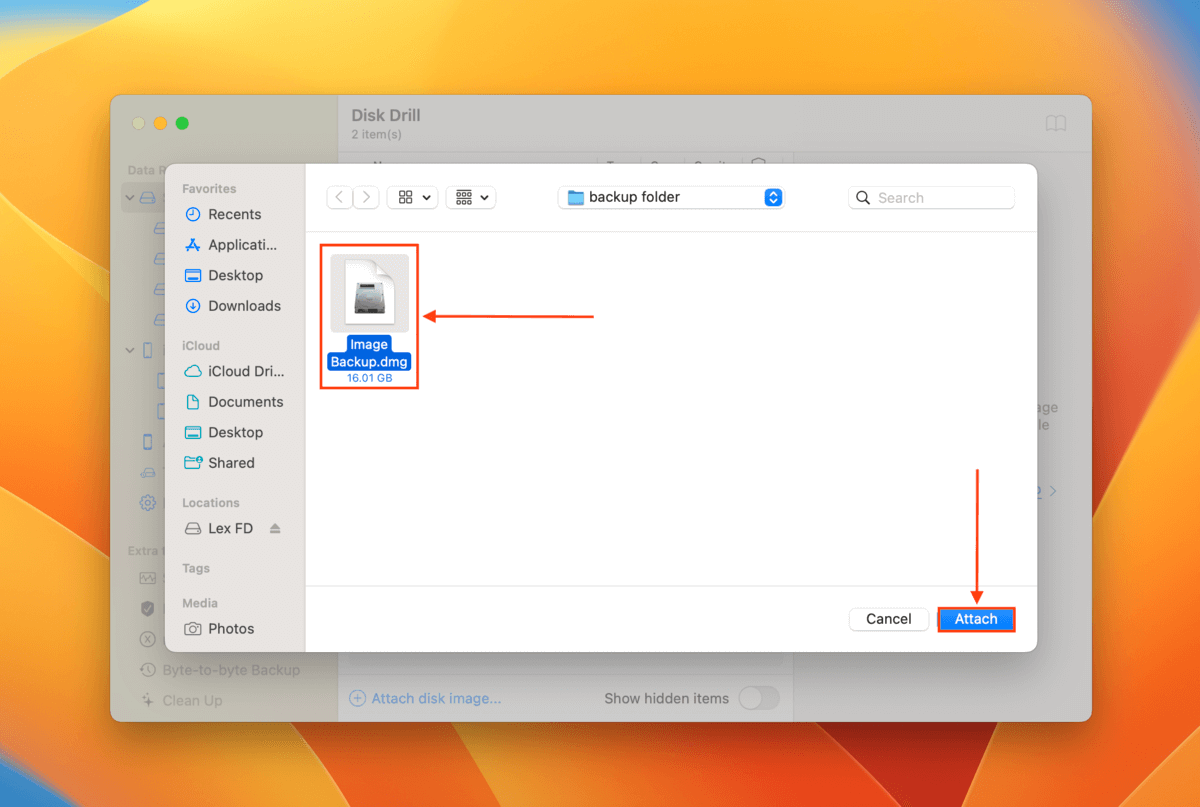
ステップ8. 先ほど接続したイメージバックアップを選択し、 失われたデータを検索 をクリックします。
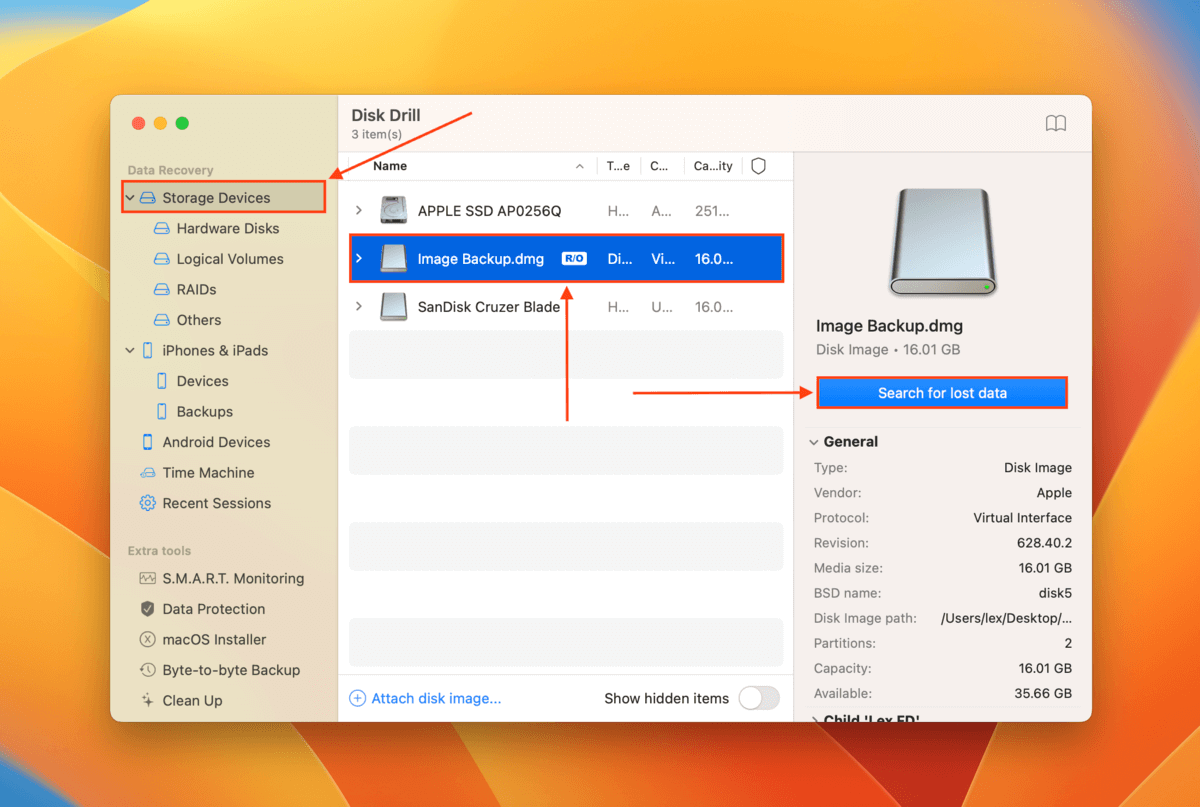
ステップ9. Disk Drill がスキャンを完了したら、 見つかったアイテムを確認する をクリックします。
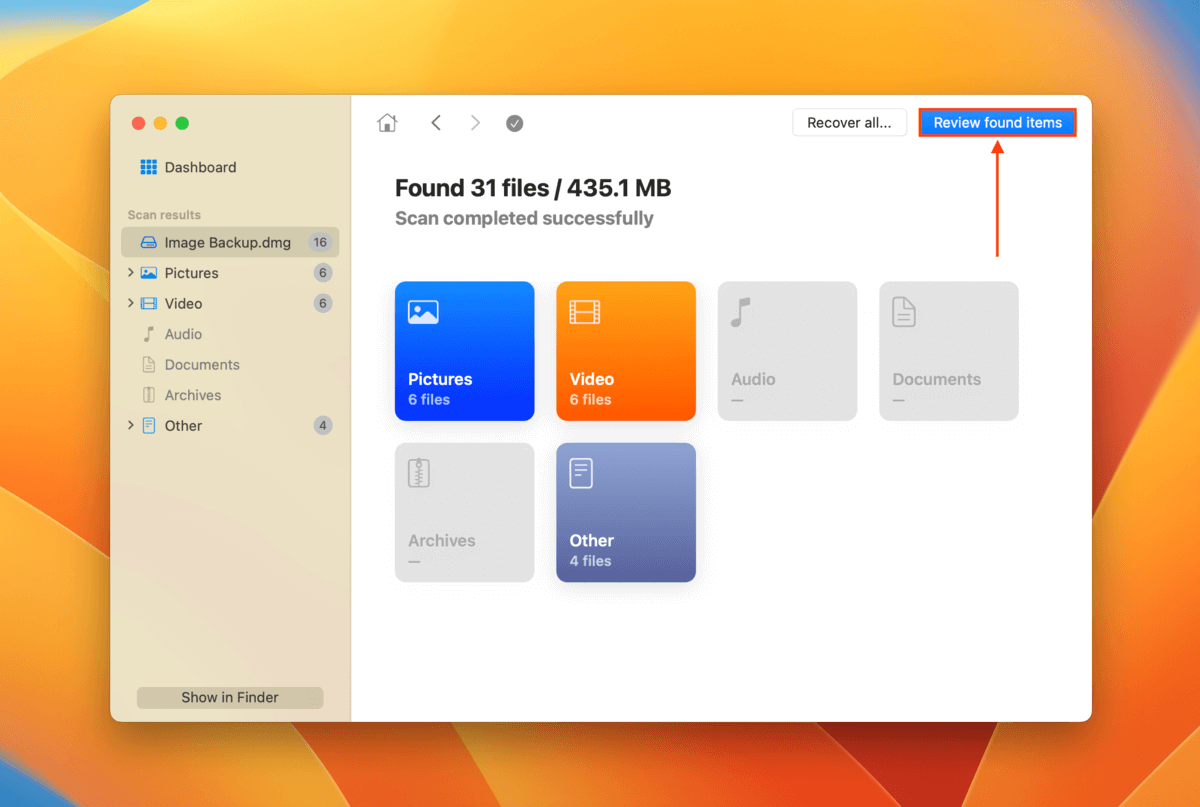
ステップ10。 の横にある矢印をクリックしてタブを展開します。これらは、イメージバックアップを作成したときにドライブにあったすべてのファイルです。データが破損により削除された可能性がある場合は、 削除または紛失 および 再構築されました のタブも確認してください。ファイルの横にマウスを移動し、表示される目のボタンをクリックすると、そのファイルをプレビューすることもできます。
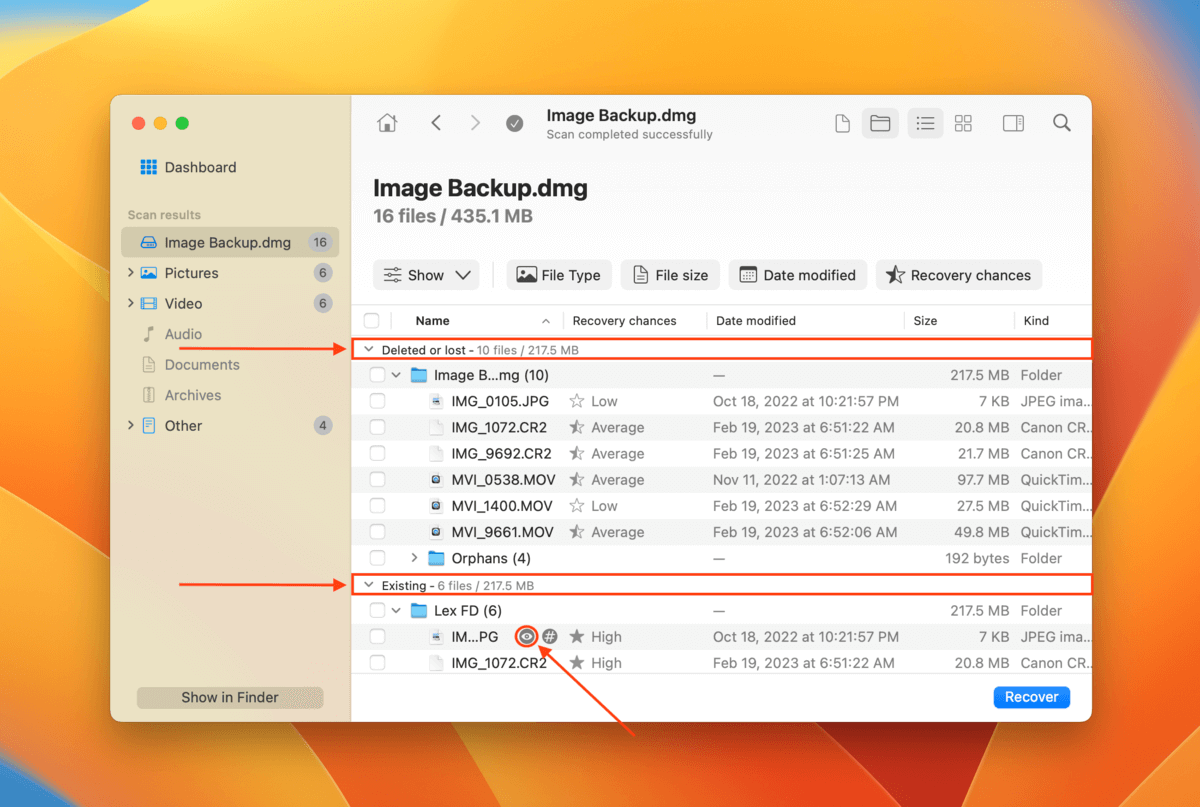
ステップ11。 最左列にあるボックスを使って、復元したいファイル/フォルダーを選択します。Disk Drillが見つけたすべてのファイルを復元したい場合は、列ヘッダーのボックスを選択します。その後、 復元 をクリックします。
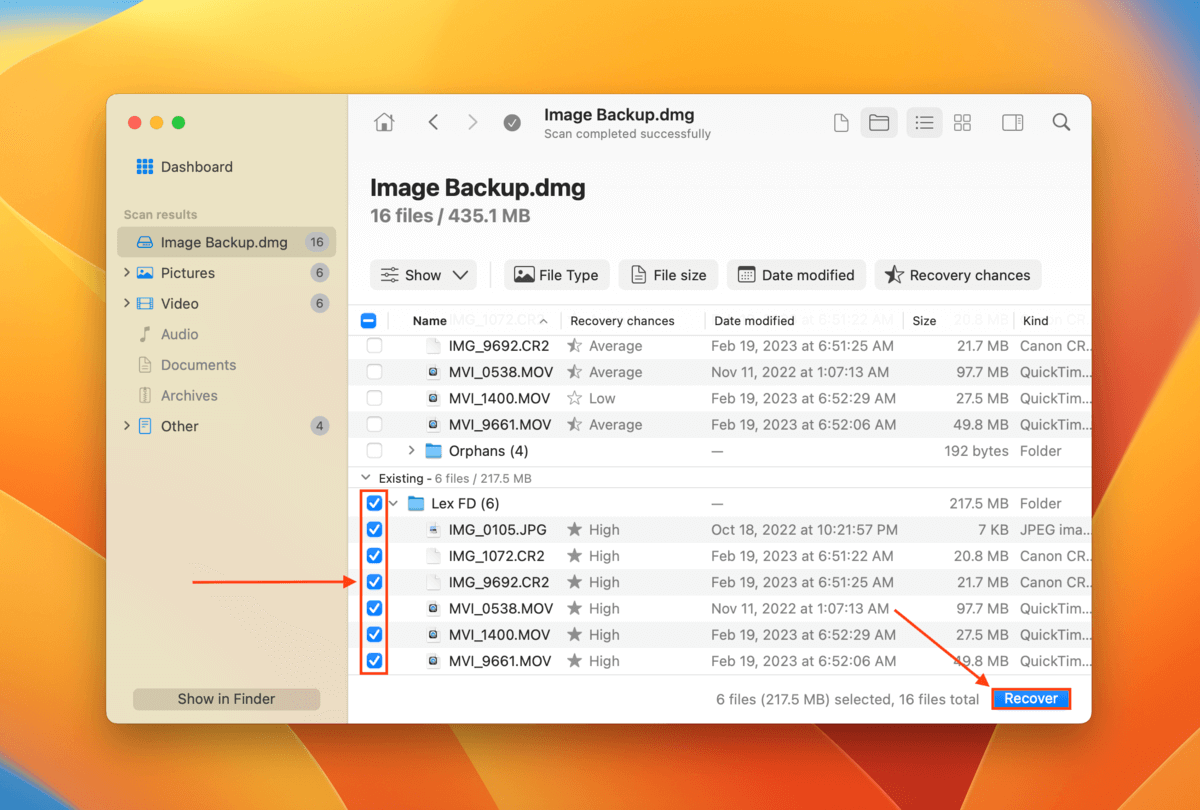
ステップ 12. 表示されるダイアログボックスで、Disk Drill が復元したファイルを保存する場所を選択します。故障したドライブには保存しないでください。その後、 次へ をクリックして復元を続行します。
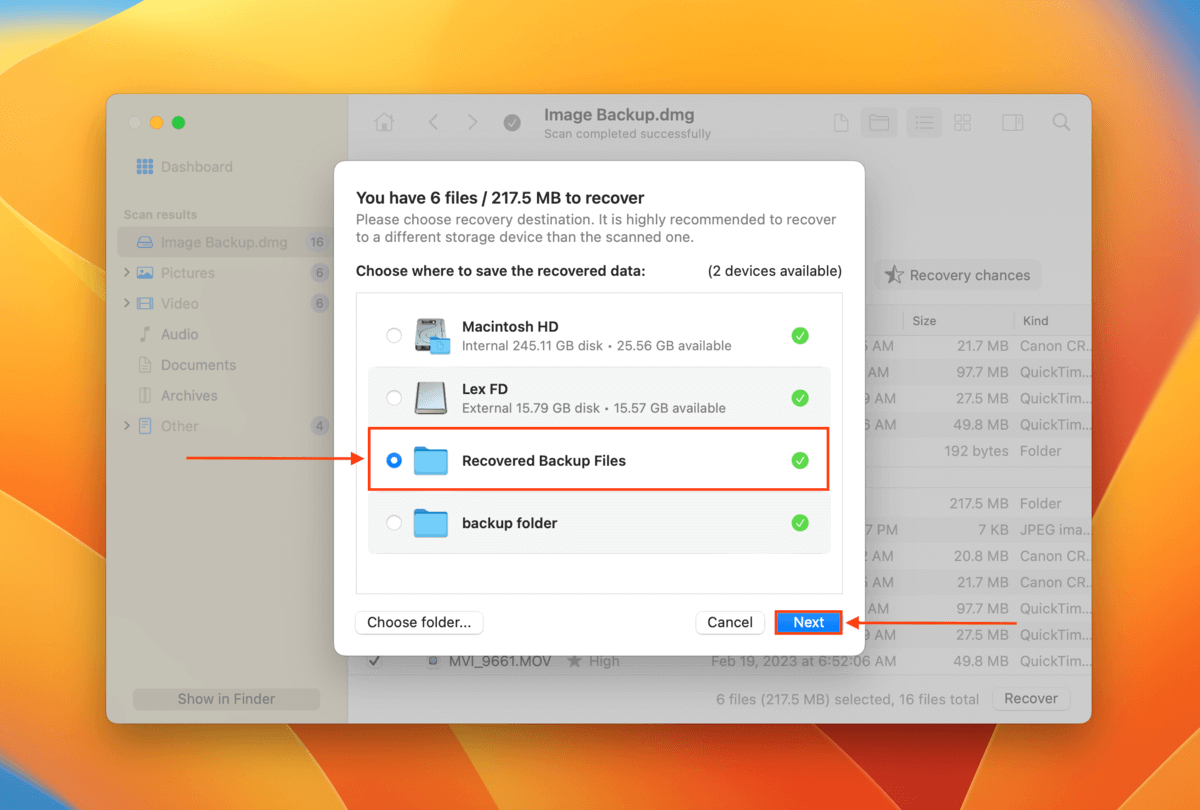
パーティションマップの問題を修正する方法
パーティションマップエラーの原因は数多く考えられますが、幸いなことに、パーティションマップを修復できる非常に効果的な3つの方法があります。 外付けハードドライブ (システムドライブのパーティションマップの問題を修正するには、このセクションにジャンプ)ツールはmacOSに付属しているか、無料で利用可能です。
修正方法 1: ディスクユーティリティでFirst Aidを使用する
ネイティブのmacOSアプリケーションであるDisk Utilityには、First Aidというツールがあります。First Aidは、ディスクの構造を修復し、ファイルカタログを再構築(必要に応じて)することで、Appleパーティションマップのエラーを自動的に修正します。このツールはすべてのパーティションマップの問題を修正できるわけではありませんが、最初に試すべき修正の1つです。
First Aidを使用してドライブのパーティションマップを修復するには、ディスクユーティリティ(Finder > アプリケーション > ユーティリティ)を起動します。

次に、左側のサイドバーからドライブを選択し、Disk Utilityウィンドウのトップにある 応急処置 ボタンをクリックします。プロンプトが表示されたら、処理を確認します。
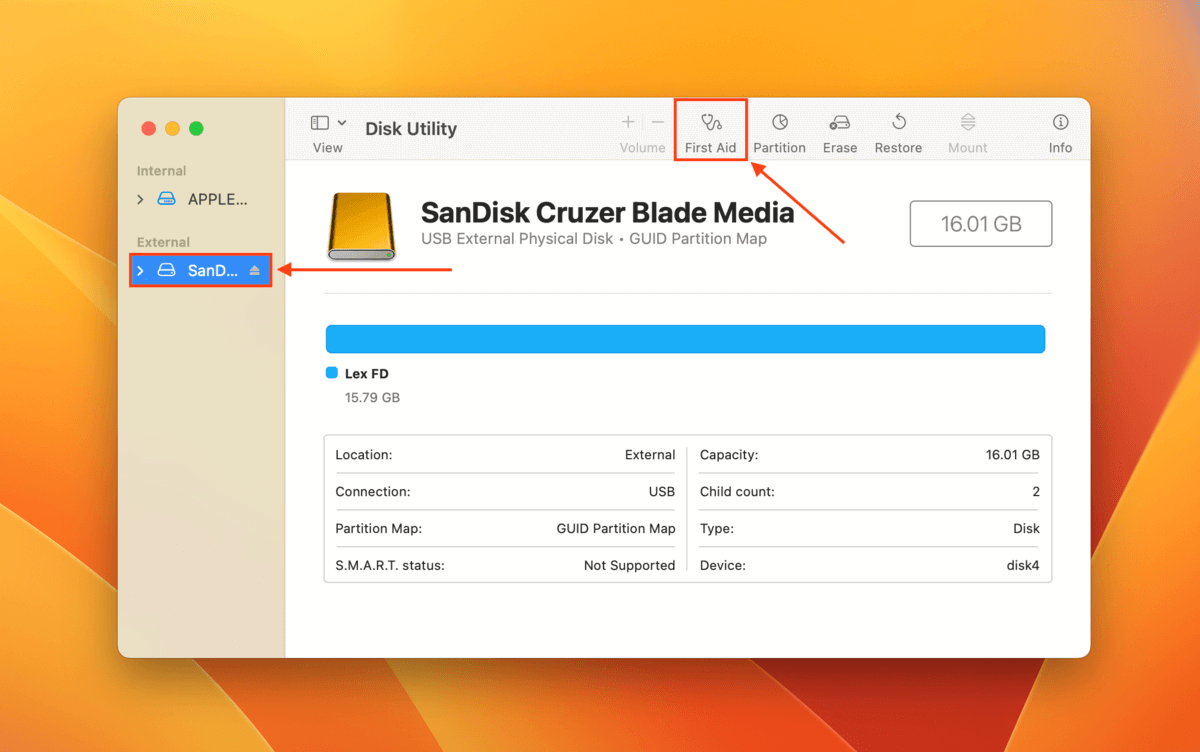
First Aidツールがトラブルシューティングを完了するのを待ち、その後ドライブが正常に使用できるか確認してください。
修正2: ドライブをフォーマットする
パーティションマップの修復がFirst Aidでも失敗した場合、最善の方法はドライブをフォーマットすることです。これにより、エラーを引き起こしている可能性のある不良セクタをすべて取り除くことができます。
First Aidツールと同様に、Disk Utilityでフォーマットツールにアクセスできます (Finder > アプリケーション > ユーティリティ)。

Disk Utilityを開き、左のサイドバーからドライブを選択し、ウィンドウの上部にある 消去 をクリックします。
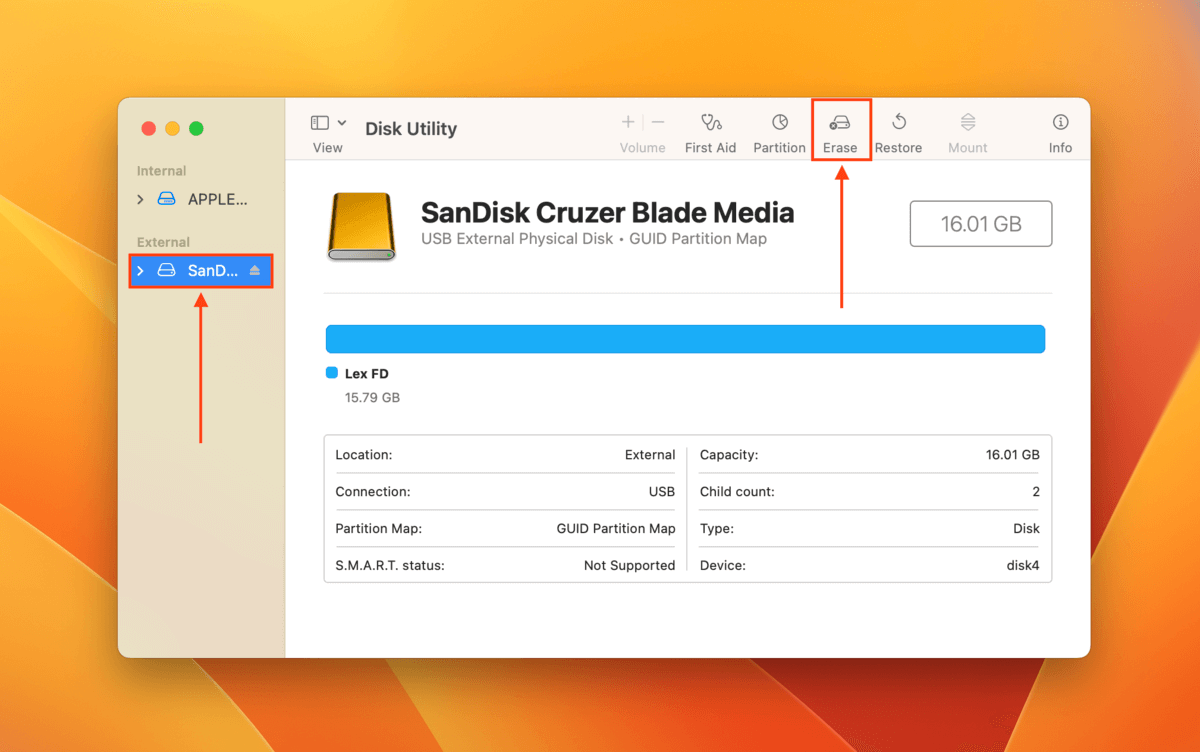
ドライブに名前を付け、ファイルシステムとスキームを選択します。ドライブをWindowsコンピュータで使用する場合は、 exFAT 形式および GUID パーティション マップ スキームをお勧めします。満足したら、 消去 をクリックしてフォーマットプロセスを進めます。
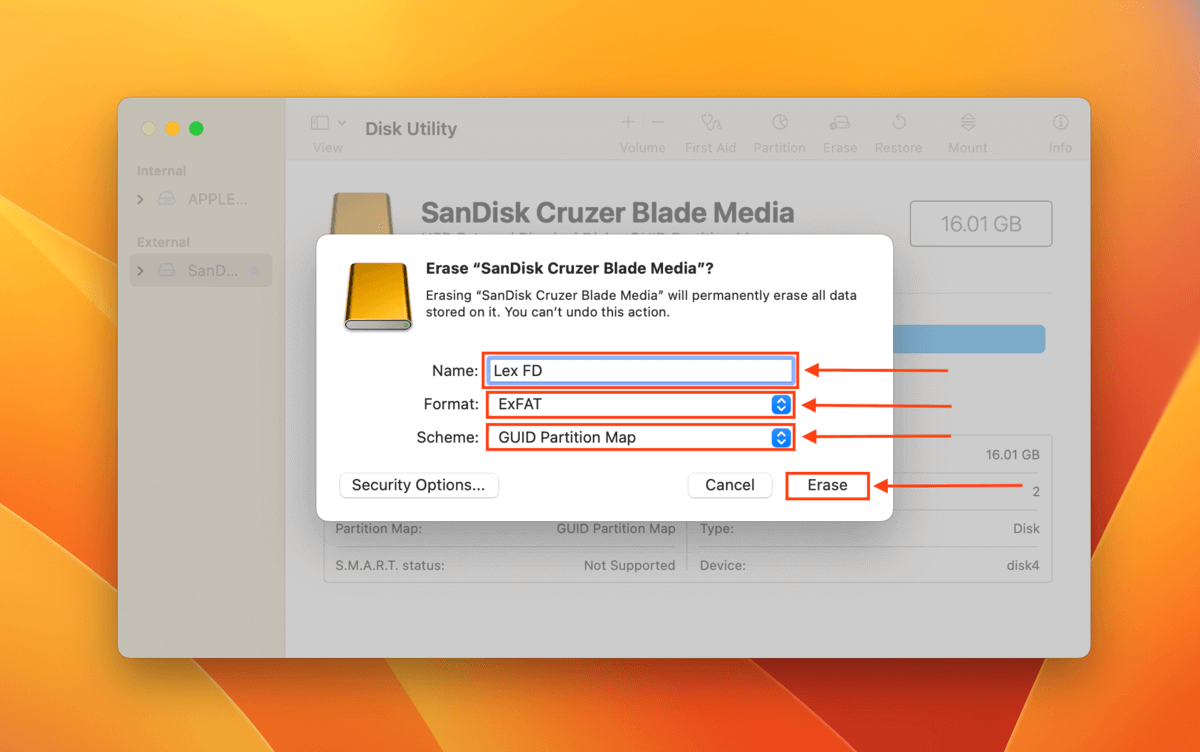
修正 3: TestDiskパーティション修復を使用する(フォーマット後)
TestDiskは、ブートセクターエラーを修正することで、破損したパーティションマップを修復できる無料のオープンソースのディスク管理ソフトウェアです。グラフィカルユーザーインターフェースがないため(TerminalアプリやCommand Promptのように見えます)、新しいユーザーには難しく感じられるかもしれません。以下の手順に従えば大丈夫です!
ステップ 1. ダウンロード TestDisk をインストールする。
ステップ 2. 故障したドライブをMacに安全に接続したら、ターミナルアプリを起動します (Finder > Applications > Utilities)。
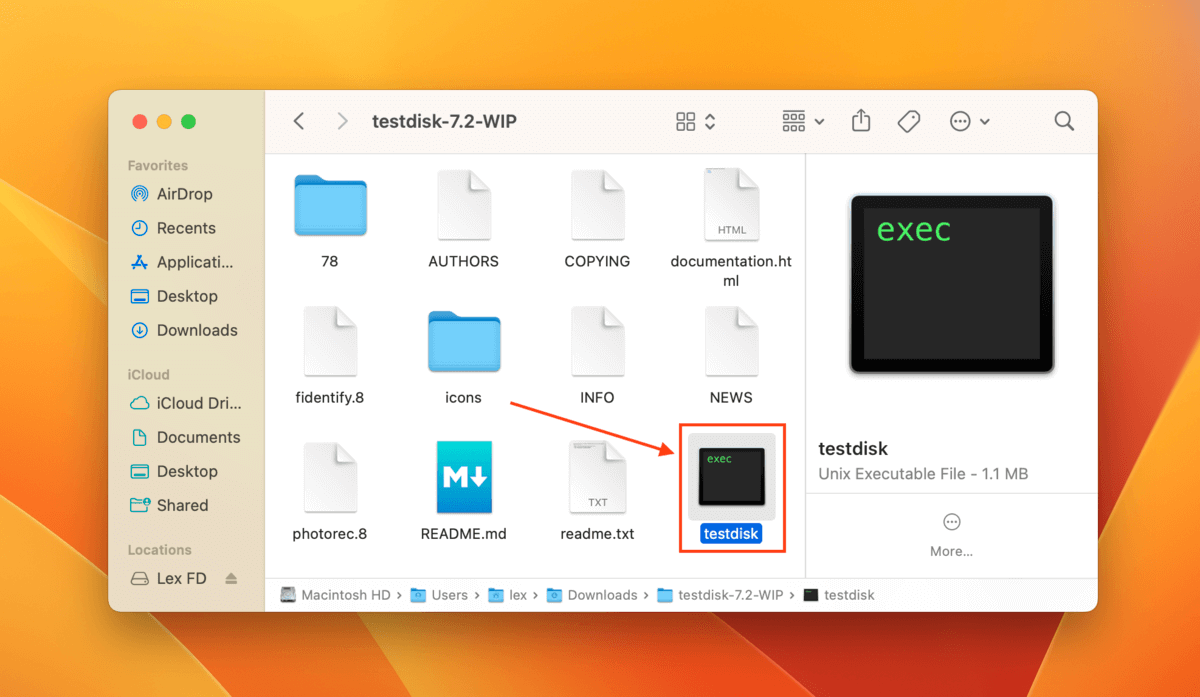
ステップ 3. 次のコマンドを入力して 戻る を押してください:
sudo testdisk
プロンプトが表示されたらパスワードを入力してください。
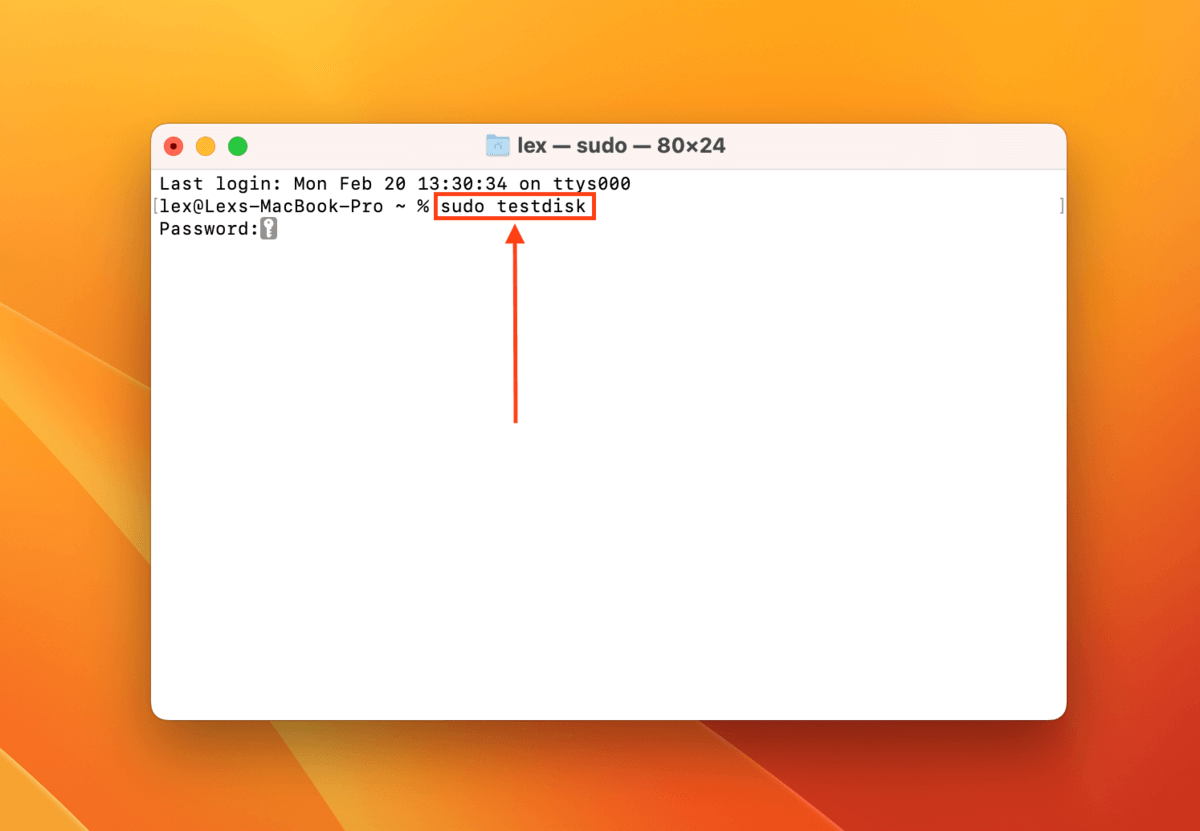
ステップ 4 キーを押して 作成 オプションを選択します。
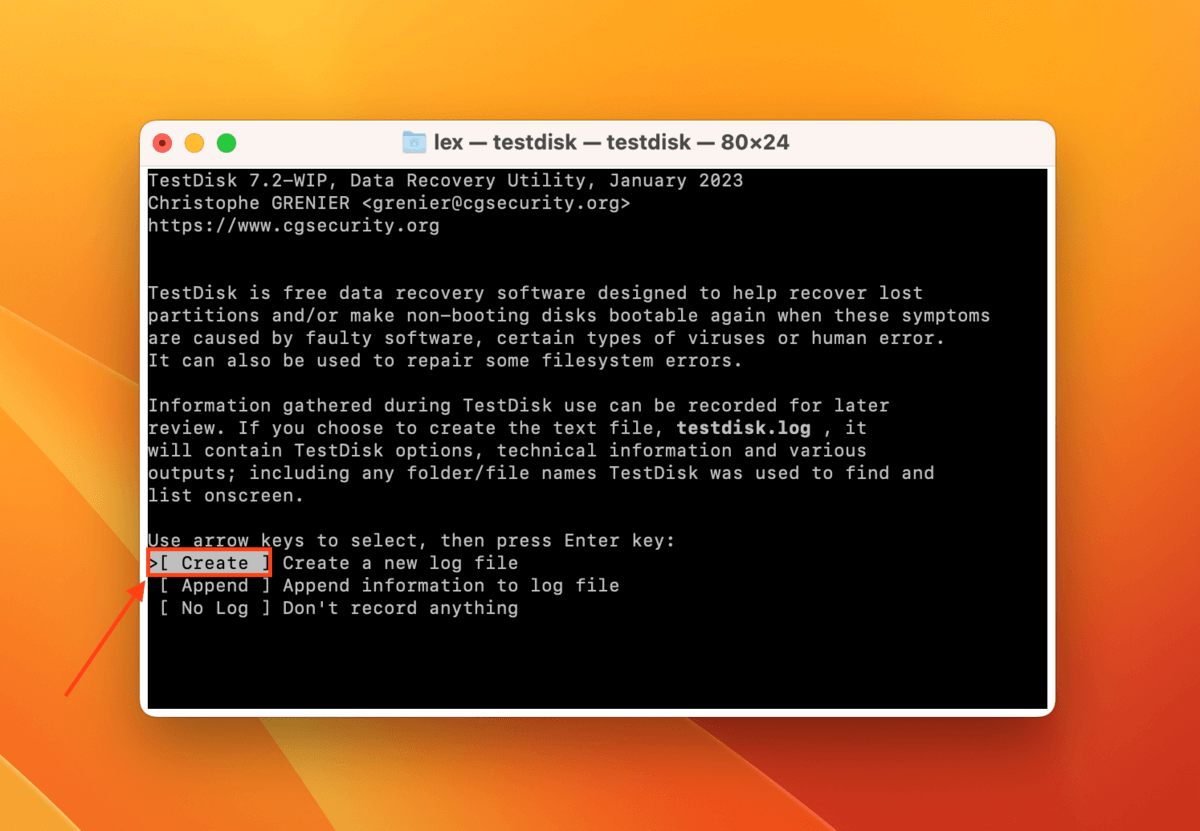
ステップ 5. を使って不良ドライブを強調表示し、 戻る を押して進みます。
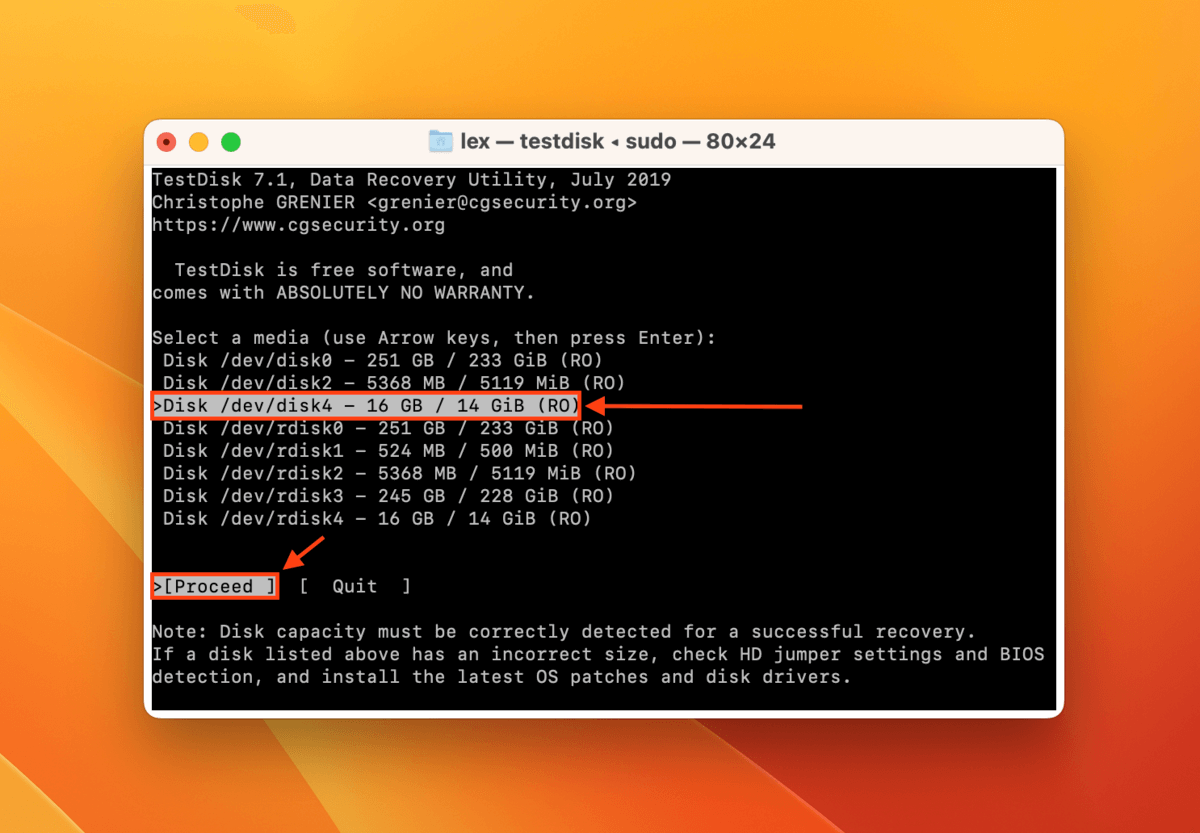
ステップ6. を使用して、ドライブのパーティションテーブルの種類を選択します。TestDisk はそれを自動的に検出するのが得意なので、わからない場合はデフォルトオプションで 戻る を押すだけです。
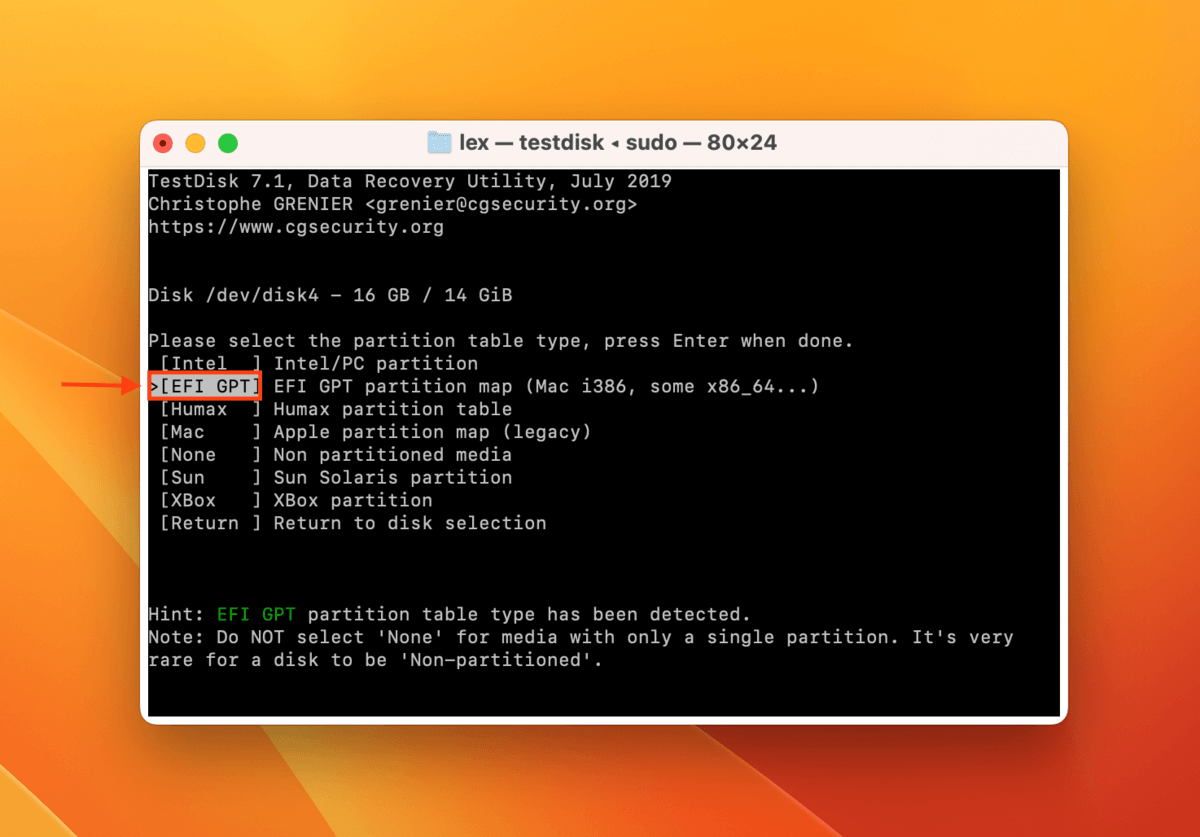
ステップ 7. をもう一度押して 分析 オプションを選択します。
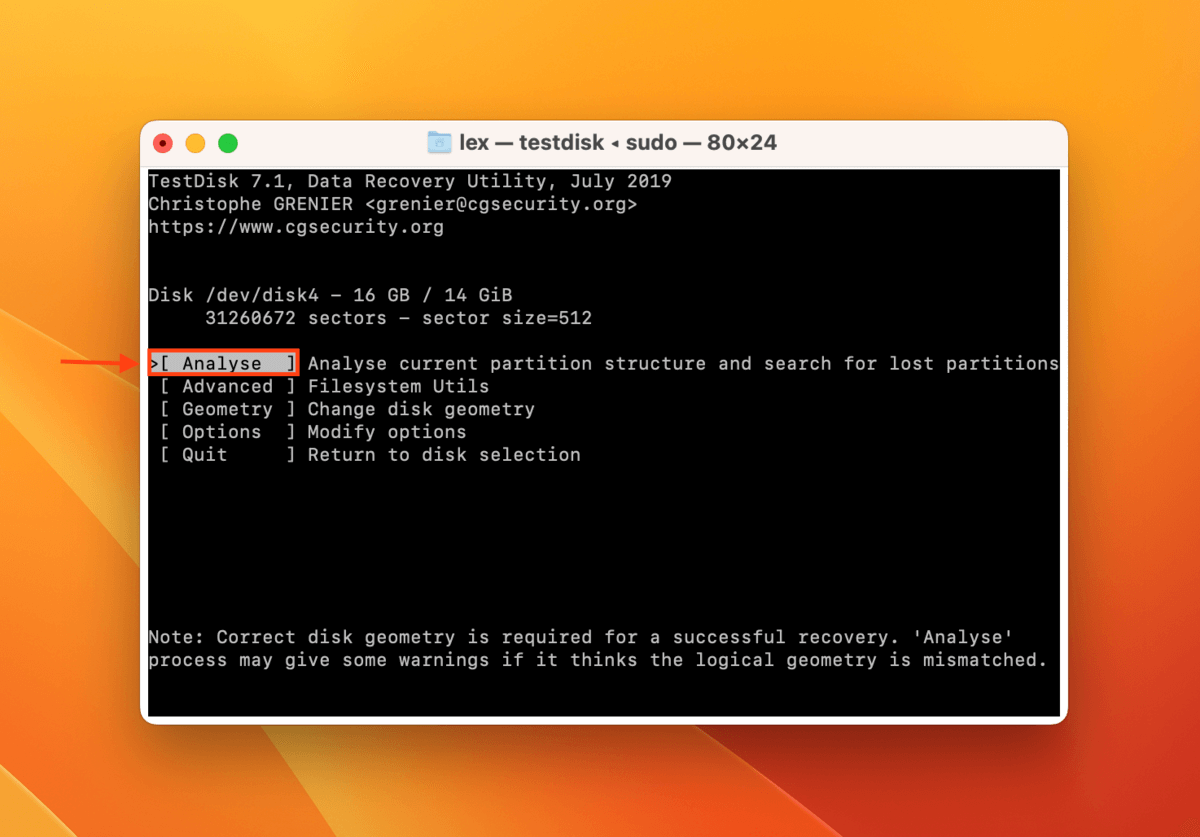
ステップ8. をもう一度押して、 クイック検索 オプションを選択します。
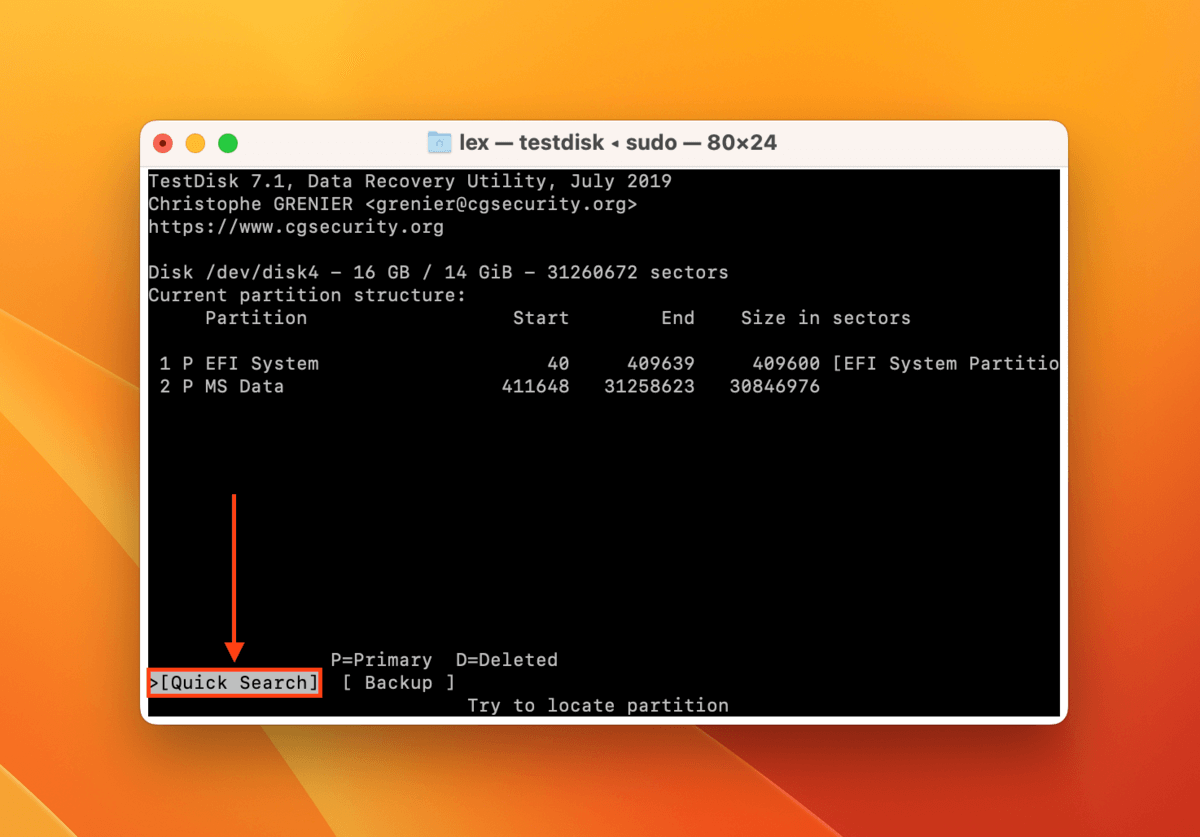
ステップ9. TestDisk が探していたパーティションを見つけた場合は、それを 上下の矢印キー でハイライトし、 左右の矢印キー で Write オプションを選択します。その後、 戻る を押します。TestDisk が必要なパーティションを見つけられなかった場合は、代わりに ディープ検索 オプションを選択します。
TestDiskが書き込みプロセスを完了したら、アプリを閉じて、ドライブが正常に動作しているか確認してください。
システムドライブのパーティションマップを修正する方法
システムドライブでパーティションマップの失敗が発生した場合、最善の解決策はmacOSを再インストールし、システムドライブを完全に消去することです。このプロセスにより、古い損傷したパーティションマップが新しいものに置き換えられます。
使用しているMacモデルによって手順が若干異なります。あなたの状況に該当するガイドを確認してください:
Appleシリコン搭載Mac:
ステップ 1. Macをシャットダウンします。
ステップ 2. を押したまま、 オプション ボタンが表示されるまで待ちます。
ステップ 3. > 続行 をクリックします。
ステップ 4 をクリックし、 macOS を再インストール > 続行 を選択します。
ステップ 5. システムドライブを選択し、インストールを確認し、利用規約に同意します。プロンプトが表示されたら、Apple IDとパスワードを入力してください。
IntelベースのMac:
ステップ 1. Macをシャットダウンします。
ステップ 2. Macをオンにして、Appleロゴまたは回転する地球儀が表示されるまで コマンド + R キーを押し続けます。
ステップ 3. > 続行 を選択します。
ステップ 4 システムドライブを選択し、インストールを確認し、利用規約に同意します。プロンプトが表示された場合は、Apple IDとパスワードを入力します。
T2 Mac:
ステップ 1. Macをシャットダウンします。
ステップ 2. Macをオンにして、Appleロゴまたは回転する地球儀が表示されるまで コマンド + R キーを押し続けます。
ステップ 3. クリック macOS を再インストール > 続行 .
ステップ 4 システムドライブを選択し、インストールを確認し、利用規約に同意します。プロンプトが表示された場合は、管理者パスワード、Apple ID、およびパスワードを入力します。
ステップ 1. ユーティリティメニューに戻るか、再度リカバリーモードに入る(上記の手順1-2を参照)。
ステップ 2. > ターミナル をクリックします。
ステップ 3. 次のコマンドを入力し、Returnキーを押してください:
csrutil disable
ステップ 4 Macを再起動し、再びT2 Macの再インストール手順を実行します。macOSを再インストールした後にSIPを再有効化するには、手順1-3を再び実行しますが、次のコマンドを入力します:
csrutil enable
結論
パーティションマップのエラーは、多くのユーザーにとって正確な原因を特定するのが難しいため、トラブルシューティングが混乱することがあります。幸いなことに、macOS には破損したパーティションマップの多くを修復するためのすべてのツールが備わっています。ただし、パーティションマップを修復するとデータが失われる可能性が高いため、まずデータを確保することを忘れないでください!
よくある質問
- ディスクユーティリティのFirst Aidツールを使用する(Finder > アプリケーション > ユーティリティ)。
- ドライブをフォーマットする。
- TestDiskのパーティション修復ツールを使用する。
ただし、パーティションマップの修復はデータの損失を伴う可能性が高いことに注意してください。ドライブ上のデータをまず回復し保存することをお勧めします。データ復旧ソフトウェアを使用する必要があるかもしれません。






