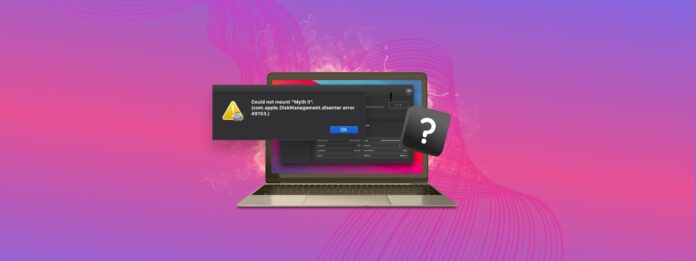
¿Recibiste un error com.apple.diskmanagement.disenter cuando intentaste montar tu disco duro externo en Mac? Esto indica un problema con tu disco duro externo o macOS. Desafortunadamente, en cualquiera de los casos puede haber pérdida de datos, ¡pero no pierdas la esperanza!
En este artículo, exploraremos las posibles razones por las que encontramos el error DiskManagement Distenter 49135 y cómo solucionarlo (sin perder tus datos), así como otros errores comunes de disco.
¿Necesita recuperar datos del disco? Vaya a la sección de recuperación de datos ⤵
Tabla de Contenidos
¿Qué es el error 49153 de DiskManagement Disenter?
Cuando conectas tu disco duro externo, el sistema lo monta y hace que su contenido sea visible en Finder. Si no aparece allí, todavía deberías verlo en Utilidad de Discos (Finder > Aplicaciones > Utilidades) donde también puedes intentar montarlo.
Pero hay casos en los que tu el disco duro externo no se monta, incluso utilizando la Utilidad de Discos. En este escenario, probablemente encontrarás un error que dice “No se pudo montar *nombre de la unidad*” (com.apple.DiskManagement.disenter error 49513).
Varios factores podrían llevar a este problema. Aquí hay un breve vistazo a los más comunes:
- Sistema de archivos incompatible: Tu Mac solo puede entender una cantidad limitada de sistemas de archivos, estos incluyen: APFS, HFS+ y exFAT, además solo puede leer unidades formateadas en NTFS, comúnmente utilizadas en Windows.
- Unidad o archivos del sistema corruptos: Los archivos dañados en la unidad misma o dentro de los archivos del sistema macOS responsables de la gestión de discos pueden causar problemas de montaje.
- Errores de software: Los errores temporales con macOS u otro software pueden interferir con el proceso de montaje.
- Copias de seguridad de Time Machine: En algunos casos, Máquina del Tiempo las copias de seguridad pueden estar causando conflictos.
No te preocupes, te mostraremos cómo deshacerte de este molesto error en la próxima sección.
¿Cómo solucionar el error com.apple.diskmanagement.disenter 49153?
Existen varias maneras de abordar este código de error específico, pero la mayoría de las soluciones pueden dañar potencialmente tus datos. Sugerimos abrir tu disco duro externo en modo de solo lectura y copiar tus archivos a un dispositivo de almacenamiento separado o a la nube.
Método 1: Conecte su unidad a otro Mac
Los errores de Utilidad de Disco pueden ser causados por su unidad o su Mac. Para averiguar qué métodos probar primero, conecte su unidad a otro Mac o incluso a un PC. Si su unidad no funciona en otras máquinas, entonces es probable que el problema radique en su unidad.
Si funciona en otro Mac, entonces tu Mac podría estar experimentando fallos debido a una actualización defectuosa u otro problema. Si funciona en una PC, entonces es probable que sea un problema de formato; escribimos más sobre eso en la sección de este artículo que cubre otros errores comunes de DiskManagement Disenter.
Método 2: Usar Primeros Auxilios en Utilidad de Discos
Primeros Auxilios es una herramienta útil que encuentra y repara errores de disco. Específicamente, escanea la unidad y sus particiones en busca de problemas relacionados con su estructura y formato. Estos pueden evitar que su unidad se monte correctamente.
Afortunadamente, Primeros Auxilios es una función de la aplicación Utilidad de Discos, que puede reconocer unidades o particiones que no se pueden montar. Para reparar tu unidad usando Primeros Auxilios:
Paso 1.Inicie la Utilidad de Discos (Finder > Aplicaciones > Utilidades).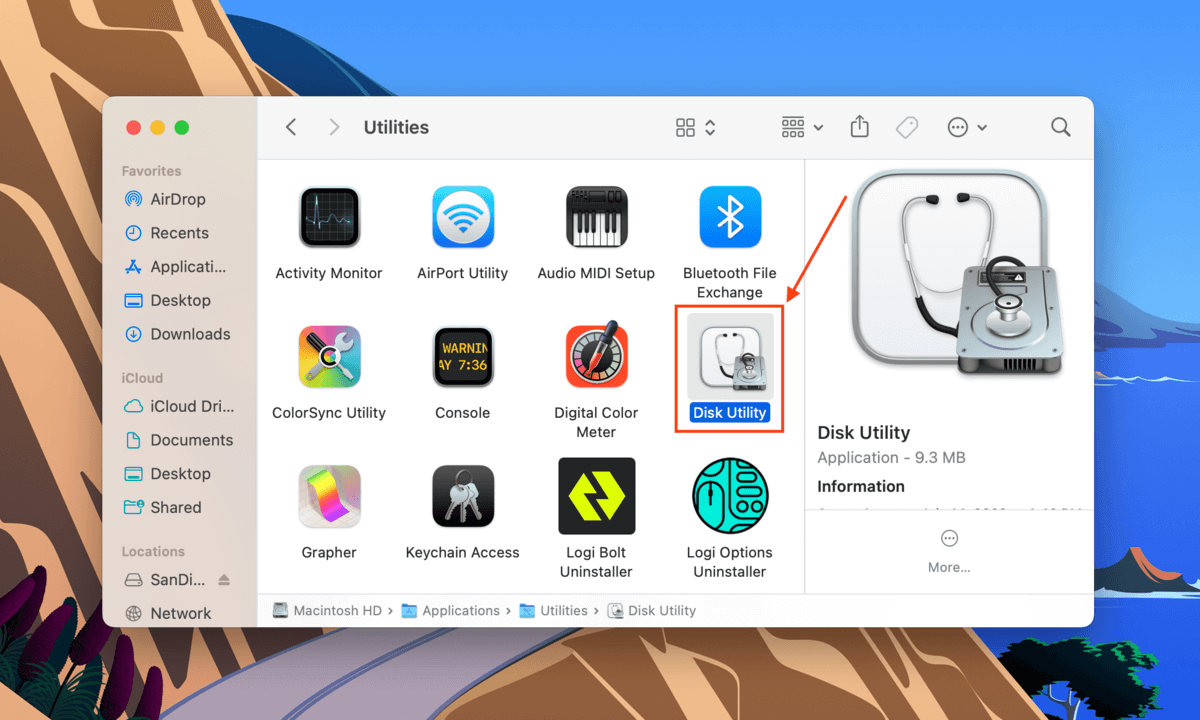
Paso 2.Seleccione su unidad desde la barra lateral izquierda y luego haga clic en el botón Primeros Auxilios en la parte superior de la ventana.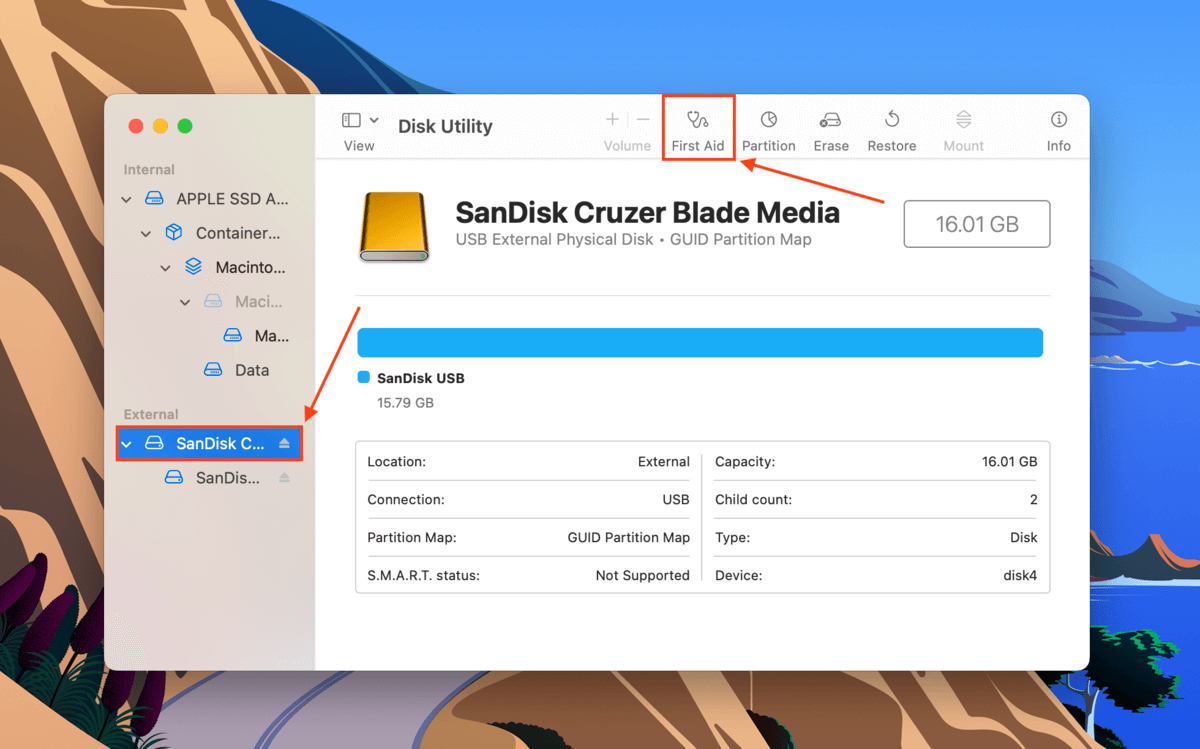
Paso 3.En el cuadro de diálogo que aparece, haz clic en Ejecutar .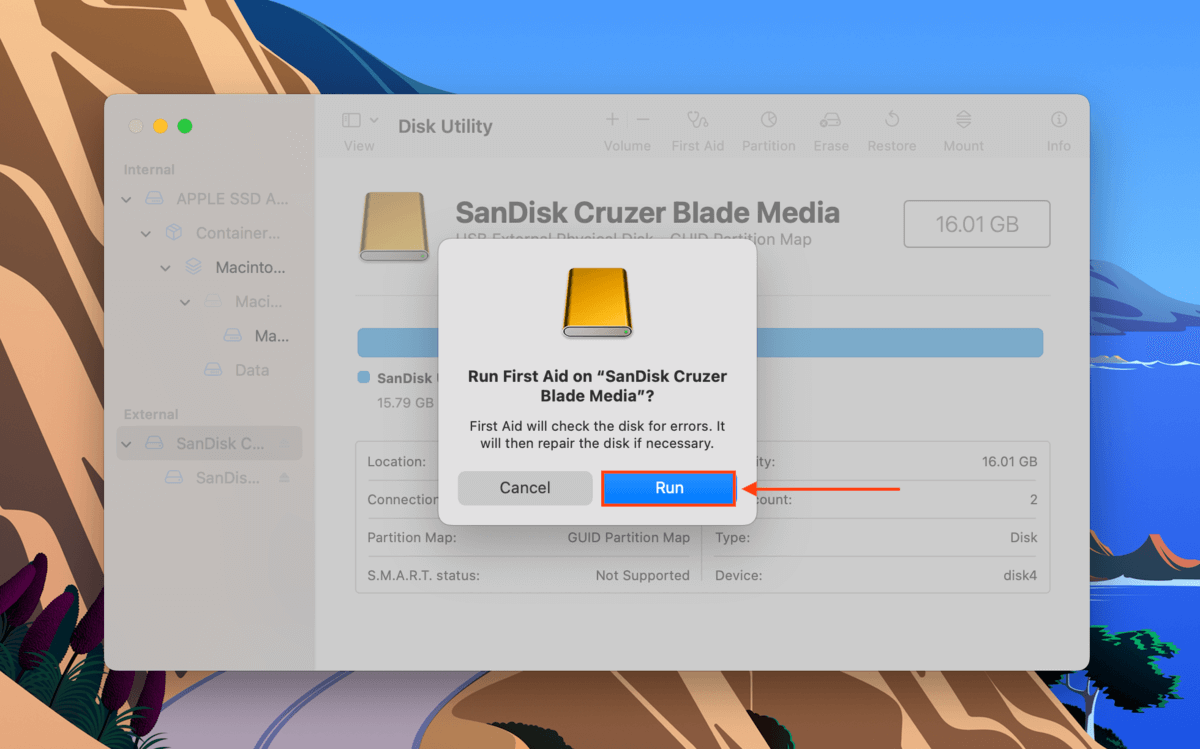
Paso 4.Espere a que finalice el proceso. Luego, monte manualmente su unidad de disco en Utilidad de Discos seleccionando su unidad o volumen en la barra lateral izquierda y haciendo clic en el botón Montar .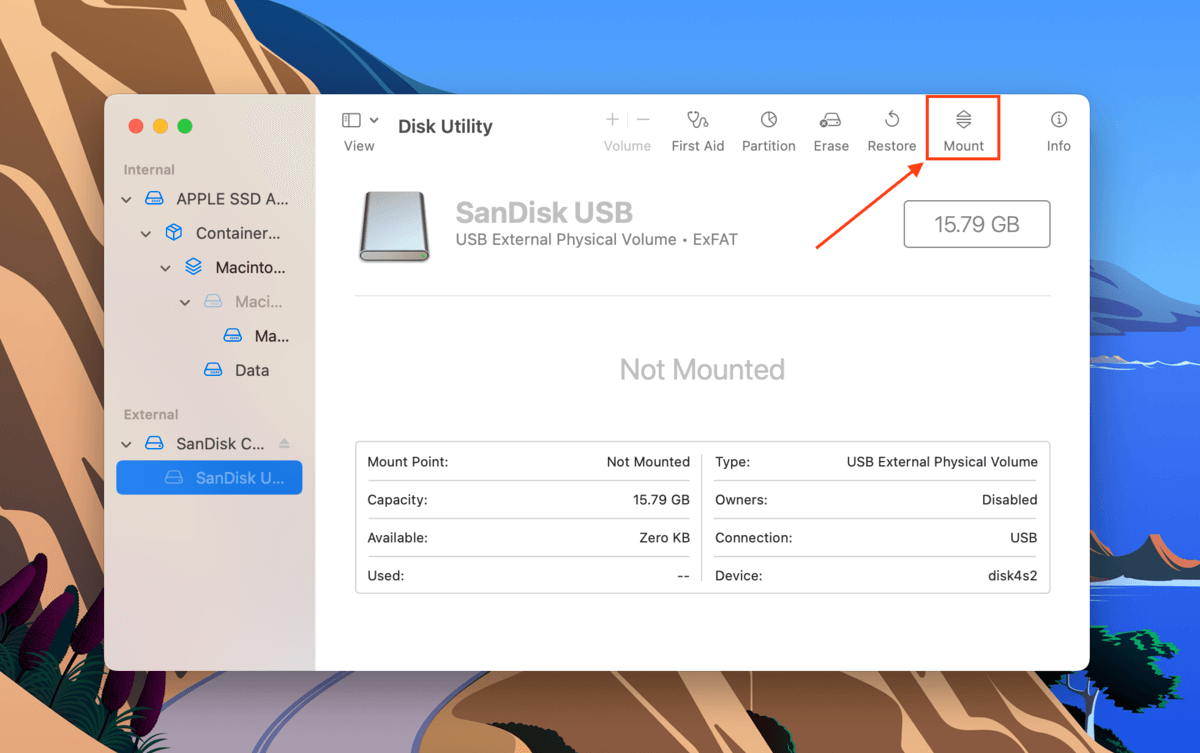
Método 3: Usa el comando fsck en modo de usuario único
Es posible que su disco duro externo no se monte debido a un problema con el sistema de archivos. Para resolver este problema, puede usar el comando de Verificación del Sistema de Archivos de Mac o FSCK a través del Modo de Usuario Único. Aquí le explicamos cómo:
Paso 1.Ingrese al Modo de Usuario Único. Para hacerlo, reinicie su Mac. Tan pronto como comience a reiniciarse, mantenga presionado el botón Potencia y las teclas CMD + S al mismo tiempo.
Paso 2.Sabrás que has iniciado correctamente en el Modo de Usuario Único cuando veas una ventana que se parece a la aplicación Terminal . Una vez que el texto blanco deje de aparecer, escribe el siguiente comando y presiona Devolver .
/sbin/fsck -fy
Paso 3.Una vez que se complete el proceso, escribe reiniciar . Esto ordenará a tu Mac que se reinicie.
Método 4: Desactivar Time Machine
Time Machine es una herramienta incorporada en Mac que realiza copias de seguridad de tus datos de forma regular, generalmente de manera automática. Funciona bien, pero en algunos días malos, puede hacer que el sistema operativo se quede atascado mientras prepara tu disco de copia de seguridad. Intenta desactivar Time Machine para liberar tu disco de este proceso y, con suerte, permitir que se monte.
Para deshabilitar Time Machine, abre su ventana de configuración iniciando Preferencias del Sistema > Time Machine .
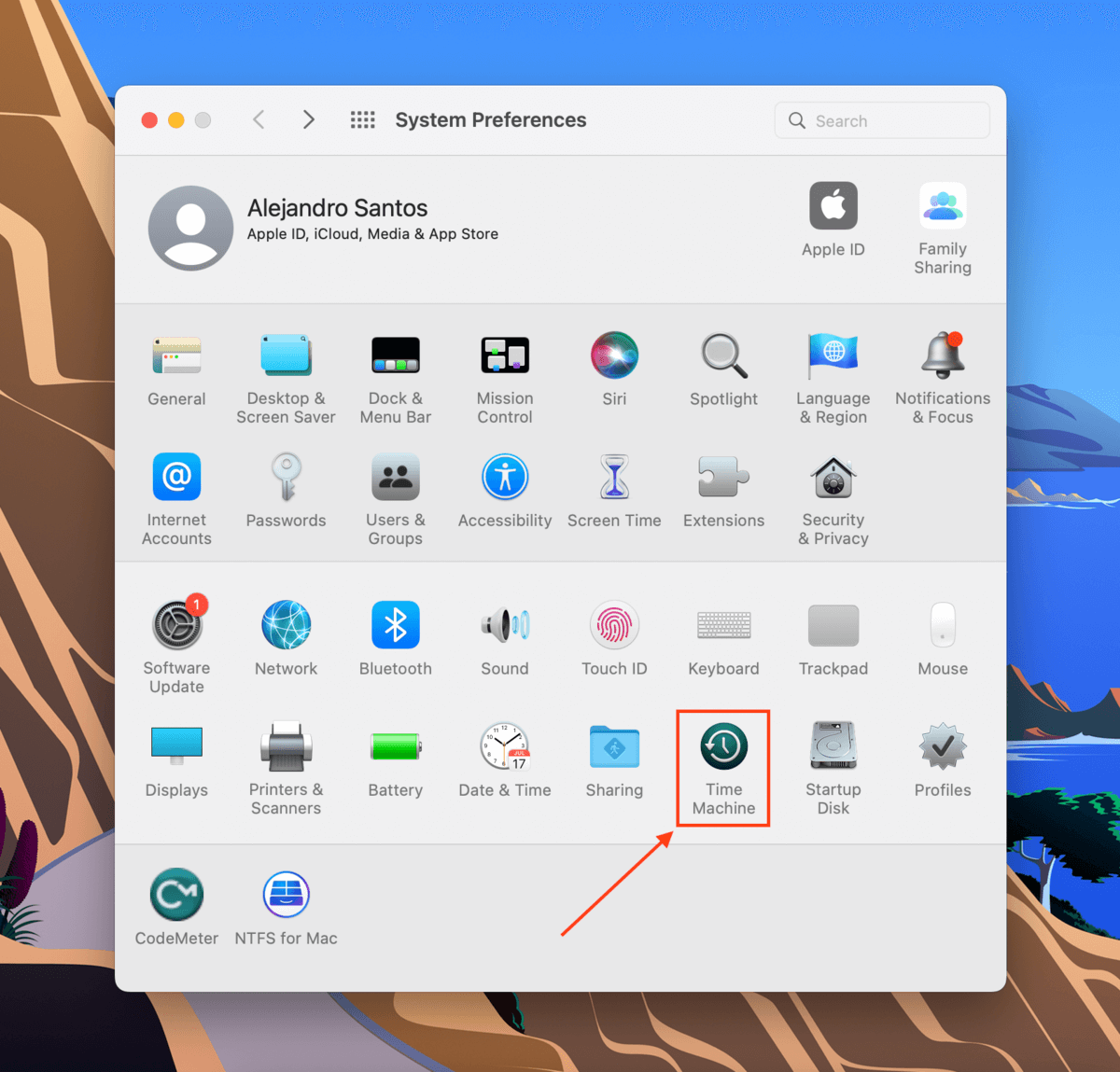
Luego, desmarca la casilla junto a la configuración Hacer Copia de Seguridad Automáticamente .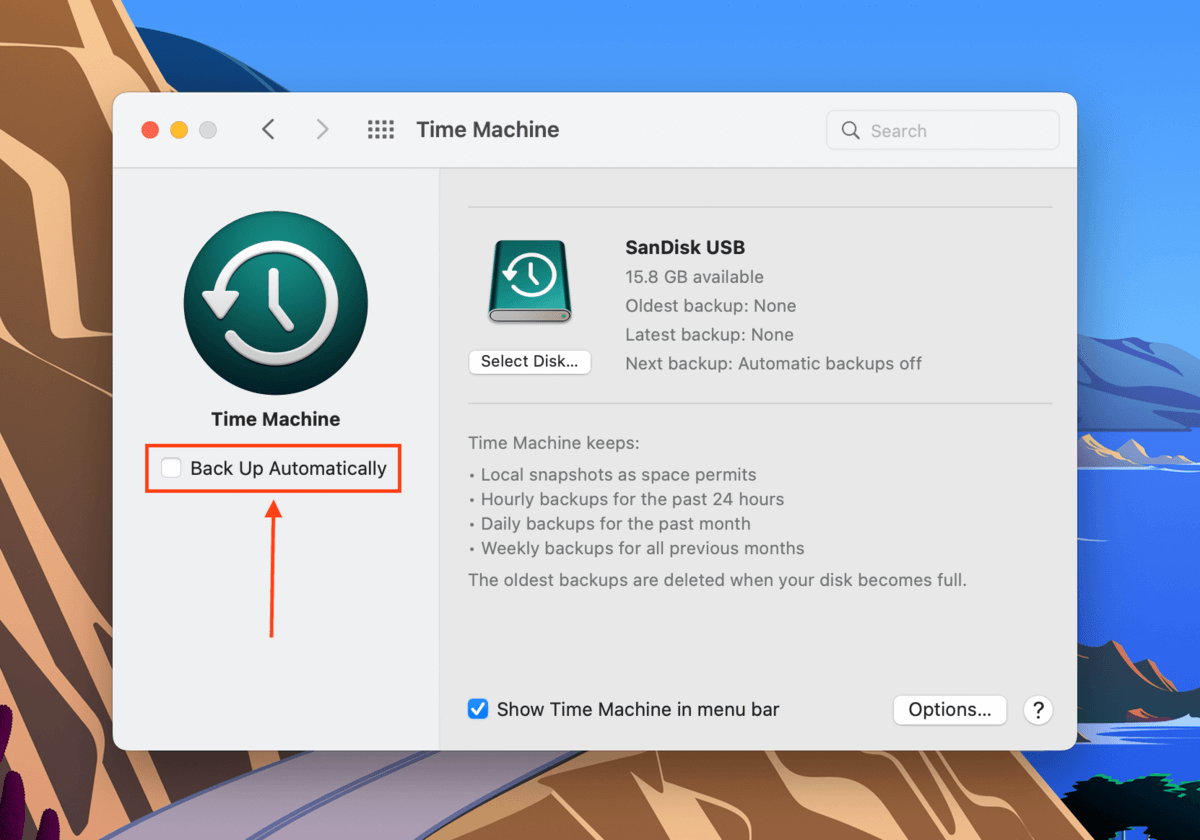
Método 5: Eliminar las instantáneas de Time Machine usando Terminal
Eliminar instantáneas de Time Machine de tu Mac también puede resolver este error del Utilidad de Discos. Aprende cómo hacerlo usando la aplicación Terminal siguiendo los pasos a continuación:
Paso 1.Lanza Terminal (Finder > Aplicaciones > Utilidades > Terminal).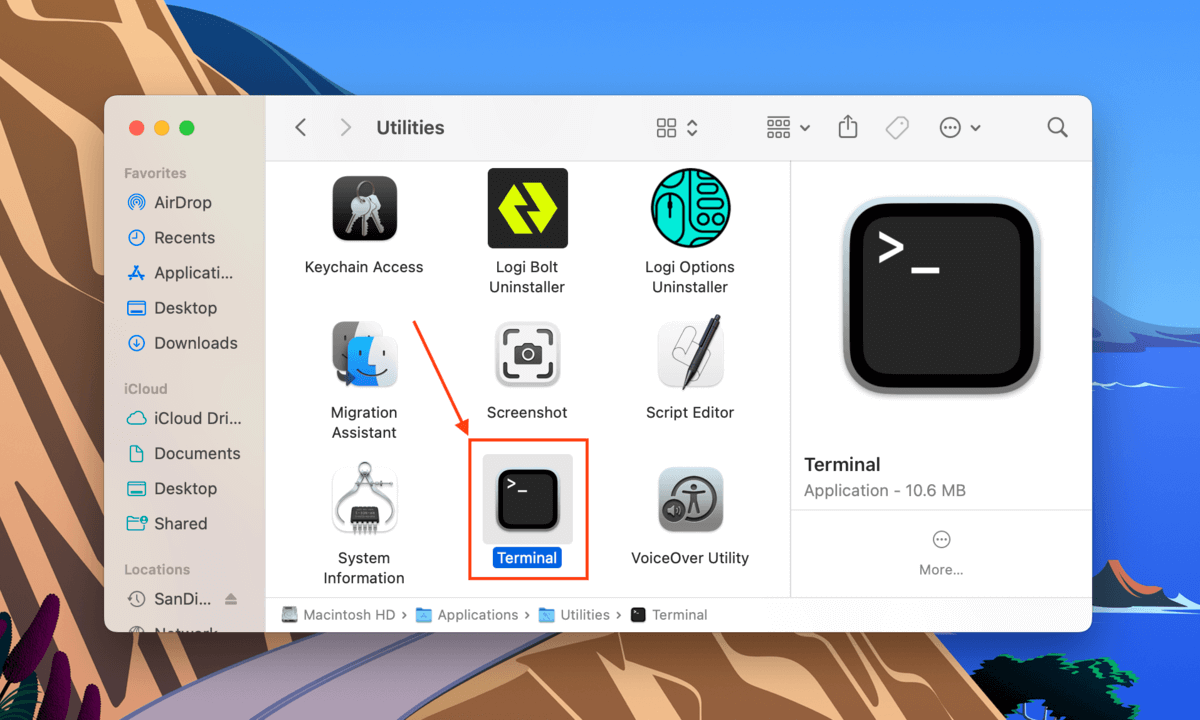
Paso 2.El primer comando que ejecutaremos listará todas las instantáneas de Time Machine almacenadas localmente. Escriba el siguiente comando y presione Devolver :
Tmutil listlocalsnapshots /
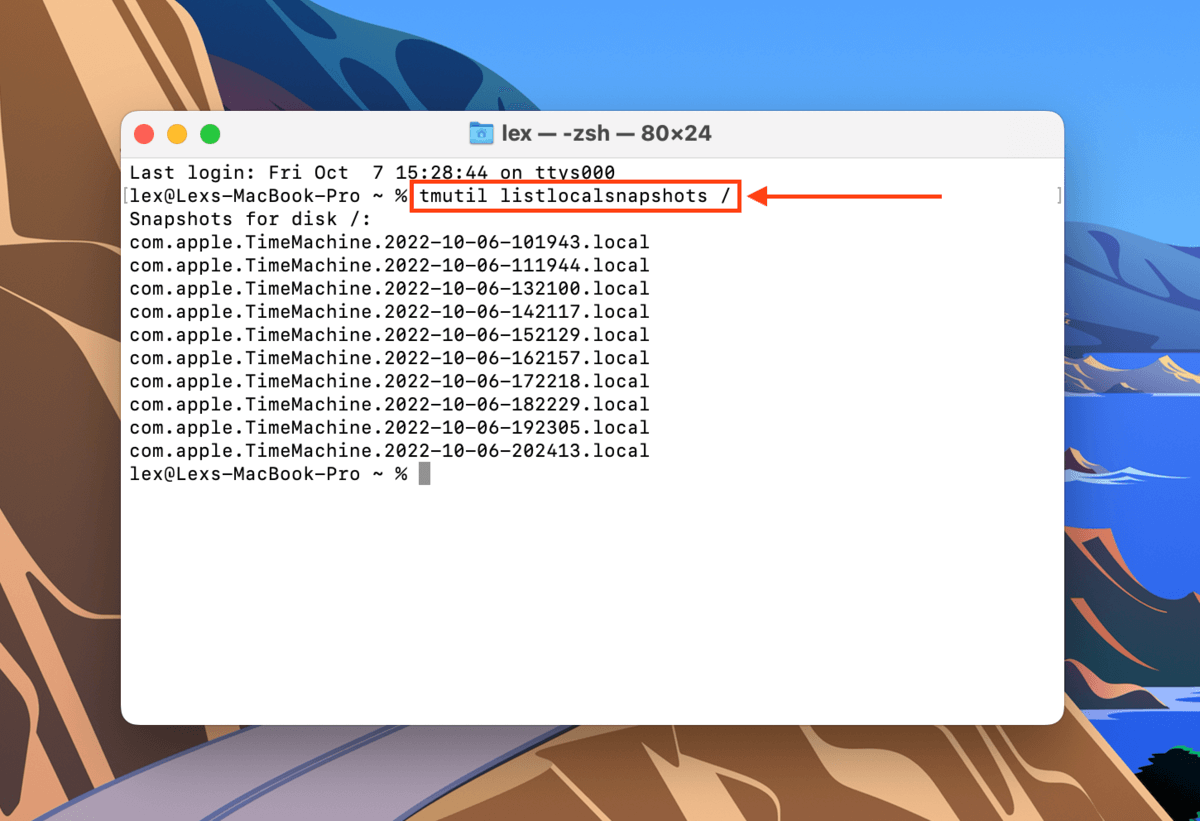
Paso 3.Escribe el siguiente comando y presiona Devolver :
Tmutil thinlocalsnapshots /99999999999999
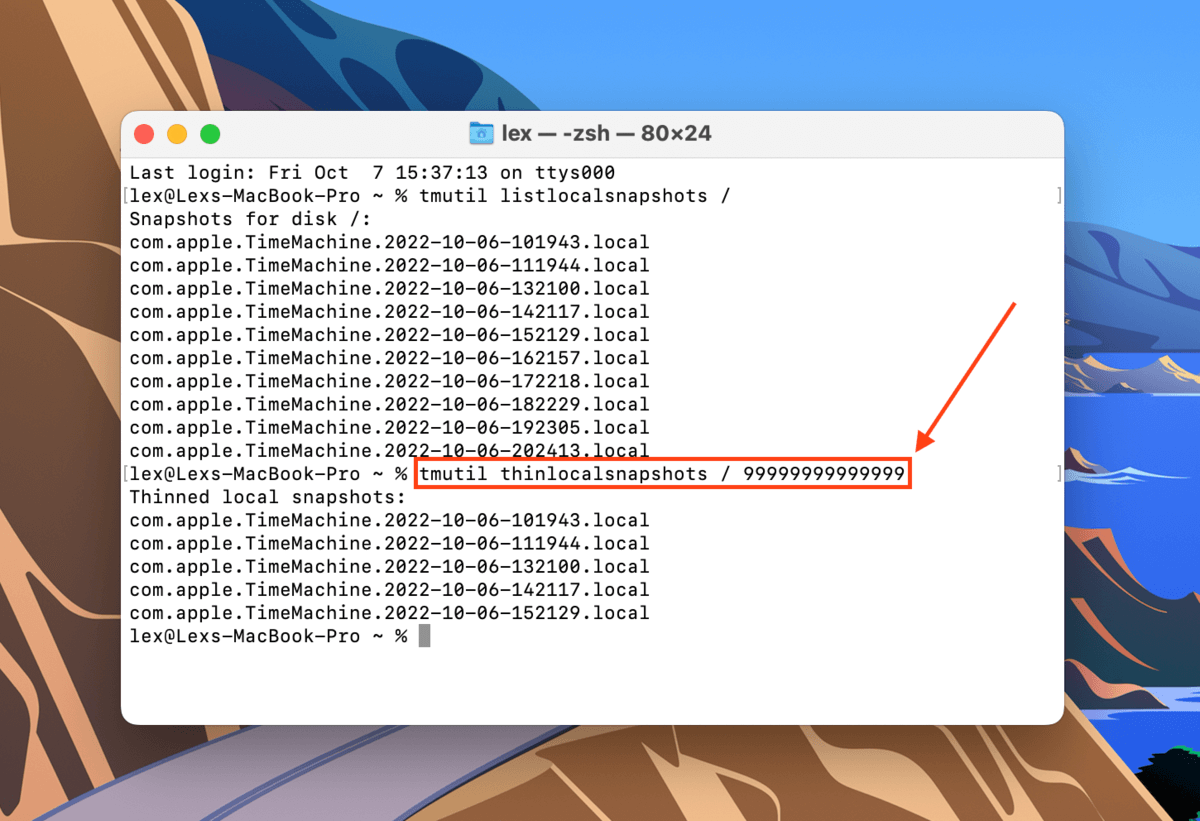
Paso 4.Sigue utilizando los comandos tmutil listlocalsnapshots y tmutil thinlocalsnapshots para asegurarte de eliminar todos tus snapshots.
Método 6: Formatee Su Unidad
Si todos los métodos anteriores no lograron deshacerse de los errores del disco, su último recurso es formatear la unidad. Como ya hemos discutido anteriormente, formatear su unidad borrará el disco, incluidos errores, virus, corrupción y, lamentablemente, sus datos. Sugerimos copiar sus archivos en una ubicación segura primero.
Afortunadamente, formatear tu unidad en Mac es muy fácil gracias a la aplicación Utilidad de Discos. Primero, abre Utilidad de Discos (Finder > Aplicaciones) y selecciona tu unidad en la barra lateral izquierda. Luego, haz clic en el botón Borrar en la parte superior de la ventana.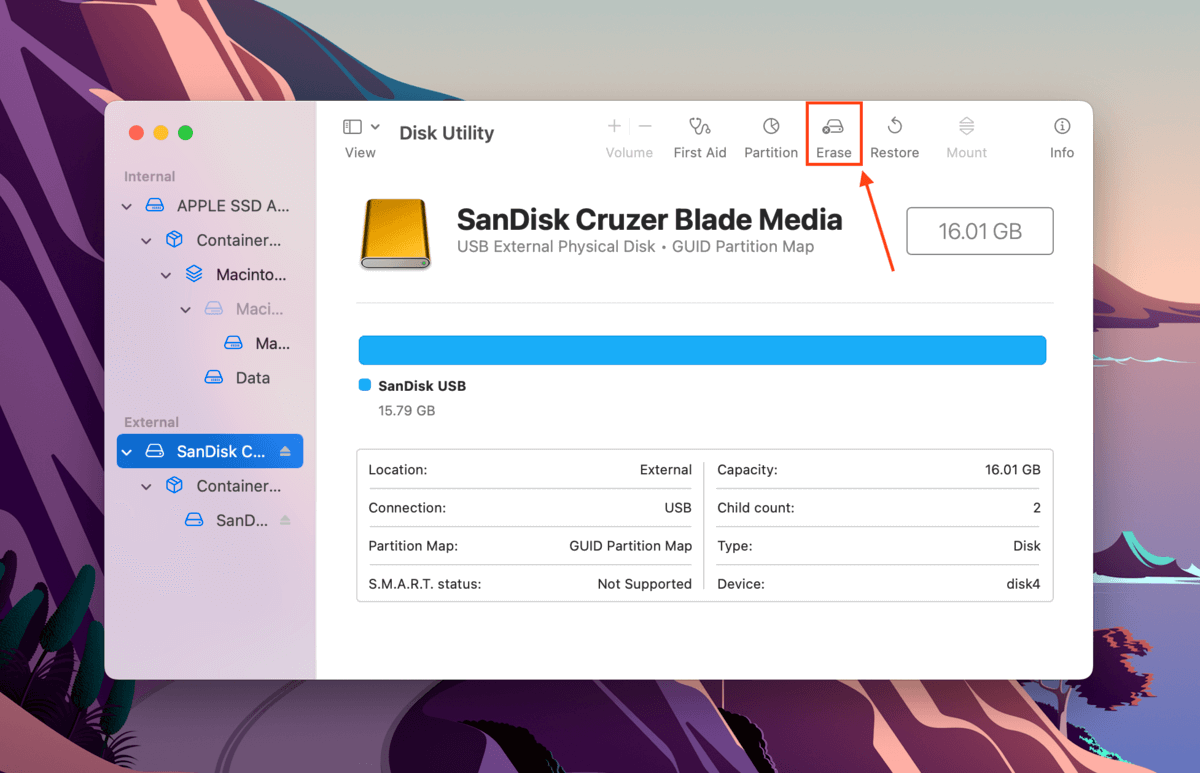
En el cuadro de diálogo que aparece, nombre su unidad y seleccione un formato. Debido a la naturaleza de este error, tendrá que elegir entre APFS o HFS+ . Si después de eso el problema desaparece, puede volver a formatear al formato que prefiera. Seleccione Mapa de Particiones GUID para su esquema, luego haga clic en Borrar para proceder con el formato.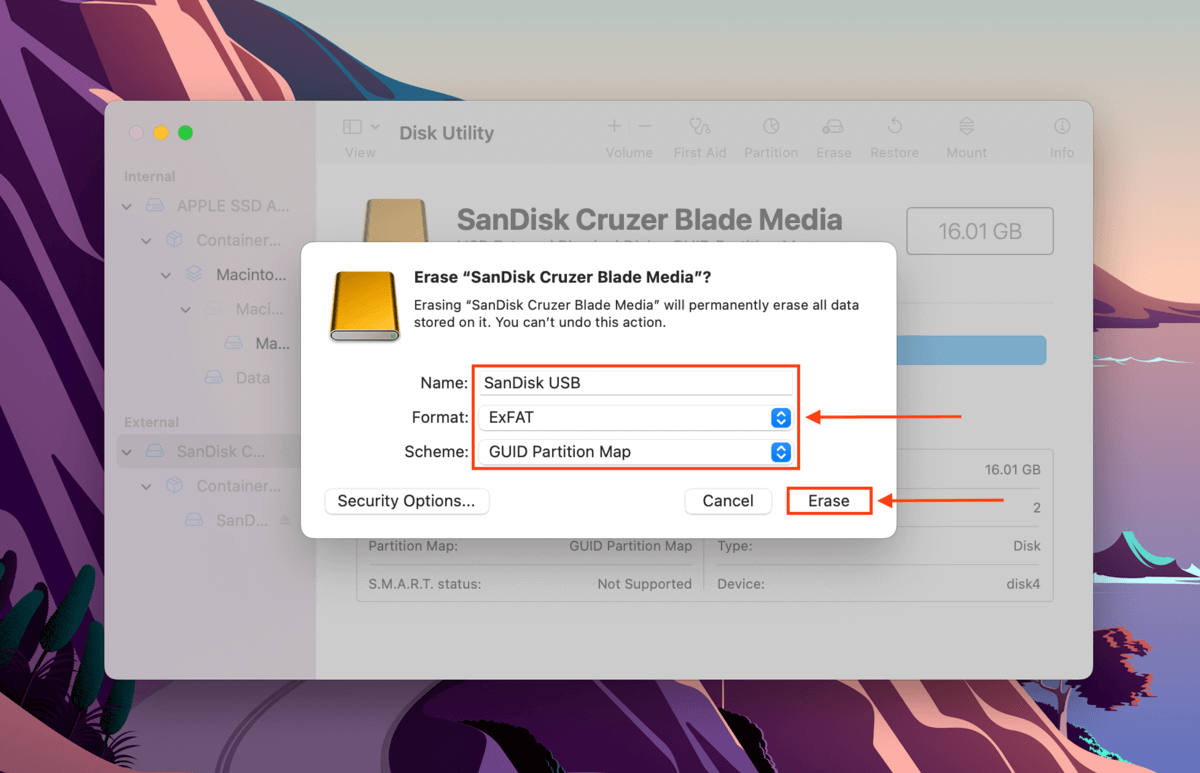
Otros tipos de errores de DiskManagementDisenter
Aparte del error 49153 de DiskManagement Disenter, existen otros errores de DiskManagement Disenter que puedes encontrar representados por diferentes códigos. A continuación, hemos listado los más comunes junto con sus soluciones:
- Error de DiskManagement Disenter 49223. Un disco duro exFAT que ha sido formateado usando Windows puede causar este error cuando se conecta a una Mac, ya que macOS no soporta todos los tamaños de bloques de almacenamiento disponibles en Windows. Esta incompatibilidad hace que macOS no pueda reconocer y montar la unidad. Si quieres usar esta unidad tanto en Mac como en Windows, necesitas formatearla usando una Mac (pero primero, haz una copia de seguridad de tus datos). Si planeas usarla solo en Mac, te sugerimos formatearla a un formato basado en Apple APFS.
- Error de DiskManagement Disenter 49221. Este error es causado por un fallo en las actualizaciones de seguridad 2021-003 y 2022-003. Después de la actualización, probablemente intentaste montar un disco duro NTFS en Utilidad de Discos cuando obtuviste este error. Para solucionarlo, reinstala macOS o usa un software de terceros para montar tu unidad NTFS.
- Error de Disenter de Administración de Discos 49244. Este error suele aparecer cuando intentas montar tu disco duro en Utilidad de Discos mientras ejecutas macOS Catalina. Puedes usar un software de terceros para montar tu unidad. Si eso no funciona, necesitas formatear tu unidad a APFS (de nuevo, no olvides crear una copia de seguridad).
- Error de DiskManagement Disenter 49218. Puedes obtener este error cuando retiras un disco duro sin el procedimiento adecuado expulsión mientras usabas macOS Monterey. Este error también puede ser causado por errores en macOS Monterey. Para solucionarlo, (1) ejecuta el comando sudo pkill -f en la aplicación Terminal, (2) ejecuta el comando fsck /dev/disk_user_id/ en modo de usuario único, y finalmente (3) ejecuta el comando mount -f /dev/disk_user_id/ . Recuerda reemplazar “disk_user_id” con el identificador de tu disco ( diskutil list ). Para arrancar en modo de usuario único, sigue la primera instrucción en Método #4. Si tu unidad aún falla después de esta corrección, puede que necesites formatearla.
- Error de Disenter de Gestión de Disco 49180. Este error ocurre cuando hay una partición sin formato en la unidad, lo cual puede suceder si conectas una unidad APFS a una Mac antigua o si algo salió mal mientras reducías tu partición. Tienes dos formas de abordar este error: (1) redimensionar el disco duro externo usando Terminal o (2) formatear el disco duro por completo.
¿Qué Hacer Si Perdió Datos Después Del Error DiskManagement Disenter?
Los errores de Utilidad de Discos siempre tienen el potencial de causar pérdida de datos y no hay garantía de que sus archivos permanezcan intactos después de corregirlos. La forma más segura y eficiente de restaurar datos causados por errores de disco es utilizar software de recuperación de datos.
El software de recuperación de datos puede restaurar archivos independientemente del formato, incluso si decides formatear tu unidad debido a errores. Para este artículo, utilizaremos una herramienta llamada Disk Drill. Es fácil de usar y funciona con la mayoría de los formatos de disco, y puede restaurar datos incluso de unidades que no se montan. Aquí te explicamos cómo utilizarla:
Paso 1.Descargar e instala Disk Drill para Mac.
Paso 2.Inicie Disk Drill (Finder > Aplicaciones > Disk Drill).
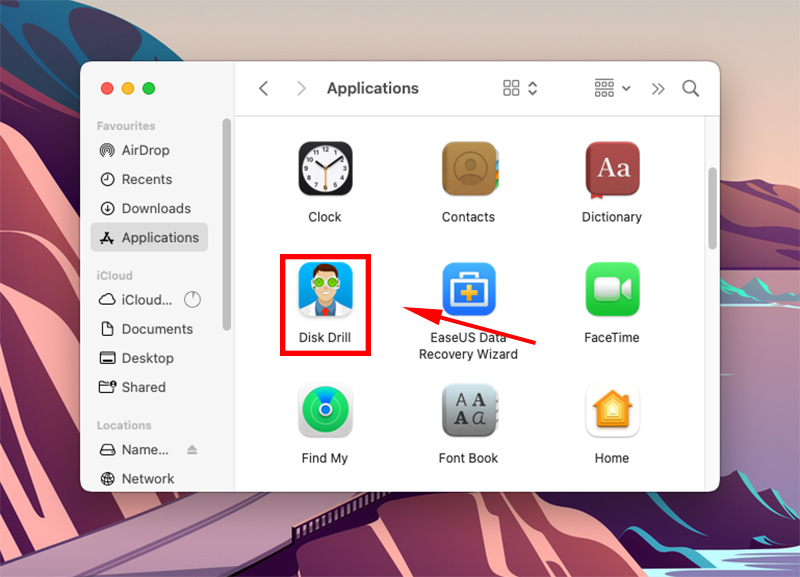
Paso 3.Seleccione su unidad del panel central y haga clic en Buscar datos perdidos .
Paso 4.Espere a que finalice el escaneo, luego haga clic en Revisar elementos encontrados .
Paso 5.Utilice la barra de búsqueda para filtrar los resultados por nombre o por extensión de archivo, o use la barra lateral izquierda. También puede colocar el puntero del ratón junto a cualquier archivo para habilitar la vista previa.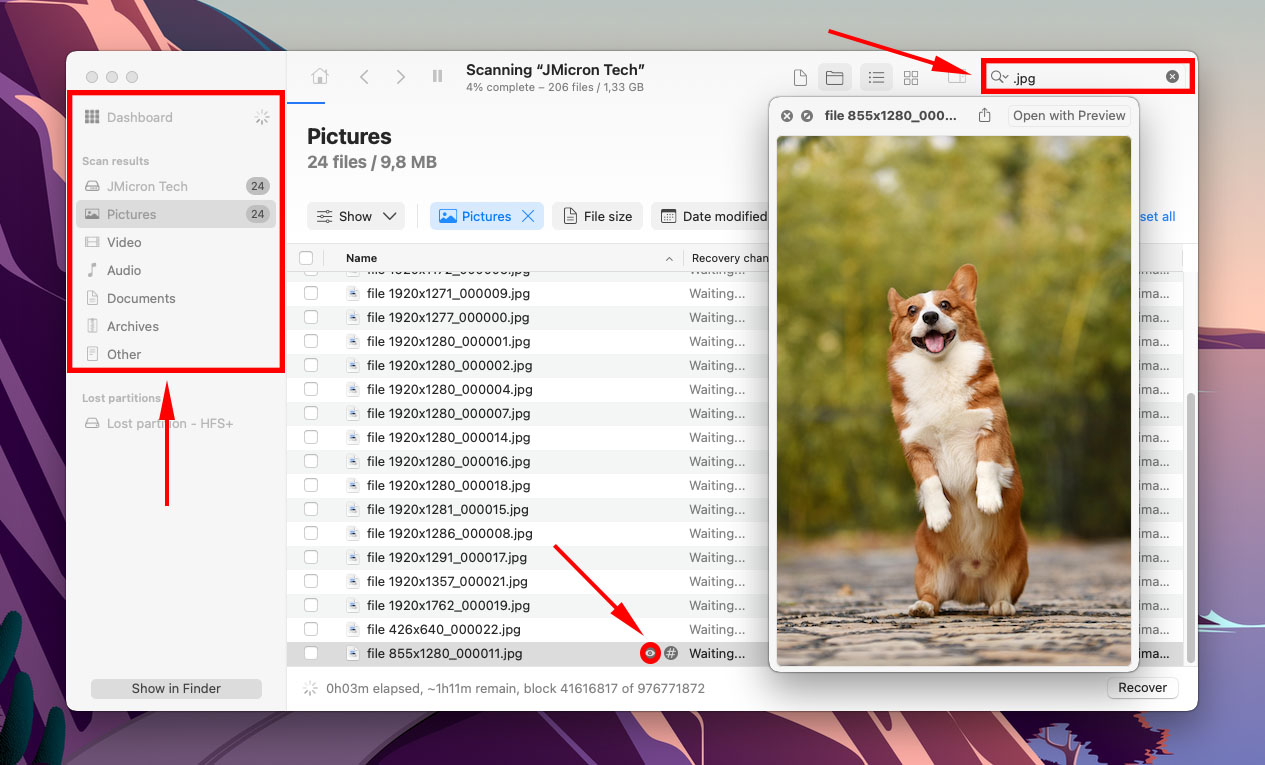
Paso 6.Utilice los cuadros en la columna más a la izquierda para seleccionar los archivos que desea restaurar, luego haga clic en Recuperar .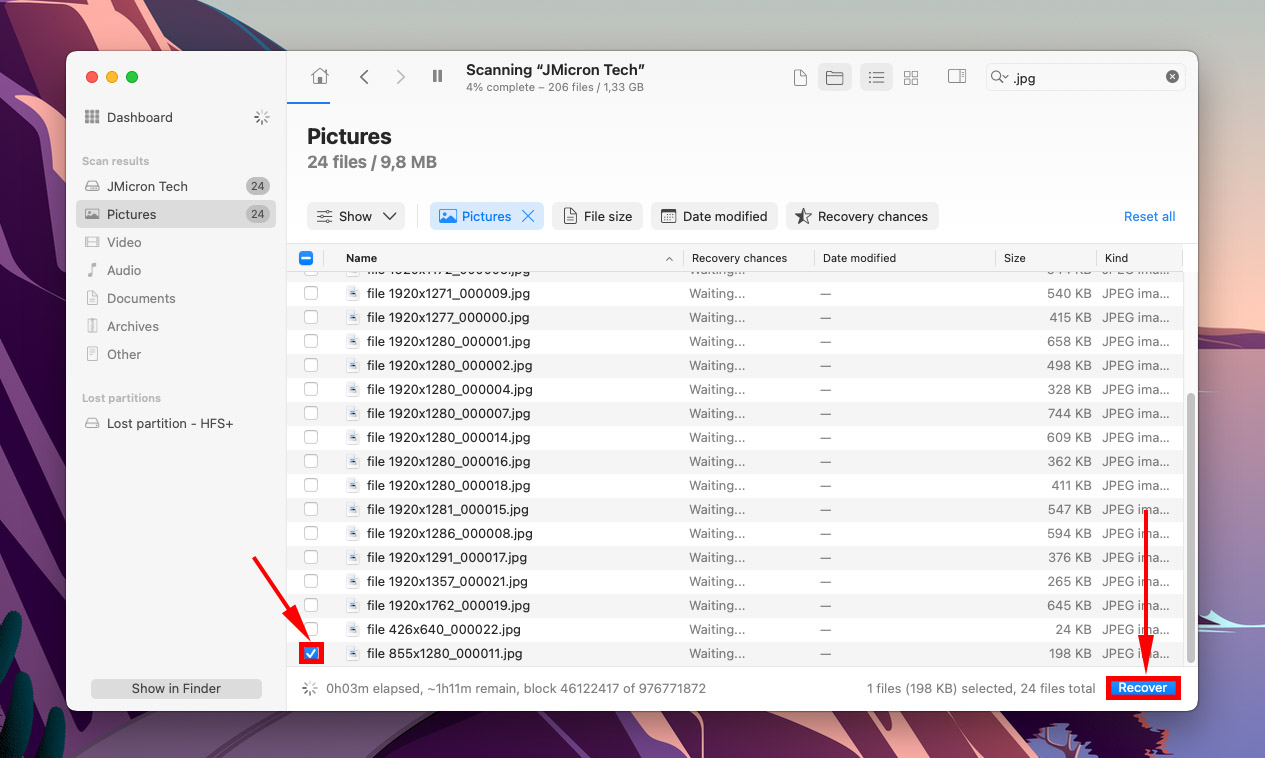
Paso 7.Seleccione una ubicación en su unidad que no esté fallando para guardar los archivos recuperados. Luego, haga clic en Siguiente .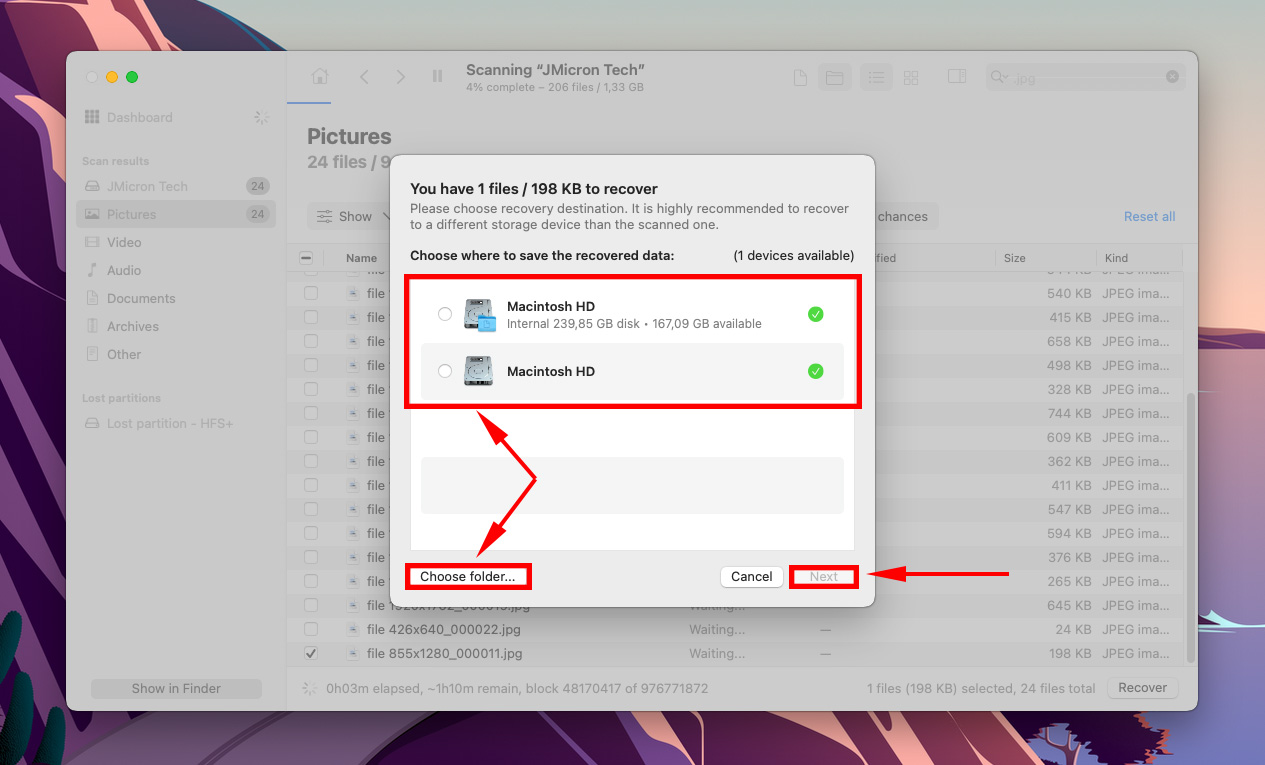
Conclusión
Francamente, los errores de utilidad de disco son inevitables. Las actualizaciones del sistema con fallos, la expulsión incorrecta, las sobretensiones de energía y otros factores fuera del control del usuario pueden causar uno o múltiples errores de disco. Estos errores no solo pueden causar pérdida de datos por sí mismos, sino que el proceso de repararlos también puede dañar tus archivos. Lo mejor que puedes hacer es respaldar tus archivos de manera rutinaria para evitar las peores consecuencias de estos errores.






