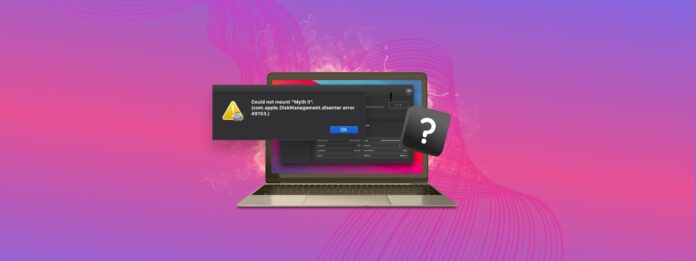
Macで外付けハードドライブをマウントしようとしたときにcom.apple.diskmanagement.disenterエラーが発生しましたか? これは外付けハードドライブまたはmacOSのどちらかに問題があることを示しています。残念ながら、どちらの場合もデータ損失につながる可能性がありますが、希望を失わないでください!
この記事では、DiskManagement Distenter 49135 に遭遇する可能性がある理由とその修復方法(データを失わずに)およびその他の一般的なディスクエラーについて探ります。
ドライブからデータを復元する必要がありますか?データ復元セクションに移動します ⤵
目次
DiskManagement Disenter エラー 49153 とは?
外付けハードドライブを接続すると、システムがマウントして、その内容をFinderで表示可能にします。表示されない場合は、ディスクユーティリティ (Finder > アプリケーション > ユーティリティ)に表示されるはずですので、そこでマウントを試みることができます。
しかし、Disk Utilityを使用しても外付けハードドライブがマウントされないする場合があります。このシナリオでは、”Could not mount *name of the drive*”(com.apple.DiskManagement.disenter error 49513)というエラーが表示される可能性があります。
いくつかの要因がこの問題を引き起こす可能性があります。以下は最も一般的な要因の簡単な概要です:
- 互換性のないファイルシステム: あなたのMacは、APFS、HFS+、exFATといった限られたファイルシステムしか理解できません。また、Windowsで一般的に使用されるNTFS形式のドライブは読み取り専用です。
- 破損したドライブまたはシステムファイル: ドライブ自体の破損ファイルや、ディスク管理を担当するmacOSシステムファイル内の破損ファイルが、マウントの問題を引き起こすことがあります。
- ソフトウェアの不具合: 一時的なmacOSや他のソフトウェアのバグが、マウントプロセスに干渉することがあります。
- Time Machine のバックアップ: 一部のケースでは、タイムマシン バックアップが競合を引き起こしている可能性があります。
心配しないでください – 次のセクションでこの厄介なエラーを解消する方法をお教えします。
com.apple.diskmanagement.disenterエラー49153の修正方法
この特定のエラーコードに対処する方法はいくつかありますが、ほとんどの修正方法はデータを損なう可能性があります。外部ハードドライブを読み取り専用モードで開き、ファイルを別の記憶装置またはクラウドにコピーすることをお勧めします。
方法 1: 別のMacにドライブを接続する
ディスクユーティリティのエラーは、ドライブまたはMacに起因する可能性があります。最初に試すべき方法を見つけるには、ドライブを別のMacやPCに接続します。他のマシンでもドライブが機能しない場合、問題はおそらくドライブにあります。
別のMacで動作する場合は、あなたのMacが不良なアップデートやその他の問題による不具合を経験している可能性があります。PCで動作する場合は、フォーマットの問題の可能性があります – その点についてはこの記事の他の一般的なDiskManagement Disenterエラーで詳しく説明しています。
方法 2: ディスクユーティリティでFirst Aidを使用する
First Aidはディスクエラーを見つけて修復する便利なツールです。具体的には、構造およびフォーマットに関連する問題についてドライブとそのパーティションをスキャンします。これらはドライブが正しくマウントされるのを防ぐ可能性があります。
幸いなことに、First AidはDisk Utilityアプリの機能であり、マウントできないドライブやパーティションを認識できます。First Aidを使用してドライブを修復するには:
ステップ 1.ディスクユーティリティを起動する(Finder > アプリケーション > ユーティリティ)。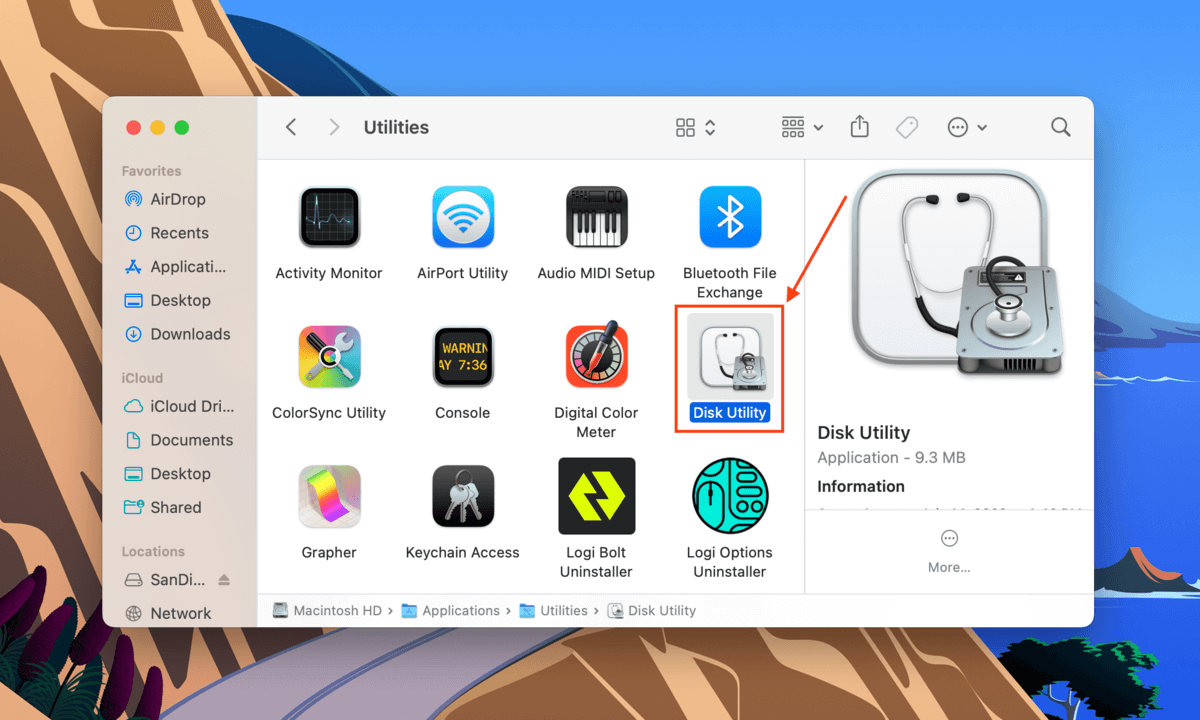
ステップ 2.左側のサイドバーからドライブを選択し、ウィンドウの上部にある 応急処置 ボタンをクリックします。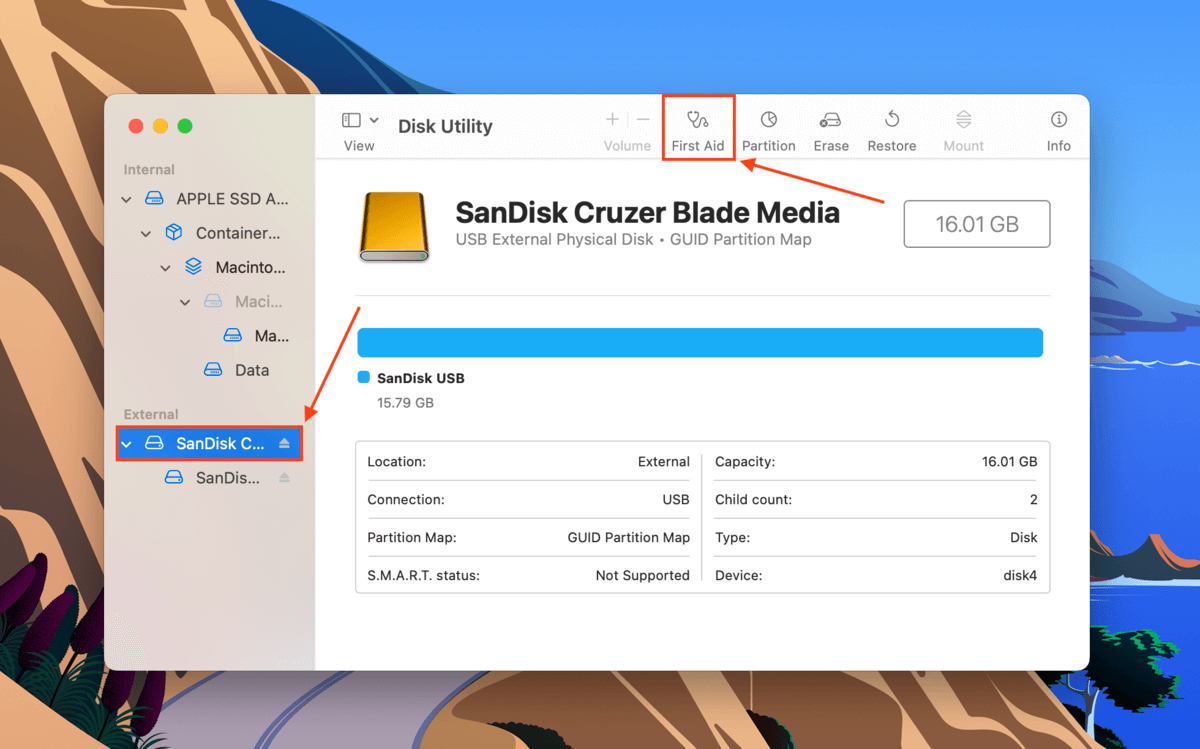
ステップ3.表示されるダイアログボックスで、 実行 をクリックします。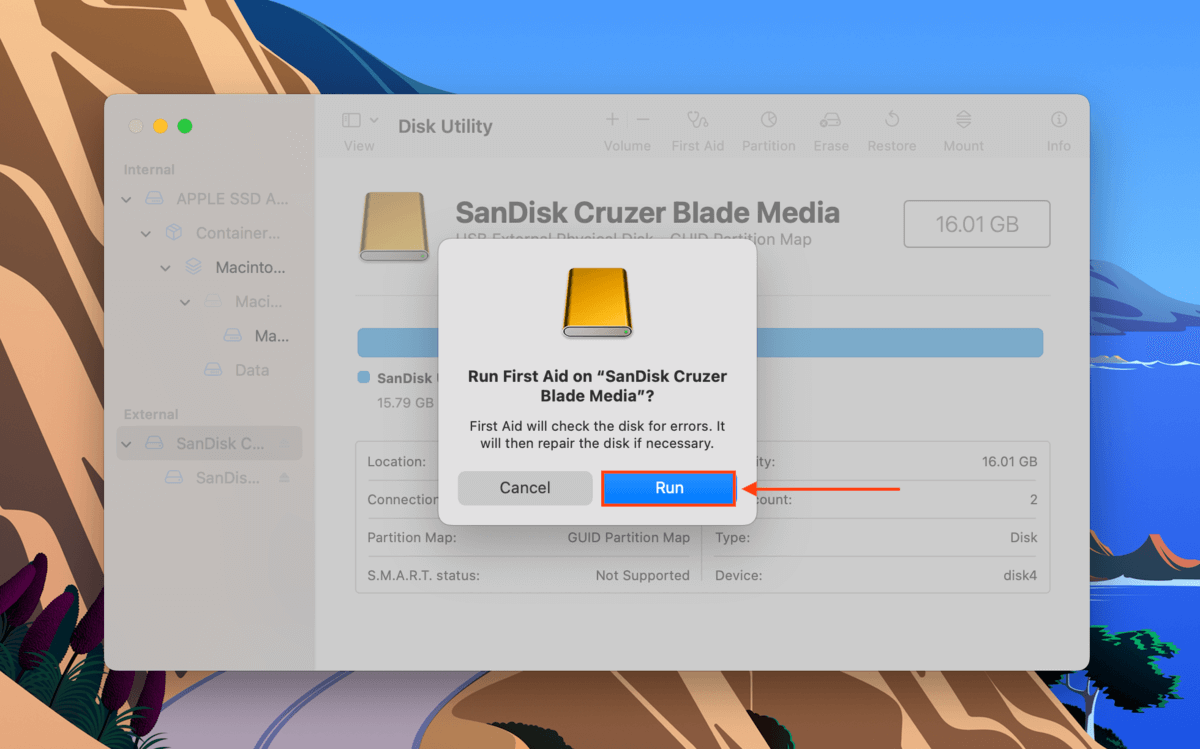
ステップ 4.プロセスが終了するのを待ちます。その後、左のサイドバーでドライブまたはボリュームを選択し、 マウント ボタンをクリックしてDisk Utilityで手動でハードドライブをマウントします。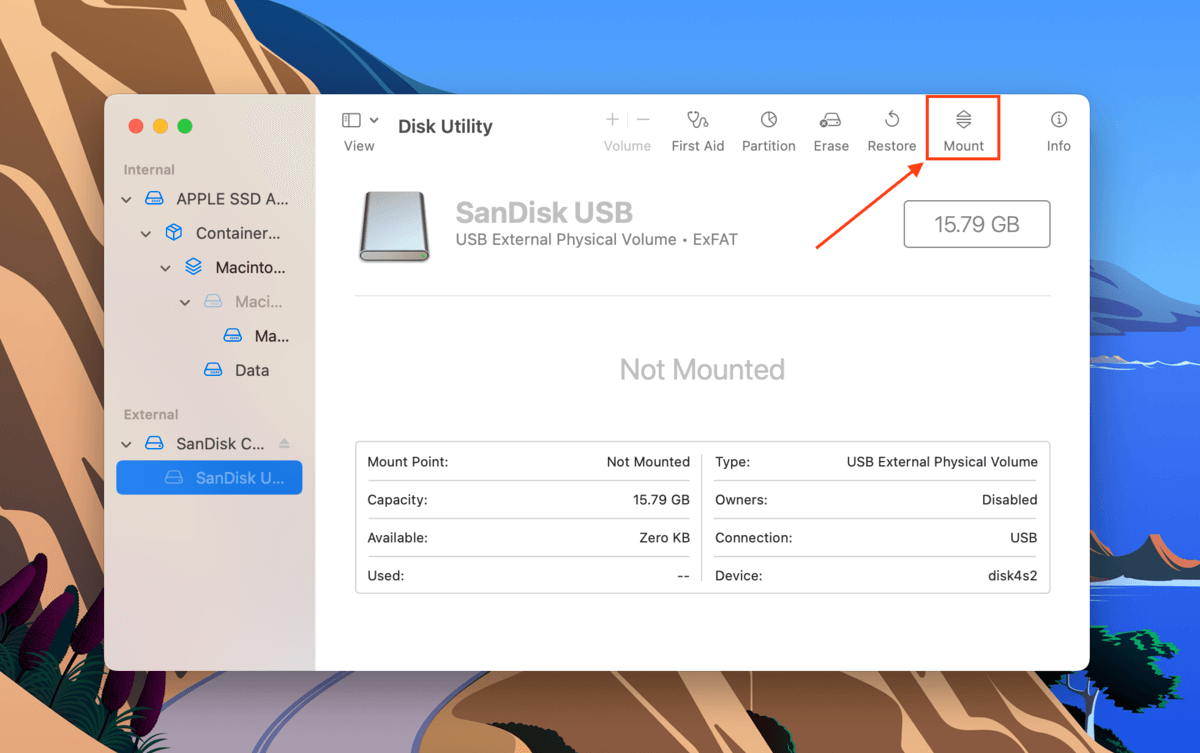
方法 3: Single Userモードでfsckコマンドを使用する
外部ハードドライブがマウントされない原因は、ファイルシステムの問題かもしれません。この問題を解決するために、Macのファイルシステムチェックコマンド(FSCK)をシングルユーザーモードで使用できます。手順は次の通りです:
ステップ 1.シングルユーザモードに入る。こうするには、Macを再起動します。再起動した際にすぐ、 電力 ボタンと CMD + S キーを同時に押し続けてください。
ステップ 2.Single User Modeへのブートに成功したことは、 端末 アプリのように見えるウィンドウが表示されたときにわかります。白いテキストの表示が止まったら、以下のコマンドを入力し、 戻る キーを押します。
/sbin/fsck -fy
ステップ3.プロセスが完了したら、 再起動 と入力してください。これで、Macが再起動するように指示します。
方法 4: Time Machineを無効にする
Time MachineはMacに組み込まれたツールであり、通常自動的にデータを定期的にバックアップします。通常はうまく機能しますが、問題が発生する場合にはバックアップドライブの準備中にオペレーティングシステムがスタックすることがあります。このプロセスからドライブを解放し、おそらくマウントできるようにするためにTime Machineを無効にしてみてください。
Time Machineを無効にするには、 システム環境設定>Time Machine を起動して設定ウィンドウを開きます。
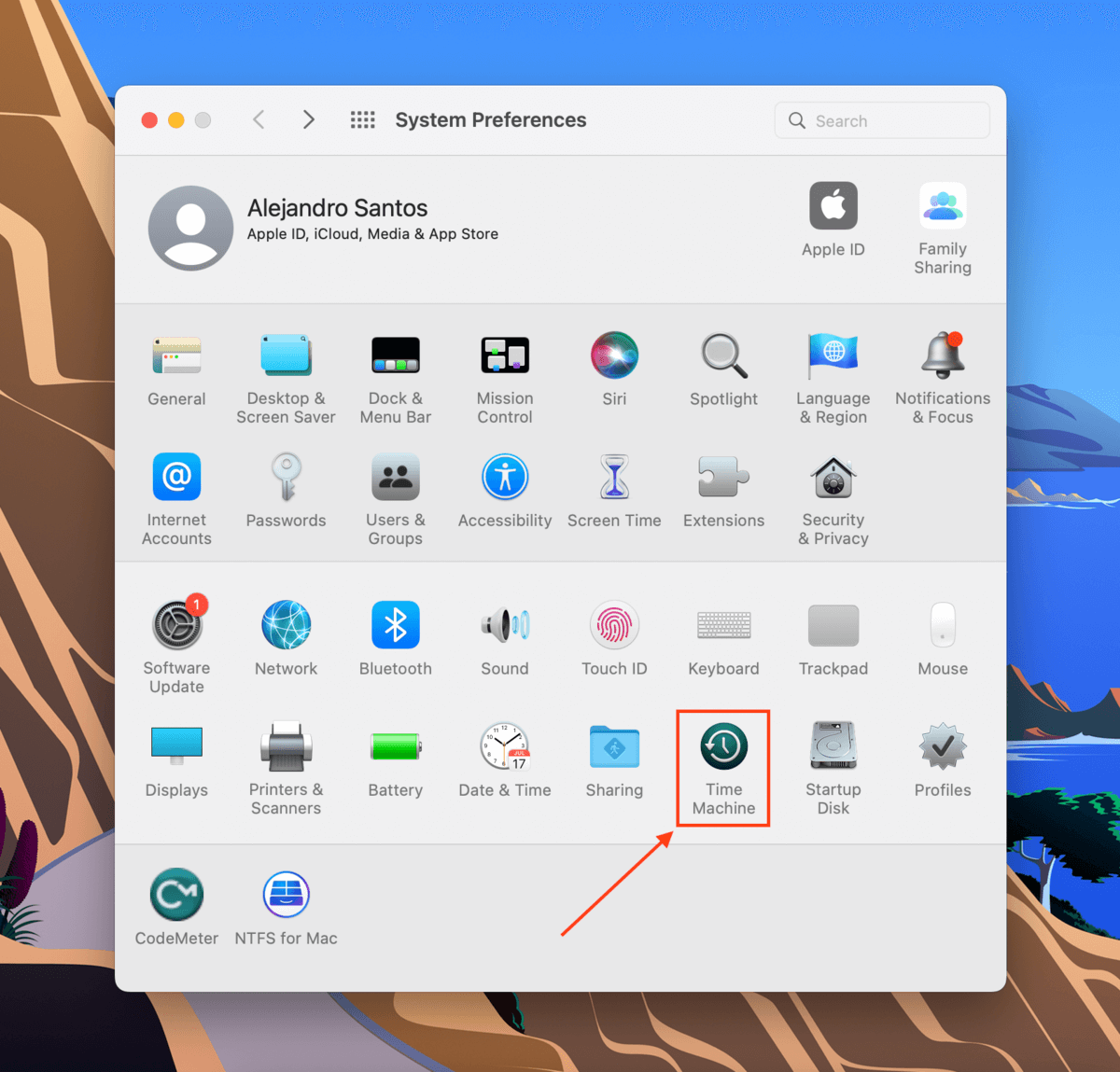
次に、 自動バックアップ 設定の横のボックスのチェックを外します。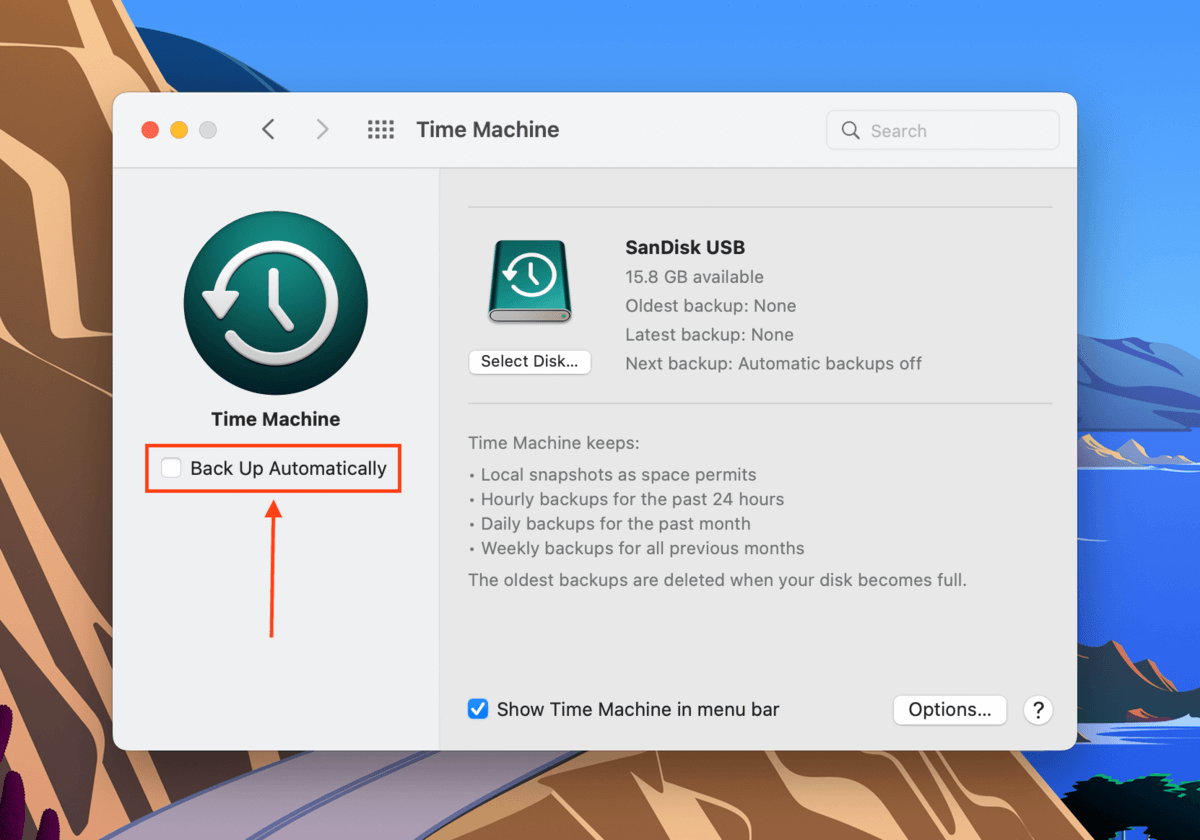
方法 5: ターミナルを使用して Time Machine スナップショットを削除する
MacからTime Machineスナップショットを削除すると、このディスクユーティリティのエラーが解決される場合があります。以下の手順に従って、Terminalアプリを使用して削除する方法を学びましょう:
ステップ 1.ターミナルを起動 (Finder > アプリケーション > ユーティリティ > ターミナル)。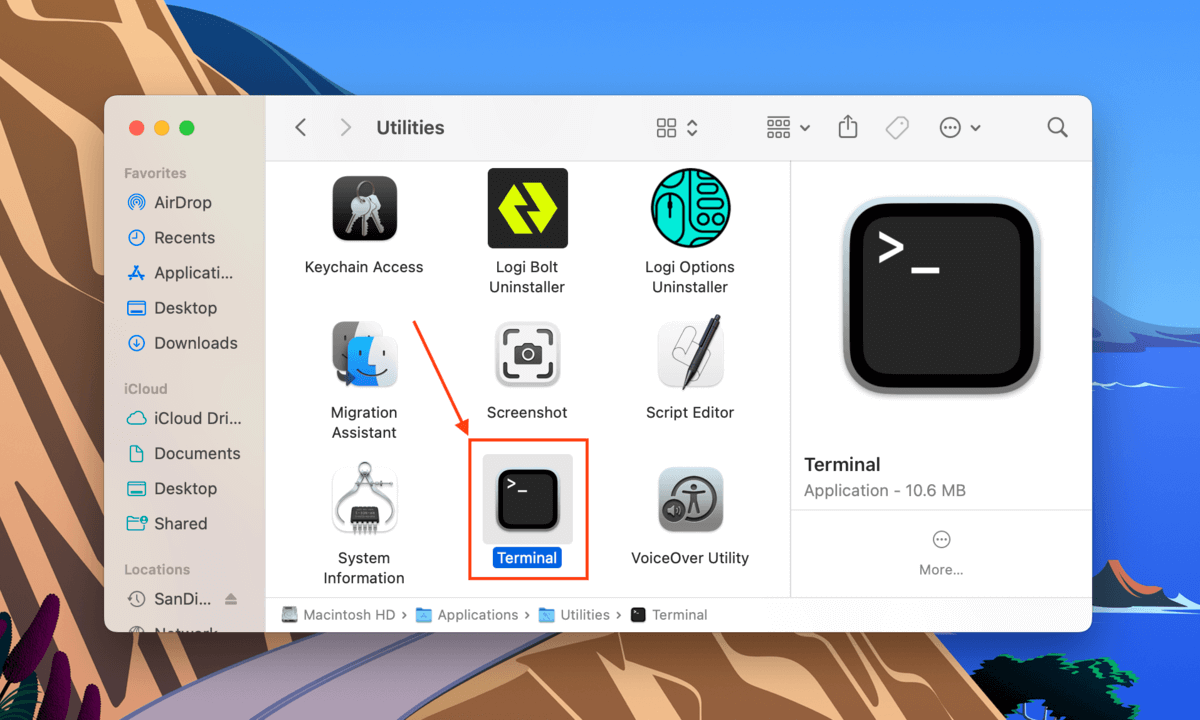
ステップ 2.最初に実行するコマンドは、ローカルに保存されたすべてのTime Machineスナップショットを表示します。次のコマンドを入力して、 戻る 押してください。
Tmutil listlocalsnapshots /
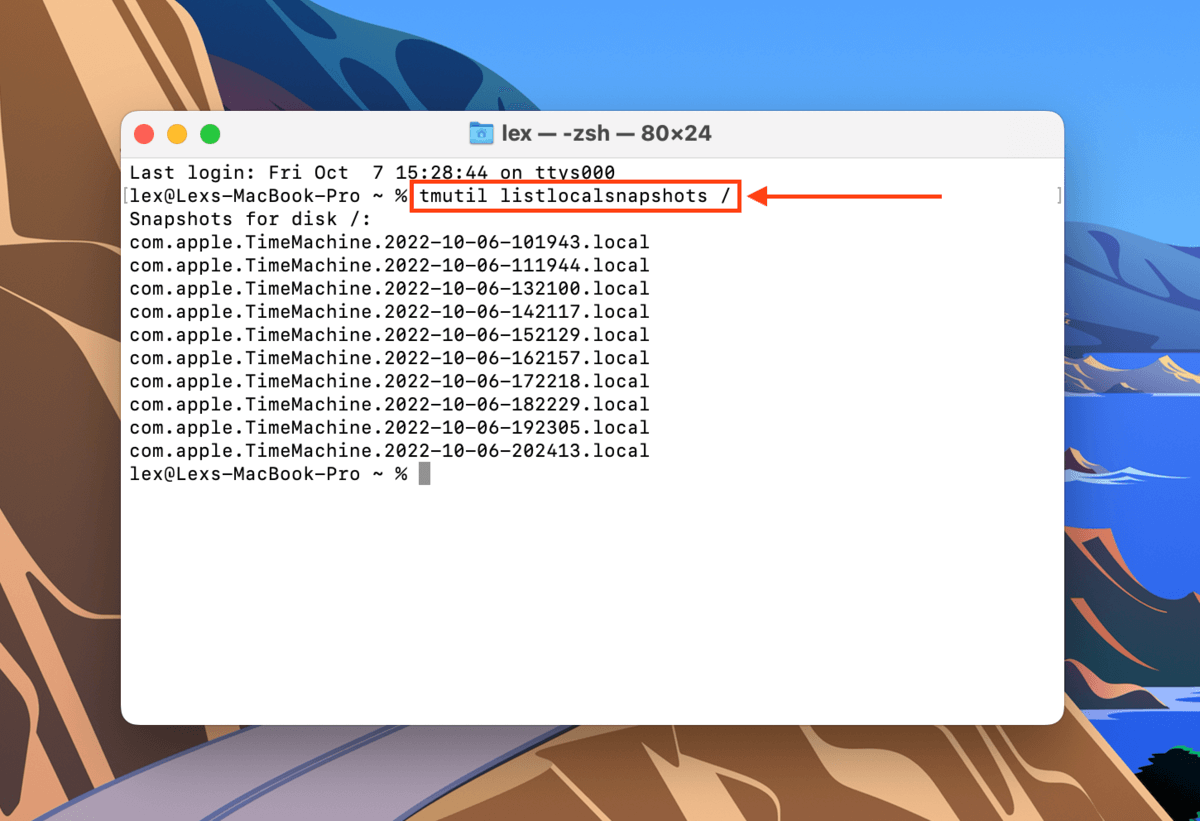
ステップ3.次のコマンドを入力して 戻る キーを押します:
Tmutil thinlocalsnapshots /99999999999999
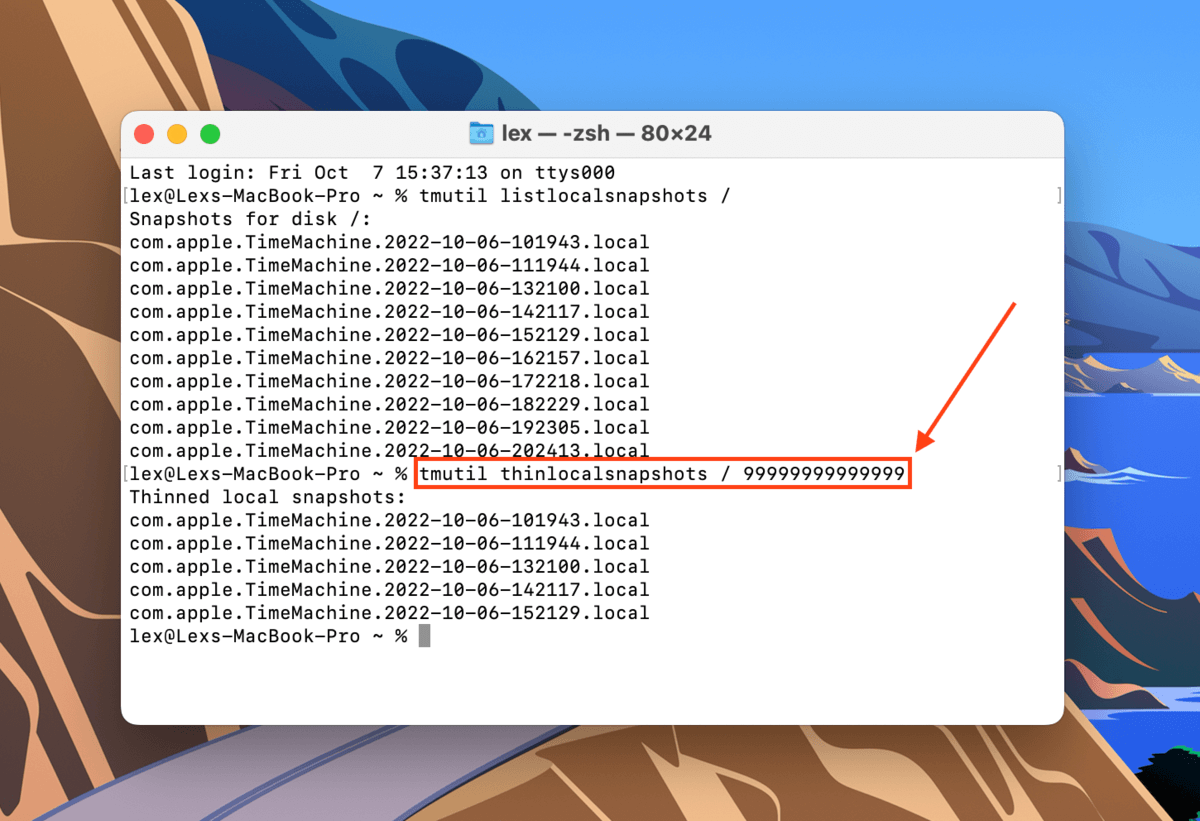
ステップ 4.すべてのスナップショットを削除するために、 tmutil listlocalsnapshots と tmutil thinlocalsnapshots コマンドを引き続き使用していください。
メソッド 6: ドライブをフォーマットする
上記のすべての方法でディスクエラーを解消できなかった場合、最後の手段はドライブをフォーマットすることです。すでに前述しましたが、ドライブをフォーマットすると、エラーやウイルス、破損、および残念ながらデータも含めてディスクが消去されます。最初にファイルを安全な場所にコピーすることをお勧めします。
幸いなことに、Macでドライブをフォーマットするのは、ディスクユーティリティアプリのおかげで非常に簡単です。まず、ディスクユーティリティを起動します (Finder > Applications)、左側のサイドバーからドライブを選択します。次に、ウィンドウの上部にある 消去 ボタンをクリックします。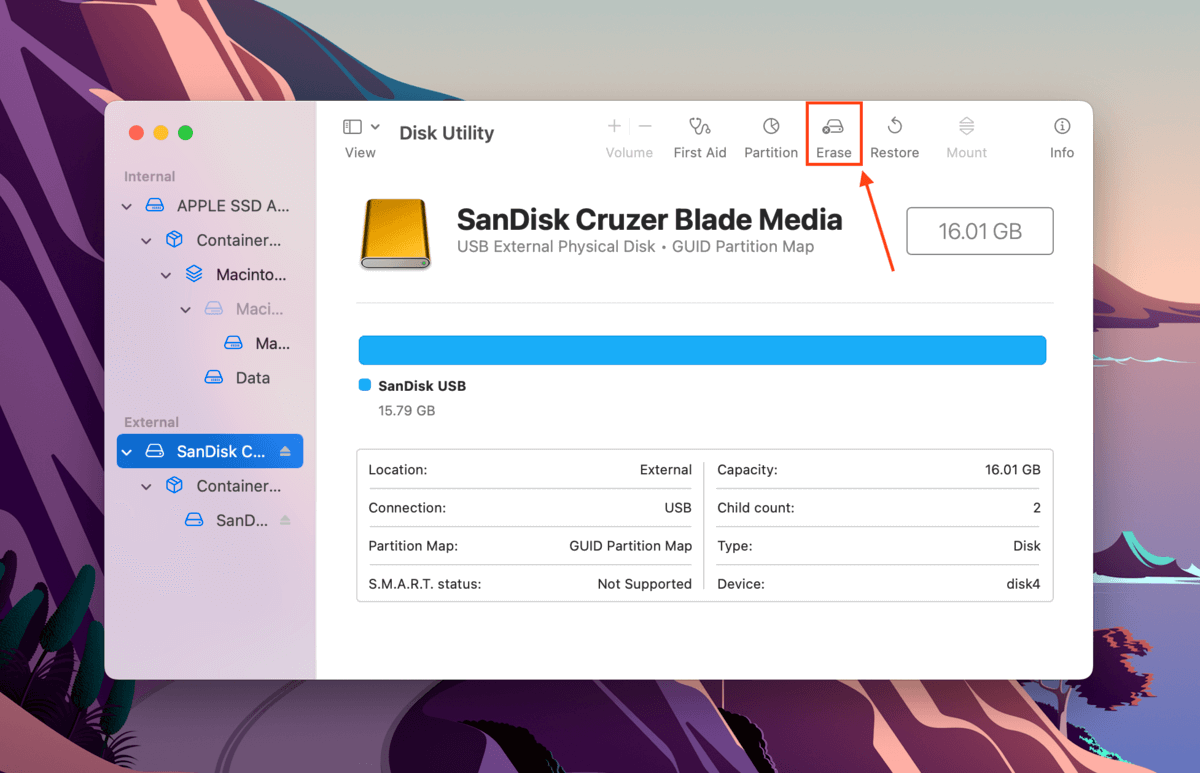
表示されるダイアログボックスで、ドライブに名前を付けてフォーマットを選択してください。このエラーの性質上、 APFS または HFS+ のいずれかを選択する必要があります。その後、問題が解決されれば、お好きなフォーマットに再フォーマットできます。 スキームには GUID パーティション マップ を選択し、フォーマットを進行するには 消去 をクリックします。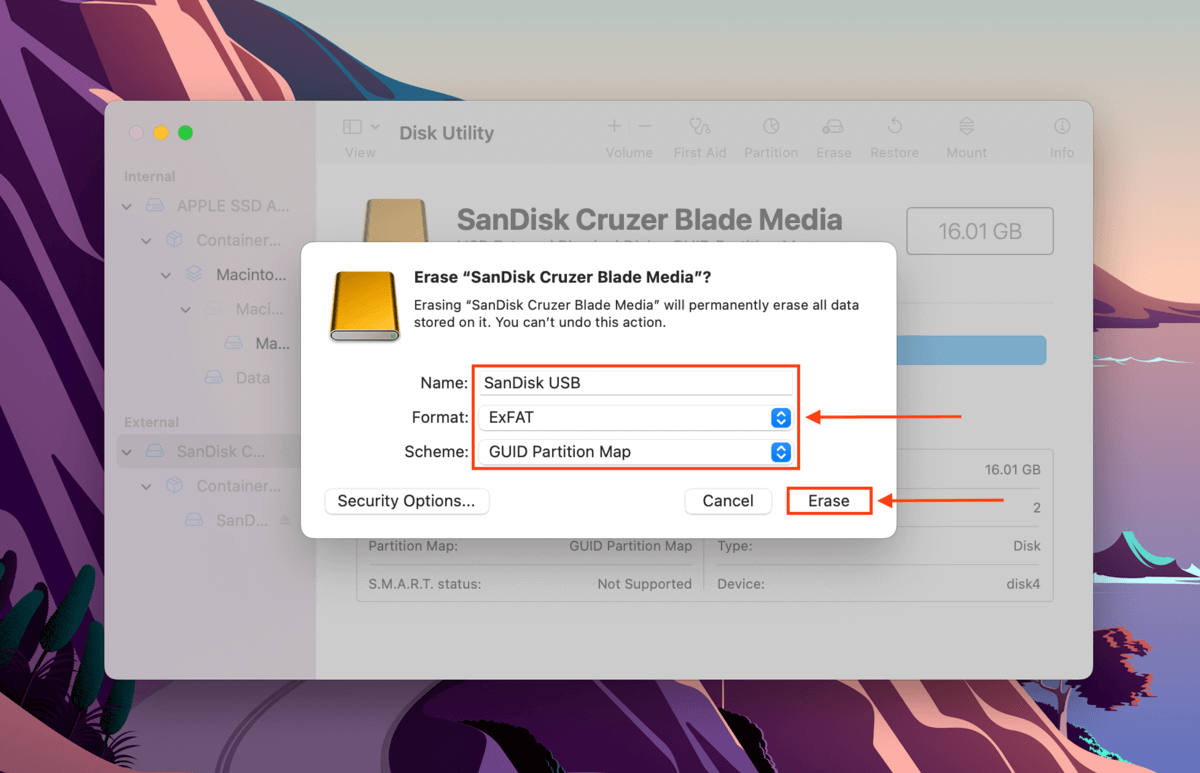
その他の種類のDiskManagementDisenterエラー
DiskManagement Disenter Error 49153のほかにも、異なるコードで現れるさまざまなDiskManagement Disenterエラーが発生することがあります。以下に、最も一般的なエラーとその解決策を一覧にしました:
- DiskManagement Disenter エラー 49223. Windows でフォーマットされた exFAT ハードドライブを Mac に接続した場合、このエラーが発生することがあります。これは macOS が Windows で利用可能なすべてのストレージブロックサイズをサポートしていないためです。この非互換性により、macOS はドライブを認識してマウントすることができません。このドライブを Mac と Windows の両方で使用したい場合は、Mac を使ってフォーマットする必要があります(まずデータをバックアップしてください!)。Mac のみで使用するつもりなら、Apple ベースでフォーマットすることをお勧めします APFS。
- DiskManagement Disenter エラー 49221 このエラーは、セキュリティアップデート 2021-003 および 2022-003 の不具合が原因で発生します。アップデート後、NTFS ハードドライブを Disk Utility でマウントしようとした際にこのエラーが発生した可能性があります。これを修正するには、macOS を再インストールするか、サードパーティソフトウェアを使用して NTFS ドライブをマウントしてください。
- ディスク管理エラー 49244 このエラーは、macOS Catalina を実行中に Disk Utility でハードドライブをマウントしようとしたときによく発生します。サードパーティソフトウェアを使用してドライブをマウントすることができます。それでもうまくいかない場合は、ドライブを APFS にフォーマットする必要があります(これも忘れずにバックアップを作成してください!)。
- DiskManagement Disenter Error 49218. macOS Monterey を使用中に適切な 取り出し 方法を使わずにハードドライブを取り外すと、このエラーが発生することがあります。このエラーは、macOS Monterey 自体のバグによっても引き起こされる可能性があります。これを修正するには、(1) Terminal アプリで sudo pkill -f コマンドを実行し、(2) シングルユーザーモードで fsck /dev/disk_user_id/ コマンドを実行し、最後に (3) mount -f /dev/disk_user_id/ コマンドを実行します。 「disk_user_id」をディスクの識別子( diskutil list )に置き換えることを忘れないでください。シングルユーザーモードで起動するには、方法 #4 の最初の手順に従ってください。この修復後もドライブが機能しない場合は、フォーマットする必要があるかもしれません。
- DiskManagement Disenter エラー 49180. このエラーは、古い Mac に APFS ドライブを接続した場合や、パーティションの縮小中に何かがうまくいかなかった場合に、ドライブに生のパーティションが存在する場合に発生します。このエラーを解決するには、(1) Terminal を使用して外付けハードドライブのサイズを変更するか、(2) ハードドライブをフォーマットする を実行します。
DiskManagement Disenter エラーでデータを失った場合の対処方法
ディスクユーティリティのエラーは常にデータ損失の可能性があり、それらを修正した後でもファイルが無事である保証はありません。ディスクエラーによって失われたデータを復元する最も安全で効率的な方法は、データ復元ソフトウェアを使用することです。
データ復旧ソフトウェアは、フォーマットに関係なくファイルを復元できます。ドライブのエラーを理由にフォーマットを決定した場合でも動作します。この記事では、Disk Drillというツールを使用します。使いやすく、ほとんどのディスクフォーマットに対応しており、マウントできないドライブからでもデータを復元できます。使い方は次のとおりです:
ステップ 1.ダウンロード と Disk Drill を Mac にインストールします。
ステップ 2.Disk Drill を起動 (Finder > アプリケーション > Disk Drill)。
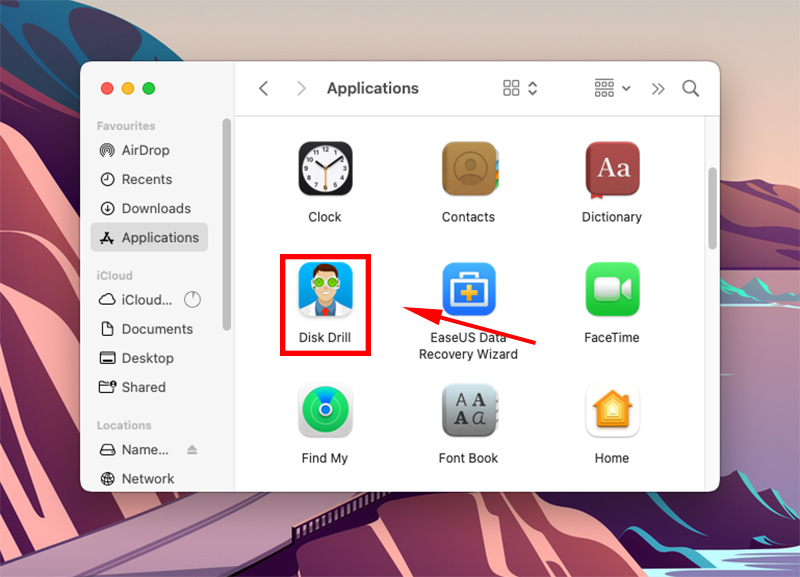
ステップ3.中央のペインからドライブを選択し、 失われたデータを検索 をクリックします。
ステップ 4.スキャンが終了するのを待ってから、 発見された項目をレビュー をクリックします。
ステップ 5.検索バーを使用して、名前やファイル拡張子で結果を絞り込みます。または、左側のサイドバーを使用します。任意のファイルの横にマウスポインターをホバーさせてプレビューを有効にすることもできます。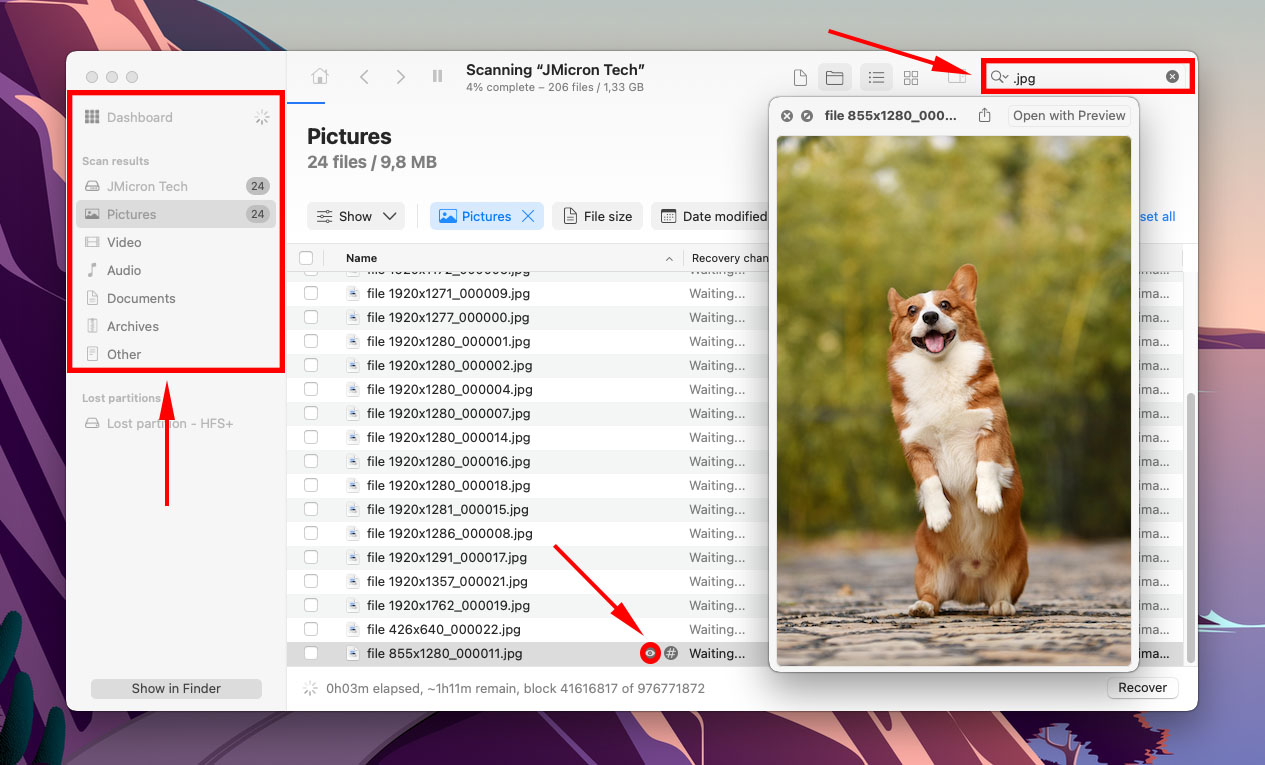
ステップ 6.復元したいファイルを選択するには、最も左の列にあるボックスを使用し、 復元 をクリックします。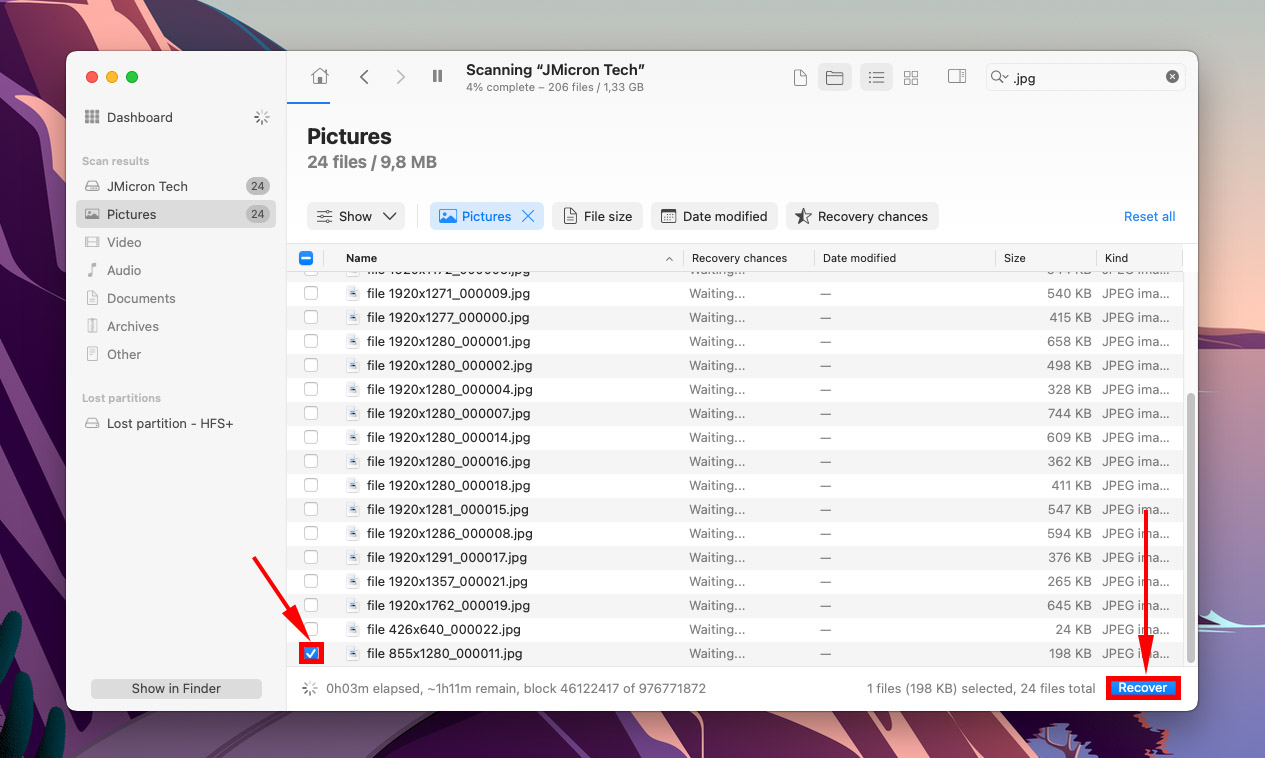
ステップ 7.復元されたファイルを保存する正常なドライブの場所を選択します。それから、 次へ をクリックします。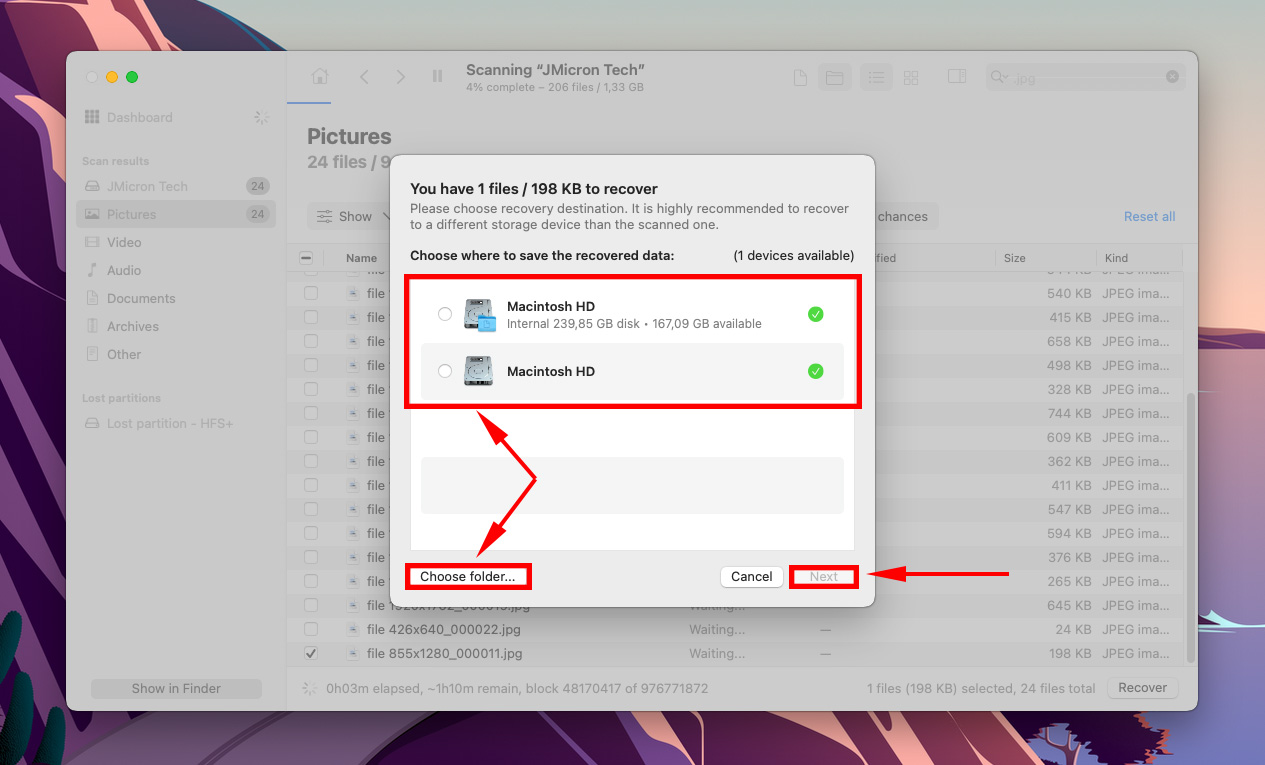
結論
率直に言って、ディスクのユーティリティエラーは避けられません。バグのあるシステムアップデート、不適切な取り外し、電力サージ、およびユーザーの制御を超えたその他の要因が、1つまたは複数のディスクエラーを引き起こす可能性があります。これらのエラーはそれ自体でデータ損失を引き起こすだけでなく、実際に修正するプロセスでもファイルに損害を与える可能性があります。これらのエラーの最悪の結果を回避するには、定期的にファイルをバックアップすることが最善の対策です。






