
MacBook Air のデータ復旧は、すべてが正常に動作していればかなり簡単です。しかし、もしMacBookが起動しない場合はどうでしょうか?それともドライブがひどく損傷していたら?あるいは最悪の場合、MacBook Air が完全に故障していたらどうでしょうか?
これらの問題すべてを回避する方法はありますが… 特定の状況においてMacBook Airを復元する正しい方法を知っていれば、はるかに簡単になります。この記事では、あらゆる状態のMacBook Airのデータを復元する方法をお教えします。続きをお読みください。
目次
MacBook Air のストレージオプションには何がありますか
MacBook Airをお持ちの場合、工場出荷時にインストールされたSSDが搭載されている可能性がありますが、初期のバージョンではより伝統的なHDDが搭載されていました。それぞれに長所と短所がありますが、MacBook Airのデータ復旧に関しての重要な違いは、ファイルを削除したときの挙動にあります。
説明させてください。
MacBook Airのハードドライブでファイルを削除しても、すぐに消去されるわけではありません。代わりに、ハードドライブはそのデータを「自由領域」としてマークし、新しいデータが使用できるようにします。その領域に新しいデータが書き込まれる前であれば、古いデータをまだ取り戻すことができます。
一方、SSDはデータ削除を最適化するツールであるTRIMコマンドを使用します。これが有効になると、macOSはファイルを削除すると同時にSSDにそのファイルを消去するように命令します。すぐに行動しないと、回復の成功率は低下します。
これは、MacBook Airのハードドライブを回復する方がSSDよりも簡単だと考えられている理由です。
sudo trimforce disable
起動可能なMacBook Airからデータを復旧する方法
MacBookを起動できる場合、起動できないMacに比べて回復の可能性が高くなります。起動できないMacは(そもそも起動できなくなった原因である)他の複雑な問題を抱えていることが多く、回復が困難になることがあります。
プロセスも、欠落しているOS環境を回避する必要がないため、手順が少なくて済みます。
最後に、macOS自体がデータを復元するための複数の方法を提供します。そのツールにアクセスすることで、より良い機会を得ることができます。以下のガイドでその最も効果的な方法をお教えします。
方法 1: データ復旧ソフトを使用して削除されたファイルを復元する
データ復旧ソフトウェアは、古いデータが上書きされる予定ではあるがまだ消去されていないという期間中に、ファイルシステムからデータを直接抽出できる強力なツールです。
オンラインで選ぶことができる多くのデータ復旧ソフトウェアがありますが、この記事ではDisk Drillを使用します。それは非常に効果的で、初心者にも使いやすいソフトウェアです – 以前別の記事でも削除されたファイルを復元するためにDisk Drillを使用しました。次に、MacBook Airから削除されたファイルを復元する方法をご紹介します:
ステップ 1. ダウンロード とMacBook AirにDisk Drillをインストールします。
手順 2. Disk Drill を起動します (Finder > アプリケーション).

ステップ 3. Disk Drillウィンドウで、システムドライブを選択します。これは「Apple SSD」などのラベルが付いているはずです。次に、「失われたデータを検索」をクリックします。

ステップ 4. スキャンが完了したら、「発見されたアイテムを確認」をクリックして回復可能なファイルをプレビューします。

ステップ5 画面右上隅の検索バーを使用して、ファイル名や拡張子でファイルを検索します。ファイル名の横にある目のボタンをクリックして、ファイルをプレビューします。スキャンプロセス中にファイル名が変更された可能性があります。

ステップ6. 「Recover(回復)」をクリックする前に、回復可能なファイル名の横にあるチェックボックスにチェックを入れてください。もしくは「Recover All(すべて回復)」をクリックすることもできます。

ステップ7. 復元されたファイルの保存先フォルダーを選択するように求められます。このフォルダーは、既存のデータの上書きを避けるために別のドライブに配置する必要があります。
メソッド 2: Time Machine バックアップからデータを復元
ファイルがなくなる前にTime Machineバックアップを作成していた場合、ファイルをすべて取り戻す可能性が非常に高いです(バックアップがまだ利用可能である限り)。Time Machineを使用すると、ファイルやフォルダを回復するだけでなく、好みのバージョンを復元することもできます。
以下のガイドでは、Time Machineを使用して削除されたファイルを復元する方法を説明します。
- Time Machine バックアップドライブを Mac に接続します。そして、Apple メニューバーで Time Machine ボタンをクリックし、Time Machine バックアップを参照します。
- 紛失したファイルやフォルダが最後に保存されていたフォルダに移動します。その後、右側の矢印を使ってファイルが紛失する前の時点に戻ります。
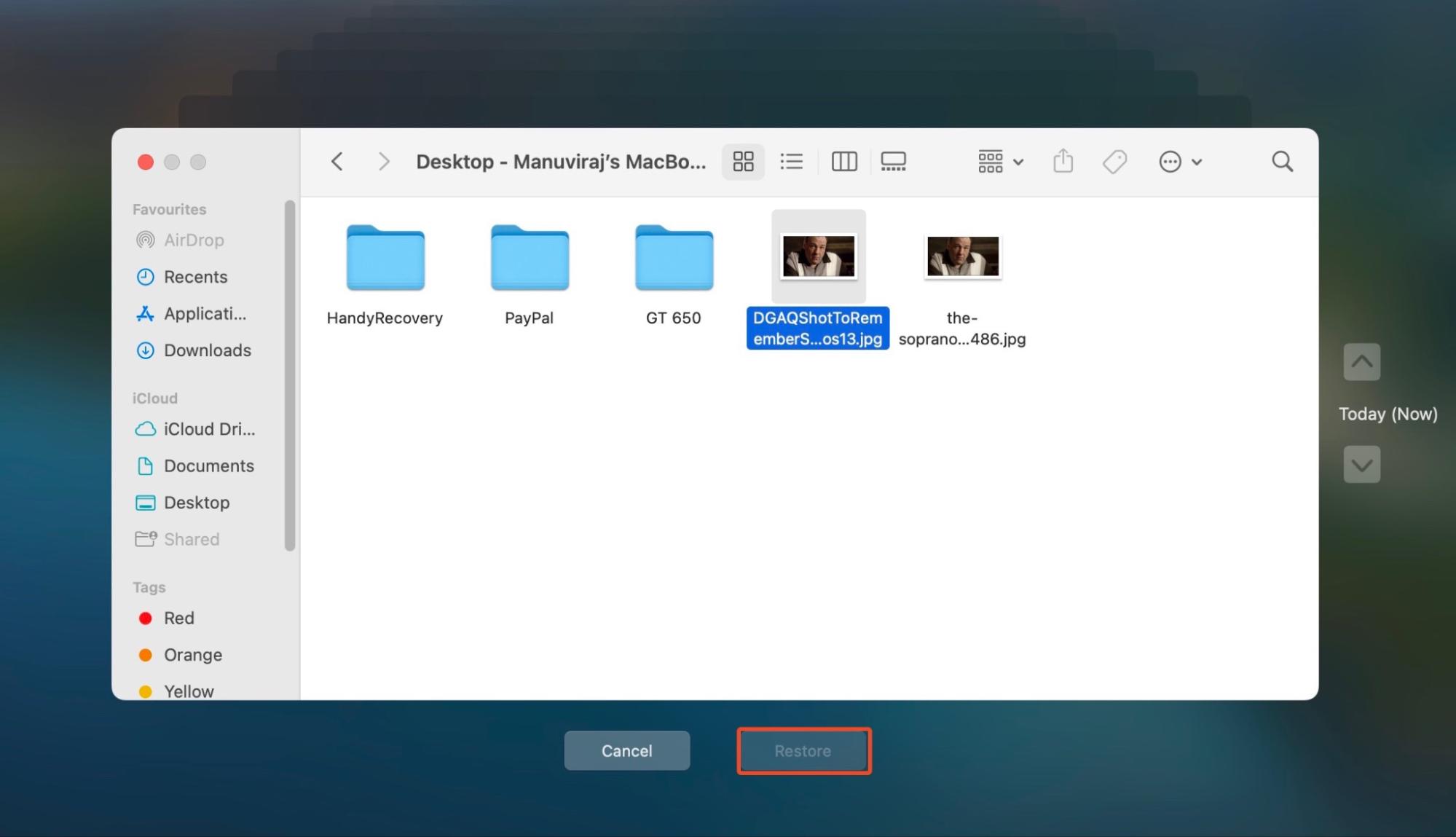
- 復元したいファイルまたはフォルダをクリックし、復元をクリックします。
方法3: アプリ固有のファイル回復オプションを利用する
ファイルを作成および保存するために使用するアプリによっては、そのファイルを復元できる組み込みツールがある場合があります。以下は、Pages、Keynoteなどのアプリに搭載されている一般的なユーティリティのいくつかです:
- 元に戻す – ファイルを現在のバージョンから最後に保存または開いたバージョンに置き換えます。
- 以前のバージョンを復元 – ファイルの以前のバージョンの1つを選択して復元します。
- 自動保存ツール – 特定のパラメーター(経過時間や新しい編集など)に基づいてファイルを自動的に保存します。また、自動保存ファイルの作成中に一時データを生成することがあり、それらをMacのTempフォルダから見つけてコピーできる場合があります。
MacBook Air を起動できない場合の対処方法
MacBook Air が起動しない場合でも、復旧が可能な場合がありますが、そのプロセスは少し複雑です。利用可能な機器によって異なる方法があります。以下のセクションで、それぞれの方法をステップバイステップで説明します。
方法 1: Disk Drillを使用して起動しないMacBook Airからデータを復旧する
あなたのMacBook Airが起動しない場合、代わりに外付けUSBからmacOSを起動できます。その「ポータブル」コピーのmacOS上でDisk Drillをダウンロードしてインストールし、内部ドライブをスキャンすることができます。
USBにmacOSをインストールするには多少の準備が必要ですが、心配しないでください-以下で全てのステップ(スクリーンショット付き)を説明します:
ステップ 1. 外部ストレージデバイスを動作中のMacBookに接続します。macOSとバックアップを保存するのに十分なスペースがあることを確認してください。
手順 2. Go to Disk Utility (Finder > Applications > Utilities > Disk Utility)
ステップ 3. ディスクユーティリティウィンドウの右上隅にあるサイドバーボタンをクリックし、「すべてのデバイスを表示」をクリックします。
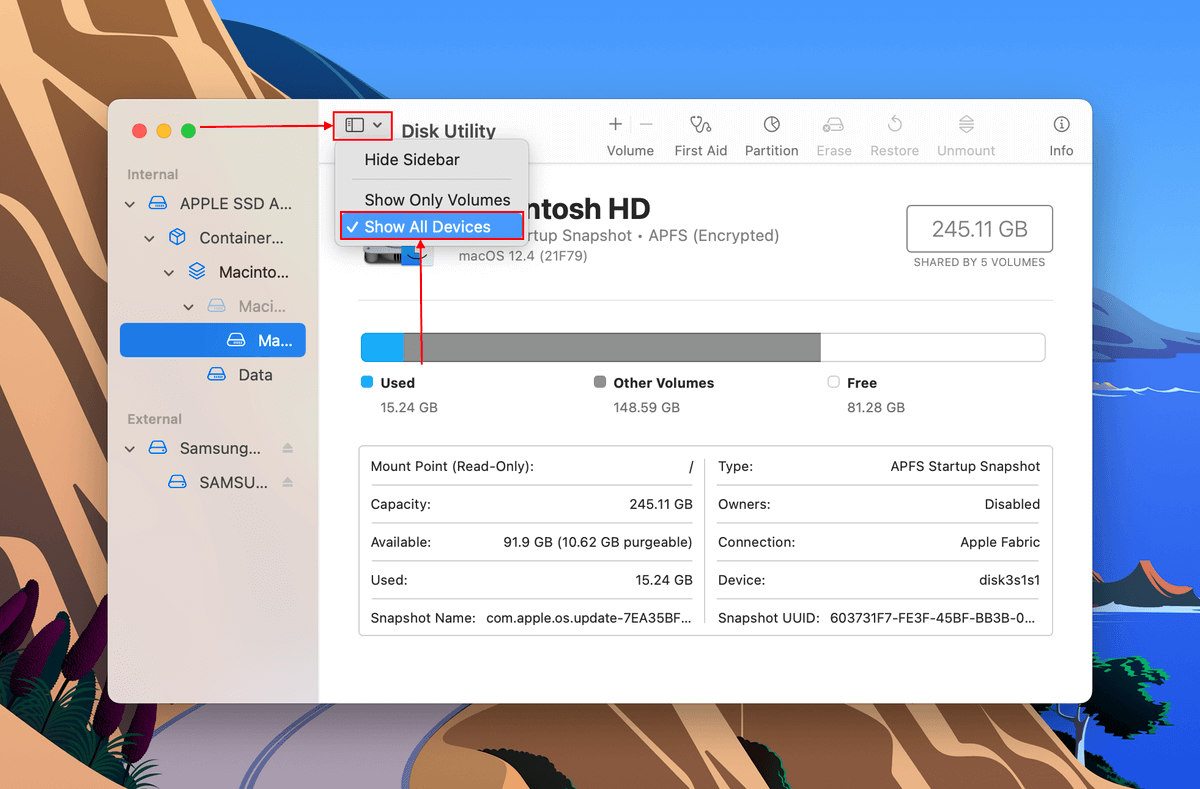
ステップ 4. 左側のサイドバーで外部ドライブをクリックします。その後、「消去」をクリックします。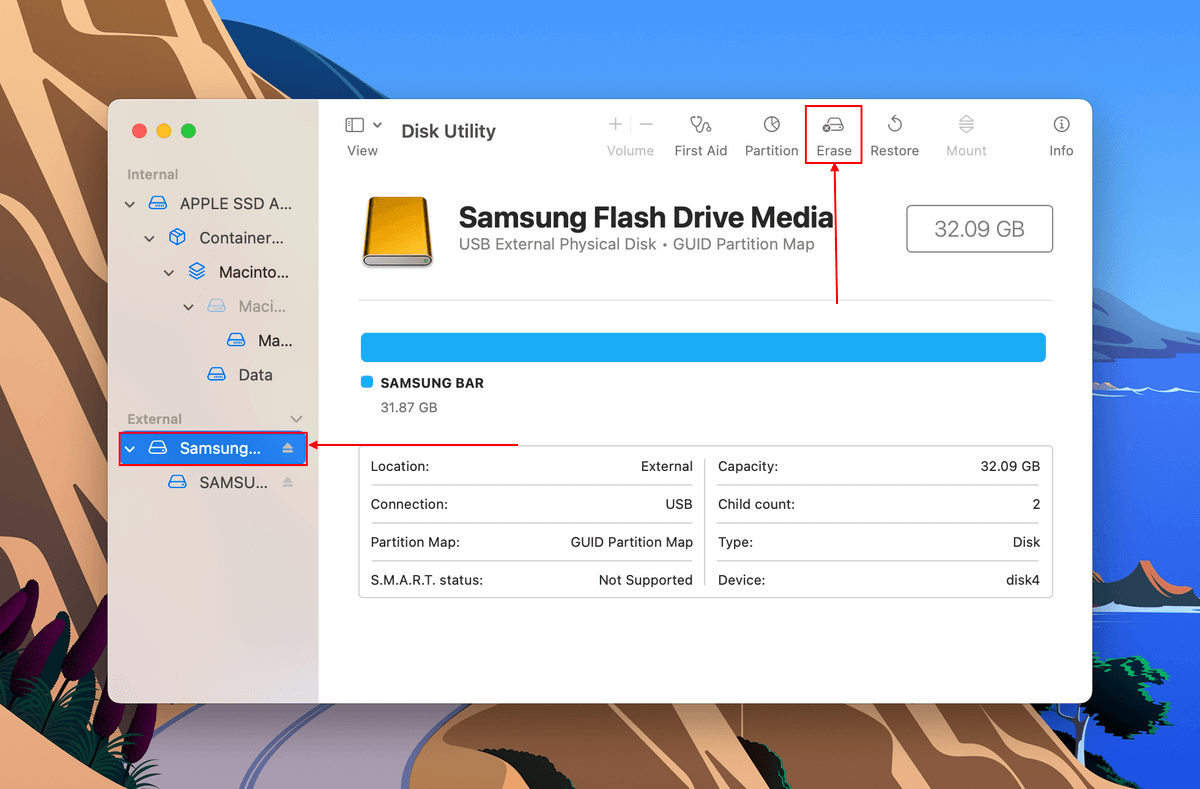
ステップ5 ダイアログボックスでドライブに名前を付けるように求められます。また、互換性を持たせるために形式としてAFPSを、スキームとしてGUID パーティションを選択することを確認してください。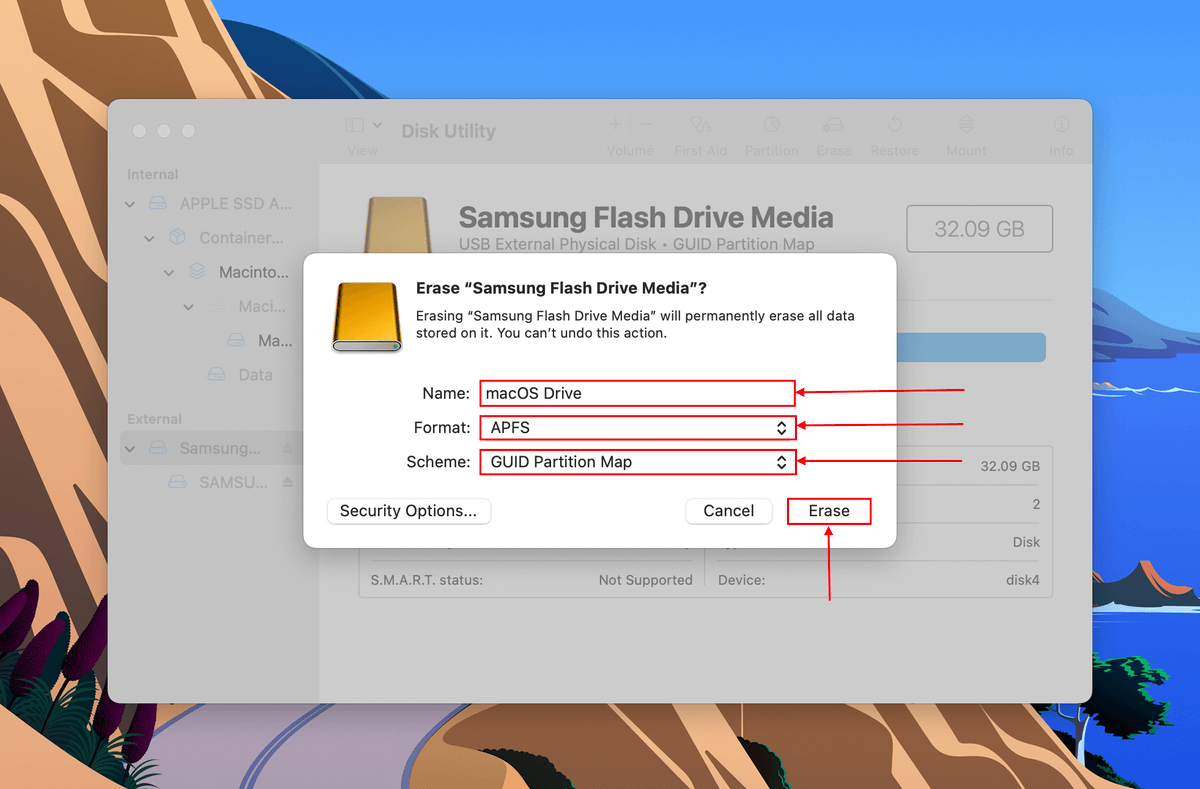
ステップ6. Mac App StoreからmacOS Montereyインストーラー(またはお好みのバージョン)をダウンロードしますが、インストールはまだ行わないでください。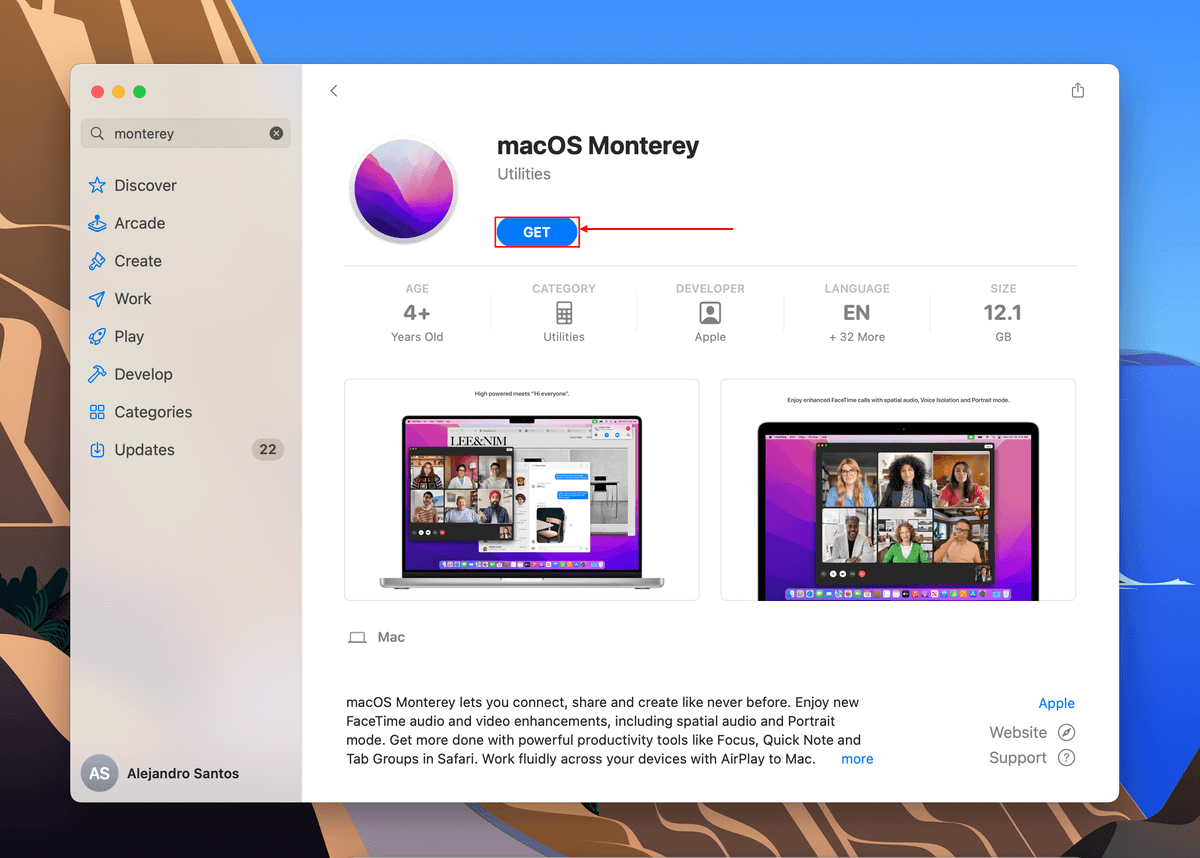
ステップ7. ダウンロードしたら、Finder > アプリケーション に移動します。次に、インストーラーのアイコンをダブルクリックして実行します。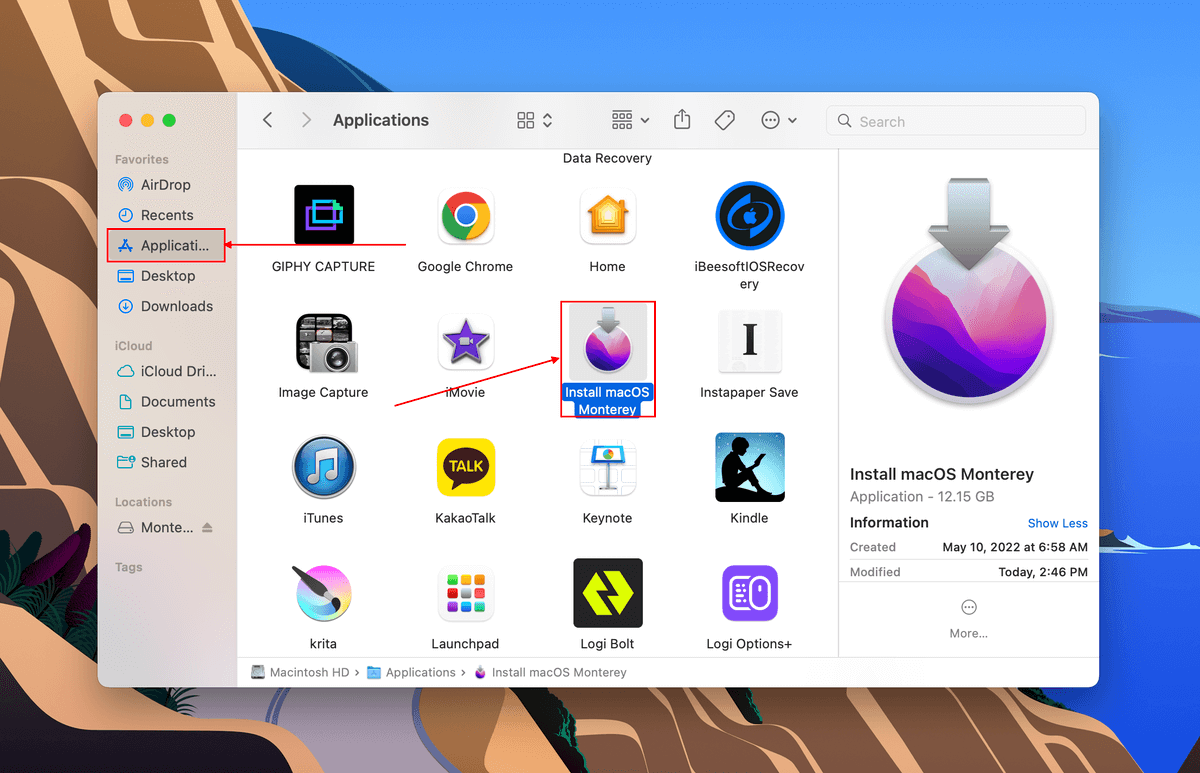
ステップ8. 「続行」をクリックします。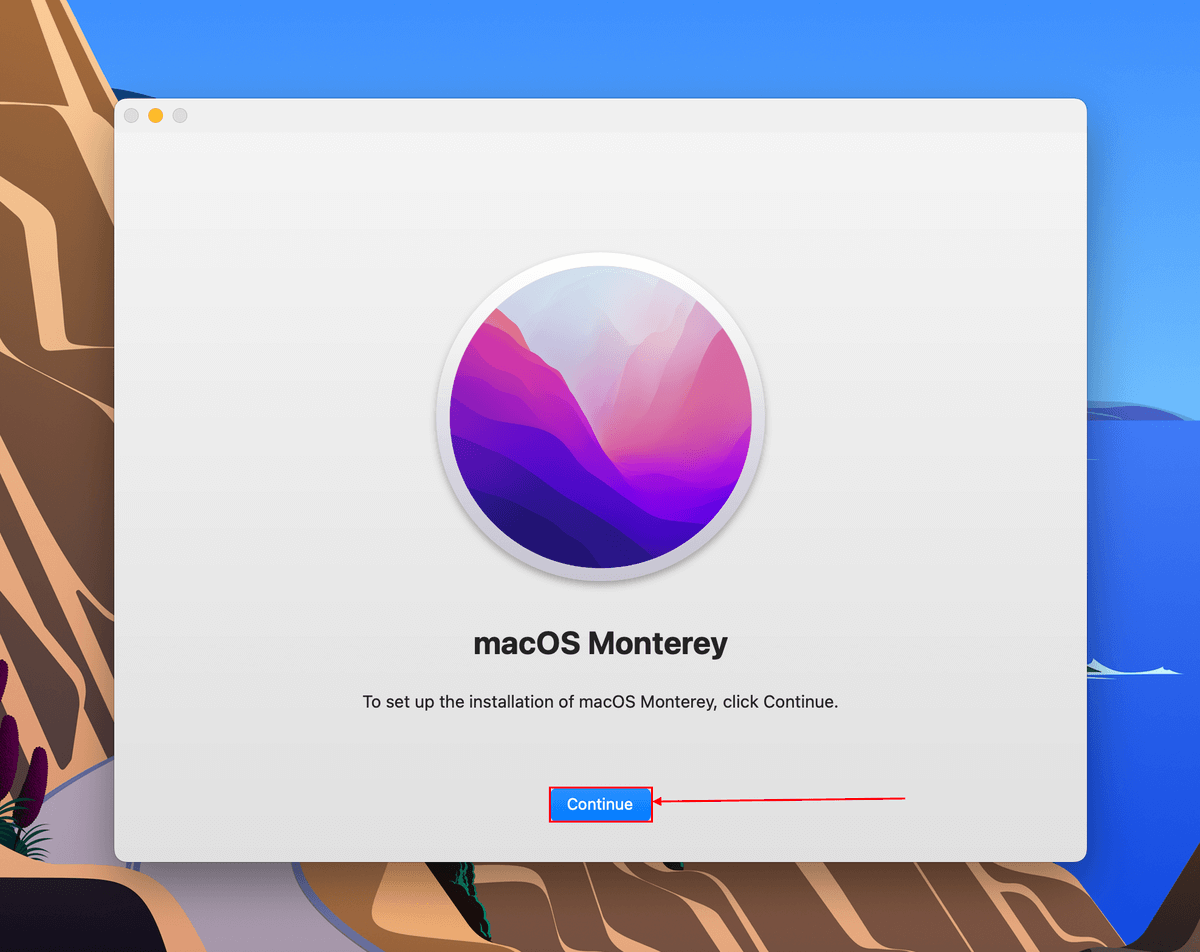
ステップ 9. メインウィンドウで「同意する」をクリックし、確認ダイアログでもう一度「同意する」をクリックします。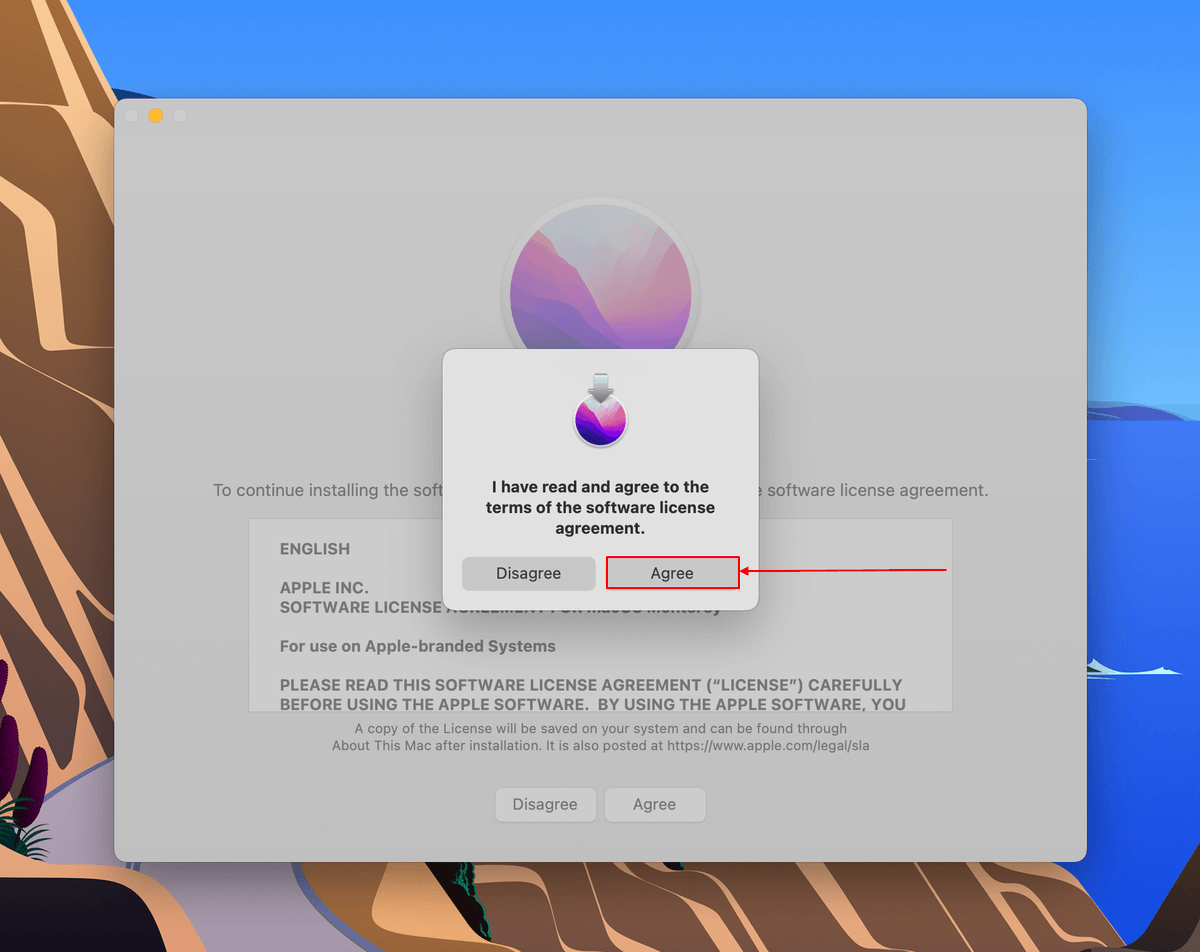
ステップ10。 「すべてのディスクを表示…」をクリック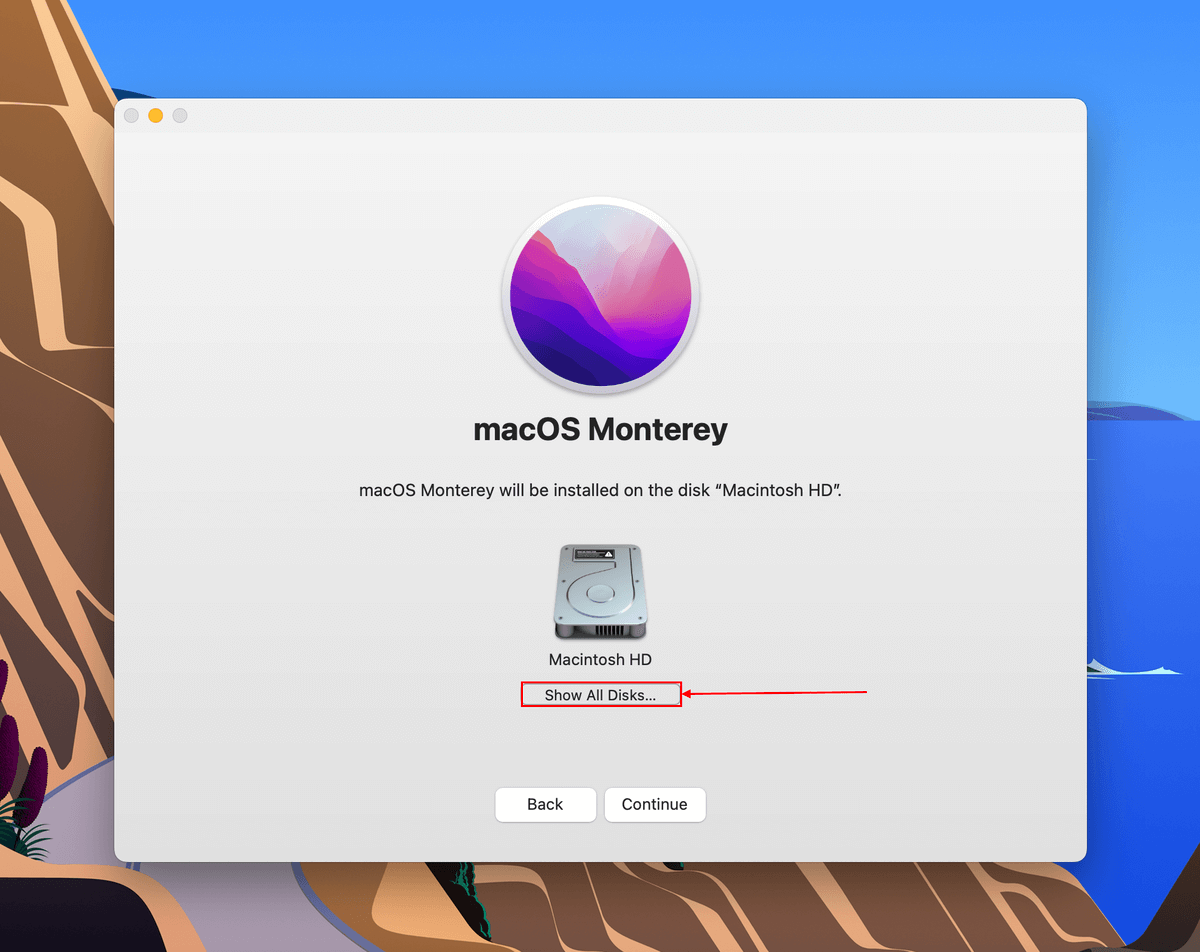
ステップ 11. 先ほどフォーマットした「Monterey USB」ディスクを選択し、「続行」をクリックします。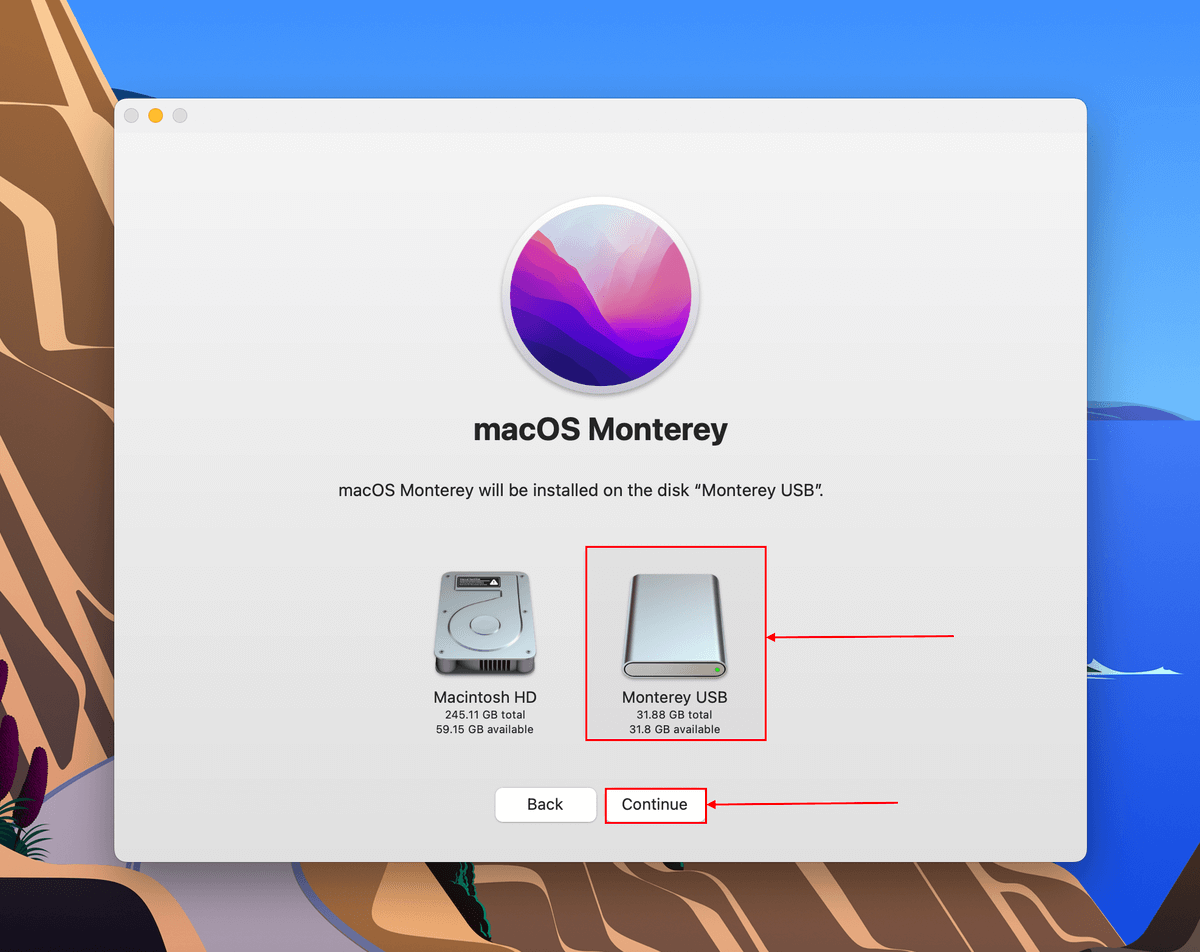
ステップ12。 プロファイルを選択し、「インストール」をクリックします。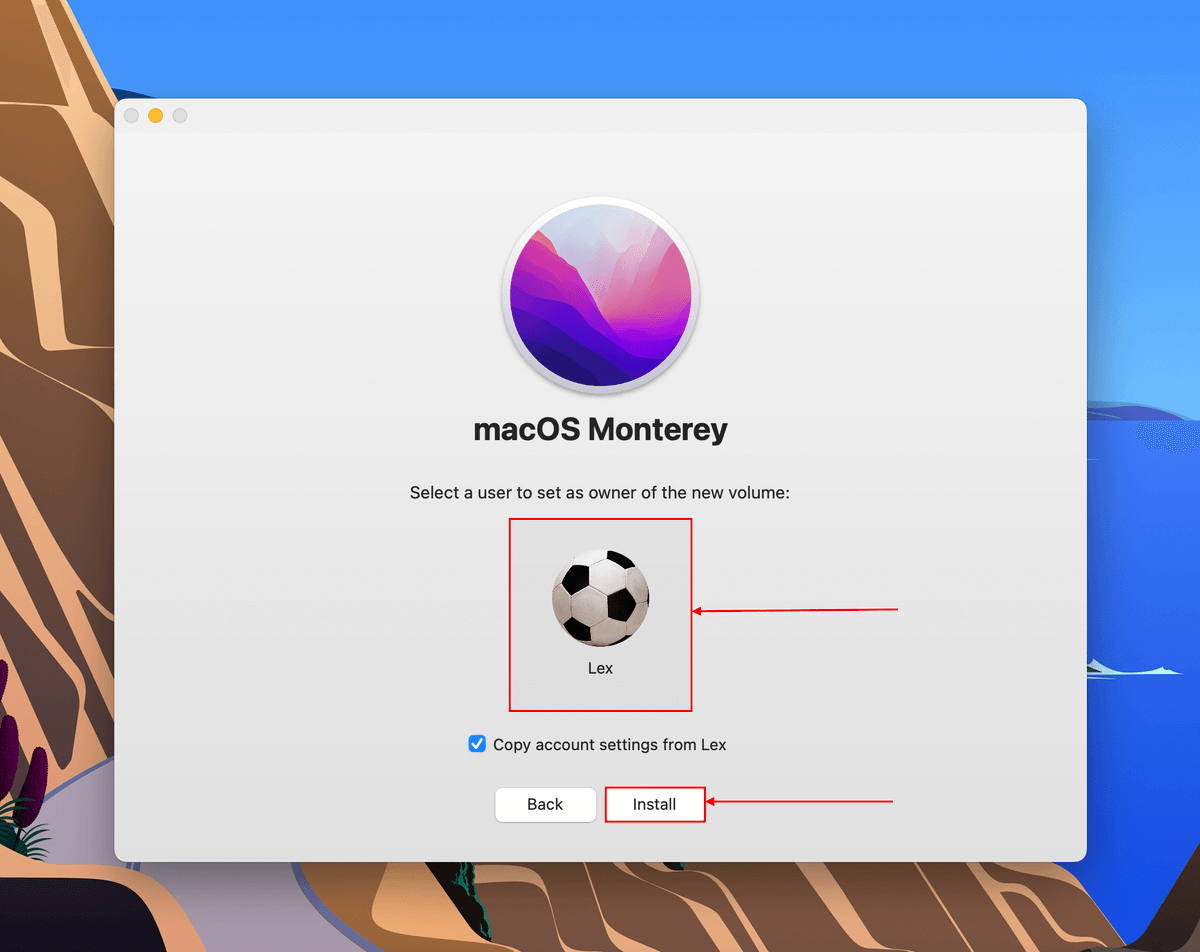
ステップ 13. インストールが完了したら、Mac をシャットダウンして、パワーボタンを押したまま、「起動オプションを読み込んでいます」と表示されるまで待ちます。その後、どのドライブから起動するかを選択できます。
ステップ 14. 起動したら、Disk Drill をダウンロードしてインストールします (Finder > アプリケーション)。前節の標準手順に従ってデータのスキャンとバックアップの保存を行ってください。この場合、Disk Drill は内部ドライブを外部ドライブとして認識します。
メソッド 2: ひどく損傷したMacBook AirのハードドライブやSSDからデータを復元する
DIY データ復旧方法には限界があります。ハードドライブやSSDが物理的に損傷している場合は、プロのデータ復旧センターに送って損傷と費用の評価を依頼することをお勧めします。彼らの専門家は、極端なデータ損失状況であなたを支援するための正しいツールと経験を持っています。
方法3:バックアップを使用して壊れたMacBook Airからデータを復元する
故障したMacBook Airからデータを確実に復旧する唯一の方法は、Time Machineバックアップからこのデータを取得することです。この方法は、事前にTime Machineを設定しており、別のMacにアクセスできる必要があります(WindowsコンピュータはHFS+およびAPFSフォーマットをサポートしていません)。
Time Machine バックアップドライブを別のMacに接続すると、Finderを通じてその内容にアクセスできるはずです。手順は以下の通りです:
ステップ 1. Time Machine バックアップ ドライブを動作する Mac に接続します。
手順 2. Finderを開き、左のサイドバーでTime Machineバックアップドライブを選択します。
ステップ 3. 「Backups.backupdb」をダブルクリックし、次にあなたのMacの名前が付けられたフォルダをダブルクリックします。
ステップ 4. この場所には、それぞれのバックアップ日付でラベル付けされたフォルダーが表示されます。これらのフォルダーをブラウズして、必要なファイルを見つけることができます。
結論
サードパーティ製アプリおよびmacOS自体には、失ったデータを回復するための多くのツールが提供されています。起動するMacBook Airからのファイル回復が最も簡単である一方で、最悪のケース(Macがまったく起動しない場合)でもそれは可能です。
しかし、成功する回復の可能性は、データの上書きや損傷の深刻度(MacBookが故障した原因によるもの)などの他の要因にも依存します。このことを考慮に入れて、重要なデータの定期的なバックアップを作成することを強くお勧めします。また、バックアップなしでの回復に頼っている場合は、データを保護するまでMacに新しいファイルを保存しないようにしてください。






