
お使いのiPhone(またはiPad)はパフォーマンスの問題を抱えていませんか?デバイスのバッテリーが通常より早く消耗していませんか?そろそろiPhoneのRAMをクリアする時かもしれません。RAMは、デバイスが最適に動作するために非常に重要な役割を果たします。RAMが不足していると、アプリの起動やホーム画面への戻りなど、簡単なタスクでさえiPhoneが苦戦する可能性があります。
この記事では、RAMとその動作について、RAMをリフレッシュするのがなぜ良い考えであるか、そしてiPhoneやiPadのRAMをクリアする方法について学びます。続きをお読みください!
目次
iPhone/iPadでRAMを確認する方法
RAM(ランダムアクセスメモリ)は、iPhoneの「短期メモリ」のようなものです。これは、アプリやプロセスがアクティブに使用しているファイルやその他のデータを保持するために存在します。デバイスにRAMが多ければ多いほど、同時に実行できるプロセスの数も増えます。
ただし、使用可能なRAMが合計の10%~15%未満に定期的に減少する場合、一般的には過剰使用(または少なくとも理想以上)と見なされます。 RAMの使用量がこの限界を超えると、エラー、過熱、低速のパフォーマンスが発生し始めます。
サードパーティのアプリであるデバイスモニター²を使用することをお勧めします。このアプリはRAM使用量の視覚的な内訳を提供します。アプリのダッシュボードには多くの情報が表示されますが、必要な部分を簡単に説明します。
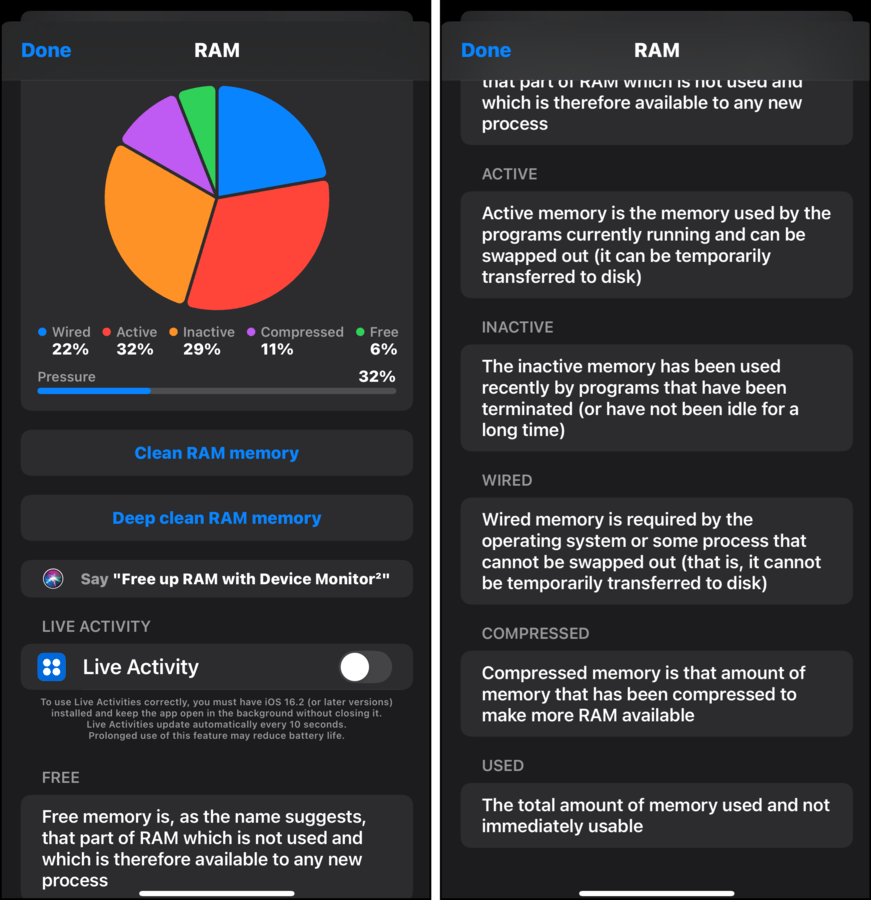
- 圧力。 最も重要な統計情報で、使用中のRAMと使用可能なRAMの比率を示します。低いほど良いです。
- 無料 現在未使用で、必要なときに使用されるRAMの量を示します。ただし、これが唯一の使用可能なRAMではありません。
- 非アクティブ 最近使用したアプリやプロセスのデータを保持しているRAMの割合を示します。このメモリは、新しいアプリやプロセスがより多くのメモリを必要とする場合に使用できます。
- アクティブ 現在アプリやプロセスが使用しているRAMの割合を示します。アプリ(特に「重量級」のアプリ)を使用している場合、高い割合は正常です。
この情報を使用して、iPhoneのRAMが効率的に使用されているかどうかを評価してください。Pressure(圧力)とActive(アクティブ)の数値が高すぎる場合は、開いているアプリを見直し、代替アプリを使用する価値があるかどうか検討してください。
RAMをクリアするのは良いことですか?
通常、iOSは独自にRAMを完全に管理することができますが、完璧ではありません。アプリテスト、古いデバイス(古いiOSバージョン)の使用、ウイルス感染、ソフトウェアのバグなどの場合では、RAMの膨張が発生し、iPhoneやiPadのパフォーマンスに影響を与えることがあります。
このような場合に、デバイスのRAMをクリアすることでどのように役立つかは以下の通りです:
- パフォーマンスの向上。 iPhone または iPad の RAM が完全に使用されると、一時的に他の種類のストレージを使用することがあります。その結果、操作中にアプリやデバイスのプロセスが一時データを保存・アクセスするのに非常に長い時間がかかります。RAM をクリアすることで、一時データがシステムによってすぐにアクセス可能なスペースを提供します。
- アプリのトラブルシューティング RAM が不足すると、アプリに競合やその他の問題が発生することがあります。RAM をクリアすることで、アプリに使用リソースを提供すると同時に、競合の原因となる可能性のあるバックグラウンドプロセスもクリアします。
- リソースの再割り当て 設計の悪いアプリはバグやメモリリークを引き起こし、すべての RAM を独占して他のプロセスに悪影響を与えることがあります。RAM を解放することで、メモリを適切なチャネルに再分配できます。
- バッテリー性能の向上。 バックグラウンドで実行され続けるプロセスはバッテリーを消費します。iPhone や iPad の RAM をクリアすることで、不要なバックグラウンドプロセスを排除し、バッテリーの寿命を延ばすことができます。
iPhoneやiPadのRAMをクリアする方法
iPhoneやiPadのRAMをクリアするのはとても簡単です。デバイスのネイティブツールを使用して手動で行うことができますが、デバイスに物理的なホームボタンがあるかどうかによってプロセスは少し異なります。
もしくは、アプリを使って数回のタップでRAMをクリアすることもできます(デバイスだけではできないRAMの監視も可能です)。詳しくは続きをお読みください。
方法 1: シャットダウンを実行してRAMをクリアする
iPhoneまたはiPadでシャットダウンを開始することは、iOSがすべての実行中のプロセスやアプリケーションを終了させることを促すためRAMを解放するのに役立ちます。実際にシャットダウンを実行しなくても、手続きを始めるだけで効果があります。この方法を「クイックリフレッシュ」として扱ってください。
ステップ 1. AssistiveTouchを有効にする (オプション)
iPhoneまたはiPadに物理的なホームボタンがある場合は、ステップ 2にスキップしてください。
ステップ 1. 設定アプリを開きます。その後、 アクセシビリティ を見つけてタップします。
ステップ2. PHYSICAL AND MOTOR セクションの下にある タッチ をタップしてください。
ステップ 3. タッチメニューで、 AssistiveTouch 設定をタップします。
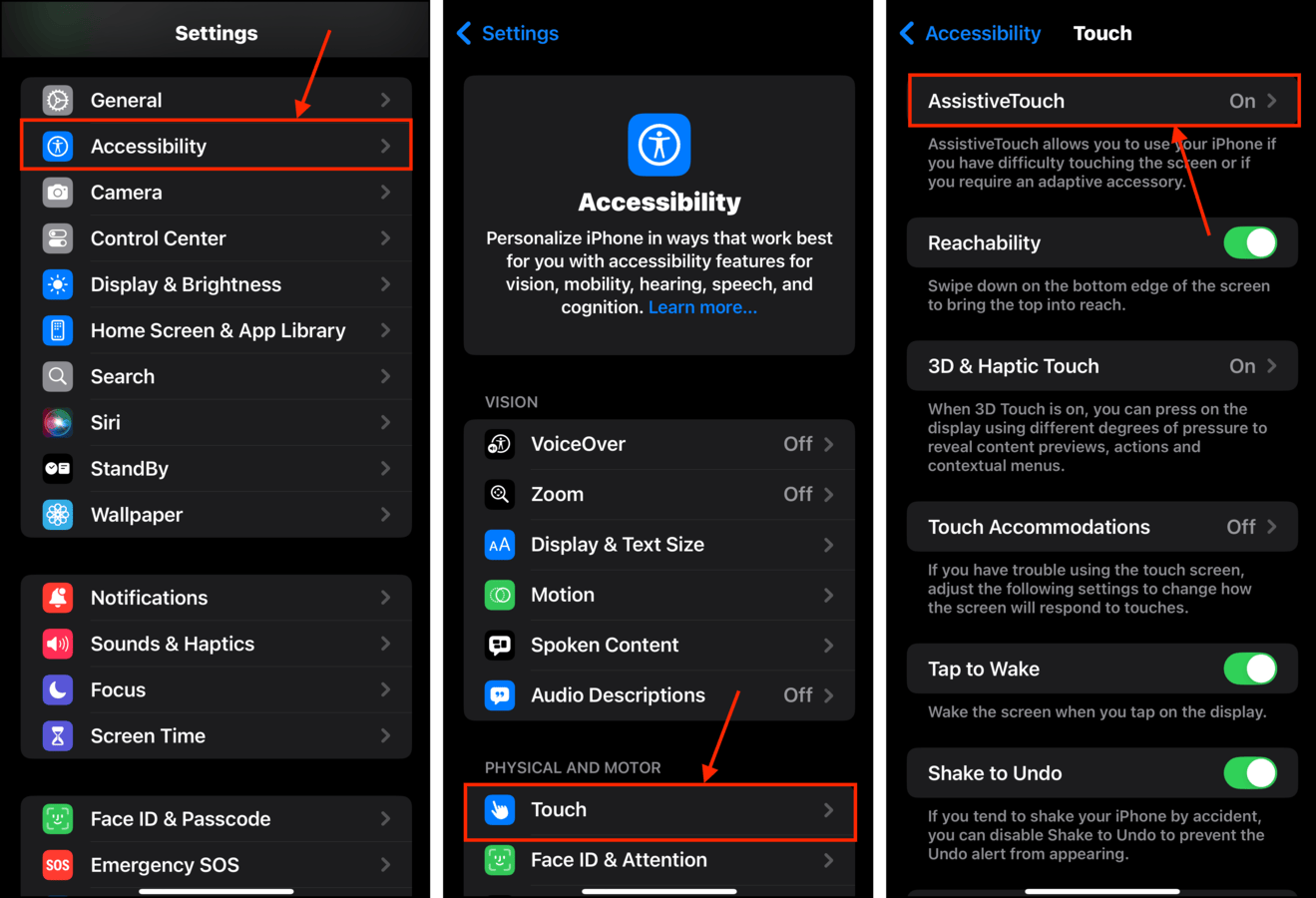
ステップ 4. トグルスイッチをONの位置にスライドします。

ステップ2. シャットダウンを使用してRAMをクリア
iPhone または iPad の RAM を消去するには、シャットダウンのシーケンスを開始します:
ステップ 1. 設定アプリを開く。その後、 一般 をタップします。
ステップ2. 一般メニューの一番下までスクロールして シャットダウン をタップします。
ステップ 3. あなたの iPhone または iPad に ホームボタンを押して長押しする ロック画面に戻るまで。 AssistiveTouch が有効になっている場合は、仮想ボタンをタップしてから バーチャルホームボタンをタップして押し続けます ロック画面に戻るまで。
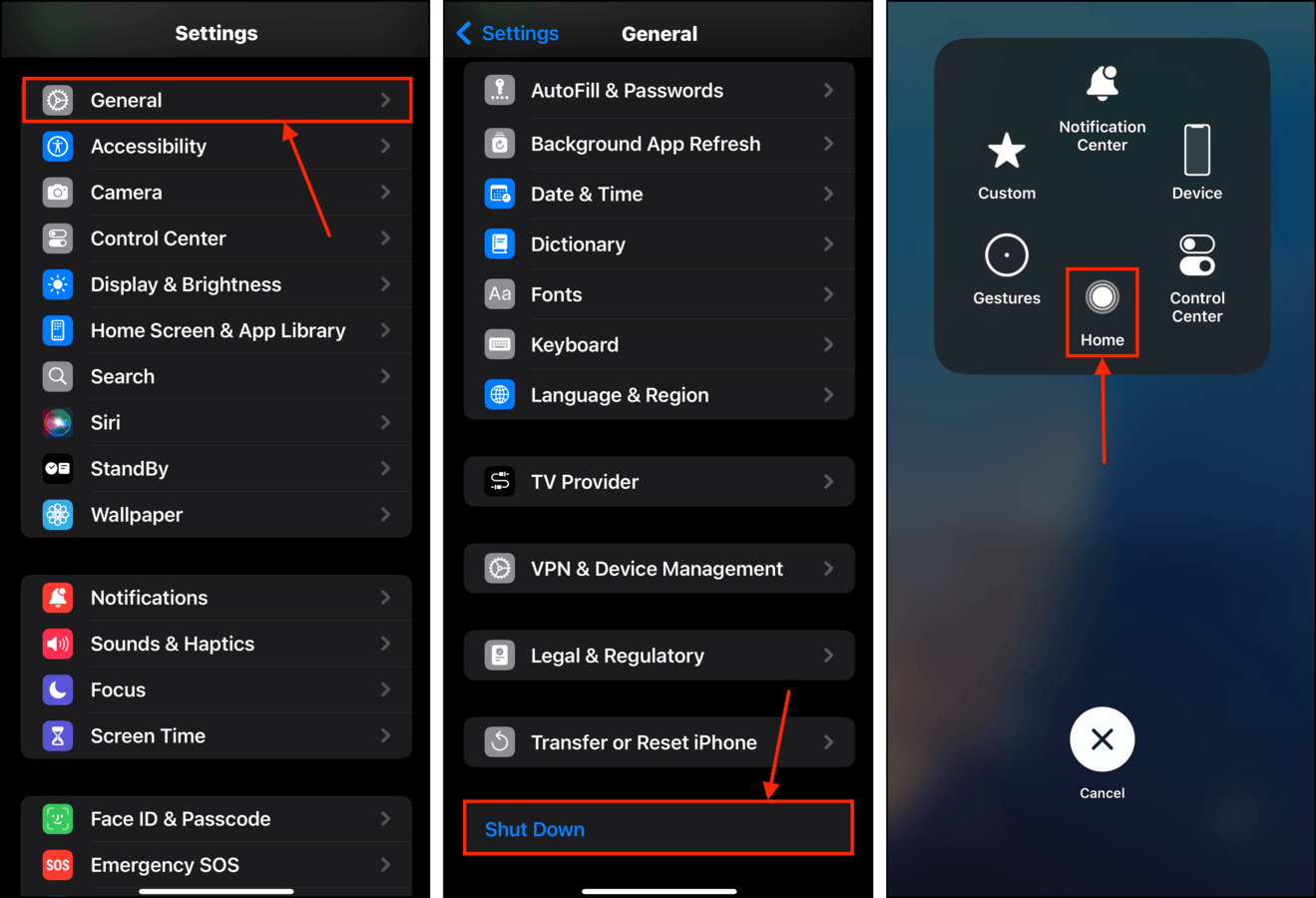
ロック画面に戻ったら、デバイスを通常どおり数分間使用してみてください。パフォーマンスが向上するか、それとも引き続き遅いままかを確認してください。
方法 2: iPhone または iPad を再起動
この方法はRAMとキャッシュされたファイルをクリアするのに非常に効果的で、iPhoneやiPadにホームボタンがあるかどうかに関係なく実行できます。デバイスの電源を切るときに、実際に電源がオフになる前にすべてのアプリを閉じてすべてのプロセスを停止します。
そのため、デバイスが再起動するとき、RAMがリフレッシュされ割り当ての準備が整います。
ステップ 1. 設定アプリを開く。その後、 一般 をタップします。
ステップ2. 一般設定メニューの一番下で、 シャットダウン をタップします。
ステップ 3. シャットダウンを開始するには、トグルスイッチを右にスライドします。
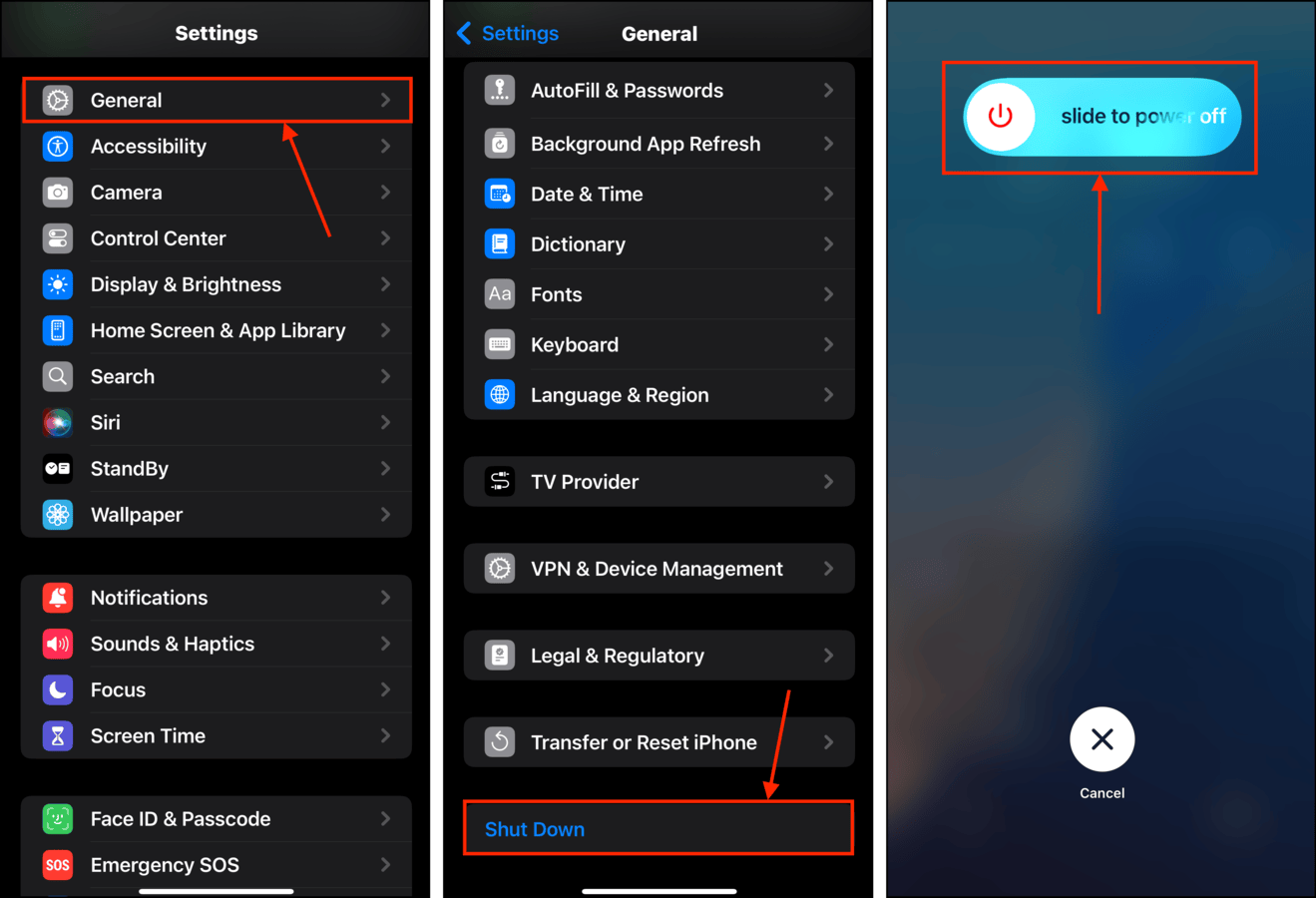
iPhone または iPad の画面が完全に黒くなったら、ロックボタンを押して再起動します。iOS が完全に起動すると、使用するための新しい RAM がストアに表示されるはずです。
方法 3: サードパーティアプリを使用する
一部のサードパーティアプリは、RAMの使用状況を監視できるだけでなく、クリーンアップ機能も提供します。通常、iPhoneやiPadのRAMを管理するためにサードパーティアプリを使用する必要はまったくありません。
ただし、RAMの容量が逼迫している場合、それらは少しの余裕を提供することができます。この機能を、このガイドの先に紹介したアプリのDevice Monitor²で説明します。
ステップ 1. App StoreからDevice Monitor²をダウンロードしてインストールしてください。
ステップ2. デバイスモニター²を開き、RAMセクションが見つかるまでスクロールします。タップしてください 詳細チャート 。
ステップ 3. いずれかをタップします RAMメモリをクリーン 。 iPhone が依然として遅い場合は、 RAMメモリを徹底的にクリーンアップ を試してください。
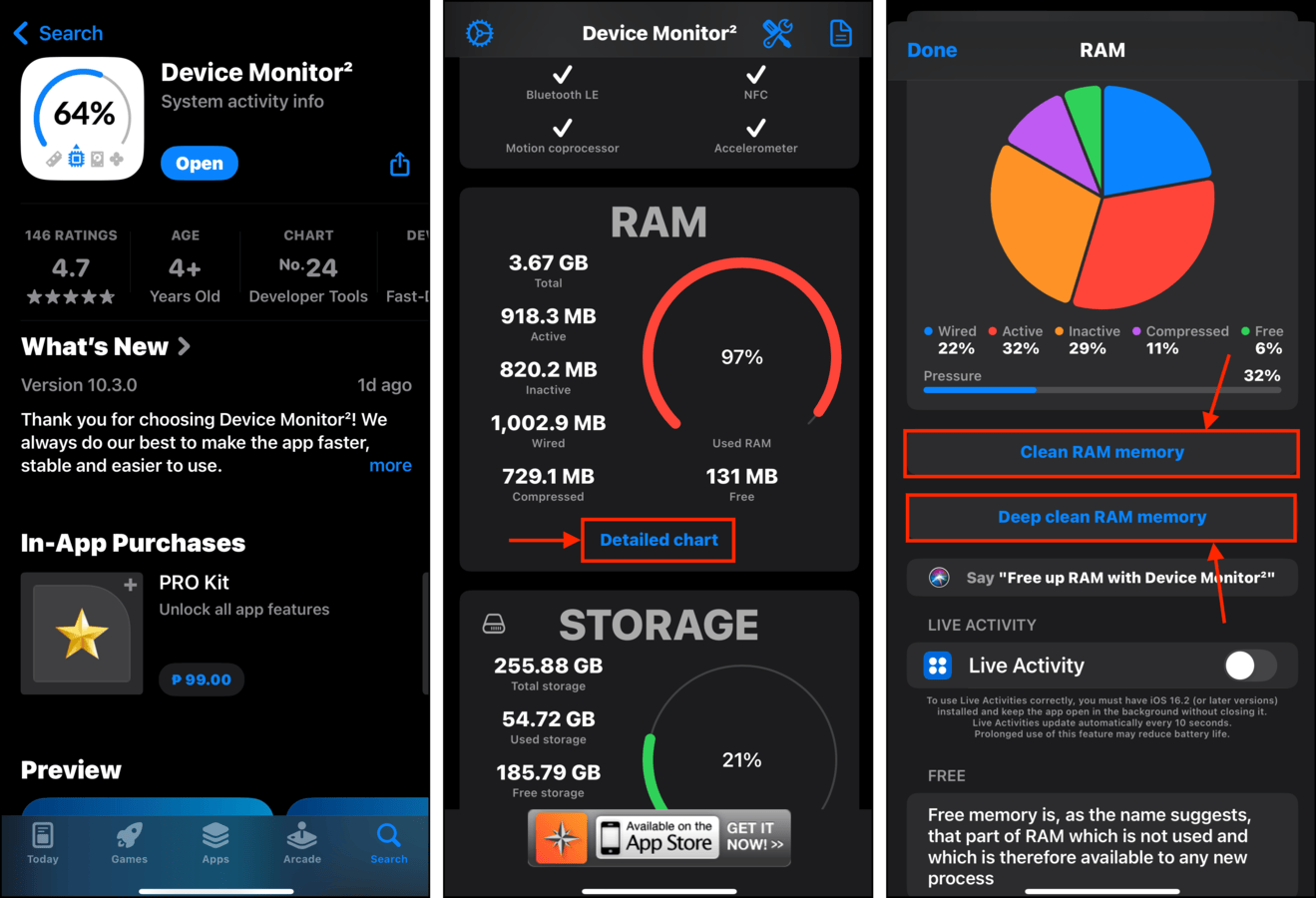
RAMクリーニング機能を使用した後、アプリを開いたり、通常の活動を行ったりした後にメモリのアクティビティをもう一度確認してください。 これにより、RAMの過剰使用が持続的な問題であるかどうか、およびそれがデバイス上で一般的に何が原因であるかについての手がかりを得ることができます。
方法4: iPhoneまたはiPadを工場出荷時設定にリセットする
前述のどの方法も効果がなかった場合(または長続きしなかった場合)、iPhoneやiPadの工場出荷時設定へのリセットを行うことで、より恒久的な解決策を提供します。
工場出荷時設定にリセットすると、iOSを新規インストールするためにデバイス全体が完全に消去されます。同時に、破損したシステムファイルや設定、ソフトウェアの不具合、マルウェアも削除され、これらはすべてRAMの過剰使用や非効率の潜在的な原因となります。
ステップ 1. 設定アプリを開く。 一般 を選択します。
ステップ2. 一般メニューの一番下にある iPhone(またはiPad)の転送またはリセット をタップしてください。
ステップ 3. タップ すべてのコンテンツと設定を消去 。残りのプロセスについてはウィザードに従ってください。
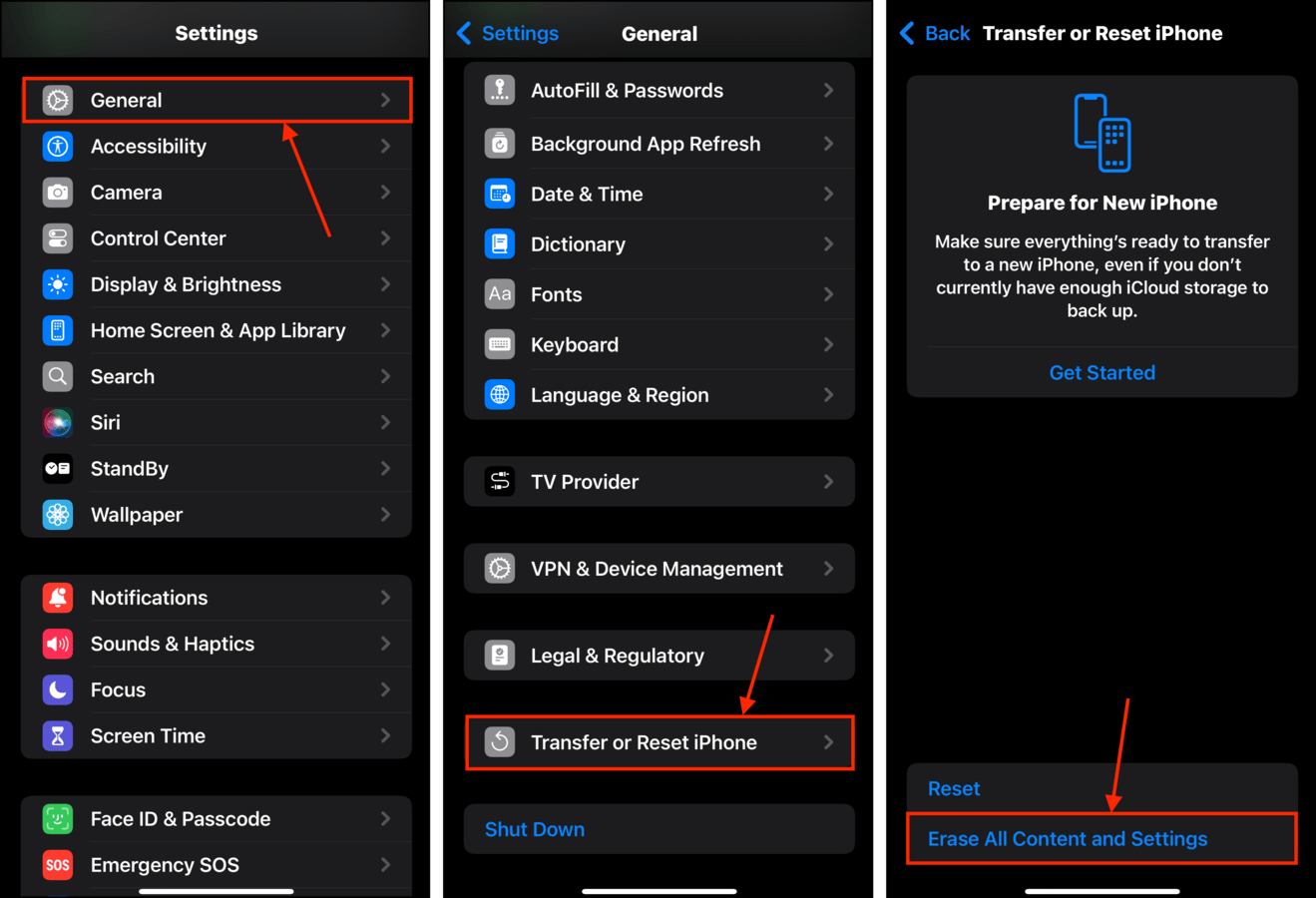
工場出荷時のリセットが完了するまで、iPhone または iPad に数分を与え(充電を続けてください)。今後は、ダウンロードしてインストールするアプリが信頼できるソースからのものであることを確認してください。
別れのヒント:RAMを管理する3つの方法
RAMに直接影響を与えるためにできることは多くありません。ただし、できるだけ過度の使用を防ぐための良い方法があります。まず、定期的にiPhoneを再起動してください。これにより、デバイスの真のベースラインを確認することができます。もし急に動作が遅くなった場合、すぐに気付き、その原因を突き止めることができます。
次に、使用しないときにはリソース集約型のアプリを閉じてください。それらがバックグラウンドで実行され、RAMを消費している可能性があります。そして、アプリとiOSを最新に保ちましょう。開発者たちは、性能とユーザー体験に大きく影響することを知っていて、メモリ関連の問題を解決するために一生懸命働いています。
頑張って!
よくある質問
- ホームボタンの方法: iPhoneの電源をオフにするよう促す(設定アプリ > 一般 > シャットダウン)し、ロック画面に戻るまでホームボタンを押し続けます。デバイスに物理的なホームボタンがない場合は、アシスティブタッチ(設定アプリ > アクセシビリティ > タッチ)を使用して仮想ホームボタンにアクセスする必要があります。
- 再起動方法: iPhoneの電源をオフにして(設定アプリ > 一般 > シャットダウン)再度電源を入れます。RAMがリフレッシュされるはずです。






