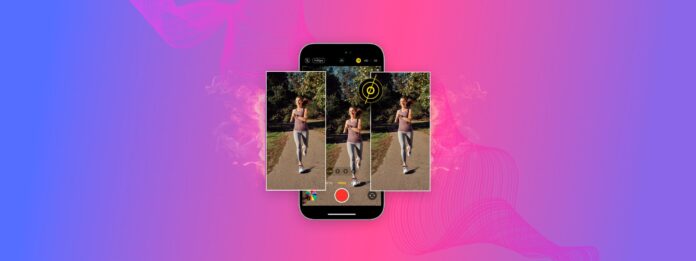
Tú, yo, y casi todos los demás que usan el modo ráfaga sin la higiene adecuada de la galería usualmente lo lamentamos justo después–Las fotos en ráfaga pueden ser muy tediosas de limpiar, especialmente si tienes muchas de ellas.
Incluso si no usas este modo intencionadamente, es demasiado fácil activarlo sin querer y llenar tu galería en el proceso.
Esta guía te ayudará con ambos problemas. Te mostraremos diferentes formas de desactivar el modo ráfaga y deshacerte de las fotos en ráfaga de manera eficiente.
Tabla de Contenidos
¿Qué es el modo ráfaga en un iPhone?
El modo ráfaga es una configuración de la cámara del iPhone que te permite tomar múltiples fotos rápidamente, una tras otra. Es útil para:
- Tomar fotos de un sujeto en movimiento
- Capturar múltiples tomas similares a la vez (por ejemplo, para elegir la mejor)
- Capturar fotos mientras te mueves
Sin embargo, también hemos mencionado el modo ráfaga en varias guías como una fuente muy común de archivos basura y desorden. Específicamente, crea fotos similares no duplicados que la aplicación nativa de Fotos no detecta automáticamente.
Cómo desactivar las fotos en ráfaga en el iPhone
Hay 3 formas diferentes de desactivar el Modo Ráfaga dependiendo de cómo esté configurada la cámara de tu iPhone, tanto en la interfaz de la cámara en vivo como en la aplicación de Configuración. Demostraremos cada uno de estos métodos en las secciones a continuación para que puedas probarlos todos.
Método 1: Apagar Temporizador
Cuando activas el temporizador de la cámara de tu iPhone, el modo ráfaga también se activa por defecto. En teoría, los usuarios activan la función de temporizador cuando están lejos del dispositivo al tomarse la foto. En este escenario, tener múltiples copias para elegir es muy útil.
Lamentablemente, eso significa que no puedes detener las Fotos Ráfaga con el temporizador habilitado. Para desactivar la ráfaga de fotos, también tienes que desactivar el temporizador.
Para desactivar las fotos en ráfaga con el temporizador:
Paso 1. Abre la aplicación de la cámara y toca la pequeña flecha en la parte superior de la pantalla SI apunta hacia arriba (si apunta hacia abajo, omite este paso).
Paso 2. Nuevos íconos aparecerán en la pantalla sobre el obturador. Toca el Botón de temporizador , que parece un reloj.
Paso 3. Toca Temporizador apagado .

Método 2: Cambiar a HDR o Foto en Vivo
¿Quieres garantizar una calidad de salida superior sin guardar docenas de fotos ráfaga? Considera cambiar a HDR o Live Photos.
Al igual que las Fotos en Ráfaga, HDR toma varias fotos consecutivas muy rápidamente pero con diferentes exposiciones. Luego, HDR “combina” las mejores partes para que tengas una imagen super bonita.
Las Live Photos, por otro lado, capturan una foto así como también clips grabados de 1.5 segundos antes y después de que se tome la foto.
Para cambiar al modo Live Photo:
Abre la aplicación de Cámara y toca el botón de Live Photos en la esquina superior derecha de la pantalla. Parece un objetivo con una línea punteada en la línea más exterior.

Para cambiar al modo HDR manualmente:
Paso 1. Abre la aplicación de Configuración. Luego, desplázate hacia abajo en el menú y toca Cámara .
Paso 2. Desplázate hasta la parte inferior de la página y desactiva la HDR Inteligente configuración.
Paso 3. Cierra la aplicación de Configuración y abre la aplicación de Cámara. Deberías ver el Botón HDR en la esquina superior derecha de tu pantalla, al lado del Botón de Live Photos . Si el botón HDR tiene una barra diagonal, tócala para activarlo (el botón HDR permanece blanco cuando está activado, a diferencia del botón Live Photos).

Método 3: Desactivar la opción Usar Subir Volumen para ráfaga en Configuración
Ambos botones de volumen en el iPhone pueden usarse como botón de obturador por defecto. Sin embargo, el Botón de subir volumen también puede configurarse para tomar Fotos en ráfaga.
Puede simplemente mantener el Botón de bajar volumen para evitar tomar Fotos en Ráfaga, pero también puede desactivar la configuración por completo para evitar errores y/o si simplemente lo prefiere.
Para desactivar la configuración de Usar volumen arriba para ráfaga:
Paso 1. Abre la aplicación Configuración y desplázate hacia abajo en la página hasta que encuentres Cámara . Toca.
Paso 2. APAGA el interruptor al lado de Usa Volumen Arriba para Ráfaga .

Cómo eliminar fotos en ráfaga de un iPhone
En esta sección, cubriremos 2 métodos diferentes para eliminar Fotos en Ráfaga de un iPhone: uno usando la app nativa Fotos, y el otro, un programa de terceros. Cada método tiene sus pros y contras, por lo que recomendamos revisar ambas mini-guías para ver cuál se adapta mejor a tus necesidades.
Opción A: Seleccionar Fotos Manualmente en Álbumes en Ráfaga
Si no tienes docenas de Fotos en Ráfaga en tu iPhone, limpiarlas manualmente a través del álbum Ráfagas es súper conveniente. No solo puedes eliminar fácilmente múltiples conjuntos de Fotos en Ráfaga a la vez, sino que también puedes seleccionar uno o más favoritos por conjunto para mantener en tu biblioteca.
Para seleccionar y limpiar manualmente las Fotos en Ráfaga a través del álbum Ráfagas:
Paso 1. Abra la aplicación Fotos y toque Álbumes . Desplácese hacia abajo y toque Tipos de medios .
Paso 2. Toca Ráfagas .
Paso 3. Selecciona un clúster de ráfaga que deseas revisar.

Paso 4. Elige qué fotos entre el conjunto deseas MANTENER. Luego, toca Hecho en la esquina superior derecha de la pantalla.
Paso 5. Finalmente, toca Mantener solo favoritos .

Opción B: Usar una aplicación limpiadora de iPhone de terceros
La aplicación nativa Fotos es útil, pero las aplicaciones que fueron específicamente diseñadas para eliminar desorden simplemente tienen más (y mejores) funciones de limpieza.
Por ejemplo, para esta guía, utilizaremos una aplicación llamada Clever Cleaner: Aplicación de limpieza con IA. Es completamente gratuita, sin anuncios ni límites de uso, a diferencia de muchos de sus competidores. Lo más importante es que Clever Cleaner es capaz de identificar fotos similares que no son duplicados exactos, lo cual es perfecto para encontrar grupos de fotos idénticas en ráfagas.
Aparte de las fotos similares, Clever Cleaner también compila capturas de pantalla, fotos en vivo y “Heavies” (archivos multimedia grandes) automáticamente para que elimines la mayor cantidad de desorden posible.
Paso 1. Descargar Clever Cleaner: aplicación de limpieza con IA de la App Store.
Paso 2. Abre la aplicación y toca Similares en el menú inferior. Deberías ver grupos de fotos duplicadas y similares agrupadas. Toca una para revisarla.
Paso 3. Clever Cleaner seleccionará automáticamente la mejor copia entre el grupo para ti, pero también puedes seleccionar las fotos que deseas eliminar tú mismo. Una vez que las fotos hayan sido seleccionadas, toca Mover a la Papelera .
Paso 4. Toca Vaciar la papelera en el pop-up que aparece en la pantalla para borrar permanentemente las fotos que eliminaste.
También puedes tocar el propio pop-up—evitando el botón Vaciar papelera—para abrir un menú donde puedes revisar todos los elementos multimedia que ya has eliminado. Luego, puedes elegir restaurarlos o borrarlos permanentemente.
¿Tienes más basura?
Las fotos ráfaga son solo uno de los muchos tipos de desorden que notarás acumulándose en tu dispositivo. Desafortunadamente, hay varios más que ocupan aún más espacio de almacenamiento que las ráfagas, especialmente en conjunto. Por lo tanto, escribimos una guía completa sobre cómo deshazte de varios desechos del iPhone utilizando funciones nativas y aplicaciones de terceros: ¡te mostramos cómo eliminar archivos de caché obsoletos, limpiar basura del sistema y eliminar datos personales no deseados de tu dispositivo!
Preguntas Frecuentes
- Desactiva el temporizador de la cámara de tu iPhone
- Cambia la configuración de fotos de la cámara de tu iPhone a HDR o Live Photos
- Desactiva la opción Usar Subir Volumen para Ráfaga (app de Ajustes > Cámara)






