
¿El disco duro WD no aparece en tu Mac? Es más común de lo que piensas. Afortunadamente, podría ser una solución fácil dependiendo de lo que lo haya causado.
A continuación, discutimos rápidamente las 4 posibles razones por las que su WD My Passport for Mac no funciona. También escribimos una lista de todas las soluciones (gratuitas) ordenadas por dificultad, con instrucciones paso a paso y capturas de pantalla para guiarlo en el proceso.
Finalmente, te mostramos cómo restaurar datos desde una unidad recién formateada en caso de que formatear sea la única opción. Sigue leyendo.
Tabla de Contenidos
Por qué WD My Passport no aparece en Mac
Diagnosticar su unidad le dará una mejor idea de cómo evitar este problema en el futuro. Hay 4 razones comunes por las que WD My Passport no aparece en su Mac:
| Razón | Descripción |
| 🖥️ Configuración de visualización de macOS | macOS permite a los usuarios decidir qué dispositivos quieren que se muestren tanto en Finder como en el escritorio. Tal vez cambiaste estas configuraciones y no te diste cuenta. Te mostraremos cómo cambiarlo de nuevo en la siguiente sección. |
| 🔌 Unidad no montada | macOS necesita montar tu unidad no solo para poder leer y escribir datos en ella, sino incluso solo para reconocerla. Existen un montón de razones plausibles por las que tu WD My Passport para Mac no es reconocido; de hecho, arreglar una unidad que no se monta es más fácil que diagnosticarla. Incluimos todas las posibles soluciones en la siguiente sección. |
| ⚡ Corrupción | La corrupción puede hacer que tu unidad no se monte adecuadamente o incluso no inicie una conexión con tu Mac. La corrupción también puede ser causada por muchas cosas: infecciones de virus, expulsión inadecuados, software con errores, y más. |
| 🔨 Daño físico | Las unidades WD My Passport son susceptibles a daños por calor, inundaciones y rayones como resultado de polvo, escombros, o caídas/golpes. Esto puede causar corrupción y otros daños lógicos que usualmente resultan en pérdida de datos. |
Cómo reparar un WD My Passport que no aparece en Mac
Dependiendo de por qué tu disco duro Western Digital no aparece en tu Mac, hay múltiples soluciones que podemos intentar. Ordenamos esta lista por dificultad, así que puedes probarlas una por una.
Solución 1: Verifica tu configuración de pantalla para unidades externas
Primero, asegúrate de que tu unidad no esté simplemente oculta. macOS permite a los usuarios cambiar qué dispositivos se muestran tanto en el escritorio como en Finder. Así que si esperas ver tu unidad en esos lugares pero solo aparece en Utilidad de Discos (Finder > Aplicaciones > Utilidades), este podría ser el caso. Para mostrar tu unidad en Finder y en el escritorio, haz lo siguiente:
Mientras Finder está abierto, haga clic en Finder > Preferencias en la barra de menú de Apple. En la pestaña “General”, asegúrese de que “Discos externos” esté seleccionado.
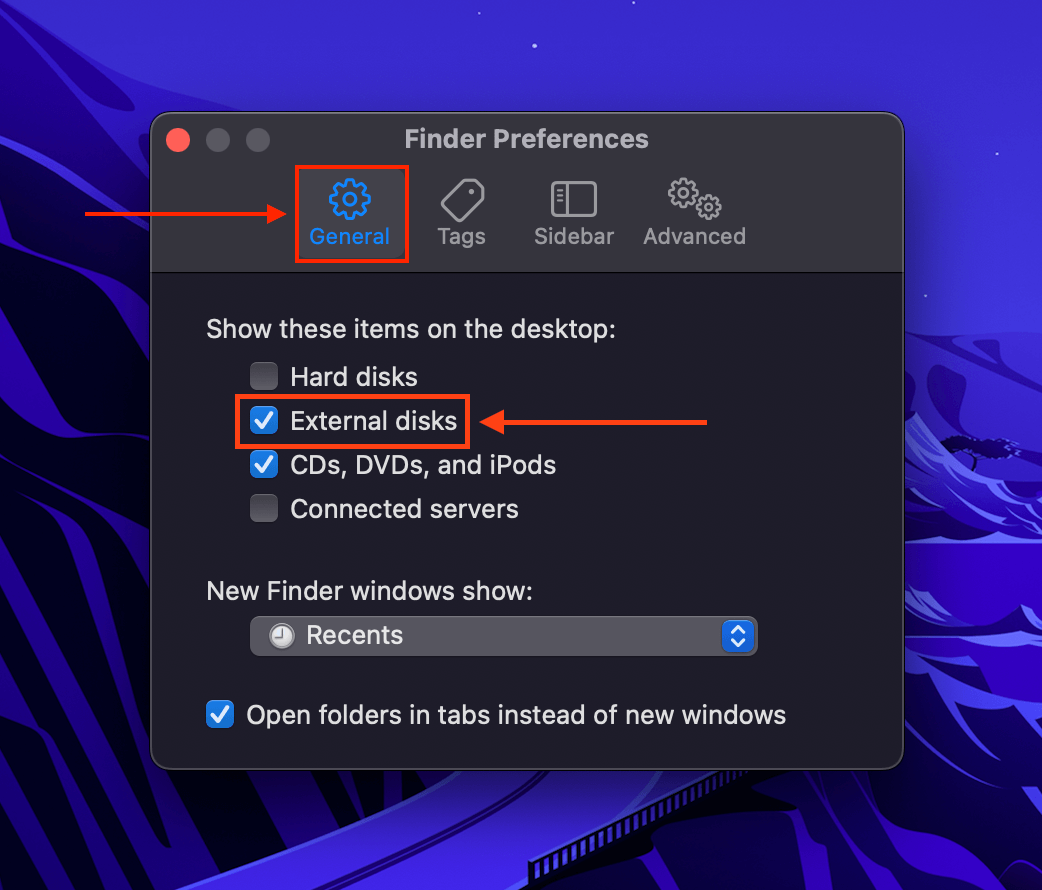
En la pestaña “Barra lateral” bajo “Ubicaciones”, asegúrate de que “Discos externos” esté seleccionado.

Solución 2: Reinicia tu Mac
Tu Mac podría haberse quedado atascado mientras se actualizaba en el proceso de montar tu unidad. Esto es especialmente cierto si tu WD My Passport for Mac no aparece cuando tienes muchas aplicaciones abiertas. Esto significa que macOS se quedó sin suficientes recursos para montar tu unidad.
Reinícielo y evite abrir demasiadas aplicaciones mientras trabaja con su unidad.
Solución 3: Usa Otro Cable/Puerto/Mac
Esto puede parecer obvio, pero intenta cambiar los cables y puertos. Los Mac son notoriamente vulnerables al polvo y los residuos, por lo que no es imposible que un puerto sucio esté impidiendo que tu Mac reconozca el WD My Passport. Los cables también son fáciles de romper, pero no siempre muestran daño en el exterior. También puedes intentar limpiar tu equipo con un paño de microfibra seco.
Si ya limpiaste tus puertos y conectores y has probado varios cables, conecta tu WD My Passport a otro Mac.
Solución 4: Usa la herramienta de primeros auxilios de Disk Utility
Aunque tu WD My Passport no aparezca en tu escritorio o en Finder, puede aparecer en la Utilidad de Discos. La herramienta Primeros Auxilios de la Utilidad de Discos escanea y repara automáticamente los errores del sistema de archivos, y ha ayudado a muchos usuarios a solucionar su problema de corrupción.
Lanza la Utilidad de Discos (Finder > Aplicaciones > Utilidades), selecciona tu disco y haz clic en “Primeros Auxilios”.

Solución 5: Restablezca la NVRAM de su Mac (para Mac con Intel)
La NVRAM (memoria de acceso aleatorio no volátil) almacena datos sobre las conexiones de dispositivos. Esto incluye discos de inicio y discos externos. Restablecer la NVRAM permitirá que tu Mac restablezca su conexión con tu disco duro con una memoria fresca.
Para restablecer la NVRAM de tu Mac, apaga tu dispositivo. Luego enciéndelo e inmediatamente mantén presionadas las siguientes teclas: (CMD + Option + P + R). En Macs más antiguos, suéltalas una vez que escuches el segundo pitido. Para Macs con T2, suéltalas una vez que veas el logo aparecer por segunda vez.
Solución 6: Formatear tu unidad WD My Passport
Si ninguna de las soluciones anteriores funciona, tu último recurso es formatear tu unidad. Este proceso solucionará 2 problemas: (1) si estás utilizando un sistema de archivos incompatible, puedes reformatear tu unidad WD y usar uno que sea compatible (como ExFat, FAT32 o NTFS). (2) Corrupción severa, errores y virus que no fueron solucionados por otros métodos de reparación serán eliminados a la vez.
Para formatear su unidad WD My Passport:
Paso 1. Inicie Utilidad de Discos (Finder > Aplicaciones > Utilidades). Luego, seleccione su unidad y haga clic en “Borrar”.
Paso 2. Nombra tu unidad y selecciona su nuevo Formato (sugerimos ExFAT para máxima compatibilidad).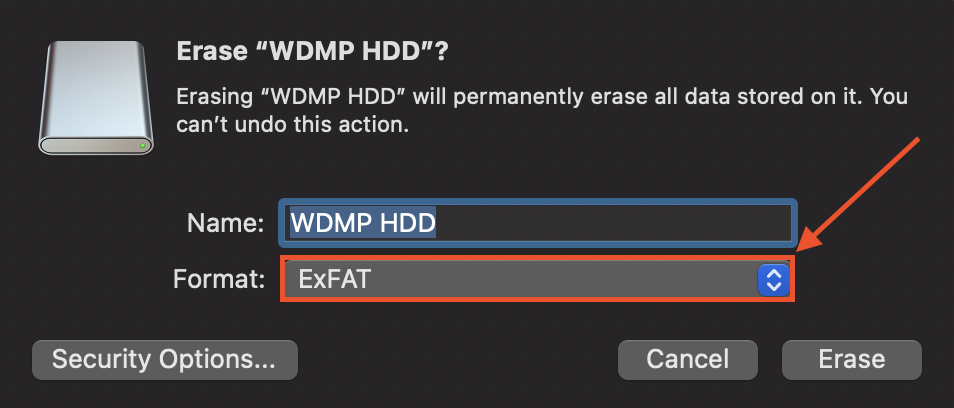
Cómo recuperar datos de un disco WD que no aparece
Si terminaste teniendo que formatear tu unidad, notarás que está vacía; después de todo, borrar los datos de tu unidad es parte del proceso. Afortunadamente, podemos restaurar datos de unidades formateadas utilizando software de recuperación de datos.
Para este artículo, usaremos Disk Drill. Al igual que Disk Utility, Disk Drill puede detectar una unidad incluso si no aparece en Finder. Usamos Disk Drill mucho para artículos de Macgasm debido a su excelente tasa de recuperación y su interfaz gráfica de usuario (GUI) amigable para principiantes, lo que lo convierte en el software de demostración perfecto para nuestros lectores. Aquí te mostramos cómo usarlo:
Paso 1. Descargar e instala Disk Drill.
Paso 2. Abre Finder > Aplicaciones, y haz doble clic en el icono de Disk Drill.

Paso 3. Seleccione su unidad WD y haga clic en “Buscar datos perdidos”.
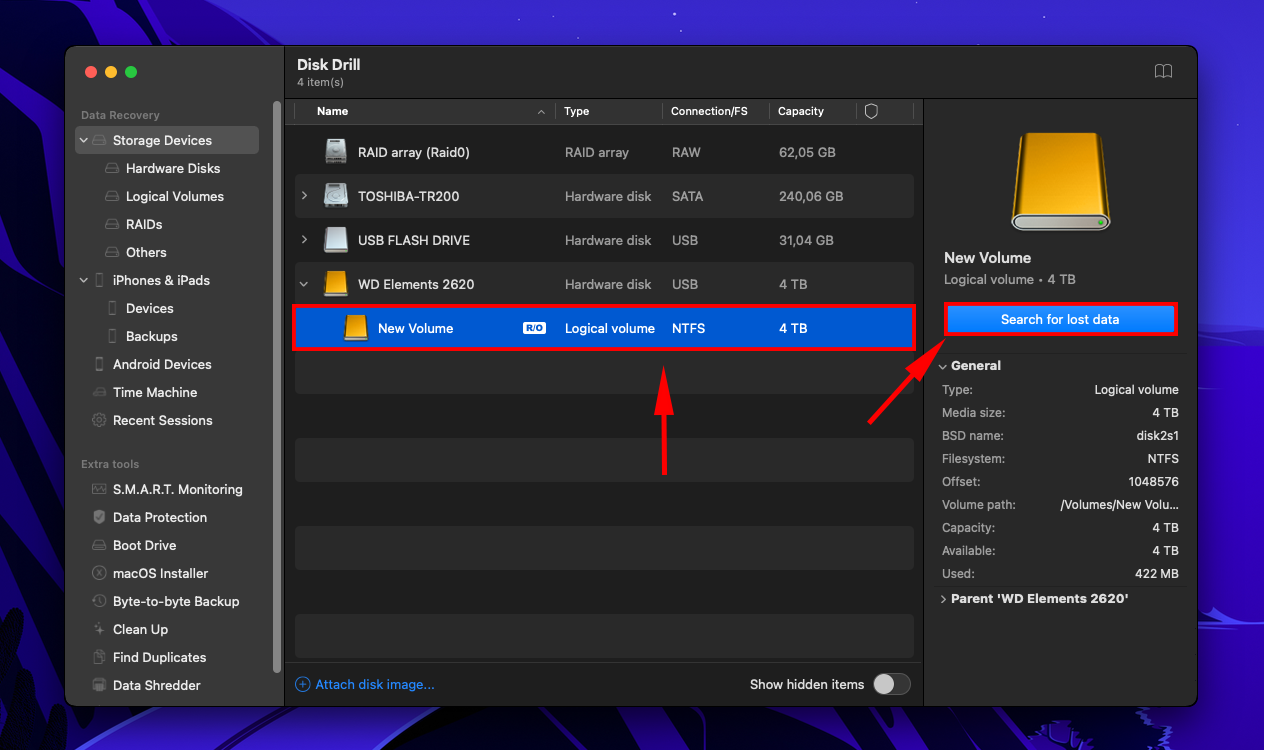
Paso 4. Una vez que Disk Drill haya terminado de escanear tu unidad, haz clic en el botón “Revisar elementos encontrados”.
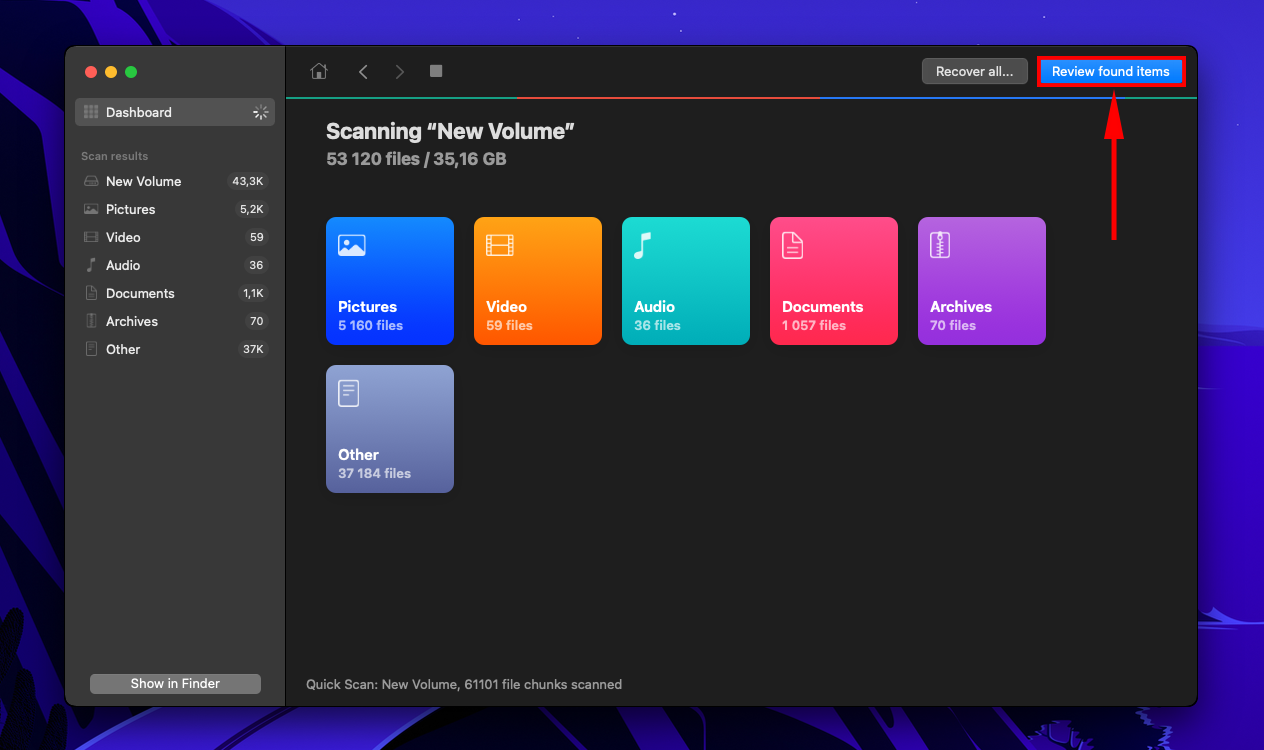
Paso 5. Encuentra los archivos que necesitas más rápido utilizando los filtros en la barra lateral izquierda o escribiendo nombres de archivos o extensiones en la barra de búsqueda.
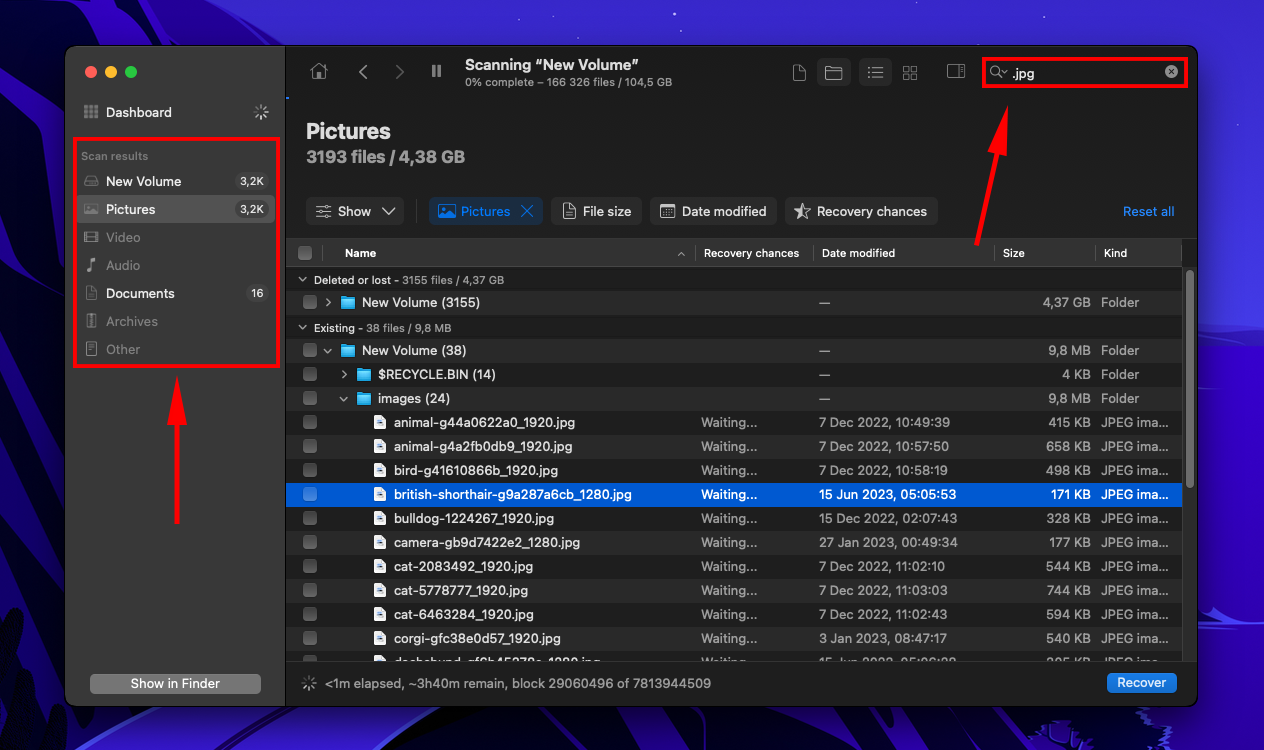
Paso 6. También puedes previsualizar tus archivos. Pasa el cursor del ratón a la derecha de cualquier nombre de archivo y haz clic en el botón del ojo para abrir una ventana de vista previa separada. O, si lo prefieres, puedes habilitar el panel de vista previa haciendo clic en el icono en la parte superior de la ventana.
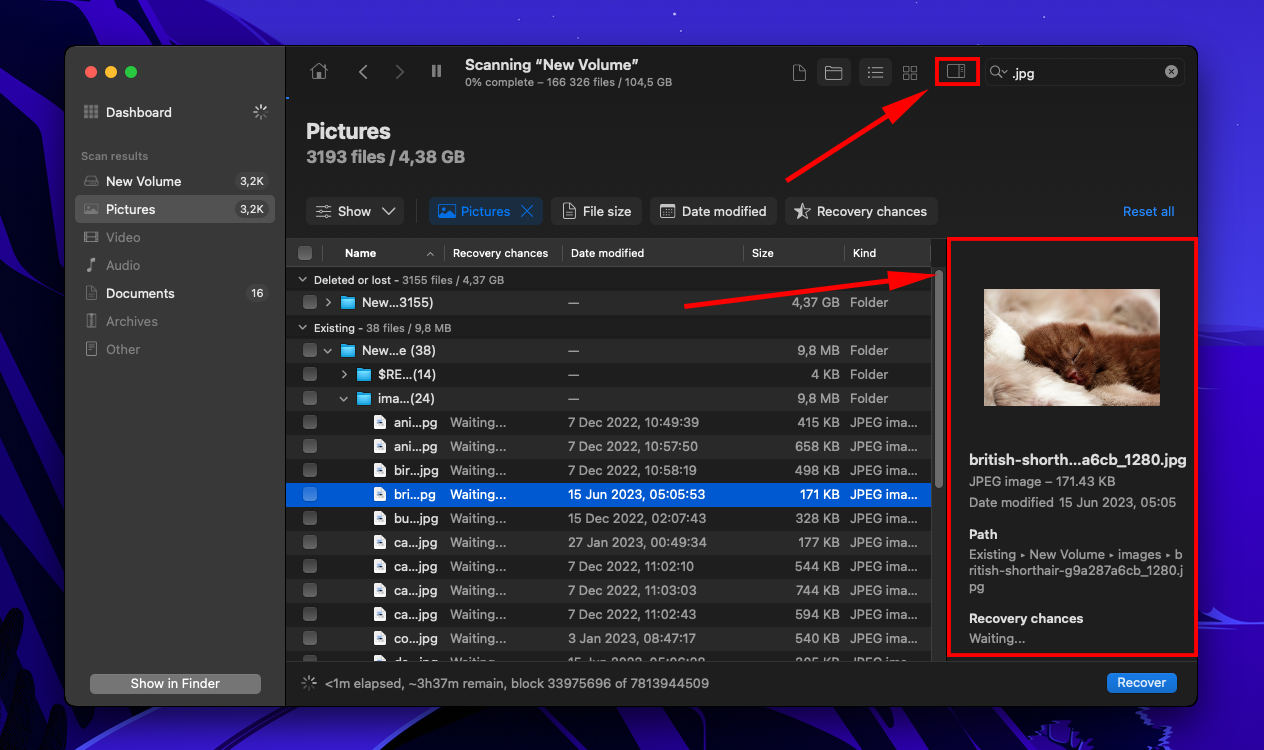
Paso 7. Marque las casillas junto a los archivos que desea restaurar, luego haga clic en “Recuperar.” También puede dejar todos los elementos en blanco y hacer clic en “Recuperar todo.”
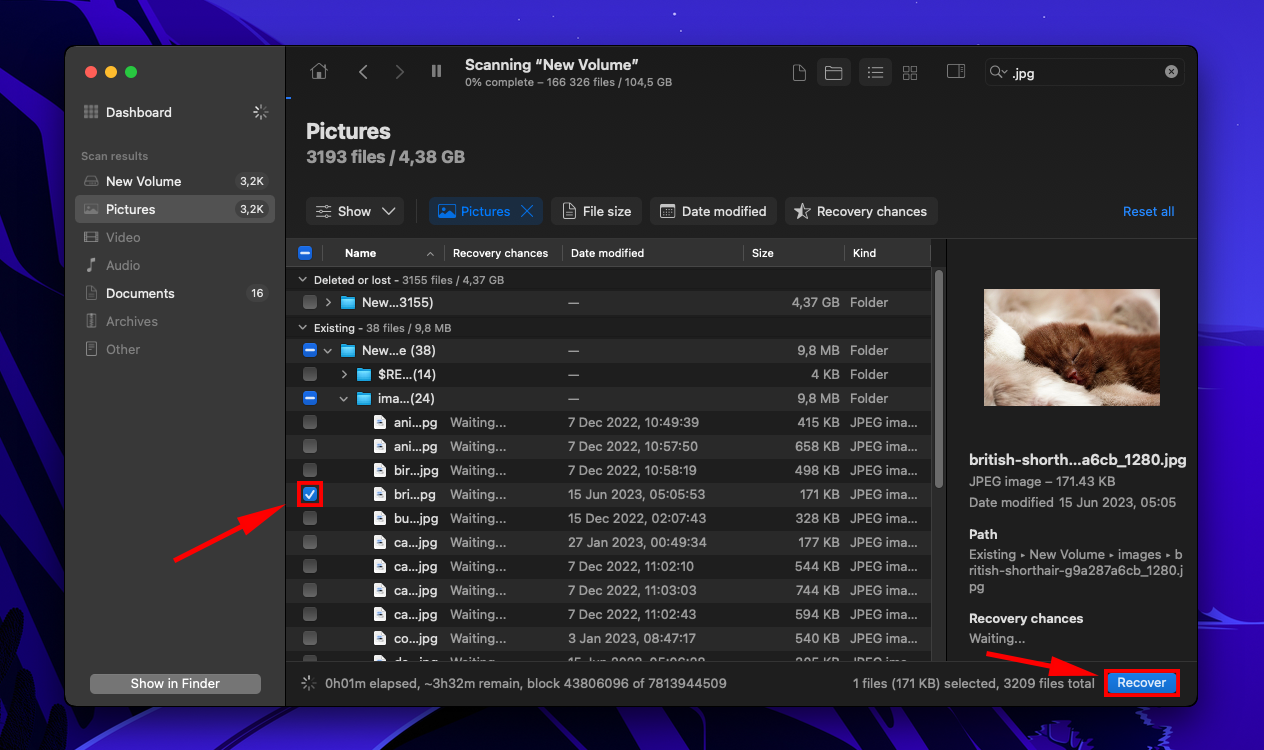
Paso 8. Selecciona una carpeta en tu computadora donde Disk Drill guardará los archivos recuperados. Luego, haz clic en “Siguiente”.
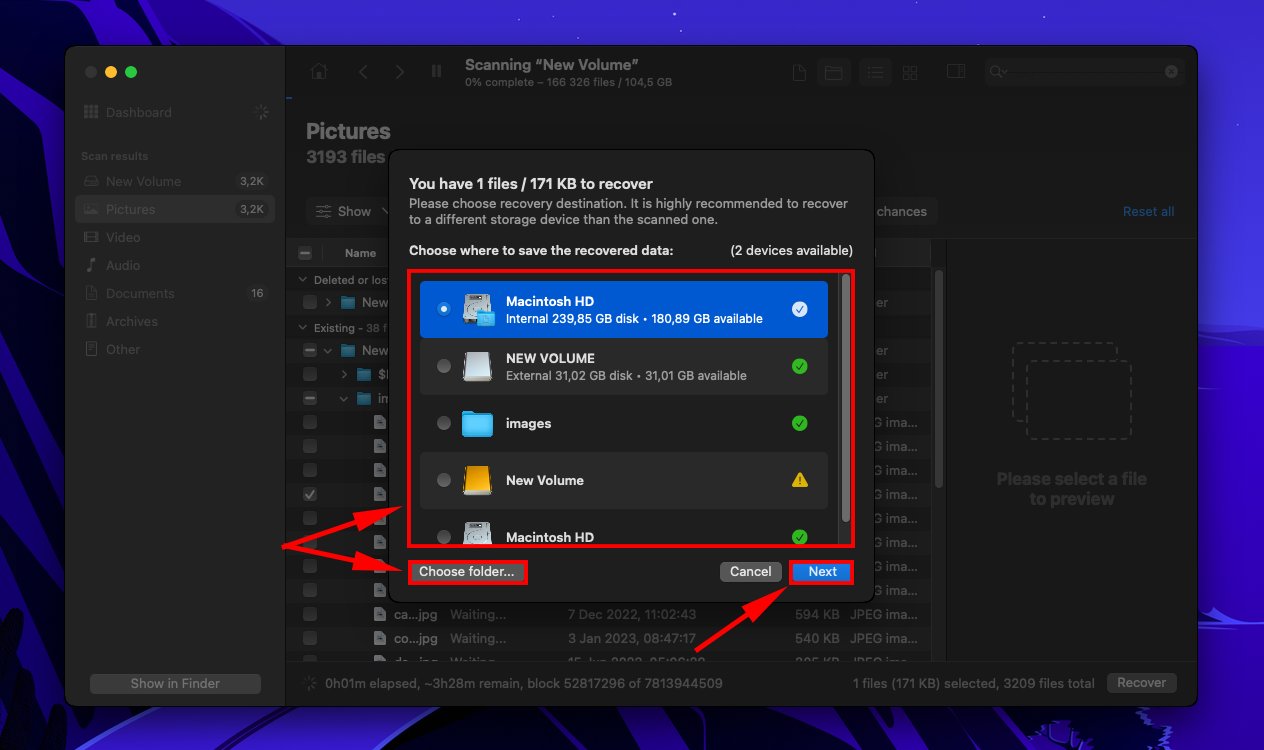
Mantén Tu Disco WD My Passport Saludable
Es inevitable tener problemas con cualquier dispositivo de almacenamiento de vez en cuando, pero puedes adquirir buenos hábitos con tus unidades para prolongar su vida útil.
Aquí hay algunas mejores prácticas a tener en cuenta:
- Maneje su unidad con cuidado. Los discos duros son especialmente propensos a la corrupción y al daño debido a su disco giratorio. Golpes o caídas ligeras (especialmente cuando el dispositivo está en uso) pueden rayar el disco, causando problemas.
- Siempre extrae la unidad de forma segura. Desconectar su disco sin expulsarlo correctamente puede resultar en corrupción y daño con el tiempo (ya que está interrumpiendo sus procesos de lectura y escritura).
- Evita el sobrecalentamiento. Demasiado calor puede deformar y dañar los componentes mecánicos del disco.
- Haga copias de seguridad de sus datos regularmente. Mantenga una copia actualizada de sus datos para que pueda formatear y desfragmentar su disco con regularidad para que funcione de manera óptima. Y los dispositivos de almacenamiento son consumibles, así que eventualmente fallarán.
- Mantenga su unidad limpia y libre de polvo. El polvo y los desechos pueden causar microarañazos en las partes mecánicas sensibles de un disco. Esto es suficiente para causar corrupción o daño.
Conclusión
Existe una amplia gama de posibilidades que pueden causar que tu WD My Passport no aparezca en tu Mac. Puede ser un problema de hardware, un cambio de configuración, o una corrupción o daño severo. Afortunadamente, hay soluciones para la mayoría de ellos, solo ten en cuenta que podrías perder tus datos en el proceso, así que asegúrate de haber asegurado tus archivos antes de proceder.
De hecho, te recomendamos encarecidamente que respaldes tus archivos regularmente en el futuro (usando Time Machine u otro software de respaldo) para que puedas reparar tu unidad cuando este u otro problema ocurra nuevamente. ¡Y asegúrate de mantener tu unidad a salvo, limpia y lejos del sol o el agua!
Preguntas Frecuentes
- Conecta tu WD Passport a tu Mac, luego abre Utilidad de Discos (Finder > Aplicaciones > Utilidad de Discos).
- Selecciona tu unidad en la barra lateral izquierda, luego haz clic en “Borrar”.
- En Esquema, elige “GUID”. En Formato, elige “ExFAT”. Nombra tu unidad, luego haz clic en “Borrar”. Si estás configurándola para ser una unidad interna, elige HFS+ o Mac OS Extended (Journaled) para su formato.
Recuerda que formatear tu unidad borrará los datos.
- Con Finder abierto, haz clic en “Finder” en la barra de menú de Apple > Preferencias
- Asegúrate de que “Discos Externos” esté seleccionado tanto en la pestaña General como en la pestaña Barra lateral.
Sí, el WD (Western Digital) Passport es compatible con macOS directamente desde la caja. Sin embargo, necesita tener un sistema de archivos compatible con Mac instalado (como HFS+ o APFS) para que puedas usarlo.






