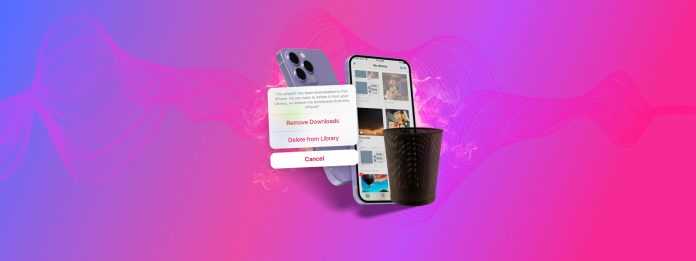
Att radera nedladdade filer på en iPhone är enkelt, men det kan vara förvirrande om du inte är bekant med hur och var iOS lagrar dem. I verkligheten kan nedladdade filer hamna på helt olika platser på din enhet. Om du inte vet var du ska leta, kommer du att slösa mycket tid.
Så vi skrev den här guiden för att hjälpa dig att slippa processen med att leta efter dem och visa exakt var dina nedladdade filer hamnar–och viktigast av allt, hur man tar bort dem.
Innehållsförteckning
Var lagras nedladdade filer på en iPhone
“Nedladdade filer” är ett allmänt begrepp som beskriver all data som sparats på din enhet och som kommer från någon annanstans. Till exempel att spara en bild från en webbplats eller att ladda ner en bifogad fil från ett meddelande.
De kommer också i olika former och kan produceras av många olika typer av appar, så det finns ingen enskild plats som lagrar dem alla. Här är istället en översikt över alla platser på din iPhone där nedladdade filer vanligtvis hamnar, beroende på vad de är och varifrån de kom:
- Mappen Hämtade filer (Filer-appen): Nedladdningsmappen i appen Filer (under antingen På min iPhone eller iCloud) lagrar filer som laddas ner från Safari webbläsaren som standard. Det presenteras också som ett alternativ när du manuellt sparar filer från olika appar.
- Enskilda kataloger (Filer-appen): Förutom standardmappar (t.ex. Skrivbord, Dokument, Nedladdningar, etc.), innehåller appen Filer också kataloger skapade av användaren eller av andra appar. Du kan också ibland manuellt välja dessa mappar som spara platser när du laddar ner filer, beroende på appen du använder för att ladda ner dem.
- Lagring i appen: Vissa appar—särskilt de som strömmar media—lagrar nedladdningar direkt inom appen själv. Du kan inte komma åt dem från någon annanstans, men de tar upp lagringsutrymme på din enhet genom appens egen plats.
- Bifogningslagring: Appar som hanterar bilagor—som Mail och Meddelanden—har vanligtvis specifika minnen tilldelade för skickade och mottagna filer. Hantering av dessa filer eller bilagor sker från inom appen.
Hur man tar bort nedladdningar från iPhone
I det här avsnittet ska vi visa 6 olika sätt att ta bort nedladdade filer på din iPhone. För att på rätt sätt täcka det generella omfånget av “nedladdade filer”, täcker vår lista en mängd olika datatyper från olika källor. Vi rekommenderar att du går igenom dem alla, en efter en, för att försäkra dig om att du inte missar något!
Metod 1:Radera nedladdade filer i Filer-appen
Appen Filer är en praktisk filbläddrare som låter dig visa och direkt interagera med filer och mappar på din iPhone. Här kan du hitta nedladdade filer från många webbläsarappar, meddelandeappar och andra tredjepartsprogram.
Steg 1:Öppna appen Filer och tryck på Bläddra i nedersta menyn. Välj sedan På Min iPhone eller iCloud Drive , beroende på var de nedladdade filerna sparades.
Steg 2:Tryck på Nedladdningar mappen eller kolla in katalogerna som är tilldelade specifika appar och visa deras nedladdade filer (t.ex. GarageBand för iOS).
Steg 3:Håll ned filen och mappen du vill radera. Tryck sedan på Radera knappen i snabbmenyn som visas.

Alternativt kan du trycka på köttbullemenyn (uppe i högra hörnet) och trycka på Välj . Detta gör att du kan välja flera filer samtidigt—därefter trycker du på papperskorgsikon för att radera dem.
Metod 2:Ta bort Safari-nedladdningar (med hjälp av Filer-appen)
I den här sektionen visar vi hur du raderar nedladdningar i Safari via appen Filer. Till skillnad från webbläsare från tredje part som Chrome och Firefox, sparas Safari-filer direkt i din iPhones mapp för Nedladdningar.
Steg 1: Öppna appen Filer och tryck på Bläddra i menyn längst ned. Tryck sedan på På Min iPhone .
Steg 2: Tryck Nedladdningar .
Steg 3: Tryck och håll ned den nedladdade filen eller mappen som du vill ta bort. Välj slutligen Radera från snabbmenyn.

Metod 3: Ta bort nedladdade media från appen Foton
Appen Bilder har ett smart album som heter Senaste . I detta album kan du vanligtvis hitta medieobjekt som du nyligen laddat ner från sociala medier eller e-post. Lyckligtvis kan du, precis som med andra album, radera medieobjekt direkt från Senaste.
Steg 1:Öppna Foton appen, gå till Album fliken, och välj Senaste .
Steg 2:Gör något av följande för att radera en eller flera foton:
-
- För att ta bort ett foto, håll det intryckt länge och välj Radera .
- För att ta bort flera foton, tryck på Välj längst upp och markera bilderna. Tryck sedan på Radera -ikonen längst ner.
Steg 3:Oavsett om du tar bort ett eller flera foton, kommer du att bli ombedd att bekräfta. Tryck på Radera Foto eller Radera X foton i popup-fönstret längst ner.
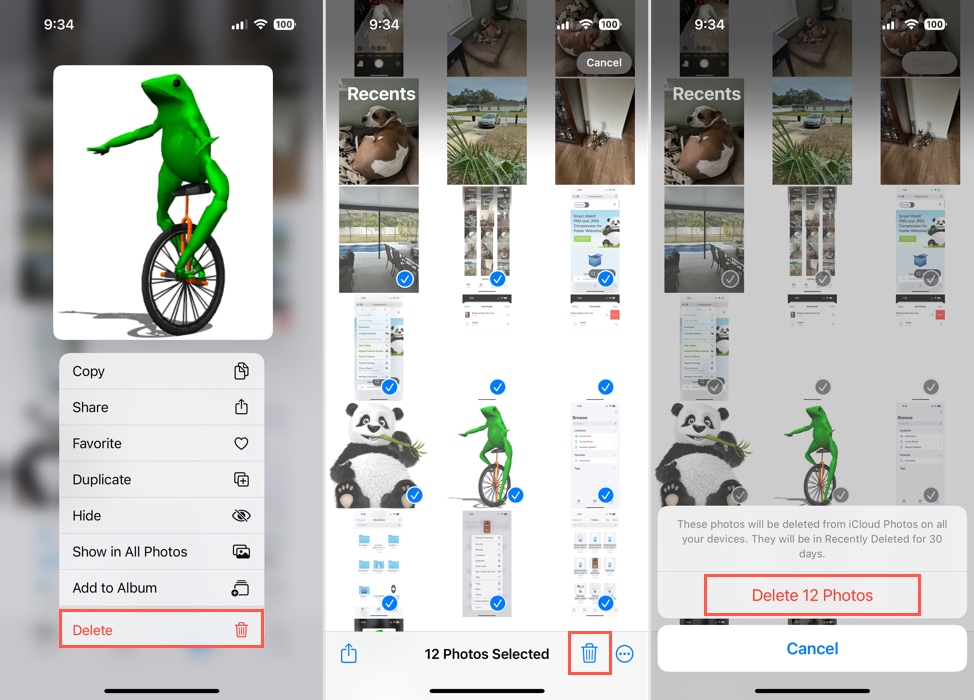
Om du ta bort ett foto av misstag, kan du återställa den. Återgå till fliken Album , bläddra nedåt till Verktyg och öppna Nyligen raderade för att återställa ditt foto.
Metod 4:Ta bort nedladdningar i Meddelanden-appen
När du får objekt som bilder, filer eller dokument via textmeddelande kan du radera dem direkt i Meddelanden.
Steg 1:Öppna Meddelanden -appen och välj en konversation med en nedladdning som du vill radera.
Steg 2:Tryck på namnet eller gruppen längst upp för att visa Information skärmen.
Steg 3:Bläddra neråt för att se delade objekt kategoriserade efter Samarbete, Foton, Länkar, Dokument och mer, beroende på vad du har fått.
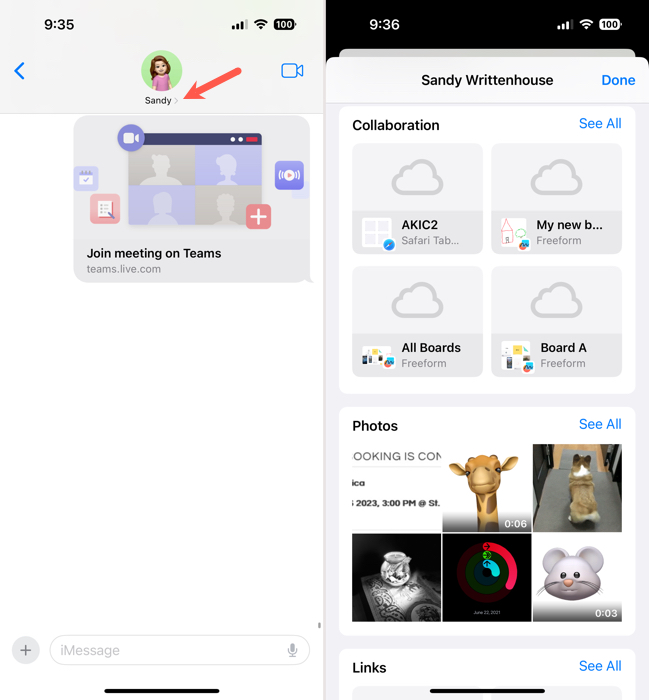
Gör ett av följande för att ta bort objekten:
-
- För att ta bort ett objekt, långtryck på det och välj Radera .
- För att ta bort flera objekt, tryck på Se alla för kategorin och sedan Välj längst upp till höger. Markera de objekt du vill ta bort och välj Radera längst ner till höger.
Steg 4:Oavsett om du raderar ett objekt eller flera, kommer du att uppmanas att bekräfta. Tryck på Ta bort bilaga eller Ta bort X bilagor i popup-fönstret längst ner.
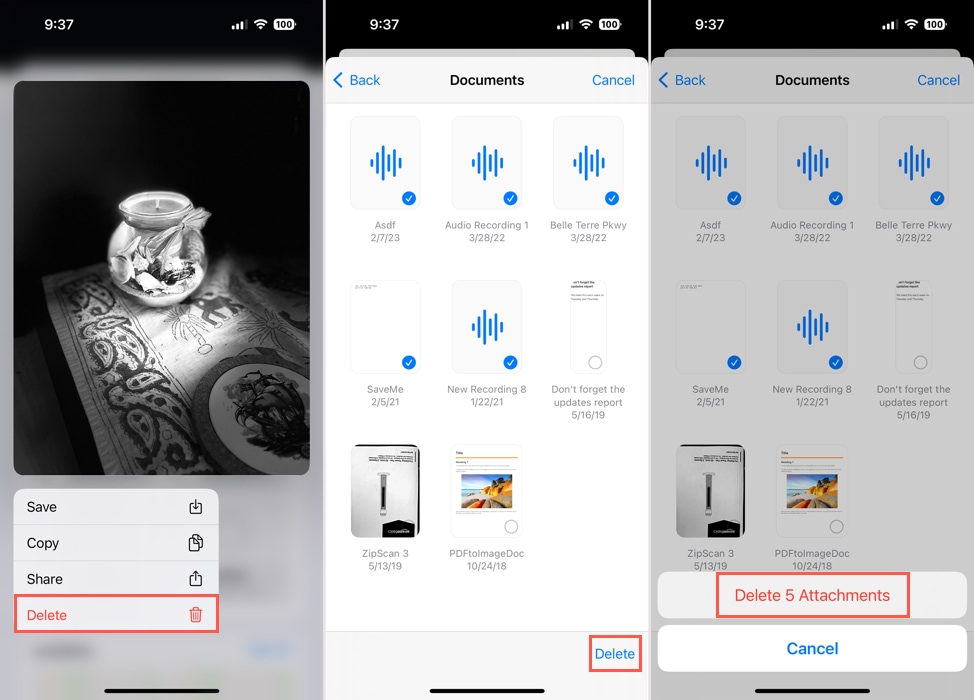
Tryck på Klar längst upp till höger när du är klar, så kommer du tillbaka till konversationen.
Metod 5: Ta bort nedladdningar i Musik-appen
Om du laddar ner låtar och album från Musik-appen till din iPhone, kan dessa objekt ta upp mer utrymme än du inser. Lyckligtvis kan du ta bort nedladdade filer på iPhone inklusive låtar och album men ändå ha tillgång till dem i ditt Bibliotek.
Steg 1:Öppna Musik appen, gå till Bibliotek fliken och välj Nedladdad .
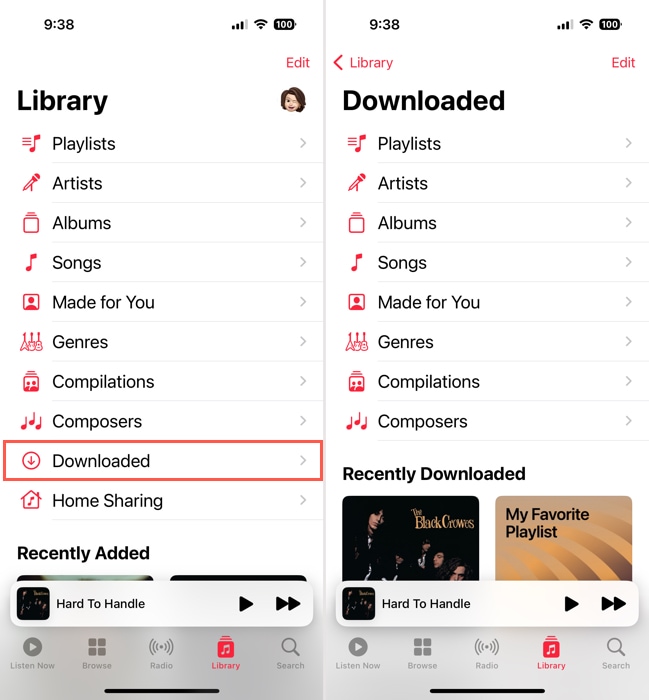
Steg 2:Du kommer att se alla låtar, album och spellistor som du har laddat ner i dessa kategorier med samma namn. Välj bara en kategori och du kommer att se nedåtpil nära titeln som indikerar att du har laddat ner det till din enhet.
Steg 3:Som ett exempel, om du väljer Låtar , visas de du har laddat ner med en nedåtpil till höger om varje titel. Tryck på tre prickar bredvid pilen och välj Ta bort .
Steg 4:Välj Endast ta bort nedladdning i popup-fönstret längst ner. Om du föredrar att ta bort låten helt från ditt bibliotek kan du välja Ta bort från biblioteket istället.
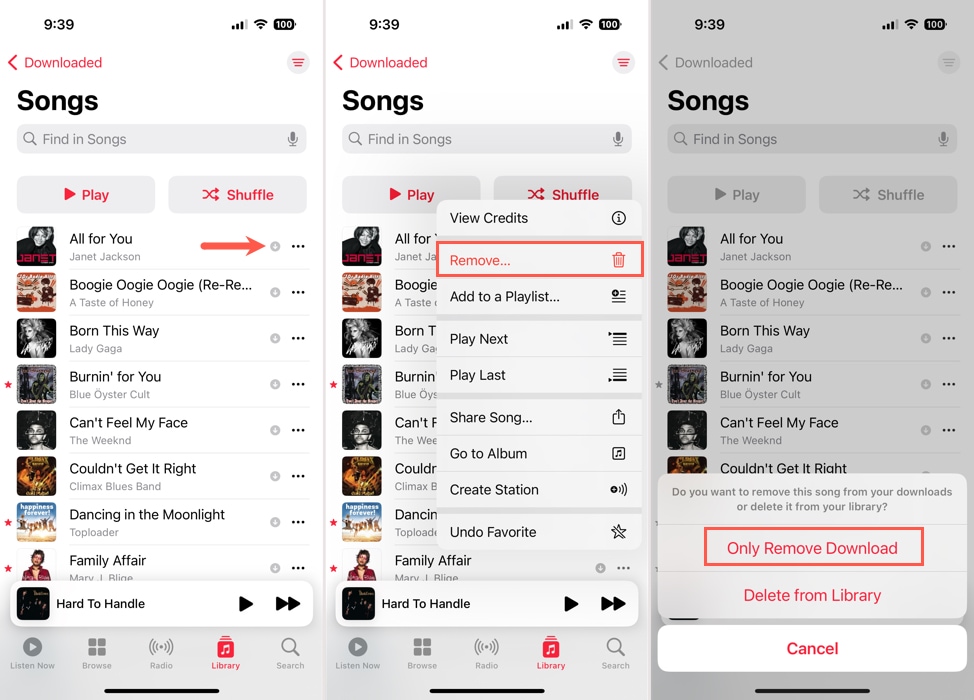
Fortsätt denna process för att ta bort ytterligare nedladdningar i Musik-appen.
Metod 6: Ta bort nedladdningar i app
Många tredjepartsappar—särskilt video- och musikströmningsappar—tillåter dig att ladda ner media till din iPhone så att du kan komma åt dem även om du är offline.
I de flesta fall kan du bara komma åt och ta bort den nedladdade medieinnehållet direkt från appen det härstammar ifrån. Här är en snabb demonstration av hur man tar bort nedladdade program från en app som heter Dropout—stegen kommer att se väldigt liknande ut som de flesta moderna streamingappar fungerar.
Steg 1: Öppna appen vars nedladdade filer du vill radera.
Steg 2: Navigera till mediesektionen som heter “Nedladdningar”, “Sparade videor”, “Offlinetittande” eller liknande.
Steg 3: Välj de nedladdningar du vill ta bort. Tryck sedan på knappen Radera (den kan se ut som en papperskorgsikon eller ordet Radera).

Hur man rensar nedladdningshistorik på iPhone
Förutom att radera nedladdade filer kan du också ta bort din nedladdningshistorik. Detta kan bidra till att minska mindre rörighet, ta bort känslig information, felsöka konstiga fel (i vissa fall) och undvika att ladda ner samma fil igen genom att av misstag trycka på den.
Processen är något olika beroende på vilken webbläsare du rensar. Vi visar dig hur du gör det i Safari, Chrome och Firefox för iOS.
Safari
För att rensa din nedladdningshistorik på Safari för iOS:
Steg 1:För att automatiskt rensa din nedladdningshistorik i Safari, öppna Inställningar .
Steg 2:Välj Safari och tryck på Nedladdningar i Allmänt-avsnittet.
Steg 3:Använd rullgardinsmenyn längst ner för att välja hur ofta du Ta bort nedladdningslista objekt . Du kan välja mellan Efter en dag eller Vid lyckad hämtning för att automatiskt rensa listan.
När du gjort ditt val, tryck på Tillbaka pilen längst upp till vänster för att avsluta.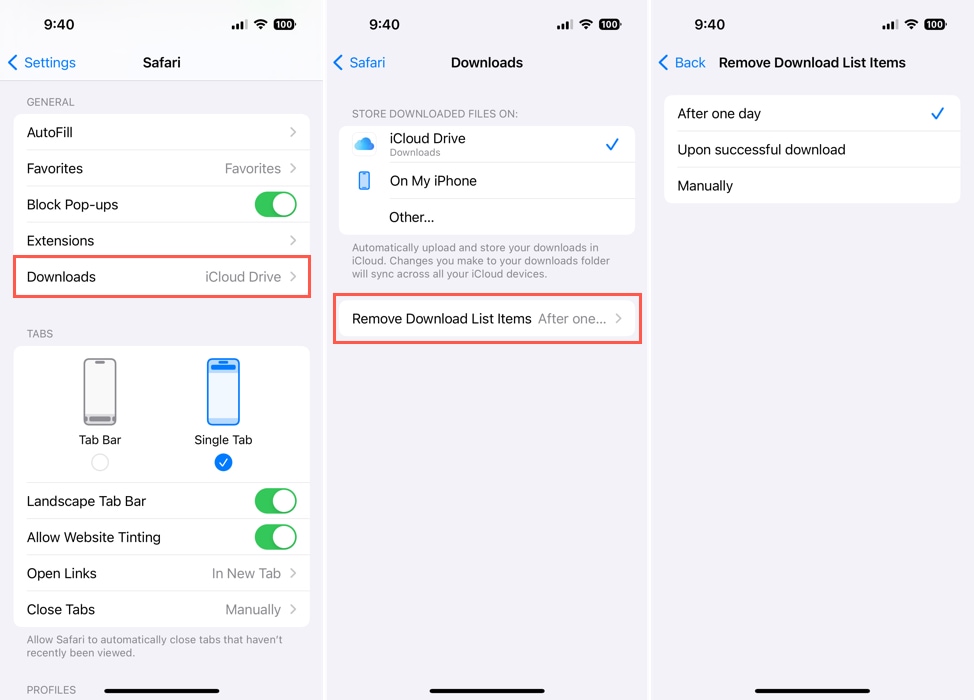
Kanske använder du en annan webbläsare på din iPhone. Två andra vanliga webbläsare är Google Chrome och Mozilla Firefox. Om du använder någon av dessa istället för eller som tillägg till Safari, kan du lika enkelt ta bort nedladdningar och rensa historiken.
Google Chrome
För att rensa din nedladdningshistorik på Google Chrome för iOS:
Steg 1:Öppna Chrome och tryck på meny ikonen (tre prickar) i det nedre högra hörnet.
Steg 2:Välj Nedladdningar .
Steg 3:Du kommer att tas till Chrome-mappen i Filer-appen där du kan hantera dina nedladdningar.
-
- För att ta bort ett objekt, håll ner det och tryck på Radera .
- För att ta bort flera objekt, tryck på tre prickar uppe till höger och välj Välj . Markera objekten eller välj Välj alla uppe till vänster. Tryck sedan på Radera ikonen längst ner.
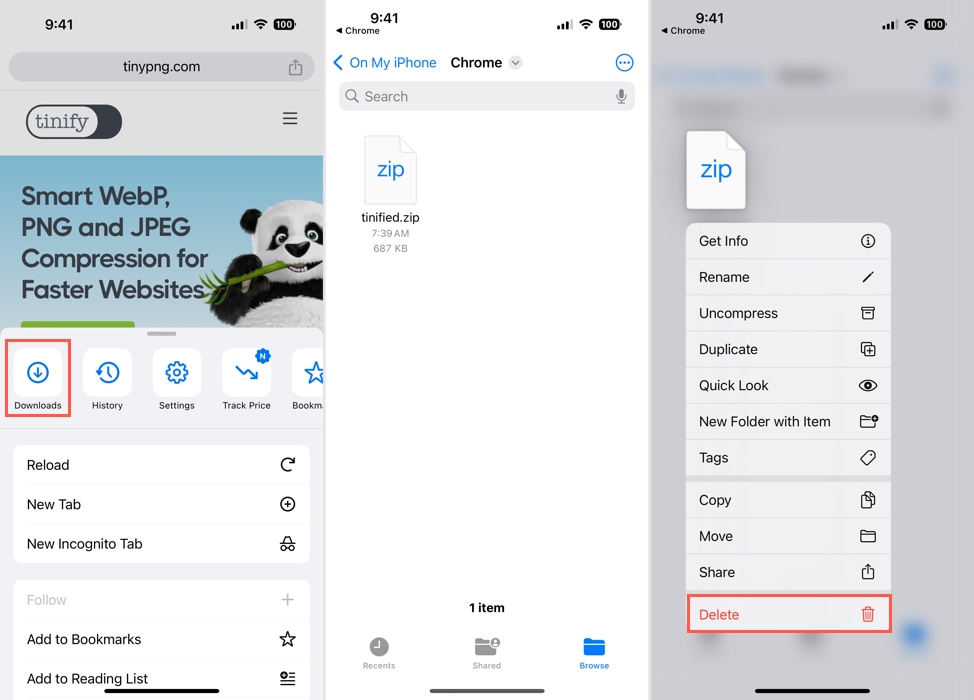
Mozilla Firefox
För att rensa din nedladdningshistorik på Mozilla Firefox för iOS:
Steg 1:Öppna Firefox och tryck på meny ikonen (tre linjer) i nedre högra hörnet.
Steg 2:Välj Nedladdningar .
Steg 3:För att ta bort objekten, svep var och en från höger till vänster och välj Radera .
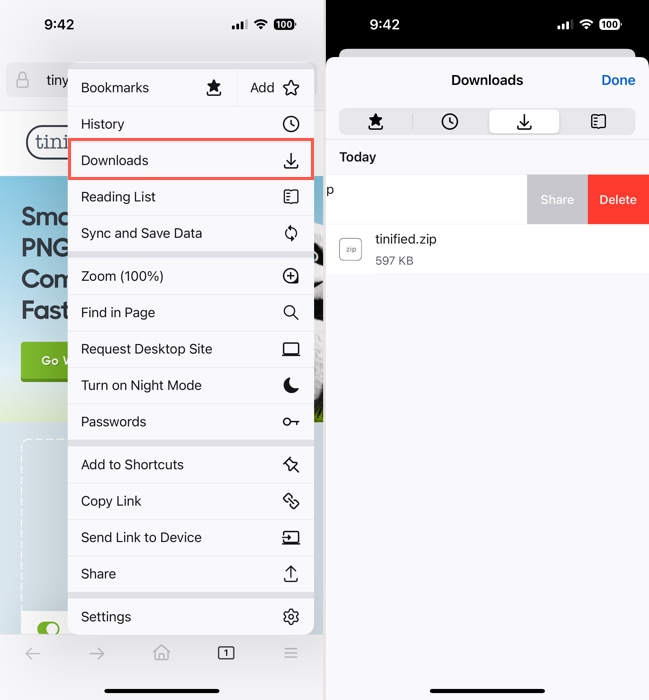
Du kan också hitta en Hämtade filer-mapp för Firefox i appen Filer.
Steg 1:Öppna Filer , gå till fliken Bläddra , och välj På Min iPhone .
Steg 2:Välj mappen Firefox och öppna mappen Nedladdningar inuti den.
Steg 3:Du kan sedan ta bort de nedladdade objekten i mappen med hjälp av stegen ovan.
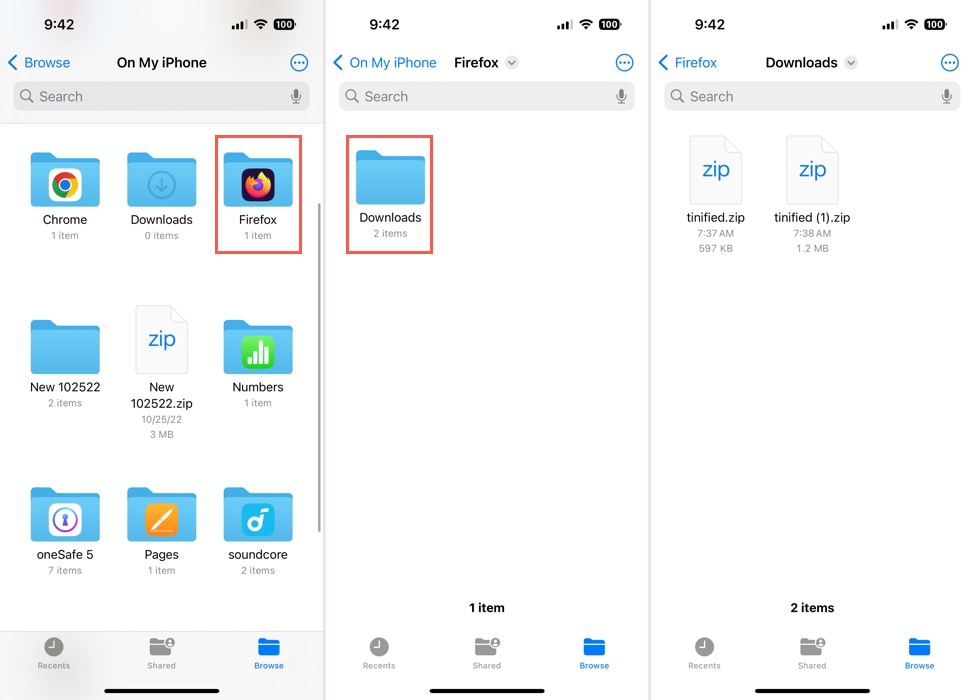
Slutsats
Nu när du vet hur man tar bort nedladdningar på iPhone, ta en stund för att radera de filer, foton och andra objekt du inte längre behöver eller redan har sparat någon annanstans. När du rensar nedladdningar på iPhone, kan du inte bara hålla dina objekt organiserade och göra dem lätta att hitta utan återfå lagringsutrymme på din enhet.






