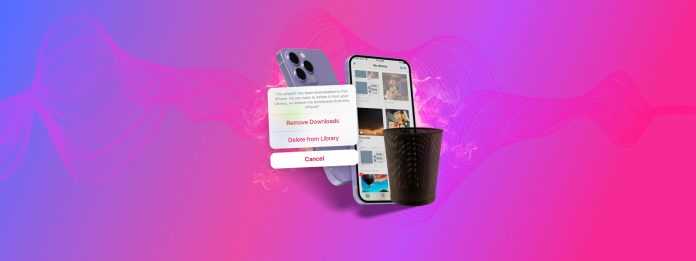
Eliminare i file scaricati su un iPhone è facile, ma può essere confuso se non si ha familiarità su come e dove iOS li memorizza. In realtà, i file scaricati possono finire in posizioni completamente diverse sul tuo dispositivo. Se non sai dove cercare, finirai per sprecare molto tempo.
Quindi, abbiamo scritto questa guida per aiutarti a saltare il processo di ricerca e mostrarti esattamente dove vanno i tuoi file scaricati – e soprattutto, come eliminarli.
Indice
Dove sono archiviati i file scaricati su un iPhone
“I file scaricati” è un termine generico che descrive tutti i dati salvati sul tuo dispositivo che provengono da altrove. Ad esempio: salvare un’immagine da un sito web o scaricare un allegato di un messaggio.
Vengono anche in diverse forme e possono essere prodotti da molti tipi di app, quindi non esiste un’unica posizione che li memorizza tutti. Invece, ecco una suddivisione di tutte le posizioni sul tuo iPhone dove di solito vanno i file scaricati, a seconda di cosa sono e da dove provengono:
- Cartella Download (app File): La cartella Download nell’app File (sotto Su iPhone o iCloud) memorizza per impostazione predefinita i file scaricati dal browser web Safari. È anche presentata come un’opzione quando salvi manualmente i file da diverse app.
- Directory individuali (app File): Oltre alle cartelle predefinite (ad esempio, Desktop, Documenti, Download, ecc.), l’app File contiene anche directory create dall’utente o da altre app. Puoi anche selezionare manualmente queste cartelle come posizioni di salvataggio ogni volta che scarichi file, a seconda dell’app che usi per scaricarli.
- Archiviazione in-app: Alcune app—specialmente quelle che trasmettono in streaming multimedia—memorizzano i download direttamente all’interno dell’app stessa. Non puoi accedervi da nessun’altra parte, ma occupano spazio di archiviazione sul tuo dispositivo attraverso l’impronta dell’app stessa.
- Archiviazione degli allegati: Le app che elaborano allegati—come Mail e Messaggi—di solito hanno una memoria specifica assegnata ai file inviati e ricevuti. La gestione di questi file o allegati viene fatta dall’interno dell’app.
Come Eliminare i Download dall’iPhone
In questa sezione, dimostreremo 6 modi diversi per eliminare i file scaricati sul tuo iPhone. Per coprire adeguatamente la portata generica dei “file scaricati”, la nostra lista copre una varietà di tipi di dati provenienti da diverse fonti. Raccomandiamo di passare attraverso tutti, uno per uno, per assicurarsi di non perdere nulla!
Metodo 1:Elimina file scaricati nell’app File
L’app File è un pratico file browser che ti consente di visualizzare e interagire direttamente con i file e le cartelle sul tuo iPhone. È qui che puoi trovare i file scaricati da molte app browser, app di messaggistica e altri programmi di terze parti.
Fase 1:Apri l’app File e tocca Navigare nel menu in basso. Quindi, seleziona Sul Mio iPhone o iCloud Drive , a seconda di dove sono stati salvati i file scaricati.
Passo 2:Tocca la Download cartella o controlla le directory assegnate alle app specifiche e visualizza i loro file scaricati (ad esempio, GarageBand per iOS).
Passo 3:Tocca e tieni premuto il file e la cartella che desideri eliminare. Quindi, tocca il pulsante Elimina nel menu contestuale che appare.

In alternativa, puoi toccare il menu con tre puntini (in alto a destra) e toccare Seleziona . Questo ti permetterà di selezionare più file contemporaneamente, quindi tocca icona del cestino per eliminarli.
Metodo 2:Eliminare i download di Safari (utilizzando l’app File)
In questa sezione, ti mostreremo come eliminare i download su Safari tramite l’app File. A differenza dei browser iOS di terze parti come Chrome e Firefox, i file di Safari vengono salvati direttamente nella cartella Download del tuo iPhone.
Fase 1: Apri l’app File e tocca Navigare nel menu in basso. Poi, tocca Sul Mio iPhone .
Passo 2: Tocca Download .
Passo 3: Tocca e tieni premuto il file o la cartella scaricata che desideri eliminare. Infine, seleziona Elimina dal menu contestuale.

Metodo 3: Rimuovi i Media Scaricati dall’App Foto
L’app Foto ha un Album Smart chiamato Recenti . In questo album, di solito puoi trovare elementi multimediali che hai recentemente scaricato dai social media o da un’email. Fortunatamente, come negli altri album, puoi eliminare gli elementi multimediali direttamente da Recenti.
Fase 1:Apri l’app Foto , vai alla scheda Album e seleziona Recenti .
Passo 2:Esegui una delle seguenti operazioni per eliminare una o più foto:
-
- Per rimuovere una foto, tienila premuta a lungo e seleziona Elimina .
- Per rimuovi diverse foto, tocca Seleziona in alto e seleziona le immagini. Poi, tocca l’icona Elimina in basso.
Passo 3:Che tu cancelli una foto o molte, ti verrà chiesto di confermare. Tocca Elimina Foto o Elimina X Foto nella finestra popup in basso.
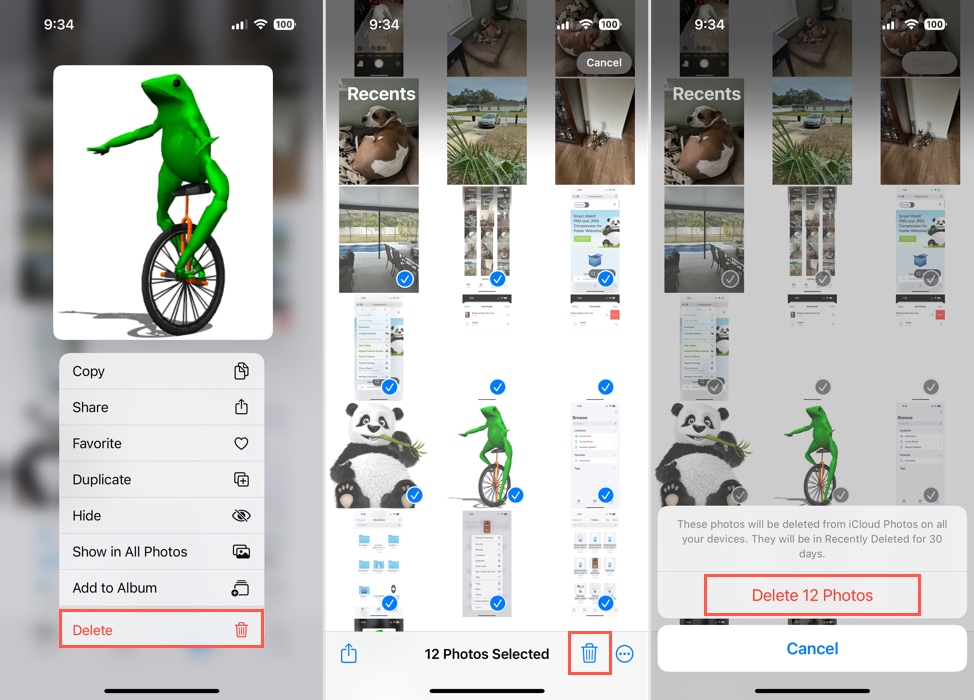
Se lo hai eliminare una foto accidentalmente, puoi ripristinarlo. Torna alla scheda Album , scorri verso il basso fino a Utilità e apri Recentemente eliminati per recuperare la tua foto.
Metodo 4:Elimina i download nell’app Messaggi
Quando ricevi elementi come immagini, file o documenti tramite messaggio di testo, puoi eliminarli direttamente in Messaggi.
Fase 1:Apri l’app Messaggi e seleziona una conversazione con un download che desideri eliminare.
Passo 2:Tocca il nome o il gruppo in alto per visualizzare la schermata Informazione .
Passo 3:Scorri verso il basso per vedere gli elementi condivisi categorizzati per Collaborazione, Foto, Link, Documenti e altro, a seconda di ciò che hai ricevuto.
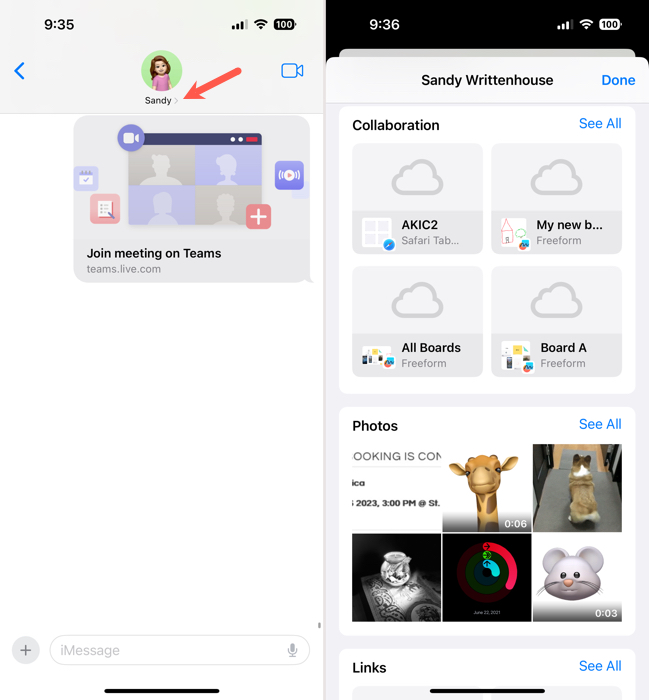
Esegui una delle seguenti operazioni per eliminare gli elementi:
-
- Per rimuovere un elemento, tieni premuto e seleziona Elimina .
- Per rimuovere più elementi, tocca Vedi tutto per la categoria e poi Seleziona in alto a destra. Seleziona gli elementi che vuoi rimuovere e scegli Elimina in basso a destra.
Fase 4:Che tu elimini uno o più elementi, ti verrà chiesto di confermare. Tocca Elimina Allegato o Elimina X allegati nella finestra pop-up in basso.
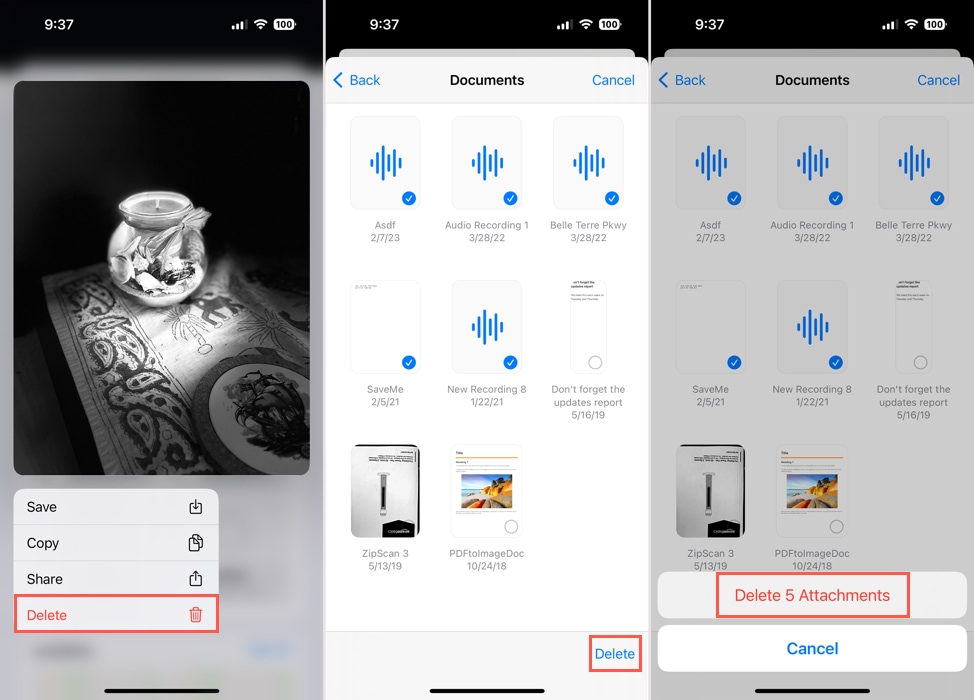
Tocca Fine in alto a destra quando hai terminato e tornerai alla conversazione.
Metodo 5: Elimina i download nell’app Musica
Se scarichi canzoni e album dall’app Musica sul tuo iPhone, quegli elementi possono occupare più spazio di quanto tu possa immaginare. Fortunatamente, puoi eliminare i file scaricati su iPhone comprese canzoni e album ma continuare ad accedervi nella tua Libreria.
Fase 1:Apri l’app Musica , vai alla scheda Libreria e scegli Scaricato .
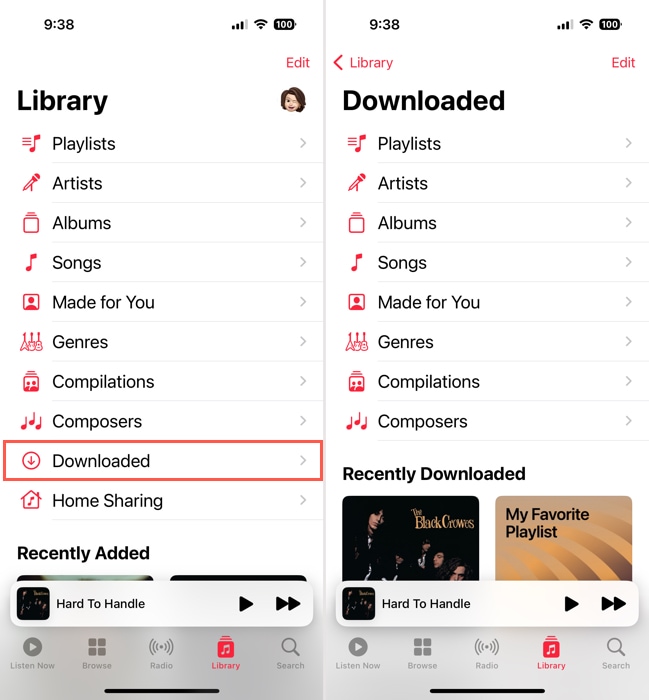
Passo 2:Vedrai tutte le canzoni, gli album e le playlist che hai scaricato in queste categorie con lo stesso nome. Scegli semplicemente una categoria e vedrai il freccia verso il basso vicino al titolo che indica che l’hai scaricato sul tuo dispositivo.
Passo 3:Ad esempio, se scegli Canzoni , quelli che hai scaricato mostreranno una freccia verso il basso a destra di ogni titolo. Tocca il tre puntini accanto alla freccia e seleziona Rimuovi .
Fase 4:Seleziona Rimuovi solo Download nella finestra pop-up in basso. Se preferisci rimuovere completamente la canzone dalla tua Libreria, puoi scegliere Elimina dalla Libreria invece.
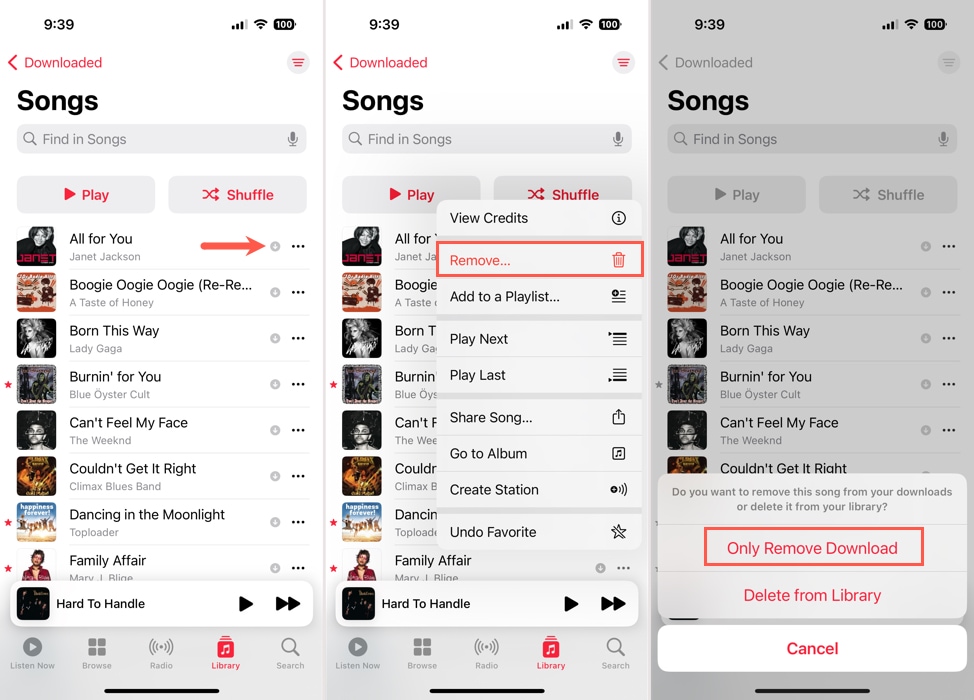
Continua questo processo per eliminare ulteriori download nell’app Musica.
Metodo 6: Elimina i download in-app
Molte app di terze parti, in particolare le app di streaming video e musicale, ti permettono di scaricare contenuti multimediali sul tuo iPhone così puoi accedervi anche offline.
Nella maggior parte dei casi, puoi accedere ed eliminare i media scaricati solo direttamente dall’app da cui provengono. Ecco una breve dimostrazione di come eliminare gli spettacoli scaricati da un’app chiamata Dropout: i passaggi saranno molto simili a come funzionano la maggior parte delle app di streaming moderne.
Fase 1: Apri l’app di cui desideri eliminare i file scaricati.
Passo 2: Naviga nella sezione dei media chiamata “Download”, “Video Salvati”, “Visualizzazione Offline” o simile.
Passo 3: Seleziona i download che vuoi eliminare. Quindi, tocca il pulsante Elimina (che può sembrare un’icona a forma di cestino o la parola Elimina stessa).

Come cancellare la cronologia dei download su iPhone
Oltre a eliminare i file scaricati, puoi anche cancellare la cronologia dei download. Ciò può aiutare a ridurre il disordine minore, rimuovere informazioni sensibili, risolvere strani errori (in alcuni casi) ed evitare di scaricare nuovamente lo stesso file toccandolo accidentalmente.
Il processo è leggermente diverso a seconda del browser che stai pulendo. Ti mostreremo come farlo con Safari, Chrome e Firefox per iOS.
Safari
Per cancellare la cronologia dei download su Safari per iOS:
Fase 1:Per cancellare automaticamente la cronologia dei download in Safari, apri il Impostazioni .
Passo 2:Seleziona Safari e tocca Download nella sezione Generale.
Passo 3:Utilizza il menu a discesa in basso per scegliere la frequenza con cui Rimuovi Elementi dalla Lista dei Download . Puoi scegliere tra Dopo un giorno o Al termine del download per cancellare automaticamente l’elenco.
Dopo aver effettuato la tua selezione, tocca la Indietro freccia in alto a sinistra per uscire.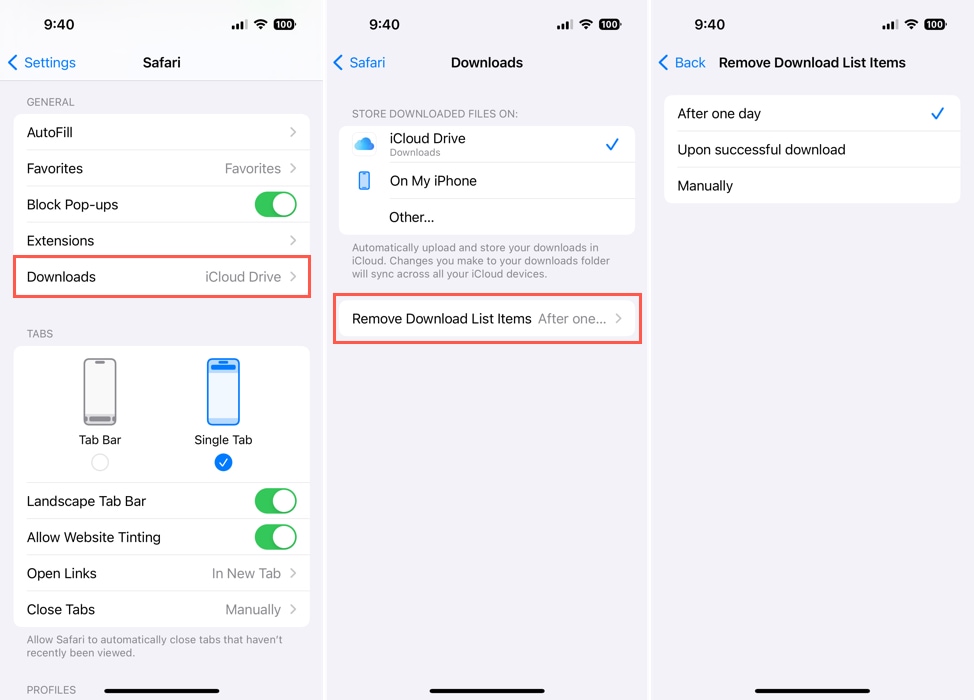
Forse utilizzi un browser web diverso sul tuo iPhone. Altri due browser comunemente usati sono Google Chrome e Mozilla Firefox. Se utilizzi uno di questi al posto di Safari o in aggiunta a esso, puoi eliminare i download e cancellare la cronologia altrettanto facilmente.
Google Chrome
Per cancellare la cronologia dei download su Google Chrome per iOS:
Fase 1:Apri Cromo e tocca l’icona menu (tre puntini) in basso a destra.
Passo 2:Seleziona Download .
Passo 3:Verrai indirizzato alla cartella Chrome nell’app File dove puoi gestire i tuoi download.
-
- Per rimuovere un elemento, tienilo premuto a lungo e tocca Elimina .
- Per rimuovere più elementi, tocca il tre puntini in alto a destra e seleziona Seleziona . Segna gli elementi o scegli Seleziona tutto in alto a sinistra. Quindi, tocca l’icona Elimina in basso.
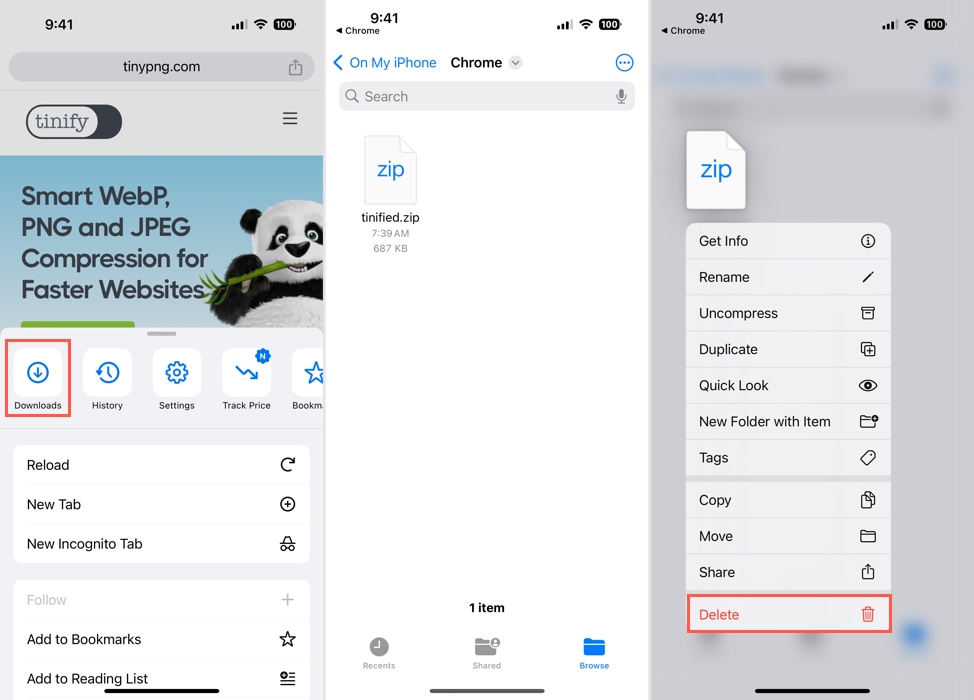
Mozilla Firefox
Per cancellare la cronologia dei download su Mozilla Firefox per iOS:
Fase 1:Apri Firefox e tocca l’icona menu (tre linee) nell’angolo in basso a destra.
Passo 2:Seleziona Download .
Passo 3:Per rimuovere gli elementi, scorri ciascuno da destra a sinistra e seleziona Elimina .
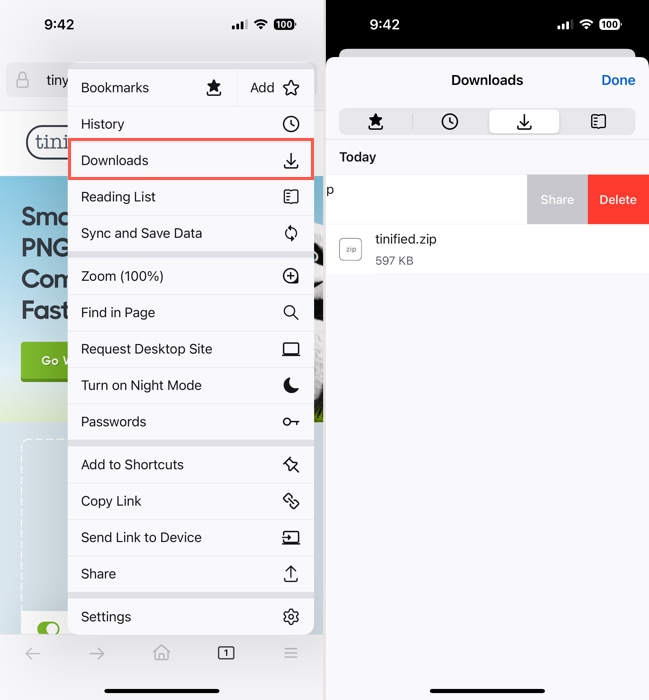
Puoi anche trovare una cartella Download per Firefox nell’app File.
Fase 1:Apri File , vai alla scheda Navigare , e seleziona Sul Mio iPhone .
Passo 2:Scegli la cartella Firefox e apri la cartella Download al suo interno.
Passo 3:Puoi quindi eliminare gli elementi scaricati nella cartella utilizzando i passaggi sopra descritti.
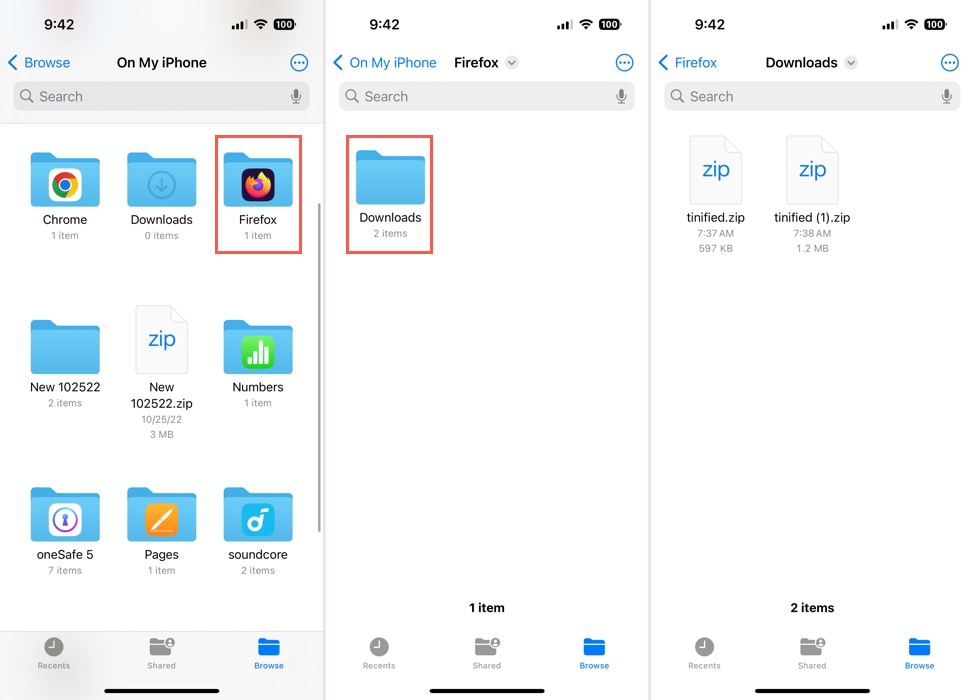
Conclusione
Ora che sai come eliminare i download su iPhone, prenditi un momento per rimuovere quei file, foto e altri elementi di cui non hai più bisogno o che hai già salvato altrove. Quando cancelli i download su iPhone, puoi non solo mantenere i tuoi elementi organizzati e renderli facili da trovare, ma recupera spazio di archiviazione sul tuo dispositivo.






