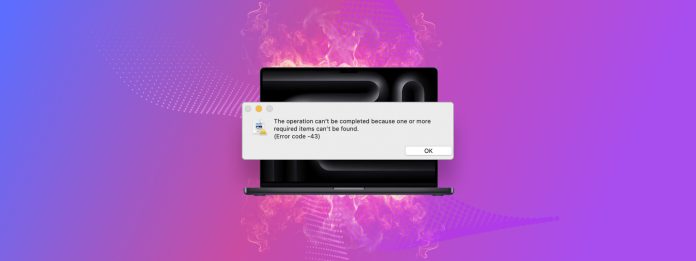
Macの外部ドライブでエラー43が発生していますか? ファイルまたはFinder自体に問題があります。ファイルを修正するまでは、操作することができません。
問題は次の通りです。表示されるエラーコード43のダイアログボックスは、問題の診断および修復に役立つ十分な情報を提供しないことです。それは通常、「操作を完了できません」というバリエーションを示すだけです。
そこで、Macでエラーコード43を修正する方法、また、なぜこのエラーが発生しているのかを診断するための包括的なガイドを用意しました。読み続けてください!
目次
Macでエラーコード43とは何ですか?その原因は?
エラーコード-43は、Finderでファイルやフォルダーと対話できない場合に表示されるMacシステムエラーです。たとえば、ファイルをコピーするか別のフォルダーに移動しようとすると、Macのエラーコード43が発生することがあります。
エラーコード-43の問題は、多くの異なる意味を持つ可能性があることです。特に多くの既存の問題を抱えたMacではなおさらです。このエラーを修復するには、根本原因を適切に診断し解決することが必要です。そのため、適切なガイドセクションに迅速に移動できる便利なメニューを用意しました:
| 症状 | 診断 |
| ファイルやフォルダ名の問題 | ファイルやフォルダ名にスラッシュ(/)やコロン(:)など許可されていない文字が含まれている可能性があります。ファイルやフォルダ名が非常に長い可能性もあります。 解決策: 方法 2 |
| ファイルが深く埋め込まれたフォルダにある | ファイルが多くのフォルダに深く保存されている場合、そのパス名がシステムの許容限度を超えているかもしれません。 解決策: 方法 3 |
| 権限の問題 | ファイルやフォルダに対して必要な権限を持っていない可能性があります。そのファイルやフォルダにロックのアイコンが表示されているはずです。 解決策: 方法 4 |
| ファイルまたはフォルダが使用中 | ファイルやフォルダが現在動作中のアプリケーションによって使用されています。例えば、Pagesアプリで開いているドキュメントを移動しようとしているかもしれません。 解決策: メソッド5 |
| Finderの不具合 | Finderが一時的なバグやハングアップを起こしているためにエラーが発生している可能性があります。この問題は特定のファイルだけでなく、他のファイルやフォルダにも見られるはずです。 解決策: 方法 6 |
| ファイルの破損 | ファイルやフォルダがウイルス感染、ダウンロード中の中断、アプリエラー、ファイルシステムの問題などにより破損している可能性があります。破損したファイルはファイルサイズやファイル拡張子が一致しない、アイコンの外観が異なるなどの特徴があるかもしれません。 解決策: 方法 7 |
| 外部ドライブが切断されている、アクセス不能、または応答していない | 操作しようとしているファイルやフォルダが論理的または機械的な問題により影響を受けている外部ドライブにある場合、エラーが発生する可能性があります。 解決策: 方法8 |
Macでエラーコード43を修正する8つの方法
このセクションでは、Macでエラー43を修正する8つの方法を示します。これらの方法の多くはターミナルアプリを使用します。なぜなら、それがエラーや制限の両方を回避できるからです。心配しないでください! 使用するコマンドは非常に簡単で、スクリーンショットも提供しているので一緒に簡単に進めることができます。
方法 1: ターミナルでゴミ箱フォルダを空にする
ゴミ箱フォルダー を空にしようとしているときにエラーコード 43 に遭遇していますか?ファイルやフォルダーとやり取りするのを防ぐフラグを無視するターミナルアプリを使用できます。
たとえば、Terminalを使用してファイルやフォルダーにアクセスすると、それらのファイル名とパスがアプリが理解できる形式に自動的に変換されます。これにより、禁止された文字や長すぎる名前のファイルやフォルダーによって引き起こされる可能性のある問題を回避することができます。
情報: ファイルを削除したくない場合は、方法 2へ進んでください。
ステップ 1. ターミナルアプリを開きます。
ステップ 2. 次のコマンドを入力しますが、 戻る :
rm -rf
-rf の後にスペースを追加するには、スペースバーを押してください。次のステップで新しいコマンドをターミナルに貼り付けるため、 rm -rf と新しいコマンドの間にスペースが必要です。
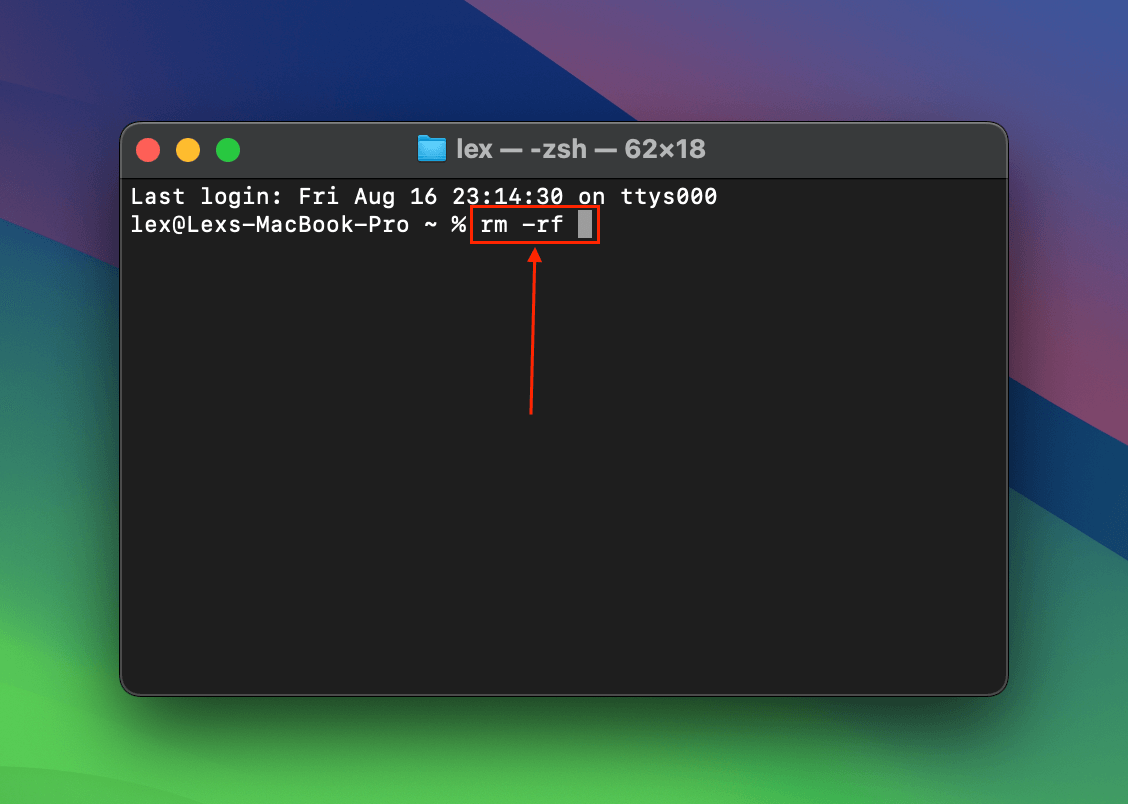
ステップ 3. ゴミ箱フォルダーを開き、ファイルをターミナルウィンドウにドラッグします(この操作はコマンドに変換されます)。その後、 戻る を押します。パスワードを求められた場合は、入力してください。
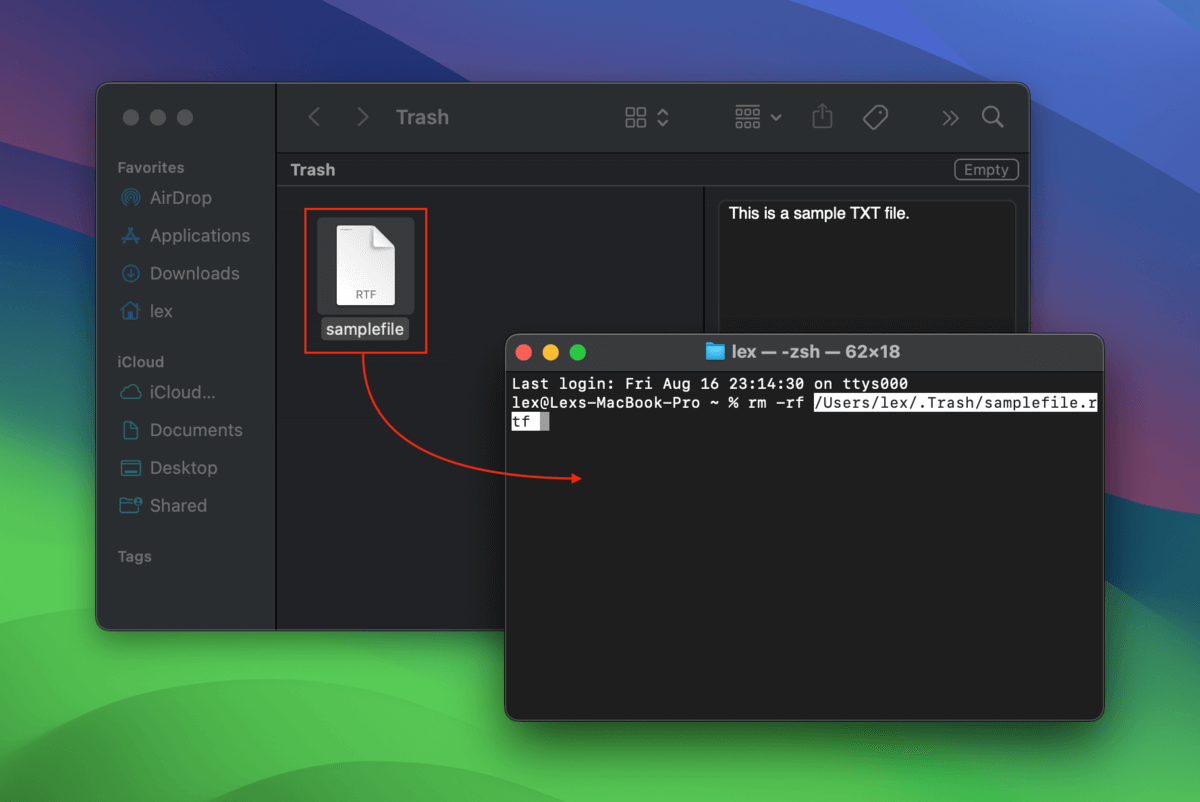
方法2: ターミナルでファイル名を変更する
ファインダーでは禁止文字を使用するファイルと対話できないため、それらを名前変更することもできません。幸いなことに、ターミナルはファイル名を理解できる形式に変換するため、この文字の問題を回避できます。
ファイルの名前をターミナルで変更したら、Finderで通常通りに操作できるはずです。
ステップ 1. ターミナルアプリを開きます。
ステップ 2. このコマンドはファイルのディレクトリに移動します。以下を入力してReturnを押してください:
cd documents/”Sample Folder”/
documents/”Sample Folder”/ をファイルが保存されているフォルダーのパスに置き換えてください。
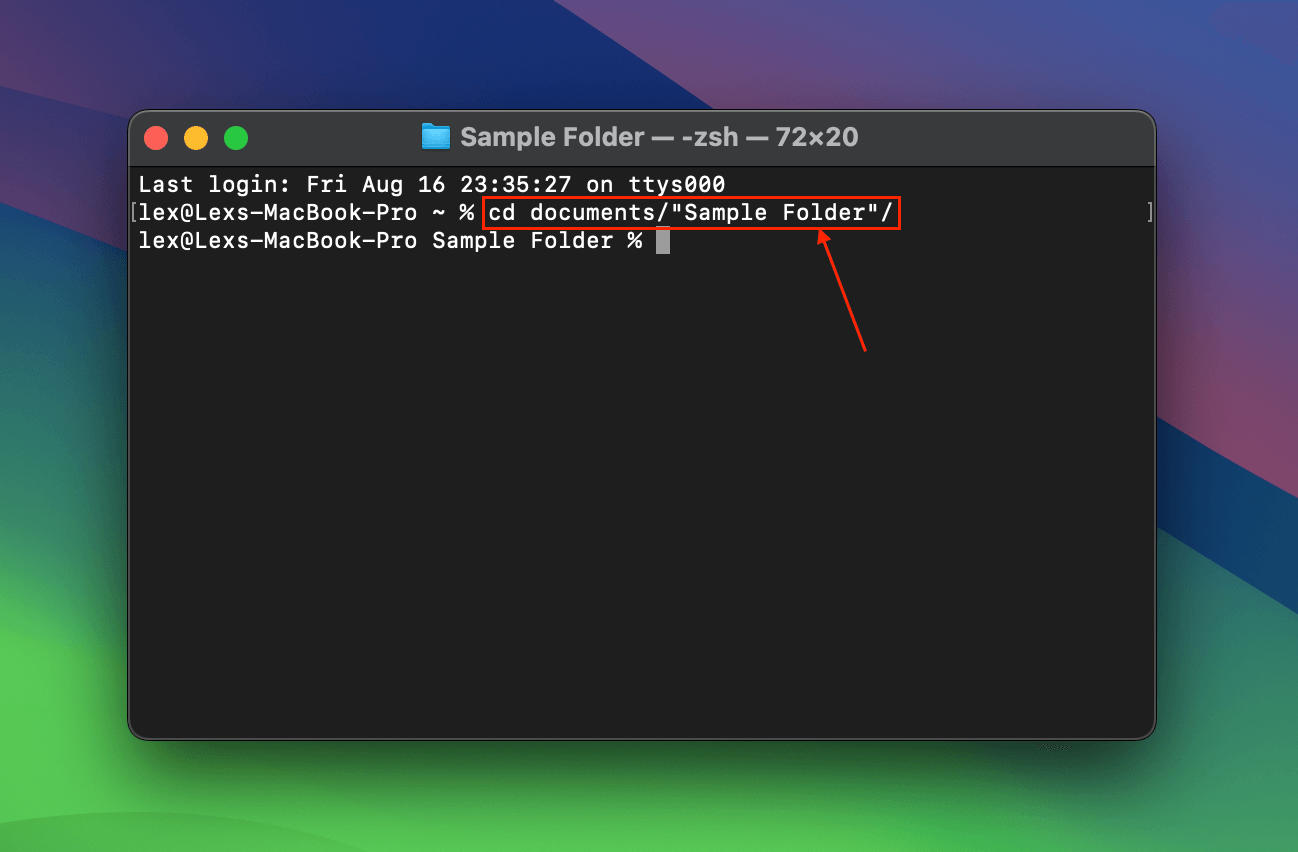
ステップ 3. 正しいディレクトリに移動したら、ファイル名を変更できます。次のコマンドを入力してリターンキーを押してください:
mv “samplefile.rtf” “renamedfile.rtf”
引用符(”)内の文字をファイルの旧名と新名(ファイル拡張子を含む)に置き換えます。旧ファイル名には禁止文字を含めることができます。
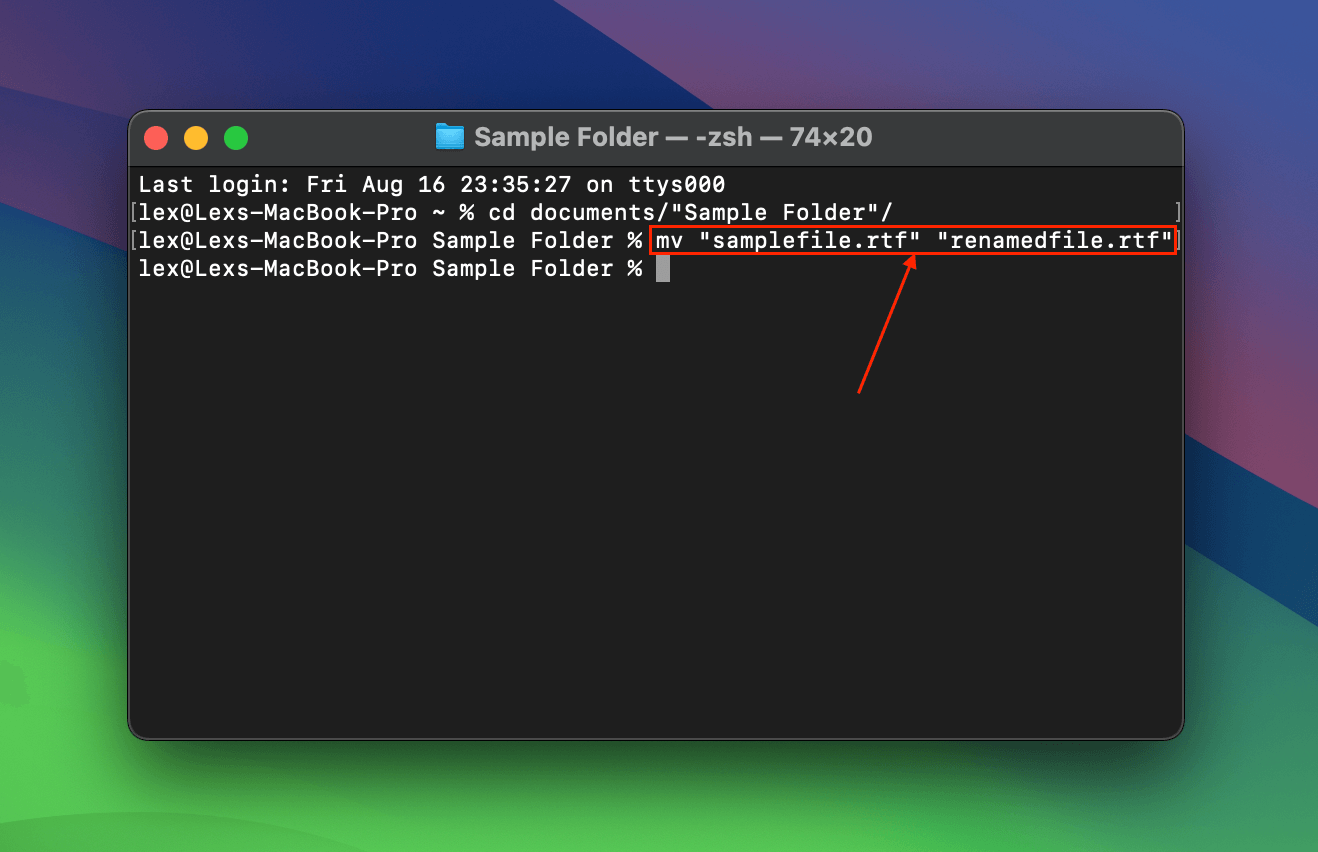
方法3: ターミナルでファイルを移動する
ファイル名に禁止されている文字が含まれている場合と同様に、ターミナルもファイルパスを互換性のある形式に変換します。これにより、エラー 43 を回避します。
ターミナルコマンドを使用して、ファイルを深くネストされたフォルダーからよりアクセスしやすいディレクトリに移動することができます。
ステップ 1. ターミナルアプリを開きます。
ステップ 2. このコマンドはファイルを別の場所に移動します。次のコマンドを入力し、 戻る を押してください。
mv documents/”Sample Folder”/”Folder 1”/”Folder 2”/”Folder 3”/”Folder 4”/finalfolder/”samplefile.rtf” documents/”Sample Folder”/”samplefile.rtf”
コードの最初の部分にはファイルの現在のパスを含め、2番目の部分にはファイルを置きたい場所を含める必要があります。
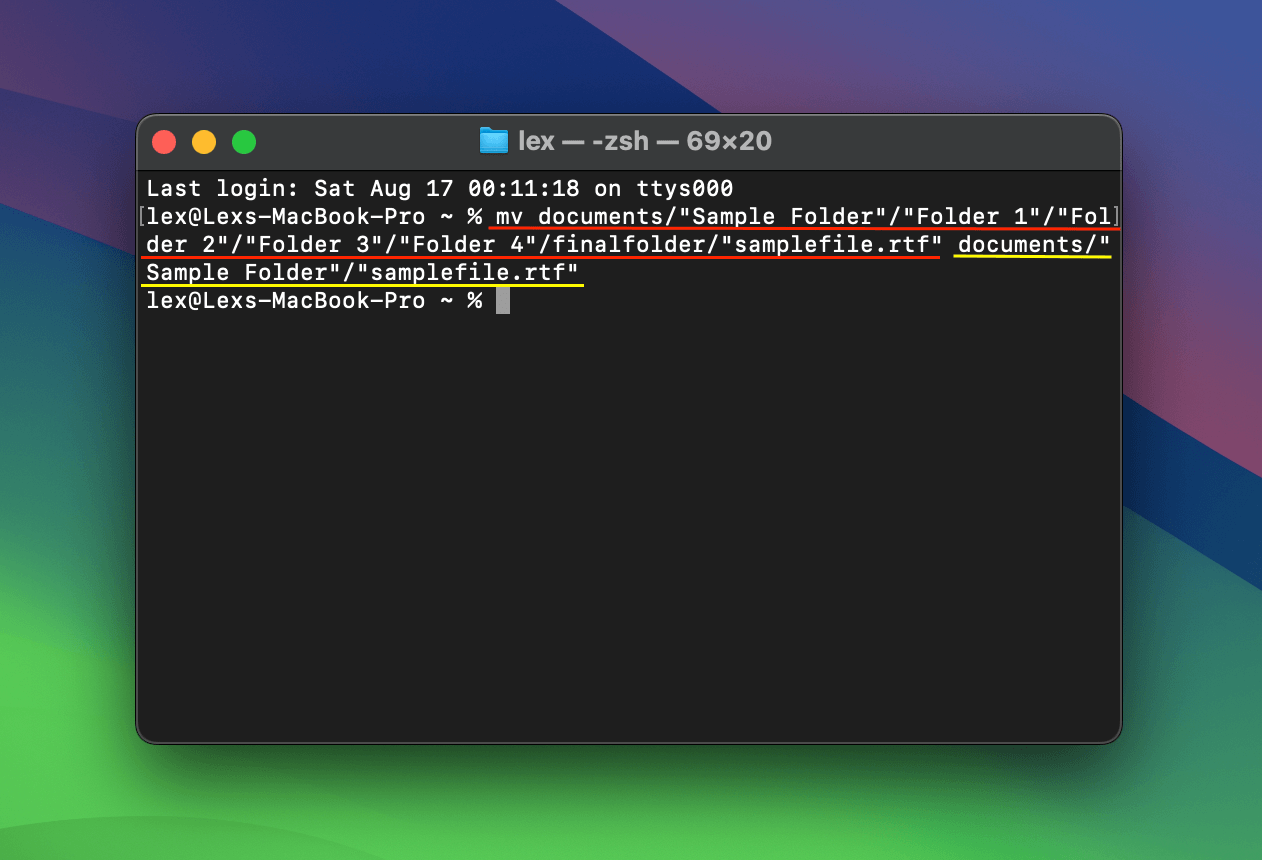
方法 4: ターミナルで権限を変更してファイルのロックを解除する
エラー43は、ファイルがロックされているか、ファイルとのやり取りに必要な権限がない場合にも発生する可能性があります。Terminalアプリといくつかのコマンドを使用することで、ファイルをアンロックし、同時に自分にアクセス権を付与することができます。
ステップ 1. ターミナルアプリを開きます。
ステップ 2. まず、ファイルの権限を確認しましょう。次のコマンドを入力してReturnキーを押します:
ls -l documents/”Sample Files”/”samplefile.rtf”
documents/”Sample Files”/”samplefile.rtf” をファイルの正確なパス名に置き換えてください。これはステップ 3-5 にも適用されます。
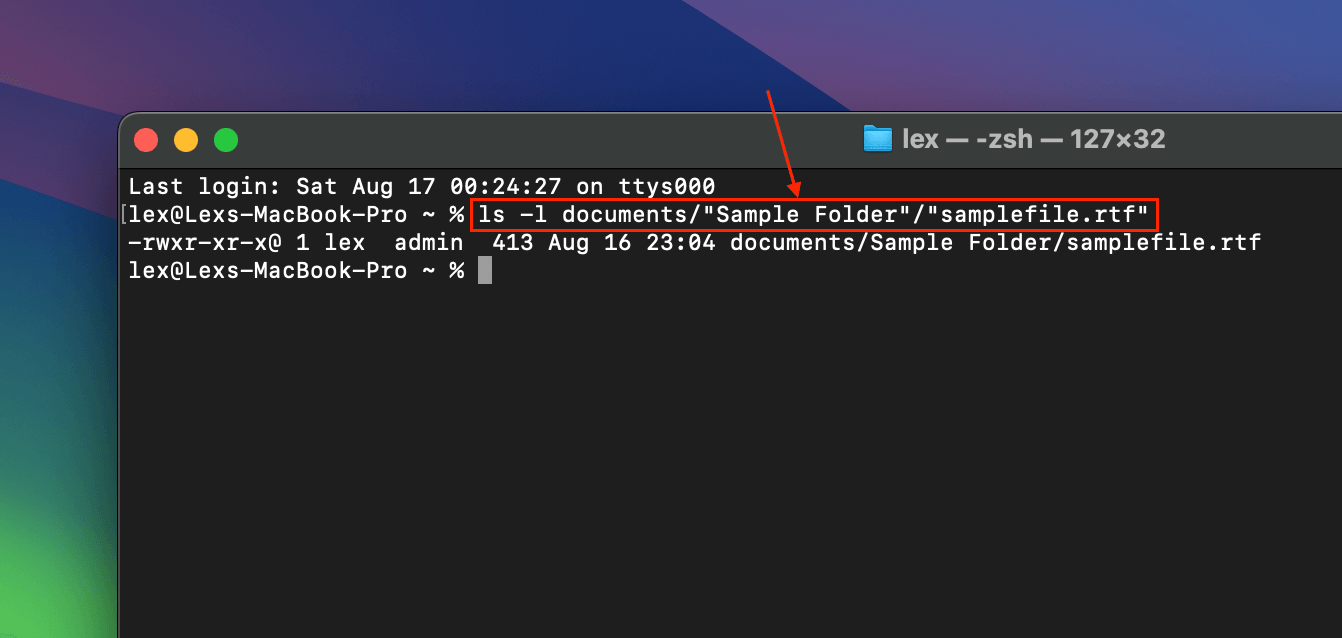
ステップ 3. 次に、ファイル所有権をあなたのユーザーアカウントに移しましょう。次のコマンドを入力し、 戻る を押します:
sudo chown lex:admin documents/”Sample Files”/”samplefile.rtf”
lex をユーザーアカウント名に、admin をユーザーグループに置き換えます。プロンプトが表示されたらパスワードを入力してください。
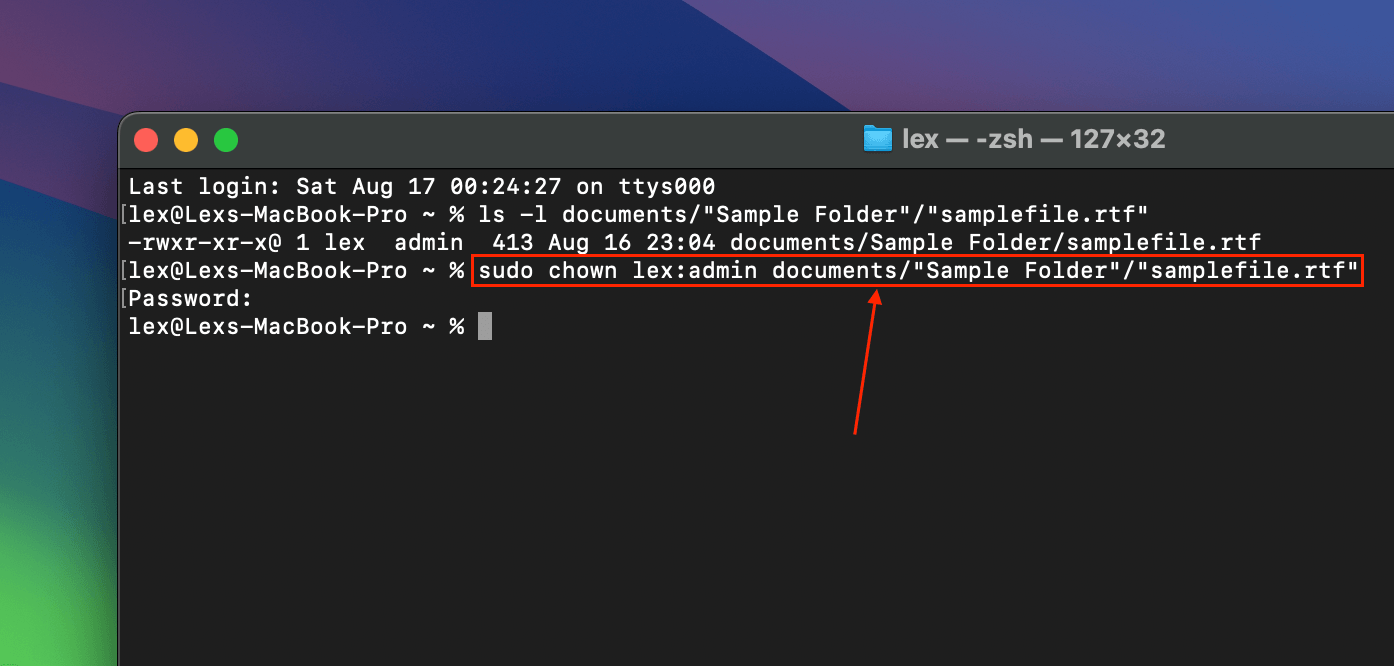
ステップ 4. 所有権が譲渡されると、使用権限を変更できます。以下のコマンドを入力して、Returnキーを押してください:
sudo chmod 755 /documents/”Sample Files”/”samplefile.rtf”
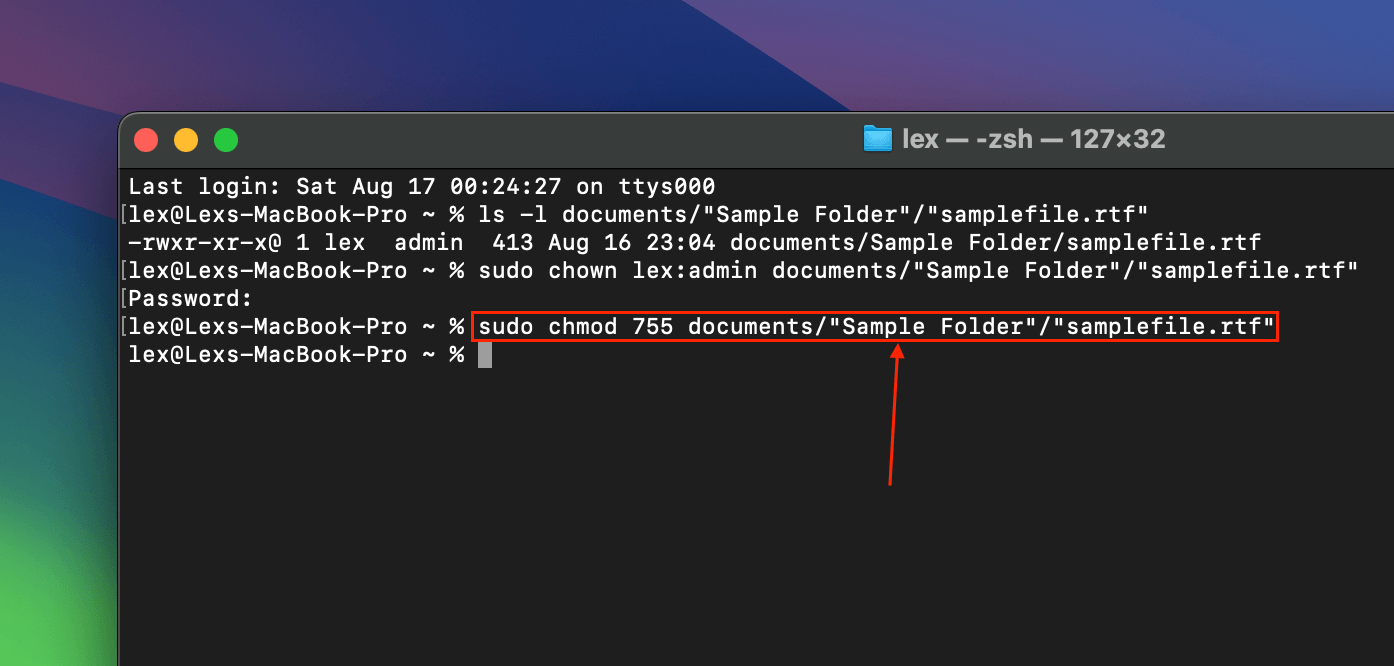
ステップ 5. 最後に、このコマンドはファイルまたはフォルダをロック保護する”immutable”フラグを削除します。次のコマンドを入力して 戻る を押します:
chflags nouchg documents/”Sample Files”/”samplefile.rtf”
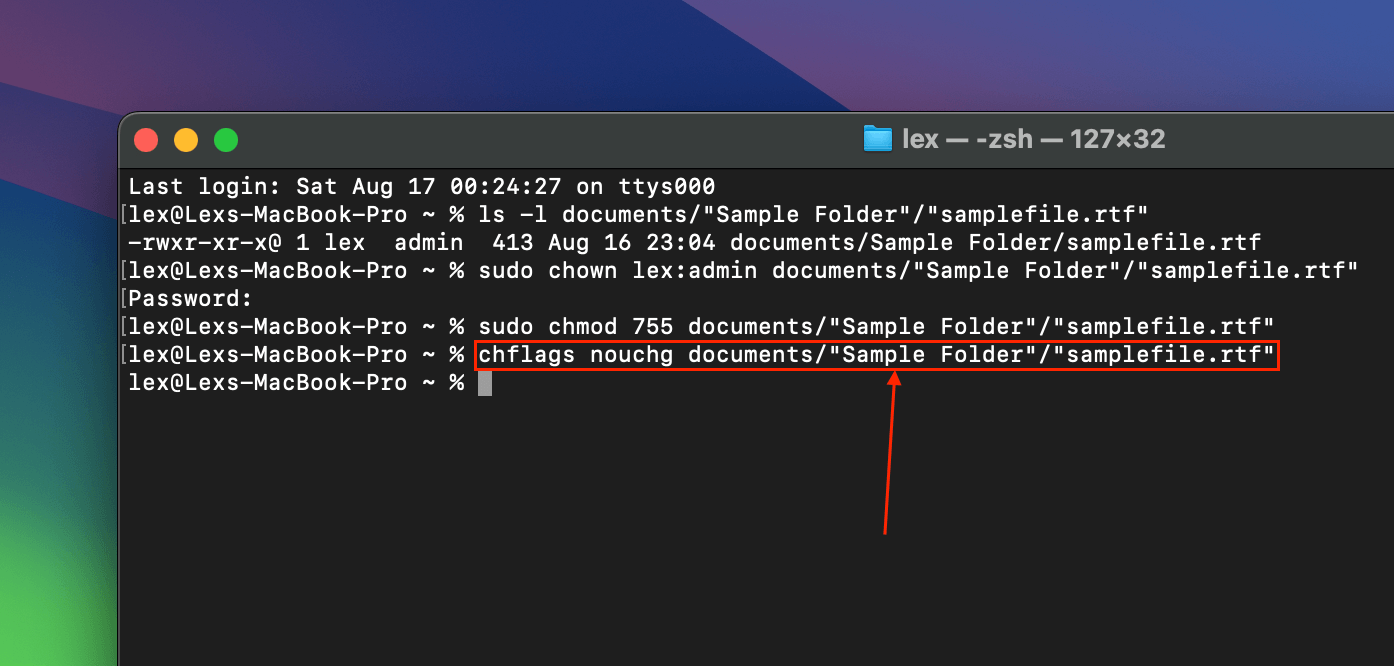
方法5: アプリケーションを閉じてMacを再起動する
ファイルがアプリケーションで開かれていると、そのファイルは意図的に変更できない状態に置かれます。これは、ファイルが損傷したり誤って処理されたりすることを防ぐためです。
これが、ファイルに触れる前にそれを使用しているアプリケーションを完全に閉じることが重要である理由です。
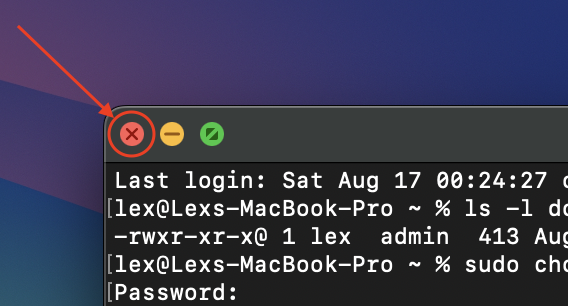
あるいは、全てのフォアグラウンドおよびバックグラウンドの操作をシャットダウンするために、Macを再起動することができます。ファイルやフォルダにアクセスする前に、アプリを起動しないようにしてください。
メソッド6: Finderを強制終了する
Finder自体がエラー43を引き起こす可能性があります。これは、ユーザーとのやり取り中にハングアップしたり、グリッチが発生したりするためです。通常、リソースの高使用率、非常に複雑なフォルダ構造、または破損した設定やキャッシュが原因です。また、ファイルシステムの破損の兆候である可能性もあります。
Force Quitツールを使用してFinderを「再起動」することができます。これにより少なくとも一時的にはFinderがリフレッシュされ、通常通りにファイルと対話することができるようになるはずです。
ステップ 1. Appleメニューをクリックし、強制終了…
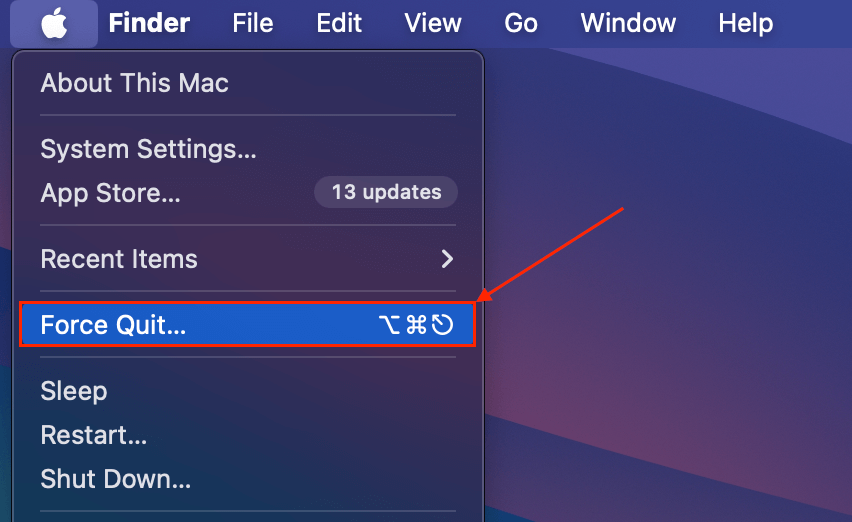 をクリックします 強制終了…
をクリックします 強制終了…
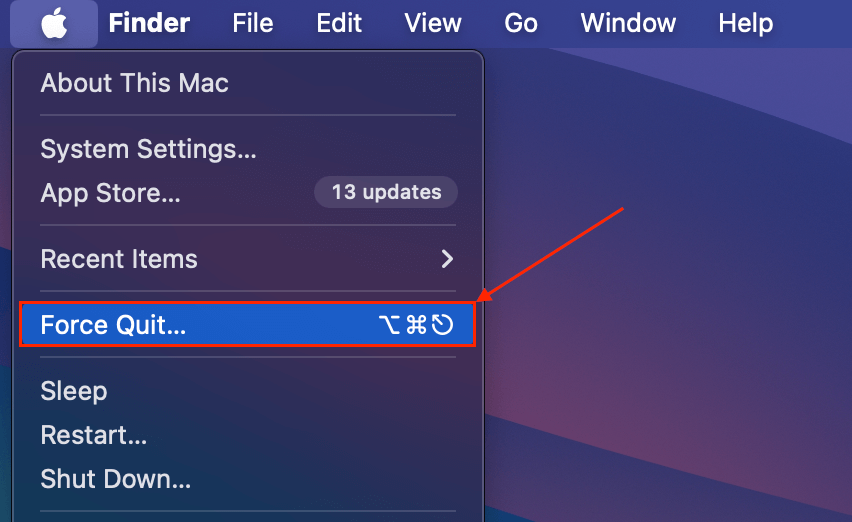
ステップ 2. 表示されたメニューで、 Finder を選択し、 再起動 をクリックしてください。
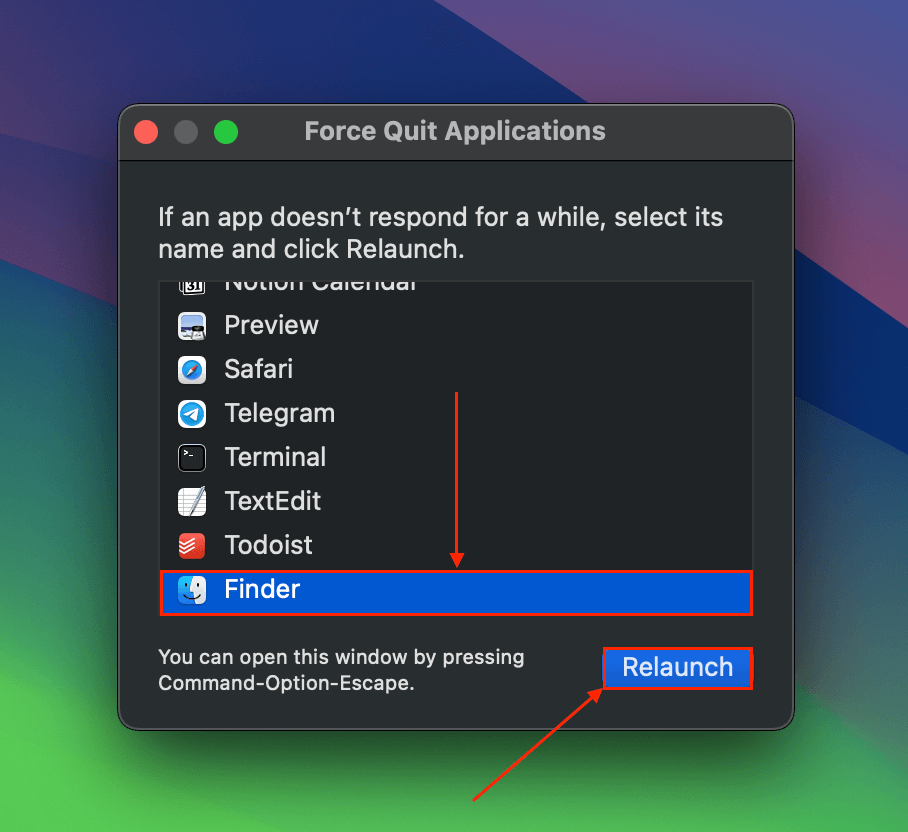
方法 7: ファイルを取得または修復する
ファイルの破損がエラー43の非常に一般的な原因です。ファイルが元のソース(例:メールの添付ファイル、ウェブのダウンロードなど)からコピーまたはダウンロードされた場合、別のコピーを取得してみてください。
ファイルが破損した唯一のコピーである場合は、それを修復することができます。上級ユーザーは16進エディタを使用して修復を試みることができます。
初心者の方には、オンライン(ウェブベース)の修復ツールを試すことをお勧めします。ファイルをウェブサイトにアップロードするだけで、リアルタイムで修復されます。ほとんどすべてのウェブベースの修復ツールは、支払ってダウンロードする前に修復されたバージョンをプレビューすることができます。
このデモにはonlinefile.repairツールを使用します。その理由は、オンライン評価が高く、プレビュー機能があり、さまざまなファイルタイプに対応しているためです。
ステップ 1. 任意のブラウザを起動し、ウェブサイト onlinefile.repair を開きます。
ステップ 2. クリック ファイルを選択 .
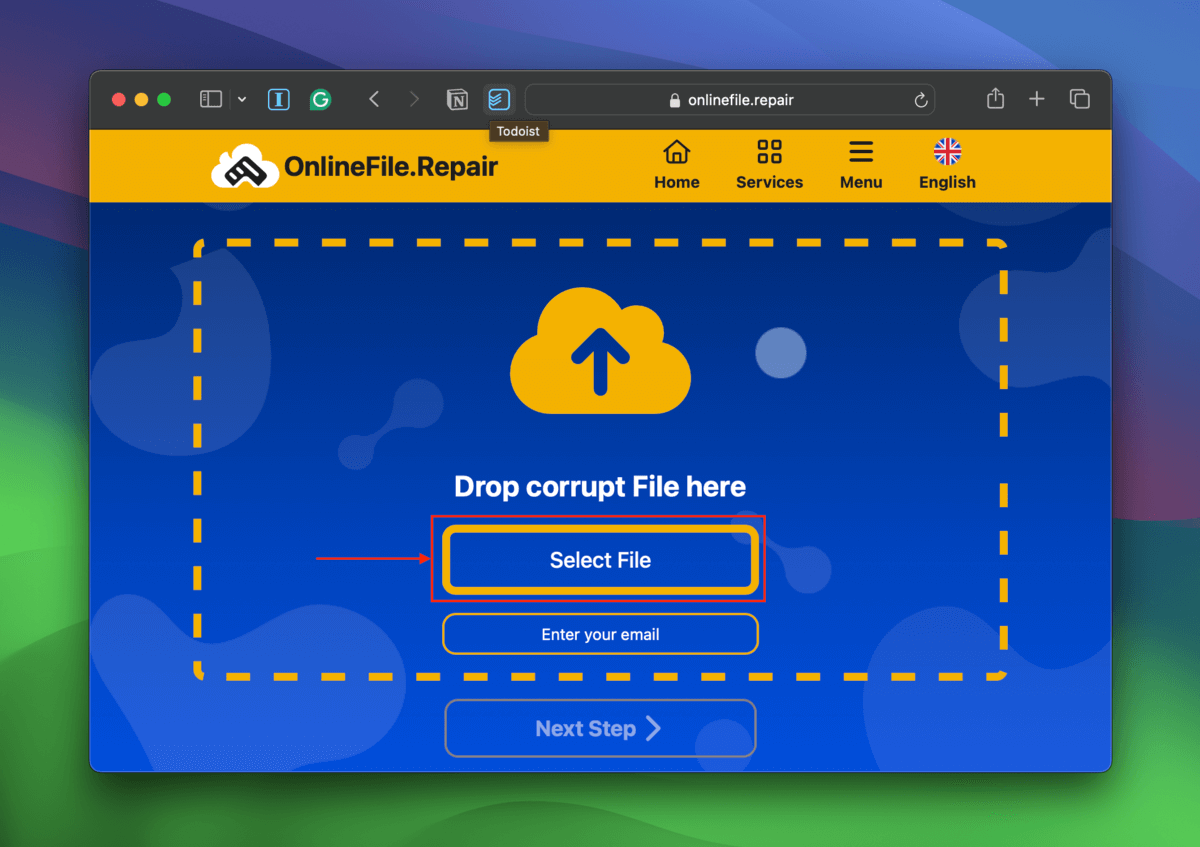
ステップ 3. ファイルを見つけて選択します。次に、 アップロード をクリックします。
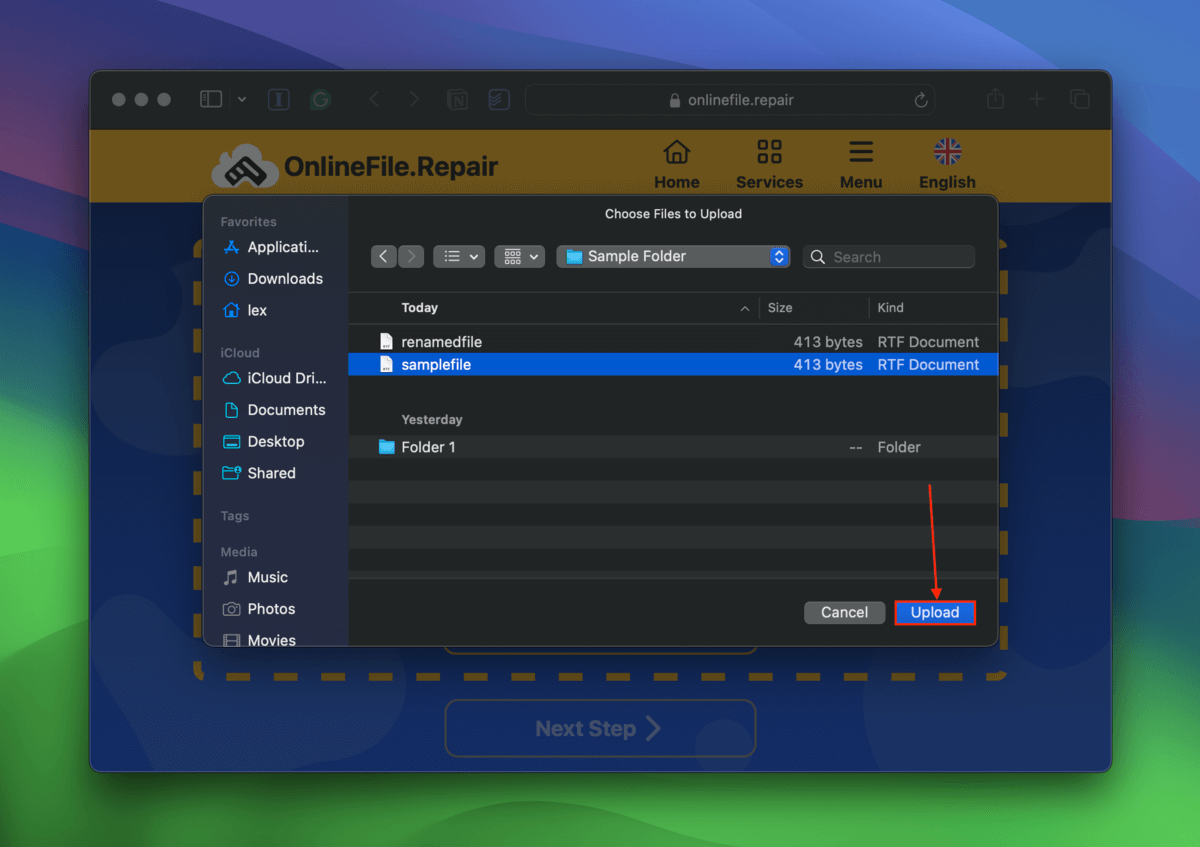
ステップ 4. 提供されたフィールドにメールアドレスを入力し、 次のステップ をクリックします。
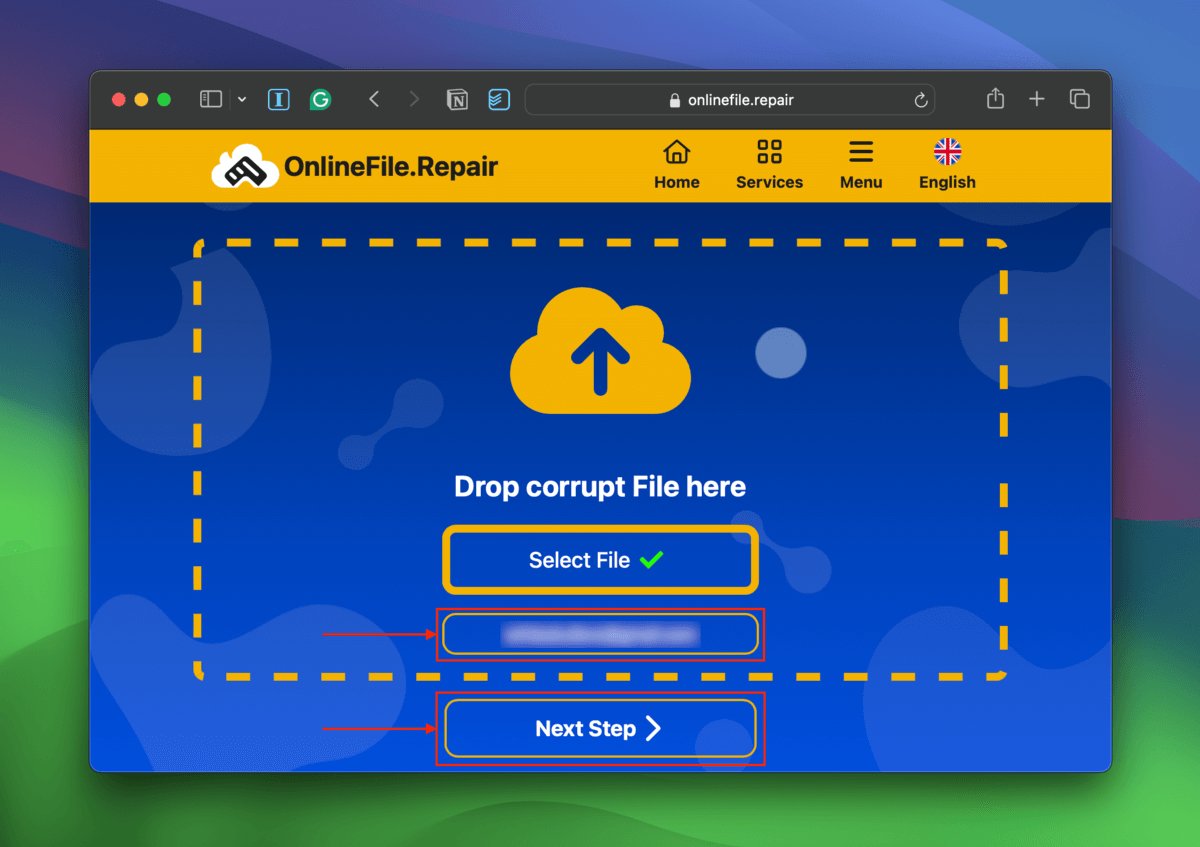
ステップ 5. ツールがファイルの修復を完了したら、 プレビューを表示 をクリックします。
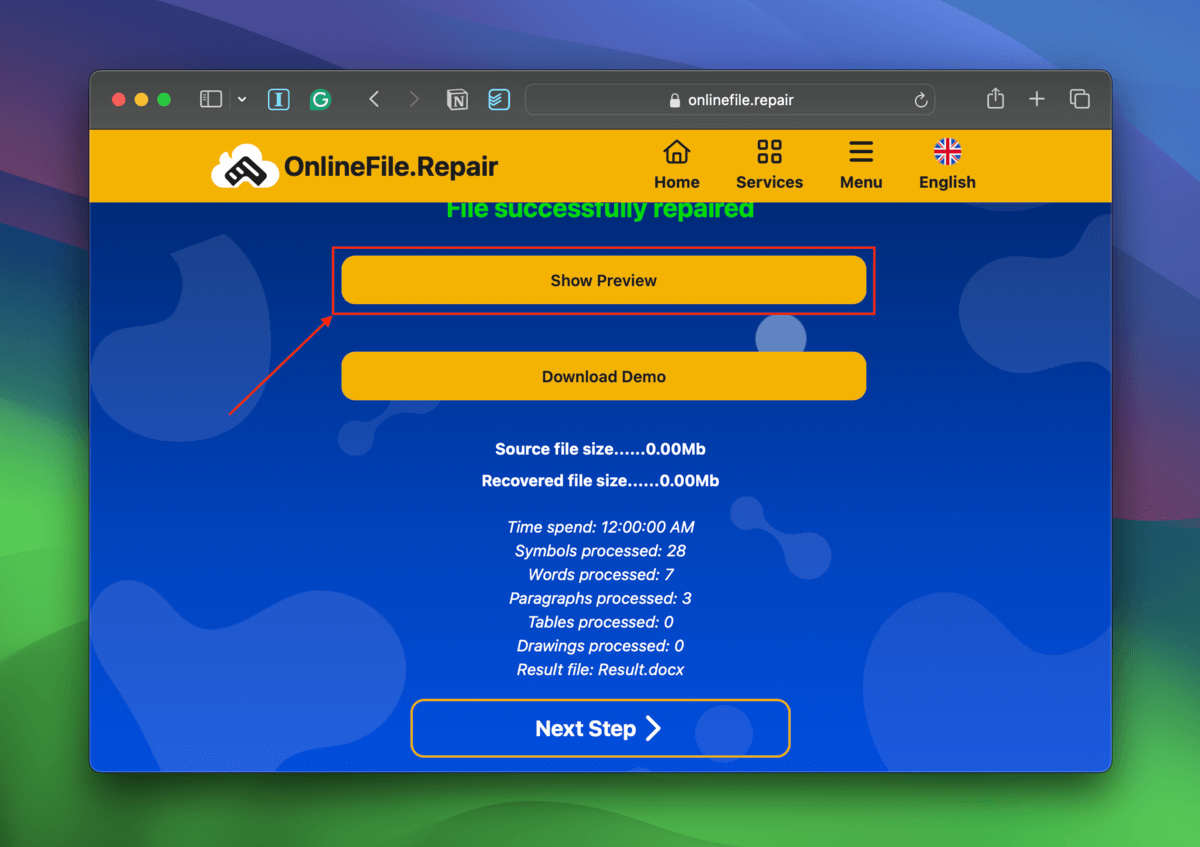
ステップ6. ファイルが正常に動作していることを確認してください。内容が完全でエラーや奇妙な書式がないか、他のページに問題なくスクロールできるかなどをチェックしてください。 デモ 透かしは支払いとダウンロード後に削除されます。
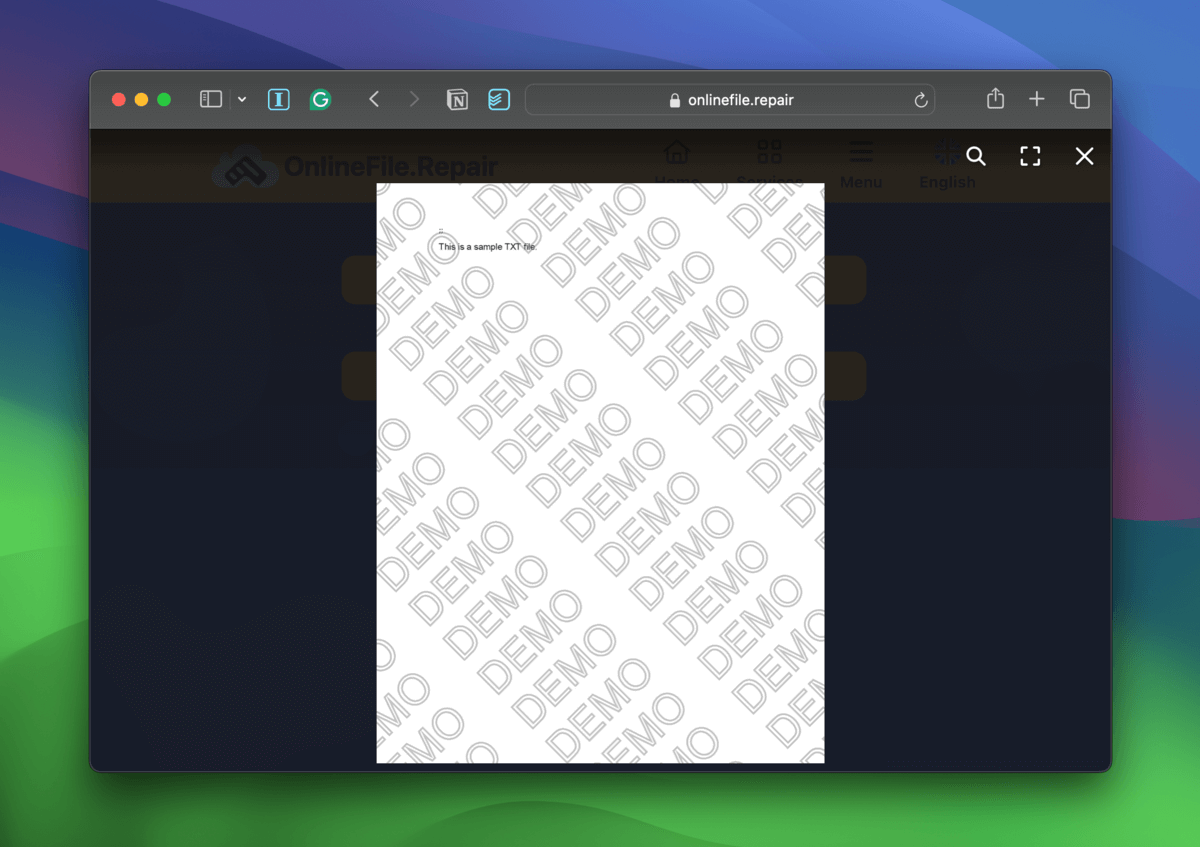
ステップ 7. ツールでファイルの修復に成功した場合は、ウェブサイトのポータルで支払って、修復されたファイルをダウンロードできます。
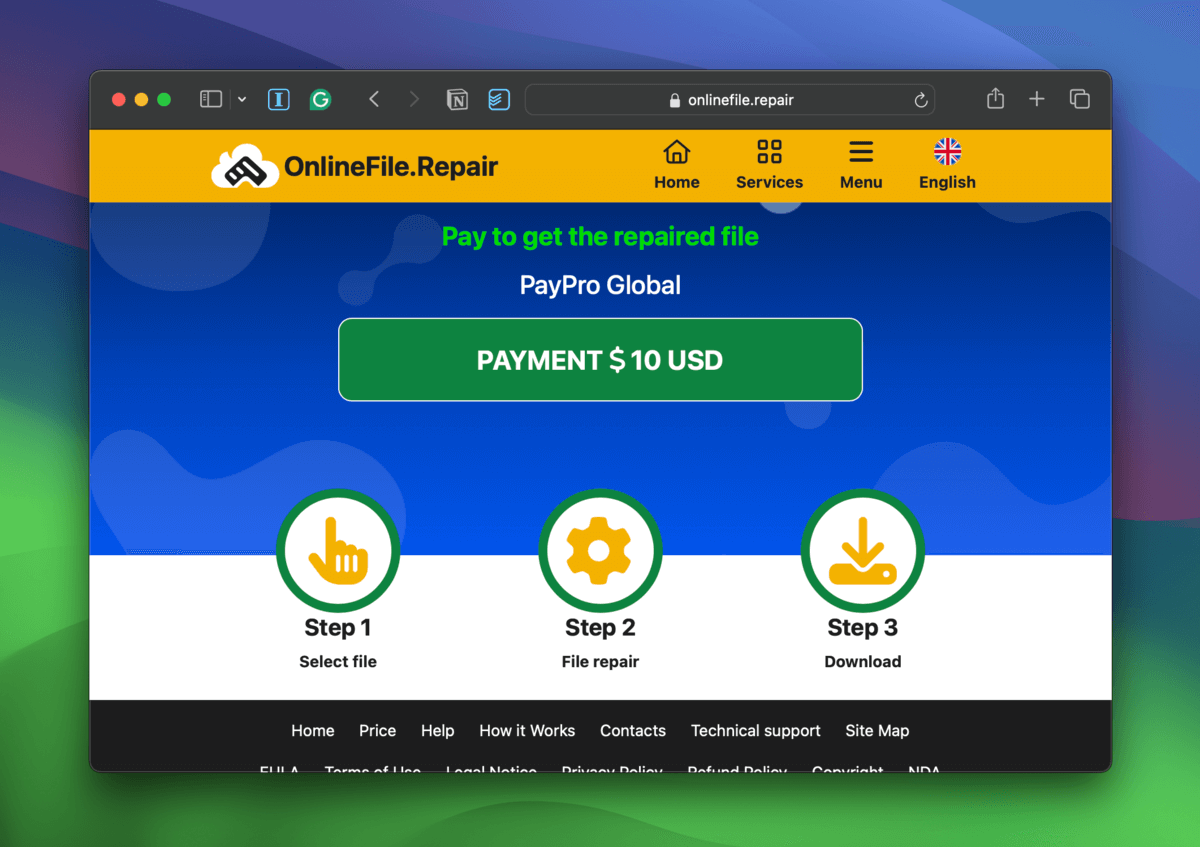
方法 8: ドライブを診断して修復できるか確認する
Mac(または他の外部ストレージデバイス)でフラッシュドライブにエラーコード43が表示される場合、ドライブ自体が故障している可能性があります。エラー以外にも、パフォーマンスの問題やグリッチなどが発生することがあります。ただし、ドライブに影響を与えるさまざまな種類の損傷があり、それに応じて修復操作も異なります。
- 論理的な損傷 論理的な損傷これは、通常、ファイルシステムエラー、ウイルス感染などによる破損を指します。壊れたハードドライブを修復エラーを取り除くためのガイドを使用します。
- 機械的損傷 ドライブのケーブルやポート、またはPCのポートが摩耗により正常に動作しない可能性があります。ケーブルを交換したり、他のPCでドライブをテストしたりしてみてください。
- 物理的損傷 ドライブに物理的な損傷が見られる場合は、できるだけ早くプロのデータ回復サービスに送ってください。この場合、自分で修理してデータを回復することはできません。
他のエラーコードも取得していますか?
エラーコードの原因はさまざまですが、通常は1つのコンポーネントまたは一組のコンポーネントのみ(例:ファイル管理)に関連しています。その他のコード、たとえば エラー 50 などは無関係であり、それらを修正するための方法は全く異なります。
すべてのエラーコードを一つずつ修正して、Macが最適に動作し続けるようにしてください。






