
¿No puedes encontrar la opción “Reponer” cuando haces clic derecho en tus archivos en la carpeta de la Papelera? Eso significa que su funcionalidad no está disponible para esos archivos específicos. Afortunadamente, hay múltiples maneras de solucionar este problema que te permiten recuperar tus datos sin tener que “arreglar” el botón que falta.
Aquí tienes una guía para principiantes sobre cómo recuperar tus datos incluso sin la opción de Restaurar en la carpeta de la Papelera. ¡Sigue leyendo!
Tabla de Contenidos
Por qué falta “Put Back” y qué hacer al respecto
El Poner de vuelta de la Papelera de Mac suele desaparecer porque el archivo que intentas restaurar fue eliminado por una aplicación, no a través del Finder.
Aquí está el problema… La funcionalidad de Poner de vuelta está directamente relacionada con el proceso del sistema de Finder para mover archivos desde y hacia su ubicación original y .Papelera (la carpeta Papelera). Entonces, si la opción Poner de vuelta falta en tu Mac, no hay forma de “reactivarla” presumiblemente porque el proceso sucedió fuera del sistema de Finder.
Sin embargo, hay maneras de extraer el archivo de .Trash y moverlo a otra ubicación, eludiendo efectivamente la necesidad de Poner de vuelta por completo.
Vamos a cubrir cada uno de ellos en detalle en la siguiente sección.
4 Métodos Para Restaurar Archivos Cuando “Put Back” No Está en la Papelera
Esta es la sección de la guía, donde puedes encontrar instrucciones paso a paso sobre cómo recuperar tus archivos cuando la opción Mac Trash Put Back no funciona. Los métodos 1 y 2 requieren una copia de seguridad de iCloud o una copia de seguridad de Time Machine. Si no tienes ninguna de esas, comienza con Método 3.
Método 1: Descargar desde la carpeta Eliminados recientemente de iCloud
Si (a) tienes iCloud habilitado en tu Mac y (b) almacenaste el archivo en tus carpetas de iCloud Drive antes de eliminarlo, el archivo debería aparecer en la Eliminados Recientemente carpeta en iCloud Web.
Puedes acceder fácilmente a esta carpeta desde cualquier navegador en cualquier máquina.
Paso 1. Abra cualquier navegador e inicie sesión en iCloud.com. Luego, desplácese hacia abajo y haga clic en su Drive.
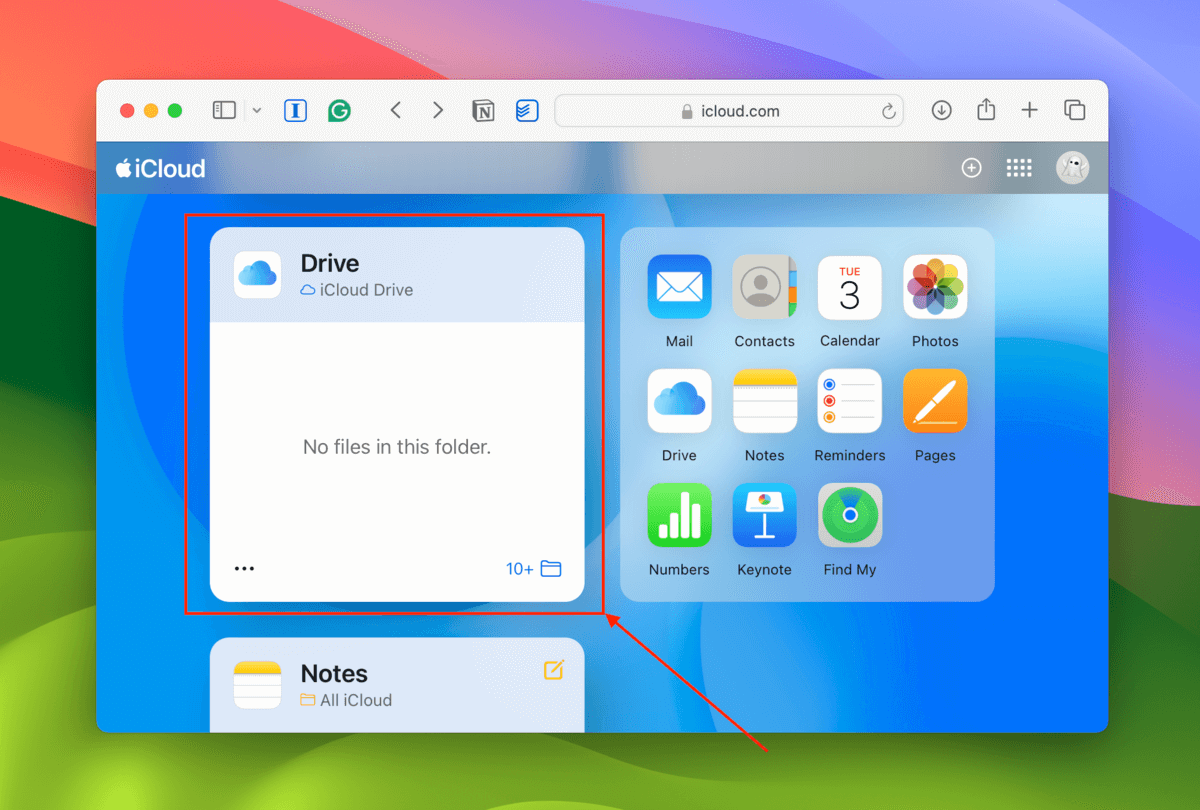
Paso 2. En la barra lateral izquierda, haz clic en Eliminados Recientemente . Luego, selecciona el archivo que deseas restaurar y haz clic en el botón Recuperar o Recuperar Todo .
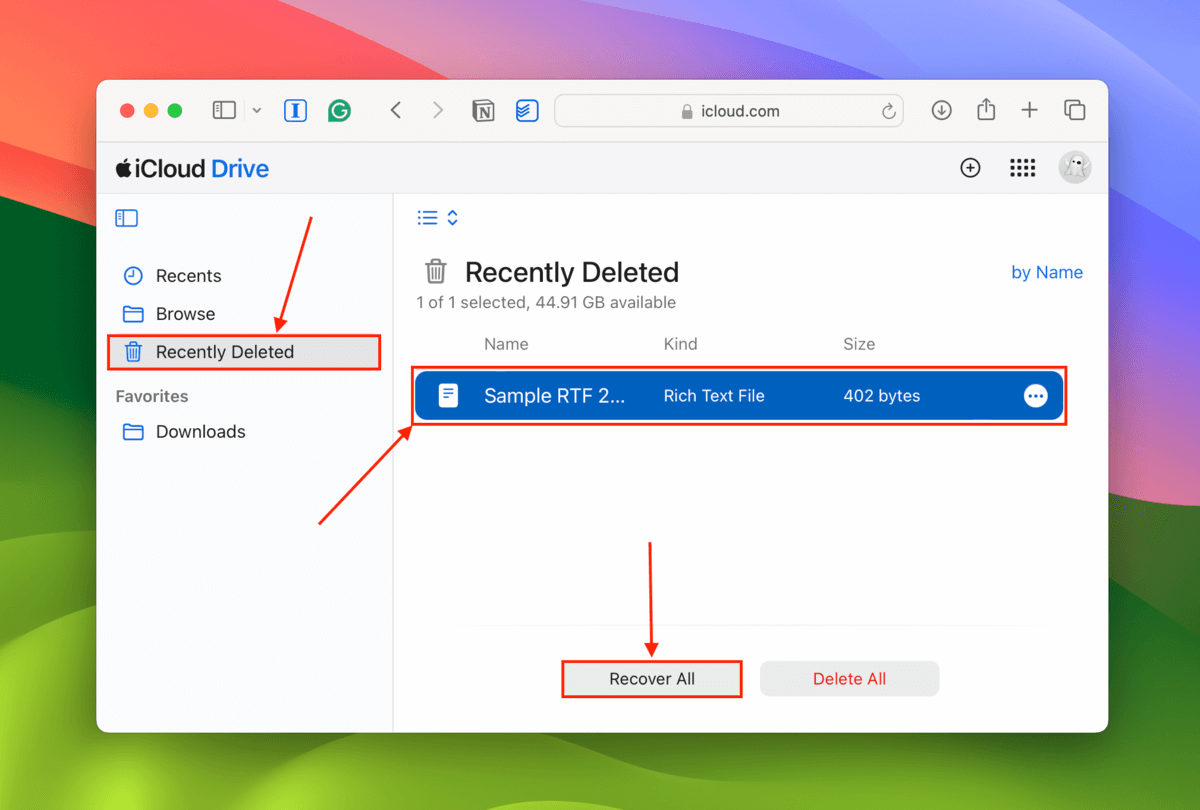
Método 2: Restaura Tus Archivos Desde una Copia de Seguridad de Time Machine
¿Habilitaste Máquina del Tiempo al menos una vez antes de eliminar el archivo? Si es así, hay una buena probabilidad de que una versión del mismo haya sido respaldada. Incluso sin tu unidad de respaldo conectada, Time Machine continúa capturando “instantáneas” de tu sistema con el tiempo.
Usando Time Machine, puedes viajar hacia atrás en la línea de tiempo de tu sistema y descargar una versión anterior del archivo (antes de que se moviera a la carpeta de la Papelera).
Paso 1. Navegue hasta la ubicación original de su archivo (antes de que se moviera a la carpeta de la Papelera).
Paso 2. Conecta tu unidad de respaldo de Time Machine a tu Mac. Luego, haz clic en Botón de Time Machine > Explorar copias de seguridad de Time Machine .
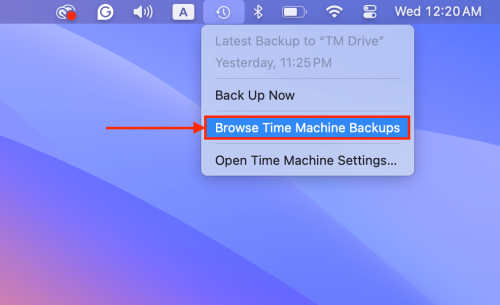
Paso 3. Use las flechas a la derecha de la ventana del Finder para moverse hacia atrás en la línea de tiempo de la carpeta. Una vez que aparezca su archivo eliminado, haga clic en él y haga clic en Restaurar .
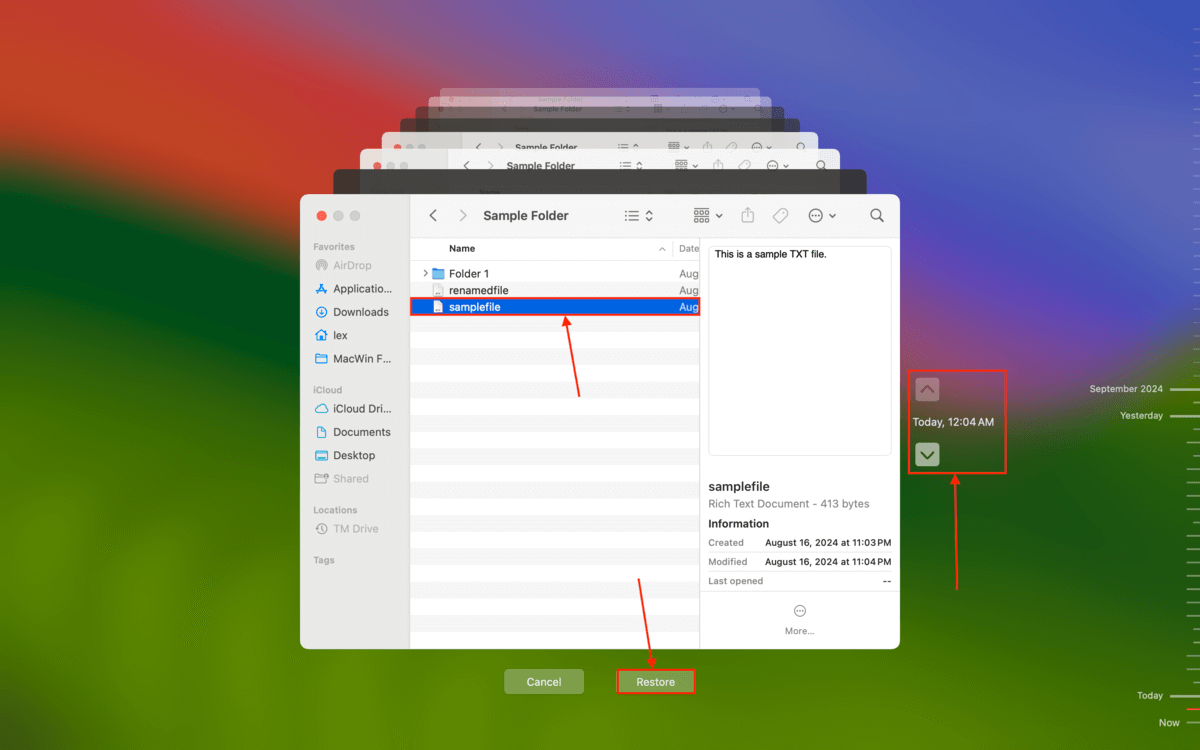
Método 3: Mueve tus archivos fuera de .Trash usando comandos de Terminal
Siempre que puedas ver y hacer clic en el archivo en la carpeta de Papelera, puedes usar los Aplicación Terminal para moverlo forzosamente desde la ubicación .Trash (carpeta de Papelera) a otra ubicación. Es solo un poco tedioso si necesitas restaurar varios archivos porque tendrás que moverlos uno por uno.
Paso 1. Abre la aplicación Terminal.
Paso 2. Escriba el siguiente comando seguido de un espacio (presione la barra espaciadora una vez) pero NO presione Devolver todavía:
mv
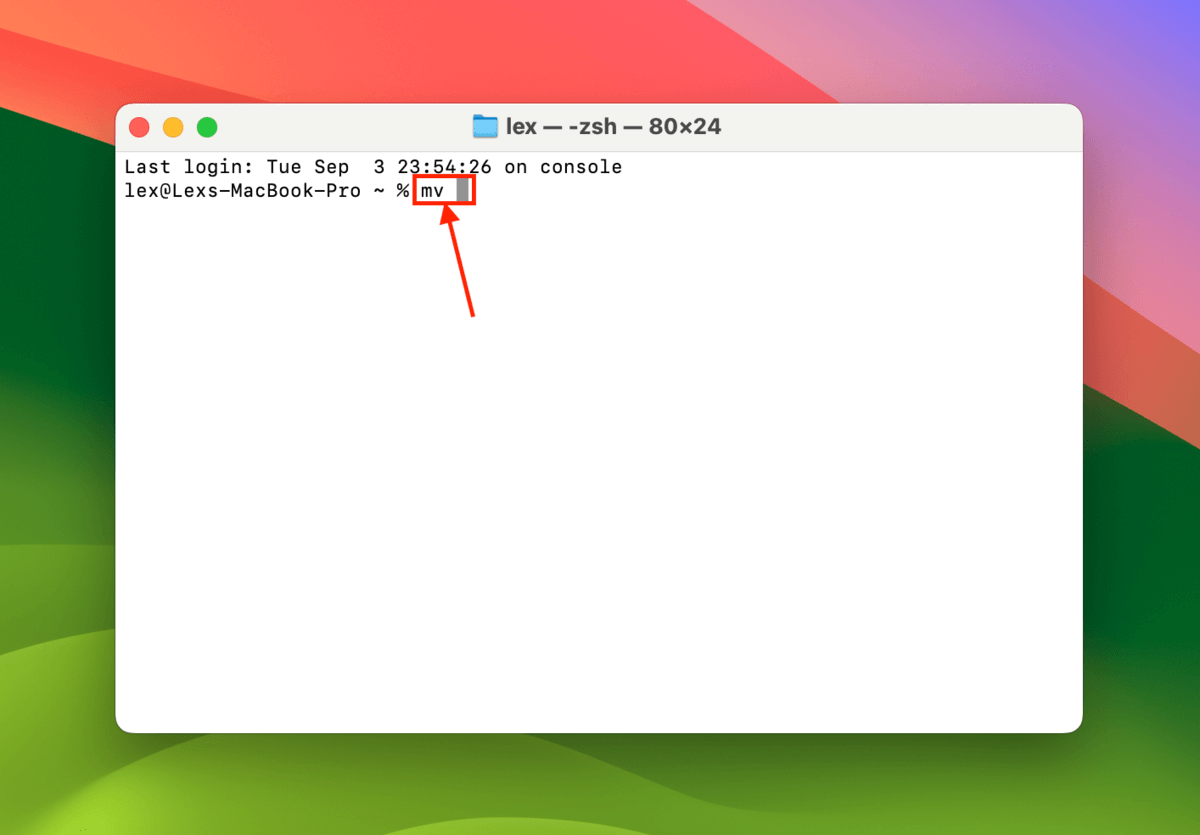
Paso 3. Arrastra tu archivo desde la carpeta Papelera a la ventana del Terminal. Esto ingresará la ruta exacta del archivo después del string mv. Nuevamente, no pulses Devolver todavía.
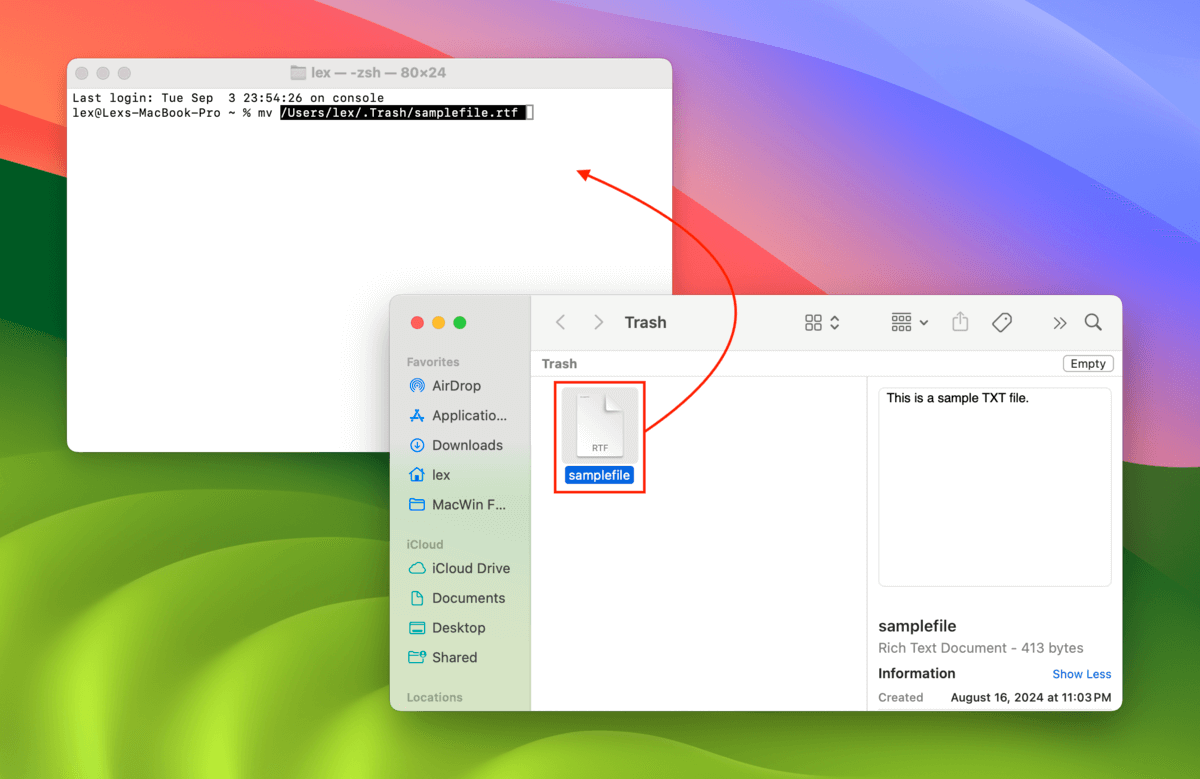
Paso 4. Añade un espacio después de la ruta de tu archivo. Luego, agrega la siguiente cadena al comando y pulsa Devolver :
mv /Users/lex/.Trash/samplefile.rtf documents/samplefile.rtf
Reemplace documentos/archivoejemplo.rtf con la Ruta de su archivo después de que se haya movido a la nueva ubicación. En el ejemplo a continuación, estoy moviendo el archivo a la carpeta Documentos en mi Mac.
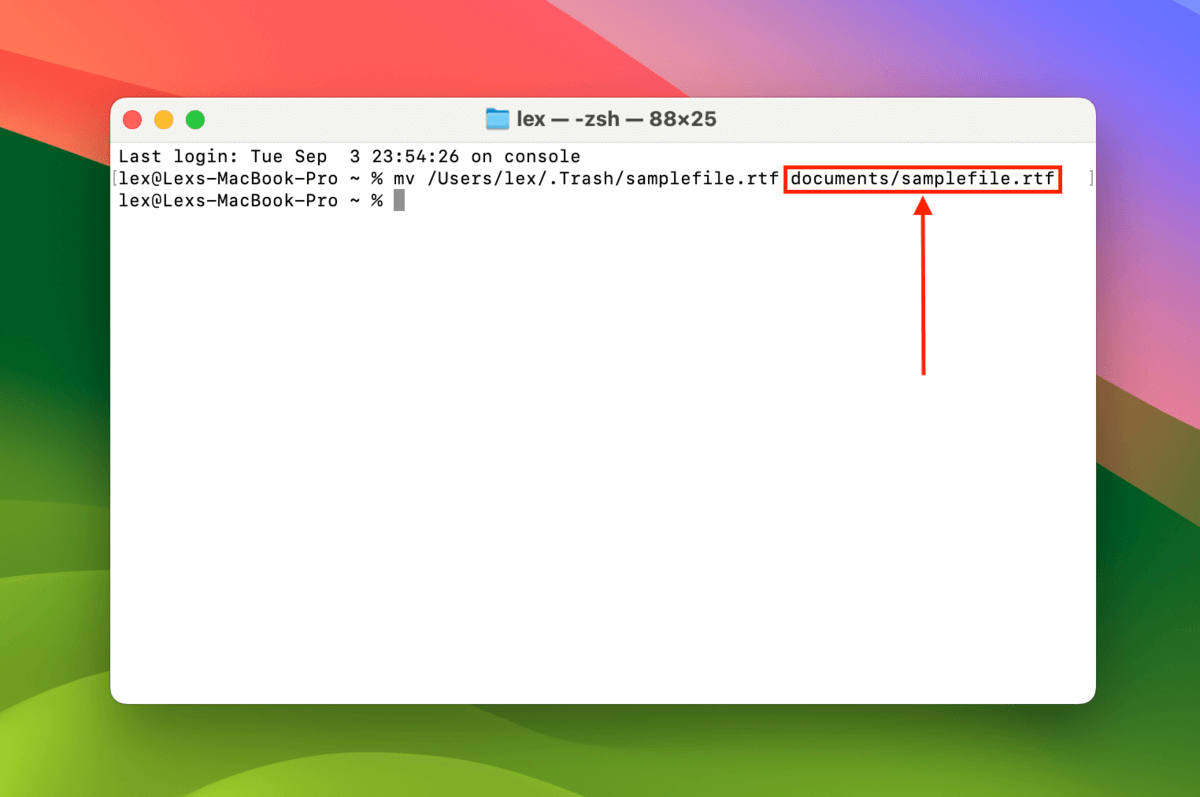
Método 4: Restaura tus archivos de la papelera usando un software de recuperación de datos
Si no tenías iCloud o Time Machine habilitado antes de eliminar el archivo y el comando mv no funcionó, tu siguiente mejor opción es usar software de recuperación de datos.
Para esta guía, utilizaremos Disk Drill. Tiene una base de datos masiva de firmas de archivos (así que cubre la mayoría de los tipos de archivos) y se destaca en escanear todos los sistemas de archivos estándar (HFS+, APFS, ExFAT, FAT32, NTFS).
Otra razón por la que elegimos Disk Drill es porque también muestra archivos existentes junto con los archivos eliminados y reconstruidos. Esto te da la opción de recuperar la versión del archivo que actualmente está en tu carpeta de Papelera.
Sin embargo, ten en cuenta que Disk Drill no ofrece recuperación de datos gratuita en su versión de prueba. Pero puedes escanear y previsualizar tus datos tanto como quieras, lo que revela cuáles archivos son realmente recuperables.
Paso 1. Conecte un dispositivo de almacenamiento externo a su Mac, asegurándose de que tenga suficiente espacio de almacenamiento para sus archivos.
Paso 2. Descargar y instala Disk Drill.
Paso 3. Abra Disk Drill. Seleccione su unidad Mac de la lista de discos y haga clic en Buscar datos perdidos .
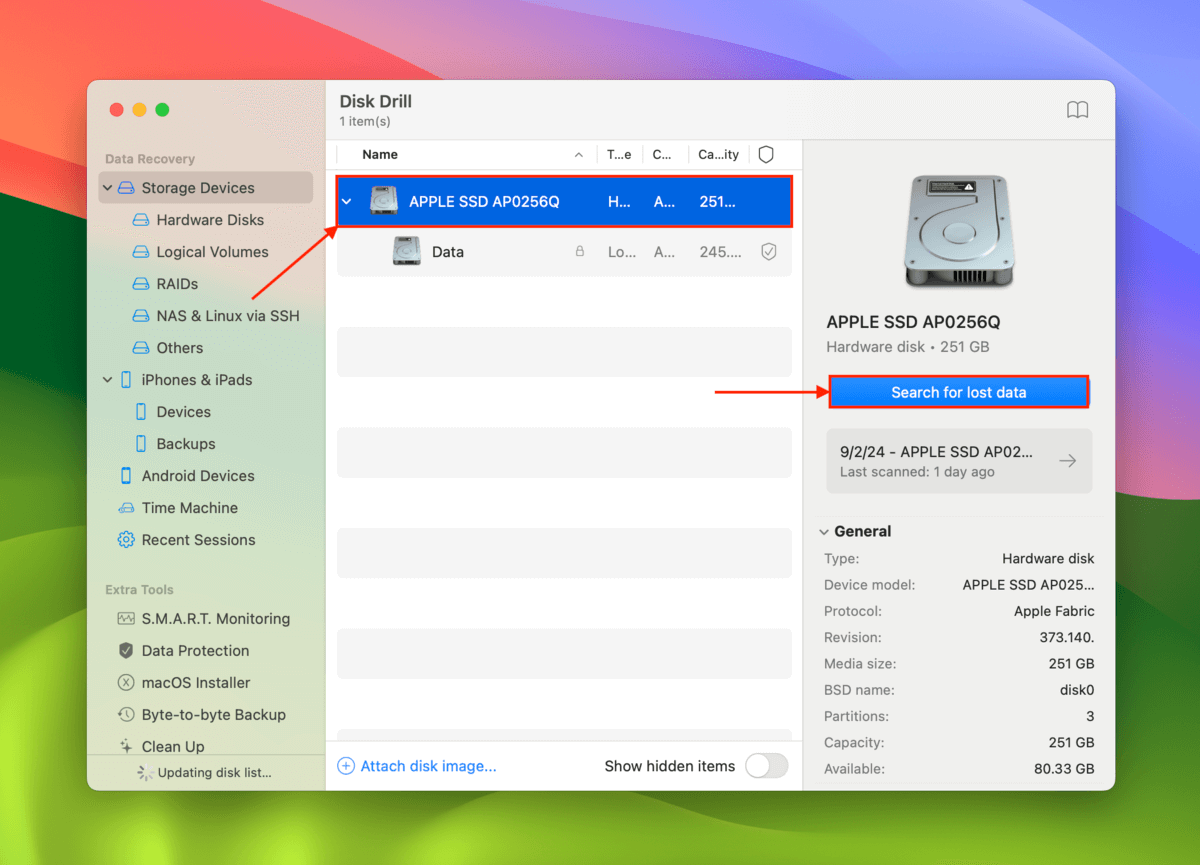
Paso 4. Después de que Disk Drill termine el escaneo, haz clic en Revisar elementos encontrados .
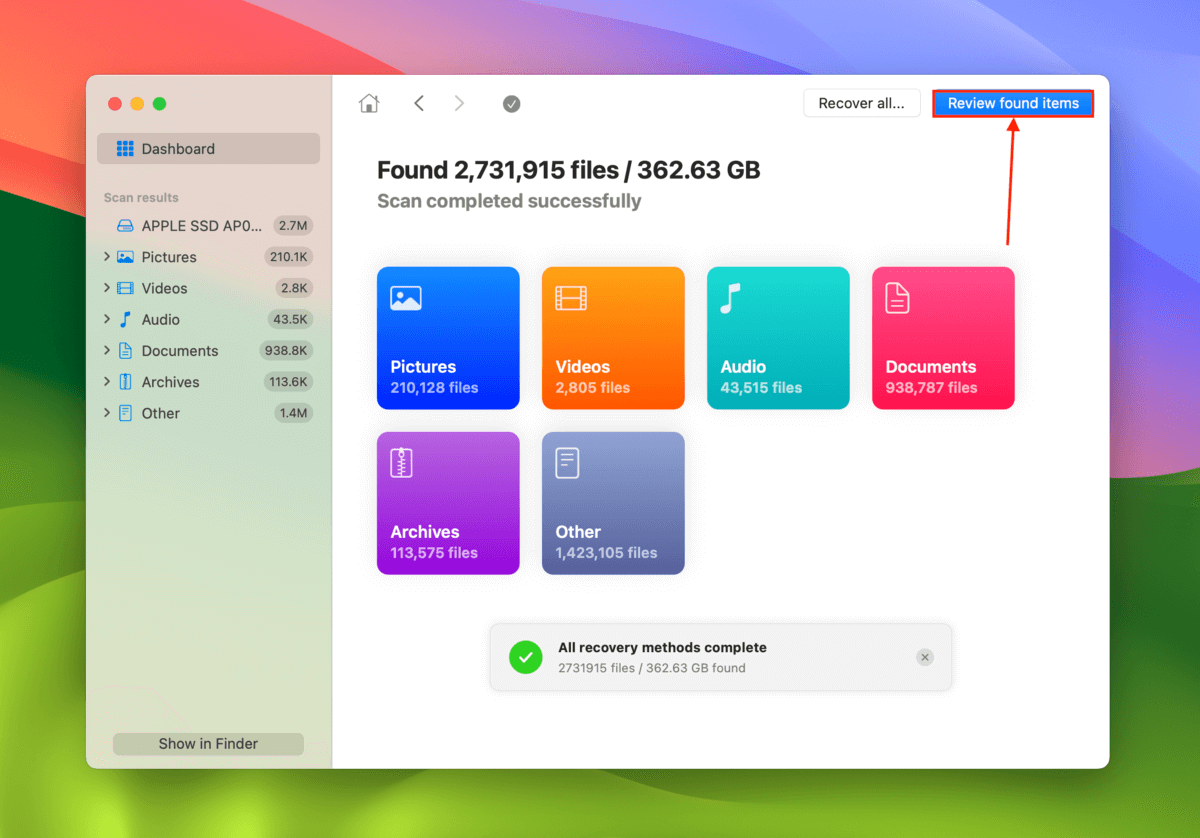
Paso 5. Reduzca los resultados. Utilizando los filtros en la barra lateral izquierda, puede decirle a Disk Drill que solo muestre tipos de archivos específicos. También puede usar la herramienta de búsqueda en la esquina superior derecha para reducir aún más los resultados. Asegúrese de previsualizar su archivo posando el puntero del ratón junto a él y haciendo clic en el botón de ojo que aparece. Esto garantiza que el archivo recuperado funcione. Luego, marque la casilla a su lado y haga clic en Recuperar .
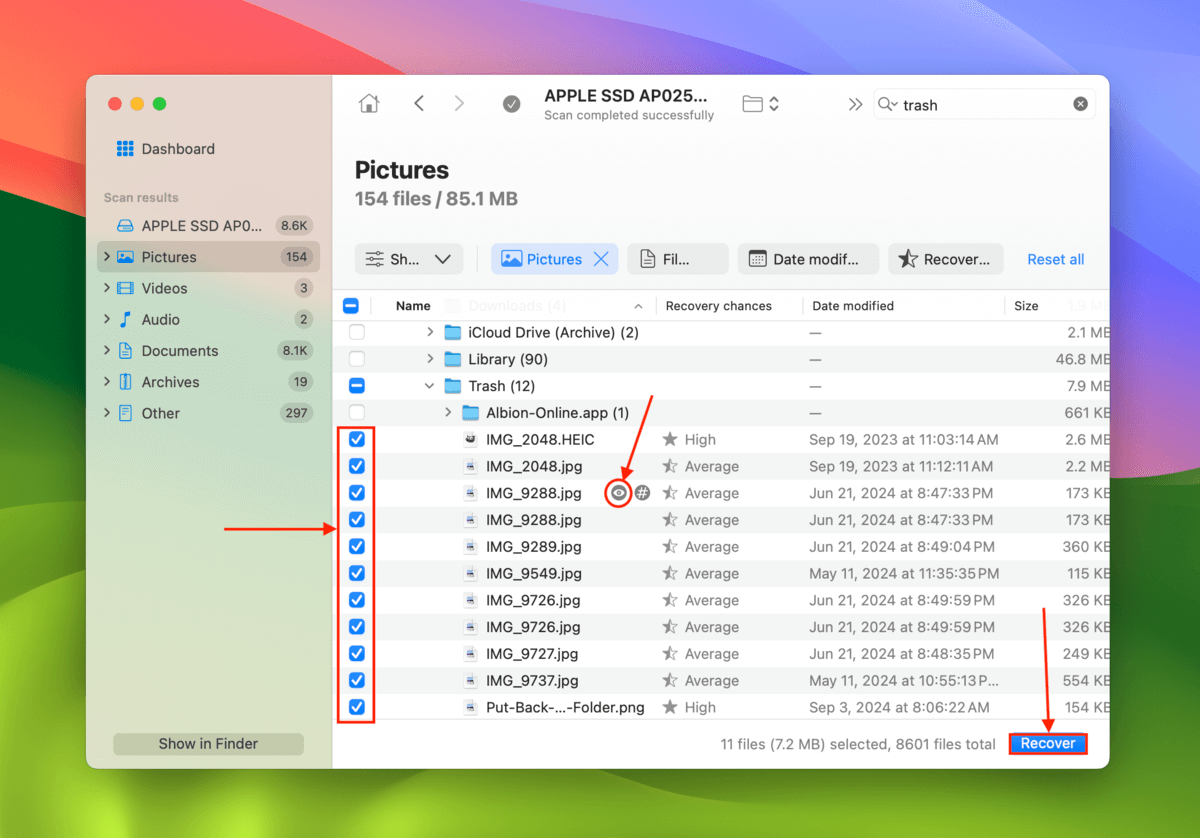
Paso 6. Elija una ubicación en el dispositivo de almacenamiento externo como el nuevo destino para los archivos restaurados. Finalmente, haga clic en Siguiente para iniciar el proceso de recuperación.
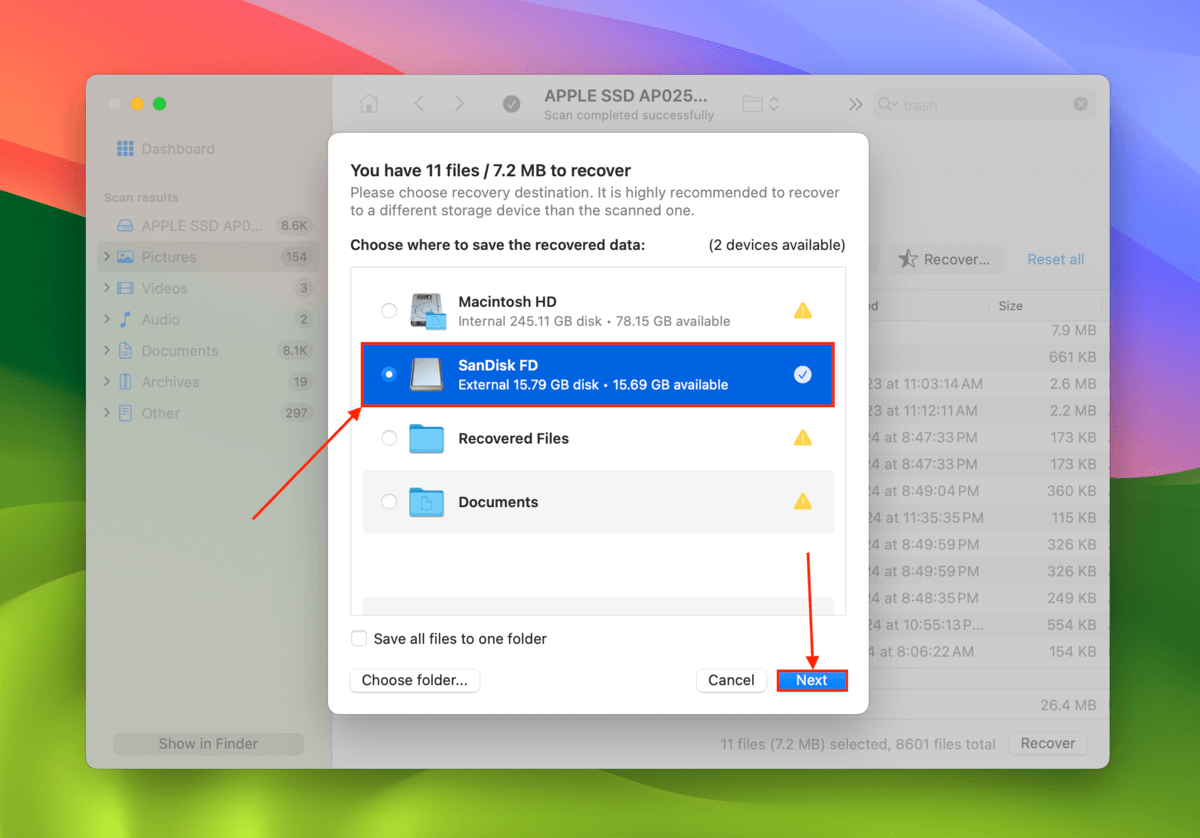
¿Siempre falta la opción Restaurar?
Si te das cuenta de que la opción Volver a colocar no solo falta para los archivos eliminados por la aplicación, sino también para los archivos que eliminaste a través de Finder, podría haber algún problema con tu disco de Mac que está afectando la funcionalidad del sistema de Finder.
Si estás seguro de que tu Mac no está físicamente dañado, puedes intentar repararlo usando nuestra guía en cómo reparar unidades Mac dañadas. Sin embargo, si detectas daños físicos, envía tu Mac a un servicio profesional de recuperación de datos lo antes posible.






