
Pouvez-vous récupérer les séquences de la dashcam Tesla ? Dans la plupart des cas… Oui ! Cependant, vous devez agir rapidement – plus le temps passe, plus il sera difficile de restaurer vos fichiers. Heureusement, il existe plus de moyens pour restaurer les fichiers depuis la clé USB ou la carte mémoire que vous avez utilisée pour la dashcam de votre Tesla par rapport à ceux des dispositifs de stockage ordinaires.
Ce guide les couvre tous – voici 5 méthodes différentes pour récupérer les enregistrements de la dashcam Tesla. Lisez la suite !
Table des Matières
2 Conseils pour Augmenter Immédiatement Votre Taux de Réussite de Récupération
Bien qu’il y ait des aspects de la récupérabilité des données que vous ne pouvez pas contrôler, vous pouvez augmenter vos chances de récupérer les séquences de votre dashcam en préservant autant que possible les données restantes sur le disque. Il y a 2 façons de le faire :
- Mettre l’enregistrement en pause dès que possible. Si vos vidéos supprimées sont écrasées par de nouvelles séquences, la récupération des données devient 100 % impossible. Sur la console centrale de votre Tesla, allez dans le menu Commandes et votre dashcam. Vous n’avez pas besoin de désactiver spécifiquement le mode Sentinelle, car il ne fonctionnera que si votre dashcam est activée.
- Éjectez votre USB en toute sécurité. Ne le retirez pas brusquement ! Suivez les instructions de l’étape 1 pour mettre en pause l’enregistrement sur votre dashcam. (à l’exception de la caméra de cabine, pour laquelle nous ne pouvons rien faire). Notez que vous devrez appuyer et maintenir l’icône de la caméra jusqu’à ce que le point devienne gris. Une fois votre dashcam éteinte, vous pouvez retirer votre clé USB en toute sécurité.
Comment récupérer les séquences perdues de la caméra de bord Tesla : 5 méthodes
Dans cette section, nous allons démontrer cinq façons différentes de restaurer des vidéos supprimées de votre dashcam Tesla via son USB ou sa carte mémoire. Nous commençons par la méthode la plus simple et progressons – nous vous recommandons donc de commencer par la méthode 1.
Méthode 1 : “Remettre” des Fichiers Vidéo de la Dashcam depuis le Dossier Corbeille de Votre Mac
Lorsqu’un fichier stocké sur une clé USB est supprimé, il n’est pas immédiatement effacé du disque. Au lieu de cela, il est généralement envoyé dans un dossier caché sur la clé USB appelé .Poubelles . En même temps, les références aux fichiers supprimés sont stockées dans le dossier Poubelle local de votre Mac.
En supprimant ces références, vous pouvez également supprimer les fichiers cachés dans .Trashes.
Étape 1. Connectez votre USB de Dashcam Tesla à votre Mac. Sinon, les références à vos fichiers supprimés n’apparaîtront pas dans le dossier Corbeille local.
Étape 2. Ouvrez votre dossier Corbeille en cliquant sur son icône dans votre Dock.
Étape 3. Vérifiez si vos enregistrements de dashcam apparaissent dans le dossier Corbeille. Si c’est le cas, sélectionnez les fichiers vidéo et faites un clic droit > Remettre en place .
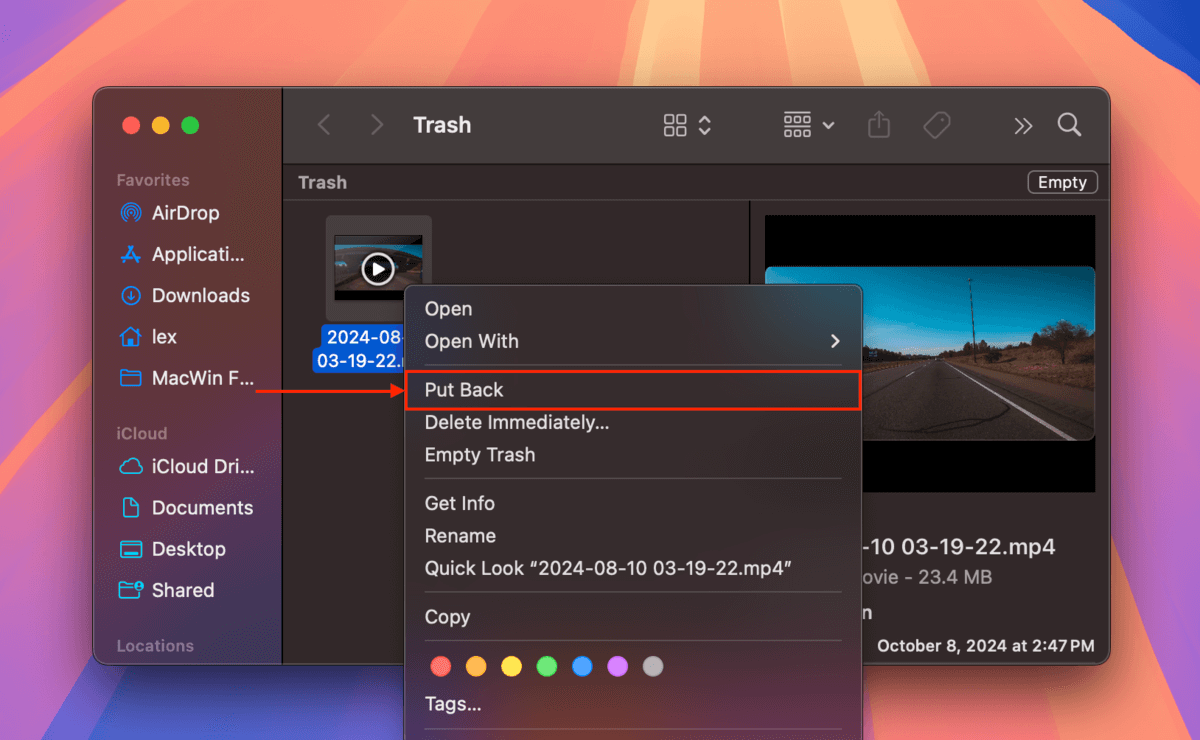
Méthode 2 : Vérifiez les services cloud
Avez-vous des services de stockage en cloud activés sur votre Mac ? Il se peut que vous ayez des copies de vos enregistrements de dashcam téléchargées sur le serveur. Vous pouvez les télécharger depuis le cloud vers votre Mac (ou de nouveau vers votre clé USB), même si les fichiers originaux ont été définitivement supprimés.
Un des meilleurs exemples de cette méthode est le service cloud populaire, Dropbox. Selon la façon dont vous avez configuré l’application pour la première fois, Dropbox peut télécharger automatiquement des photos et des vidéos pour vous chaque fois que vous connectez un périphérique de stockage à votre ordinateur.
Étape 1. Ouvrez n’importe quel navigateur sur votre Mac et connectez-vous à Dropbox.com.
Étape 2. Accédez au dossier Téléchargements de l’appareil photo . Ensuite, sélectionnez les vidéos que vous souhaitez et cliquez sur le bouton Télécharger .
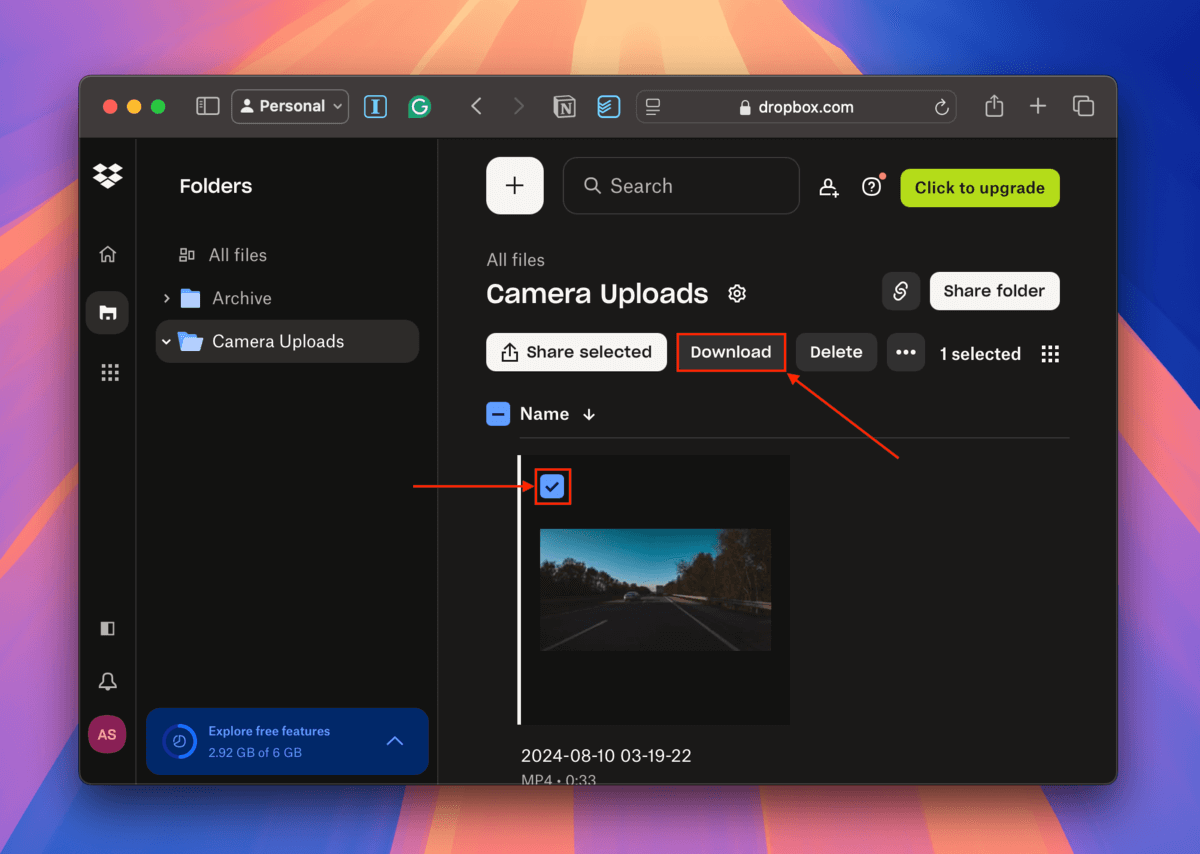
Méthode 3 : Récupérer les vidéos de la dashcam Tesla à l’aide d’un logiciel de récupération de données
Les logiciels de récupération de données sont un type d’outil logiciel que vous pouvez installer sur votre Mac, qui restaurent les données supprimées et formatées des dispositifs de stockage. Les logiciels de récupération de données fonctionnent en recherchant les données laissées par les fichiers supprimés et en les utilisant pour reconstruire les fichiers ou les rendre à nouveau accessibles.
Il existe des dizaines de logiciels de récupération de données que vous pouvez trouver en ligne, mais nous utiliserons une application appelée Disk Drill pour cette démonstration car elle est facile à utiliser mais très puissante. Disk Drill est un excellent choix pour cette tâche, en particulier parce qu’il excelle à restaurer les fichiers MP4 – la signature de fichier par défaut des vidéos de la dashcam Tesla. Il est également performant pour scanner le format de système de fichiers ExFAT, souvent utilisé par les clés USB.
Enfin, Disk Drill possède l’un des meilleurs outils de prévisualisation parmi ses concurrents – vous pouvez lire intégralement n’importe quel fichier vidéo que l’application trouve… C’est crucial pour déterminer si votre fichier vidéo est corrompu.
Étape 1. Assurez-vous que votre USB Dashcam Tesla n’est pas connecté à votre Mac. Ensuite, sur votre Mac, télécharger et installez Disk Drill.
Étape 2. Connectez votre USB à votre Mac et ouvrez Disk Drill. Ensuite, sélectionnez USB dans la barre latérale gauche et cliquez sur Recherche de données perdues .
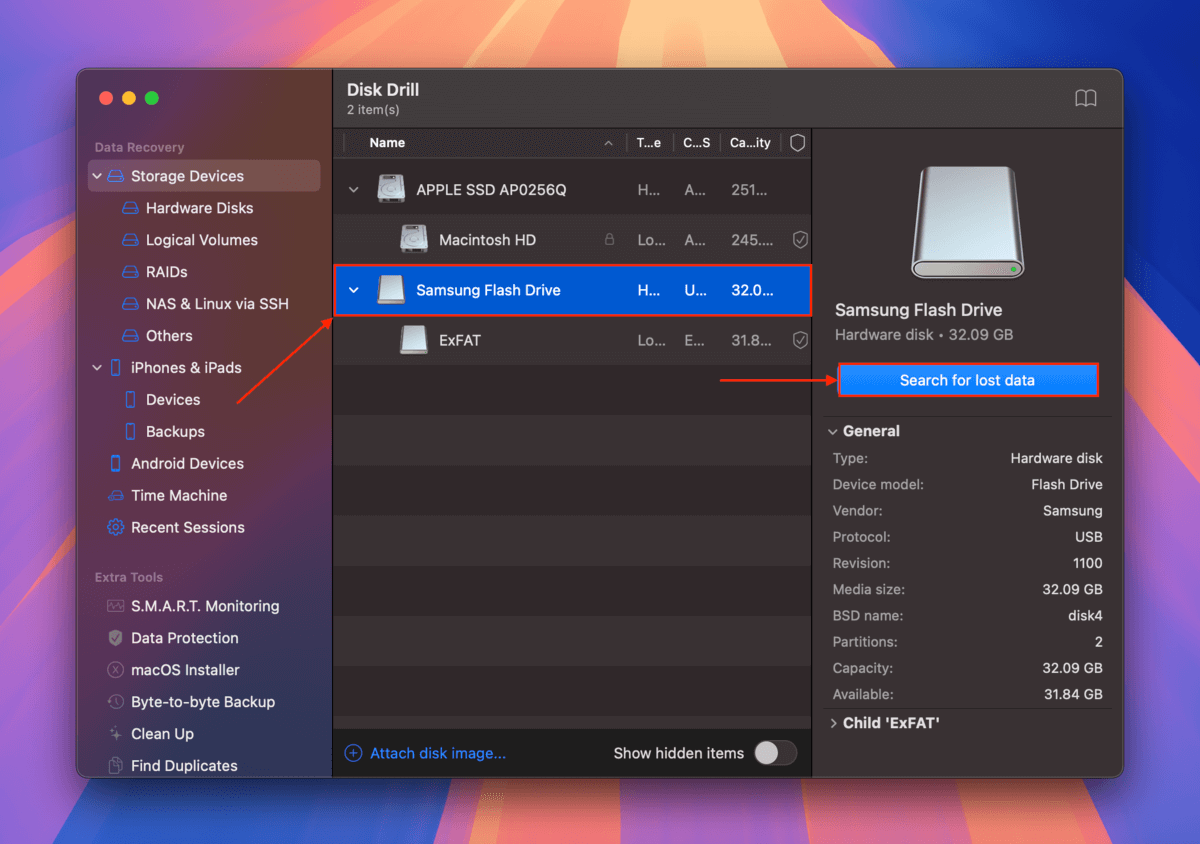
Étape 3. Une fois que Disk Drill a terminé l’analyse de votre clé USB de dashcam, cliquez sur Passer en revue les éléments trouvés .
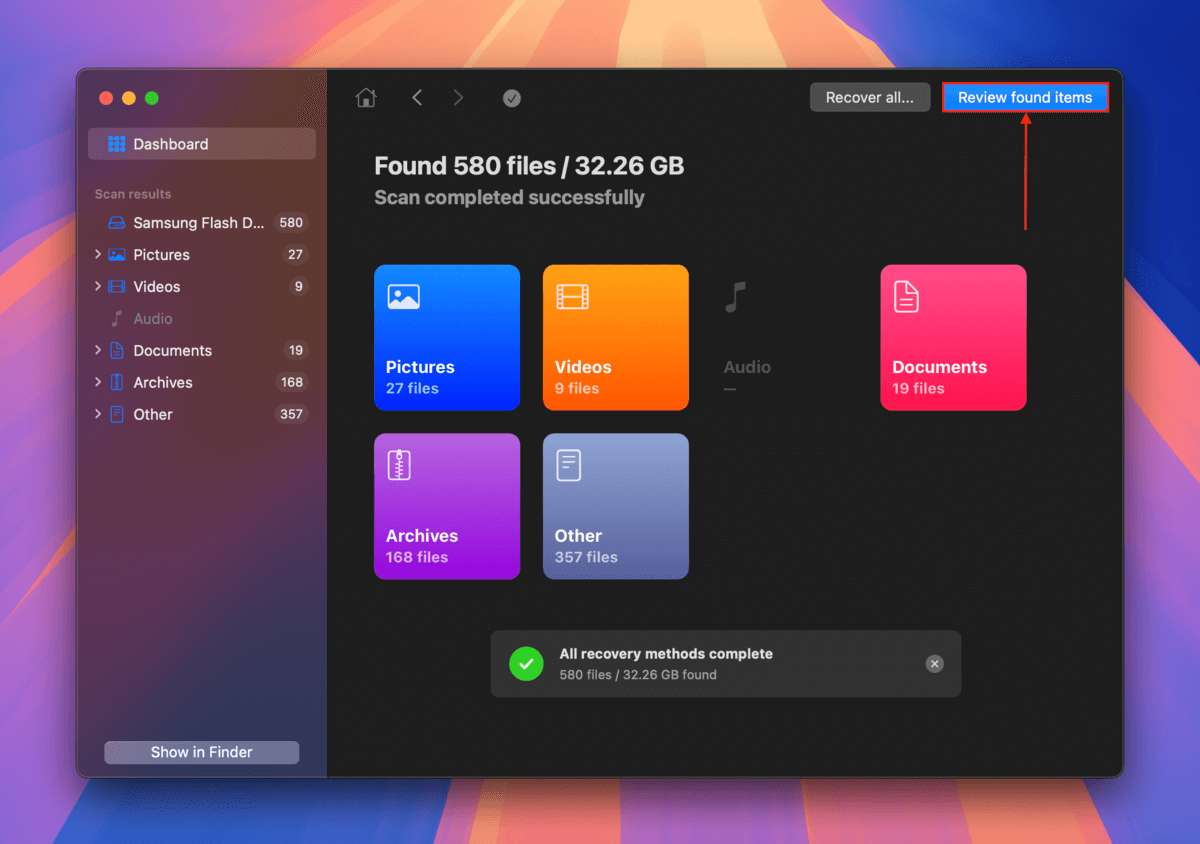
Étape 4. Dans la barre latérale gauche, cliquez sur Vidéos . Ensuite, tapez .mp4 dans la barre de recherche, que vous trouverez dans le coin supérieur droit de la fenêtre de Disk Drill. Si vous recherchez des images prises à une date – voire une heure – spécifique, vous pouvez les ajouter au champ de recherche pour localiser la vidéo encore plus rapidement. Cependant, il arrive que les fichiers restaurés ne conservent pas leurs noms de fichier d’origine, alors restez sur .mp4 si aucune séquence n’apparaît avec la recherche affinée. Assurez-vous de prévisualiser vos fichiers de dashcam en cliquant sur le bouton en forme d’œil à côté de son nom de fichier. Assurez-vous que vous pouvez lire la vidéo en aperçu avant de continuer, afin de savoir si elle fonctionnera après récupération.
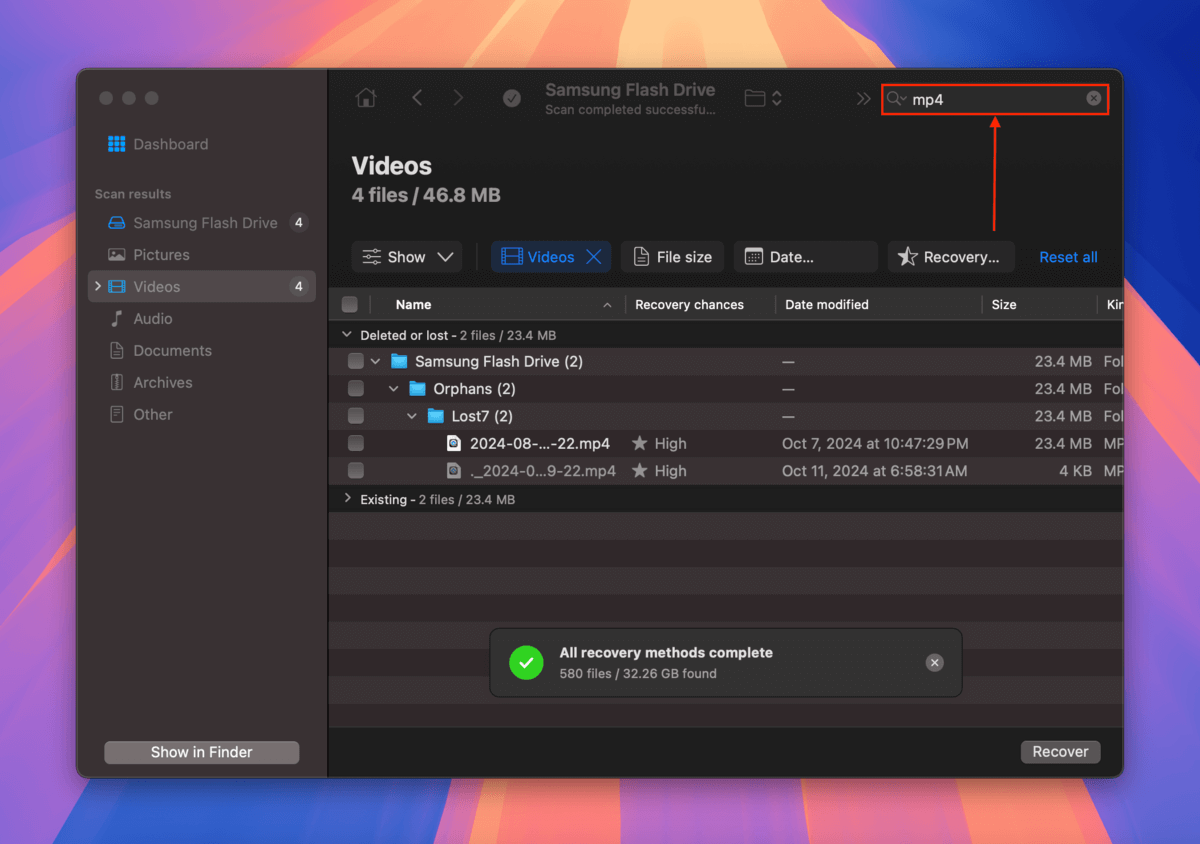
Étape 5. Lorsque vous trouvez les vidéos que vous souhaitez restaurer, cochez les cases à côté d’elles. Ensuite, cliquez sur Récupérer .
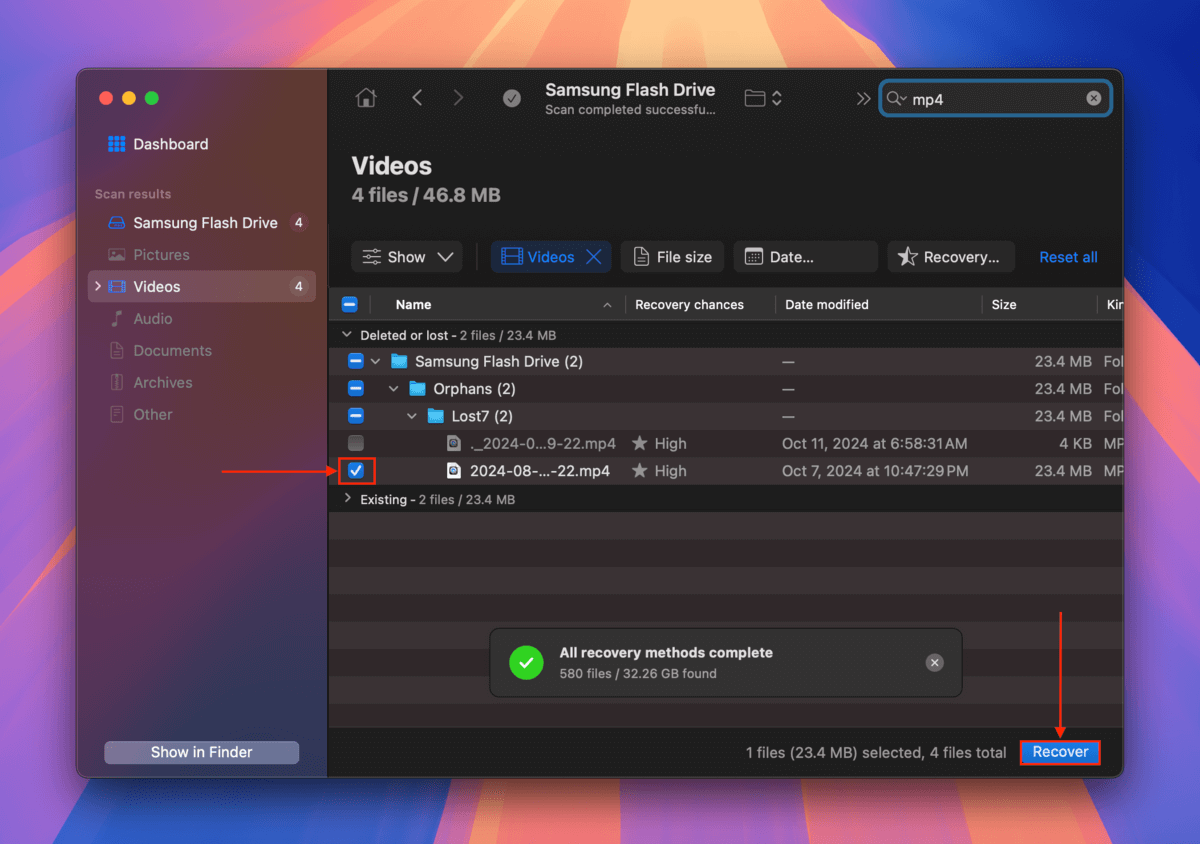
Étape 6. Choisissez un emplacement sur votre ordinateur où Disk Drill enregistrera les fichiers restaurés. Enfin, cliquez sur Suivant .
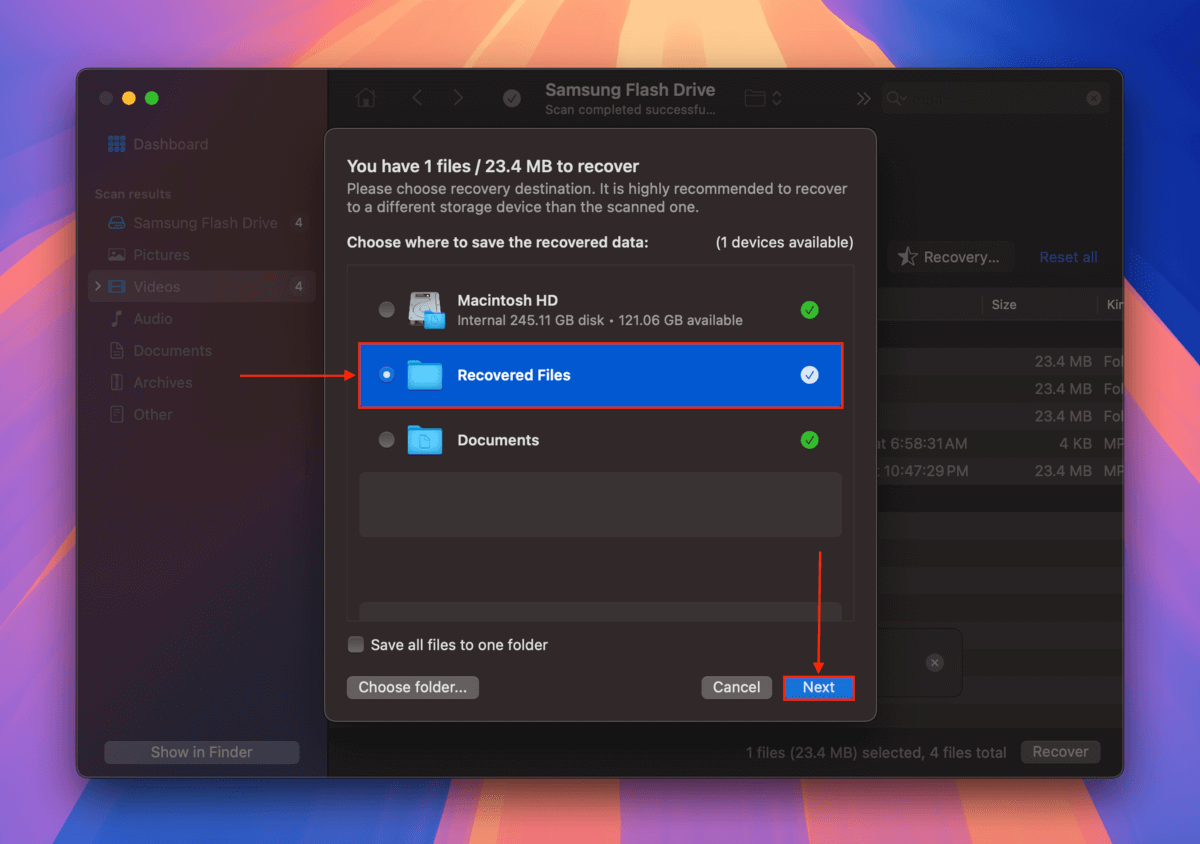
Méthode 4 : Récupérez vos vidéos de Tesla
La probabilité que cette méthode fonctionne est un peu tirée par les cheveux, et il n’y a pas moyen officiel d’obtenir les images réelles de votre dashcam de Tesla. Cependant, vous pouvez peut-être acquérir les données de votre caméra de cabine et les enregistrements des caméras Autopilot.
La caméra Cabin enregistre l’activité à l’intérieur de votre voiture, tandis que la caméra Autopilot capture des images de la route en lien avec le réseau neuronal de votre Tesla (donc cette dernière est plus proche de ce que vous recherchez).
Mais pour obtenir ces séquences, les conditions suivantes DOIVENT être remplies :
- Vous avez choisi de participer via le système de Partage de Données de Tesla, ce qui permet à l’entreprise de collecter des informations de votre véhicule
- Dans le cas des enregistrements de la caméra Autopilot, seuls les clips pris lors d’un « événement critique pour la sécurité » seront sauvegardés
Si ce scénario s’applique à vous, vous pouvez demander une copie de vos données en vous connectant sur Page de contact de Tesla.
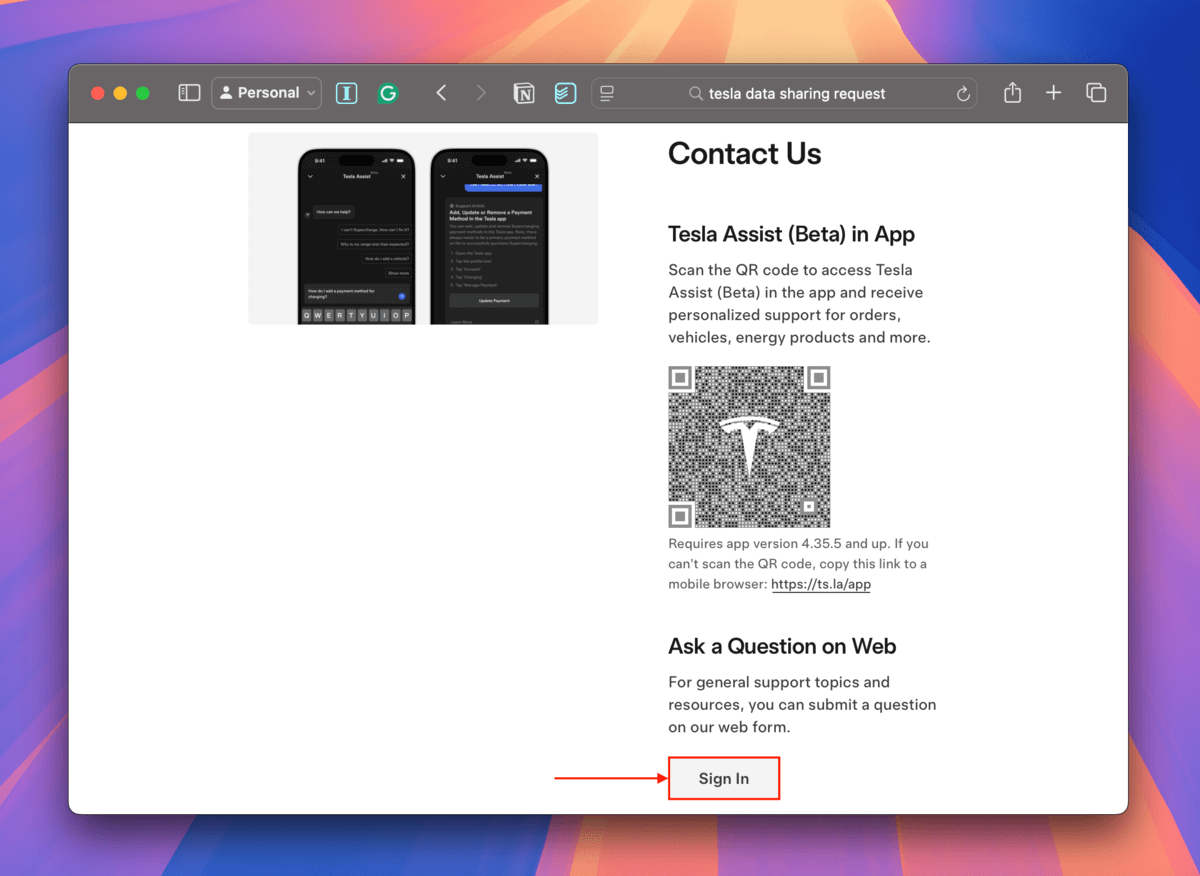
Méthode 5 : Services de récupération de données professionnels
Si les méthodes 1 à 4 ne fonctionnent pas ou si vous préférez engager un spécialiste dès le début, envisagez d’envoyer votre USB ou carte mémoire à un service professionnel de récupération de données. Ce sont des entreprises qui restaurent des fichiers à partir de divers dispositifs de stockage moyennant des frais.
Non seulement ils sont capables de gérer des scénarios de perte de données plus complexes, mais ils ont également un taux de réussite beaucoup plus élevé pour les cas standards grâce à leurs compétences et technologies. Si vous n’avez jamais utilisé de service professionnel de récupération de données dans le passé, voici ce qu’il faut rechercher :
- Aucune donnée – Pas de frais : Plusieurs laboratoires offrent une garantie qui vous exempte de payer les frais de récupération s’ils ne parviennent pas à restaurer les données que vous aviez spécifiquement demandées (ce qui aurait été convenu au préalable).
- Estimation gratuite : La plupart des laboratoires vous proposent une estimation gratuite par téléphone, tandis que d’autres vous donneront un devis après une évaluation en laboratoire sans frais. Vous pourriez toujours avoir à payer les frais de livraison, selon l’entreprise.
- Expédition à tarif réduit ou gratuite : De nombreux laboratoires offrent des frais de livraison réduits voire gratuits, mais principalement uniquement pour les envois entrants. Prévoyez de payer au moins les frais de retour dans la plupart des cas.
- Salle blanche de classe 100 : Une salle blanche est un laboratoire stérile qui protège les composants matériels des particules d’air. Pour les scénarios typiques de suppression et de formatage, ce n’est pas vraiment nécessaire. Mais si votre Tesla a récemment eu un accident et que vous suspectez que votre USB a été physiquement endommagé, une salle blanche peut faire la différence entre une récupération réussie et une perte ou une corruption de données permanente.
- Avis authentiques et à jour des utilisateurs : Assurez-vous de vérifier les avis récents sur le laboratoire que vous envisagez pour le travail. Parcourez les avis avec des notes étoilées et essayez d’identifier les avis de « bots » 🤖 (généralement 5 étoiles, nom générique, pas de photo, commentaires positifs vagues qui n’en révèlent pas beaucoup, etc).
Votre clé USB ou carte mémoire de la dashcam Tesla est-elle corrompue ?
Si vous constatez que vos séquences de caméra de bord sont corrompues, il y a probablement eu une interruption pendant que la caméra de bord de votre Tesla écrivait des données sur le périphérique de stockage. Non seulement votre périphérique de stockage est maintenant inutilisable pour capturer des séquences, mais il est également probable que toutes ses séquences existantes ne soient pas lisibles.
Ne perdez pas espoir ! Consultez la section de récupération de données de notre guide sur comment réparer et récupérer une clé USB corrompue. Une fois que vous avez sécurisé vos données, vous pouvez passer à la section de réparation.






