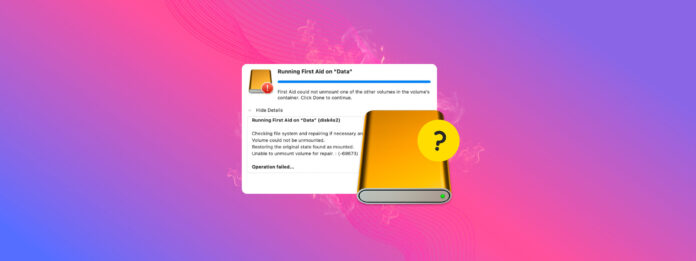
“First Aid n’a pas pu démonter le volume pour réparation.” C’est une erreur difficile car le démontage est crucial pour la capacité du système d’exploitation à interagir avec votre disque. Dans cette situation de dilemme, le disque doit être démonté pour être réparé – mais l’erreur elle-même vous empêche de le démonter.
Que faites-vous ?
Dans cet article, nous vous montrerons 5 méthodes différentes pour corriger l’erreur de démontage afin que vous puissiez rendre votre lecteur à nouveau utilisable. Nous vous montrerons même comment préserver vos données tout au long du processus. Lisez la suite !
Table des Matières
Que signifie démonter un volume ?
“Démonter” un volume signifie détacher logiquement un périphérique de stockage ou un disque du système d’exploitation. Le processus “range” le système de fichiers en fermant tous les fichiers ou applications ouverts utilisant le volume et en complétant toutes les opérations de lecture ou d’écriture en cours d’exécution.
De cette façon, votre disque et vos données sont protégés contre la corruption et d’autres erreurs.
Il existe de nombreux scénarios où macOS démonte votre lecteur. Les reconnaître est essentiel pour éviter les corruptions et autres erreurs ainsi que pour résoudre les raisons possibles pour lesquelles vous ne pouvez pas démonter un lecteur.
- Éjection sécurisée des lecteurs. Comme nous l’avons mentionné, macOS va “nettoyer” le système de fichiers de votre disque pour s’assurer qu’il est sûr de le déconnecter physiquement du port.
- Opérations Utilitaire de disque. Les opérations de l’Utilitaire de disque comme le formatage, la partition ou la réparation d’un disque peuvent démonter des volumes dans le cadre de leurs processus.
- Sauvegardes Time Machine. Chaque fois que vous configurez ou utilisez Time Machine, il peut monter et démonter des volumes désignés dans le cadre du processus de sauvegarde.
- Volumes cryptés. Dans le cadre de ses mesures de sécurité, les volumes chiffrés peuvent être automatiquement démontés lorsque vous éteignez votre Mac.
- Erreurs de disque. Les erreurs de disque peuvent entraîner le démontage eux-mêmes ou du moins inciter macOS à démonter les disques connectés pour éviter la corruption.
- Démontage manuel. Vous avez peut-être démonté le volume manuellement vous-même (par exemple, pour des raisons de confidentialité).
Comment réparer l’erreur de démontage du volume
Comme nous l’avons décrit dans la section précédente, le démontage est crucial pour les processus de macOS – surtout si vous voulez réparer un disque défectueux. Cependant, il existe des scénarios où le processus de démontage est bloqué ou entravé en raison d’erreurs (ou d’autres facteurs).
Heureusement, il existe des moyens pour forcer le démontage d’un volume qui n’a pas pu être démonté. Nous démontrerons toutes les méthodes dans les sections ci-dessous.
Méthode 1 : Vérifiez si le volume est utilisé par d’autres applications
Il est possible que macOS ne parvienne pas à démonter votre disque parce qu’il a du mal à fermer les applications ou les processus. Si votre lecteur a échoué à se démonter parce qu’il est actuellement utilisé, vous pouvez aider macOS en déterminant quelles applications utilisent le disque et en les fermant vous-même.
Pour vérifier l’activité sur votre disque externe, ouvrez l’application Terminal (Finder > Applications > Utilitaires) et exécutez la commande suivante :
sudo fs_usage |grep yourdrivename
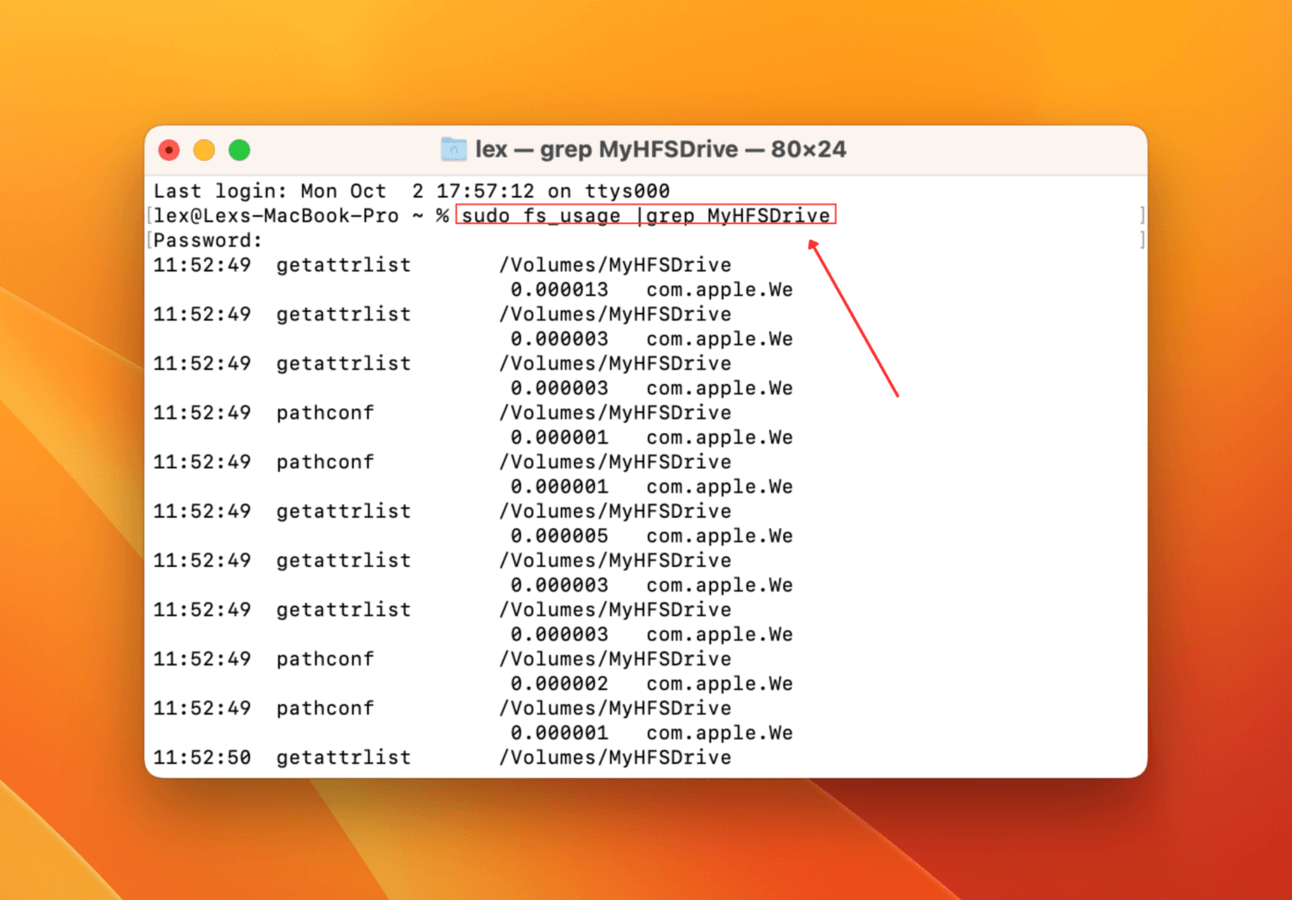
L’application Terminal affichera ensuite toute l’activité affectant votre disque externe en temps réel (au fur et à mesure qu’elle se produit).
Méthode 2 : Démontage manuel du disque dans l’Utilitaire de disque
Bien que le processus de démontage soit généralement automatisé, il peut être retardé ou ne pas se lancer pour diverses raisons. Cela signifie qu’il n’essaiera même pas de fermer les applications ou les processus utilisant le lecteur. Heureusement, vous pouvez initier manuellement le processus de démontage en utilisant l’Utilitaire de disque.
Pour démonter manuellement un lecteur, lancez Utilitaire de disque (Finder > Applications > Utilitaires). Ensuite, cliquez sur votre lecteur dans la barre latérale gauche et cliquez sur Démonter .
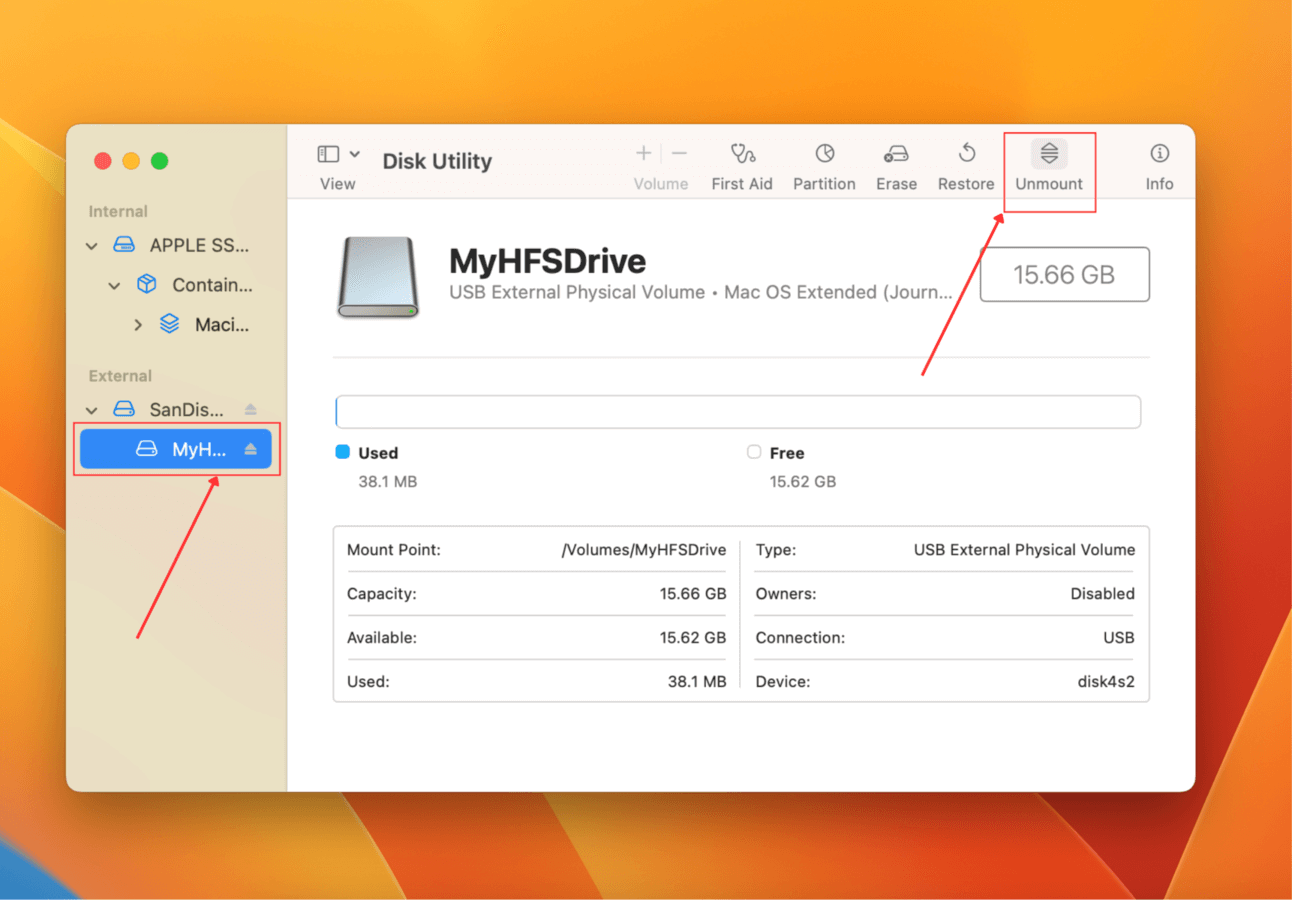
Méthode 3 : Forcer le démontage du disque dans le terminal
Si vous ne pouvez pas accéder aux outils de Disk Utility pour une raison quelconque ou que vous préférez simplement utiliser la ligne de commande, vous pouvez utiliser l’application Terminal pour exécuter la commande démonterDisque force .
Pour forcer le démontage de votre disque en utilisant Terminal :
Étape 1 : Lancez l’application Terminal (Finder > Applications > Utilitaires).
Étape 2 : Tapez la commande suivante et appuyez sur Retour :
diskutil list
Notez l’IDENTIFIANT de votre lecteur.
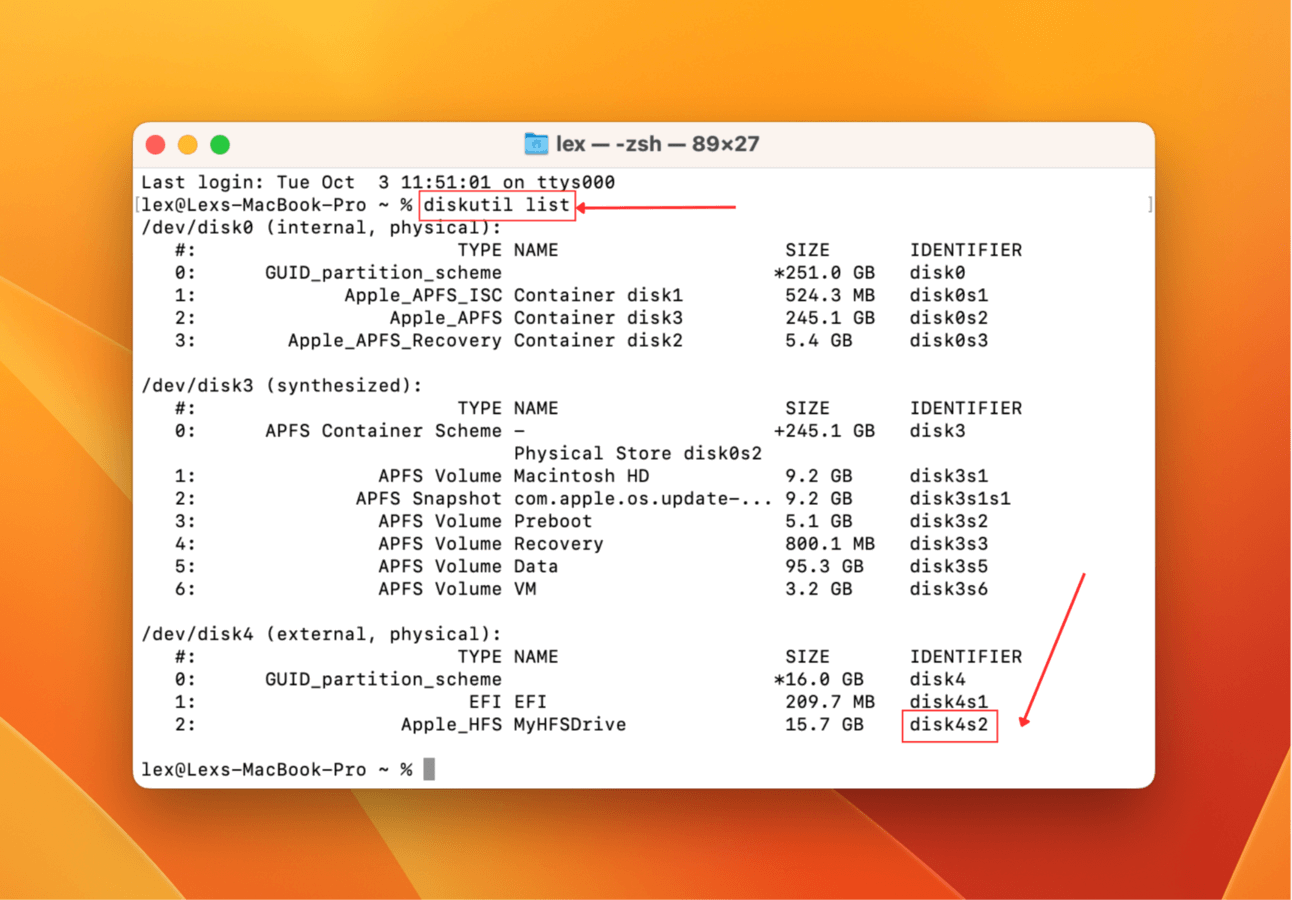
Étape 3 : Ensuite, tapez la commande suivante et appuyez sur Retour :
diskutil unmountDisk force /dev/diskx
Remplacez disque par l’IDENTIFIANT de votre disque.
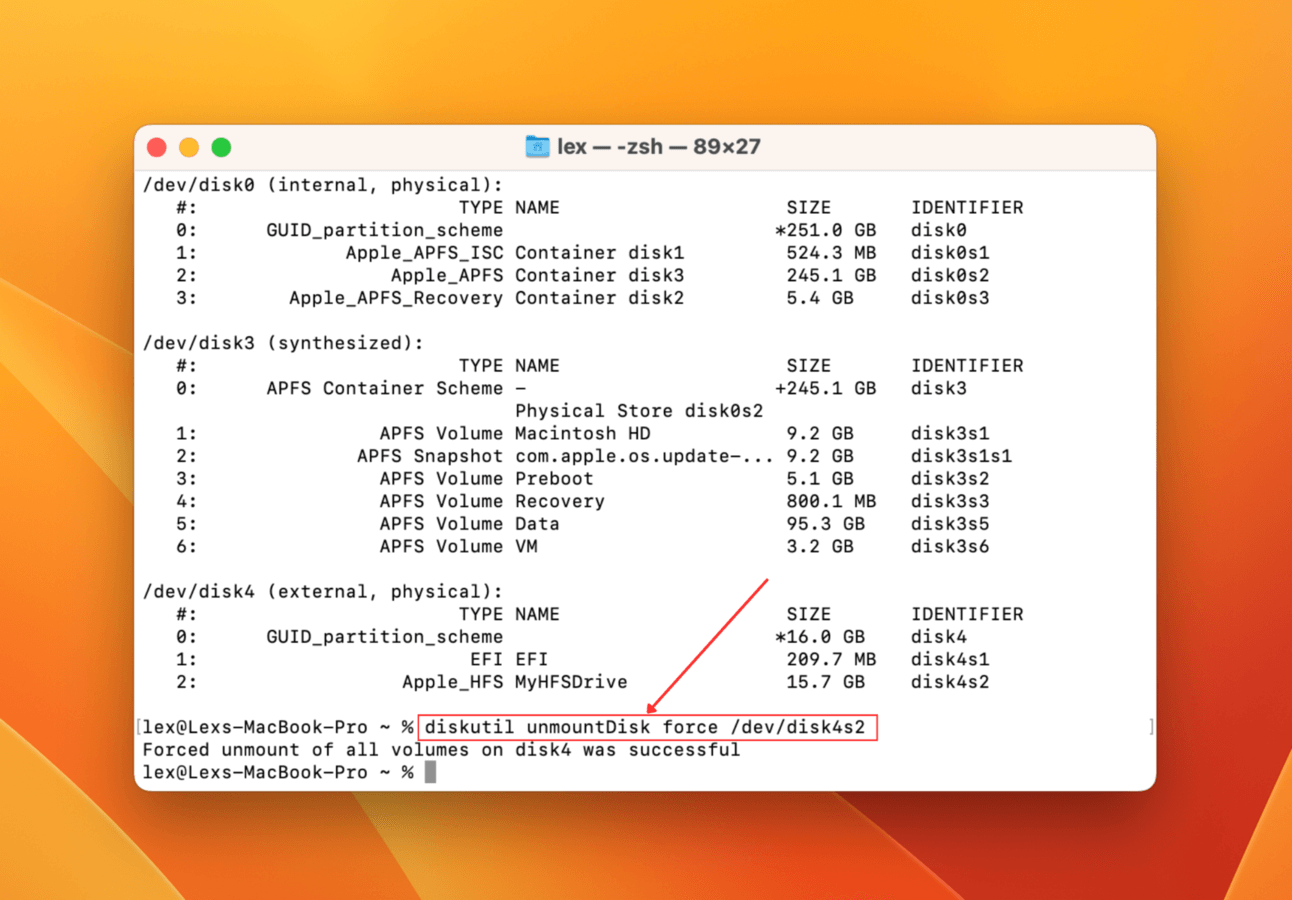
Votre disque devrait maintenant être démonté. Essayez de lancer à nouveau Premiers secours.
Méthode 4 : Exécuter les Premiers Secours depuis le disque de démarrage
Premiers secours est un excellent outil de réparation de disque qui peut aider à détecter et à réparer les erreurs de disque ou les incohérences du système de fichiers qui peuvent provoquer le dysfonctionnement du lecteur.
La clé est d’exécuter Premiers secours dans Utilitaire de disque pendant que vous êtes en mode de récupération, qui fonctionne avec des privilèges élevés. Cela peut fonctionner sur des disques qui peuvent ne pas être accessibles dans l’environnement macOS “habituel”.
Apple Silicon
Étape 1 : Éteignez votre Mac. Ensuite, démarrez-le et appuyez rapidement et maintenez le bouton d’alimentation dès qu’il s’allume.
Étape 2 : Une fois que vous voyez l’écran des options de démarrage, relâchez le bouton d’alimentation. Cliquez sur Options et cliquez C continuer .
Étape 3 : Sélectionnez un volume et un compte administrateur, en saisissant son mot de passe lorsqu’il est demandé.
Étape 4 : Cliquez Utilitaire de disque et cliquez Continuer .
Étape 5 : Sélectionnez le disque défectueux dans la barre latérale gauche et cliquez sur Premiers Secours . Confirmez lorsque cela est demandé
Intel
Étape 1 : Éteignez votre Mac. Ensuite, allumez-le et appuyez rapidement et maintenez les touches Commande + R .
Étape 2 : Relâchez les touches lorsque vous voyez les options de démarrage et entrez votre mot de passe si on vous le demande.
Étape 3 : Si vous y êtes invité, choisissez un administrateur et saisissez le mot de passe du compte.
Étape 4 : Sélectionnez Utilitaire de disque dans la liste des utilitaires et cliquez sur Continuer pour continuer.
Une fois que vous avez accédé à Utilitaire de disque en mode de récupération, sélectionnez votre disque dans la barre latérale gauche et cliquez sur Premiers Secours . Confirmez lorsque vous y êtes invité.
Méthode 5 : Formater le disque
Si vous avez essayé toutes les méthodes précédentes de cet article sans succès, votre dernier recours est de formater le disque. Le formatage efface tout – y compris ce qui a causé l’erreur de démontage du lecteur.
Mais pour formater un disque qui refuse de se démonter, vous devez exécuter l’Utilitaire de disque en mode Récupération. Les permissions spéciales du mode Récupération vous permettront de travailler avec des disques normalement inaccessibles.
Une fois dans Utilitaire de disque (via le mode de récupération), cliquez sur votre lecteur dans la barre latérale gauche et cliquez sur Effacer . Confirmez quand on vous le demande pour continuer avec le formatage.
Comment récupérer des données après le formatage du disque
Le formatage peut souvent être la seule solution qui vous reste. Il fait un bon travail d’élimination des erreurs et de la corruption, mais il efface vos données en cours de route.
Cependant, vous avez encore une petite fenêtre pour récupérer vos fichiers perdus. Les données existent encore dans le système de fichiers de votre lecteur, mais elles sont marquées pour être écrasées par de nouveaux fichiers. En utilisant un outil appelé logiciel de récupération de récupération de données, nous pouvons extraire les données avant que cela ne se produise.
Pour cet article, nous utiliserons un outil appelé Disk Drill. C’est un logiciel de récupération de données bien connu qui est à la fois facile à utiliser et puissant. Il prend en charge tous les systèmes de fichiers courants, y compris ExFAT, FAT32, HFS+ et APFS. Il peut récupérer des fichiers perdus en raison de formatage et même de corruption et d’autres dommages logiques.
Pour récupérer des données à partir du disque formaté en utilisant Disk Drill :
Étape 1 : Télécharger et installez Disk Drill. Ensuite, lancez-le depuis le dossier Finder > Applications.
Étape 2 : Sélectionnez votre disque dans la barre latérale de gauche et cliquez sur Rechercher des données perdues .
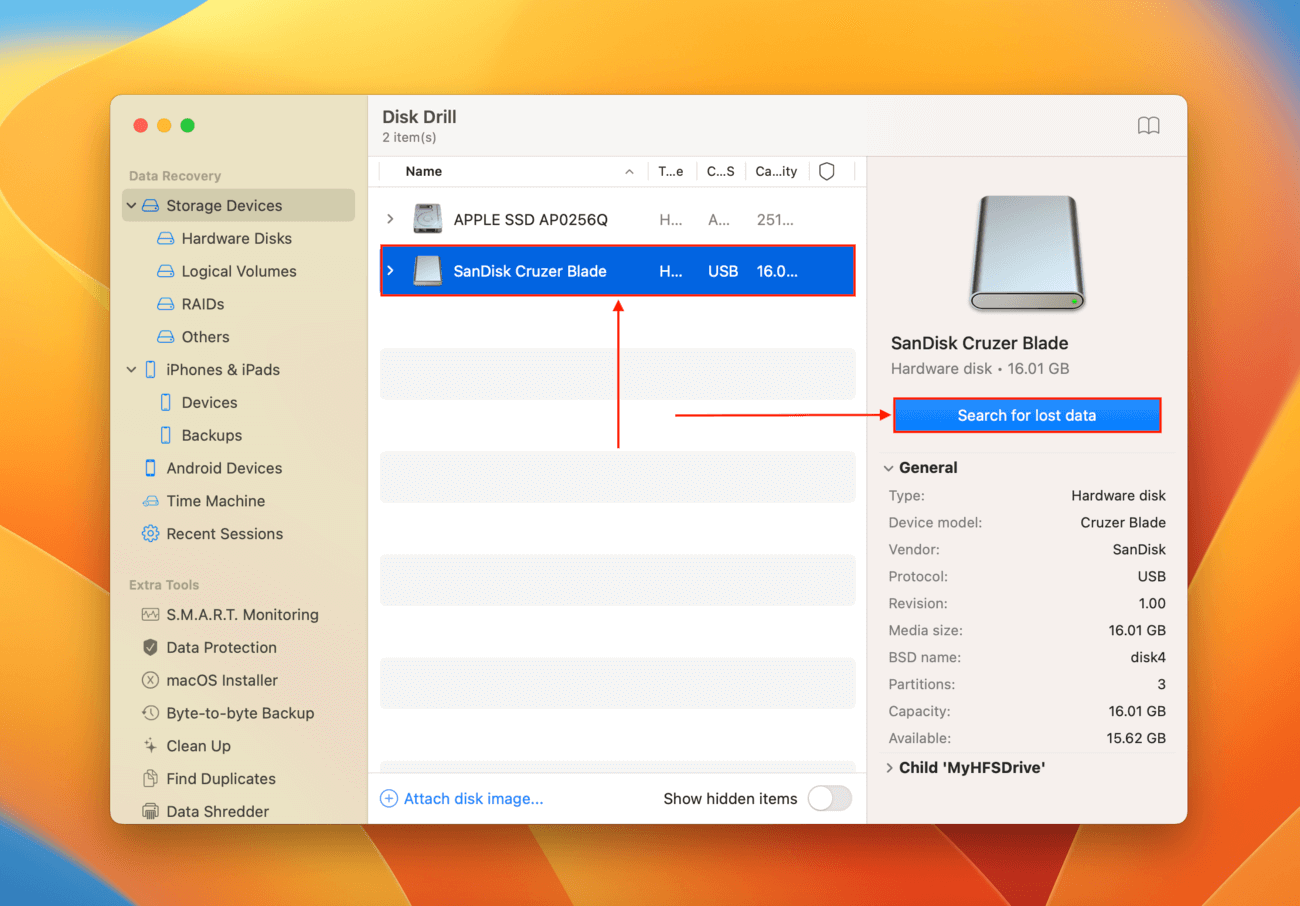
Étape 3 : Attendez que Disk Drill ait fini de scanner votre disque. Une fois terminé, cliquez sur Avis trouvé articles .
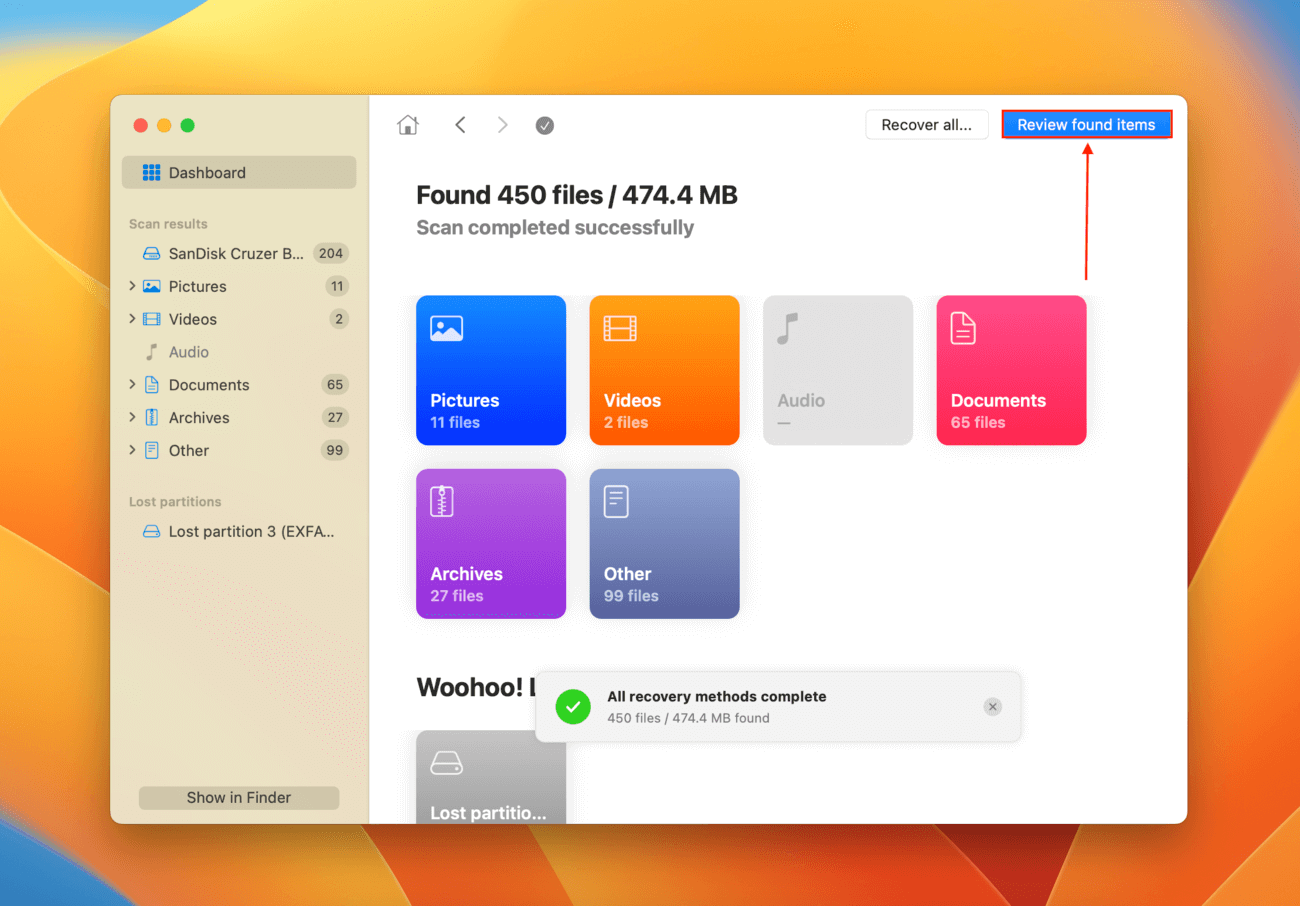
Étape 4 : Développez la section Supprimé ou perdu pour voir les données formatées. Si vous soupçonnez que la corruption a pu causer l’erreur de démontage, vous pouvez également vérifier la section Reconstruit . Cliquez sur un fichier une fois pour le prévisualiser dans le volet droit. Vous pouvez également cliquer sur la loupe dans la fenêtre de prévisualisation pour une vue agrandie.
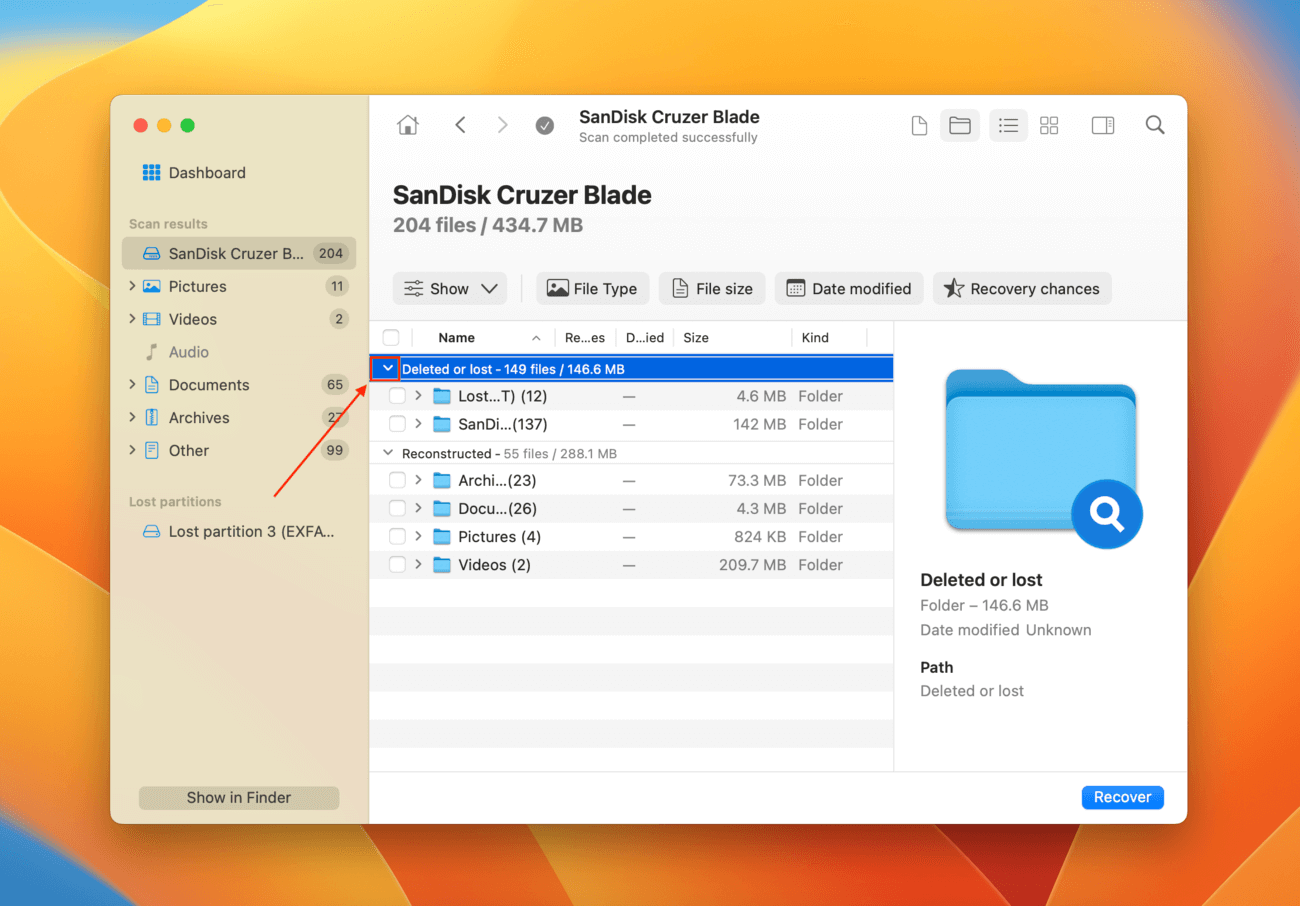
Étape 5 : Cochez les cases à côté des fichiers et dossiers que vous souhaitez restaurer. Vous pouvez également sélectionner tous les fichiers en cochant la case tout en haut de la colonne la plus à gauche. Ensuite, cliquez sur Récupérer.
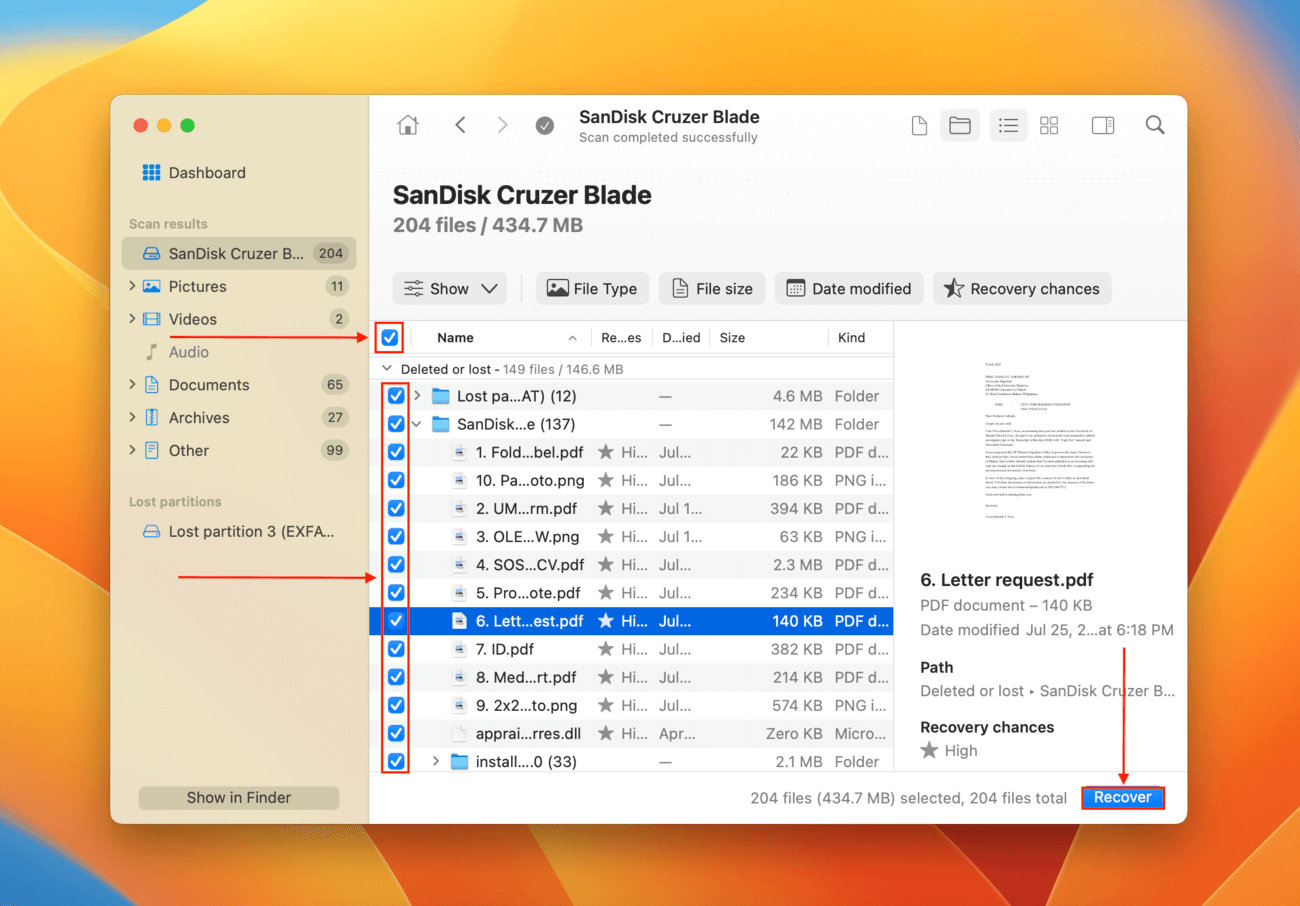
Étape 6 : Sélectionnez un emplacement sur votre calculer où Disk Drill enregistrera les fichiers récupérés. NE l’enregistrez PAS sur le même disque que vous restaurez – sinon, vous risquez d’écraser les données. Ensuite, cliquez sur Suivant .
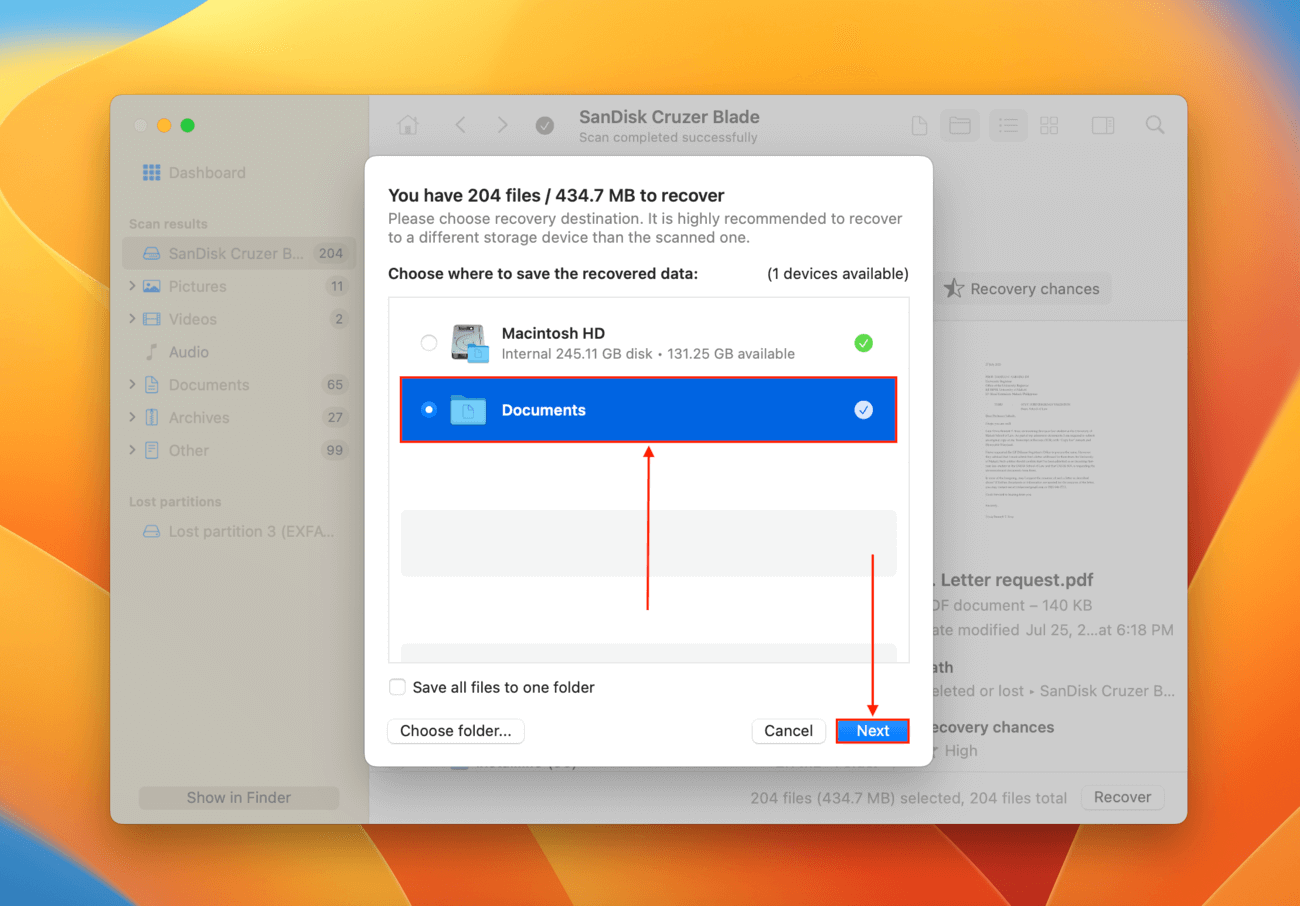
Conclusion
Le démontage est un processus crucial pour macOS et un disque en bon état devrait pouvoir se démonter correctement lorsque cela est nécessaire. Malheureusement, la plupart des disques rencontreront des erreurs tôt ou tard. Même si votre lecteur ne montera pas ou se démontent correctement, l’erreur peut généralement être corrigée.
Et bien que l’erreur de démontage puisse généralement être corrigée, vos données peuvent devenir une victime du processus de réparation.
La récupération de données n’est jamais garantie à 100 %. Nous vous encourageons donc vivement à sauvegarder vos données fréquemment afin de pouvoir tenter de réparer votre disque sans conséquence.
FAQ
- Essayez de relancer les premiers secours sur le même disque.
- Si les premiers secours ne fonctionnent pas, assurez-vous qu’aucune application ou processus n’utilise actuellement le disque (Commande + Option + Échap.)
- Démontez le disque (en utilisant Utilitaire de disque ou l’application Terminal). Une fois votre disque démonté, essayez d’utiliser à nouveau les premiers secours.
- Utilisez le bouton Démonter de l’Utilitaire de disque (Finder > Applications > Utilitaires)
- Exécutez la commande diskutil unmountDisk force /dev/diskx dans Terminal (remplacez « diskx » par l’identifiant de votre disque)
- Utilisez SOS en mode de récupération
- Formatez votre lecteur en mode de récupération
- Le lecteur que vous essayez de réparer est gravement corrompu.
- Le lecteur que vous essayez de réparer est physiquement endommagé.
- macOS ne peut pas démonter votre lecteur, ce qui empêche le processus First Aid de continuer.






