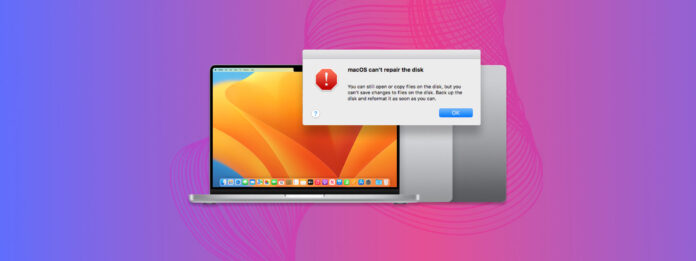
Utility Disco (e macOS in generale) è solitamente molto efficace nel risolvere i problemi del disco… Ma ci sono alcuni casi in cui potresti ricevere l’errore “macOS non può riparare il disco”. Non lasciarti ingannare – PUOI ancora risolvere i problemi di un’unità che genera questo errore e mantenere i tuoi dati nel processo.
Questo articolo ti mostrerà come recuperare e riparare il tuo disco, anche quando Utility Disco ti dice che non puoi. Continua a leggere!
Indice
3 motivi principali per cui si verifica l’errore
Se Utility Disco non riesce a riparare il disco, di solito si riduce a questi 3 motivi principali:
- Corruzione del disco. Il tuo disco potrebbe avere troppi settori/blocchi danneggiati o il controller del tuo disco potrebbe essere in procinto di guastarsi. Tutti i dispositivi di archiviazione hanno una durata di vita limitata e subiscono usura.
- Porta o cavo rotto. Polvere, detriti, usura e deterioramento potrebbero ostacolare la connessione meccanica tra il tuo disco e il tuo Mac.
- Problemi software. Esistono i cosiddetti “settori danneggiati morbidi”, dove gli errori del disco sono causati da danni logici. Questo può essere causato da software difettoso o infetto (insieme ad altri problemi, come la corruzione).
Come Recuperare i Dati quando MacOS Non Riesce a Riparare l’Unità
Prima di tentare una qualsiasi delle soluzioni che ti insegneremo in questo articolo, è molto importante che tu metta al sicuro i tuoi dati prima! I dischi difettosi mettono già a rischio la perdita di dati di default, ma di solito peggiora quanto più li usi. Alcune delle soluzioni possono anche naturalmente causare la perdita di dati (ad esempio la formattazione).
I software di recupero dati sono potenti applicazioni in grado di estrarre i dati direttamente dal file system di un’unità – anche se è danneggiato e/o non appare in Finder. Disk Drill, il nostro strumento di scelta per questo articolo, è eccezionalmente efficace nel fornire supporto per tutti i principali file system come ExFAT, FAT32, HPFS+ e APFS (uno dei quali è probabilmente utilizzato dalla tua unità).
Passaggio 1. Assicurati che l’unità che desideri eseguire il backup sia collegata in modo sicuro al tuo Mac.
Passaggio 2. Scarica e installare Disk Drill.
Passaggio 3. Avvia Disk Drill (Finder > Applicazioni).
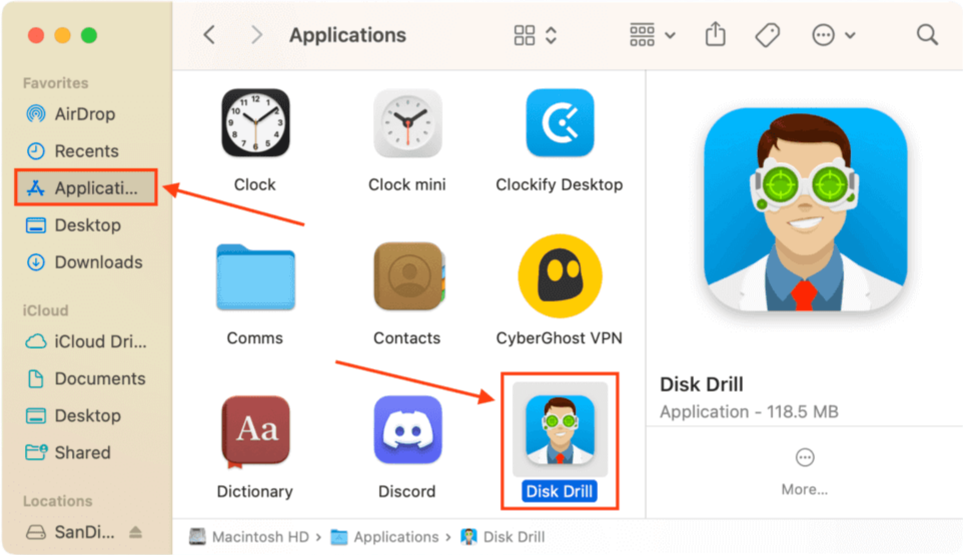
Passo 4. Fare clic su Backup byte per byte nella barra laterale sinistra. Se questa è la prima volta che avvii l’app, fai clic su OK, facciamolo . Quindi, seleziona il tuo drive e fai clic su Crea backup .
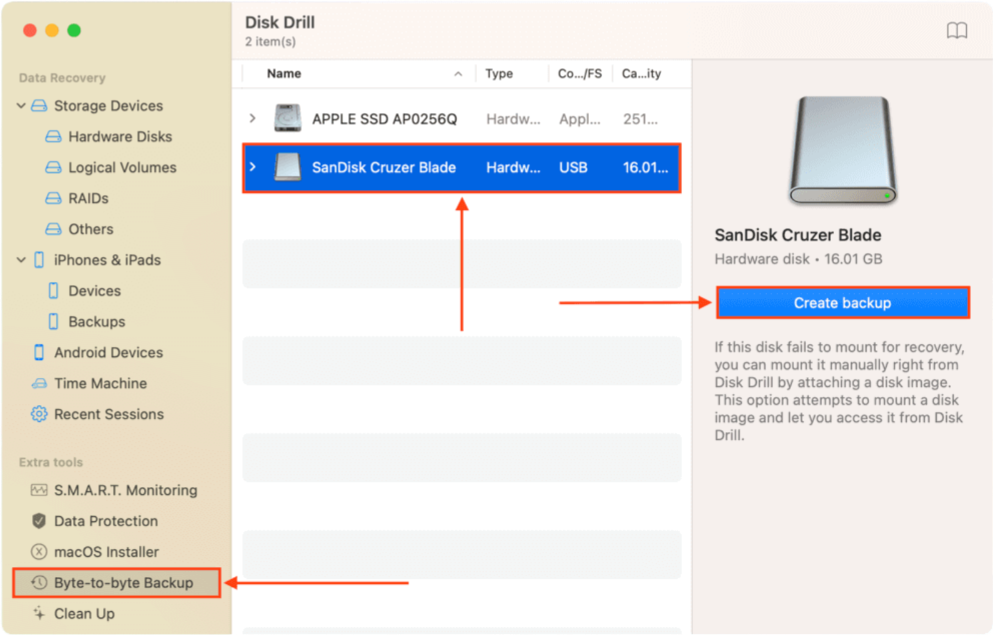
Passaggio 5. Dai un nome al tuo file di backup e salvalo in una posizione sicura (non sullo stesso disco).
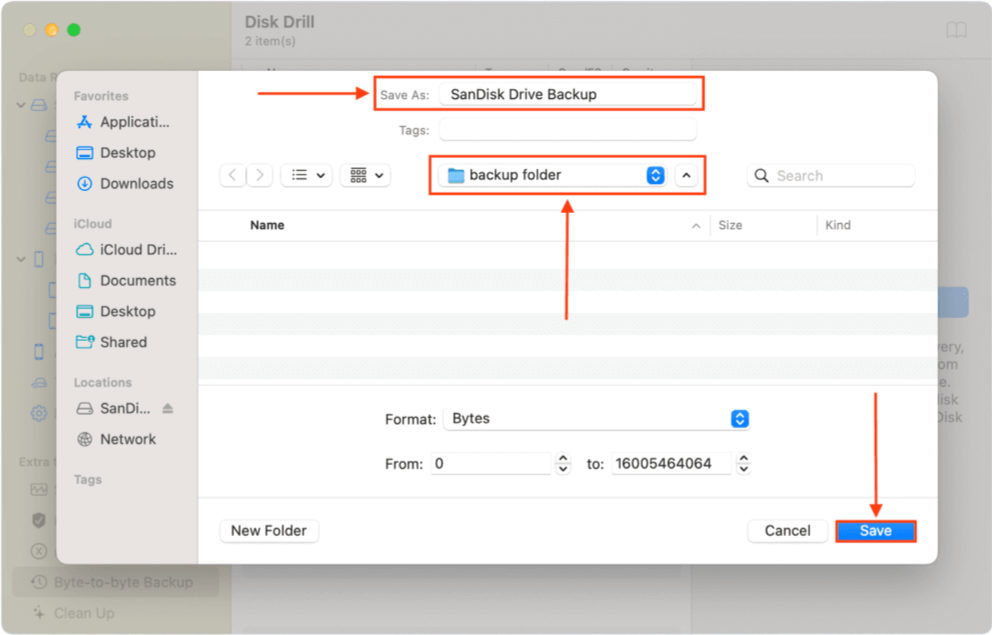
Passaggio 6. Clicca sul pulsante Home per tornare alla finestra principale di Disk Drill.
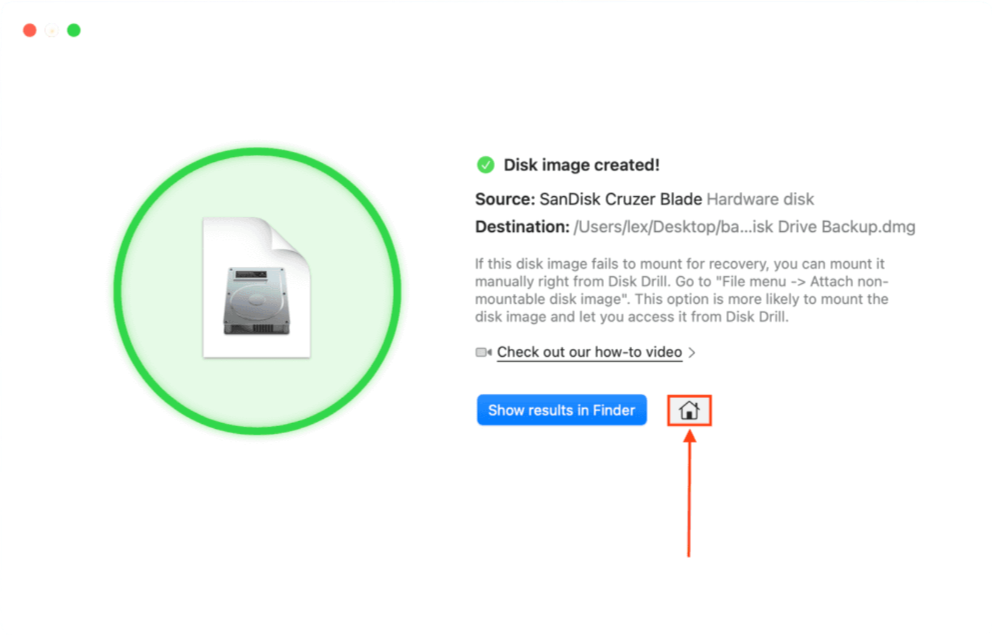
Passaggio 7. Clicca Dispositivi di Archiviazione nella barra laterale sinistra. A questo punto, puoi eseguire la scansione dell’unità direttamente (selezionala dal riquadro centrale e clicca Cerca i dati persi ). Ma se hai creato un backup come consigliato, clicca l’immagine Allega disco in fondo alla finestra.
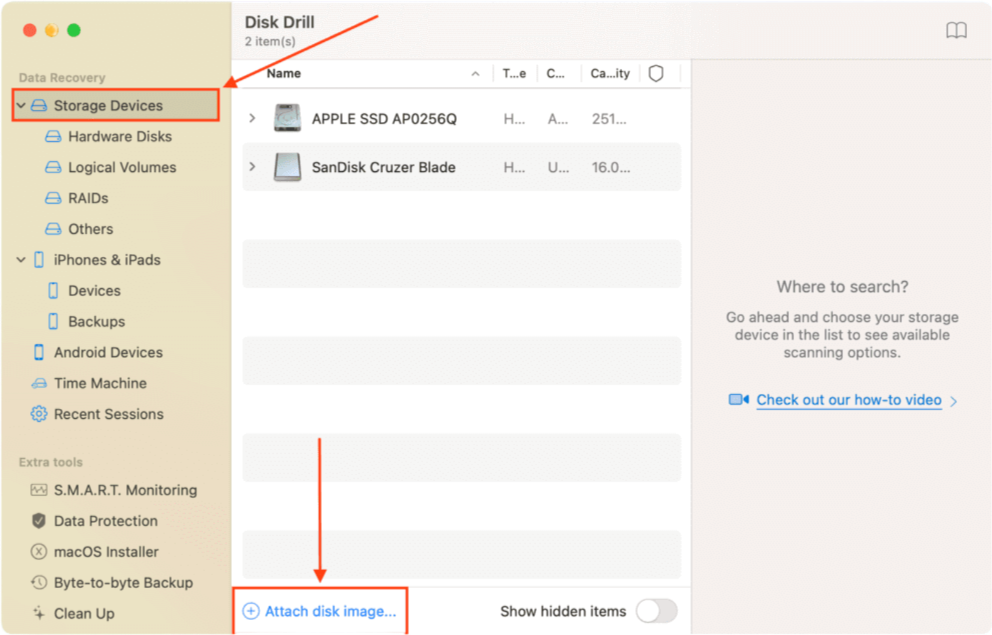
Passo 8. Seleziona il backup che abbiamo creato nell’ultimo metodo e clicca Allega .
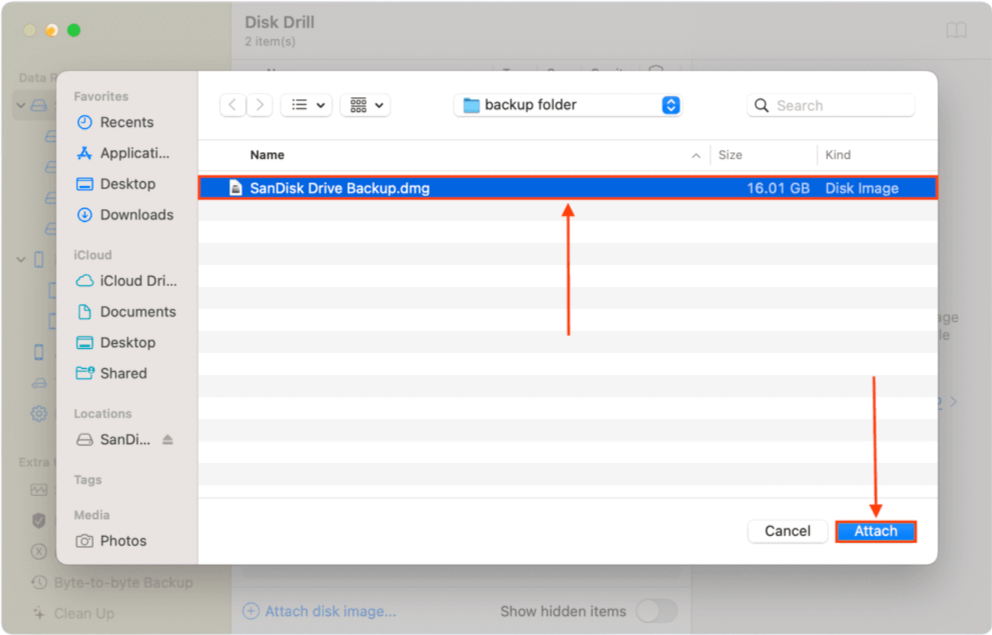
Passo 9. Fare clic sull’immagine di backup che abbiamo allegato e fare clic su Cerca i dati persi .
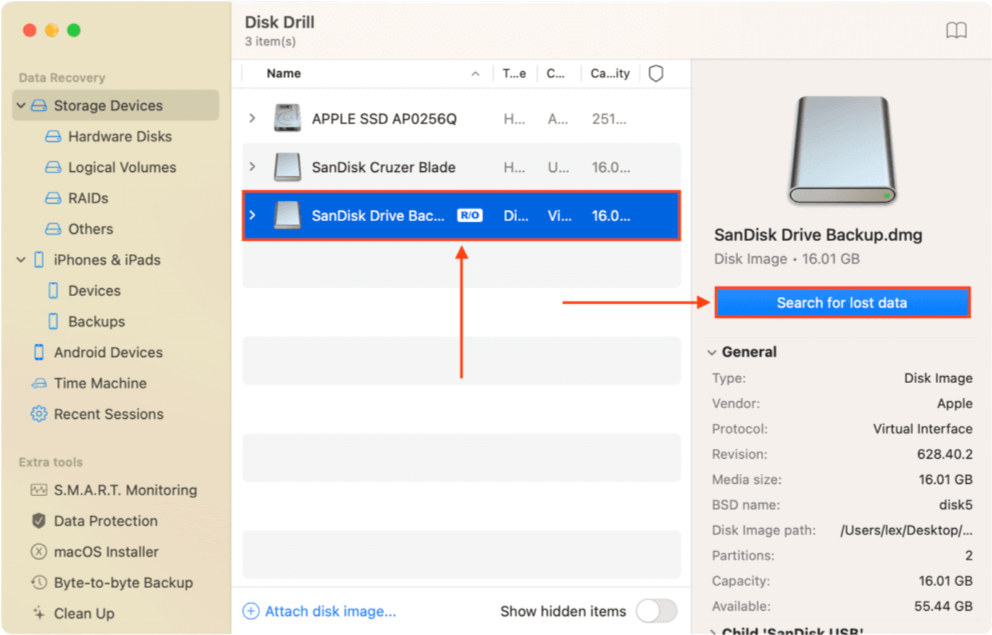
Passaggio 10. Attendi che Disk Drill completi la scansione, quindi fai clic su Rivedi gli elementi trovati .
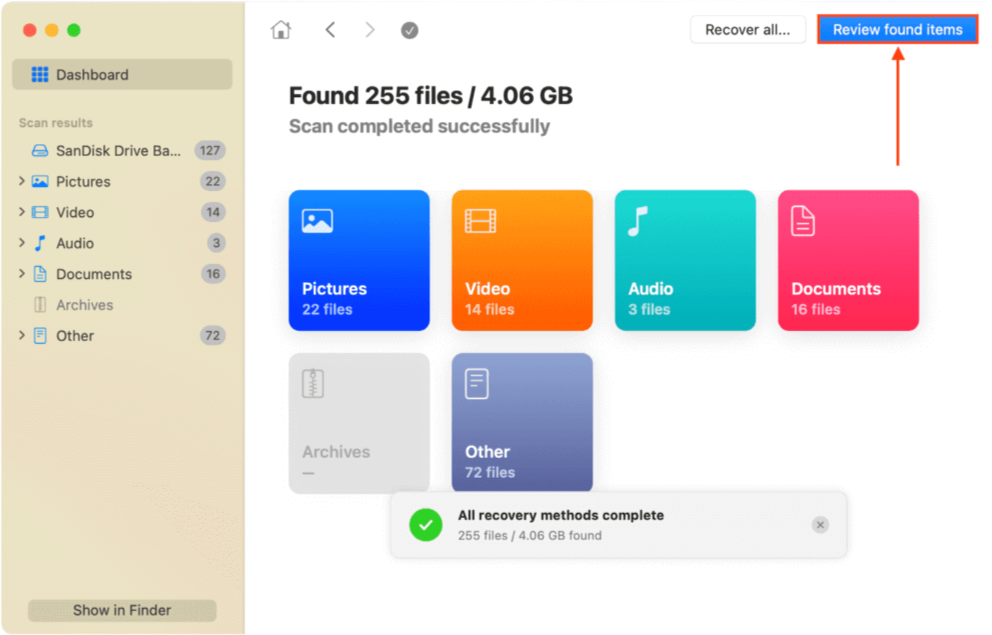
Passaggio 11. Espandi la scheda Esistente per visualizzare i file attualmente nel tuo backup dell’immagine. Se stai scansionando direttamente l’unità difettosa, potresti voler controllare anche le schede Eliminato o perso e Ricostruito . Puoi visualizzare in anteprima qualsiasi file posizionando il puntatore del mouse accanto al nome del file.
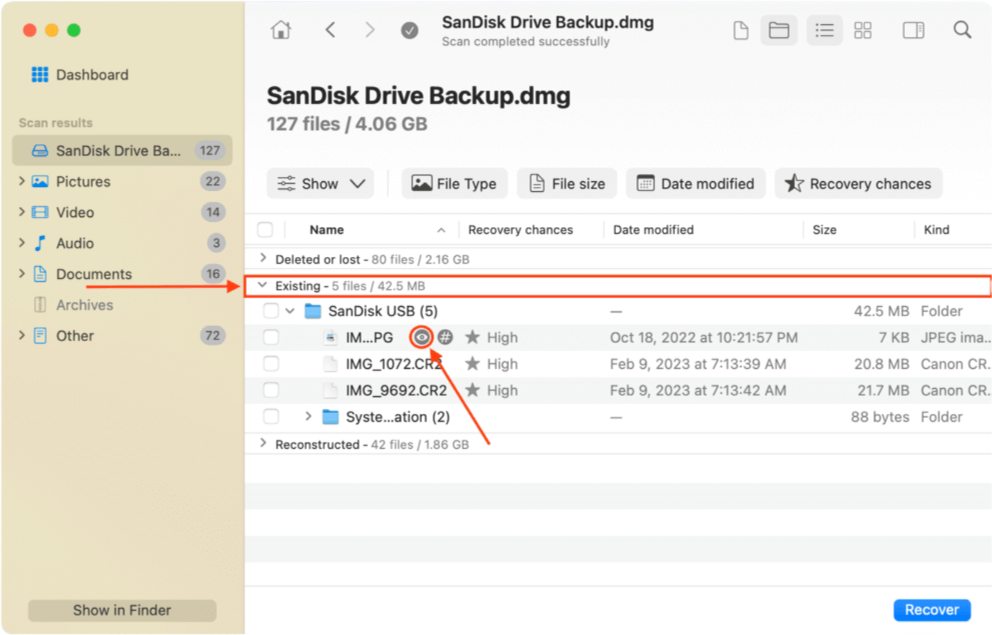
Passaggio 12. Seleziona i file e le cartelle che desideri ripristinare o spunta la casella nella sezione dell’intestazione della colonna più a sinistra per selezionare tutti i file. Poi, fai clic su Recuperare .
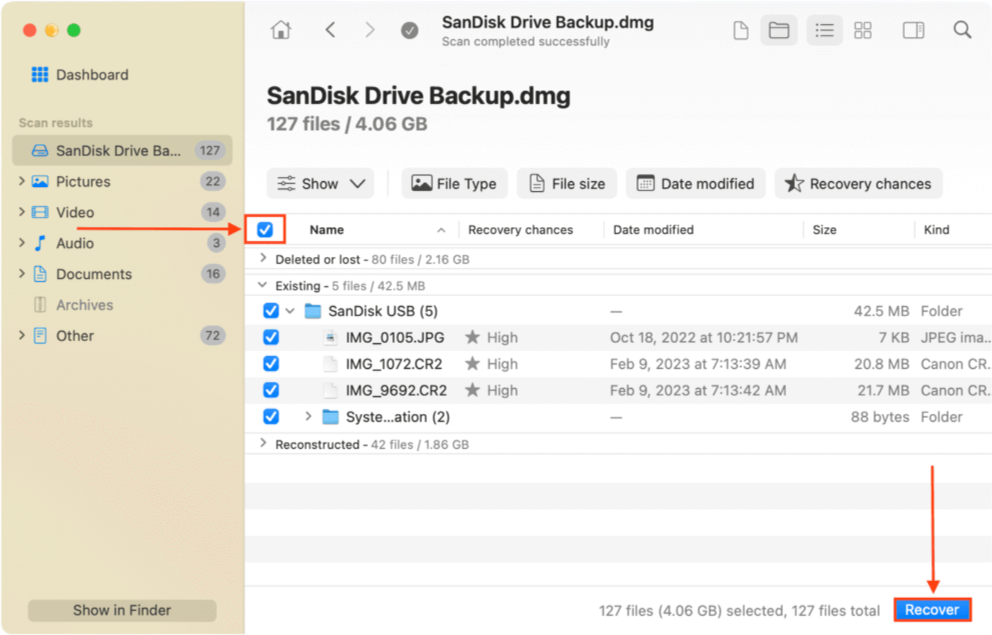
Passaggio 13. Seleziona una posizione sul tuo Mac dove Disk Drill salverà i file recuperati e fai clic su Successivo .
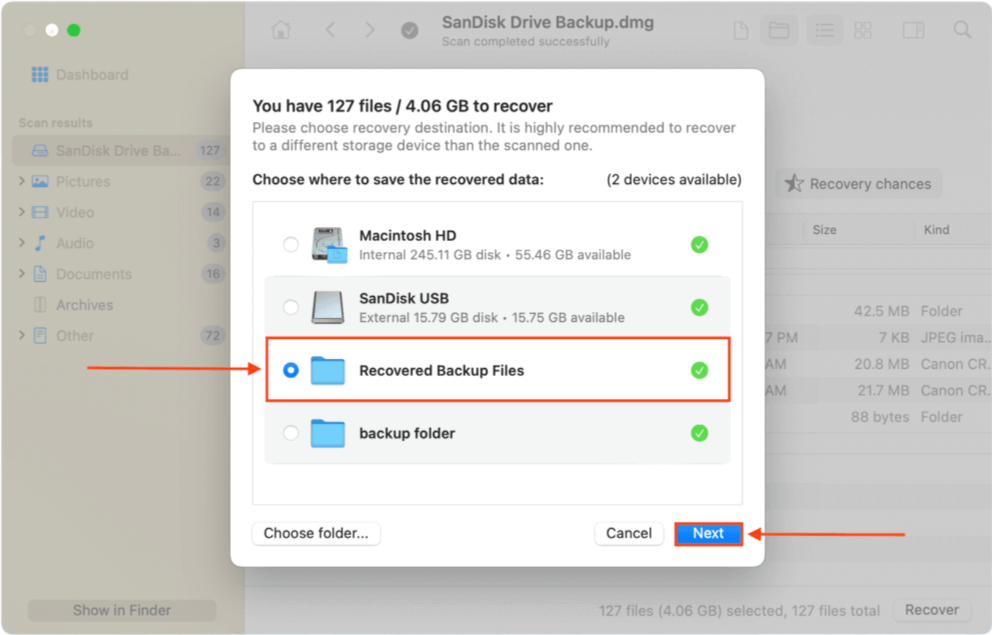
Una volta che i tuoi dati sono al sicuro, puoi procedere tranquillamente alla riparazione del disco senza preoccupazioni.
Come riparare un’unità che non può essere riparata da Utility Disco
Utility Disco è uno dei il miglior software di riparazione del disco disponibile per Mac. Tuttavia, quando Utility Disco stesso ha difficoltà a riparare il tuo drive, ci sono altre soluzioni che devi esplorare. Di seguito sono riportati 7 dei rimedi più efficaci per errori di riparazione di Utility Disco.
Correzione 1: Riconnetti il tuo disco
Il processo di montaggio potrebbe aver avuto un problema quando hai collegato il tuo drive. Espellilo correttamente e prova a collegarlo di nuovo.
Correzione 2: Ripara il disco in modalità di ripristino macOS
Anche se Utility Disco non ha funzionato per te quando hai provato a utilizzare lo strumento all’interno dell’ambiente macOS, potrebbe funzionare meglio se lo usi in modalità Ripristino.
La modalità di recupero di macOS consente a Utility Disco di lavorare direttamente con i dischi (e di eseguire controlli e riparazioni più approfonditi), senza che il sistema operativo e i suoi processi interferiscano.
Per riparare il disco di avvio utilizzando Utility Disco in Modalità di Recupero:
- Spegni il tuo Mac.
- Su Mac con Apple Silicon, premi e tieni premuto il pulsante di accensione fino a quando appare Caricamento delle opzioni di avvio . Quindi, fai clic su Opzioni > Continua . Su Mac con Intel, premi Comando + R contemporaneamente durante l’avvio del Mac.
- Scegli Utility Disco e fai clic su Continua .

- Seleziona il disco di avvio dalla barra laterale sinistra e fai clic su Primo Soccorso .

- Fai clic su Esegui per confermare l’azione.
Soluzione 3: Utilizza Pronto Soccorso su un altro Mac
Se l’Utility Disco Primo Soccorso ha fallito sul tuo Mac, prova a eseguirlo su un altro Mac. Ecco perché potrebbe aiutare: (1) il tuo Mac potrebbe non essere affidabile per le riparazioni a causa di corruzione o scarsa manutenzione, (2) il tuo disco potrebbe essere incompatibile con la tua versione macOS in particolare, oppure (3) le porte del tuo Mac potrebbero non essere in grado di mantenere una connessione a causa dell’usura.
Utilizzando First Aid su un altro Mac, possiamo confermare se il tuo Mac o il tuo disco è il vero problema.
Per eseguire il Primo Soccorso, avvia Utility Disco (Finder > Applicazioni > Utility).

Quindi, seleziona l’unità dalla barra laterale sinistra e clicca sul pulsante Primo Soccorso nella parte superiore della finestra. Conferma quando richiesto.
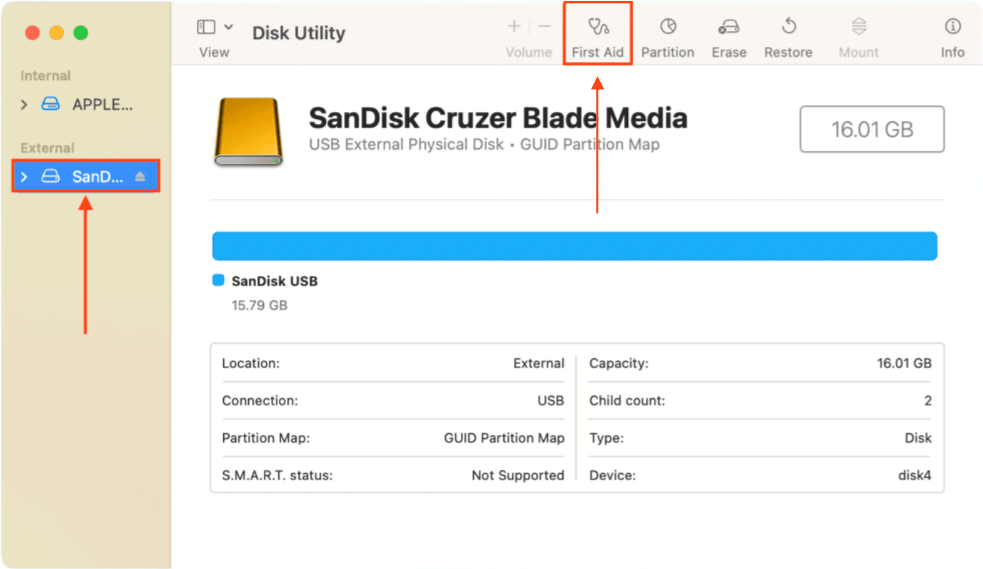
Se il Primo Soccorso ha fallito anche su un altro Mac, procedi con il successivo rimedio.
Correzione 4: Esegui FSCK in modalità utente singolo
La modalità single-user è utile per isolare i problemi poiché carica solo i processi necessari per eseguire solo l’essenziale. Questo include una riga di comando, dove possiamo eseguire il comando FSCK – uno strumento di auto-diagnosi e riparazione per i file system.
Accedere alla modalità utente singolo dipende dal modello del tuo Mac.
Per Mac basati su Intel:
Passaggio 1. Spegni il tuo Mac.
Passaggio 2. Accendi il tuo Mac e premi immediatamente i tasti Comando + S finché non vedi una finestra nera con testo bianco (la linea di comando o Terminale).
Per i Mac con chip T2:
Passaggio 1. Spegni il tuo Mac.
Passaggio 2. Accendi il tuo Mac e premi e tieni premuti immediatamente i tasti Comando + R fino a quando non appare il logo Apple o un globo che gira.
Passaggio 3. Nella barra dei menu, fai clic su Utility > Terminale.
Per i Mac con Apple Silicon:
Passaggio 1. Spegni il tuo Mac.
Passaggio 2. Tieni premuto il Pulsante di accensione finché non appare il logo Apple o un globo rotante.
Passaggio 3. Nella barra dei menu, fai clic su Utility > Terminale.
Una volta aperta l’app Terminal, digita il seguente comando e premi Ritorna :
diskutil list
Prendi nota dell’identificativo della tua unità.
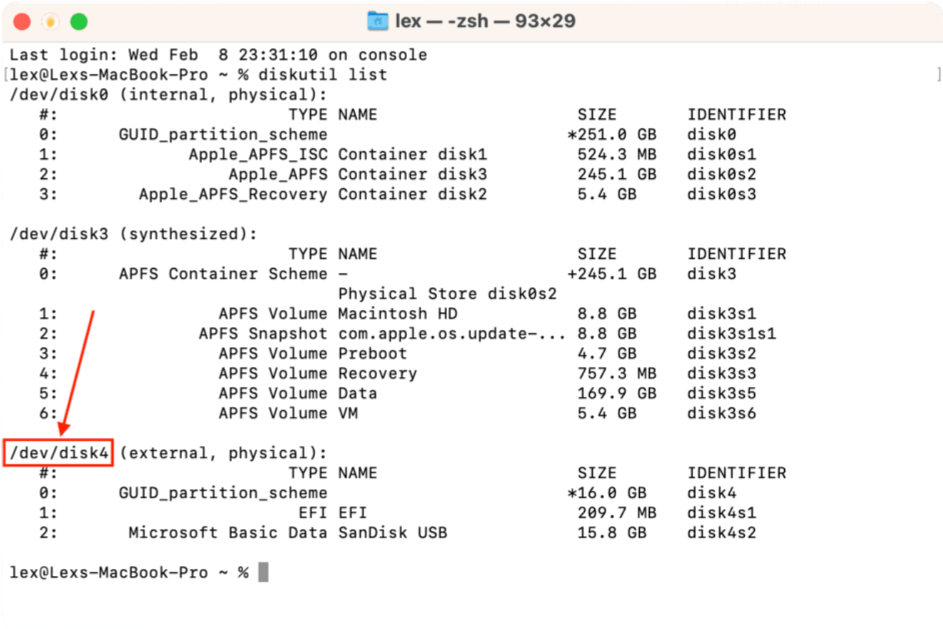
Quindi, digita il seguente comando e premi Invio:
sudo fsck -fy /dev/disk4
Assicurati di sostituire “/dev/disk4” con l’identificatore del tuo disco e inserisci la tua password se richiesto.
Risolvere 5: Formatta il tuo drive
Se nessuna delle soluzioni ti ha aiutato finora, la tua ultima risorsa è formattare l’unità. La buona notizia è che la formattazione molto probabilmente risolverà definitivamente il problema dell’unità perché esclude l’utilizzo dei settori danneggiati.
Per formattare la tua unità, avvia Utility Disco (Finder > Applicazioni > Utility).

Poi, seleziona il tuo drive dalla barra laterale sinistra e clicca sul pulsante Cancella in cima alla finestra.
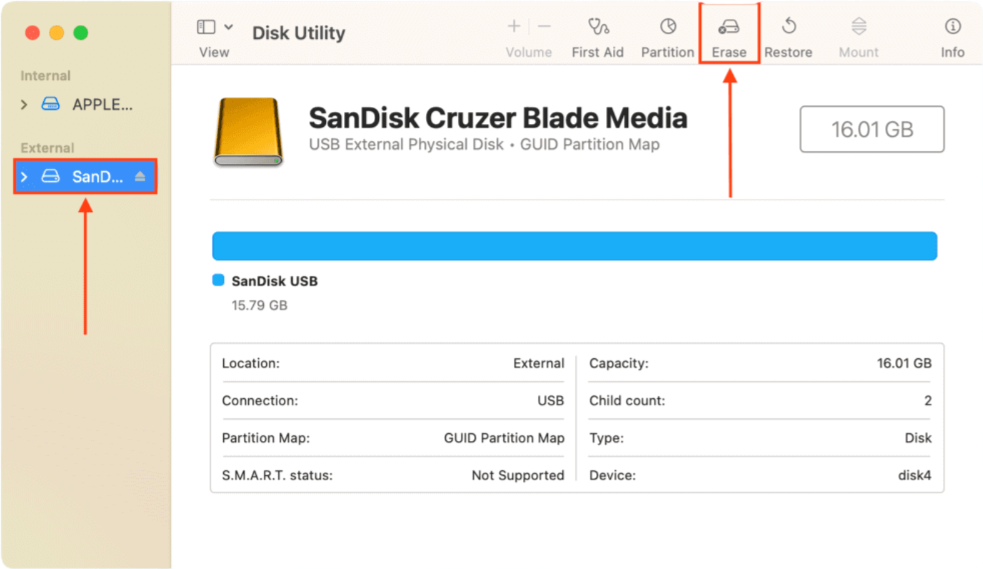
Risolvi 6: Prova a riparare il disco sul PC Windows
Simile a First Aid in Disk Utility, CHKDSK è uno strumento di riparazione su Windows che può eseguire una scansione e correggere errori del disco. Tuttavia, CHKDSK è più specializzato nella riparazione di problemi del file system, errori di directory e nella risoluzione di problemi di avvio.
Il Primo Soccorso può coprire una vasta gamma di aree in termini di verifica dell’integrità del disco/partizione, ma il tuo disco potrebbe avere problemi che CHKDSK è meglio equipaggiato per gestire.
- Collega il tuo drive al PC Windows.
- Apri il Prompt dei Comandi come Amministratore (utilizzando il menu Start o la funzione di ricerca sulla barra delle applicazioni).
- Digita il seguente comando e premi Invio:
chkdsk D: /f
Sostituisci D: con la lettera dell’unità del disco che vuoi riparare.
- Premi Y se richiesto per confermare l’azione.
Correzione 7: Prova strumenti di riparazione alternativi
Se nessuno degli strumenti e dei metodi nativi suggeriti sopra ha funzionato per te, prendi in considerazione l’uso di strumenti di riparazione di terze parti per Mac. Questi sono software progettati per diagnosticare e riparare problemi del disco troppo complessi per essere risolti dalle utility nativi.
Ci sono molti strumenti di riparazione dei dischi tra cui scegliere online. Sebbene la maggior parte di essi risolva generalmente problemi simili, alcuni strumenti di riparazione hanno funzionalità o caratteristiche uniche che li rendono più adatti a risolvere certi problemi rispetto ad altri.
- Drive Genius – Drive Genius è un tool commerciale per la riparazione dei dischi. È stato progettato per aiutare gli utenti a risolvere problemi comuni e complessi dei dischi senza dover avere conoscenze tecniche. Esempi delle capacità di Drive Genius includono la riparazione e la ricostruzione delle strutture dei drive, la riparazione dei permessi del disco, la correzione dei file corrotti e la risoluzione degli errori RAID.
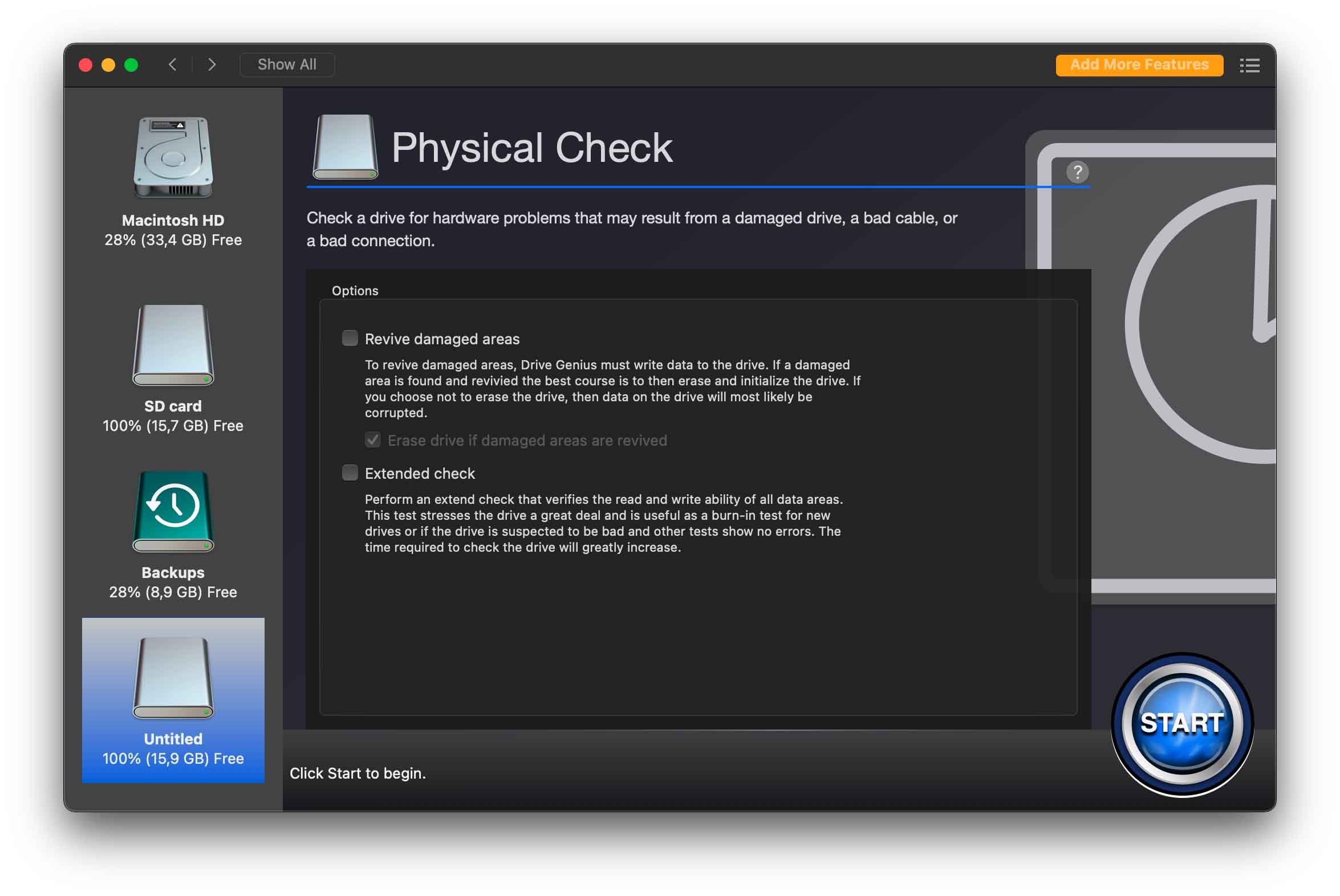
- OnyX – OnyX è un tool completamente gratuito per Mac progettato per aiutare a monitorare, mantenere e riparare i dischi. Alcune delle capacità di OnyX includono la pulizia delle cache di sistema e utente, la verifica della struttura del disco di avvio, la ricostruzione di database e indici, l’esecuzione di script e compiti di manutenzione e molto altro. OnyX è molto potente, ma ha una curva di apprendimento ripida – se non sei disposto a studiare il software per un po’ di tempo, rimani con Drive Genius e app simili.
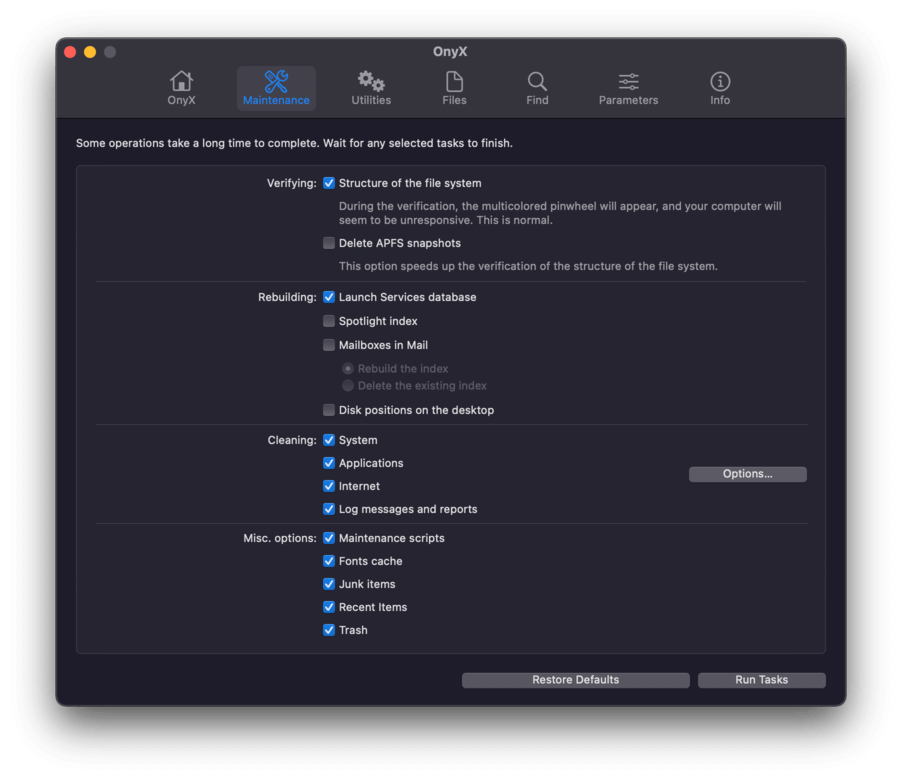
Se desideri ulteriori raccomandazioni o vuoi saperne di più sugli strumenti sopra menzionati, abbiamo recentemente scritto un articolo sui migliori software di riparazione dischi per Mac in cui entrambe le utility sono discusse in dettaglio insieme a molte altre app.
Soluzione 8: Inviare il Disco ai Professionisti
Se nessuno dei metodi che abbiamo illustrato in questo articolo ha funzionato sul tuo disco o se sospetti che il tuo drive sia fisicamente danneggiato, ti consigliamo vivamente di rivolgerti a servizi professionali:
- Centri Professionali di Recupero Dati – Si tratta di team di professionisti del recupero che dispongono di strutture e attrezzature speciali che consentono loro di condurre operazioni di recupero più avanzate senza mettere ulteriormente a rischio i dati. I dati ripristinati vengono poi trasferiti su un altro dispositivo di archiviazione e inviati a te, mentre il tuo vecchio disco viene restituito o riciclato.
- Servizi di Riparazione Professionale dei Dischi – Simili ai centri di recupero, i servizi di riparazione sono composti da specialisti tecnici che utilizzano strumenti avanzati (spesso di livello aziendale) per riparare i dischi che il software commerciale non può gestire. I dischi riparati da tali servizi dovrebbero essere utilizzabili dopo l’intervento, ma consigliamo comunque di evitare di utilizzare un disco riparato per dati critici.
Errori comuni di riparazione di Disk Utility
macOS è tipicamente facile da usare, ma molti utenti faticano a riconoscere molti degli errori di Utility Disco che incontrano durante la riparazione del disco.
Per aiutarti, abbiamo raccolto gli errori più comuni di Utility Disco che gli utenti incontrano su Mac:
| Errore | Descrizione |
| Errori S.M.A.R.T. | Se il tuo disco ha errori SMART, probabilmente il firmware non è aggiornato. Aggiorna il firmware aggiornando macOS. |
| Problemi hardware | Questo disco ha un problema hardware che non può essere riparato con strumenti software (di solito indicando danni fisici). Invia il tuo disco a un servizio di recupero dati professionale. |
| Volumi bloccati | Il disco è protetto da password. Sbloccalo manualmente prima di tentare riparazioni. |
| Errore 69716 | Alcuni aggiornamenti di macOS includono aggiornamenti del firmware che richiedono SSD originali Apple. Questo errore appare normalmente per gli utenti che utilizzano SSD non Apple. |
| Errore 69845 | Nella maggior parte dei casi legati a questo errore, la tua partizione è grigia in Utility Disco. Questo errore invita l’utente a scansionare l’intero contenitore APFS, non solo una partizione. |
| Errore 69565 | Questo è un indicazione di un formato incompatibile. Formattta il tuo disco in APFS. |
| Codice di uscita 8 | Il tuo file system (o parti di esso) potrebbe essere corrotto e la verifica o la riparazione del file system non è riuscita. Dovrai riformattare il tuo disco. |
Conclusione
Gli errori di riparazione di Utility Disco possono essere stressanti da affrontare a causa del numero elevato di variabili da considerare. Fortunatamente, anche se Utility Disco non riesce a riparare il tuo hard disk, macOS offre ancora molti strumenti per aiutarti a ripristinarlo e ripararlo. Tuttavia, assicurati di recuperare prima i tuoi dati, poiché è più probabile che tu perda i tuoi file durante il processo.






