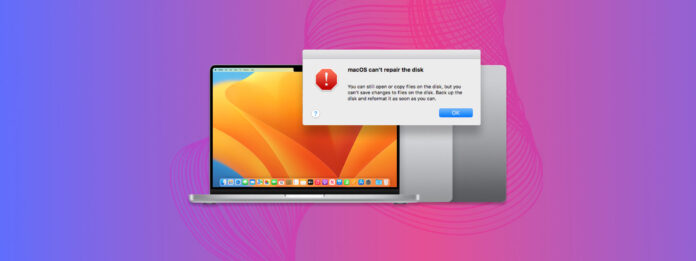
Festplattendienstprogramm (und macOS im Allgemeinen) ist normalerweise sehr gut darin, Festplattenprobleme zu beheben… Aber es gibt einige Fälle, in denen Sie den Fehler “macOS kann die Festplatte nicht reparieren” erhalten. Lassen Sie sich nicht täuschen – Sie KÖNNEN immer noch eine Festplatte, die diesen Fehler anzeigt, beheben und Ihre Daten dabei behalten.
Dieser Artikel zeigt Ihnen, wie Sie Ihr Laufwerk wiederherstellen und reparieren können, selbst wenn das Festplattendienstprogramm Ihnen sagt, dass Sie es nicht können. Lesen Sie weiter!
Inhaltsverzeichnis
3 Hauptgründe, warum der Fehler auftritt
Wenn das Festplattendienstprogramm die Festplatte nicht reparieren kann, liegt es in der Regel an diesen 3 Hauptgründen:
- Datenträgerbeschädigung. Ihr Laufwerk hat möglicherweise zu viele fehlerhafte Blöcke/Sektoren oder der Controller Ihres Laufwerks stirbt ab. Alle Speichergeräte haben eine begrenzte Lebensdauer und nutzen sich ab.
- Defekter Anschluss oder Kabel. Staub, Schmutz, Abnutzung und Verschleiß können die mechanische Verbindung zwischen Ihrem Laufwerk und Ihrem Mac beeinträchtigen.
- Software-Probleme. Es gibt sogenannte „weiche fehlerhafte Sektoren“, bei denen Festplattenfehler durch logische Beschädigungen verursacht werden. Dies kann durch fehlerhafte oder infizierte Software (sowie durch andere Probleme wie Korruption) verursacht werden.
Wie man Daten wiederherstellt, wenn MacOS das Laufwerk nicht reparieren kann
Bevor Sie einen der in diesem Artikel beschriebenen Fehler beheben, ist es äußerst wichtig, dass Sie Ihre Daten zuerst sichern! Fehlerhafte Laufwerke bergen von Haus aus das Risiko eines Datenverlusts, der sich normalerweise verschlimmert, je mehr Sie sie verwenden. Einige der Reparaturmaßnahmen können ebenfalls zu Datenverlust führen (z.B. Formatierung).
Datenrettungssoftware sind leistungsstarke Anwendungen, die Daten direkt aus dem Dateisystem eines Laufwerks extrahieren können – selbst wenn es beschädigt ist und/oder nicht im Finder angezeigt wird. Disk Drill, unser bevorzugtes Tool für diesen Artikel, bietet außergewöhnlich gute Unterstützung für alle gängigen Dateisysteme wie ExFAT, FAT32, HPFS+ und APFS (eines davon wird wahrscheinlich von Ihrem Laufwerk verwendet).
Schritt 1. Stellen Sie sicher, dass das Laufwerk, das Sie sichern möchten, sicher mit Ihrem Mac verbunden ist.
Schritt 2. Herunterladen und installieren Sie Disk Drill.
Schritt 3. Starten Sie Disk Drill (Finder > Programme).
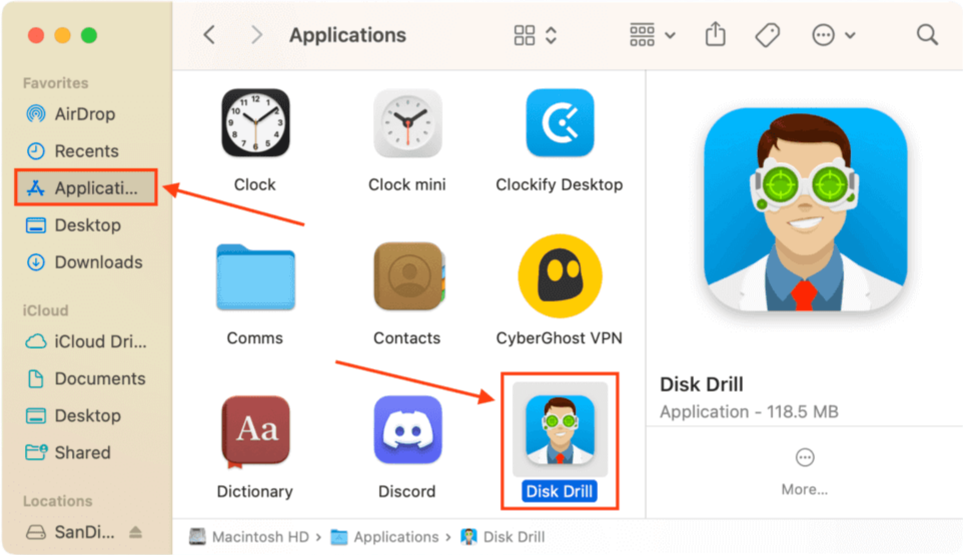
Schritt 4. Klicken Sie Byte-für-Byte-Backup in der linken Seitenleiste. Wenn Sie die App zum ersten Mal starten, klicken Sie OK, lass es uns tun . Wählen Sie dann Ihr Laufwerk aus und klicken Sie Sicherung erstellen .
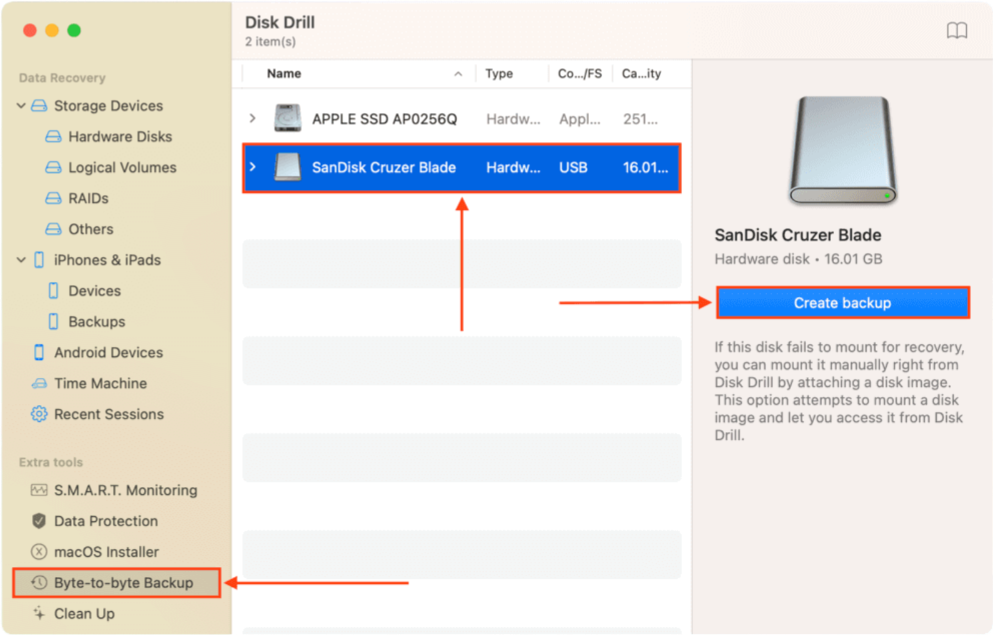
Schritt 5. Benennen Sie Ihre Sicherungsdatei und speichern Sie sie an einem sicheren Ort (nicht auf dem gleichen Laufwerk).
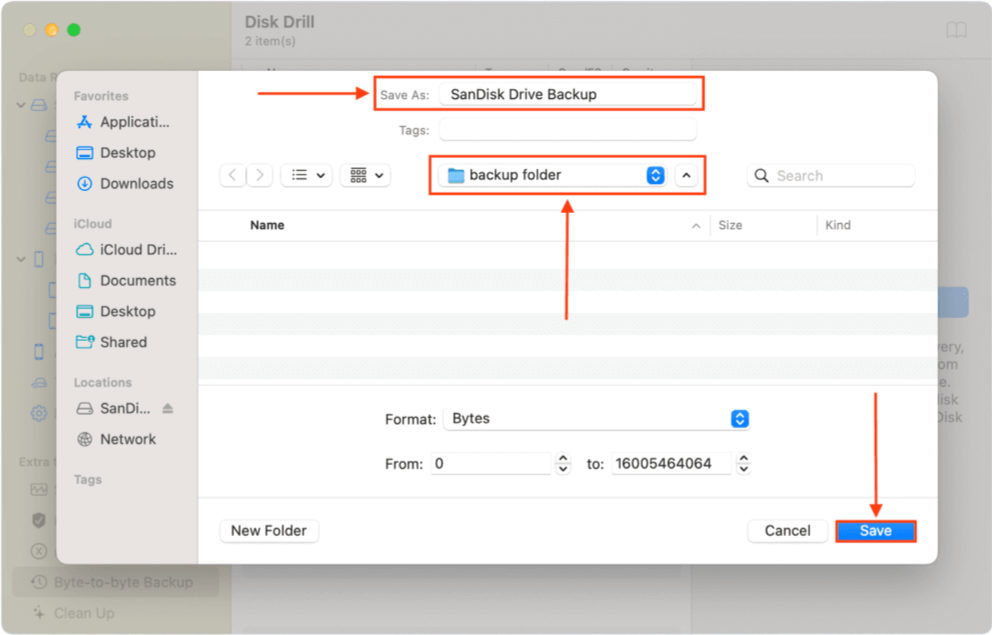
Schritt 6. Klicken Sie auf die Startseite Schaltfläche, um zum Hauptfenster von Disk Drill zurückzukehren.
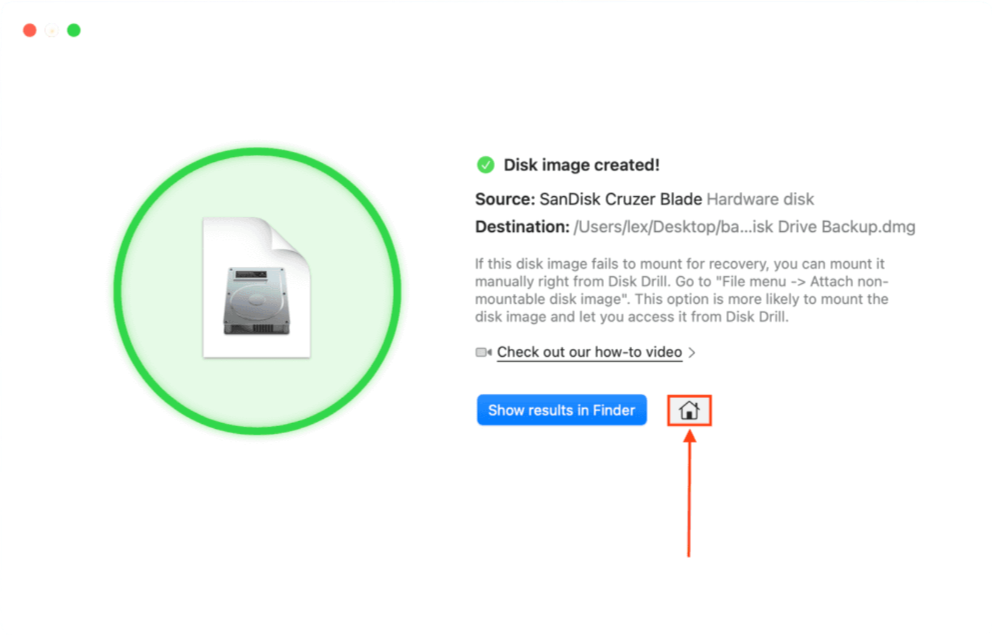
Schritt 7. Klicken Sie Speichergeräte in der linken Seitenleiste. An diesem Punkt können Sie Ihr Laufwerk direkt scannen (wählen Sie es aus dem mittleren Bereich und klicken Sie Nach verlorenen Daten suchen ). Wenn Sie jedoch ein Backup erstellt haben, wie wir es empfohlen haben, klicken Sie auf Festplatte anschließen Bild am unteren Rand des Fensters.
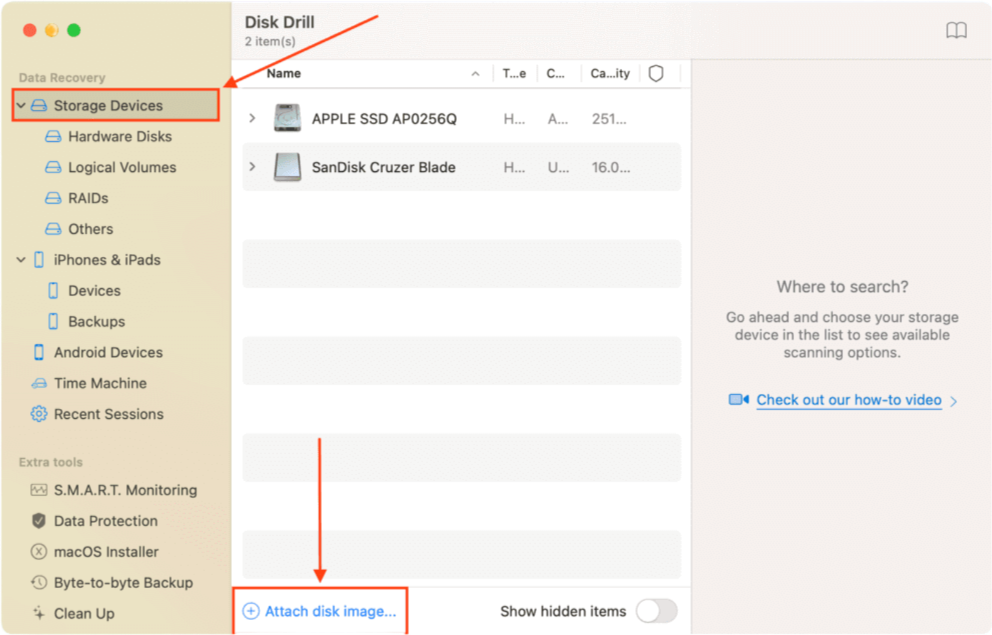
Schritt 8. Wählen Sie das Backup aus, das wir mit der letzten Methode erstellt haben, und klicken Sie auf Anfügen .
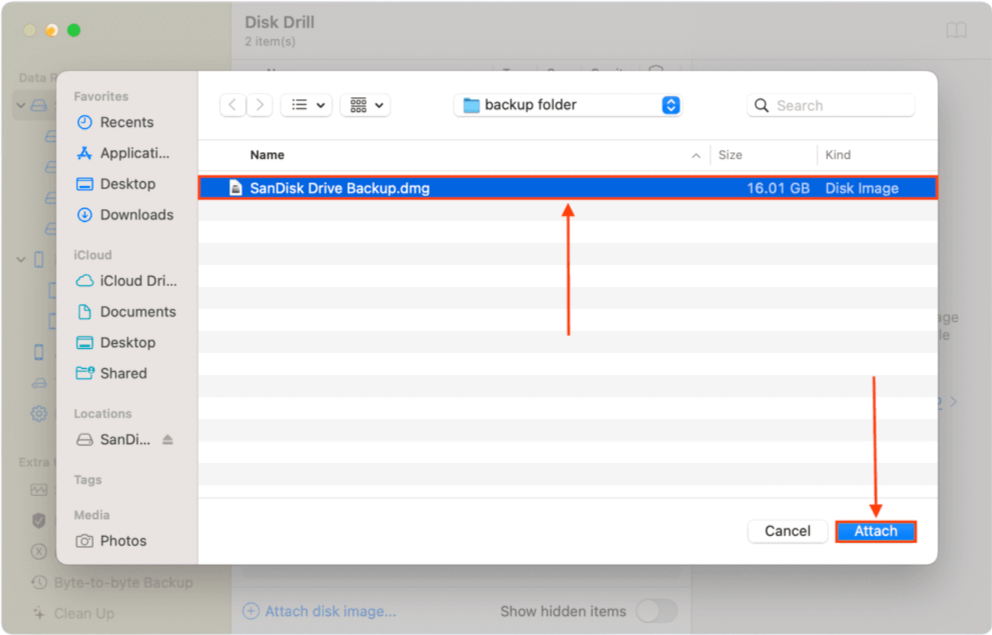
Schritt 9. Klicken Sie auf das angehängte Backup-Image und klicken Sie auf Nach verlorenen Daten suchen .
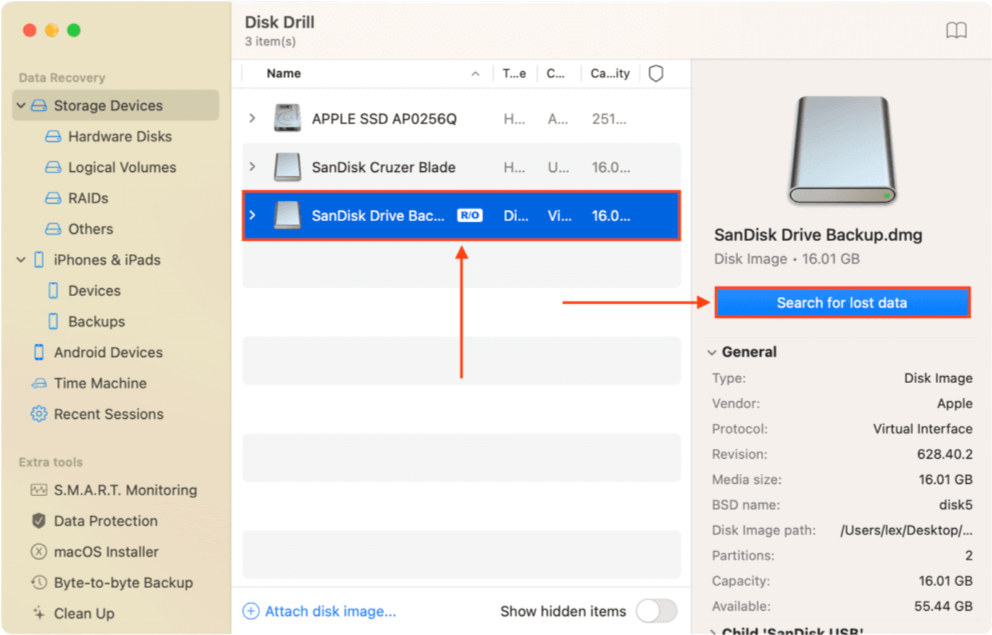
Schritt 10. Warten Sie, bis Disk Drill den Scan abgeschlossen hat, und klicken Sie dann auf Gefundene Elemente überprüfen .
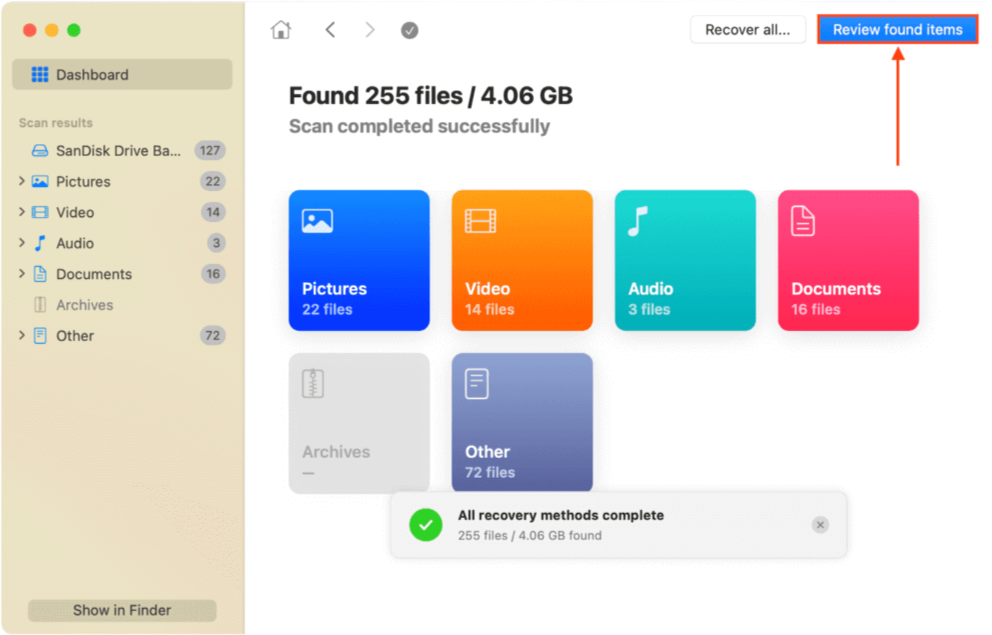
Schritt 11. Erweitern Sie den Vorhanden -Tab, um die Dateien in Ihrem Image-Backup anzuzeigen. Wenn Sie das fehlerhafte Laufwerk direkt scannen, sollten Sie auch die Gelöscht oder verloren – und Rekonstruiert -Tabs überprüfen. Sie können jede Datei in der Vorschau anzeigen, indem Sie den Mauszeiger neben ihren Dateinamen bewegen.
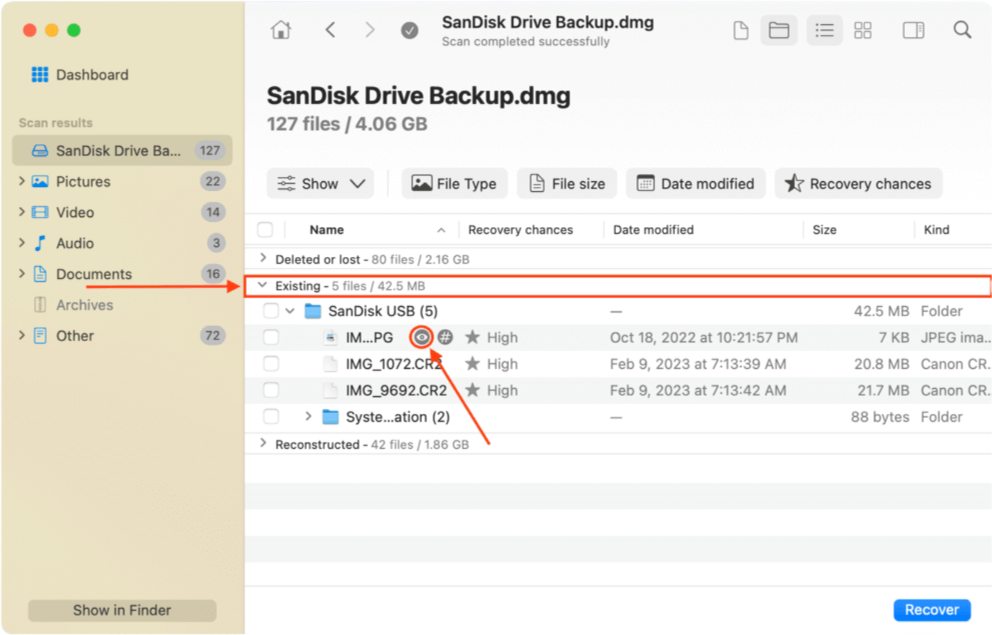
Schritt 12. Wählen Sie die Dateien und Ordner aus, die Sie wiederherstellen möchten, oder aktivieren Sie das Kästchen im Kopfbereich der linken Spalte, um alle Dateien auszuwählen. Klicken Sie dann auf Wiederherstellen .
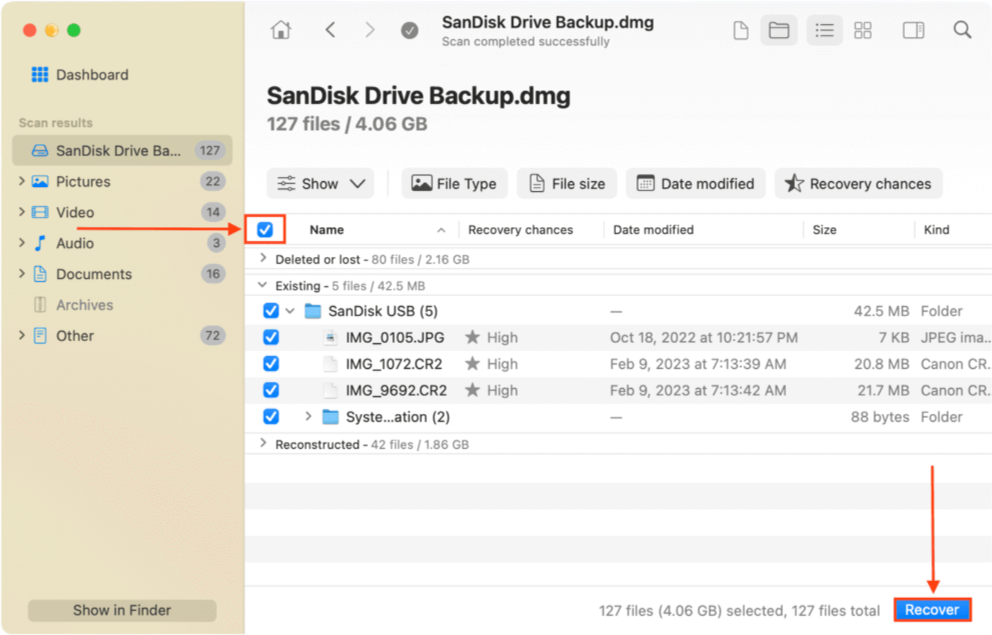
Schritt 13. Wählen Sie einen Speicherort auf Ihrem Mac aus, an dem Disk Drill die wiederhergestellten Dateien speichern wird, und klicken Sie auf Weiter .
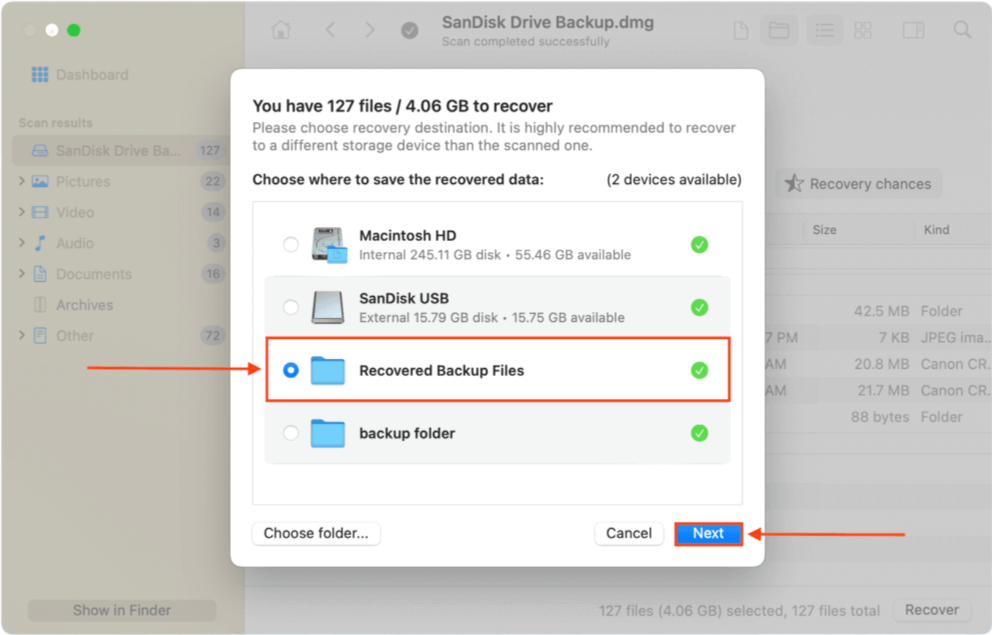
Sobald Ihre Daten gesichert sind, können Sie bedenkenlos mit der Reparatur Ihres Laufwerks fortfahren.
Wie man ein Laufwerk repariert, das vom Festplattendienstprogramm nicht repariert werden kann
Das Festplattendienstprogramm ist eines der Die beste Festplattenreparatursoftware für Mac. Wenn jedoch das Festplattendienstprogramm selbst Schwierigkeiten hat, Ihr Laufwerk zu reparieren, müssen Sie andere Lösungen in Betracht ziehen. Unten finden Sie 7 der effektivsten Lösungen für Fehler beim Festplattendienstprogramm.
Fix 1: Verbinden Sie Ihr Laufwerk erneut
Der Einbindungsprozess könnte fehlerhaft gewesen sein, als Sie Ihr Laufwerk angeschlossen haben. Entfernen Sie es ordnungsgemäß und versuchen Sie erneut, es anzuschließen.
Fix 2: Reparieren Sie die Festplatte im macOS-Wiederherstellungsmodus
Selbst wenn das Festplattendienstprogramm nicht für Sie funktioniert hat, als Sie das Tool innerhalb der macOS-Umgebung verwendet haben, könnte es besser funktionieren, wenn Sie es im Wiederherstellungsmodus verwenden.
Der macOS-Wiederherstellungsmodus ermöglicht es dem Festplattendienstprogramm, direkter mit Festplatten zu arbeiten (und gründlichere Überprüfungen und Reparaturen durchzuführen), ohne dass das Betriebssystem und seine Prozesse eingreifen.
Um Ihre Startdiskette im Wiederherstellungsmodus mit dem Festplattendienstprogramm zu reparieren:
- Schalten Sie Ihren Mac aus.
- Bei Macs mit Apple-Silicon drücken und halten Sie die Einschalttaste, bis Startoptionen werden geladen erscheint. Klicken Sie dann auf Optionen > Fortsetzen . Bei Intel-Macs drücken Sie Befehl + R gleichzeitig, während Ihr Mac startet.
- Wählen Sie Festplattendienstprogramm und klicken Sie auf Fortsetzen .

- Wählen Sie Ihre Startfestplatte in der linken Seitenleiste aus und klicken Sie auf Erste Hilfe .

- Klicken Sie auf Ausführen , um die Aktion zu bestätigen.
Lösung 3: Verwenden Sie Erste Hilfe auf einem anderen Mac
Wenn Erste Hilfe im Festplattendienstprogramm auf Ihrem Mac fehlgeschlagen ist, versuchen Sie, es auf einem anderen Mac auszuführen. Hier ist der Grund, warum dies helfen könnte: (1) Ihr Mac könnte aufgrund von Beschädigung oder schlechter Wartung unzuverlässig für Reparaturen sein, (2) Ihre Festplatte könnte mit Ihrer speziellen macOS-Version nicht kompatibel sein, oder (3) die Anschlüsse Ihres Macs könnten aufgrund von Abnutzung keine Verbindung halten.
Mit Erste Hilfe auf einem anderen Mac können wir feststellen, ob Ihr Mac oder Ihr Laufwerk das eigentliche Problem ist.
Um Erste Hilfe auszuführen, starten Sie das Festplattendienstprogramm (Finder > Programme > Dienstprogramme).

Wählen Sie dann Ihr Laufwerk in der linken Seitenleiste aus und klicken Sie auf die Erste Hilfe Schaltfläche oben im Fenster. Bestätigen Sie, wenn Sie dazu aufgefordert werden.
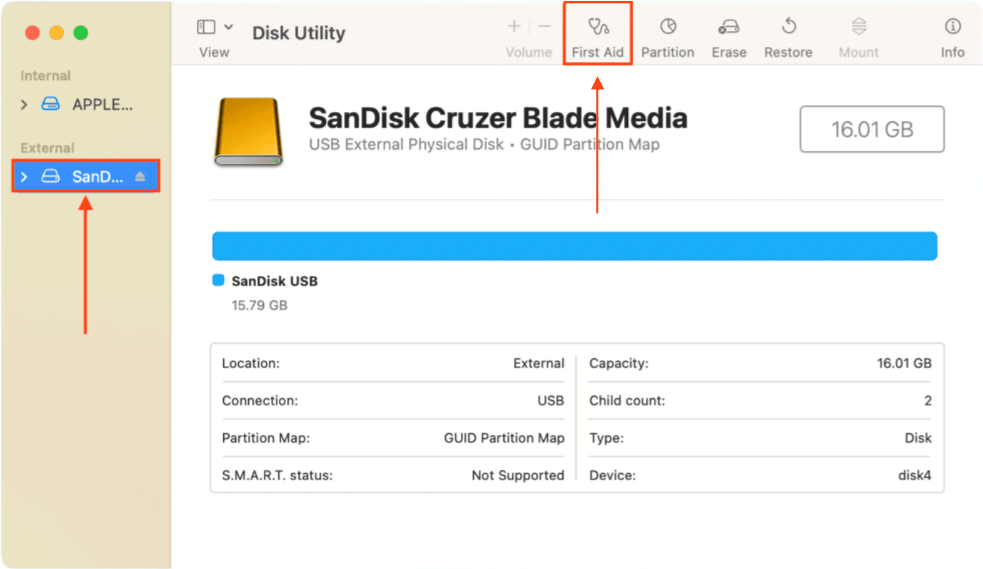
Wenn Erste Hilfe selbst auf einem anderen Mac fehlgeschlagen ist, fahren Sie mit der nächsten Lösung fort.
Lösung 4: FSCK im Einzelbenutzermodus ausführen
Der Einzelbenutzermodus ist nützlich zur Isolierung von Problemen, da er nur die Prozesse lädt, die für den Betrieb der wichtigsten Komponenten erforderlich sind. Dazu gehört eine Befehlszeile, in der wir den FSCK-Befehl ausführen können – ein Selbstdiagnose- und Reparaturtool für Dateisysteme.
Das Erreichen des Einzelbenutzermodus hängt vom Modell Ihres Macs ab.
Für Intel-basierte Macs:
Schritt 1. Schalten Sie Ihren Mac aus.
Schritt 2. Schalten Sie Ihren Mac ein und drücken und halten Sie sofort die Befehl + S Tasten, bis Sie ein schwarzes Fenster mit weißem Text sehen (die Befehlszeile oder das Terminal).
Für Macs mit T2-Chips:
Schritt 1. Schalten Sie Ihren Mac aus.
Schritt 2. Schalten Sie Ihren Mac ein und drücken und halten Sie sofort die Befehl + R Tasten, bis das Apple-Logo oder eine sich drehende Weltkugel erscheint.
Schritt 3. Klicken Sie in der Menüleiste auf Dienstprogramme > Terminal.
Für Apple Silicon Macs:
Schritt 1. Schalten Sie Ihren Mac aus.
Schritt 2. Drücken und halten Sie das Netzschalter , bis das Apple-Logo oder ein sich drehender Globus erscheint.
Schritt 3. Klicken Sie in der Menüleiste auf Dienstprogramme > Terminal.
Sobald Sie die Terminal-App geöffnet haben, geben Sie den folgenden Befehl ein und drücken Sie Zurück :
diskutil list
Notieren Sie sich die Kennung Ihres Laufwerks.
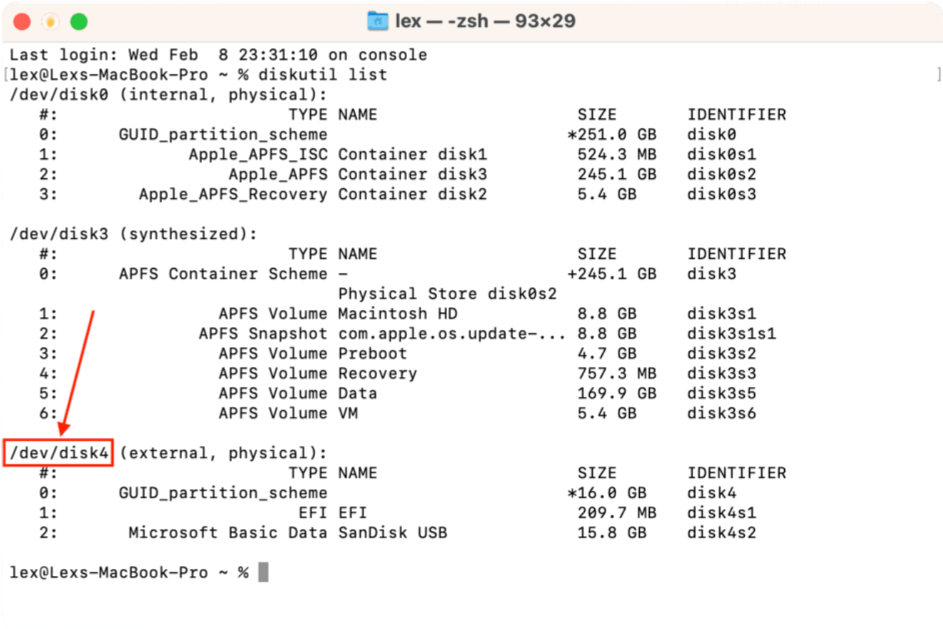
Geben Sie dann den folgenden Befehl ein und drücken Sie die Eingabetaste:
sudo fsck -fy /dev/disk4
Stellen Sie sicher, dass Sie „/dev/disk4“ durch die Kennung Ihres eigenen Laufwerks ersetzen und Ihr Passwort eingeben, wenn Sie dazu aufgefordert werden.
Behebung 5: Formatieren Sie Ihr Laufwerk
Wenn keine der bisherigen Lösungen für Sie funktioniert hat, ist das letzte Mittel, Ihre Festplatte zu formatieren. Die gute Nachricht ist, dass das Formatieren Ihre Festplatte höchstwahrscheinlich endgültig repariert, da schlechte Sektoren vom weiteren Gebrauch ausgeschlossen werden.
Um Ihr Laufwerk zu formatieren, starten Sie das Festplattendienstprogramm (Finder > Programme > Dienstprogramme).

Dann wählen Sie Ihr Laufwerk in der linken Seitenleiste aus und klicken Sie oben im Fenster auf die Löschen -Schaltfläche.
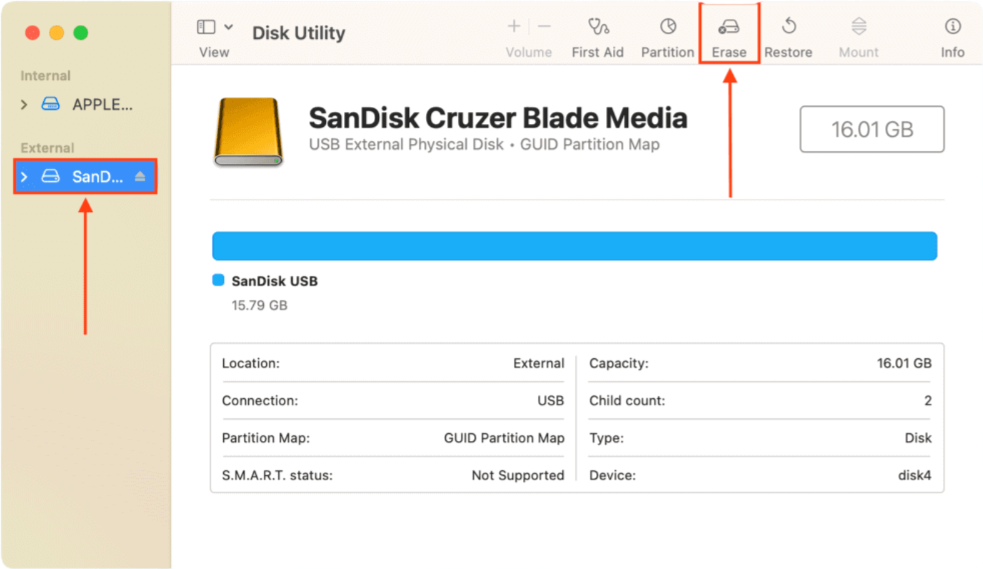
6 beheben: Versuchen Sie, das Laufwerk auf dem Windows-PC zu reparieren
Ähnlich wie Erste Hilfe im Festplattendienstprogramm ist CHKDSK ein Reparaturwerkzeug in Windows, das nach Festplattenfehlern suchen und diese beheben kann. CHKDSK ist jedoch stärker darauf spezialisiert, Dateisystemprobleme, Verzeichnisfehler und Startprobleme zu beheben.
Erste Hilfe kann viel bei der Überprüfung der Integrität von Festplatten/Partitionen abdecken, aber Ihre Festplatte hat möglicherweise Probleme, die CHKDSK besser bewältigen kann.
- Schließen Sie Ihr Laufwerk an Ihren Windows-PC an.
- Öffnen Sie die Eingabeaufforderung als Administrator (über das Startmenü oder die Suchfunktion in der Taskleiste).
- Geben Sie den folgenden Befehl ein und drücken Sie Enter:
chkdsk D: /f
Ersetzen Sie D: durch den Laufwerksbuchstaben des Datenträgers, den Sie reparieren möchten.
- Drücken Sie Y, wenn Sie zur Bestätigung der Aktion aufgefordert werden.
Korrektur 7: Probieren Sie alternative Reparaturwerkzeuge aus
Wenn keine der oben vorgeschlagenen nativen Tools und Methoden für Sie funktioniert haben, sollten Sie die Verwendung von Drittanbieter-Reparaturtools für Mac in Betracht ziehen. Diese Software ist darauf ausgelegt, Laufwerksprobleme zu diagnostizieren und zu beheben, die zu komplex für native Dienstprogramme sind.
Es gibt viele Festplattenreparaturtools, die online zur Auswahl stehen. Während die meisten von ihnen im Allgemeinen ähnliche Probleme beheben, haben einige Reparaturtools einzigartige Funktionen oder Eigenschaften, die sie besser dafür geeignet machen, bestimmte Probleme zu lösen als andere.
- Drive Genius – Drive Genius ist ein kommerzielles Festplattenreparatur-Tool. Es wurde entwickelt, um Benutzern zu helfen, allgemeine und komplexe Festplattenprobleme zu lösen, ohne technisches Wissen zu benötigen. Beispiele für die Fähigkeiten von Drive Genius sind das Reparieren und Wiederherstellen von Festplattenstrukturen, das Reparieren von Festplattenberechtigungen, das Beheben beschädigter Dateien und das Lösen von RAID-Fehlern.
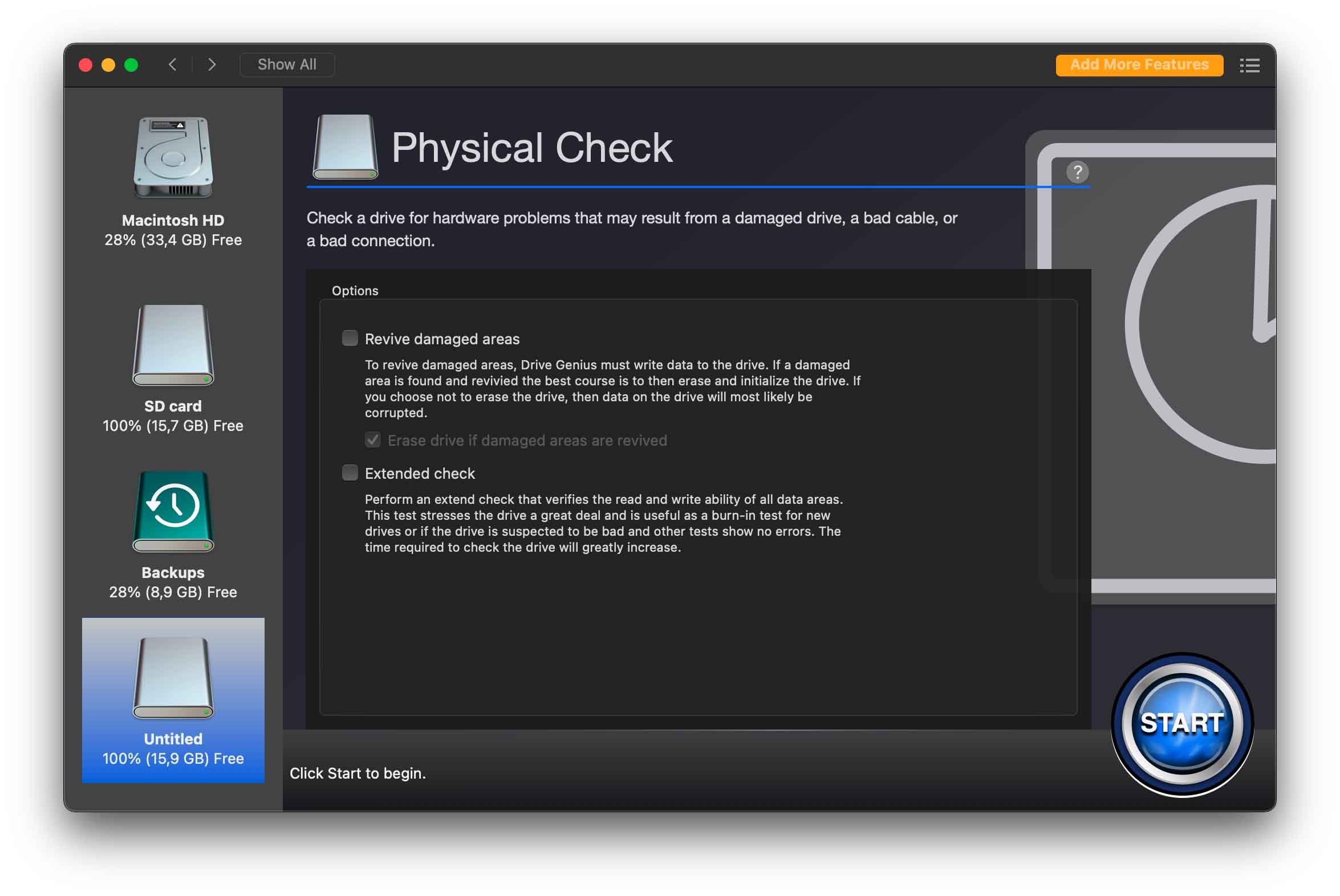
- OnyX – OnyX ist ein völlig kostenloses Mac-Tool, das entwickelt wurde, um Festplatten zu überwachen, zu warten und zu reparieren. Einige der Funktionen von OnyX umfassen das Löschen von System- und Benutzer-Caches, das Verifizieren der Struktur der Startdiskette, das Wiederherstellen von Datenbanken und Indizes, das Ausführen von Wartungsskripten und -aufgaben und vieles mehr. OnyX ist sehr leistungsstark, hat aber eine hohe Lernkurve – wenn Sie nicht bereit sind, die Software eine Weile zu studieren, bleiben Sie bei Drive Genius und ähnlichen Apps.
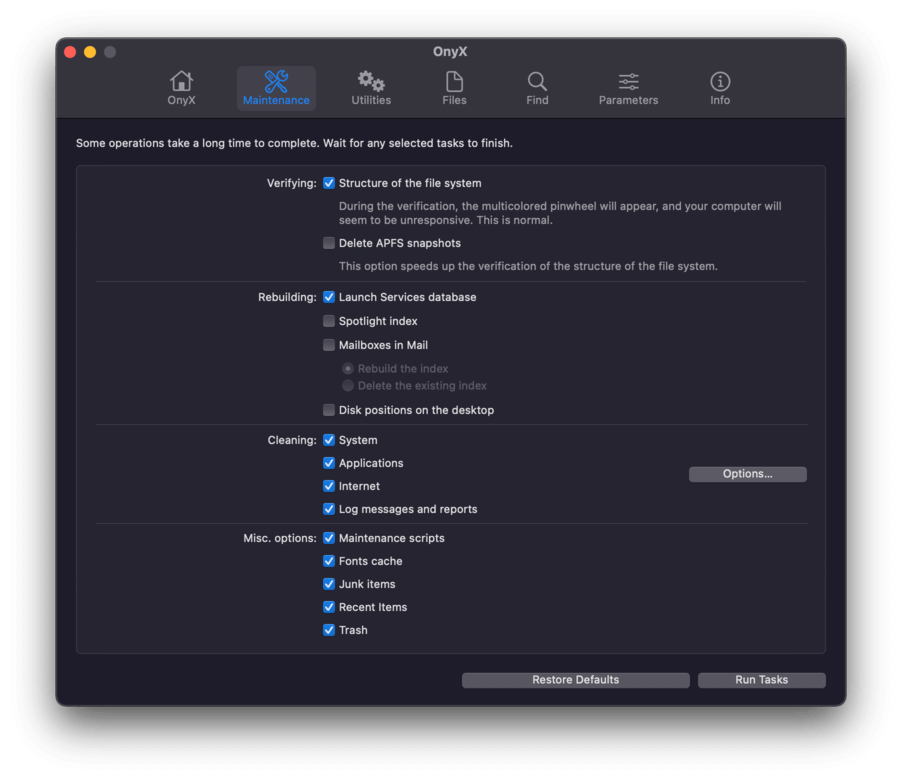
Wenn du mehr Empfehlungen möchtest oder mehr über die oben genannten Tools erfahren willst, haben wir kürzlich einen Artikel über die besten Festplattenreparatursoftware für Mac geschrieben, in dem sowohl diese Werkzeuge als auch viele andere Apps ausführlicher besprochen werden.
Behebung 8: Überlassen Sie die Festplatte den Profis
Wenn keine der in diesem Artikel gezeigten Methoden auf Ihrem Laufwerk funktioniert hat oder Sie vermuten, dass Ihr Laufwerk physisch beschädigt ist, empfehlen wir Ihnen dringend, professionelle Dienstleistungen in Anspruch zu nehmen:
- Professionelle Datenrettungszentren – Dies sind Teams von Wiederherstellungsprofis, die über spezielle Einrichtungen und Ausrüstungen verfügen, die es ihnen ermöglichen, fortgeschrittenere Wiederherstellungsoperationen durchzuführen, ohne das Risiko für die Daten weiter zu erhöhen. Die wiederhergestellten Daten werden dann auf ein anderes Speichermedium übertragen und an Sie zurückgesendet, während Ihr altes Laufwerk ebenfalls zurückgegeben oder recycelt wird.
- Professionelle Laufwerksreparaturdienste – Ähnlich wie bei Wiederherstellungszentren bestehen Reparaturdienste aus technischen Spezialisten, die fortschrittliche (oftmals auf Unternehmensebene) Werkzeuge verwenden, um Laufwerke zu reparieren, die von handelsüblicher Software nicht wiederhergestellt werden können. Laufwerke, die von solchen Diensten repariert werden, sollten danach wieder verwendbar sein, wir empfehlen jedoch trotzdem, ein repariertes Laufwerk nicht für kritische Daten zu verwenden.
Häufige Fehler bei der Reparatur von Festplattendienstprogrammen
macOS ist in der Regel benutzerfreundlich, doch viele Benutzer haben Schwierigkeiten, die Vielzahl der Fehler in der Festplattendienstprogramm zu erkennen, die sie beim Reparieren der Festplatte begegnen.
Um Ihnen zu helfen, haben wir die häufigsten Fehler von Festplattendienstprogramm zusammengestellt, auf die Nutzer auf dem Mac stoßen:
| Fehler | Beschreibung |
| S.M.A.R.T.-Fehler | Wenn Ihre Festplatte SMART-Fehler aufweist, ist Ihre Firmware wahrscheinlich veraltet. Aktualisieren Sie Ihre Firmware, indem Sie macOS aktualisieren. |
| Hardware-Probleme | Diese Festplatte hat ein Hardware-Problem, das nicht durch Software-Tools repariert werden kann (meistens ein Hinweis auf physische Schäden). Senden Sie Ihre Festplatte stattdessen an einen professionellen Datenrettungsdienst. |
| Volumes sind gesperrt | Ihre Festplatte ist passwortgeschützt. Entsperren Sie sie manuell, bevor Sie Reparaturen versuchen. |
| Fehler 69716 | Einige macOS-Updates beinhalten Firmware-Updates, die originale Apple-SSDs erfordern. Dieser Fehler tritt normalerweise bei Benutzern auf, die keine Apple-SSDs verwenden. |
| Fehler 69845 | In den meisten mit diesem Fehler verbundenen Fällen ist Ihre Partition in der Festplatten-Dienstprogramm ausgegraut. Dieser Fehler fordert den Benutzer auf, den gesamten APFS-Container zu scannen, nicht nur eine Partition. |
| Fehler 69565 | Dies ist ein Hinweis auf ein inkompatibles Format. Formatieren Sie Ihre Festplatte zu APFS. |
| Exit-Code 8 | Ihr Dateisystem (oder Teile davon) ist möglicherweise beschädigt und die Überprüfung oder Reparatur des Dateisystems ist fehlgeschlagen. Sie müssen Ihre Festplatte neu formatieren. |
Fazit
Festplatten-Dienstprogramm-Reparaturfehler können stressig sein, da Sie eine Vielzahl von Variablen berücksichtigen müssen. Glücklicherweise bietet macOS auch dann, wenn das Festplatten-Dienstprogramm Ihre Festplatte nicht reparieren kann, viele Tools zur Wiederherstellung und Reparatur. Stellen Sie jedoch sicher, dass Sie Ihre Daten zuerst wiederherstellen, da Sie während des Prozesses wahrscheinlich Dateien verlieren könnten.






