
Det är trevligt att kunna göra enkla redigeringar, som att trimma videor, direkt på din iPhone i appen Foton. Men vad händer om du råkar trimma en video eller klipper för mycket och förlorar resten av det värdefulla innehållet i processen? Oroa dig inte, vi har dig täckt. Det finns några enkla och snabba sätt att hjälpa dig återställa den trimmade videon på din enhet.
I den här artikeln visar vi hur du återställer en trimmad video på din iPhone med de mest effektiva metoderna för dataåterställning.
Innehållsförteckning
Hur man återställer den ursprungliga videon efter beskärning på iPhone
Så, vi antar att du kanske undrar: Kan du återställa en beskuren video på en iPhone? För att bättre förstå vilka alternativ du har när det gäller att återställa en beskuren video på din iPhone, är det bäst att först veta exakt hur beskurna videor sparas.
Alla iPhones har en inbyggd app kallad Foton , som används av systemet för att lagra och hantera alla dina foto- och videofiler. Förutom det kan du också använda denna applikation för att göra olika redigeringar av dessa filer, inklusive att trimma videor. Och här är det viktigaste du bör vara medveten om: varje gång du sparar en trimmad video har du ett alternativ att spara videon som ett nytt klipp på din iPhone eller ändra den ursprungliga versionen. Det är alltid bäst att välja det första alternativet så att du har både originalvideon och den trimmade.
Däremot, om du av misstag (eller inte) väljer det andra alternativet, kommer den ursprungliga videon att bli beskuren. Och det enda sättet att återställa den är med hjälp av återställningsmetoderna som beskrivs i denna artikel. Läs vidare för att lära dig hur du återställer en beskuren video på din iPhone.
Metod 1: Ångra beskärningen via Foton-appen
Det snabbaste och enklaste sättet att visa och redigera videorna på din iPhone är med hjälp av appen Bilder. Om du har använt denna app för att trimma en video och nu vill återställa den till hur den var tidigare, kan appen Bilder hjälpa dig.
Följ dessa steg för att ångra beskärningen av en video via appen Bilder på din iPhone:
- Gå till Foton appen för att hitta videon som du har klippt.
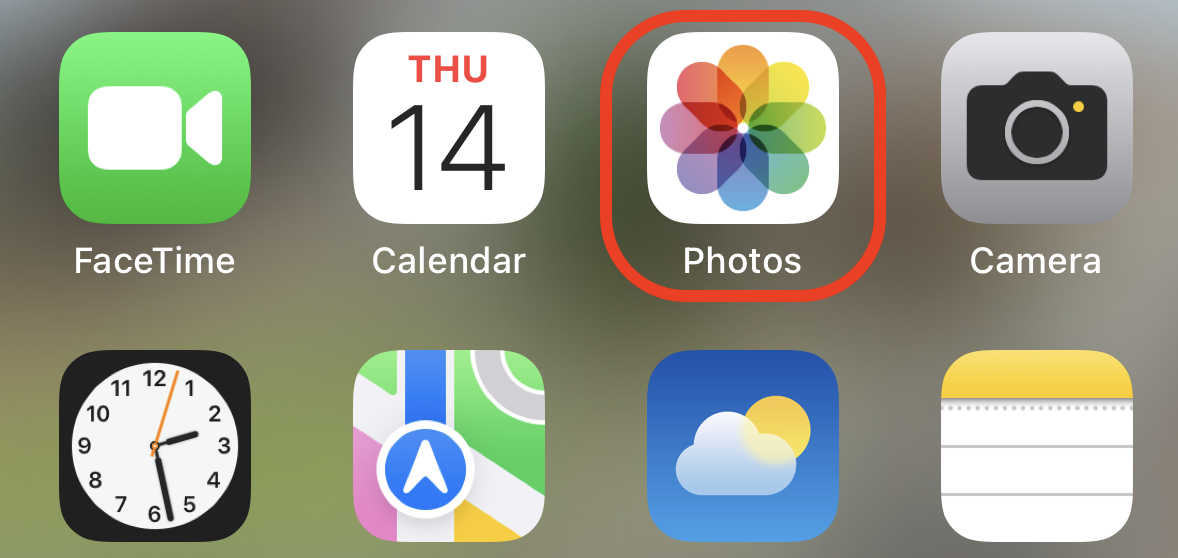
- Tryck på den och välj Redigera alternativet längst upp till höger.
- Tryck på Återställ knappen längst ned till höger på videon.

- Välj Återgå till originalet alternativet för att återställa den ursprungliga videon.

Om det inte finns någon återställningsknapp på den trimmade videon, hoppa över denna metod och försök med de nästa i den här artikeln.
Metod 2: Återställ beskuren video från iTunes-säkerhetskopia
Om du har använt iTunes för att säkerhetskopiera din iPhone och du har en relativt färsk iTunes-säkerhetskopia tillgänglig, kan du enkelt återställa den ursprungliga oklippta videon från den med hjälp av din Mac.
Följ dessa steg för att återställa den ursprungliga, oklippta versionen av den behövda videon från din iTunes-backup:
- Anslut din iPhone till datorn där du har skapat iTunes-backupen.
- Välj din enhet från iTunes instrumentpanelen.
- Navigera till Återställ säkerhetskopia sektionen.
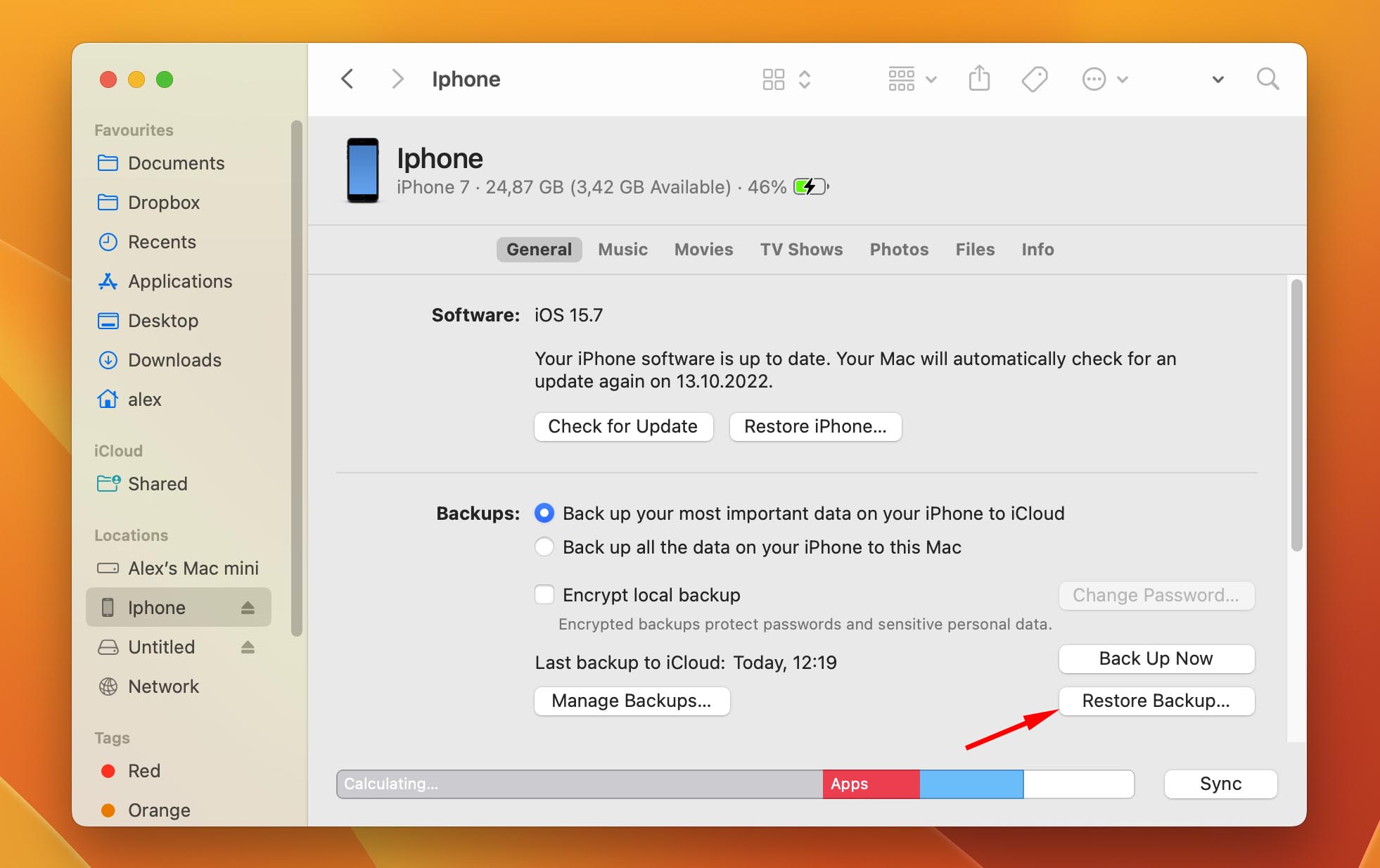
- Klicka på Återställ alternativet och vänta tills återställningsprocessen är klar.
När processen är slutförd kommer din iPhone att starta om. Var försiktig så att du inte kopplar bort din iPhone från datorn förrän den är helt omstartad. När din telefon synkroniseras med datorn efter omstarten, är det okej att koppla bort den.
Metod 3: Återställ video med hjälp av professionell programvara för dataåterställning
Om du har använt din Mac för att lagra iTunes-säkerhetskopior från din iPhone, kan du enkelt återställa den behövda videon med hjälp av specialiserad dataåterställningsprogramvara. Ett sådant verktyg kommer att skanna din säkerhetskopia direkt på din MacBook och sedan hämta originalvideon. På detta sätt kan du behålla den trimmade versionen av videon, ladda upp originalet tillbaka till din iPhone och undvika att förlora all annan data från din telefon.
När det gäller att välja ett sådant verktyg för detta ändamål, är vår rekommendation Disk Drill eftersom det anses vara en av de bästa iPhone dataåterställningsverktygen på marknaden och är kompatibelt med nästan alla Mac- och iPhone-versioner. Vad som är viktigare, detta program kan enkelt hitta och återställa alla raderade iPhone-videor eftersom det stöder ett brett utbud av videoformat: MOV, MP4, M4V, 3GP, etc.
Följ dessa steg för att återställa en otrimmad version av en video från en iPhone-säkerhetskopia med Disk Drill:
- Ladda ner Disk Drill och följ instruktionerna på skärmen för att installera det på din Mac.
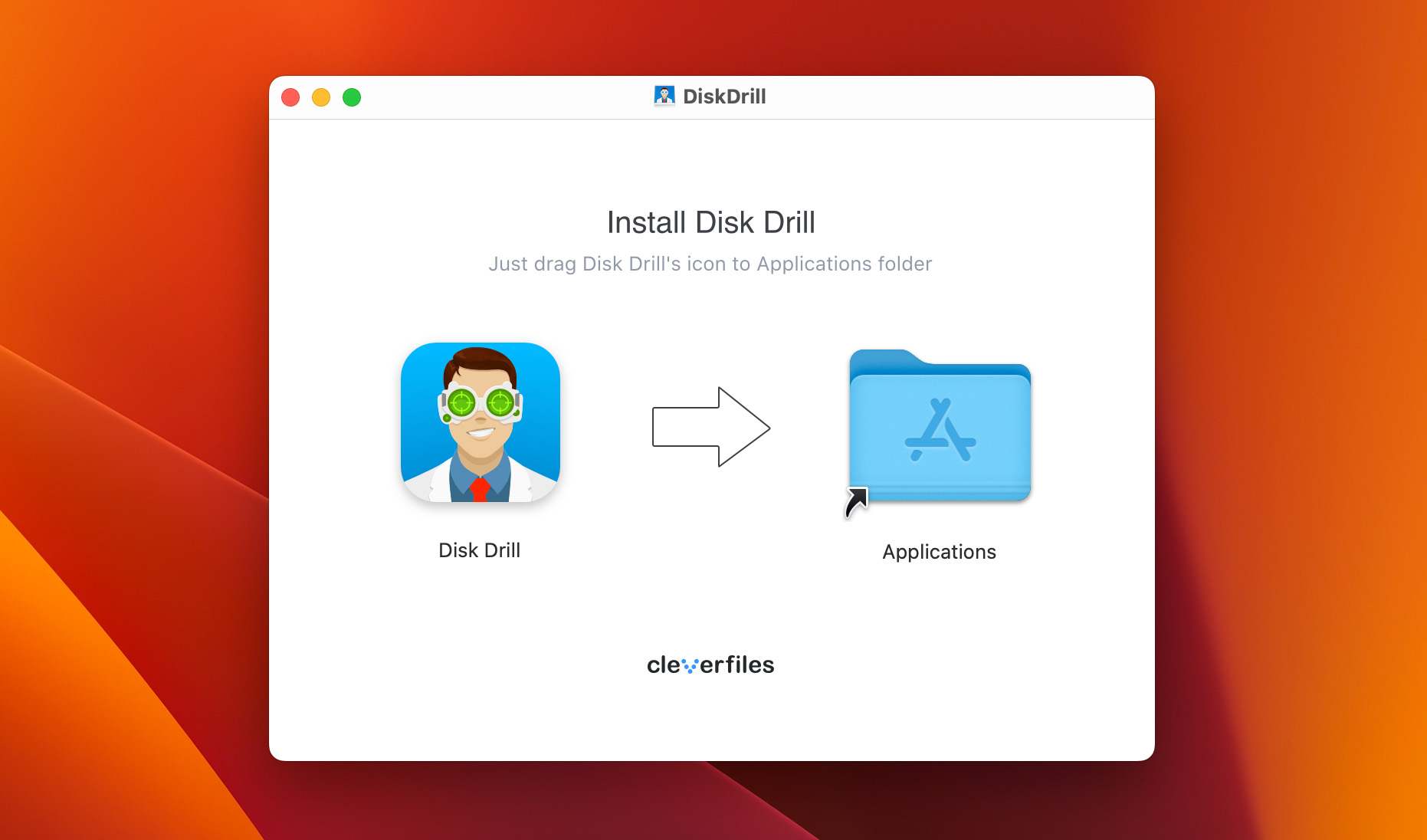
- Starta Disk Drill .
- Anslut din iPhone till datorn.
- Välj iPhones & iPads från sidofältet till vänster.
- Välj din iPhone från listan över enheter för att återställa videon direkt från enheten eller ladda upp en säkerhetskopia (klicka på Importera iOS-säkerhetskopia ) för att återställa videofilen från den om du vet exakt vilken säkerhetskopieringsversion som innehåller videon du behöver.
- Klicka på knappen Sök efter förlorade data för att köra skanningen.
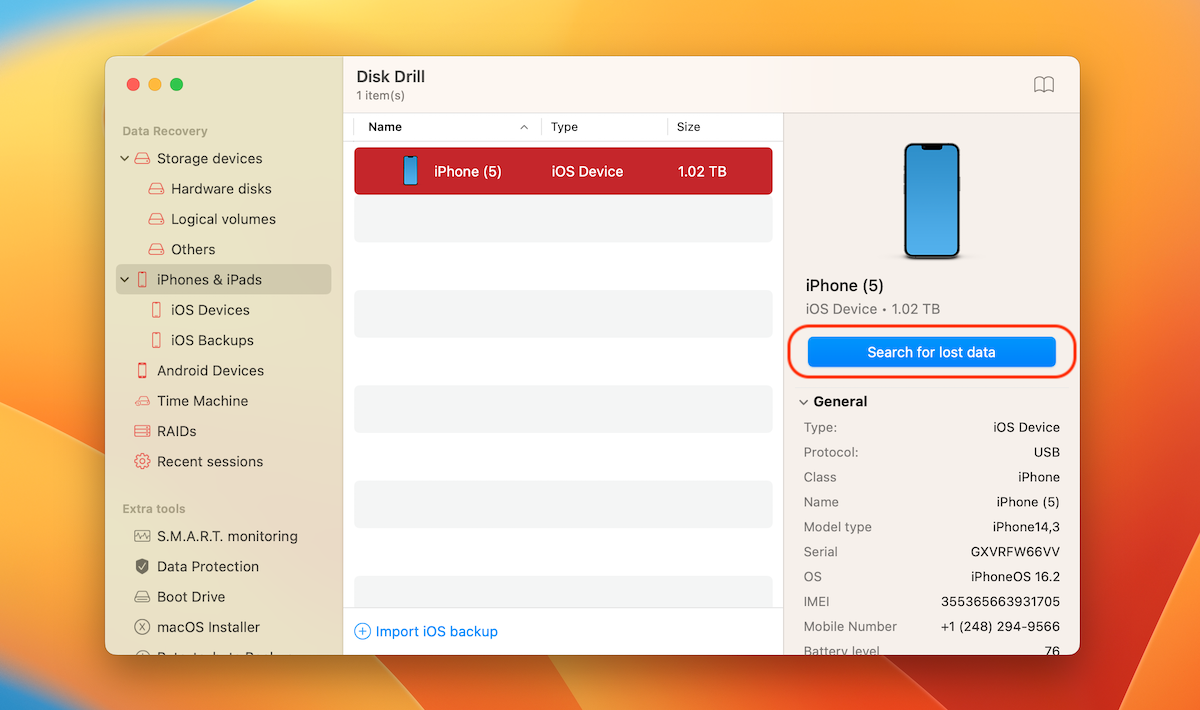
- Vänta tills skanningen är klar och klicka på Video för att begränsa din sökning till den nödvändiga filtypen.
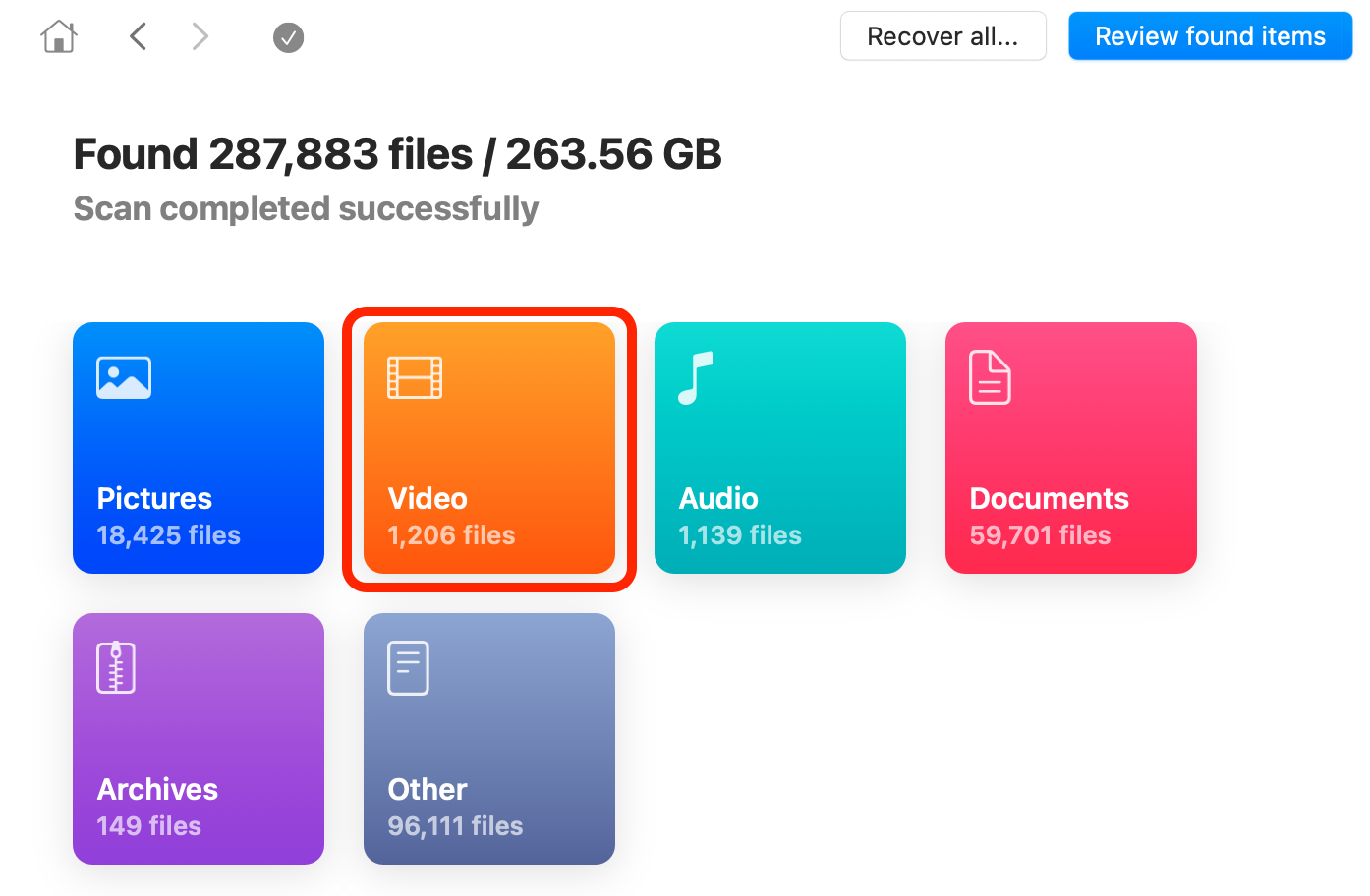
- Förhandsgranska de filer som upptäckts genom skanningen. Om du hittar den behövda videofilen och kan förhandsgranska den, kan den återställas (du kan förhandsgranska så många filer du behöver gratis, men för att faktiskt utföra återställningsprocessen bör du uppgradera till Disk Drill Pro-versionen).
- Välj den video du önskar återställa.
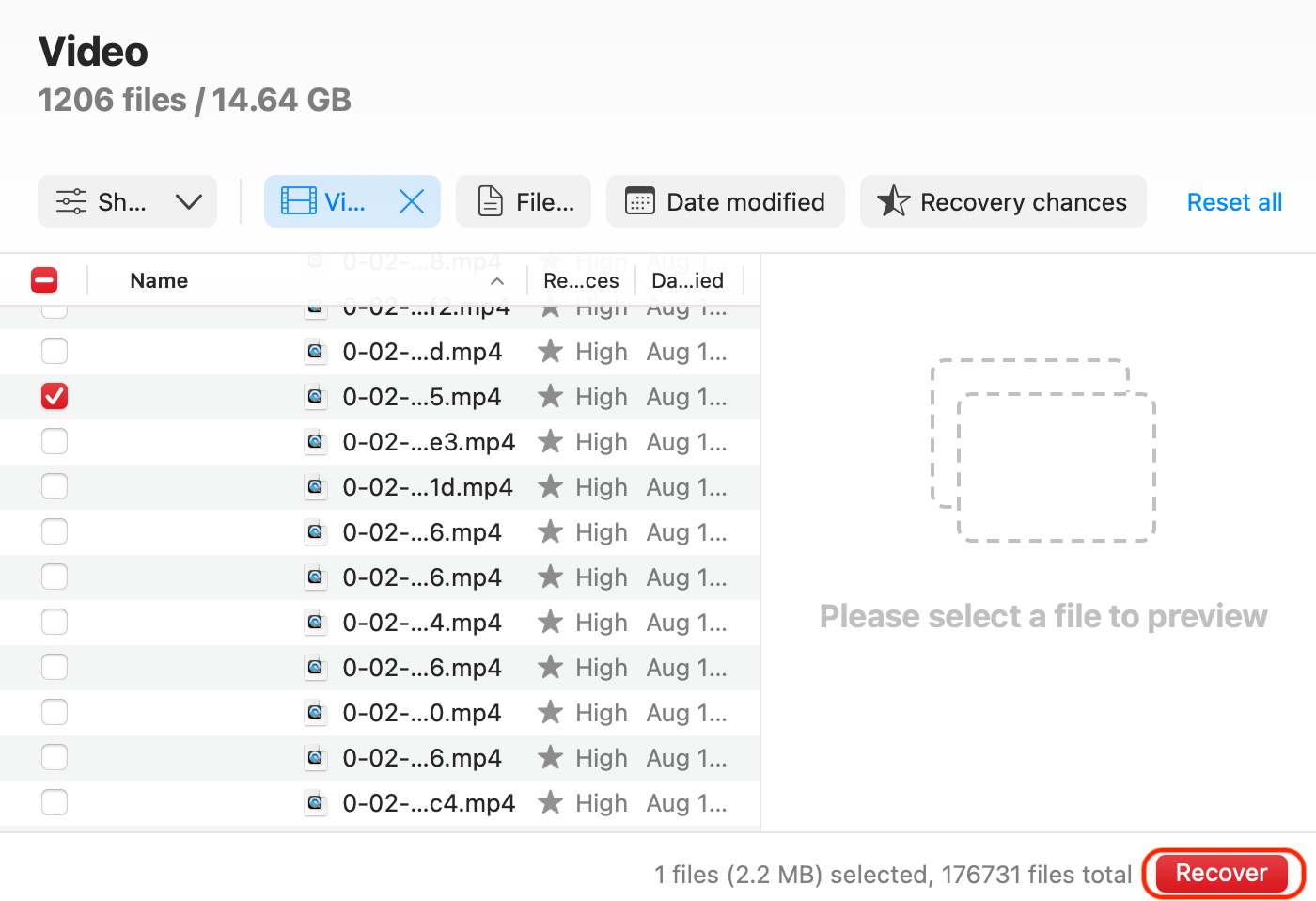
- Klicka på knappen Återställ och välj platsen där du vill lagra den återställda videofilen.
Metod 4: Återställ trimmad video från iCloud-backup
Om du har använt iCloud för att säkerhetskopiera dina videofiler från din iPhone, bör du kunna återställa den ursprungliga videoversionen från ditt konto. Du kan använda vilken enhet som helst som har tillgång till diniCloud-konto.
Följ dessa steg för att återställa den ursprungliga versionen av en beskuren video från din iCloud-säkerhetskopia:
- Gå till iCloud.com
- Logga in på ditt iCloud-konto med din Apple-ID .
- Gå till avsnittet Foton .
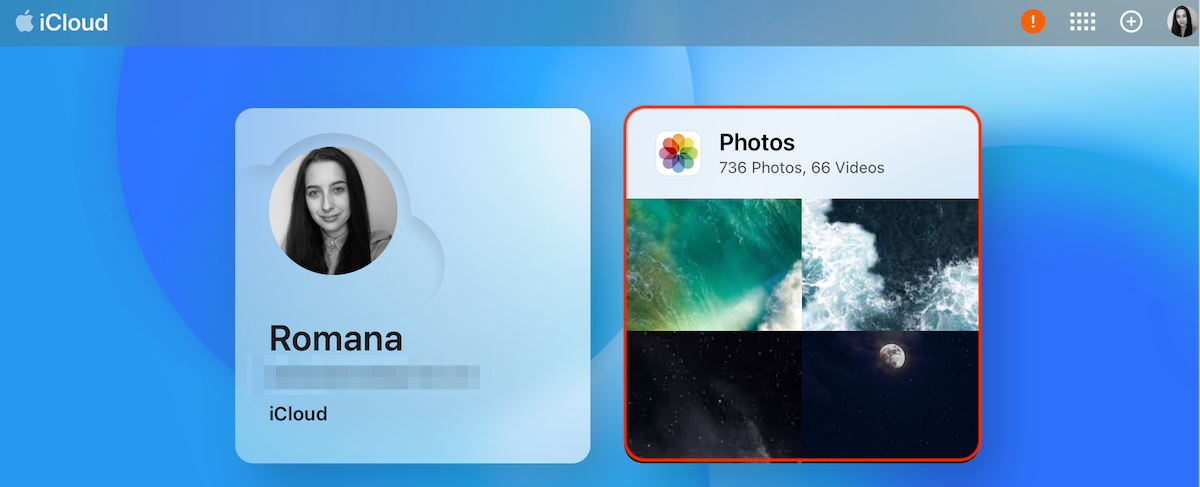
- Klicka på Medietyper i sidofältet till vänster och välj Videor för att begränsa sökningen.
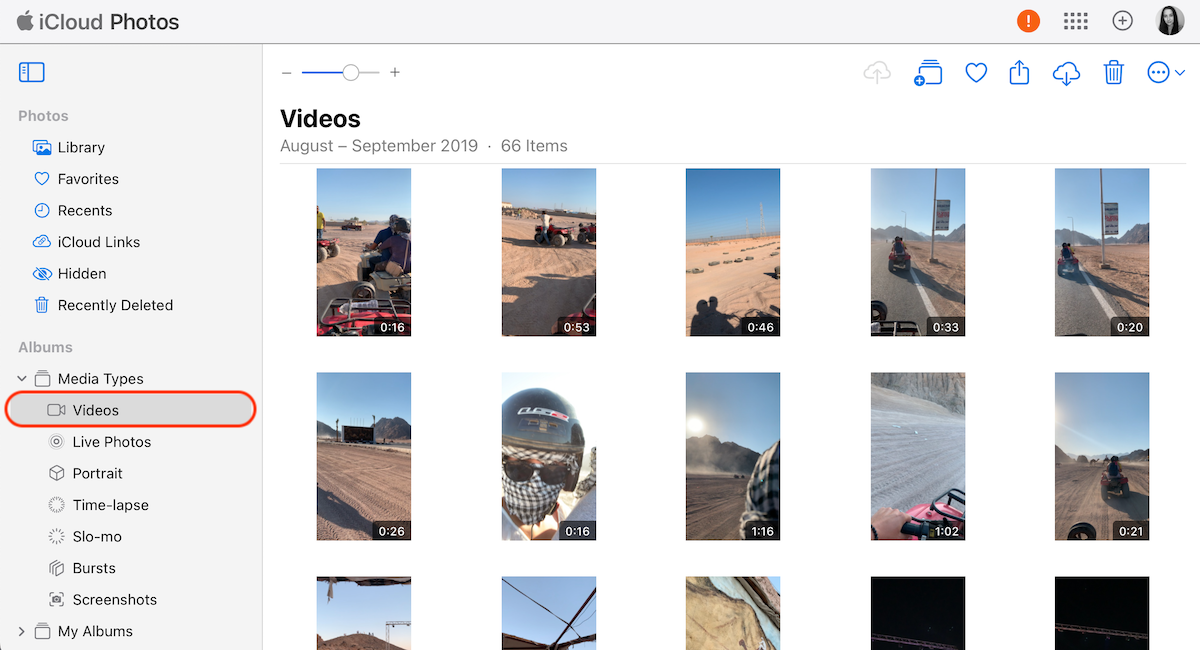
- Bläddra igenom videofilerna för att hitta den du behöver.
- Välj videon du vill återställa och klicka på Återställ .
Slutsats
Att behöva uppleva att en värdefull video blir för mycket trimmad på din iPhone kan vara ganska frustrerande. Lyckligtvis finns det enkla sätt att återställa den fulla originalvideon. Du kan försöka återställa videon till sin ursprungliga version direkt genom appen Foton. Men om du inte vill ta bort alla redigeringar du har gjort tillsammans med trimningen, kan du försöka återställa den ursprungliga videon antingen från din iTunes- eller iCloud-säkerhetskopia.
Ett annat effektivt sätt att återställa en trimmad video är att använda ett specialiserat dataåterställningsverktyg som Disk Drill. Denna metod är den bästa eftersom den inte påverkar den trimmade videoversionen eller datan på din iPhone jämfört med när du använder iTunes-metoden. Allt du behöver göra är att välja en lämplig metod och följa instruktionerna i denna artikel.
Vanliga frågor:
- Öppna Foton appen på din iPhone.
- Tryck på den behövda videon för att öppna den.
- Tryck på Redigera uppe till höger på skärmen.
- Välj alternativet Återställ nere till höger för att avbryta dina redigeringar och återställa din video till originalet.
- Starta Foton -appen på din iPhone.
- Gå till Album -sektionen.
- Bläddra ned för att hitta Nyligen Raderade -mappen (placerad under Verktyg -sektionen).






