
iPhone の「写真」アプリで直接ビデオをトリミングするなどの簡単な編集を行えるのは便利です。しかし、誤ってビデオをトリミングしたり、トリミングし過ぎて貴重なコンテンツを失ってしまった場合はどうなりますか?心配ありません、ご安心ください。デバイス上でトリミングされたビデオを復元するためのいくつかの簡単で迅速な方法があります。
この記事では、最も効果的なデータ復旧方法を使って、iPhoneでトリミングされたビデオを復元する方法を紹介します。
目次
iPhoneでトリミング後に元のビデオを取り戻す方法
それでは、おそらく疑問に思っているかもしれませんね。 iPhoneでビデオのトリミングを元に戻せますか? iPhoneでトリミングされたビデオを復元する際の選択肢をよりよく理解するためには、トリミングされたビデオが正確にどのように保存されるかをまず知ることが重要です。
すべてのiPhoneには 写真 という内蔵アプリがあり、これはシステムがすべての写真やビデオファイルを保管・管理するために使用します。それとは別に、このアプリケーションを使用してそれらのファイルをさまざまに編集することもでき、ビデオをトリミングすることもできます。そして、これが最も重要な点ですが、トリミングしたビデオを保存する際には、iPhoneに新しいクリップとして保存するか、元のバージョンを変更するかを選択するオプションがあります。両方のビデオ、つまり元のビデオとトリミングしたビデオを持っておくために、最初のオプションを選ぶことをお勧めします。
しかし、誤って(または意図して)2番目のオプションを選択してしまうと、オリジナルのビデオがトリミングされます。そして、元に戻すには、この記事で説明されている回復方法が唯一の手段となります。iPhoneでトリミングされたビデオを復元する方法を学ぶために読み進めてください。
方法 1: 写真アプリでトリミングを元に戻す
iPhoneのビデオを表示および編集する最も迅速で簡単な方法は、Photosアプリを使用することです。このアプリケーションを使用してビデオをトリミングし、元に戻したい場合は、Photosアプリが役立ちます。
iPhoneのPhotosアプリケーションで動画のトリミングを元に戻す手順は次のとおりです:
- トリミングした動画を見つけるために 写真 アプリにアクセスします。
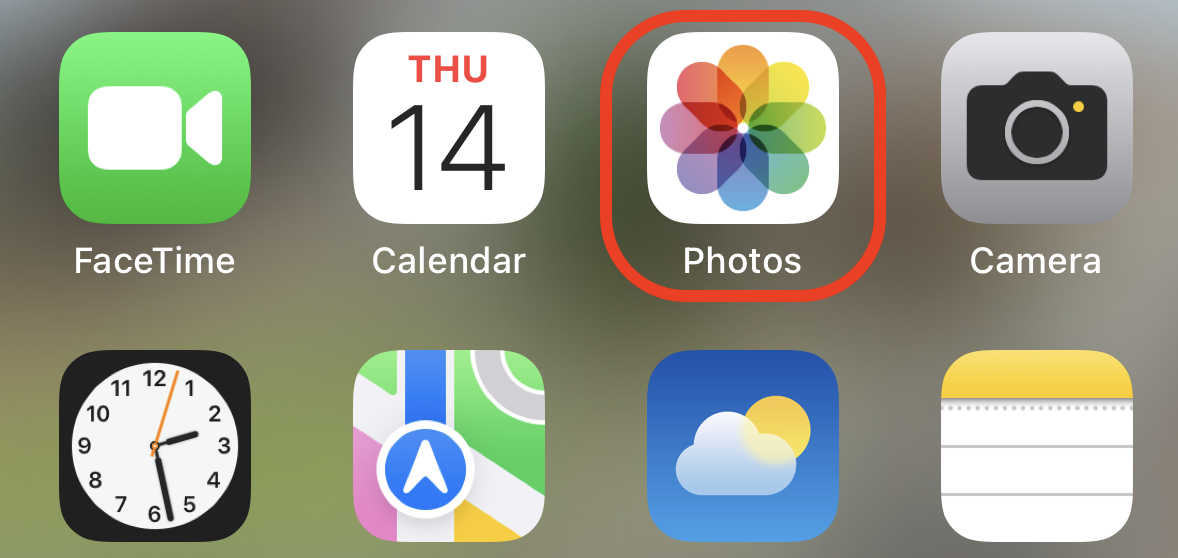
- 動画をタップして、右上隅の 編集 オプションをクリックします。
- 動画の右下隅にある 元に戻す ボタンをタップします。

- 元の動画を復元するために 元に戻す オプションを選択します。

トリミングされたビデオに元に戻すボタンがない場合は、この方法をスキップして、この記事の次の方法を試してください。
方法 2: iTunesバックアップからトリミングされたビデオを復元
もしあなたがiPhoneをバックアップするためにiTunesを使用し、比較的新しいiTunesバックアップが利用可能なら、Macを使用して元のトリミングされていないビデオを復元するだけです。
次の手順に従って、必要なビデオのオリジナルのトリムされていないバージョンをiTunesバックアップから回復してください:
- iPhoneをiTunesのバックアップを作成したコンピュータに接続します。
- ダッシュボードからデバイスを選択します。 iTunes
- セクションに移動します。 バックアップを復元
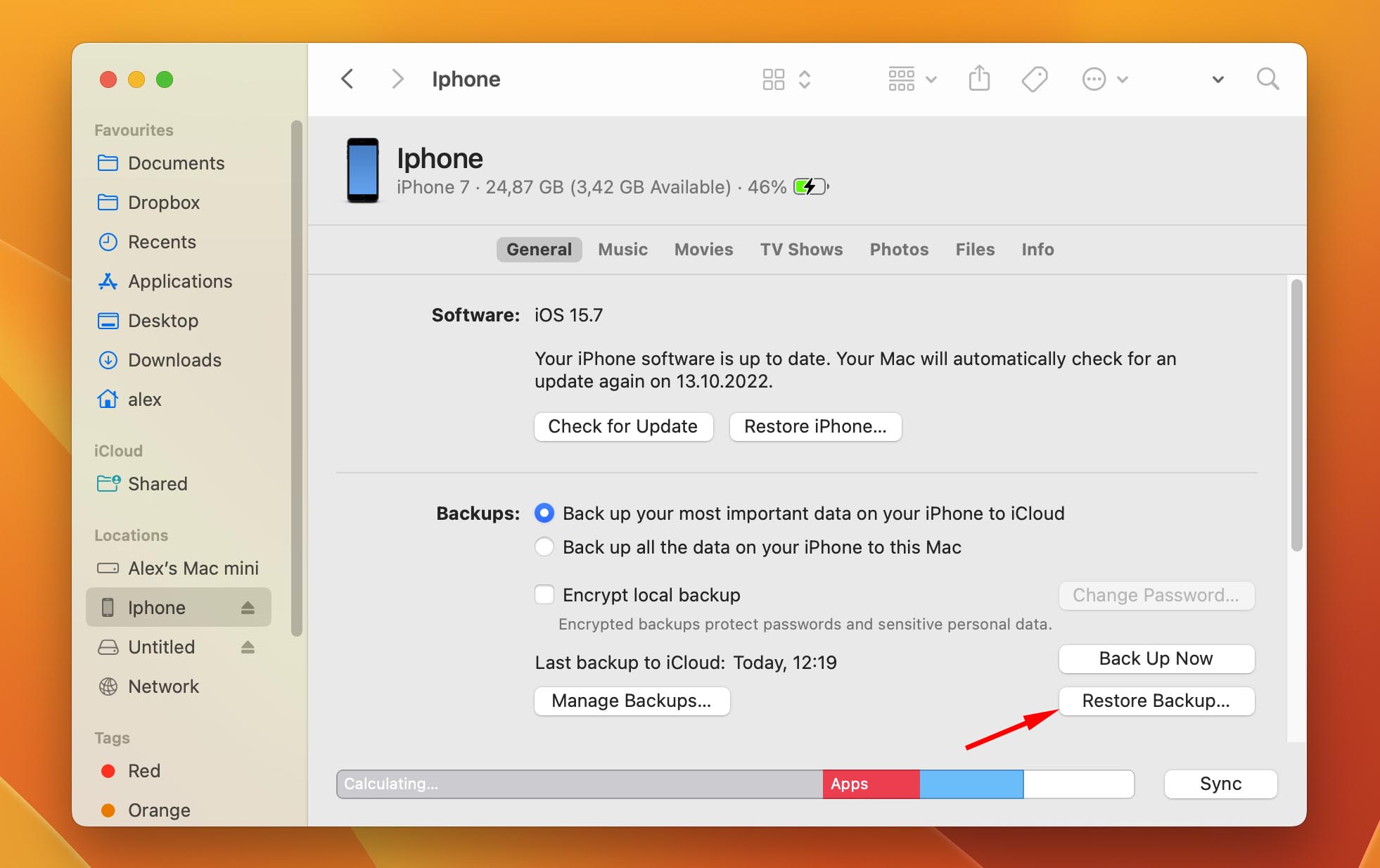
- オプションをクリックし、復元プロセスが完了するまで待ちます。 復元
プロセスが完了すると、iPhoneが再起動します。完全に再起動するまで、コンピュータからiPhoneを切断しないように注意してください。再起動後に電話がコンピュータと同期されると、切断しても問題ありません。
方法 3: プロフェッショナルなデータ回復ソフトウェアを使用してビデオを回復する
あなたがiPhoneからのiTunesバックアップをMacに保存している場合、専門のデータ復旧ソフトウェアを使用して必要な動画を簡単に復元できます。そのようなツールは、MacBook上で直接バックアップをスキャンし、元の動画を取得します。これにより、動画のトリムされたバージョンを保持し、元の動画をiPhoneに再度アップロードし、電話から他のすべてのデータを失うことを回避します。
この目的のためのツールを選ぶ際には、Disk Drillをお勧めします。これは市場で最も最高のiPhoneデータ復旧ツールの1つと見なされており、ほぼすべてのMacとiPhoneバージョンに対応しています。さらに重要なのは、このソフトウェアが様々なビデオ形式:MOV、MP4、M4V、3GPなどをサポートしているため、削除されたiPhoneビデオを簡単に特定して復元できることです。
これらの手順に従って、Disk Drillを使用してiPhoneバックアップから未編集のビデオを復元してください:
- Disk Drillをダウンロード をクリックし、画面の指示に従って Mac にインストールします。
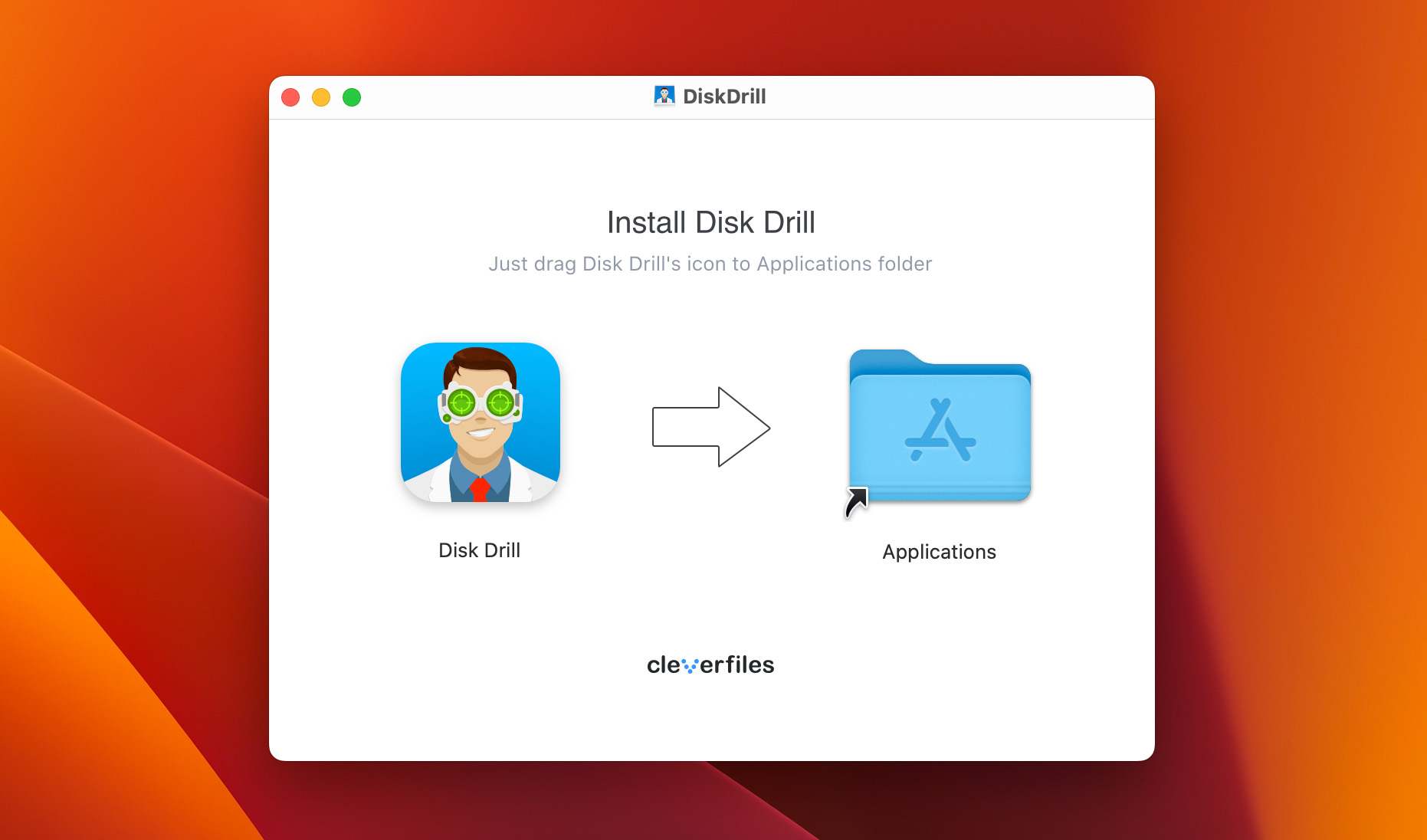
- Disk Drill を起動します。
- iPhone をコンピューターに接続します。
- 左側のサイドバーから iPhoneおよびiPad を選択します。
- デバイスのリストから iPhone を選択し、デバイスから直接ビデオを回復するか、バックアップファイルをアップロードして( iOSバックアップをインポート をクリック)ビデオファイルを回復します。どのバックアップバージョンに必要なビデオが含まれているかを知っている場合は、そのバージョンを選択します。
- 紛失したデータを検索 ボタンをクリックしてスキャンを実行します。
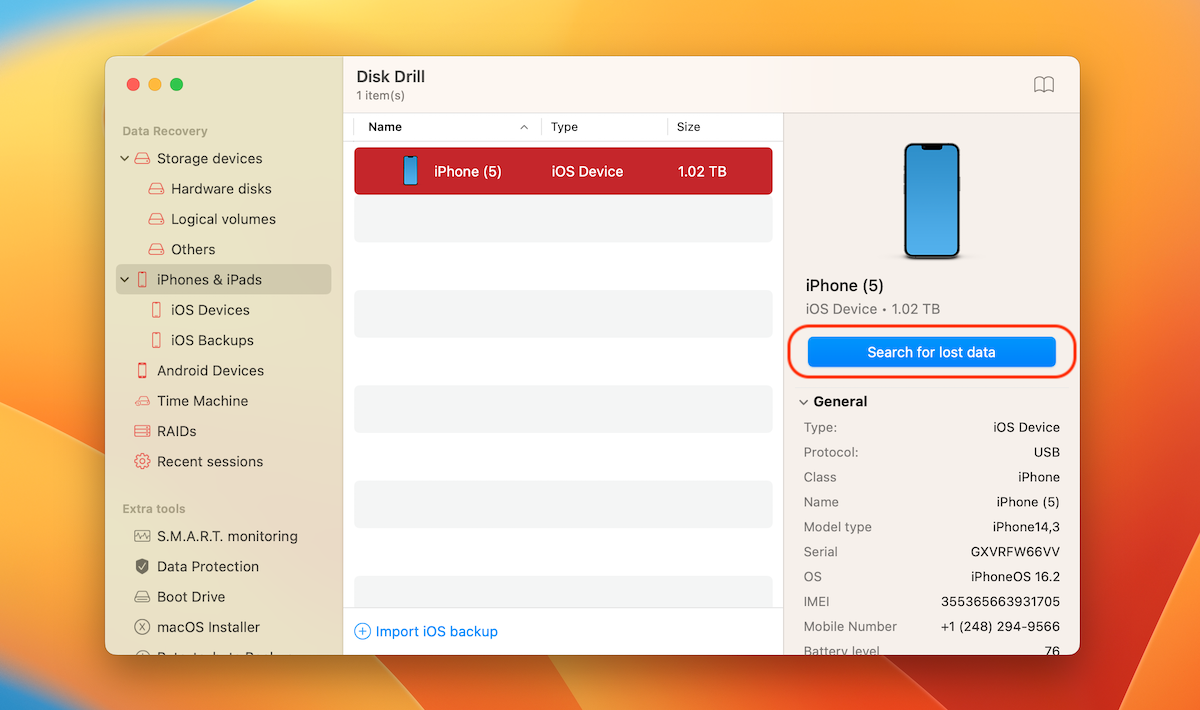
- スキャンが終了するのを待ち、 ビデオ をクリックして必要なファイルタイプに検索範囲を絞ります。
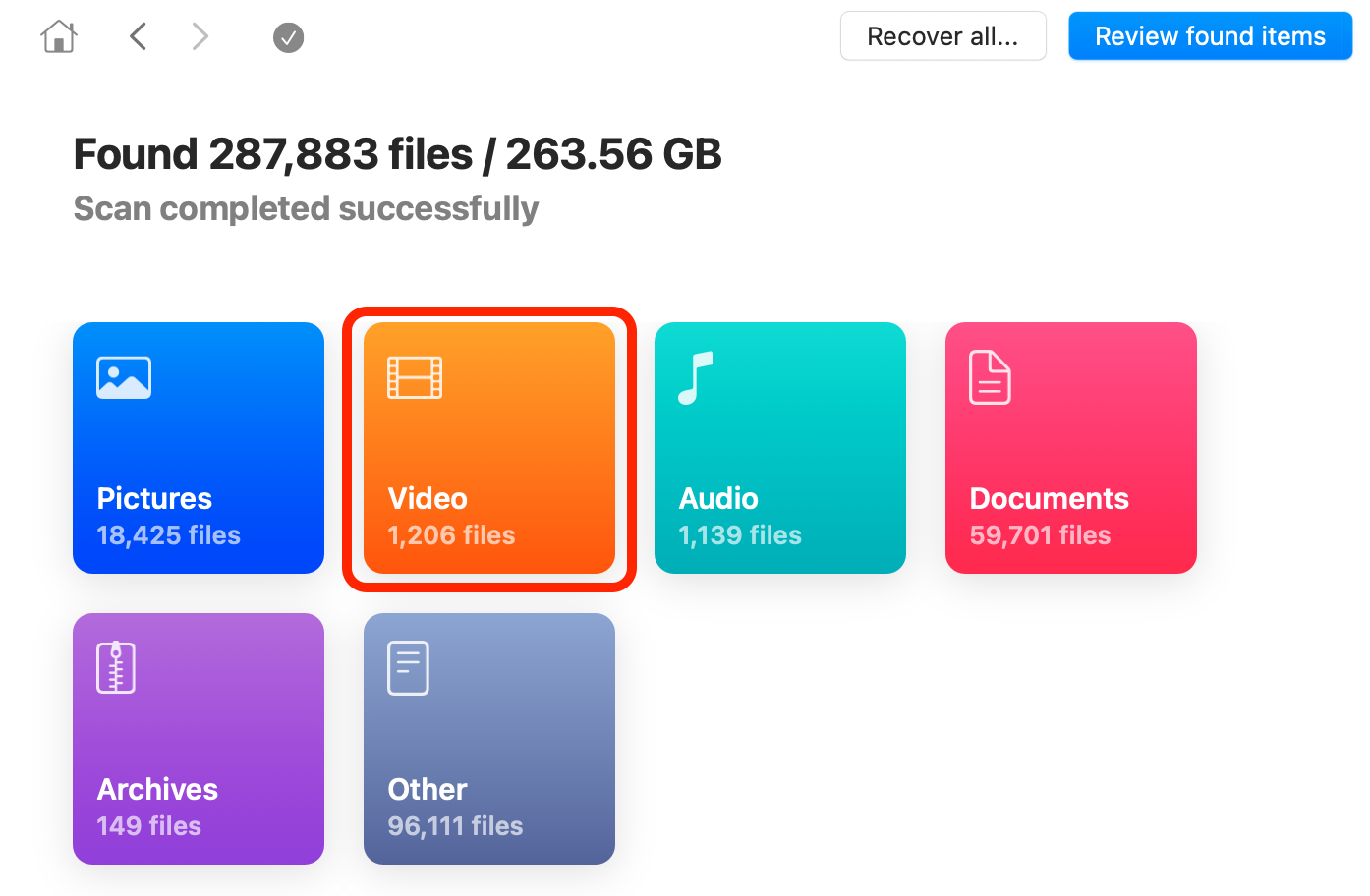
- スキャンで検出されたファイルをプレビューします。必要なビデオファイルが見つかり、それをプレビューできる場合は、それを回復できます(無料でいくつでもファイルをプレビューできますが、実際に回復プロセスを実行するには Disk Drill Pro バージョンにアップグレードする必要があります)。
- 回復したいビデオを選択します。
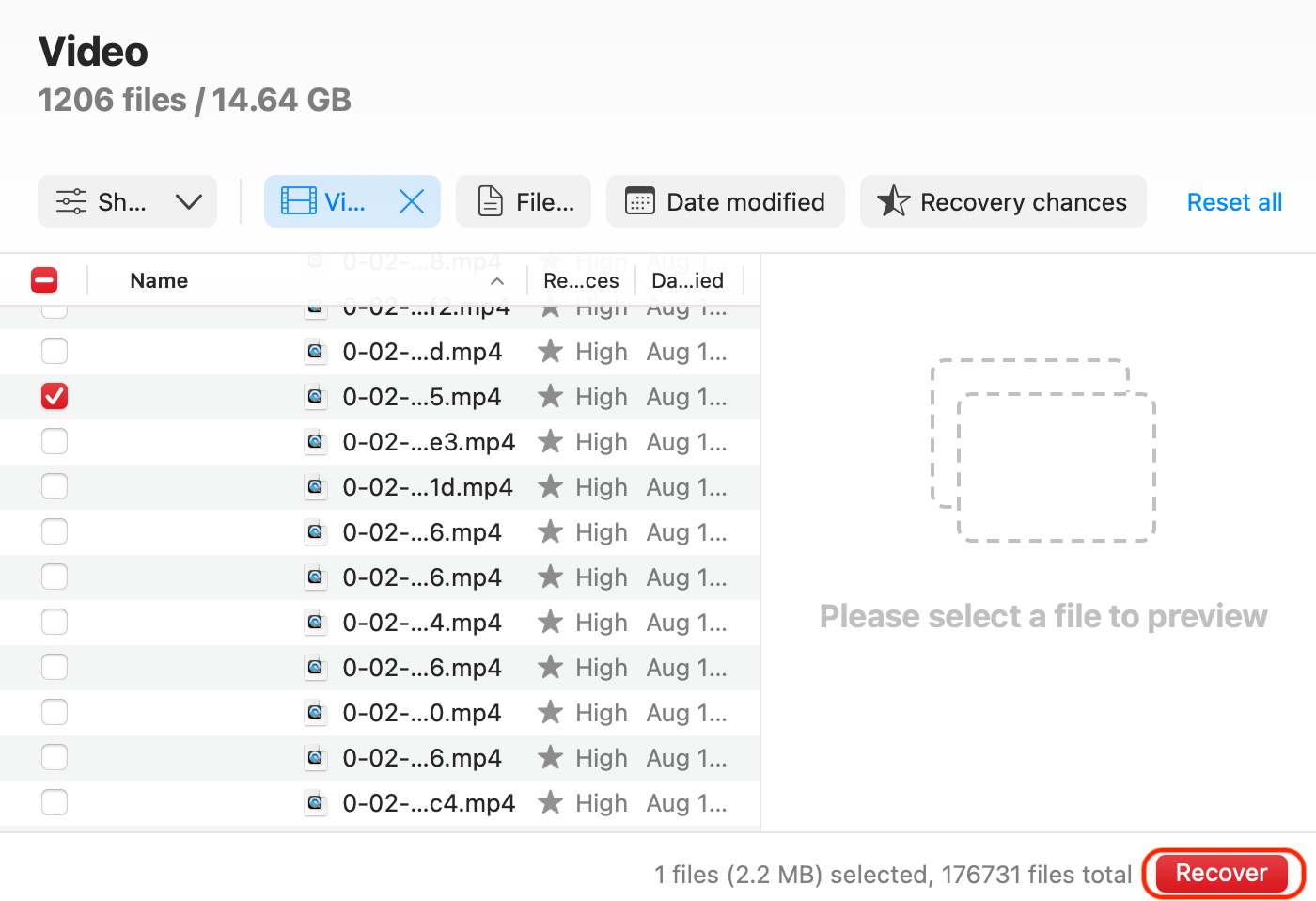
- 復元 ボタンをクリックし、回復したビデオファイルを保存する場所を選択します。
方法 4: iCloudバックアップからトリミングされたビデオを復元する
iPhoneからビデオファイルをバックアップするためにiCloudを使用してきた場合、アカウントから元のビデオバージョンを復元できるはずです。アクセス権を持つデバイスを使用することができますiCloudアカウント。
iCloudバックアップからトリミングされたビデオの元のバージョンを復元するには、次の手順に従ってください。
- iCloud.com に行きます iCloud.com
- Apple ID を使用してiCloudアカウントにログインします。
- 写真 セクションに移動します。
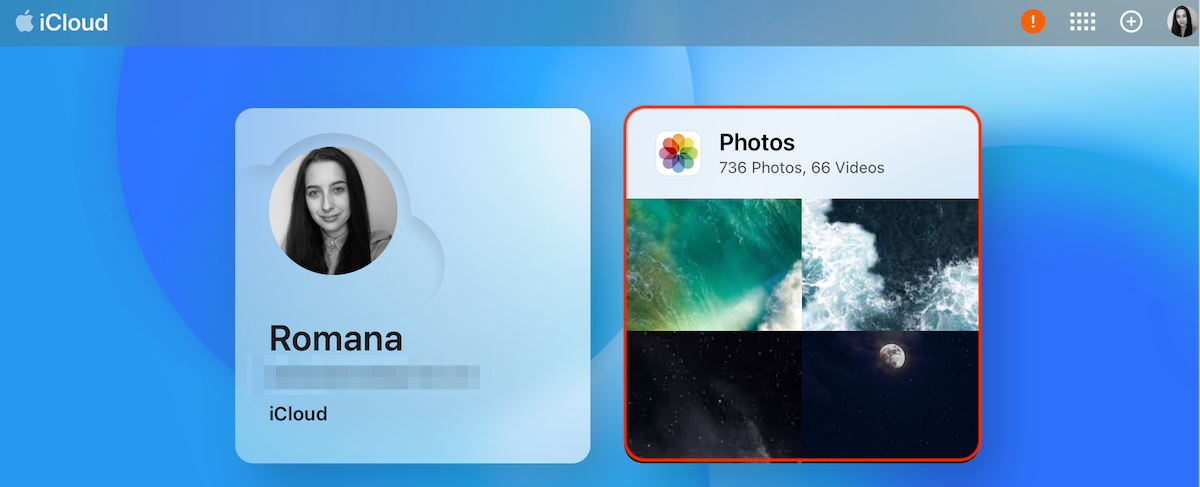
- 左側のサイドバーで メディアタイプ をクリックし、 ビデオ を選択して検索を絞り込みます。
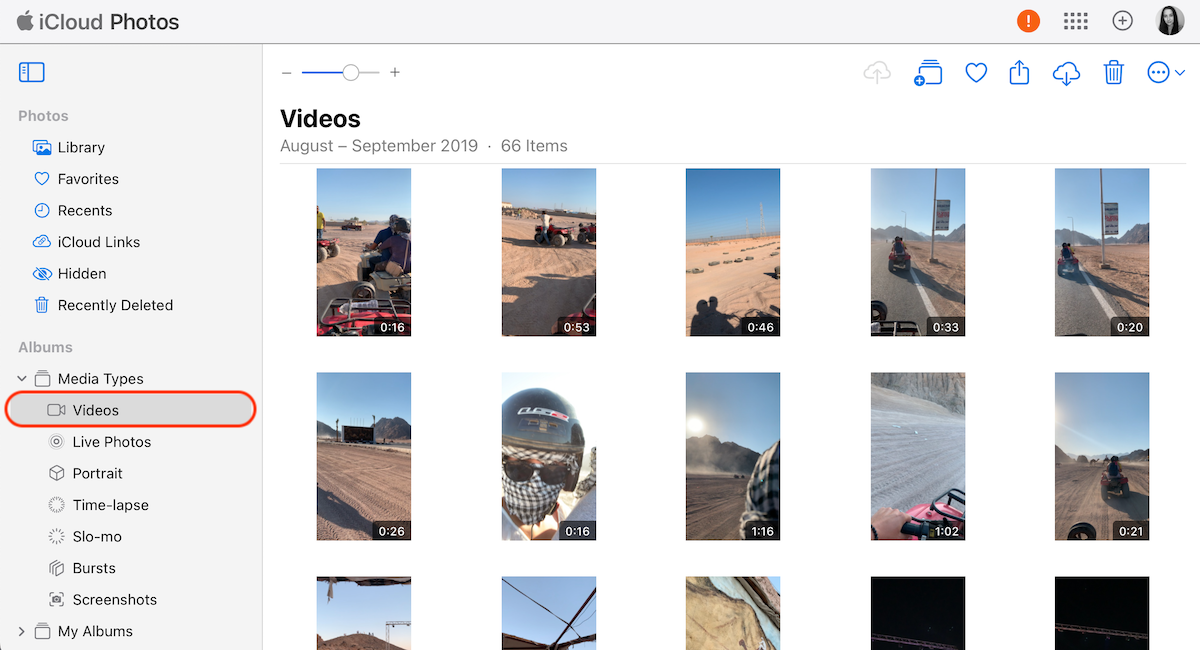
- 必要なビデオファイルを探します。
- 復元したいビデオを選択し、 復元 をクリックします。
結論
貴重なビデオをiPhoneで過度にトリミングしてしまうのは非常に苛立たしい経験となるでしょう。幸いなことに、元のフルビデオを取り戻す簡単な方法があります。写真アプリを通じてビデオを元のバージョンに直接戻すことができます。しかし、トリミングと共に行ったすべての編集を削除したくない場合は、iTunesやiCloudのバックアップから元のビデオを復元することができます。
トリミングされたビデオを回復するもう一つの効果的な方法は、Disk Drillのような専門のデータ回復ツールを使用することです。この方法は、iTunesの方法を使用する場合と比較して、トリミングされたビデオバージョンやiPhone上のデータに影響を与えないため、最良の方法です。必要なのは、適切な方法を選択し、この記事の指示に従うことだけです。
よくある質問:
- iPhoneで 写真 アプリを開きます。
- 必要な動画をタップして開きます。
- 画面の右上にある 編集 をタップします。
- 画面の右下にある 元に戻す オプションを選択して、編集をキャンセルし、動画を元に戻します。
- あなたのiPhoneで 写真 アプリを起動します。
- アルバム セクションに移動します。
- ユーティリティ セクションの下にある 最近削除済み フォルダーを見つけるためにスクロールダウンします。






