
La mayoría de nosotros no sabemos que nuestro disco duro está fallando hasta que es demasiado tarde… Esto puede significar niveles catastróficos de pérdida de datos porque los problemas del disco tienden a acumularse con el tiempo y causar complicaciones adicionales que pueden hacer que la recuperación de datos sea casi imposible.
Afortunadamente, hay formas de predecir cuándo tu unidad va a fallar. Incluso puedes automatizar un sistema de alarma para que te notifique sobre indicadores de fallo potencial. Y si sospechas que tu unidad ya ha sido comprometida, los métodos en este artículo pueden ayudarte a hacer un diagnóstico confiable. ¡Sigue leyendo!
Tabla de Contenidos
Tus datos podrían estar en riesgo: aquí te explicamos qué hacer
Si solo estás leyendo este artículo para prevenir futuros problemas en tu unidad – ¡genial! Puedes saltar adelante a la sección de la guía. Pero si estás aquí porque has notado síntomas de corrupción o daños en tu unidad, debes saber que podrías experimentar pérdida o corrupción de datos pronto (si no lo has hecho ya).
Aquí está lo que debe hacer para prevenir la pérdida de datos y proceder de manera segura con la monitorización y reparación del disco:
- No repare su unidad (si es necesario) TODAVÍA. Si tu unidad está en un estado de deterioro, es posible que macOS o varias herramientas te sugieran intentar repararla. No hagas nada de eso antes de asegurar tus archivos importantes. Consulta los dos siguientes puntos para obtener más información.
- Crear una copia de seguridad. Algunas herramientas de monitoreo de discos (incluidas las incorporadas) ejecutan automáticamente operaciones de reparación cuando encuentran errores en tu sistema. Desafortunadamente, debido a la naturaleza de cómo funcionan estas herramientas de reparación, es posible que se pierda parte de tus datos durante el proceso. Recomendamos encarecidamente creando una copia de seguridad de Time Machine antes de intentar reparar o incluso diagnosticar tu unidad.
- Usa software de recuperación de datos. Si ya has perdido datos debido a errores de Mac, recomendamos usar software de recuperación de datos lo antes posible antes de hacer cualquier otra cosa. Cuanto más uses tu Mac, más difícil será restaurar tus archivos debido a la sobrescritura. Recomendamos Disk Drill (fácil de usar para principiantes), R-Studio (herramientas avanzadas), y DMDE (casi gratis, poderoso, molesto de usar).
5 Métodos para Verificar la Salud de un Disco en una Mac
Esta es la sección de la guía, donde revisamos cada método paso a paso para verificar la salud y el rendimiento de su unidad (hasta cierto punto) en su Mac.
Recomendamos usar más de un método para analizar su unidad: la mayoría de las herramientas no proporcionan una cobertura completa (por ejemplo, las herramientas que monitorean errores basados en software pueden no estar equipadas para evaluar componentes de hardware).
Método 1: Lea el estado S.M.A.R.T. de su unidad en Utilidad de Discos en Mac
Utilidad de Discos es una aplicación básica de gestión de discos integrada en macOS. Tiene una función que puede detectar el estado S.M.A.R.T. de una unidad (Tecnología de Monitoreo, Análisis y Reporte Automático).
S.M.A.R.T. no te da toda la historia, pero puede evaluar a fondo la salud del hardware de tu unidad. Analiza parámetros como la temperatura, los tiempos de arranque, los sectores reasignados, etc., para evaluar la salud y el rendimiento general de la unidad. ¡Siempre revisa tu Mac en Utilidad de Discos!
Paso 1. Abre Utilidad de Discos (Finder > Aplicaciones).
Paso 2. En la barra lateral izquierda, haz clic en el disco que deseas revisar. Su estado S.M.A.R.T. debería mostrarse en la esquina inferior izquierda de la tabla de atributos del disco.
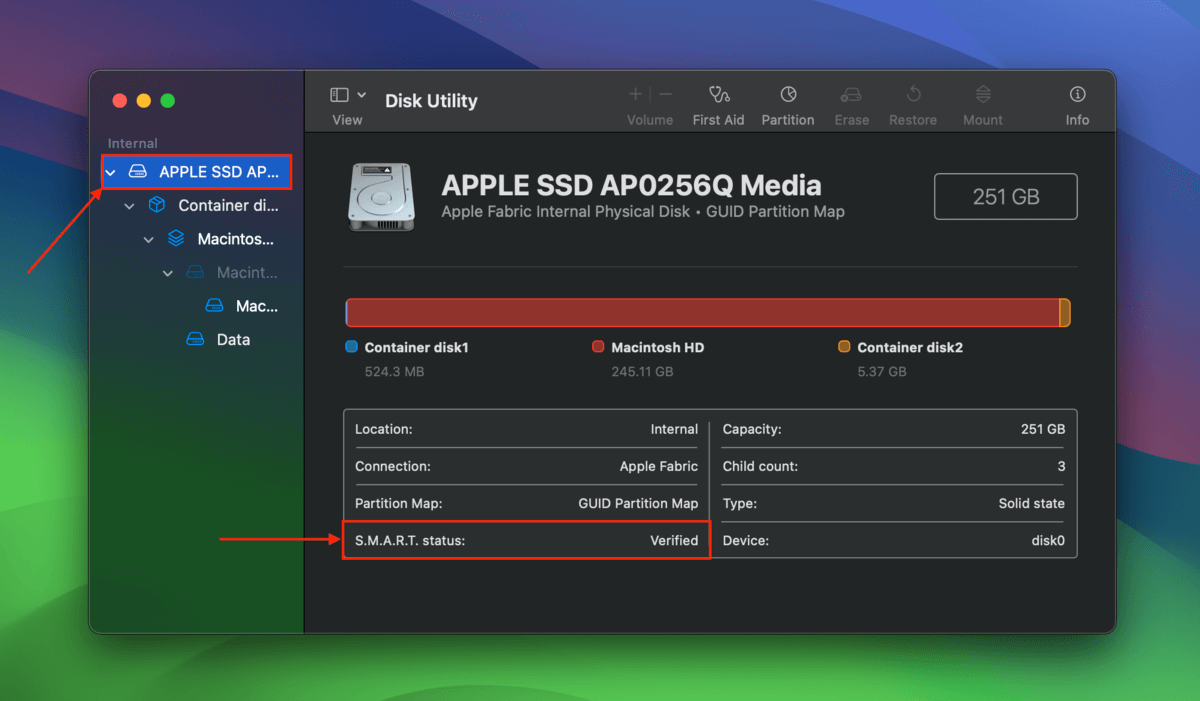
Método 2: Ejecute el comando verifyDisk en Terminal
Contrariamente a la información relacionada con el hardware de S.M.A.R.T., el comando verifyDisk verifica su unidad a nivel de software.
Específicamente, verifyDisk intenta verificar la integridad de la estructura del sistema de archivos de tu unidad. Busca evidencia de corrupción en directorios, permisos no válidos, problemas en el encabezado del volumen, etc. Es el equivalente más cercano a tener CHKDSK (check disk) en el Terminal de Mac.
Paso 1. Abre la aplicación Terminal (Finder > Aplicaciones > Utilidades).
Paso 2. Primero, anota la ruta del archivo del dispositivo del disco que deseas verificar. Escribe el siguiente comando y presiona Regresar :
diskutil list
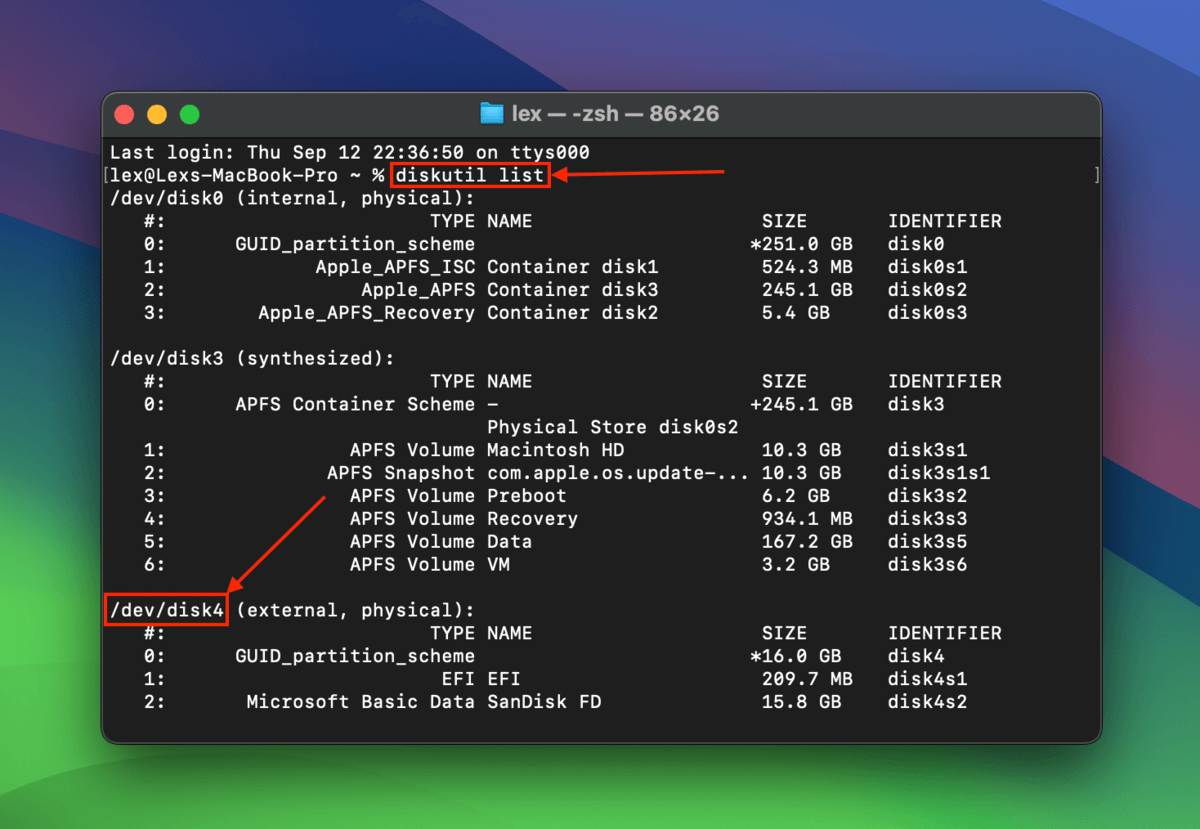
Paso 3. A continuación, ejecute este comando para realizar la verificación del sistema de archivos en su unidad Mac:
diskutil verifyDisk /dev/disk4
Reemplace /dev/disk4 con el nombre de la ruta del dispositivo de su propia unidad.
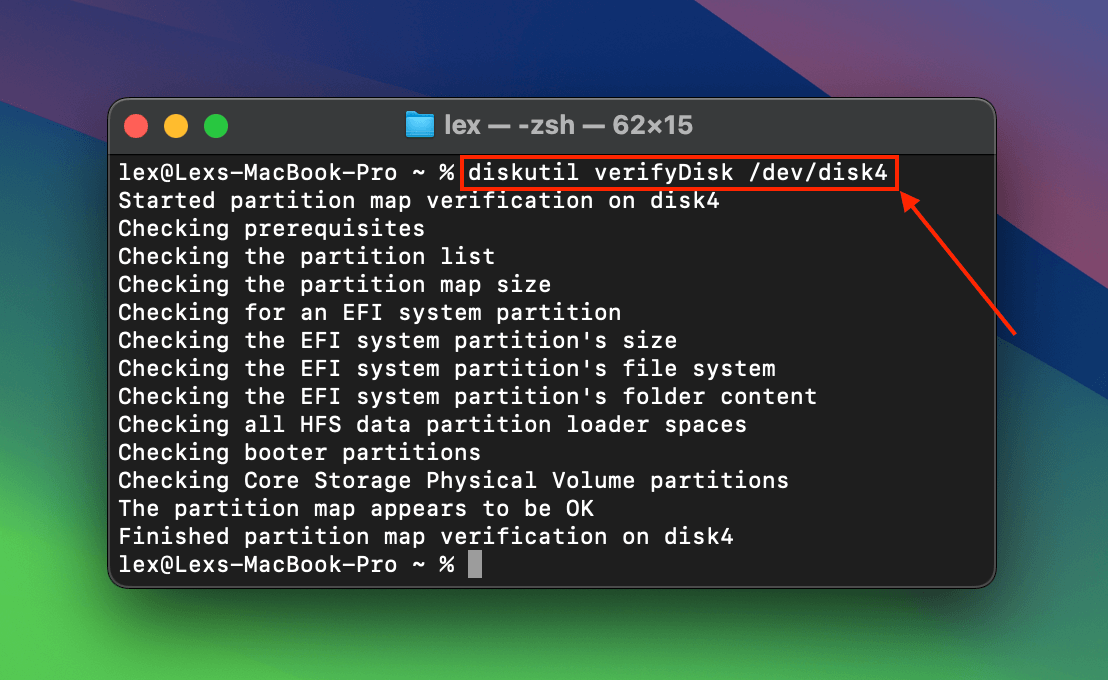
Método 3: Ejecuta FSCK en Modo de Recuperación
FSCK (Comprobación de Consistencia del Sistema de Archivos) es una herramienta de Unix que puedes ejecutar mediante comandos en el Terminal de tu Mac. Intenta identificar y reparar inconsistencias del sistema de archivos, las cuales pueden ser causadas tanto por problemas de software como de hardware.
Específicamente, usaremos la variación fsck -n , que simplemente realiza la verificación sin intentar reparar errores.
Paso 1. Apaga tu Mac. Luego, mantén presionado el botón de encendido hasta que aparezca el logotipo de Apple o un globo giratorio en la pantalla.
Paso 2. En la barra de menú en la parte superior de tu pantalla, haz clic en Utilidades > Terminal .
Paso 3. A continuación, identifica la ruta del archivo de dispositivo de tu unidad con este comando (debería parecerse a /dev/disk0 o similar):
diskutil list
Paso 4. Finalmente, use este comando para ejecutar la herramienta FSCK:
sudo fsck -n /dev/disk0
Recuerde reemplazar /dev/disk0 con el nombre de la ruta del dispositivo de su propio disco.
Método 4: Prueba tu Mac con Apple Diagnostics
Diagnósticos de Apple es la versión actualizada de la antigua herramienta de diagnóstico de discos duros de Apple, Prueba de hardware de Apple. Fue específicamente diseñada para identificar problemas de hardware en tu Mac y determinar qué componente necesita atención.
Info: Los informes de Apple Diagnostics generalmente consisten en códigos de referencia, que representan varios errores. Aquí está el lista oficial de códigos de referencia de Diagnósticos de Apple, que puede decirte qué significa cada uno de ellos y qué hacer al respecto.
Para realizar una verificación del estado del disco duro en su Mac utilizando Apple Diagnostics:
Paso 1. Apaga tu Mac.
Paso 2. Mantén presionado el botón de encendido hasta que veas Opciones .
Paso 3. Presiona y mantén presionadas las teclas Comando + D . Luego, tu Mac ejecutará el diagnóstico.
Método 5: Descarga y utiliza herramientas de terceros
Si ninguna de las herramientas integradas te ha dado un informe satisfactorio, considera usar herramientas de terceros que fueron especialmente creadas para recopilar y reportar tanta información sobre tu unidad como sea posible.
Hay muchas opciones dependiendo de tus necesidades y preferencias. Algunas son más ligeras, otras utilizan más señales de salud y rendimiento, mientras que otras ofrecen funciones como automatización, pruebas personalizadas programadas o incluso herramientas anti-malware.
Te sugerimos que tomes un tiempo para explorar tus opciones, pero hemos elaborado algunas recomendaciones para que comiences:
- Smartmontools/smartctl Smartctl es un componente de Smartmontools, que es un conjunto de utilidades que pueden proporcionar un informe S.M.A.R.T. más completo. Puedes pedirle que realice pruebas personalizadas y solicite datos históricos S.M.A.R.T. Incluso puedes usarlo para verificar la salud de discos duros externos en tu Mac. También es totalmente gratuito, pero solo puedes ejecutarlo usando comandos de Terminal.
- DriveDx Herramienta de monitoreo de disco integral que rastrea docenas de indicadores de salud de la unidad en tiempo real. Realiza rutinariamente pruebas eléctricas y mecánicas en tu sistema en segundo plano y puede notificarte (incluso por correo electrónico) si detecta algún cambio alarmante en el rendimiento de tu unidad. Incluso puedes establecer los criterios tú mismo. Además, su prueba gratuita te proporciona gran cantidad de información.
- Drive Genius Aplicación avanzada de gestión y reparación de discos que puede ayudarte a monitorear tu unidad desde múltiples ángulos. Tiene una característica S.M.A.R.T., escáner de malware, verificación de consistencia (para corrupción) y varias otras pruebas de estrés que pueden analizar cada rincón de tu dispositivo de almacenamiento. Junto con DriveDx, incluimos Drive Genius en nuestra lista publicada recientemente de los mejor software de reparación de disco para Mac.
¿Su unidad sufre de algún problema de salud?
¿Descubrieron los métodos en este artículo alguna anomalía en su disco duro? A menos que su unidad haya sido dañada físicamente o degradada (desgastada) con la edad, aún podría repararla utilizando uno de los métodos en nuestra guía para reparando discos duros dañados en un Mac.
Solo asegúrate de asegurar tus datos primero, ya sea creando una copia de seguridad (si es posible) o utilizando un software de recuperación de datos y guardando los archivos restaurados en un lugar seguro.






