
La plupart d’entre nous ne savons pas que notre disque dur est en train de lâcher jusqu’à ce qu’il soit trop tard… Cela peut signifier des niveaux catastrophiques de perte de données, car les problèmes de disque ont tendance à s’accumuler avec le temps et à causer des complications supplémentaires qui peuvent rendre la récupération des données presque impossible.
Heureusement, il existe des moyens de prédire quand votre disque va échouer. Vous pouvez même automatiser un système d’alarme pour vous notifier des indicateurs de défaillance potentielle. Et si vous soupçonnez que votre disque a déjà été compromis, les méthodes de cet article peuvent vous aider à établir un diagnostic fiable. Lisez la suite !
Table des Matières
Vos données pourraient être en danger – Voici quoi faire
Si vous lisez cet article uniquement pour prévenir les futurs problèmes sur votre disque – génial ! Vous pouvez passer en avant à la section du guide. Mais si vous êtes ici parce que vous avez remarqué des symptômes de corruption ou de dommage sur votre disque, vous devez savoir que vous pourriez bientôt rencontrer une perte de données ou une corruption (si ce n’est pas déjà fait).
Voici ce qu’il faut faire pour prévenir la perte de données et procéder en toute sécurité à la surveillance et à la réparation du disque :
- Ne réparez PAS encore votre lecteur (si nécessaire). Si votre disque est en mauvais état, il se peut que macOS ou divers outils vous invitent à tenter de le réparer. Ne faites rien de tout cela avant d’avoir sécurisé vos fichiers importants. Consultez les deux listes à puces suivantes pour plus d’informations.
- Créer une sauvegarde. Certains outils de surveillance de disque (y compris ceux intégrés) exécutent automatiquement des opérations de réparation lorsqu’ils trouvent des erreurs sur votre système. Malheureusement, en raison de la nature de ces outils de réparation, il est possible que certaines de vos données soient perdues pendant le processus. Nous recommandons fortement création d’une sauvegarde Time Machine avant de tenter de réparer ou même de diagnostiquer votre disque.
- Utilisez un logiciel de récupération de données. Si vos données ont déjà été perdues en raison d’erreurs de Mac, nous vous recommandons d’utiliser un logiciel de récupération de données dès que possible avant de faire quoi que ce soit d’autre. Plus vous utilisez votre Mac, plus il sera difficile de restaurer vos fichiers en raison du remplacement. Nous recommandons Disk Drill (convivial pour les débutants), R-Studio (outils avancés), et DMDE (presque gratuit, puissant, agaçant à utiliser).
5 méthodes pour vérifier la santé d’un disque sur un Mac
Voici la section du guide, où nous passons en revue chaque méthode étape par étape pour vérifier la santé et les performances (dans une certaine mesure) de votre disque sur votre Mac.
Nous recommandons d’utiliser plus d’une méthode pour analyser votre disque – la plupart des outils ne fournissent pas une couverture complète (par exemple, les outils qui surveillent les erreurs logicielles peuvent ne pas être équipés pour évaluer les composants matériels).
Méthode 1 : Lisez le statut S.M.A.R.T. de votre disque dans Utilitaire de disque sur Mac
Utilitaire de disque est une application de gestion de disque de base intégrée à macOS. Elle possède une fonctionnalité qui peut détecter le statut S.M.A.R.T. d’un disque (Technologie d’auto-surveillance, d’analyse et de rapport).
La technologie S.M.A.R.T. ne vous donne pas toute l’histoire, mais elle peut évaluer minutieusement la santé matérielle de votre disque. Elle analyse des paramètres tels que la température, les temps de démarrage, les secteurs réalloués, etc. pour évaluer l’état et les performances globaux du disque. Vérifiez toujours votre Mac dans l’Utilitaire de disque !
Étape 1. Ouvrez Utilitaire de disque (Finder > Applications).
Étape 2. Dans la barre latérale gauche, cliquez sur le disque que vous souhaitez examiner. Son état S.M.A.R.T. devrait être affiché dans le coin inférieur gauche du tableau des attributs du disque.
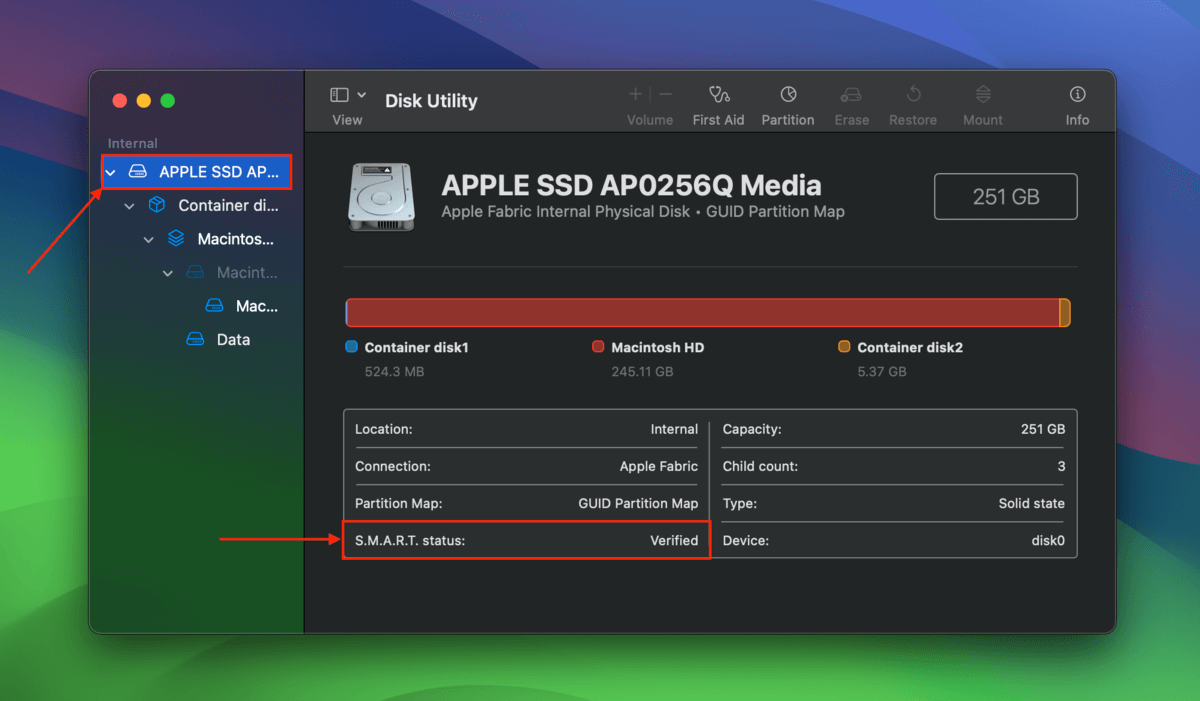
Méthode 2 : Exécutez la commande verifyDisk dans Terminal
Contrairement aux informations matérielles de S.M.A.R.T., la commande verifyDisk vérifie votre disque au niveau logiciel.
Plus précisément, verifyDisk tente de vérifier l’intégrité de la structure du système de fichiers de votre disque. Il recherche des indices de corruption dans les répertoires, des autorisations invalides, des problèmes d’en-têtes de volume, etc. C’est l’équivalent le plus proche de l’exécution de CHKDSK (check disk) dans le Terminal Mac.
Étape 1. Ouvrez l’application Terminal (Finder > Applications > Utilitaires).
Étape 2. Tout d’abord, notez le chemin du fichier de périphérique du disque que vous souhaitez vérifier. Tapez la commande suivante et appuyez sur Retour :
diskutil list
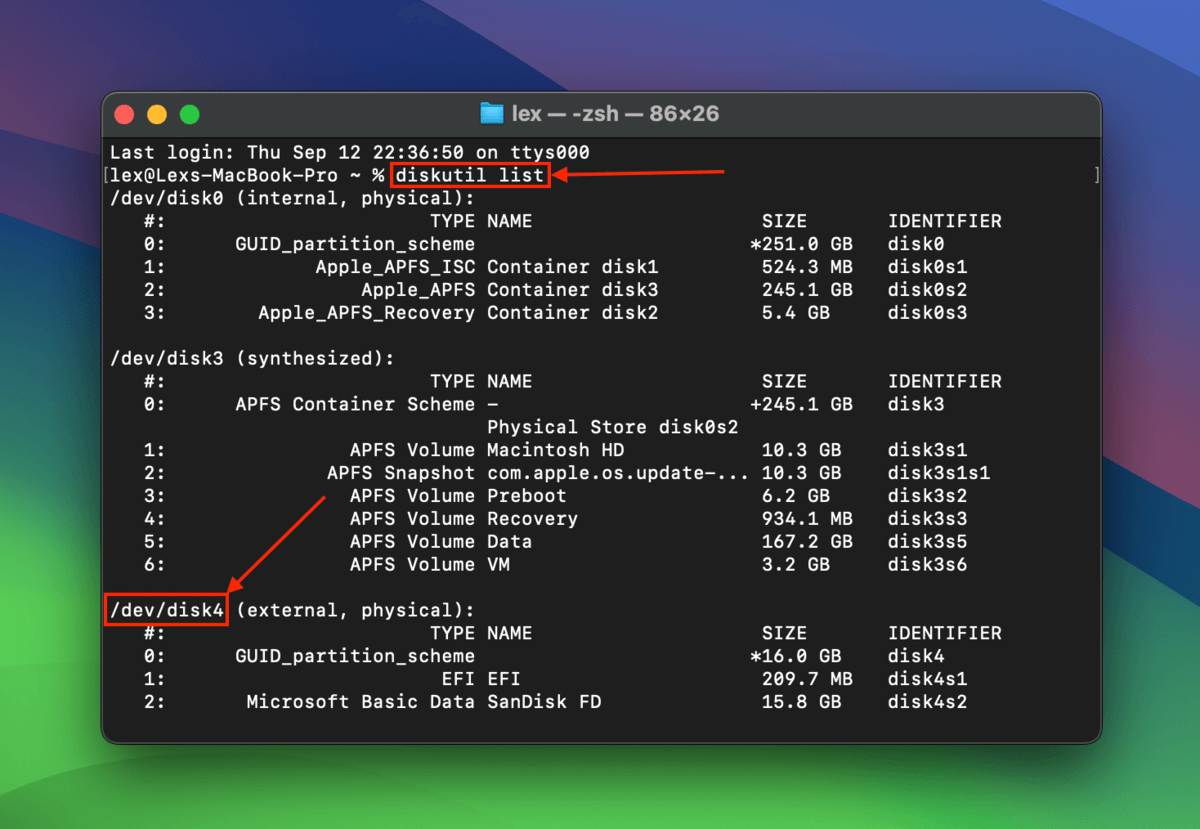
Étape 3. Ensuite, exécutez cette commande pour effectuer la vérification du système de fichiers sur votre disque Mac :
diskutil verifyDisk /dev/disk4
Remplacez /dev/disk4 par le nom du chemin de périphérique de votre propre lecteur.
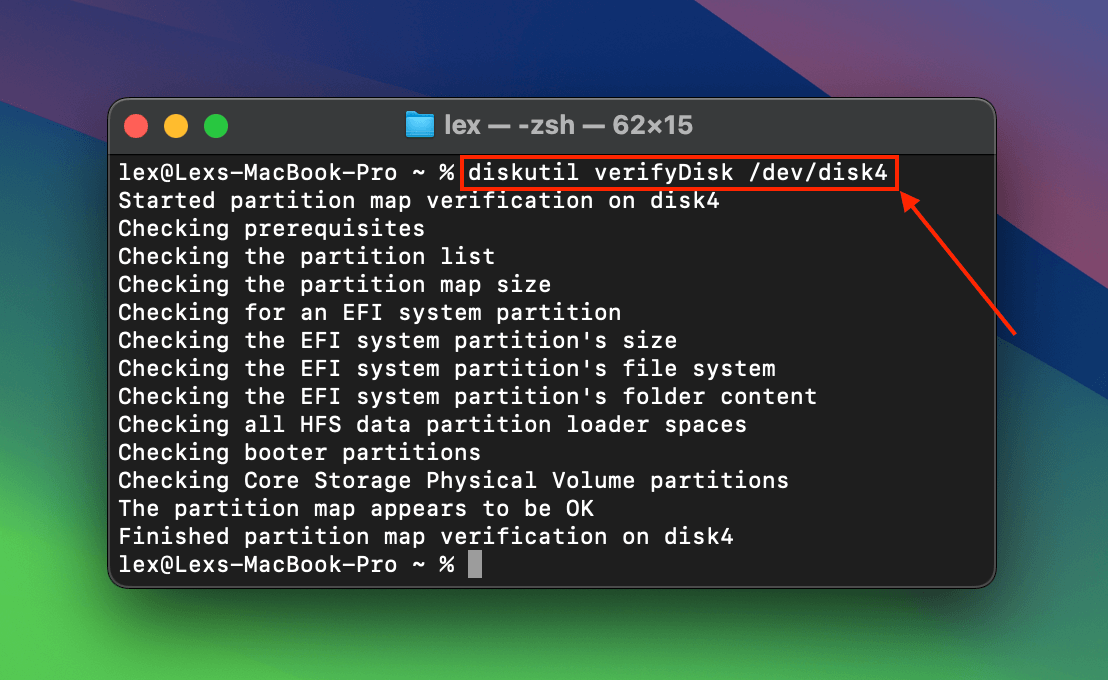
Méthode 3 : Exécutez FSCK en mode de récupération
FSCK (Vérification de la cohérence du système de fichiers) est un outil Unix que vous pouvez exécuter via des commandes Terminal sur votre Mac. Il tente d’identifier et de réparer les incohérences du système de fichiers, qui peuvent être causées par des problèmes à la fois logiciels et matériels).
Spécifiquement, nous utiliserons la variation fsck -n , qui effectue simplement le contrôle sans tenter de réparer les erreurs.
Étape 1. Éteignez votre Mac. Ensuite, appuyez et maintenez enfoncé le bouton d’alimentation jusqu’à ce que le logo Apple ou un globe tournant apparaisse à l’écran.
Étape 2. Dans la barre de menu en haut de votre écran, cliquez sur Utilitaires > Terminal .
Étape 3. Ensuite, identifiez le chemin du fichier de périphérique de votre lecteur en utilisant cette commande (il devrait ressembler à /dev/disk0 ou similaire) :
diskutil list
Étape 4. Enfin, utilisez cette commande pour exécuter l’outil FSCK :
sudo fsck -n /dev/disk0
N’oubliez pas de remplacer /dev/disk0 par le nom du chemin d’accès de votre propre périphérique.
Méthode 4 : Testez votre Mac avec Apple Diagnostics
Diagnostics Apple est la version améliorée de l’ancien outil de diagnostic de disque dur Apple, Test de matériel Apple. Il a été spécialement conçu pour identifier les problèmes matériels sur votre Mac et déterminer quel composant nécessite une attention.
Info : Les diagnostics Apple se composent généralement de codes de référence, qui représentent diverses erreurs. Voici le liste officielle des codes de référence de diagnostics d’Apple, qui peut vous indiquer ce que chacun d’eux signifie et ce qu’il faut faire à ce sujet.
Pour effectuer une vérification de l’état de votre disque dur sur votre Mac en utilisant Apple Diagnostics :
Étape 1. Éteignez votre Mac.
Étape 2. Maintenez le bouton d’alimentation enfoncé jusqu’à ce que vous voyiez Options .
Étape 3. Appuyez et maintenez les touches Commande + D . Votre Mac exécutera alors le diagnostic.
Méthode 5 : Télécharger et utiliser des outils tiers
Si aucun des outils intégrés ne vous a fourni un rapport satisfaisant, envisagez d’utiliser des outils tiers spécialement conçus pour recueillir et rapporter autant d’informations que possible sur votre disque.
Il existe de nombreuses options en fonction de vos besoins et préférences. Certaines sont plus légères, d’autres utilisent plus de signaux de santé et de performance, tandis que d’autres offrent des fonctionnalités comme l’automatisation, des tests personnalisés programmés, voire des outils anti-malware.
Nous vous suggérons de prendre le temps d’explorer vous-même vos options, mais nous avons quelques recommandations pour vous aider à démarrer :
- Smartmontools/smartctl Smartctl est un composant de Smartmontools, qui est un ensemble d’utilitaires pouvant fournir un rapport S.M.A.R.T. plus complet. Vous pouvez lui demander d’exécuter des tests personnalisés et de demander des données S.M.A.R.T. historiques. Vous pouvez même l’utiliser pour vérifier la santé des disques durs externes sur votre Mac. Il est également complètement gratuit mais vous ne pouvez l’exécuter qu’en utilisant des commandes Terminal.
- DriveDx Outil de surveillance de disque complet qui suit des douzaines d’indicateurs de santé du disque en temps réel. Il effectue régulièrement des tests électriques et mécaniques sur votre système en arrière-plan et peut vous notifier (même par e-mail) s’il remarque des changements inquiétants dans les performances de votre disque. Vous pouvez même définir vous-même les critères. De plus, sa version d’essai gratuite vous donne une tonne d’informations.
- Drive Genius Application avancée de gestion et de réparation de disque qui peut vous aider à surveiller votre disque selon plusieurs angles. Elle dispose d’une fonction S.M.A.R.T., d’un analyseur de logiciels malveillants, d’un test de cohérence (pour la corruption) et de divers autres tests de stress qui peuvent analyser chaque recoin de votre dispositif de stockage. Avec DriveDx, nous avons inclus Drive Genius dans notre liste récemment publiée des meilleur logiciel de réparation de disque pour Mac.
Votre disque dur souffre-t-il de problèmes de santé ?
Les méthodes de cet article ont-elles révélé des anomalies sur votre disque dur ? À moins que votre disque ne soit physiquement endommagé ou dégradé (usé) avec le temps, vous pourriez encore être en mesure de le réparer en utilisant l’une des méthodes de notre guide pour réparation des disques durs corrompus sur un Mac.
Assurez-vous simplement de sécuriser vos données en premier, soit en créant une sauvegarde (si possible), soit en utilisant un logiciel de récupération de données et en sauvegardant les fichiers restaurés dans un endroit sûr.






