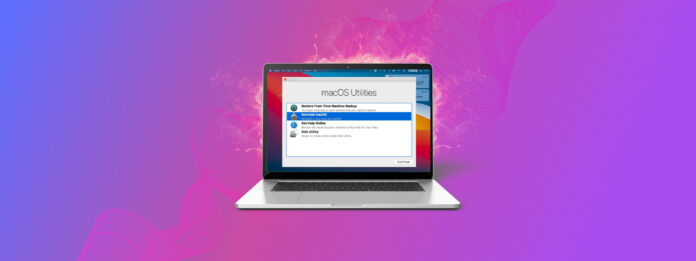
Mac’in Kurtarma Modu, MacBook’unuzu onarmanıza, veri bozulmasını ve veri kaybını önlemenize, sürücüyü temiz bir kurulum için tamamen silmenize, yedekleri geri yüklemenize ve daha fazlasına yardımcı olabilecek güçlü kurtarma araçlarına erişmenizi sağlayan yerel bir özelliktir.
Ancak, tüm kullanıcılar MacBook’unuzu kullanmanız gereken bir noktaya kadar nadiren bozulduğu için Kurtarma Modu ile tanışık değildir. Bu makale, Kurtarma Modu, yerel yardımcı programları ve veri kurtarma hakkında basit ama derinlemesine bir rehberdir.
Mac’te Kurtarma Modu Nedir
Mac OS Kurtarma Modu, işletim sisteminin, Zaman Makinesi, Disk İzlencesi, Terminal ve daha fazlası gibi yerleşik kurtarma araçlarına erişim sağladığı özel bir durumdur. İşte bu modun faydalı olduğu bazı durumlar:
- Başlangıç diskiniz (işletim sisteminizi yükleyen disk) bozulmuş.
- Başlangıç hataları yaşıyorsunuz.
- Başlangıç diskinizi formatlamak ve macOS’u yeniden yüklemek istiyorsunuz.
- Mac’inizi güvenli modda başlatmanız gerekiyor.
- Time Machine yedeğini geri yüklemeniz gerekiyor.
Mac’inizde kullanılan işlemciye bağlı olarak Kurtarma Moduna erişmek için iki farklı yol vardır.
MacBook’lar için Kurtarma Modunda Yeniden Başlatma Intel Yonga Setleri:
- MacBook’unuzu yeniden başlatın.
- Açılırken, Apple logosunu gördükten bir saniye sonrasına kadar (CMD + R) tuşlarına basılı tutun.
MacBook’larda Kurtarma Moduna Nasıl Girilir Apple Silicon Çipleri:
- MacBook’unuzu kapatın.
- Kapatıldıktan sonra, “Başlangıç seçenekleri yükleniyor” ifadesini görene kadar güç tuşunu basılı tutun.
Mac’te Kurtarma Modu Her Şeyi Siler mi?
Hayır, Kurtarma Modu Mac’teki her şeyi silmez – en azından kendi başına silmez. Bu sadece kullanıcıların özel araçlara erişmesini sağlayan bir durum veya moddur, ancak kendi başına hiçbir işlem yapmaz. Ancak, Mac’inizdeki verileri silebilecek bazı araçlar vardır, yani:
Zaman Makinesi.Mac’inizin depolama alanı dolmaya yaklaştığında, Time Machine öncelikle en eski yedeği siler.
Disk Yardımcı Programı.Disk Utility’nin Silme özelliği, diskleri biçimlendirmenize olanak tanır; bu, üzerindeki verileri tamamen siler – özellikle Kurtarma Modunda, işletim sisteminizi yüklediğiniz gerçek başlangıç diskini “Silmek” mümkündür.
Terminal.Belirli komutlarla, Terminal, kullanıcıların Disk Utility’nin silme işlevine benzer şekilde diskleri formatlamasına olanak tanır, bu da o diskteki tüm verileri siler.
“macOS’i Yeniden Yükle” seçeneği herhangi bir veriyi silmez – sadece makinenize yeni bir macOS kurulumu yapar. Bunu nasıl yapacağınız konusunda yardıma ihtiyacınız varsa, bu konuda tam bir kılavuz yazdık verilerinizi kaybetmeden Mac’inizi sıfırlayın.
Mac’te Yanlışlıkla Kaybedilen Veriler Nasıl Kurtarılır
Son bölümde tartıştığımız gibi – Kurtarma Modu kendi başına verileri mutlaka silmez, ancak bazı araçları bunu yapabilir. Neyse ki, veri kurtarma yazılımı, Disk Utility veya Terminal komutları kullanılarak tam bir format yapmış olsanız bile, verileri kolayca geri yükleyebilir. Bu makale için, Disk Drill adlı bir yazılım kullanacağız. İşte nasıl yapılacağı:
Adım 1Başlangıç diskinizin bozulmuş olabileceğinden endişe ediyorsanız, daha sonra kurtarılan verileri kaydedebileceğiniz bir harici depolama cihazını takın.
Adım 2 İndir ve Disk Drill’i yükleyin.
Adım 3 Finder > Uygulamalar’ı açıp Disk Drill uygulamasına çift tıklayarak Disk Drill’i başlatın.
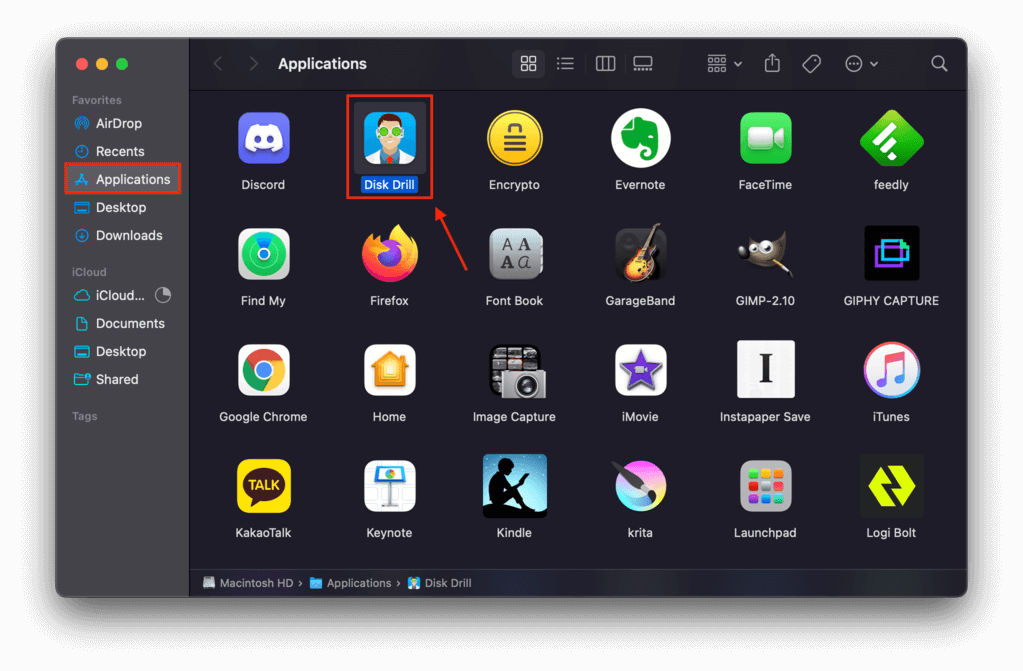 Adım 4 Silinen dosyalarınızın en son kaydedildiği diski veya sürücüyü seçin, en iyi sonuçlar için tüm ayarları varsayılan olarak bırakın ve ardından “Silinen verileri ara”ya tıklayın.
Adım 4 Silinen dosyalarınızın en son kaydedildiği diski veya sürücüyü seçin, en iyi sonuçlar için tüm ayarları varsayılan olarak bırakın ve ardından “Silinen verileri ara”ya tıklayın. 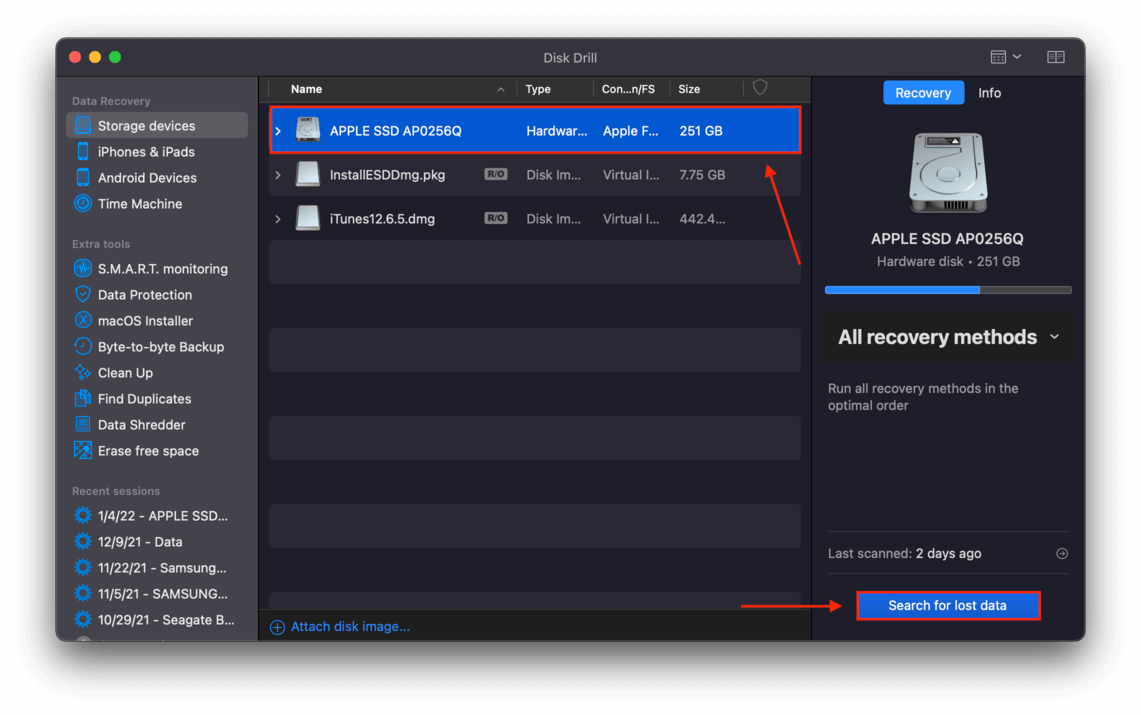 Adım 5 Bu noktada, Disk Drill’in zaten bulduğu dosyalara dosya türlerinin simgelerine tıklayarak göz atabilirsiniz veya Disk Drill’in taramayı tamamlamasını bekleyebilir ve “Bulunan dosyaları incele”ye tıklayabilirsiniz.
Adım 5 Bu noktada, Disk Drill’in zaten bulduğu dosyalara dosya türlerinin simgelerine tıklayarak göz atabilirsiniz veya Disk Drill’in taramayı tamamlamasını bekleyebilir ve “Bulunan dosyaları incele”ye tıklayabilirsiniz.
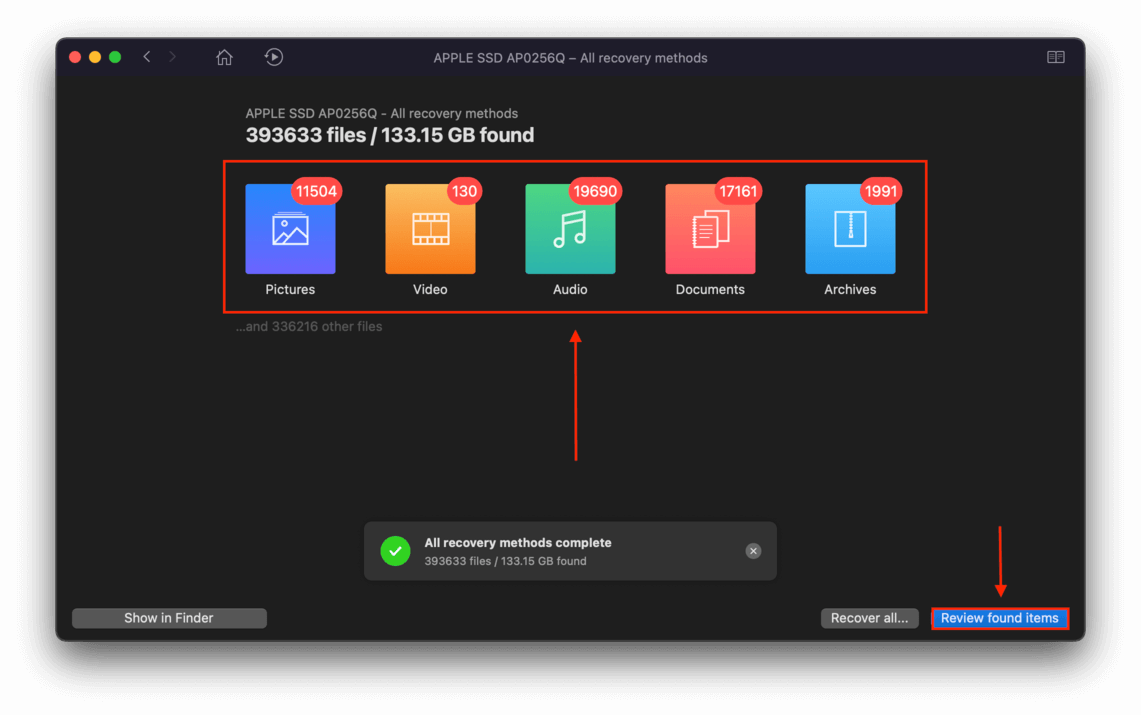 Adım 6 Disk Drill bulunan tüm dosyaları gösterecektir. Soldaki kenar çubuğundaki dosya türü filtrelerini kullanarak veya pencerenin sağ üst köşesindeki arama çubuğunu kullanarak sonuçları daraltabilirsiniz.
Adım 6 Disk Drill bulunan tüm dosyaları gösterecektir. Soldaki kenar çubuğundaki dosya türü filtrelerini kullanarak veya pencerenin sağ üst köşesindeki arama çubuğunu kullanarak sonuçları daraltabilirsiniz.
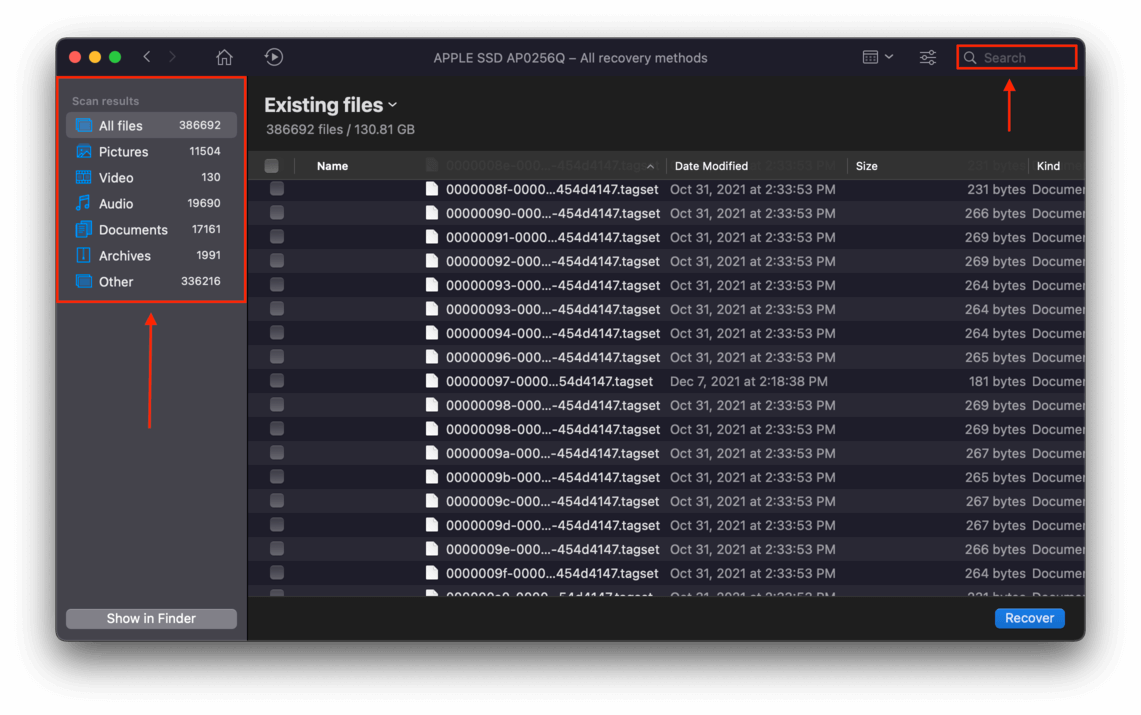 Adım 7 Ayrıca dosya adlarının yanına fare imlecini getirip görünen göz düğmesine tıklayarak dosyaları önizleyebilirsiniz.
Adım 7 Ayrıca dosya adlarının yanına fare imlecini getirip görünen göz düğmesine tıklayarak dosyaları önizleyebilirsiniz.
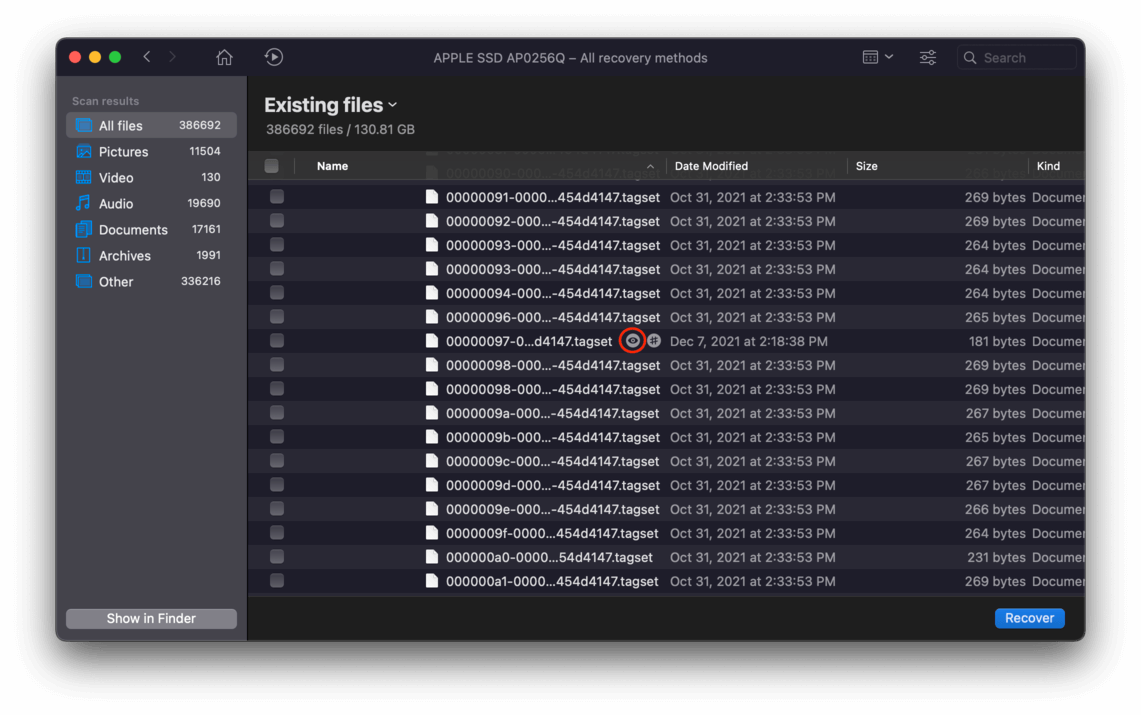 Adım 8 Kurtarmak istediğiniz dosyaları, dosyanın yanındaki onay kutusuna tıklayarak seçin veya “Ad” kategorisi başlığının yanında bulunan “Tümünü İşaretle” kutusuna tıklayarak Disk Drill’in bulduğu tüm verileri kurtarabilirsiniz. Seçiminizden memnun olduğunuzda, pencerenin sağ alt köşesindeki “Kurtar” düğmesine tıklayın.
Adım 8 Kurtarmak istediğiniz dosyaları, dosyanın yanındaki onay kutusuna tıklayarak seçin veya “Ad” kategorisi başlığının yanında bulunan “Tümünü İşaretle” kutusuna tıklayarak Disk Drill’in bulduğu tüm verileri kurtarabilirsiniz. Seçiminizden memnun olduğunuzda, pencerenin sağ alt köşesindeki “Kurtar” düğmesine tıklayın.
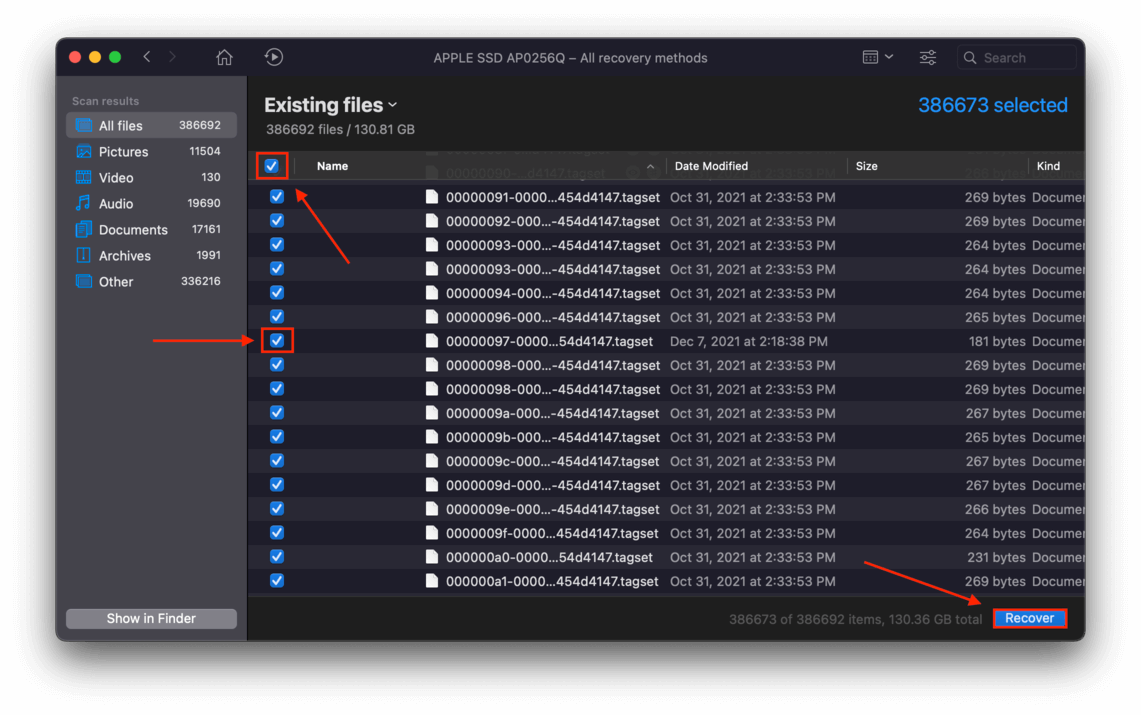 Adım 9 Görünen iletişim kutusunda, bu kurtarılan dosyaları nereye kaydetmek istediğinizi seçmek için açılır menüyü kullanın. Yine, başlangıç diskinizde bozulma yaşıyorsanız, harici bir depolama cihazında bir konum seçin.
Adım 9 Görünen iletişim kutusunda, bu kurtarılan dosyaları nereye kaydetmek istediğinizi seçmek için açılır menüyü kullanın. Yine, başlangıç diskinizde bozulma yaşıyorsanız, harici bir depolama cihazında bir konum seçin.






